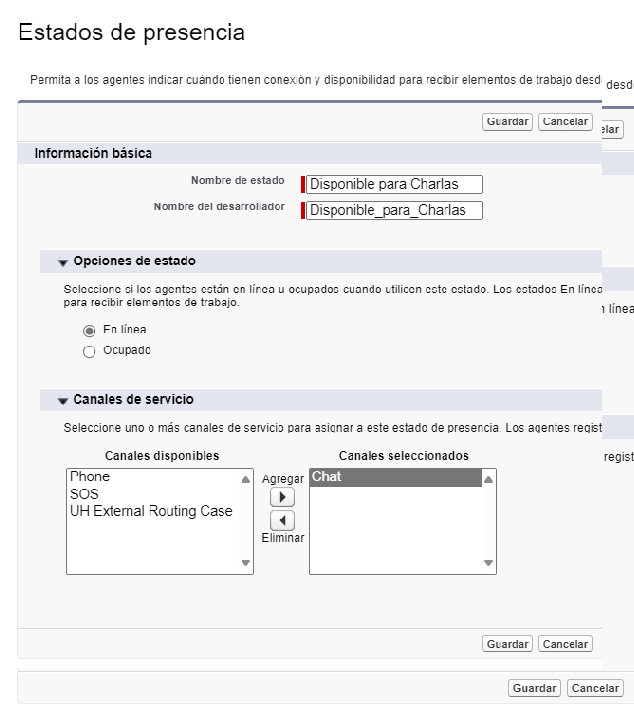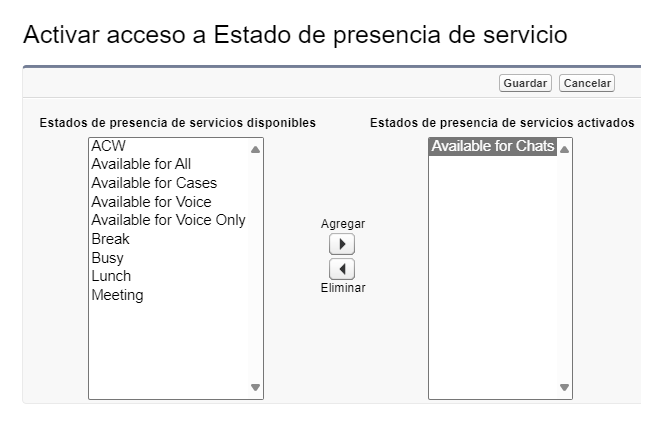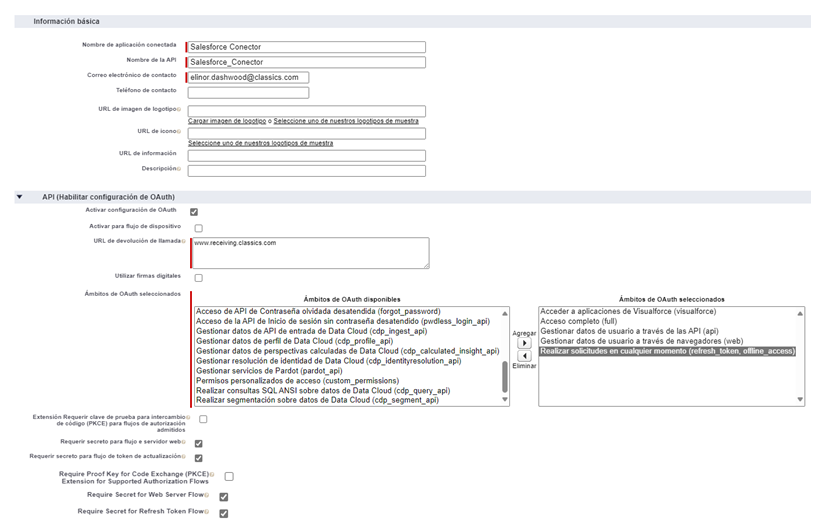Puede habilitar la sincronización de presencia bidireccional para ![]() Resultado asignado por el agente o el sistema al final de una interacción de voz (disposición) o digital (estado). del agente cambia en una de estas aplicaciones, cambia en la otra.
Resultado asignado por el agente o el sistema al final de una interacción de voz (disposición) o digital (estado). del agente cambia en una de estas aplicaciones, cambia en la otra.
Complete cada una de estas tareas en el orden dado.
Requisitos previos
-
Su Representante de cuenta debe activar Salesforce para su abonado
 Agrupación organizativa de alto nivel utilizada para administrar el soporte técnico, la facturación y la configuración global de su sistema CXone Mpower. en Aplicaciones y funciones > Adaptadores.
Agrupación organizativa de alto nivel utilizada para administrar el soporte técnico, la facturación y la configuración global de su sistema CXone Mpower. en Aplicaciones y funciones > Adaptadores. -
Su Representante de cuenta debe activar Salesforce Presence Sync para su abonado
 Agrupación organizativa de alto nivel utilizada para administrar el soporte técnico, la facturación y la configuración global de su sistema CXone Mpower. en Aplicaciones y funciones > Adapters.
Agrupación organizativa de alto nivel utilizada para administrar el soporte técnico, la facturación y la configuración global de su sistema CXone Mpower. en Aplicaciones y funciones > Adapters. -
Debe usar Salesforce Agent Lightning.
-
Los usuarios deben tener el permiso Agent definido. Esto se gestiona en Salesforce en Configuración
 > Configuración > Conjuntos de permisos.
> Configuración > Conjuntos de permisos. -
Se deben asignar los usuarios a la licencia Agent for Salesforce NICE. Esto se gestiona en Salesforce en Configuración
 > Configuración > Paquetes instalados.
> Configuración > Paquetes instalados.
Crear estados de presencia en Salesforce
Si aún no lo ha hecho, cree estados de presencia en Salesforce. Estas son los estados que aparecen en el Agent for Service Cloud Voice. Más tarde, los asignará a los estados de agente de CXone Mpower que aparecen en Agent Embedded para Salesforce.
-
Inicie sesión en Salesforce Lightning como administrador.
-
Haga clic en Configuración
 en la esquina superior derecha de la página y seleccione Configuración en el menú desplegable.
en la esquina superior derecha de la página y seleccione Configuración en el menú desplegable. -
Utilice el cuadro Búsqueda rápida para buscar Presencia, luego haga clic en Estados de presencia.
-
Haga clic en Nuevo.
-
Escriba un Nombre de estado. Por ejemplo, Disponible para chats. El Nombre del desarrollador se genera automáticamente; es el Nombre de estado sin espacios. Por ejemplo, Disponible_para_chats.
-
En Opciones de estado, seleccione una de las siguientes opciones:
-
En línea: Defina como un estado disponible.
-
En Ocupado: Defina como un estado no disponible.
-
-
Si ha seleccionado En línea en el paso anterior, agregue canales al estado. En Canales de servicio, seleccione un canal en la lista de la izquierda y haga clic en Agregar
 . Repita el proceso para cada canal que desee agregar.
. Repita el proceso para cada canal que desee agregar. -
Haga clic en Ahorrar. Repita estos pasos para cada estado de presencia que desee crear.
Agregar estados de presencia a perfiles de usuario
Después de crear los estados de presencia, conceda acceso a los perfiles de usuario de Salesforce a los estados.
-
En Salesforce, use el cuadro Búsqueda rápida para buscar Perfiles, y luego haga clic en Perfiles.
-
Seleccione el perfil de usuario al que desea agregar estados de presencia.
-
Desplácese hacia abajo hasta la sección Acceso a estados de presencia de servicio habilitado. Hacer clicEditar.
-
Seleccione un estado en la lista de la izquierda y haga clic en Agregar
 . Repita el proceso para cada estado que desee agregar.
. Repita el proceso para cada estado que desee agregar. -
Haga clic en Ahorrar. Repita estos pasos para cada perfil de usuario al que desee agregar estados de presencia.
Crear una aplicación conectada
Cree una aplicación conectada en Salesforce para conectar Salesforce a CXone Mpower. Debe configurar OAuth 2.0 en esta aplicación conectada para que los datos puedan compartirse de forma segura entre Salesforce y CXone Mpower.
-
En Salesforce, use el cuadro Búsqueda rápida para buscar Gestor de aplicaciones, y luego haga clic en Gestor de aplicaciones.
-
Haga clic en Nueva aplicación conectada en la parte superior derecha del Gestor de aplicación de Lightning Experience.
-
Introduzca un Nombre de aplicación conectada. Por ejemplo, Salesforce Connector. El Nombre de la API se genera automáticamente; es el Nombre de la aplicación conectada sin espacios. Por ejemplo, Salesforce_Connector.
-
En Correo electrónico de contacto, ingrese una dirección de correo electrónico válida.
-
En API (Activar configuración de OAuth), seleccione Activar configuración de OAuth y configure los campos que aparecen.
-
En URL de devolución de llamada, ingrese la URL a la que desea que se envíe el código de autorización una vez que la autenticación se haya realizado correctamente.
-
En Ámbitos de OAuth seleccionados, seleccione los siguientes ámbitos y haga clic en Agregar
 :
:-
Acceder a aplicaciones Visualforce (visualforce)
-
Acceso completo (completo)
-
Administrar datos de usuario a través de API (api)
-
Administrar datos de usuario a través de navegadores web (web)
-
Realizar solicitudes en cualquier momento (refresh_token, offline_access)
-
-
-
Asegúrese de que las opciones Requiere secreto para flujo de servidor Web y Requiere secreto para flujo de token de actualización están seleccionadas.
-
Haga clic en Ahorrar.
Obtener la clave y el secreto del consumidor
Una vez que haya creado una aplicación conectada en Salesforce, busque y guarde la clave de consumidor y el secreto de consumidor.
-
En Salesforce, use el cuadro Búsqueda rápida para buscar Gestor de aplicaciones, y luego haga clic en Gestor de aplicaciones.
-
En el Gestor de aplicaciones de Lightning Experience, busque la aplicación conectada que ha creado. Haga clic en Acciones
 > Ver en la fila de esa aplicación conectada.
> Ver en la fila de esa aplicación conectada. -
En API (Activar configuración OAuth), haga clic en Gestionar detalles del consumidor.
-
Si se le solicita, autenticar ingresando el código enviado a su correo electrónico.
-
Haga clic en Copiar junto a Clave de consumidor y Secreto de consumidor y guárdelos en un lugar seguro.
Configurar el mapeado de cuenta
Antes de crear el mapeado de cuenta, complete los siguientes pasos para evitar errores de mapeado en Salesforce.
- En Salesforce, utilice el cuadro Búsqueda rápida para buscar OAuth, luego haga clic en OAuth y Conexión OpenID Configuración.
- En la página Configuración OAuth y Conexión OpenID, habilite Permitir OAuth flujos de nombre de usuario y contraseña.
A partir de aquí, hay dos opciones entre las que puede elegir para completar la configuración: agregar un rango IP o restablecer el token de seguridad.
Realice sólo una de estas opciones para evitar errores.
Opción 1: Agregar rangos de IP a los Perfiles de agente
-
En Salesforce, use el cuadro Búsqueda rápida para buscar Perfiles, y luego haga clic en Perfiles.
-
Seleccione el perfil del agente, luego haga clic en Rangos de IP de inicio de sesión en la parte superior de la página.
-
En la sección Rangos de IP de inicio de sesión, haga clic en Nuevo.
-
Ingrese la Dirección IP inicial como 0.0.0.0 y la Dirección IP final como 255.255.255.255.
-
Haga clic en Ahorrar.
Opción 2: Restablecer token de seguridad
-
En Salesforce, haga clic en el perfil de Admin > Configuración > Restablecer token de seguridad para generar un token de seguridad. Este se enviará al correo electrónico asociado a este perfil. Copie el código del correo electrónico.
- En CXone Mpower, haga clic en el selector de aplicaciones
 y seleccioneAdapters.
y seleccioneAdapters. -
Haga clic en Mapeado de cuenta en el menú de la izquierda y, a continuación, en la pestaña de Salesforce.
-
Desplácese hasta Detalles de la cuenta de Salesforce.
-
Vaya al campo de contraseña y agregue el código de seguridad a la contraseña asociada a este perfil. Por ejemplo, si la contraseña es xyz, y el código de seguridad es 123, escribirá xyz123 como nueva contraseña.
-
Haga clic en Ahorrar.
Crear un mapeado de cuenta en CXone Mpower
Permisos necesarios: Mapeado de cuenta Crear
Después de crear una aplicación conectada en Salesforce, cree un mapeado de cuenta en CXone Mpower para conectar CXone Mpower a Salesforce.
-
En CXone Mpower, haga clic en el selector de aplicaciones
 y seleccioneAdapters.
y seleccioneAdapters. -
Haga clic en Mapeado de cuenta en el menú de la izquierda y, a continuación, en la pestaña de Salesforce.
-
Haga clic en Mapear cuentas.
-
En Usuario para clave de acceso, seleccione el usuario para el que desea generar una clave de acceso. Haga clic en próximo.
-
En Versión de la plataforma de Salesforce, elija si su entorno de Salesforce es un entorno de Producción de Salesforce, un entorno limitado de Salesforce, o un entorno Hyperforce.
-
Cree un entorno de Salesforce. Rellene los campos en la sección de Salesforce.
 Obtenga más información sobre los campos en este paso
Obtenga más información sobre los campos en este paso
Campo Detalles Entorno de Salesforce Asigne un nombre a su entorno de Salesforce. ID de organización
Ingrese su ID de organización Salesforce.com. Se encuentra en Salesforce en Configurar
 > Configurar > Información de la empresa > ID de organización de Salesforce.com. Tiene 15 caracteres y suele empezar por 00D.
> Configurar > Información de la empresa > ID de organización de Salesforce.com. Tiene 15 caracteres y suele empezar por 00D.Nombre de usuario El nombre de usuario de su cuenta de administrador de Salesforce. Contraseña La contraseña de su cuenta de administrador de Salesforce. ID del cliente La Clave de consumidor de la aplicación conectada que creó en Salesforce en la sección anterior. Secreto del cliente El Secreto de consumidor de la aplicación conectada que creó en Salesforce en la sección anterior. Dirección de correo electrónico Las dirección de correo electrónico. Asociadas con su cuenta de administrador de Salesforce. -
Haga clic enMapear y registrar.
-
En la lista desplegable de Entorno de Salesforce seleccione el mismo entorno de Salesforce que ingresó en el paso 6.
-
Haga clic en Guardar en la parte superior.
Crear una regla de presencia
Permisos necesarios: Reglas Crear
Después de crear un mapeado de cuenta en Adapters, cree una regla de presencia. Esto mapea estados de Salesforce a estados de agentes en CXone Mpower y estados de agentes en CXone Mpower a estados de Salesforce.
-
En CXone Mpower, haga clic en el selector de aplicaciones
 y seleccioneAdapters.
y seleccioneAdapters. -
Haga clic en Presence Sync en el menú de la izquierda y, a continuación, haga clic en Obtener usuarios de CXone Mpower. Esto actualiza la lista de usuarios.
-
Hacer clicCrear regla.
-
Asigne un Nombre a su regla de presencia.
-
Para ignorar la validación del equipo, habilite Omitir validación de códigos no disponibles para asignación de reglas. Esto le permite asignar la regla de presencia a cualquier equipo, incluso si no tiene el estado CXone Mpower no disponible asignado. Cuando está habilitado y un agente selecciona un estado que no está en su regla Presence Sync, su estado en CXone Mpower cambia al estado predeterminado del sistema No disponible.
-
En la sección Estados del editor, utilice las listas desplegables Estado de ACD y Estado de Salesforce para asignar los estados del agente. Esto le indica a Salesforce qué estado mostrar para un estado de agente de CXone Mpower. Haga clic en Agregar fila para agregar más asignaciones.
Elinor selecciona Abierto en Estado de ACD y Disponible para chats en Estado de Salesforce. Agent for Service Cloud Voice muestra Disponible para chats cuando Agent Embedded muestra Abierto.
-
En la sección Estados de suscriptores, use las listas desplegables Estado de Salesforce y Estado de ACD para asignar estados de agentes. Esto le indica a CXone Mpower qué estado de agente mostrar para un estado de Salesforce. Haga clic en Agregar fila para agregar más asignaciones.
Elinor selecciona Disponible para chats en Estado de Salesforce y Abierto en Estado de ACD. Agent Embedded muestra Abierto cuando Agent for Service Cloud Voice muestra Disponible para chats.
Si selecciona Estado anterior en Estado de ACD, el estado del agente de CXone Mpower regresa al estado en que se encontraba anteriormente. Esto puede resultar útil para hacer que el estado del agente regrese automáticamente a como estaba antes de manejar una interacción.
-
Hacer clicCrear.
-
Para aplicar la regla de presencia a equipos de usuarios, haga clic en la pestaña Equipos y, a continuación, en Agregar equipos. Seleccione los equipos que desee agregar y haga clic en Confirmar.
-
Para aplicar la regla de presencia a usuarios individuales, haga clic en la pestaña Usuarios y, a continuación, en Agregar usuarios. Seleccione los usuarios que desea agregar y haga clic en Confirmar.
-
Haga clic en Ahorrar.