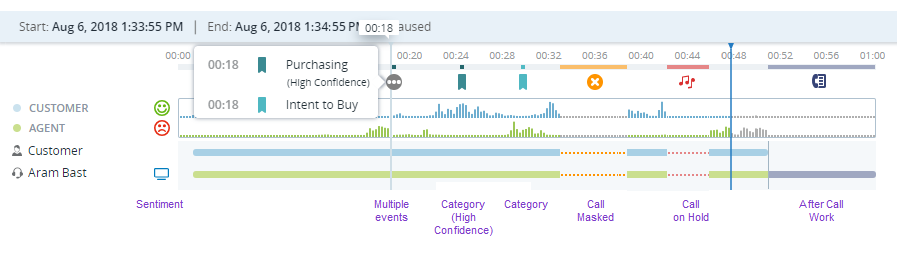Die Aufzeichnung von Interaktionen kann Sprache oder digitale![]() Alle Nicht-Sprachkanäle wie Chat, E-Mail, SMS, Arbeitselemente und Messaging-Kanäle. Kanäle sowie Bildschirmaufzeichnungen enthalten.
Alle Nicht-Sprachkanäle wie Chat, E-Mail, SMS, Arbeitselemente und Messaging-Kanäle. Kanäle sowie Bildschirmaufzeichnungen enthalten.
Um eine Aufzeichnung wiederzugeben oder eine digitale Interaktion anzuzeigen, doppelklicken Sie in der Suchergebnistabelle auf ein Segment![]() Eine Phase der Interaktion, wie z. B. die Weiterleitung eines Anrufs zu einem anderen Agenten oder die Rücksprache von Agenten mit anderen Agenten. oder klicken Sie auf das Abspielen-Symbol
Eine Phase der Interaktion, wie z. B. die Weiterleitung eines Anrufs zu einem anderen Agenten oder die Rücksprache von Agenten mit anderen Agenten. oder klicken Sie auf das Abspielen-Symbol  .
.
Der Player wird in einem getrennten Fenster geöffnet.
Der neue Player wird standardmäßig geöffnet.
- Zentralisierte Informationen zur Interaktion: Alle relevanten Details werden oben im Player angezeigt und bieten auf einen Blick eine Übersicht.
- Vergrößerter Anzeigebereich: Dank des deutlich größeren Anzeigebereichs ist die Wiedergabe komfortabler.
- Überarbeitete Zeitleiste: Die verbesserte Zeitleistenansicht ermöglicht eine bessere Navigation, einschließlich hervorgehobener After-Call-Work-Zeit (ACW) zur besseren Nachverfolgung.
- Aktualisierte Symbole: Die neu gestalteten Symbole verbessern die Sichtbarkeit und Benutzerfreundlichkeit, sodass die Benutzeroberfläche intuitiver ist.
- Einblicke auf Segmentebene: Verwenden Sie die Ansicht auf Segmentebene auf der Registerkarte „Interaktionsdetails“, um bei der Wiedergabe vollständiger Interaktionen tiefere Einblicke zu gewinnen.
- Einheitliches Aktionsmenü: Greifen Sie über ein einziges, optimiertes Menü auf alle erforderlichen Aktionen zu und vereinfachen Sie so Ihren Arbeitsablauf.
Dieses Thema beschreibt, wie Sie den neuen Player verwenden. Wenn Sie lieber den klassischen Player verwenden, schalten Sie den Schalter oben rechts im Player um. Sie können jederzeit zwischen Playern umschalten.
Die Hauptinteraktionsinformationen werden in der Player-Kopfzeile angezeigt und bieten auf einen Blick eine Übersicht. Auf der Registerkarte "Interaktionsdetails" erhalten Sie zusätzliche Informationen.
SmartReach Aufnahmen werden im MKV-Format heruntergeladen.
Wiedergabe von Aufzeichnungen
Verwenden Sie die Zeitleisten-Ansicht zum Navigieren und Verfolgen der Aufzeichnung. Während der Wiedergabe wird Folgendes angezeigt:
-
Wiedergabefortschritt des aufgezeichneten Segments oder Kontakts.
-
Dauer des gesamten aufgezeichneten Segments oder Kontakts.
-
Zusätzliche Zeit für die Nachbearbeitung
 Status, der es einem Agenten ermöglicht, die Arbeitsanforderungen nach Abschluss einer Interaktion zu erfüllen.. Klicken Sie auf die Schaltfläche "ACW", um diesen Teil der Aufzeichnung zu überspringen.
Status, der es einem Agenten ermöglicht, die Arbeitsanforderungen nach Abschluss einer Interaktion zu erfüllen.. Klicken Sie auf die Schaltfläche "ACW", um diesen Teil der Aufzeichnung zu überspringen.Wenn Sie eine vollständige Interaktion abspielen, die mehrere Segmente mit Nachbearbeitungen enthält, sehen Sie nur die Nachbearbeitung des letzten Agenten im Anruf.
Bei der Wiedergabe einer Stereoaufnahme ist die Stimme des Agenten im linken Audiokanal zu hören, während die Stimme des Kunden im rechten Audiokanal zu hören ist. Bei Konferenzgesprächen sind alle weiteren Teilnehmer, die vom führenden Agenten hinzugezogen werden, auch im linken Audiokanal zu hören, da sie Teil des Audioflusses des führenden Agenten sind.
Verwenden Sie die Player-Bediensymbole unten im Player für Folgendes:
-
Sie können die Wiedergabe so anpassen, dass der Fokus auf Teile der Interaktion liegt.
Beispiel: Sie können einen Teil des aufgezeichneten Segments in einer Schleife abspielen, um zu bestätigen, was im Anruf oder in der Bildschirmaufzeichnung gesagt wurde. Klicken Sie einmal auf Schleife
 , um den Anfang der Schleife zu markieren, und ein zweites Mal, um das Ende der Schleife zu markieren. Klicken Sie dann auf Wiedergabe. Klicken Sie ein drittes Mal auf Schleife
, um den Anfang der Schleife zu markieren, und ein zweites Mal, um das Ende der Schleife zu markieren. Klicken Sie dann auf Wiedergabe. Klicken Sie ein drittes Mal auf Schleife  , um sie zu löschen.
, um sie zu löschen. -
Klicken Sie auf
 , um stille Teile der Aufzeichnung zu überspringen.
, um stille Teile der Aufzeichnung zu überspringen. -
Springen Sie in der Aufzeichnung vorwärts
 oder rückwärts
oder rückwärts  .
. -
Passen Sie die Wiedergabegeschwindigkeit mit
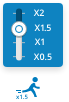 an.
an. -
Passen Sie die Lautstärke für Teilnehmer des Anrufs an.
-
Fügen Sie einer Interaktion eine Anmerkung hinzu.
Klicken Sie auf Anmerkung hinzufügen
 . Sie können öffentliche oder private Anmerkungen erstellen. Sie können auch öffentliche Anmerkungen anzeigen, die von anderen Benutzern hinzugefügt wurden. Für die Verwendung von Anmerkungen sind Berechtigungen erforderlich.
. Sie können öffentliche oder private Anmerkungen erstellen. Sie können auch öffentliche Anmerkungen anzeigen, die von anderen Benutzern hinzugefügt wurden. Für die Verwendung von Anmerkungen sind Berechtigungen erforderlich. -
Klicken Sie auf Kategorie auswählen
 , um festzulegen, welche Kategorien und Unterkategorien auf der Zeitleiste angezeigt werden. Diese Funktion erfordert die Interaction Analytics-Lizenz.
, um festzulegen, welche Kategorien und Unterkategorien auf der Zeitleiste angezeigt werden. Diese Funktion erfordert die Interaction Analytics-Lizenz.
Zeigen Sie zusätzliche Informationen im Audio-Bereich während der Wiedergabe einer Sprachaufzeichnung an.
-
Ereignisse, die während der Sprachaufzeichnung auftreten, wie zum Beispiel:
-
Wenn die Aufzeichnung vorübergehend angehalten wird, da ein Kunde Kreditkartendaten übermittelt.
-
Wenn eine Kategorie identifiziert wird und als Hohe Zuverlässigkeit gewertet wird (Hohe Zuverlässigkeit wird mit 75 % definiert).
-
Segmentstimmung (positiv
 , negativ
, negativ  , gemischt
, gemischt  , neutral
, neutral  ).
).Zum Anzeigen von Kategorien und Stimmungen sindBerechtigungen erforderlich.
-
-
Wenn es in kurzer Zeit mehrere Ereignisse gibt, können Sie mit der Maus darüber fahren Vorfall
 um die Details anzuzeigen.
um die Details anzuzeigen. -
Um den Audio-Bereich auszublenden, schalten Sie den Schalter im Menü Aktionen
 aus.
aus.
Wenn ein Anruf mehr als einen Agenten betrifft, zeigt die Bildschirmaufzeichnung den Bildschirm des führenden Agenten an. Wenn der Agent mehr als einen Bildschirm hat, kann die Bildschirmaufzeichnung mehrere Bildschirme beinhalten.
-
Wechseln Sie mit den Pfeilen zwischen den Bildschirmen.
-
Wählen Sie in der Leiste über dem Hauptbildschirm einen spezifischen Bildschirm aus oder klicken Sie auf Alle anzeigen, um alle Bildschirme des Agenten gleichzeitig anzuzeigen.
Sie können während der Wiedergabe bestimmte Bereiche der Bildschirmaufzeichnung vergrößern. Verwenden Sie die Plus-/Minus-Symbole  , um den Bildschirminhalt zu vergrößern/verkleinern.
, um den Bildschirminhalt zu vergrößern/verkleinern.
-
Sie können Vergrößerungsstufen von 100 % bis maximal 800 % verwenden.
-
Wenn mehrere Bildschirme aufgezeichnet werden, wird für die Vergrößerung zur Ansicht "Alle anzeigen" gewechselt.
-
Wenn Sie den Bildschirm vergrößert haben, können Sie ihn wieder zurücksetzen, indem Sie auf das Symbol "An Bildschirm anpassen"
 auswählen.
auswählen.-
Wenn ein einzelner Bildschirm aufgezeichnet wurde, wird der Bildschirm auf 100 % zurückgesetzt.
-
Wenn mehrere Bildschirme aufgezeichnet wurden, werden sie so zurückgesetzt, dass sie alle in das Player-Fenster passen.
-
Sie können zusätzliche Segmentinformationen im Bereich "Interaktionsdetails" anzeigen. Wenn das Panel nicht geöffnet ist, wechseln Sie im Menü AktionenzuDetails anzeigen![]() .
.
Zu den Segmentdetails gehören:
-
Die Namen der Agenten, die die am Segment teilnehmen.
-
Die Disposition der Interaktion. Alle anderen identifizierenden Details befinden sich oben links im Player-Fenster.
-
Geschäftsdaten.
-
AI Stimmungswert.
-
Verhaltensbewertungen für jede Metrik zur Kundenzufriedenheit für alle Agenten der Interaktion. Für die Anzeige von Verhaltenspunkten sind Berechtigungen erforderlich.
Wenn ein Segment Teil eines komplexen Anrufs mit mehreren Segmenten ist, können Sie die ganze Interaktion abspielen. Eine vollständige Interaktion beinhaltet alle Segmente mit derselben Master-Kontakt-ID. Sie benötigen die entsprechenden Anzeigedefinitionen für die Ansicht "Bewertung" oder "Interaktionssegment" für jedes Segment im Kontakt.
-
Wählen Sie in den Suchergebnissen Interaktion abspielen aus der Dropdown-Liste mit dem Play-Symbol oder Interaktion abspielen aus dem Bereich Verwandte Segmente aus.
-
Wenn ein Segment im Player geöffnet ist, wählen Sie Vollständige Interaktion abspielen im Menü Aktionen
 aus.
aus.
Wenn die Sprach- oder Bildschirmaufzeichnung für ein Segment in einer Interaktion nicht verfügbar ist, können Sie trotzdem die Aufzeichnung für den gesamten Kontakt anzeigen. Sie können sich in der Aufzeichnung vorwärts bewegen, um Abschnitte ohne Inhalt zu überspringen.
Beim Abspielen der vollständigen Interaktion können Sie Details jedes Segments im Bereich "Interaktionsdetails" anzeigen.
Digitale Interaktionen anzeigen
-
Bei einer digitalen
 Alle Nicht-Sprachkanäle wie Chat, E-Mail, SMS, Arbeitselemente und Messaging-Kanäle. Interaktion, die eine Bildschirmaufzeichnung umfasst, können Sie die Bildschirmaufzeichnung und das Transkript oder nur die Bildschirmaufzeichnung anzeigen. Wählen Sie die erforderliche Option im Menü Aktionen
Alle Nicht-Sprachkanäle wie Chat, E-Mail, SMS, Arbeitselemente und Messaging-Kanäle. Interaktion, die eine Bildschirmaufzeichnung umfasst, können Sie die Bildschirmaufzeichnung und das Transkript oder nur die Bildschirmaufzeichnung anzeigen. Wählen Sie die erforderliche Option im Menü Aktionen aus.
aus. -
Die Dauer einer digitalen Interaktion beginnt, wenn der Fall dem Agenten zugewiesen wird, und endet, wenn die Zuweisung des Falls aufgehoben wird.
-
Klicken Sie bei E-Mail-Interaktionen auf Zeitleiste
 , um die Ereignisse anzuzeigen.
, um die Ereignisse anzuzeigen. -
Ein Agent kann mehrere digitale Kundeninteraktionen parallel bearbeiten. In diesen Fällen kann die Bildschirmaufzeichnung andere Interaktionen aufzeichnen, während der Agent sich zwischen den Interaktionen bewegt. Während der Wiedergabe dieser Bildschirmaufzeichnungen zeigt der Player eine Fokusanzeige unter der Zeitleiste an. Dieser Indikator markiert die Stellen in rosa, an denen der Agent die ausgewählte Interaktion bearbeitet hat.
Aufzeichnungsdateien herunterladen
Sie können Aufzeichnungsdateien herunterladen. Wählen Sie eine Download-Option im Menü Aktionen![]() aus:
aus:
-
Um Sprach- und Bildschirmaufzeichnungen herunterzuladen, wählen Sie Sprache & Bildschirm aus.
-
Um nur die Sprachaufzeichnung herunterzuladen, wählen Sie Nur Sprache aus.
-
Um die Bildschirmaufzeichnung einer digitalen Interaktion herunterzuladen, wählen Sie Nur Bildschirm aus.
Der Dateiname ist wie folgt formatiert: CXone-Aufzeichnung {Agentenname}_{Anrufstartzeit}[UTC]_{ID}.mp4. Beachten Sie, dass das Datum im UTC-Format vorliegt und nicht wie beim Player, der in Ihrer lokalen Zeitzone angezeigt wird. Die maximale Länge des Dateinamens ist 200 Zeichen, daher kann es manchmal passieren, dass Agentennamen abgeschnitten werden.
Tastaturkürzel für Player
Sie können die folgenden Tastaturkürzel bei Wiedergabe einer Aufzeichnung verwenden.
| Aktion | Kürzel |
|---|---|
| Wiedergabe und Pause | Leerzeichen |
| Wechsel zu Vollbild | F |
| Stummschalten und Stummschaltung aufheben | M |
| Vorwärts | Rechtspfeil |
| Zurück | Linkspfeil |
Angehoben Interactions
Bei einem erweiterten Kontakt wird die Interaktion von einem Kanal auf einen anderen verlagert, um den Bedürfnissen des Kunden gerecht zu werden. Sie können alle Segmente anzeigen und den gesamten Kontakt in einem Player-Fenster wiedergeben. So können Sie die Interaktionsreise sehen und zwischen verschiedenen Segmenten der Interaktion wechseln.
| Aktuelle Interaktion | Kann erhöhen zu | |
|---|---|---|
| Chat | Sprache | |
| Sprache | ||
| Sprache | ||
| Arbeitselement | Sprache | |
Sie können auch zwischen der Anzeige der Bildschirmaufzeichnung und des Transkripts oder nur der Bildschirmaufzeichnung wechseln. Wählen Sie im Player die erforderliche Option im Menü Aktionen![]() aus.
aus.
Wenn die Wiedergabe eines Segments abgeschlossen ist, müssen Sie manuell zu einem anderen Segment wechseln, um die Aufnahme wiederzugeben.
Anzeigen von Transkripten von Sprachanrufen
Vorgesetzte und Manager können das Sprachtranskript des Gesprächs einsehen und so den Überwachungs- und Überprüfungsprozess durch eine synchronisierte und interaktive Transkriptanzeige verbessern.
Das Sprachtranskript wird in einem speziellen Bereich auf der rechten Seite des Players angezeigt.
Das Transkript wird mit der Audiowiedergabe abgeglichen und im weiteren Gesprächsverlauf wird der entsprechende Transkriptblock in Echtzeit hervorgehoben. Durch diese Synchronisierung können Vorgesetzte und Manager das Gespräch nahtlos verfolgen und sicherstellen, dass sie die gesprochenen Worte genau mit dem Transkript in Verbindung bringen können. Wenn Audio und Transkript nicht mehr synchron sind, klicken Sie auf Mit Audio synchronisieren.
Diese Funktion erfordert die Interaction Analytics-Lizenz.
So greifen Sie auf das Transkript zu:
-
Öffnen Sie den CXone Player von Interaction Search oder einer beliebigen Anwendung, in der die Wiedergabe aktiviert ist.?
-
Klicken Sie im Fenster auf der rechten Seite auf die Registerkarte „Transkript“.
-
Klicken Sie auf Mit Audio synchronisieren, um Audio und Transkript auszurichten.
Vom Spieler aus bewerten
Vorgesetzte, QA-Analysten und andere autorisierte Benutzer können eine Qualitätsmanagement-(QM)-Bewertung direkt vom CXone Player aus initiieren. Die FunktionAuswerten vom Player ermöglicht einen nahtlosen Übergang von der Wiedergabe zur Auswertung und hilft Contact-Center-Teams, Auswertungen effizienter durchzuführen. Indem diese Funktion die zum Bewerten von Interaktionen benötigte Zeit verkürzt und die Notwendigkeit des Wechselns zwischen Tools minimiert, unterstützt sie zeitnahe, konsistente Auswertungen und verbessert QA-Workflows innerhalb einer einzigen Schnittstelle.
Bevor Sie beginnen
Um diese Funktion nutzen zu können, müssen die folgenden Bedingungen erfüllt sein:
-
Lizenzierung: Sie müssen über eine gültige Lizenz für Quality Management (QM) oder QM Pro verfügen.
-
Berechtigungen: Die Auswerten-Berechtigung muss für Ihre Rolle in CXone Admin > Sicherheitseinstellungen > Rollen und Berechtigungen aktiviert sein.
-
Funktionsverfügbarkeit: Diese Funktion ist nur im neuen CXone Playerverfügbar. Es wird im Legacy Player nicht unterstützt.
-
Funktionsschalter: Ihr Administrator oder der NICE-Support muss diese Funktion für Ihre Umgebung aktivieren.
So bewerten Sie vom Player aus:
-
Öffnen Sie eine Interaktion mithilfe von CXone Interaction Search, CXone Inbox oder einem anderen Einstiegspunkt.
-
Spielen Sie die Interaktion im CXone Player ab, um Audio, Bildschirmaufzeichnungen, Transkripte und Stimmungseinblicke zu überprüfen.
-
Starten Sie die Auswertung, indem Sie auf das Menü Aktionen
 klicken und Auswertenauswählen.
klicken und Auswertenauswählen.
Das geöffnete Bewertungsformular wird durch die vorhandene QM-Konfiguration Ihrer Organisation bestimmt, die je nach Team, Warteschlange oder Workflow variieren kann.