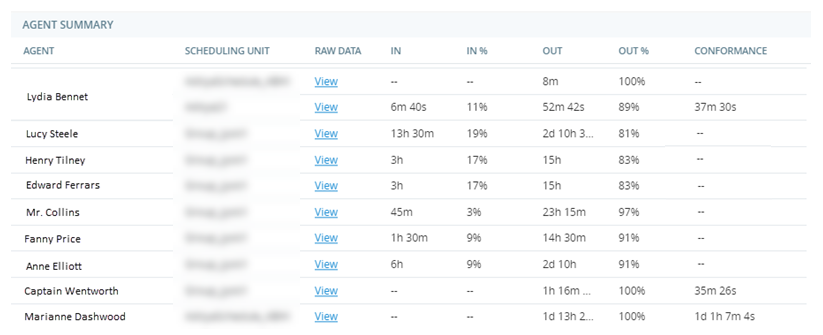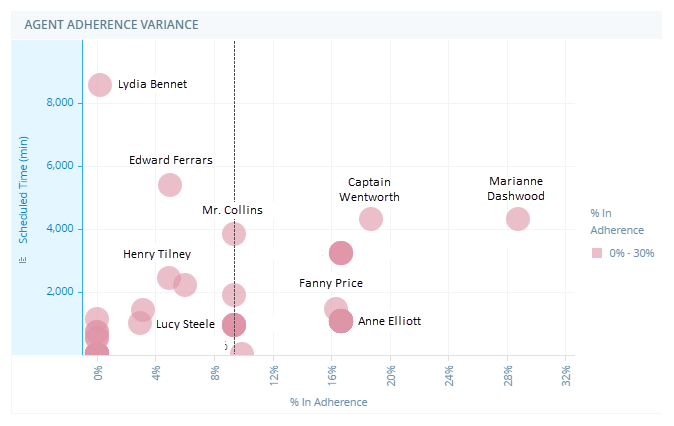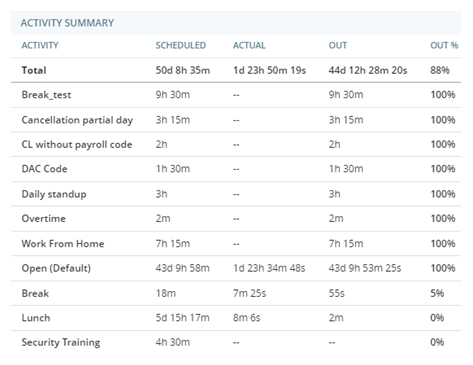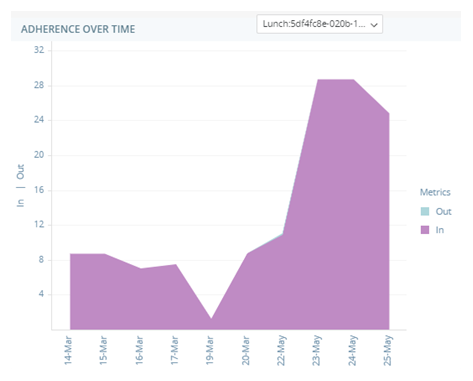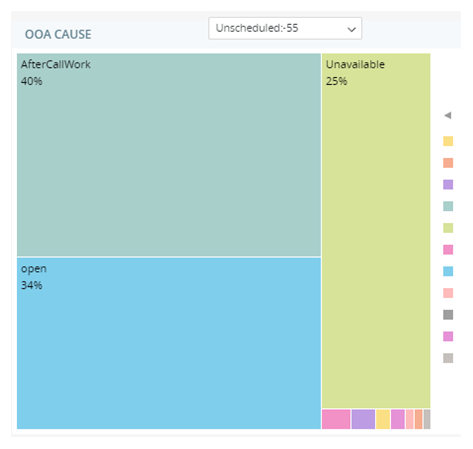Verwandte Produkte oder Funktionen: Business Intelligence (BI)-Berichte, WFM
Erforderliche Berechtigungen: Report Viewer, WFM Adhärenzbericht
Erforderliche Mitarbeitereinstellungen: Kann BI-Berichte anzeigen
Der Adhärenzbericht zeigt Daten über die Produktivität der Agenten an. Er enthält Metriken zur Einhaltung und Konformität, darunter:
-
In Einhaltung: Die Zeit, die der Agent sich an seinen Zeitplan gehalten hat.
-
Außerhalb der Einhaltung: Die Zeit, die der Agent sich nicht an seinen Zeitplan gehalten hat.
-
In Konformität: Die Zeit, die der Agent gearbeitet hat, wenn er laut Zeitplan arbeiten sollte.
-
Außerhalb der Konformität: Die Zeit, die der Agent nicht gearbeitet hat, wenn er laut Zeitplan arbeiten sollte.
Die Einhaltung wird alle drei Stunden einer Schicht und nicht am Ende einer Schicht berechnet. Dies gilt nicht für Zeiten, wenn Agenten nicht eingeplant sind. Wenn ein Agent nicht zur Arbeit eingeplant war, aber dennoch gearbeitet hat, wird für die Konformitätsmetriken kein Wert angezeigt.
Die Daten für diesen Bericht werden alle drei Stunden aktualisiert. Außerdem werden Aktualisierungen der Agentenpläne innerhalb der letzten drei Monate für die Einhaltungsberechnungen (oder Neuberechnungen) berücksichtigt, nachdem die Pläne erneut veröffentlicht wurden.
Die Konformität wird als Arbeitszeit in Minuten geteilt durch für Arbeit geplante Minuten berechnet. Sie wird als Prozentwert angezeigt.
Marianne Dashwood, eine Agentin bei Classics, Inc., hat eine geplante Arbeitszeit von acht Stunden, und zwar von 9 Uhr bis 17 Uhr. Sie arbeitet von 9.30 Uhr bis 17.30 Uhr. Da Marianne acht Stunden gearbeitet hat, ist die Konformität 100 %. Doch da sie nicht genau während der geplanten Arbeitsstunden tätig war, ist die Einhaltung nicht 100 %.
Von 9.00 Uhr bis 9.20 Uhr beträgt die Einhaltung 0 Minuten. Von 9.20 Uhr bis 9.40 Uhr beträgt die Einhaltung 10 Minuten.
Der Adhärenzbericht hat fünf Widgets, die Metriken für die Einhaltung und Konformität zeigen. Mit diesem Bericht können Sie bis zu einem Monat historischer Daten anzeigen. Mithilfe dieses Berichts können Sie potenzielle oder tatsächliche Probleme bei der Einhaltung und Konformität für Ihre Agenten identifizieren. Sie können die Daten nach Tag, Planungseinheit oder Agent filtern.
Dieser Bericht ist ein erweiterter Business Intelligence (BI)-Bericht. BI-Berichte ermöglichen Ihnen die Durchführung von Aktionen wie Aufschlüsselung oder Gruppierung und Exportieren von Daten.
Die Daten für diesen Bericht werden jede Stunde aktualisiert. Datum und Uhrzeit werden in UTC (GMT-Zeitzone) angezeigt.
So greifen Sie auf diesen Bericht zu und führen ihn aus:
-
Wählen Sie aus der Liste den Bericht aus, den Sie ausführen möchten.
-
Füllen Sie die Berichtsaufforderung aus. Die verfügbaren Schritte und Optionen sind für jeden Bericht verschieden.
-
Klicken Sie auf Ausführen.
Beachten Sie, dass Sie nicht Erneute Aufforderung  verwenden können, um die Parameter dieses Berichts zu ändern. Es gibt keine Berichtsaufforderung, da standardmäßig Daten für alle Skills einbezogen werden. Sie können den Bericht filtern, um die gewünschten Daten anzuzeigen.
verwenden können, um die Parameter dieses Berichts zu ändern. Es gibt keine Berichtsaufforderung, da standardmäßig Daten für alle Skills einbezogen werden. Sie können den Bericht filtern, um die gewünschten Daten anzuzeigen.
Bei den meisten Berichten können Sie die Berichtsdaten mit zahlreichen Parametern filtern. Sie können Filtern nicht verwenden, um bestimmte Parameter, die Sie bei der Berichtsaufforderung ausgewählt haben, zu ändern. Sie können aber Erneute Aufforderung verwenden, um die Parameter des Berichts zu ändern.
verwenden, um die Parameter des Berichts zu ändern.
-
Um Berichtsparameter zu ändern klicken Sie auf Erneute Aufforderung
 .
. -
Bearbeiten Sie die Parameter, die Sie ändern möchten. Wenn Sie zum Beispiel den Zeitraum ändern möchten, den Sie vorher ausgewählt haben, stellen Sie Zeitraum auf den neuen gewünschten Bereich ein.
-
Wenn Sie mit dem Ändern der Berichtsparameter fertig sind, klicken Sie auf Ausführen.
Der Adhärenzbericht hat fünf Widgets, die Metriken für die Einhaltung und Konformität zeigen.
Widget "Agentenzusammenfassung"
Im Widget "Agentenzusammenfassung" wird Folgendes angezeigt:
-
Die Gesamtzeit, für die die einzelnen Agenten für Aktivitäten eingeplant waren.
-
Die Gesamtzeit, die die einzelnen Agenten mit geplanten Aktivitäten verbracht haben.
-
Die Gesamtzeit, während der die einzelnen Agenten in Einhaltung waren.
-
Die Gesamtzeit, während der die einzelnen Agenten außerhalb der Einhaltung waren.
-
Die Gesamtzeit, während der die einzelnen Agenten in Konformität waren.
-
Die Gesamtzeit, während der die einzelnen Agenten außerhalb der Konformität waren.
Sie können einen Agenten auswählen, um im Bericht die Daten für diesen Agenten anzuzeigen. Um mehrere Agenten auszuwählen, halten Sie bei der Auswahl die Taste Strg gedrückt. Wenn Sie in diesem Widget Agenten auswählen, werden alle anderen Widgets in diesem Bericht ebenfalls gefiltert, um spezifische Daten für diese Agenten anzuzeigen. Nullwerte erscheinen in der Widget-Tabelle als leere Zellen.
Sie können in der Spalte "Rohdaten" auf Anzeigen klicken, um weitere Details zu sehen. Geplante Aktivitäten und tatsächliche Aktivitäten sind unterschiedlich.
Elinor Dashwood ist eine Supervisorin bei Classics, Inc. Sie möchte feststellen, ob bestimmte Agenten Probleme bei der Einhaltung und Konformität haben. Sie öffnet den Adhärenzbericht, definiert einen Zeitraum und wählt ihre Planungseinheit aus. Ein Blick auf das Widget "Agentenzusammenfassung" zeigt ihr, dass die Agentin Lucy Steele die Zeiten für die Einhaltung häufig überschritten hat. Elinor klickt in der Spalte mit den Rohdaten auf Lucys Namen, um spezifische Daten über sie einzublenden. Sie stellt fest, dass Lucy mehr Zeit als vorgesehen im Status![]() Ergebnisse, die einer Interaktion an derem Ende vom Agenten oder System zugewiesen werden; bei Sprachinteraktionen als Disposition und bei digitalen Interaktionen als Status "Anrufnachbearbeitung" verbracht hat. Elinor plant eine Trainingssitzung mit Lucy ein, damit diese sich das korrekte Verfahren für die Anrufnachbearbeitung aneignen kann.
Ergebnisse, die einer Interaktion an derem Ende vom Agenten oder System zugewiesen werden; bei Sprachinteraktionen als Disposition und bei digitalen Interaktionen als Status "Anrufnachbearbeitung" verbracht hat. Elinor plant eine Trainingssitzung mit Lucy ein, damit diese sich das korrekte Verfahren für die Anrufnachbearbeitung aneignen kann.
| Spalte | Beschreibung |
|---|---|
| In | Die Zeit, die der Agent in Einhaltung verbracht hat. Die Werte werden in Tagen, Stunden, Minuten und Sekunden oder als Kombination dieser Zeiteinheiten angezeigt. Wenn Agenten z. B. planmäßig von 9.00 Uhr bis 10.00 Uhr mit der Aktivität beschäftigt sein sollten, tatsächlich aber nur von 9.00 Uhr bis 9.15 Uhr damit verbracht haben, lautet ihr Wert für Innerhalb 15 Minuten. |
| In % | Prozentsatz der Zeit, während der der Agent sich an seinen Zeitplan gehalten hat. Berechnung: (Zeit gemäß Zeitplan / Geplante Zeit) x 100. |
| Aus | Die Zeit, die für die Aktivität eingeplante Agenten außerhalb der Einhaltung verbracht haben. Die Werte werden in Tagen, Stunden, Minuten und Sekunden oder als Kombination dieser Zeiteinheiten angezeigt. Wenn Agenten z. B. planmäßig von 9.00 Uhr bis 10.00 Uhr mit der Aktivität beschäftigt sein sollten, tatsächlich aber nur von 9.00 Uhr bis 9.15 Uhr damit verbracht haben, lautet ihr Wert für Außerhalb 45 Minuten. |
| Außerhalb % | Prozentsatz der Zeit, während der der Agent sich nicht an seinen Zeitplan gehalten hat. Berechnung: (Zeit, die nicht gemäß Zeitplan verbracht wurde / Geplante Zeit) x 100. |
| Konformität | Die Zeit, die der Agent in Konformität verbracht hat. Die Werte werden in Tagen, Stunden, Minuten und Sekunden oder als Kombination dieser Zeiteinheiten angezeigt. Wenn Agenten z. B. planmäßig 2 Stunden lang mit der Aktivität beschäftigt sein sollten, tatsächlich aber nur 30 Minuten damit verbracht haben, lautet ihr Wert für die Konformität 30 Minuten. |
| Konformität % |
Die prozentuale Zeit, die der Agent in Konformität verbracht hat. Wenn Agenten z. B. planmäßig 2 Stunden lang mit der Aktivität beschäftigt sein sollten, tatsächlich aber nur 30 Minuten damit verbracht haben, lautet ihr Wert für Konformität % 25 %. Berechnung: (Tatsächliche Arbeitszeit des Agenten / Geplante Arbeitszeit des Agenten) x 100. |
Elinor Dashwood ist eine Supervisorin bei Classics, Inc. Sie möchte wissen, welche Agenten prozentual die höchsten Einhaltungswerte haben, damit sie ihnen einen Bonus gewähren kann. Sie öffnet den Adhärenzbericht, legt den Zeitraum auf den letzten Monat fest und wählt ihre Planungseinheit aus. Im Widget "Agentenzusammenfassung" klickt sie mit der rechten Maustaste auf die Spalte "In Einhaltung in %" und sortiert die Daten in absteigender Reihenfolge. Die Agenten mit dem höchsten prozentualen Wert für die Einhaltung werden oben angezeigt.
Widget "Abweichung bei Einhaltung des Agenten"
Im Widget "Abweichung bei Einhaltung des Agenten" wird jeder Agent als separater Punkt auf dem Diagramm angezeigt. Die Legende auf der rechten Seite zeigt die verschiedenen Punktfarben und den entsprechenden prozentualen Bereich der Einhaltung. In der folgenden Tabelle wird jedes Element im Diagramm beschrieben.
|
Element im Diagramm |
Metrik |
|---|---|
| Y-Achse | Die Zeit (in Minuten), für die der Agent zur Arbeit eingeplant war. |
| X-Achse | Die prozentuale Zeit, die der Agent in Einhaltung verbracht hat. |
|
Gestrichelte Linie |
Der mittlere Prozentsatz der Einhaltung für die ausgewählten Agenten. |
Widget "Aktivitätszusammenfassung"
Im Widget "Aktivitätszusammenfassung" wird Folgendes angezeigt:
-
Die gesamte geplante Zeit für jede Aktivität im Vergleich zur tatsächlichen Zeit, in der Agenten diese Aktivitäten durchgeführt haben.
-
Die Gesamtzeit, die der Agent für die einzelnen Aktivitäten außerhalb der Einhaltung verbracht hat.
-
Der Prozentsatz der ursprünglich geplanten Zeit, die der Agent außerhalb der Einhaltung verbracht hat.
-
Die Gesamtzeit, die der Agent für die einzelnen Aktivitäten in Konformität verbracht hat.
-
Der Prozentsatz der ursprünglich geplanten Zeit, die der Agent in Konformität verbracht hat.
| Spalte | Beschreibung |
|---|---|
| Aktivität | Die Name der Aktivität, wie in den Zeitplänen der Agenten angegeben. |
| Geplant | Die Zeit, während der die Aktivität für Agenten geplant war. Die Werte werden in Tagen, Stunden, Minuten und Sekunden oder als Kombination dieser Zeiteinheiten angezeigt. |
| Istwert |
Die Zeit, die Agenten mit der Aktivität verbracht haben. Die Werte werden in Tagen, Stunden, Minuten und Sekunden oder als Kombination dieser Zeiteinheiten angezeigt. |
| Aus | Die Zeit, die für die Aktivität eingeplante Agenten außerhalb der Einhaltung verbracht haben. Die Werte werden in Tagen, Stunden, Minuten und Sekunden oder als Kombination dieser Zeiteinheiten angezeigt. Wenn Agenten z. B. planmäßig von 9.00 Uhr bis 10.00 Uhr mit der Aktivität beschäftigt sein sollten, tatsächlich aber nur von 9.00 Uhr bis 9.15 Uhr damit verbracht haben, lautet ihr Wert für Außerhalb 45 Minuten. |
| Außerhalb % |
Die prozentuale Zeit, die für die Aktivität eingeplante Agenten außerhalb der Einhaltung verbracht haben. Wenn Agenten z. B. planmäßig von 9.00 Uhr bis 10.00 Uhr mit der Aktivität beschäftigt sein sollten, tatsächlich aber nur von 9.00 Uhr bis 9.15 Uhr damit verbracht haben, lautet ihr Wert für Außerhalb % 75 %. Berechnung: (Zeit, die nicht gemäß dem Zeitplan verbracht wurde / Geplante Zeit) x 100. |
| Konformität | Die Zeit, die für die Aktivität eingeplante Agenten in Konformität verbracht haben. Die Werte werden in Tagen, Stunden, Minuten und Sekunden oder als Kombination dieser Zeiteinheiten angezeigt. Wenn Agenten z. B. planmäßig 2 Stunden lang mit der Aktivität beschäftigt sein sollten, tatsächlich aber nur 30 Minuten damit verbracht haben, lautet ihr Wert für die Konformität 30 Minuten. |
| Konformität % |
Die prozentuale Zeit, die für die Aktivität eingeplante Agenten in Konformität verbracht haben. Wenn Agenten z. B. planmäßig 2 Stunden lang mit der Aktivität beschäftigt sein sollten, tatsächlich aber nur 30 Minuten damit verbracht haben, lautet ihr Wert für Konformität % 25 %. Berechnung: (Tatsächliche Arbeitszeit des Agenten / Geplante Arbeitszeit des Agenten) x 100. |
Widget "Einhaltung im Zeitverlauf"
Das Widget "Einhaltung im Zeitverlauf" zeigt, wie viel Zeit die Agenten pro Tag in und außerhalb der Einhaltung verbracht haben, und zwar innerhalb des Zeitraums, den Sie beim Ausführen des Berichts festgelegt haben. Wählen Sie in der Dropdown-Liste oben im Widget eine oder mehrere Aktivitäten aus. Das Diagramm zeigt die Gesamtzeit an, die für die ausgewählten Aktivitäten eingeplant wurde, sowie die Zeit, die Agenten in und außerhalb der Einhaltung waren.
Die folgende Tabelle zeigt die geplanten und tatsächlichen Aktivitäten, die dazu führen, dass Agenten in oder außerhalb der Einhaltung waren.
| Geplante Aktivität | Tatsächliche Aktivität | Einhaltung |
|---|---|---|
| Geöffnet | Geöffnet | In Einhaltung |
| Überstunden | Geöffnet | In Einhaltung |
| Überstunden | Eingehender Kontakt | In Einhaltung |
| Überstunden | Pause | Ausserhalb der einhaltung |
| Überstunden | Meeting | Ausserhalb der einhaltung |
| Überstunden | Unbekannt | Ausserhalb der einhaltung |
| Überstunden | Nicht zugeordnet | Ausserhalb der einhaltung |
Widget "Ursache für Nichteinhaltung"
Im Widget "Ursache für Nichteinhaltung" werden die Aktivitäten angezeigt, die Agenten tatsächlich anstelle der geplanten Aktivitäten durchgeführt haben, als sie außerhalb der Einhaltung waren. Wählen Sie aus der Dropdownliste im Widget mindestens eine geplante Aktivität aus. Im Diagramm werden die von den Agenten ausgeführten Aktivitäten anstelle der ausgewählten angezeigt.