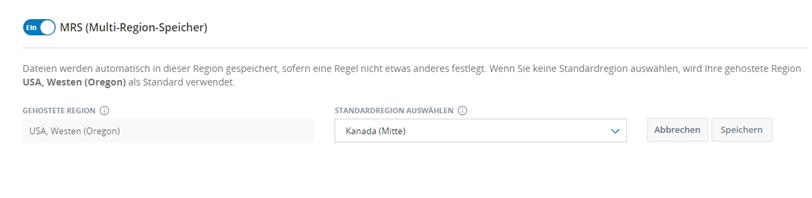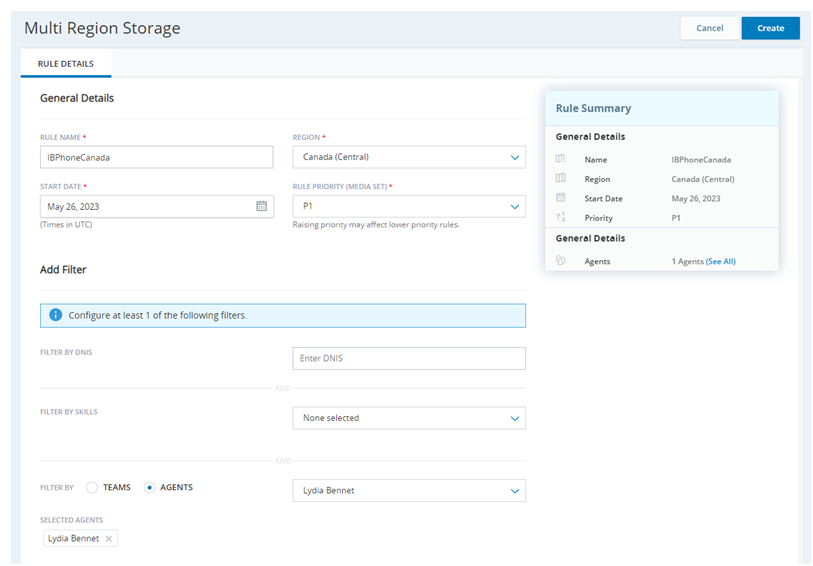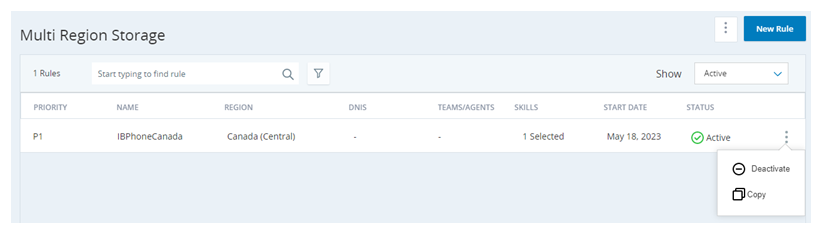Diese Seite gilt für Cloud Storage in AWS. Wenn Sie Cloud Storage Cloud Storage in Azure verwenden, lesen Sie den Abschnitt Azure-Speicher in der Online-Hilfe zu Cloud-Speicherdienste.
Damit Sie multiregionalen Speicher verwenden können, benötigen Sie eine spezielle Lizenz. Wenden Sie sich an Ihren Kundenbetreuer, um die Lizenz aktivieren zu lassen. Multiregionaler Speicher und benutzerdefinierter Speicher sowie benutzerdefinierte AWS KMS-Schlüssel schließen sich gegenseitig aus.
Multiregionalen Speicher aktivieren
- Klicken Sie auf den App-Selector
 und wählen SieAdmin.
und wählen SieAdmin. - Klicken Sie auf Cloud-Speicher > Speichereinstellungen.
- Scrollen Sie nach unten zu MRS (Multi-Region-Speicher) und stellen Sie die Option auf Ein.
- Legen Sie mithilfe des Drop-down-Menüs Standardregion auswählen fest, wo Dateien gespeichert werden sollen, wenn sie keiner der Regeln für multiregionalen Speicher entsprechen.
- Klicken Sie auf Save (Speichern).
Regeln für multiregionalen Speicher erstellen
Bevor Sie damit beginnen, Regeln für multiregionalen Speicher zu erstellen, planen Sie sorgfältig, wie die Regeln funktionieren sollen. Nachdem Dateien in einer Region gespeichert wurden, können Sie sie nicht mehr in eine andere Region verschieben. Beachten Sie beim Planen Ihrer Regeln für multiregionalen Speicher Folgendes:
-
Sie können nach den ACD-Skills
 Wird verwendet, um die Bereitstellung von Interaktionen basierend auf den Kompetenzen, Fertigkeiten und Kenntnissen der Agenten zu automatisieren. filtern, die die Datei generiert haben, und nach Teams oder Agenten, die die Datei generiert haben.
Wird verwendet, um die Bereitstellung von Interaktionen basierend auf den Kompetenzen, Fertigkeiten und Kenntnissen der Agenten zu automatisieren. filtern, die die Datei generiert haben, und nach Teams oder Agenten, die die Datei generiert haben.Wenn Sie die ACD-Skills oder Teams für Ihre Umgebung basierend auf der Region erstellen und zuweisen, können Sie einfache Filter verwenden. Andernfalls planen Sie die Erstellung von Regeln, die alle Agenten in der gewählten Region individuell spezifizieren.
-
Regeln ignorieren den Dateityp. Dateien aller Typen werden in der gewählten Region gespeichert, wenn sie die Regelkriterien erfüllen. Dies können Sie umgehen, indem Sie den Filter verwenden, um nur ACD-Skills mit dem gewünschten Medientyp
 Ein Medium wie z. B. Sprache, E-Mail und Chat, über das ein Kontakt mit dem vorgesehenen Empfänger Kontakt aufnimmt. auszuwählen.
Ein Medium wie z. B. Sprache, E-Mail und Chat, über das ein Kontakt mit dem vorgesehenen Empfänger Kontakt aufnimmt. auszuwählen. - Sie weisen einer Regel eine Priorität zu, wenn Sie sie erstellen oder bearbeiten. Wenn eine Datei bereit zum Speichern ist, wird sie anhand der Regeln in der Reihenfolge ihrer Priorität überprüft Sollte die Datei keiner der aktiven Regeln entsprechen, wird sie in der Standardregion gespeichert.
- Sie können bis zu 10 aktive Regeln für multiregionalen Speicher verwenden.
- Klicken Sie auf den App-Selector
 und wählen SieAdmin.
und wählen SieAdmin. - Klicken Sie auf Cloud-Speicher > Mehrbereichsspeicher.
-
Erstellen Sie mit einer dieser Methoden eine neue Regel:
- Verwenden Sie ein leeres Formular. Klicken Sie dazu auf Neue Regel.
-
Kopieren Sie eine vorhandene Regel und modifizieren Sie sie. Suchen Sie dazu die Regel, die Sie kopieren möchten, klicken Sie auf das Symbol "Optionen"
 und dann auf Kopieren.
und dann auf Kopieren.Wenn Sie die gewünschte Regel nicht finden können, klicken Sie über der Tabelle auf das Drop-down-Menü Anzeigen und wählen Sie Alle. Falls Sie viele Regeln haben, können Sie die Suchleiste verwenden. Sie können auch auf das Symbol "Filter"
 klicken und die Region auswählen, die mit der zu kopierenden Regel verknüpft ist.
klicken und die Region auswählen, die mit der zu kopierenden Regel verknüpft ist.DNIS wird im Produkt als Option angezeigt, kann zurzeit aber nicht verwendet werden.
-
Füllen Sie die erforderlichen Felder aus:
- Geben Sie einen eindeutigen Regelnamen ein.
- Wählen Sie die Region aus, in der Dateien, die die Regelkriterien erfüllen, gespeichert werden sollen. Nur die eigentliche Datei wird in der gewählten Region gespeichert. Die Metadaten für alle Dateien werden in der Hosting-Region gespeichert.
- Geben Sie ein Startdatum ein, ab dem die Regel gelten soll.
- Wählen Sie die Regelpriorität aus, die diese Regel haben soll. Damit legen Sie fest, in welcher Reihenfolge CXone Mpower die Regeln verwendet. Die Datei wird zuerst anhand der Regel mit der höchsten Priorität überprüft.
-
Konfigurieren Sie die Filterkriterien für die Regel. Dies sind die Eigenschaften, die eine Datei gemäß der Regel haben muss, damit sie in der gewählten Region gespeichert wird. Verwenden Sie mindestens eines der folgenden Felder:
-
Filtern nach Skills: Wählen Sie die ACD-Skills
 Wird verwendet, um die Bereitstellung von Interaktionen basierend auf den Kompetenzen, Fertigkeiten und Kenntnissen der Agenten zu automatisieren. aus, die mit den Dateien verknüpft sind, die Sie in der gewählten Region speichern möchten.
Wird verwendet, um die Bereitstellung von Interaktionen basierend auf den Kompetenzen, Fertigkeiten und Kenntnissen der Agenten zu automatisieren. aus, die mit den Dateien verknüpft sind, die Sie in der gewählten Region speichern möchten. -
Filtern nach Teams oder Filtern nach Agenten: Aktivieren Sie das entsprechende Optionsfeld, um festzulegen, ob nach Teams oder Agenten gefiltert werden soll. Verwenden Sie das Drop-down-Menü, um die Teams oder Agenten auszuwählen, die mit den Dateien verknüpft sind, die Sie in der gewählten Region speichern möchten.
DNIS wird im Produkt als Option angezeigt, kann zurzeit aber nicht verwendet werden.
-
-
Klicken Sie auf Create (Erstellen).
-
Wiederholen Sie die vorherigen Schritte, um weitere Regeln zu erstellen. Sie können bis zu 10 aktive Regeln haben.
Regeln für multiregionalen Speicher deaktivieren
Sie können bis zu 10 aktive Regeln für multiregionalen Speicher verwenden. Wenn Sie bereits 10 Regeln haben und eine neue hinzufügen wollen, müssen Sie eine der vorhandenen Regeln deaktivieren. Wenn Sie generell keinen multiregionalen Speicher mehr nutzen wollen, müssen Sie alle Regeln deaktivieren.
- Klicken Sie auf den App-Selector
 und wählen SieAdmin.
und wählen SieAdmin. - Klicken Sie auf Cloud-Speicher > Mehrbereichsspeicher.
-
Suchen Sie die Regel, die Sie deaktivieren möchten, klicken Sie auf das Symbol "Optionen"
 und dann auf Deaktivieren.
und dann auf Deaktivieren. -
Klicken Sie im Bestätigungsfenster auf Ja.
Regeln für multiregionalen Speicher reaktivieren
Es ist nicht möglich, eine deaktivierte Regel für multiregionalen Speicher wieder zu aktivieren. Stattdessen können Sie bei Bedarf eine neue Regel mit denselben Einstellungen erstellen. Dazu erstellen Sie eine neue Regel für multiregionalen Speicher, indem Sie die deaktivierte Regel kopieren und mit einem neuen Namen versehen.
Auf Dateien im multiregionalen Speicher zugreifen
Sie können auf Ihre Dateien so zugreifen wie auch in einer uniregionalen Umgebung.
- Wenn Sie Dateien aus dem Langzeitspeicher abrufen, sucht CXone Mpower Dateien in allen Ihren Regionen.
- Sie können sicheren externen Zugriff (SEA) mit multiregionalem Speicher verwenden, aber Sie müssen einen separaten SEA-Bucket für jede Region erstellen.
Wenn Sie SEA verwenden, finden Sie die URL für jeden Ihrer Dateispeicherorte unter Admin > Cloud-Speicher > Speichereinstellungen. Die URLs sind im Bereich "Sicherer externer Zugriff > Dateispeicherort" aufgeführt. Jeder Speicherort erfordert denselben Satz von Zugangsdaten, die Sie auf dieser Seite erstellen.
Multiregionalen Speicher deaktivieren
- Deaktivieren Sie alle Regeln für multiregionalen Speicher.
- Klicken Sie auf den App-Selector
 und wählen SieAdmin.
und wählen SieAdmin. - Klicken Sie auf Cloud-Speicher > Speichereinstellungen.
- Scrollen Sie nach unten zu MRS (Multi-Region-Speicher) und stellen Sie die Option auf Aus.
- Klicken Sie auf Save (Speichern).