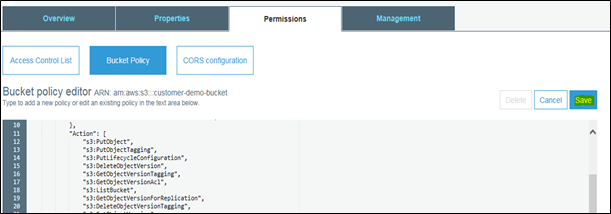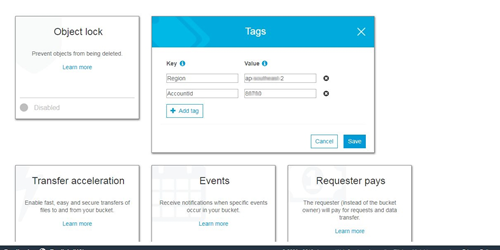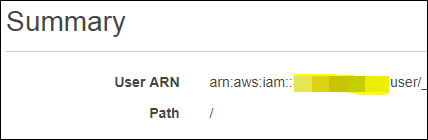Diese Seite gilt für Cloud Storage in AWS. Wenn Sie Cloud Storage Cloud Storage in Azure verwenden, lesen Sie den Abschnitt Azure-Speicher in der Online-Hilfe zu Cloud-Speicherdienste.
Anstelle des standardmäßig von CXone Mpower bereitgestellten S3-Buckets können Sie Ihren einen Amazon S3-Bucket zum Speichern und Abrufen Ihrer Dateien in Cloud-Speicherdienste verwenden. Sie können keinen benutzerdefinierten Speicher verwenden, wenn Sie einen benutzerdefinierten AWS KMS-Schlüssel verwenden oder dies vorhaben.
Bei Aktivierung von benutzerdefiniertem Speicher ist Folgendes nicht möglich:
- Speichern oder Entfernen von abspielbaren Dateien in Ihrem Speicher. Anrufe sind verschlüsselt, haben eine GUID für einen Dateinamen und können nur mit CXone Mpower abgespielt werden.
- Verwenden eigener Langzeitspeicher oder Glacier-Speicher. Damit wird die Möglichkeit zum Abrufen Ihrer Dateien in CXone Mpower zum Abspielen deaktiviert.
- Verwenden von SEA oder APIs zum Abrufen unverschlüsselter Dateien von der CXone Mpower-Plattform.
Weitere Informationen zu den Einschränkungen für benutzerdefinierten Speicher finden Sie auf der Übersichtsseite Benutzerdefinierter Speicher.
Sie können entweder:
-
Erstellen Sie einen neuen S3-Bucket, der bereits zur Verwendung mit Cloud-Speicherdienste konfiguriert ist.
-
Ihren vorhandenen S3-Bucket manuell konfigurieren, damit er mit Cloud-Speicherdienste funktioniert.
Die Verwendung der CloudFormation-Vorlage stellt die bevorzugte Konfigurationsmethode dar. Wenden Sie sich bei beiden Methoden an Ihren Kundenbetreuer, um benutzerdefinierten Speicher für System zu aktivieren und die CloudFormation-Vorlage für Ihre Region zu erhalten.
Führen Sie jede dieser Aufgaben in der angegebenen Reihenfolge aus.
Ihren S3-Bucket bei der Erstellung automatisch konfigurieren
Verwenden Sie die von CXone Mpower bereitgestellte CloudFormation-Vorlage, um einen neuen S3-Bucket zu erstellen, der bereits zur Verwendung mit Cloud-Speicherdienste konfiguriert ist. Die CloudFormation-Vorlage ist eine JSON-Datei, in der die für Ihren Stack gewünschten Ressourcen angegeben sind.
Wenn Sie einen vorhandenen Bucket verwenden möchten, überspringen Sie diese Aufgabe, und konfigurieren Sie ihn stattdessen manuell zur Verwendung mit Cloud-Speicherdienste.
-
Wenden Sie sich an Ihren Kundenbetreuer, um benutzerdefinierten Speicher zu aktivieren und die CloudFormation-Vorlage für Ihre Region zu erhalten. Füllen Sie die Vorlage aus.
Sie können benutzerdefinierten Speicher in einer AWS-Region einrichten, die sich von Ihrer gehosteten CXone Mpower-Region unterscheidet. Wenn Sie FedRAMP-konform sind, sollten Sie Ihren benutzerdefinierten Speicherort jedoch in derselben Region erstellen wie Ihre gehostete CXone Mpower-Region, um die Zulassungsanforderungen zu erfüllen.
-
Melden Sie sich bei der Amazon S3-Konsole unter https://console.aws.amazon.com/s3/ an.
-
Klicken Sie auf CloudFormation.
-
Wählen Sie die Region für den Bucket aus.
-
Klicken Sie auf Create Stack (Stack erstellen).
-
Wählen Sie unter Choose a template (Vorlage auswählen) die Option Upload a template to Amazon S3 (Vorlage nach Amazon S3 hochladen) aus. Klicken Sie auf Browse (Durchsuchen). Wählen Sie die CloudFormation-Vorlage aus, die Sie von Ihrem Kundenbetreuer erhalten haben.
-
Klicken Sie auf Next (Weiter).
-
Geben Sie Werte für Stack name (Stackname) und CustomerBucketName ein. Für CustomerBucketName können Sie in der Regel jeden beliebigen Bucket-Namen eingeben. Wenn Ihr lokaler Speicher jedoch in Ihrem AWS-Konto gehostet werden soll, müssen Sie die folgenden Konventionen bei der Eingabe des Bucket-Namens beachten, wobei <BUID> Ihre Geschäftseinheit
 Eine übergeordnete organisatorische Gruppierung, die Sie für die technische Unterstützung und Abrechnung und außerdem zur Bearbeitung von globalen Einstellungen in Ihrem CXone Mpower-System einsetzen können.. oder Abrechnungs-ID darstellt:
Eine übergeordnete organisatorische Gruppierung, die Sie für die technische Unterstützung und Abrechnung und außerdem zur Bearbeitung von globalen Einstellungen in Ihrem CXone Mpower-System einsetzen können.. oder Abrechnungs-ID darstellt:Region Bucket-Name USA, Westen (Oregon) ic-storageservices-cs-ao-<BUID> Europa (Frankfurt) ic-storageservices-cs-af-<BUID> Asien-Pazifik (Sydney) ic-storageservices-cs-aa-<BUID> Wenden Sie sich an Ihren Kundenbetreuer, wenn Sie Hilfe beim Ermitteln des richtigen Regionscodes benötigen.
-
Notieren oder speichern Sie den Bucket-Namen, damit Sie ihn während der CXone Mpower-Einrichtung verwenden können.
-
Klicken Sie auf Next (Weiter). Klicken Sie erneut auf Next (Weiter).
-
Klicken Sie auf Create (Erstellen). Lassen Sie die Seite geöffnet, bis der Status für den Stack CREATE_COMPLETE lautet. Wenn die Stackbereitstellung fehlschlägt, führen Sie die folgenden Schritte aus:
- Wählen Sie den Stack aus.
- Klicken Sie auf Actions > Delete Stack (Aktionen > Stack löschen).
- Starten Sie den Vorgang neu, um einen neuen Stack zu erstellen.
Wenn Sie weitere Hilfe benötigen, finden Sie entsprechende Informationen im CloudFormation-Handbuch der AWS-Dokumentation ![]() .
.
Ihren eigenen S3-Bucket manuell für Cloud-Speicherdienste konfigurieren
Verwenden Sie Teile der CXone Mpower CloudFormation-Vorlage, um Ihren vorhandenen S3-Speicher-Bucket zur Verwendung mit Cloud-Speicherdienste zu konfigurieren. Die CloudFormation-Vorlage ist eine JSON-Datei, in der die für Ihren Stack gewünschten Ressourcen angegeben sind.
Wenn Sie einen neuen S3-Bucket mit der CloudFormation-Vorlage erstellen, überspringen Sie die Aufgaben in diesem Abschnitt und fahren Sie mit der Aktivierung von benutzerdefiniertem Speicher für CXone Mpower fort.
Führen Sie jede dieser Aufgaben in der angegebenen Reihenfolge aus.
S3-Richtlinie auf benutzerdefinierten Speicher-Bucket anwenden
-
Wenden Sie sich an Ihren Kundenbetreuer, um benutzerdefinierten Speicher zu aktivieren und die CloudFormation-Vorlage für Ihre Region zu erhalten. Füllen Sie die Vorlage aus.
Sie können benutzerdefinierten Speicher in einer AWS-Region einrichten, die sich von Ihrer gehosteten CXone Mpower-Region unterscheidet. Wenn Sie FedRAMP-konform sind, sollten Sie Ihren benutzerdefinierten Speicherort jedoch in derselben Region erstellen wie Ihre gehostete CXone Mpower-Region, um die Zulassungsanforderungen zu erfüllen.
- Melden Sie sich bei der Amazon S3-Konsole unter https://console.aws.amazon.com/s3/ an.
- Klicken Sie auf Services.
- Suchen Sie in der Bucket-Liste nach dem Namen des Buckets, den Sie für Cloud-Speicherdienste verwenden möchten. Klicken Sie darauf.
- Klicken Sie auf die Registerkarte Permissions (Berechtigungen).
- Klicken Sie auf Bucket Policy (Bucket-Richtlinie).
-
Verwenden Sie die Richtlinie, die in der CloudFormation-Vorlage enthalten ist, die Sie zuvor erhalten haben, um das Richtliniendokument im Bucket-Richtlinien-Editor zu aktualisieren:
-
Wenn Ihr benutzerdefinierter Speicher-Bucket keine vorhandene Richtlinie enthält, kopieren Sie die Richtlinie und ersetzen Sie dabei alle Verweise auf die Bucket-ID durch Ihre eindeutige Bucket-ID.
-
Wenn Ihr benutzerdefinierter Speicher-Bucket eine vorhandene Richtlinie enthält, führen Sie die Richtlinie mit der vorhandenen Richtlinie zusammen und ersetzen Sie dabei alle Verweise auf die Bucket-ID durch Ihre Bucket-ID.
-
-
Klicken Sie auf Save (Speichern).
Tags auf den S3-Bucket anwenden
Mit Tags können Sie die Dateien in Ihrem S3-Bucket organisieren. Führen Sie die folgenden Schritte aus, um die Tags zu erstellen, die für die Verwendung mit Cloud-Speicherdienste erforderlich sind.
- Gehen Sie zur Startseite der Amazon S3-Konsole zurück, und klicken Sie auf Properties (Eigenschaften).
- Klicken Sie auf Tags.
- Klicken Sie auf Add tag (Tag hinzufügen). Erstellen Sie ein Schlüssel-Wert-Paar mit Region als Key (Schlüssel) und dem entsprechenden Regionsname als Value (Wert), z. B. us-west-2. Sie sollten für die Region die gleiche Region wie bei der Erstellung des S3-Buckets angeben.
- Klicken Sie erneut auf Add Tags (Tags hinzufügen). Erstellen Sie ein Schlüssel-Wert-Paar mit AccountId (Konto-ID) als Key (Schlüssel) und Ihrer AWS-Konto-ID als Value (Wert), z. B. 123456. Sie finden Ihre Konto-ID, indem Sie diese Schritte ausführen:
- Gehen Sie zur Startseite der Amazon S3-Konsole, und klicken Sie auf Services.
- Suchen Sie nach iam. Öffnen Sie die erste Verknüpfung.
- Klicken Sie auf Users (Benutzer).
Öffnen Sie einen beliebigen vorhandenen Benutzer. Kopieren Sie die Konto-ID hinter User ARN. Nehmen Sie den hervorgehobenen Bereich im folgenden Bild als Anleitung.
- Klicken Sie auf Save (Speichern).
Benutzerdefinierten Speicher in CXone Mpower konfigurieren
Erforderliche Berechtigungen: Datei Life Cycle Management – Bearbeiten
Ist benutzerdefinierter Speicher für Ihr System aktiviert, muss die Lebensdauer der Dateien mithilfe der AWS-Einstellungen und nicht der CXone Mpower-Einstellungen verwaltet werden. Grund dafür ist, dass die TTL-Einstellungen nicht länger auf der Lebenszyklus-Management-Seite von CXone Mpower verfügbar sind, sobald benutzerdefinierter Speicher aktiviert wurde.
- Klicken Sie unter CXone Mpower auf die App-Auswahl
 und wählen SieAdmin.
und wählen SieAdmin. - Gehen Sie zu Cloud-Speicher > Speichereinstellungen.
- Stellen Sie Benutzerdefinierter Speicher auf Ein.
- Wählen Sie AWS und klicken Sie auf Auswählen.
-
Lesen Sie die Bestätigungsmeldung und klicken Sie auf Ja, wenn Sie sich sicher sind.
Sobald Sie benutzerdefinierten Speicher für Ihr System ausgewählt haben, können Sie nicht zu einem anderen Speichertyp wechseln.
-
Geben Sie für die Region die Region ein, die Sie bei der Einrichtung Ihres S3-Buckets angegeben haben.
-
Geben Sie für den Speicherort den Namen Ihres S3-Buckets ein. Dieser sollte mit dem Wert übereinstimmen, den Sie für CustomerBucketName in der AmazonAWS-Konsole eingegeben haben. Stellen Sie sicher, dass Sie über die Berechtigung für das Speichern von Daten für den angegebenen Speicherort verfügen. Es sollte nur ein benutzerdefinierter Speicherort erstellt werden.
-
Klicken Sie auf Speichern.
Ihre benutzerdefinierte Speicherkonfiguration verwalten
Verwenden Sie diesen Abschnitt, um Ihre benutzerdefinierte Speicherkonfiguration nach der Einrichtung zu verwalten.
Bereitgestellten CloudFormation-Stack für benutzerdefinierten Speicher bearbeiten
-
Wählen Sie den Stack aus.
-
Klicken Sie auf Actions > Update Stack (Aktionen > Stack aktualisieren).
-
Bearbeiten Sie die zu aktualisierenden Parameter.
Benutzerdefinierten Speicher in CXone Mpower deaktivieren
Erforderliche Berechtigungen: Datei Life Cycle Management – Bearbeiten
Sobald Sie AWS oder Azure als benutzerdefinierten Speicher auswählt haben, können Sie nicht mehr zum jeweiligen anderen Speichertyp wechseln. Sie können benutzerdefinierten Speicher jedoch deaktivieren.
- Klicken Sie auf den App-Selector
 und wählen SieAdmin.
und wählen SieAdmin. - Gehen Sie zu Cloud-Speicher > Speichereinstellungen.
- Stellen Sie Benutzerdefinierter Speicher auf Aus.
-
Klicken Sie auf Speichern.