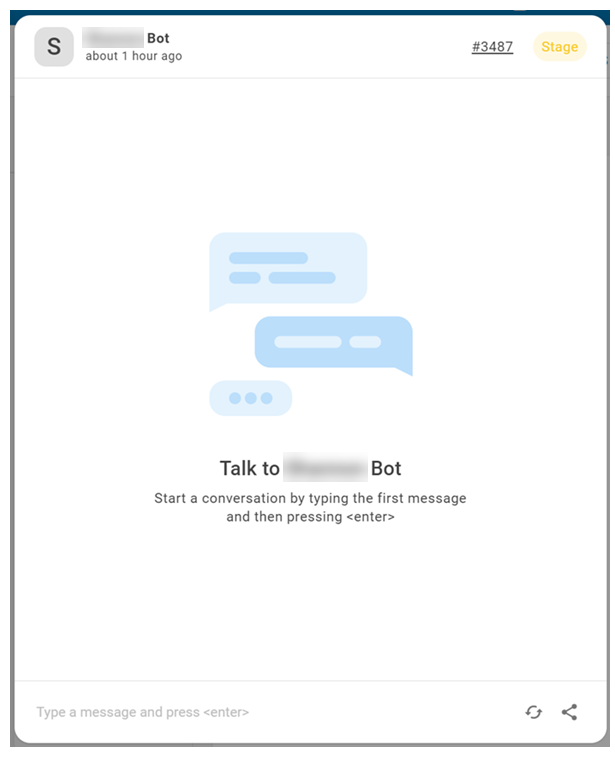CXone Mpower Autopilot Knowledge combines digital conversational bots![]() A software application that handles customer interactions in place of a live human agent. from Bot Builder with the knowledge resources from Expert. Expert enables your bot to answer customer questions instantly. You set up your knowledge base
A software application that handles customer interactions in place of a live human agent. from Bot Builder with the knowledge resources from Expert. Expert enables your bot to answer customer questions instantly. You set up your knowledge base![]() A knowledge management system that hosts knowledge articles. in Expert and connect it with Bot Builder. This helps you save time on implementation. After you configure your bot, deploy it to the desired digital channels.
A knowledge management system that hosts knowledge articles. in Expert and connect it with Bot Builder. This helps you save time on implementation. After you configure your bot, deploy it to the desired digital channels.
You can use the CXone Mpower Actions Observability Dashboard to view data about Autopilot Knowledge.
Prerequisites
To use Autopilot Knowledge, you must have:
-
A configured Expert knowledge base.
-
A configured Bot Builder bot.
Set Up Autopilot Knowledge
Complete each of these tasks in the order given.
Add Autopilot Knowledge from the Skill Store
The skill store is a public repository of approved bot skills.
-
In CXone Mpower, click the app selector
 and select Bot Builder.
and select Bot Builder. -
Click Go to skill store and select Autopilot Knowledge.
-
Click Add to your bot and select your bot from the drop-down.
Connect Your Expert Knowledge Base
-
Go to your Expert portal and gather the following information:
-
Copy the URL. For example, https://classics.mindtouch.us
-
-
Navigate to your Autopilot Knowledge integration in Bot Builder:
-
In CXone Mpower, click the app selector
 and select Bot Builder.
and select Bot Builder. -
Select the bot you configured for Autopilot Knowledge.
- Click Integrations
 in the left icon menu.
in the left icon menu. -
Click the Scripts tab.
-
Select Autopilot Knowledge.
-
-
Under Variables, click Expert_URL and enter the URL you copied from your Expert portal.
-
Click Expert_API_Key and enter the API key you generated.
-
Click Expert_API_Secret and enter the secret you generated when creating the API token. Changes are saved automatically.
Fine-Tune the Autopilot Knowledge Integration
Follow these steps to configure optional variables to fine-tune Autopilot Knowledge.
| Variable | Details |
|---|---|
| Persona |
Holds a text-based persona description. This description provides Autopilot Knowledge with its role and purpose. For example, "You are a friendly bot that answers questions about billing." This improves bot performance and customer experience by strengthening brand identity and humanizing automated interactions. |
|
Expert_Kernels |
Holds a number, 1 through 5. This is the number of kernels |
| Expert_Threshold | Holds the decimal form of a percentage, 0.5 through 0.9. This is the required similarity index between the contact's message and the Expert kernel. For example, if you enter 0.85, Autopilot Knowledge doesn't use kernels that are less than 85% a match for the contact's issue. The default is 0.6. |
-
If you haven't already, navigate to your Autopilot Knowledge integration in Bot Builder:
-
In CXone Mpower, click the app selector
 and select Bot Builder.
and select Bot Builder. -
Select the bot you configured for Autopilot Knowledge.
- Click Integrations
 in the left icon menu.
in the left icon menu. -
Click the Scripts tab.
-
Select Autopilot Knowledge.
-
-
Click Persona and enter a short, specific persona description that tells Autopilot Knowledge its role and purpose. For example, "You are a friendly bot that answers questions about billing." This helps Autopilot Knowledge provide more relevant responses.
Make sure your persona description is concise, specific, and easy to understand. A poorly written persona description may result in poor responses from Autopilot Knowledge.
 View example descriptions
View example descriptions
-
Good: "You're a technical expert answering questions about our appliance company, OneAppliance. OneAppliance sells and services washers, dryers, and dishwashers. Be succinct and use technical language." (Provides context and specific instructions.)
-
Poor: "You're an expert on OneAppliance. Answer all customer questions." (Doesn't provide context. Instructions are very general.)
-
Good: "You're a banking expert answering questions about our bank, OneBank. Common topics include personal finance, investing, and taxes. Your specialty is taxes. Be as concise as possible." (Specific but simple.)
-
Poor: "You're an extremely knowledgeable bot working for OneBank, the world's leading financial institution for personal asset management, such as savings accounts and certificates of deposit, and private equity, funds for acquiring private businesses. Your objective is to provide information in a succinct manner, enabling customers to accomplish their financial goals." (Long, complicated, and difficult to understand.)
-
-
Configure variables to customize how Autopilot Knowledge uses Expert kernels
 . Kernels are pieces of articles that are relevant to a contact's issue.
. Kernels are pieces of articles that are relevant to a contact's issue.-
Click Expert_Kernels and enter the number of kernels you want Autopilot Knowledge to use when generating responses. For example, if you enter 2, Autopilot Knowledge only uses the top two kernels that relate to the contact's issue. Enter a number between 1 and 5.
-
Click Expert_Threshold and enter the decimal form of the match percentage you want to require for kernels. For example, if you enter 0.85, Autopilot Knowledge doesn't use kernels that are less than 85% a match for the contact's issue. Enter a number between 0.5 and 0.9.
-
Configure Variables for Error Messages
To customize the messages Autopilot Knowledge sends to contacts when it experiences an error, configure the variables for error messages.
-
If you haven't already, navigate to your Autopilot Knowledge integration in Bot Builder:
-
In CXone Mpower, click the app selector
 and select Bot Builder.
and select Bot Builder. -
Select the bot you configured for Autopilot Knowledge.
- Click Integrations
 in the left icon menu.
in the left icon menu. -
Click the Scripts tab.
-
Select Autopilot Knowledge.
-
-
In each error message variable, enter the text you want Autopilot Knowledge to display for the error message. The variables that appear and their names depend on your version of Autopilot Knowledge.
 View a list of possible errors
View a list of possible errors
Depending on your version of Autopilot Knowledge, variables may appear for these errors:
-
The contact's message is too long.
-
The contact's message is empty.
-
No available knowledge. This means that there is no content related to the contact's issue in your Expert knowledge base.
-
No relevant knowledge. This means that Autopilot Knowledge was not able to generate a final response though it found kernels
 Pieces of Expert articles that are relevant to a contact's issue. in Expert related to the contact's issue.
Pieces of Expert articles that are relevant to a contact's issue. in Expert related to the contact's issue. -
Couldn't connect to Expert.
-
Invalid Expert credentials.
-
The utterance is too short. This means that the contact's message did not meet the minimum length requirement (more than two words).
-
Configure Debug Variable
To see the back end of Autopilot Knowledge as it processes customer issues, set the Debug variable to True. This helps you identify gaps between the questions contacts are asking and the answers available in your Expert knowledge base.
With Debug set to True, Autopilot Knowledge displays the results it gathers from Expert and the raw output it generates. This includes the kernels![]() Pieces of Expert articles that are relevant to a contact's issue. it found. Both display in the console of the Generate Reply and Suggest Articles bot action in Bot Builder.
Pieces of Expert articles that are relevant to a contact's issue. it found. Both display in the console of the Generate Reply and Suggest Articles bot action in Bot Builder.
-
If you haven't already, navigate to your Autopilot Knowledge integration in Bot Builder:
-
In CXone Mpower, click the app selector
 and select Bot Builder.
and select Bot Builder. -
Select the bot you configured for Autopilot Knowledge.
- Click Integrations
 in the left icon menu.
in the left icon menu. -
Click the Scripts tab.
-
Select Autopilot Knowledge.
-
-
Set the Debug variable to True or False.
Configure the Generate Answer and Suggest Articles Bot Action
The Generate Answer and Suggest Articles bot action determines:
-
The bot's target word count for replies.
-
If and how the bot displays suggested Expert articles to the contact.
-
In CXone Mpower, click the app selector
 and select Bot Builder.
and select Bot Builder. -
Select the bot you configured for Autopilot Knowledge.
- Click Dialogues
 in the left icon menu.
in the left icon menu. -
Click the Fallback tab.
-
Under Fallback, click Action.
-
Adjust any of the parameters of the Generate Reply and Suggest Articles bot action.
 Learn more about fields in this step
Learn more about fields in this step
Field Details Generated Reply - Word Count How long every generated reply should be. Autopilot Knowledge tries to fit every reply to the desired word count. Consider that the larger the word count, the longer it takes for the contact to read and respond. So, select a word count that correlates to your desired response time.
The default value is 100. If you set the value to 0, reply generation is disabled. There is no minimum or maximum value.
Suggested Articles - Format
How you want suggested articles to display. Options include Buttons, Cards, and None. If you select None, the bot cannot send suggested articles. You may want to select this option if you only want the bot to reply to questions. You can further customize the formatting if you have basic knowledge of JavaScript.
Suggested Articles - Max Count The maximum number of suggested articles the bot can send to the contact. The default value is 5. There is no minimum or maximum value. Suggested Articles - Message Content The text you want to display when the bot sends suggested articles to the contact. For example, you might enter Here are some articles related to your question that you may find useful.
Configure Additional Bot Actions, Integrations, and Other Features
You can customize your bot through the features in Bot Builder. You can customize bot actions with script integration, but this method requires basic knowledge of JavaScript. You can also disable or edit variables to display in bot actions.
Test Bot Connection
Bot Builder lets you chat with your already-created bot![]() A software application that handles customer interactions in place of a live human agent. to help it learn. Talk to your bot to ensure it works the way you want it to.
A software application that handles customer interactions in place of a live human agent. to help it learn. Talk to your bot to ensure it works the way you want it to.
- In CXone Mpower, click the app selector
 and select Bot Builder.
and select Bot Builder. - Click the bot you want to work with.
- From any page, click Talk to your bot
 .
. - Enter a message
 Anything a contact says in a bot interaction, whether question or statement, written or spoken. in the field at the bottom of the chat window, just as you would in any chat conversation. Your bot responds as it would in a real interaction.
Anything a contact says in a bot interaction, whether question or statement, written or spoken. in the field at the bottom of the chat window, just as you would in any chat conversation. Your bot responds as it would in a real interaction. - Continue to enter messages and review the bot's responses. If at any point the bot responds in an unexpected way, you can stop and correct the issue. For example, you might need to create a new intent
 The meaning or purpose behind what a contact says/types; what the contact wants to communicate or accomplish. or rule
The meaning or purpose behind what a contact says/types; what the contact wants to communicate or accomplish. or rule Used to define a bot response to messages that don't change with context..
Used to define a bot response to messages that don't change with context.. - If you need to restart the interaction after correcting an issue, click Start New Conversation.
Deploy Bot to Digital Channels
When you're finished configuring your bot and you're ready to put it into production, follow these steps:
- Verify that the CXone Mpower employee profile you created for your bot is assigned to the digital skill or routing queue that will route contacts to your bot.
- Set up a safety net, if you haven't already done so.
- Deploy the bot model to production.
After your bot is deployed to production and online, the deployed bot model![]() Version of a bot that has been trained and staged will behave just as live agents do when they are online. CXone Mpower assigns new incoming cases to the bot's digital inbox
Version of a bot that has been trained and staged will behave just as live agents do when they are online. CXone Mpower assigns new incoming cases to the bot's digital inbox![]() Area where cases appear in the digital interaction workspace in an agent application. from the digital skills or routing queues
Area where cases appear in the digital interaction workspace in an agent application. from the digital skills or routing queues![]() Digital Experience equivalent of a skill; routes each contact to an agent assigned to handle that type of contact. the bot is assigned to. If your bot is deployed to production and is online, but is still not receiving cases, you may need to check the routing configuration.
Digital Experience equivalent of a skill; routes each contact to an agent assigned to handle that type of contact. the bot is assigned to. If your bot is deployed to production and is online, but is still not receiving cases, you may need to check the routing configuration.