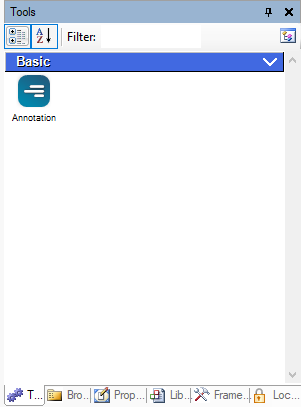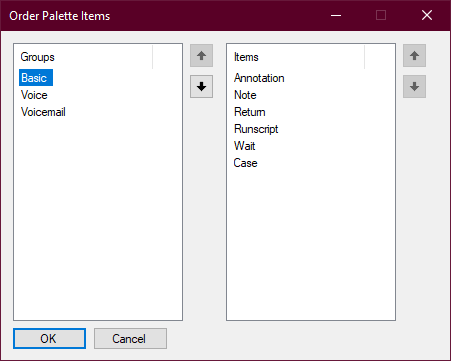此頁面適用於 Desktop Studio。 您可以在動作基本概念説明頁面了解 Studio 中的動作組織方式。
所需權限:ACD> Studio >Scripts>
選擇區是一個動作的集合。 您可以在「工具」標籤中檢視選擇區。 Studio 帶有預設選擇區,當您查看按類別組織的標籤上的動作時,可以看到該選擇區。 預設選擇區中的動作可組成多個不同的類別。
您可以建立自己的選擇區和類別。 您可以選擇哪些動作新增到您建立的選擇區中。 每個選擇區必須至少有一個類別,但如果您願意,可以新增更多的類別。
創建自訂選擇區需要您能存取「框架」標籤。 您只能從此標籤向選擇區新增動作。 「框架」標籤在 Studio 中預設是不啟用的。 如果您無權造訪此標籤,請聯絡您的 客戶代表。
建立選擇區和類別
- 在 Studio 的「工具」標籤上,點擊選擇區圖示
 。
。 - 點擊Manage Palettes>Create new Palette。
- 輸入New palette name並點擊OK。 現在,新的選擇區在「工具」標籤中處於活動狀態。
- 點擊選擇區圖示,然後點擊Manage Palettes>Add new category。 每個選擇區必須至少有一個類別。
-
輸入Category name並點擊OK。 該類別在選擇區上顯示為一個藍色的標題列,上面有一個下拉箭頭。
- 必要時,可繼續建立類別。
將動作新增到選擇區
- 在 Studio 中,點擊選擇區圖示
 並選擇您想新增動作的選擇區。 活躍選擇區旁邊有一個剔選符號。
並選擇您想新增動作的選擇區。 活躍選擇區旁邊有一個剔選符號。 - 點擊Framework標籤。
- 右鍵點擊您想新增到新選擇區的動作,選擇Add to Active Palette,然後選擇您想新增到其中的類別。 如果您尚未向選擇區新增類別,則會提示您新增。
- 對您想新增到選擇區的每個動作重複步驟 3。
- 點擊「工具」標籤,驗證所選動作是否在選擇區上。
設定選擇區上的項目順序
您可以定義類別中動作的順序和選擇區中的類別。 當您使用類別圖示 ![]() 按類別檢視選擇區時,您設定的順序就是您在選擇區上看到項目的方式。
按類別檢視選擇區時,您設定的順序就是您在選擇區上看到項目的方式。
- 在 Studio 的「工具」標籤上,點擊選擇區圖示
 。
。 - 選擇您要組織的選擇區,然後點擊Manage Palettes>Set Palette Item Order。
-
在「選擇區項目排序」視窗上,點擊Groups清單中的一個類別。
- 點擊向上或向下箭頭按鈕以變更類別的順序。 重複動作,直到類別符合您想要的順序。
- 在Groups清單中,選擇一個類別,檢視其包含的動作。
- 點擊Items清單中的動作名稱,然後點擊向上或向下箭頭按鈕進行移動。
- 重複動作,直到動作符合您想要的順序。
- 點擊 OK。
切換選擇區
- 在 Studio 的「工具」標籤上,點擊調色盤圖示
 。 您當前使用的選擇區旁邊有一個剔選符號圖示。
。 您當前使用的選擇區旁邊有一個剔選符號圖示。 - 針對您要切換到的選擇區,點擊Use <palette name>。