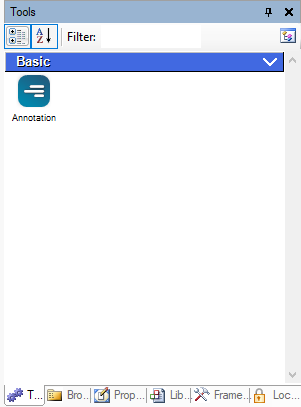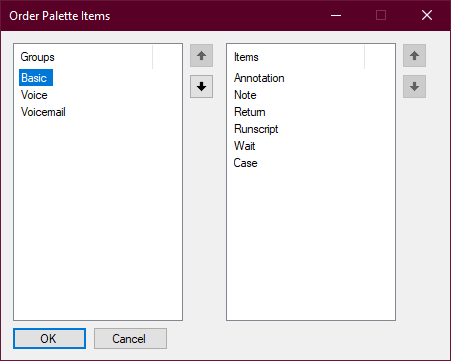此页面适用于 Desktop Studio。 您可以在操作基础知识帮助页面上了解 Studio 中的操作组织。
所需权限:ACD > Studio >Scripts>
选项板是各种操作的集合。 您可以在“工具”选项卡中查看选项板。 Studio 带有默认选项板,当您查看选项卡上按类别组织的操作时,可以看到该选项板。 默认选项板中的操作分为多个类别。
您可以创建自己的自定义选项板和类别。 您可以选择要添加到所创建选项板中的操作。 每个选项板必须至少拥有一个类别,但如果需要,可以添加更多类别。
要创建自定义选项板,您需要拥有访问“框架”选项卡的权限。 只能从此选项卡向选项板添加操作。 默认情况下,未在 Studio 中启用“框架”选项卡。 如果想访问此选项卡,请联系您的 客户代表。
创建选项板和类别
- 在 Studio中的“工具”选项卡上,单击选项板图标
 。
。 - 单击 Manage Palettes > Create new Palette。
- 输入 New palette name 并单击 OK。 新选项板现已在“工具”选项卡中激活。
- 单击调色板图标,然后单击 Manage Palettes > Add new category。 每个选项板必须至少拥有一个类别。
-
输入 Category name 并单击 OK。 该类别在选项板上显示为带有下拉箭头的蓝色标题栏。
- 如果需要,可以创建其他类别。
将操作添加到选项板中
- 在 Studio 中,单击选项板图标
 ,然后选择要向其中添加操作的选项板。 活动选项板旁边有一个复选标记。
,然后选择要向其中添加操作的选项板。 活动选项板旁边有一个复选标记。 - 单击 Framework 选项卡。
- 右键单击要添加到新选项板中的操作,选择 Add to Active Palette,然后选择要将其添加到的类别。 如果尚未将类别添加到选项板,会提示您添加一个类别。
- 对于要添加到选项板的每项操作,请重复步骤 3。
- 单击“工具”选项卡,验证所选操作是否位于选项板上。
设置选项板上的项目顺序
您可以定义类别中的操作和选项板中的类别的顺序。 使用类别图标 ![]() 按类别查看选项板时,设定的顺序是如何查看选项板上的项目。
按类别查看选项板时,设定的顺序是如何查看选项板上的项目。
- 在 Studio中的“工具”选项卡上,单击选项板图标
 。
。 - 选择要组织的调色板,然后单击 Manage Palettes > Set Palette Item Order。
-
在“订购调色板项目”窗口中,单击 Groups 列表中的类别。
- 单击向上或向下箭头按钮以更改类别的顺序。 重复此步骤,直至类别按所需的顺序排列。
- 在 Groups 列表中选择一个类别,以查看其包含的操作。
- 单击 Items 列表中某一操作的名称,然后单击向上或向下箭头按钮移动该操作。
- 重复此步骤,直至操作按所需的顺序排列。
- 单击 OK。
在选项板之间切换
- 在 Studio中的“工具”选项卡上,单击选项板图标
 。 您当前使用的选项板旁边有一个复选标记图标。
。 您当前使用的选项板旁边有一个复选标记图标。 - 单击要切换到的调色板的 Use <palette name>。