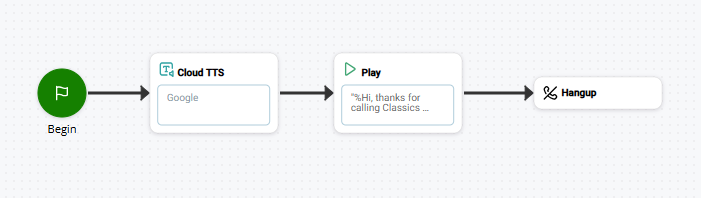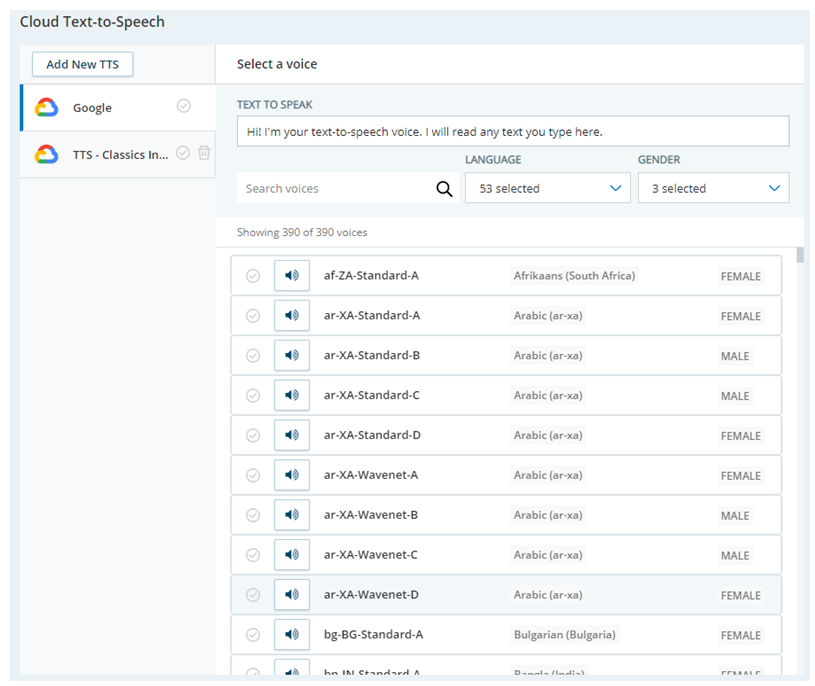本帮助页面适用于 Studio。 此信息也可用于Desktop Studio。
|
|
为脚本添加第三方文本转语音 (TTS) 功能,例如 Google TTS。 它允许您更改脚本中使用的语音、语言和 TTS 服务。 此作不会播放 TTS 语音。 为此,您必须在脚本中有一个播放 TTS 语音的作,例如 PLAY。 此作仅适用于 CXone Mpower Cloud TTS Hub中支持的 TTS 服务。 要更改 native Studio TTS的语音和语言,请使用 VOICEPARAMS action。 |
依赖关系
-
您必须有一个在脚本中播放 TTS 语音的作。 它必须在 Cloud TTS之后找到。 VOICEBOT EXCHANGE 作和任何具有 Sequence 属性的作都可以播放 TTS 语音。 这些措施包括:
-
如果使用 Play作,则只有在序列编辑器的 Speech 字段中输入的文本会受到 Cloud TTS作的影响。 在任何其他字段(如 Date 或 Time中输入的文本不受影响。
-
如果脚本中未使用 CLOUD TTS,则使用默认的 Studio本机 TTS 服务语音和语言。
-
CLOUD TTS的作用与 VOICEPARAMS action相同。 它们不可互换。 使用第三方 TTS 服务时,您必须使用 CLOUD TTS。 要修改 Studio本机 TTS 服务的语音和语言,您必须使用 VOICEPARAMS。
-
放置CLOUD TTS很重要:
-
将作放在脚本的前面,以设置整个脚本的 TTS 服务、语音和语言。
-
稍后在脚本中放置其他 CLOUD TTS作以更改服务、语音或语言。
-
要恢复为默认服务、语音和语言,您必须放置另一个配置了相应 CLOUD TTS 配置文件的 Cloud TTS Hub作。
-
支持的脚本类型
|
|
| 电话 |
输入属性
这些属性定义操作在执行时使用的数据。
|
属性 |
说明 |
|---|---|
|
Add Caption |
输入在脚本中唯一标识此操作的短语。 标题显示在脚本画布上的操作图标下方。 |
|
Vendor |
此操作使用的 TTS 提供程序的名称。 当您选择希望提供程序使用的语音时,此属性会自动填充。 如果您尚未添加提供程序帐户,请立即添加。 |
|
Voice Name |
您希望此操作使用的 TTS 语音的名称。 当您从 Cloud Text to Speech 页面选择语音时,此属性会自动填充。 |
结果分支条件
结果分支条件允许您在脚本中创建分支,以在执行操作时处理不同的结果。
|
条件 |
说明 |
|---|---|
|
Default |
除了脚本满足条件要求其接受其他分支的情况之外,所要采用的路径。 如果未定义操作的其他分支,也会执行此操作。 |
添加 TTS 提供程序
您可以在同一脚本或不同脚本中使用包含多个 Cloud TTS 操作的一个 TTS 提供程序配置文件。 每个操作都可以使用不同的语音。
- 在脚本中,选择 Cloud TTS 操作,然后单击操作属性中的打开编辑器。
-
单击添加新 TTS 。
- 在文本到语音配置名称字段中输入此提供程序的名称。
- 单击您正在使用的文本到语音配置提供程序。
- 单击下一步。
-
使用您选择的 TTS 提供程序验证您的帐户所需的信息完成配置页面。 此信息因每个提供商而异。
 了解AWS Polly配置选项
了解AWS Polly配置选项
此提供程序是受控释放计划的一部分。 请联系您的CXone Mpower 客户代表以获取有关使用此提供商的信息。
字段 说明 访问密钥 输入您的 AWS Polly 访问密钥。 在 AWS 中创建访问密钥
 。
。密钥 输入您 AWS Polly 帐户的密钥。
地区 输入 AWS Polly 的区域。 例如, us-east-2 。 发动机 选择您正在使用的 Polly TTS 引擎,标准或神经。 语言 选择您希望此配置文件使用的语言。  了解Google TTS 配置选项
了解Google TTS 配置选项
字段 说明 Base64 服务帐户 以 base64 格式输入服务帐户的 ID。 “配置”页面上此字段下的描述包含一个转换器链接,您可以使用该链接将您的 ID 转换为 base64。
使用自定义语音 选择此选项可使用自定义 Google TTS 语音模型。
注意:Google自定义语音 TTS 仅适用于直接向您的组织 (BYO TTS) 计费的 Google 帐户。 如果您的组织是通过 CXone Mpower Google 帐户(OEM 服务帐户)计费的,则该选项不可用。
注:此外,Google 还存在自定义语音选项的已知问题。 当您在 Dialogflow中使用自定义语音时,标准TTS 语音可能会有明显的意外配额消耗。 这与在 Google TTS 基础设施中跟踪配额使用情况的方式有关。 Dialogflow可以针对自定义语音和默认标准语音注册配额使用量,即使仅使用自定义语音也是如此。 Google 正在努力解决此问题。
语言 选择自定义语音模型的语言。 仅当启用使用自定义语音时才会显示此选项。 自定义语音模型 输入您正在使用的自定义语音模型的名称。 仅当启用使用自定义语音时才会显示此选项。  了解Microsoft Azure TTS 配置选项
了解Microsoft Azure TTS 配置选项
此提供程序是受控释放计划的一部分。 请联系您的CXone Mpower 客户代表以获取有关使用此提供商的信息。
字段 说明 认知服务 API 密钥 Azure TTS 实例的 API 密钥。 您可以在 Azure Cloud Services 管理控制台中找到此信息。 地区 运行 Azure TTS 的区域。 您可以在 Azure Cloud Services 管理控制台中找到此信息。 使用自定义语音 如果要将自定义语音与 Azure TTS 结合使用,请单击以启用。 语言 选择自定义语音模型的语言。 仅当启用使用自定义语音时,才会显示此选项。 自定义语音模型 输入您希望此配置文件使用的 Azure 自定义语音模型的名称。 仅当启用使用自定义语音时,才会显示此选项。 端点 ID 您用于此配置文件的自定义语音模型的终端节点 ID。 此模型必须通过 Azure Cloud Services 管理控制台进行部署。 部署模型后,您可以在管理控制台中找到终端节点 ID。
仅当启用使用自定义语音时,才会显示此选项。
- 单击添加。
选择 TTS 语音
如果您想在脚本中使用 TTS,请将 Cloud TTS 操作添加到脚本中。 您需要为每种要提供的语言执行单独的 Cloud TTS 操作。 您必须为包含在Cloud TTS脚本中的每个分配适当的 TTS 提供程序和语言。
- 双击 Cloud TTS 操作,打开“云文本到语音转换”页面。
- 在脚本中,选择 Cloud TTS 操作,然后单击操作属性中的打开编辑器。
- 单击以从页面左侧的列表中选择一个 TTS 提供商。
-
滚动语音列表并选择您希望此操作使用的语言和语音。
- 通过在“要朗读的文本”字段中输入文本并单击您正在测试的语音旁边的扬声器图标来测试选定的语音。
- 当您对所选声音感到满意时,单击确定将您的选择保存到操作属性中。
示例脚本
这是一个示例,说明如何在脚本中使用此操作。 它并不是一个完整的脚本。 可能还需要编写其他脚本。
此示例显示了位于脚本中 Cloud TTS作之前的 Play作。 Play 使用 Cloud TTS中配置的语音和语言为联系人播放消息。