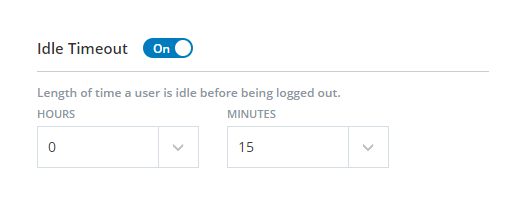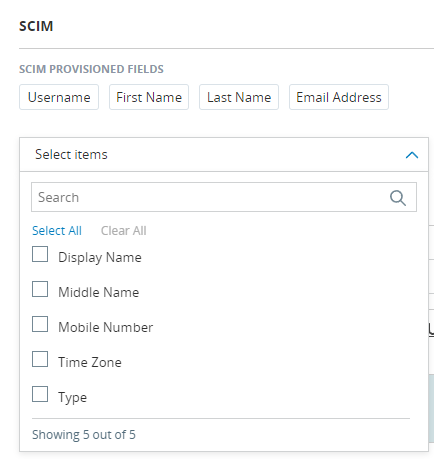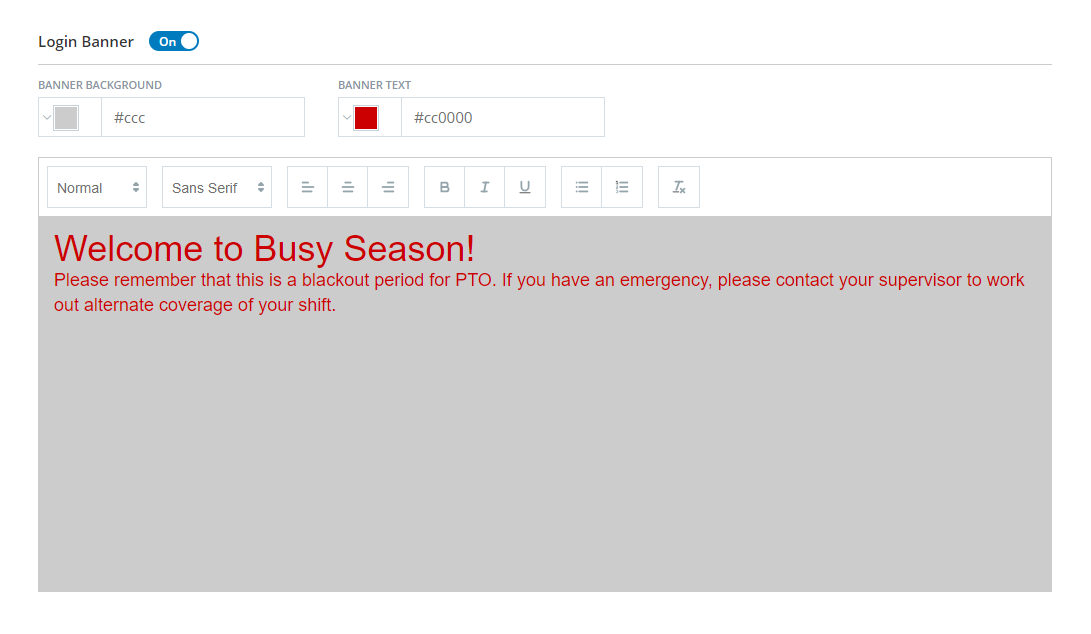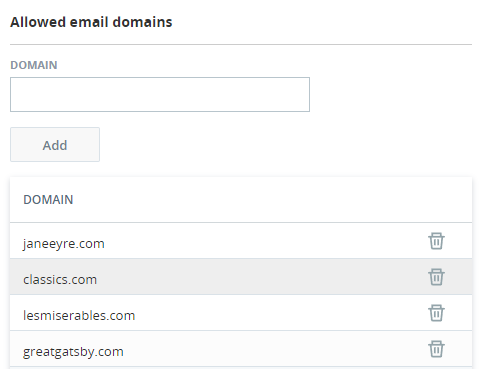配置空闲用户超时
所需权限:Admin 帐户设置编辑
默认情况下,CXone Mpower 会在用户处于非活动状态 20 分钟后将其注销。 您可以调整此设置,以更好地满足您组织的需求。 此设置会影响所有用户,但仅限于登录 CXone Mpower Web 门户的用户(例如,此超时设置不会影响登录到 MAX 的用户)。
- 单击应用程序选择器
 并选择管理员。
并选择管理员。 - 转到 租户配置 > Account Settings。
- 如果不希望非活动用户从 CXone Mpower Web 门户自动注销,请将“空闲超时”切换至关闭。
- 如果要调整非活动用户自动注销前的时间长度,请在小时和分钟字段设置所需的值。 您可以配置的最小值为 5 分钟。 如果要将超时时长设置为超过 8 小时,则必须关闭该设置。
- 单击保存。
生成 SCIM Bearer Token
创建新的 SCIM 不记名令牌时,请将其保存在安全的位置。 您将无法返回并再次访问同一令牌。 如果丢失了它,则需要创建一个新令牌。
- 单击应用程序选择器
 并选择管理员。
并选择管理员。 - 转到 租户配置 > Account Settings。
- 找到 SCIM 令牌部分。
- 从 Users 下拉列表中选择您希望能够使用不记名令牌的所有用户。 输入 天数 以使旧令牌过期所需的值。
- 单击生成。
- 复制令牌并将其保存在安全的位置。 您将无法再次访问此令牌。
为您的租户配置用户不活动锁定
所需权限:Admin 帐户设置编辑、安全策略配置
您可以将用户帐户配置为在一定天数不活动后锁定。 默认情况下,此功能处于关闭状态。 打开此设置可以防止攻击者破坏您的系统。 以下说明描述如何管理租户![]() 高层级组织分组,用于管理 CXone Mpower 系统的技术支持、计费和全局设置。的用户不活动锁定设置。 您可以覆盖此用户级别的租户设置。
高层级组织分组,用于管理 CXone Mpower 系统的技术支持、计费和全局设置。的用户不活动锁定设置。 您可以覆盖此用户级别的租户设置。
用户不活动锁定适用于使用任何身份验证类型(包括 SSO)的员工。
- 单击应用程序选择器
 并选择管理员。
并选择管理员。 - 转到租户配置 > 帐户设置。
-
转到锁定用户字段。 将其打开可将用户不活动锁定应用到系统中的所有用户。 将其关闭可禁用用户不活动锁定。
当您开启锁定用户 关闭时,在开启开启时被锁定的帐号将保持锁定状态。
-
如果您将锁定用户打开,则将锁定用户前的非活动天数设置为用户帐户在锁定之前必须处于非活动状态的天数。 启用非活动锁定后,默认情况下设置为 90 天,但您可以指定从 7 到 90 之间的任意天数。
降低不活动天数 Before a User Can Be Locked阈值时,该设置将追溯应用。 例如,如果您将其从 30 天更改为 7 天,则至少 7 天处于非活动状态的所有员工配置文件都将立即锁定。
如果提高阈值,则以较低阈值锁定的帐户将保持锁定状态。 例如,如果您将设置从 7 天更改为 10 天,则已停用 8 天且已根据之前的设置锁定的帐号将保持锁定状态。
- 单击保存。
配置 SSO 状态超时
默认情况下,CXone Mpower 会存储有关用户 SSO 登录状态的信息一周。 在此期间,用户保持登录状态,无需重新进行身份验证。 您可以使用 SSO 状态设置自定义用户在需要重新进行身份验证之前可以保持登录到 CXone Mpower 的时间。
- 单击应用程序选择器
 并选择管理员。
并选择管理员。 - 转到租户配置 > 帐户设置。
- 转到 SSO 状态字段。 将其设为关闭以使用默认的一周。 将其开启以自定义 SSO 状态超时。
-
如果您已将 SSO 状态设置为打开,请将设置用户状态的小时字段设置为 SSO 用户可以登录CXone Mpower的天数系统,无需重新进行身份验证。 可能的值为 1-168 小时。 如果您未为 Set Hours For User State(设置用户状态的小时数) 指定值,则默认值 48 小时。
配置新的设置用户状态的小时时,新值将在上一个策略过期后生效。 例如,如果您将设置从 14 更改为 7,则 10 小时前通过 SSO 进行身份验证的用户将保持登录状态 4 小时。 在该时间过后,用户重新进行身份验证,他们将保持登录状态 7 小时,然后需要再次进行身份验证。
- 单击保存。
自定义域名
所需权限:Admin 帐户设置编辑
在设置期间,您的组织将获得一个可访问 CXone Mpower 的 URL。 您可以使用对用户更有意义的主机名自定义该 URL。 URL 将使用主机名创建自定义 URL,例如“tomsawyer.myclassicsdomain.com”。
- 单击应用程序选择器
 并选择管理员。
并选择管理员。 - 转到 租户配置 > Account Settings。
- 在自定义主机名字段中输入一个值。
- 单击保存。
配置 SCIM 配置字段
所需权限:Admin 帐户设置编辑
SCIM 是一款允许在多个应用程序之间安全同步用户数据的工具。 通过 SCIM,您可以在 CXone Mpower 和第三方应用程序(例如 Okta)之间同步用户数据。 与第三方应用程序集成后,将自动启用用户名、名字、姓氏以及电子邮件地址字段。 这些字段是必需的且无法禁用。 您可以启用可选的显示名称、中间名、手机号码、时区、类型、登录身份验证程序、主要角色和团队字段。
- 单击应用程序选择器
 并选择管理员。
并选择管理员。 - 转到 租户配置 > Account Settings。
- 选择页面 SCIM 部分中的下拉列表。
- 选择要启用的字段。 启用的字段将显示在下拉列表上方。 要禁用字段,您可以在下拉列表中取消选择它们,或单击字段名称旁边的 X。
- 单击保存。
配置登录横幅
所需权限:Admin 帐户设置编辑
您可以将自定义横幅配置为显示在您 CXone Mpower 登录屏幕的左上角。 此横幅可以包含您希望所有用户看到的任何基于文本的消息。 目前不能向不同的用户显示不同的横幅。
横幅在保存后立即显示。 不需要时,可以将横幅关闭。
- 单击应用程序选择器
 并选择管理员。
并选择管理员。 - 转到 租户配置 > Account Settings。
- 如果登录横幅滑块设置为关闭,请将其打开。
- 在大文本区域中输入横幅消息。
- 您可以更改横幅背景和文本的颜色。 您还可以修改字体和样式,添加列表,并进行其他格式更改。
- 单击保存。
创建允许的电子邮件域列表
所需权限:Admin 帐户设置编辑
您可以创建允许的电子邮件域列表。 这将限制员工只能使用这些域的电子邮件。 如果您尝试将员工的电子邮件创建或编辑为不在列表中的电子邮件,则会收到一条错误消息。 忘记密码和重置密码电子邮件将仅发送到使用这些允许域的电子邮件地址。 在列表中输入一个域之前,允许所有电子邮件域。 电子邮件域不在列表中的员工不会失去对 CXone Mpower 的访问权限。 他们只能将其电子邮件地址更新为具有列表中的域的地址。 您最多可以拥有 300 个允许的电子邮件域。
- 单击应用程序选择器
 并选择管理员。
并选择管理员。 - 转到 租户配置 > Account Settings。
- 在域字段中,输入要允许的电子邮件域。 例如,classics.com。
- 单击添加。 允许的域将显示在添加按钮下方的列表中。