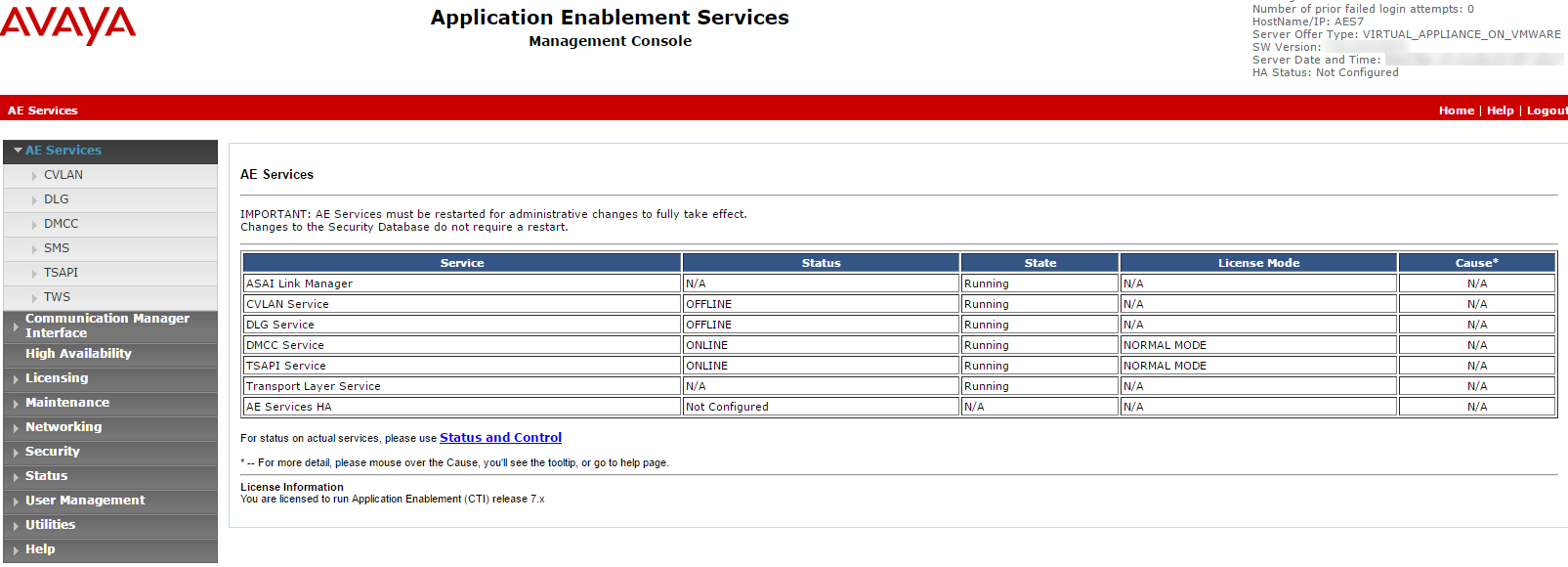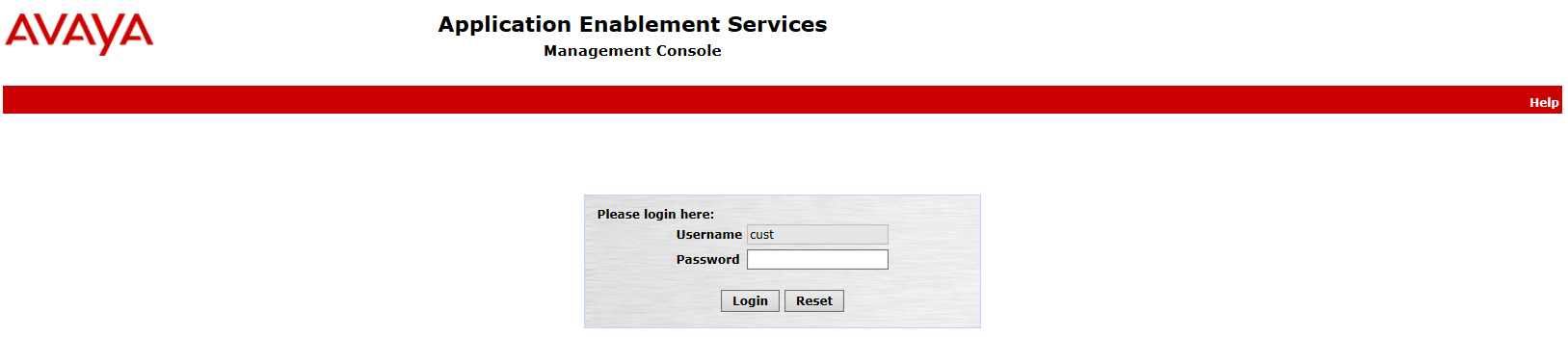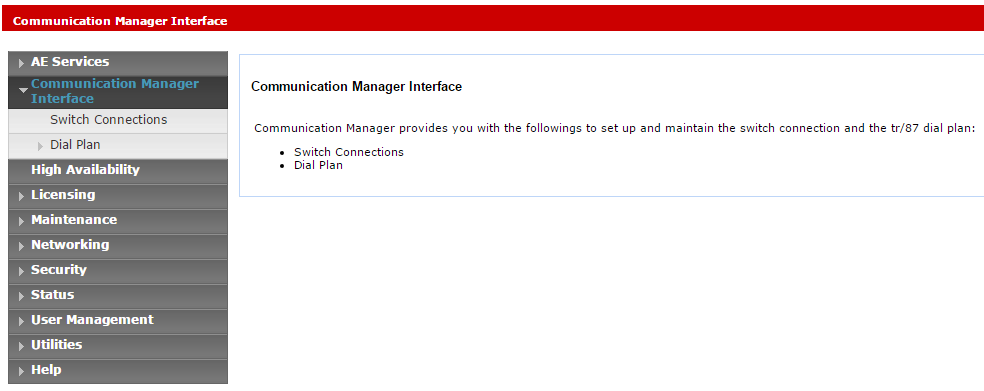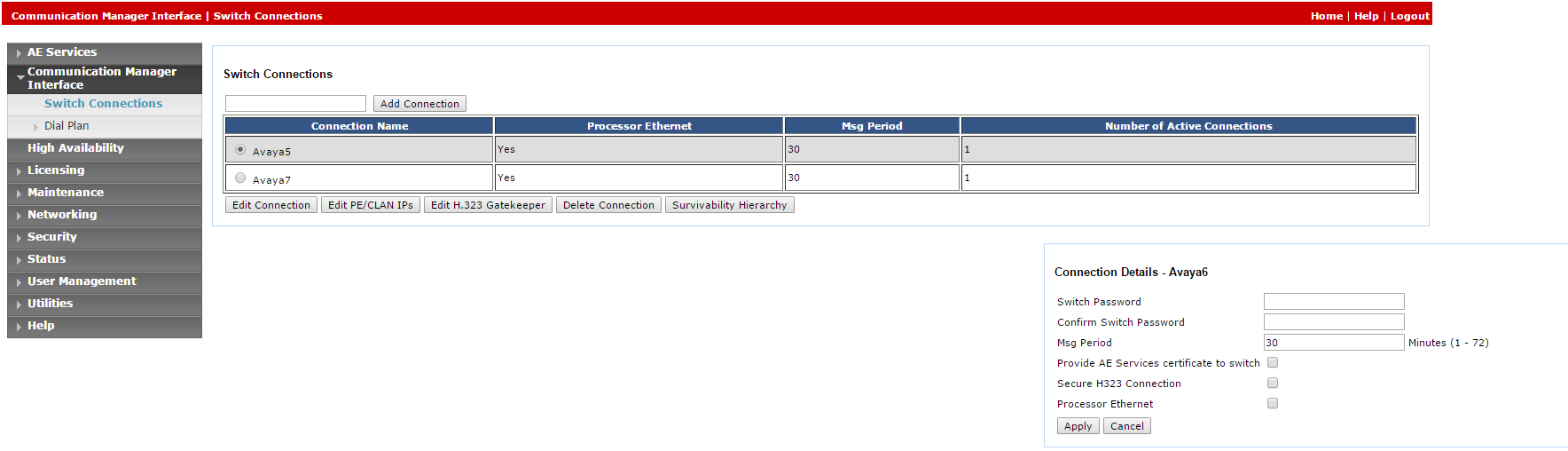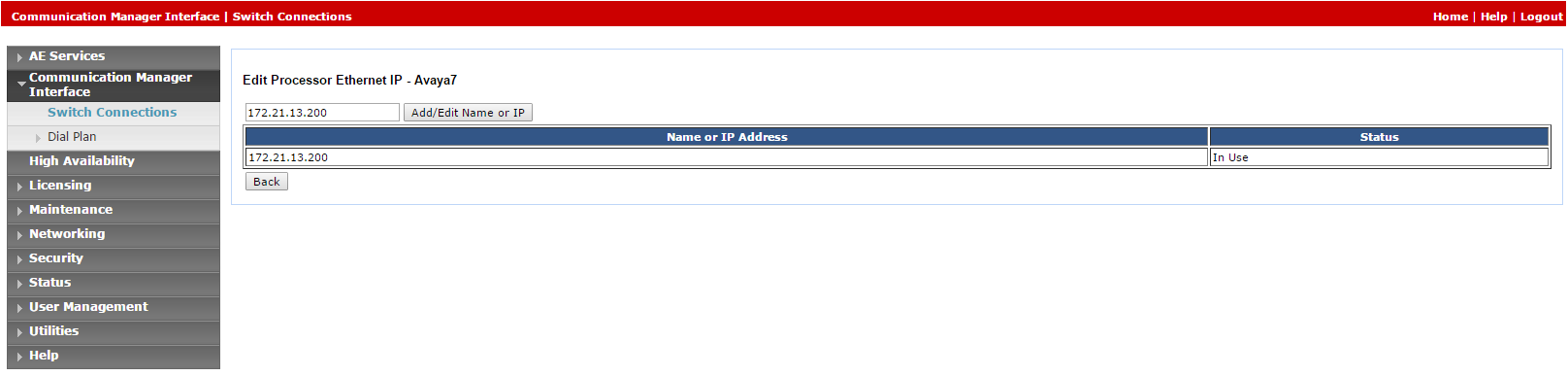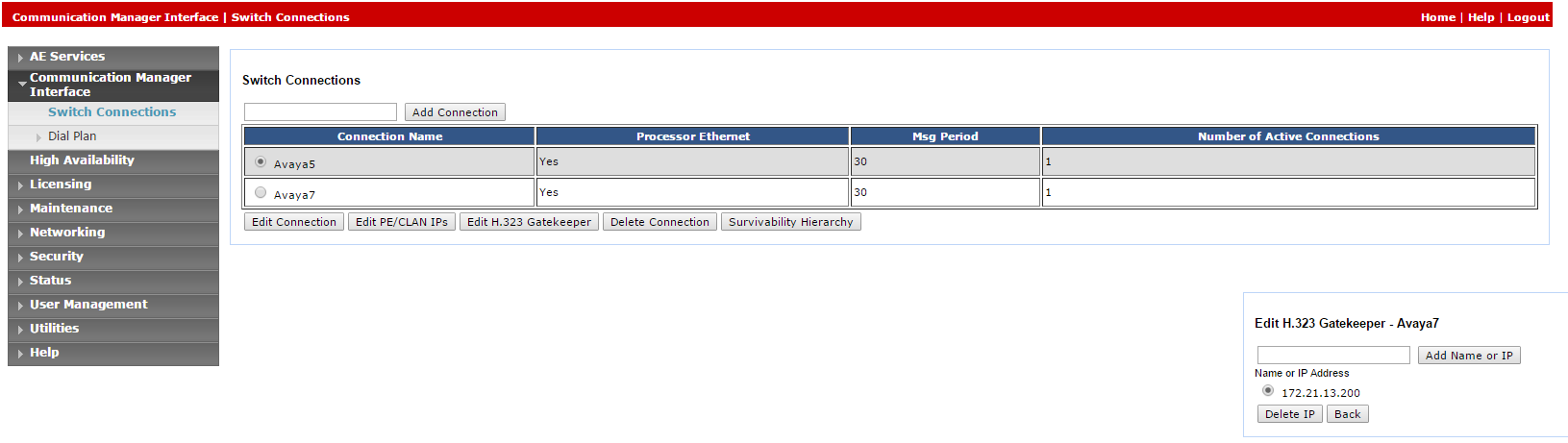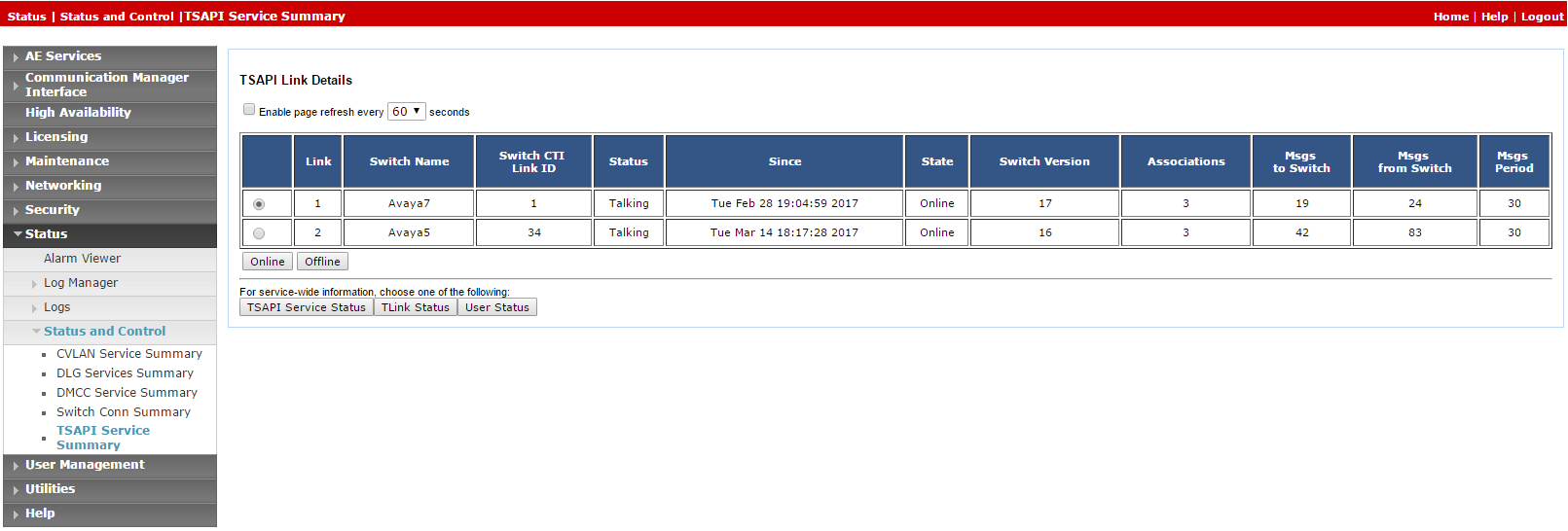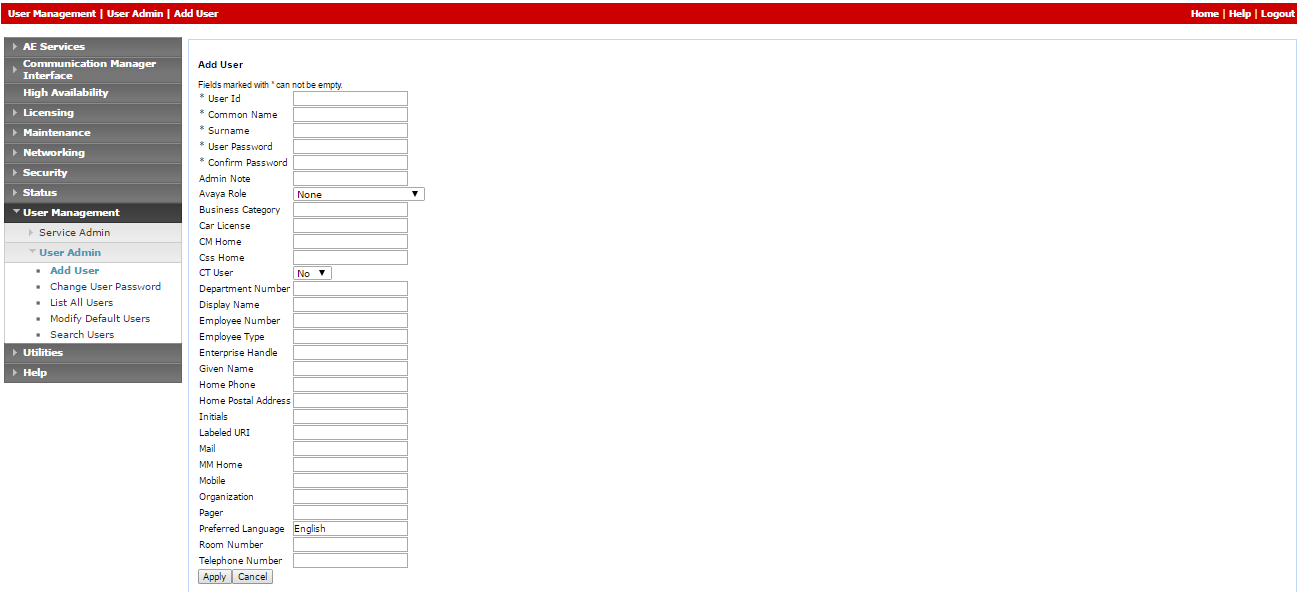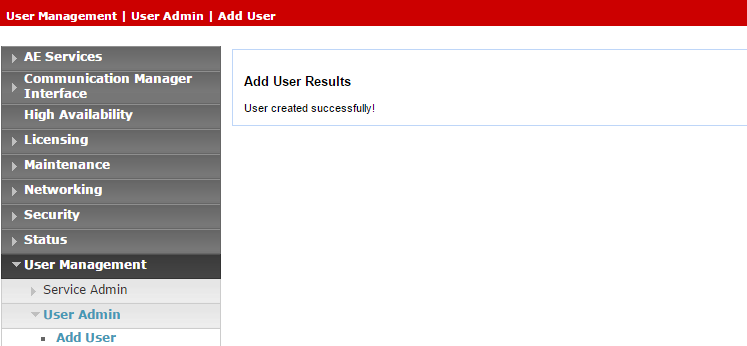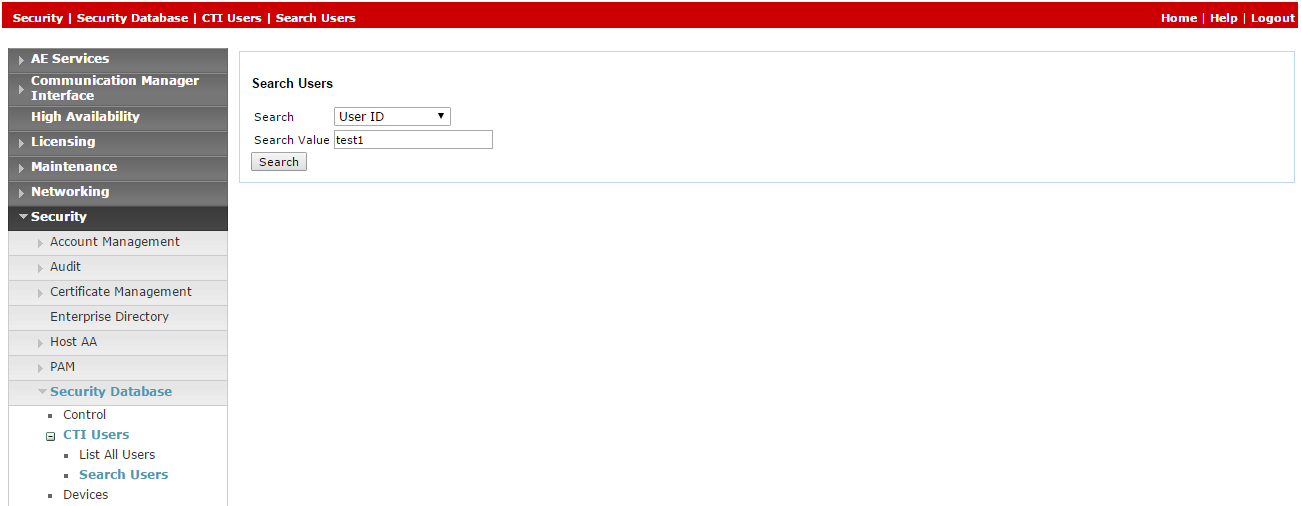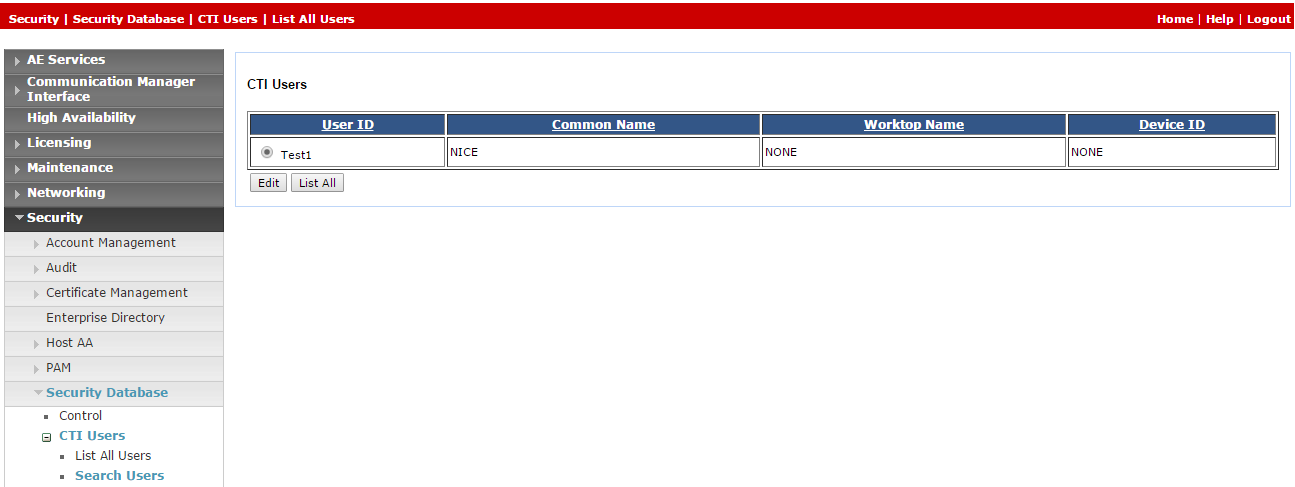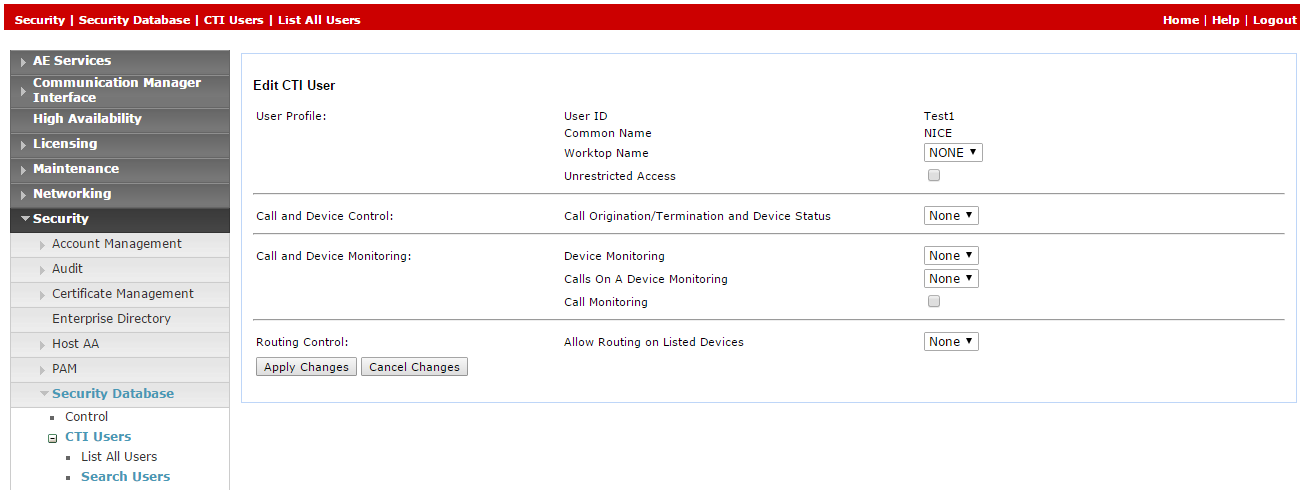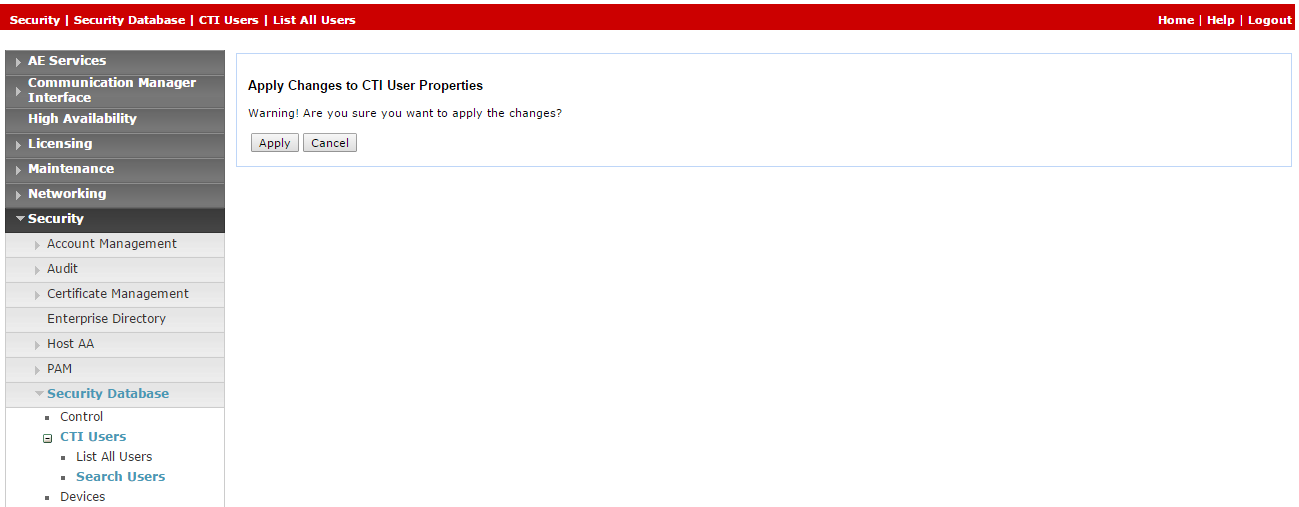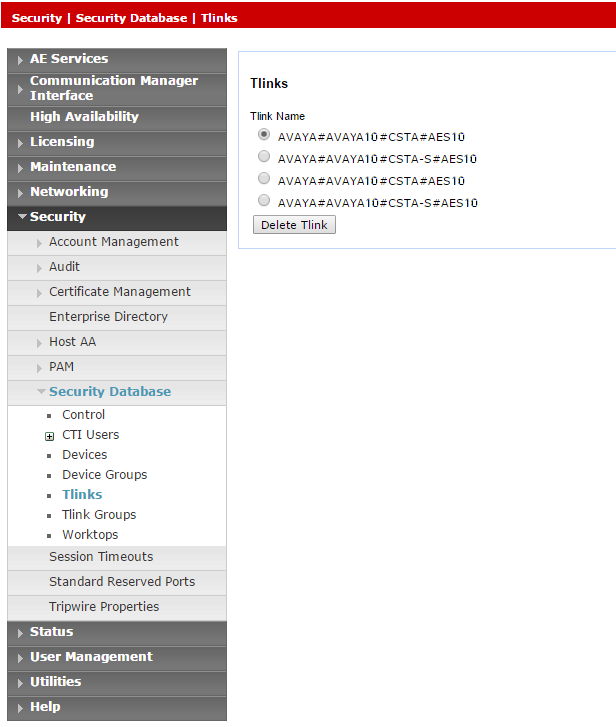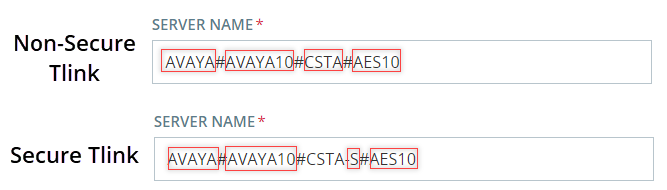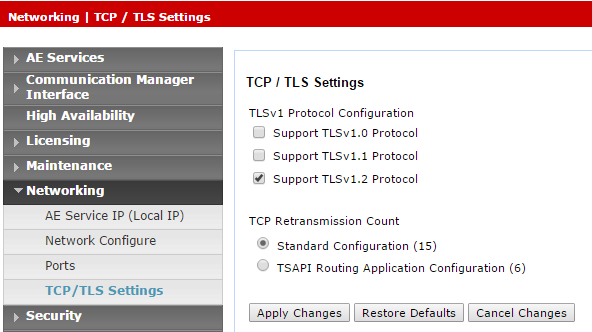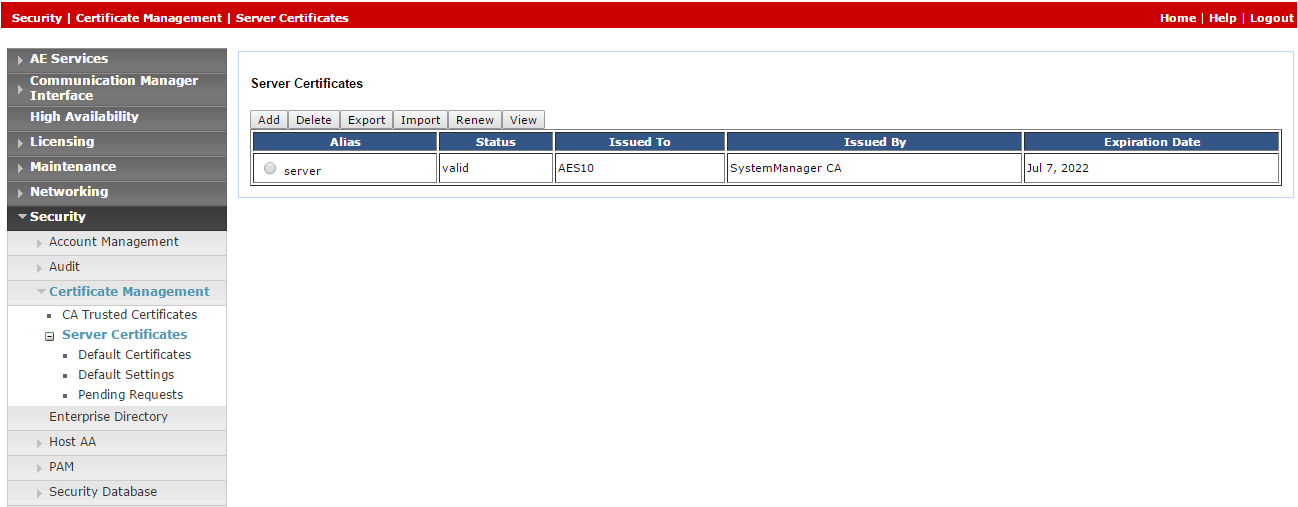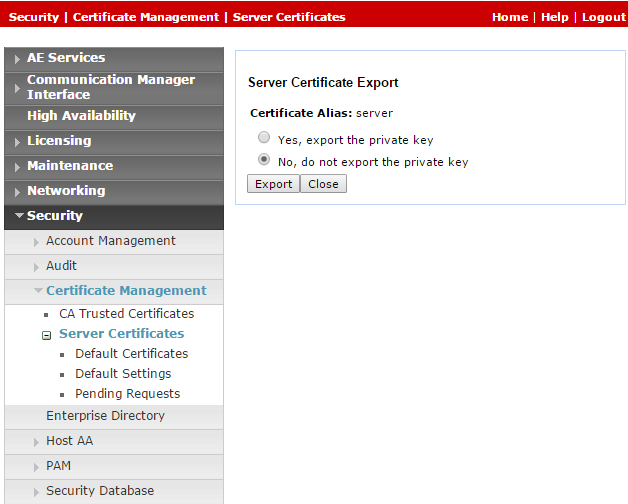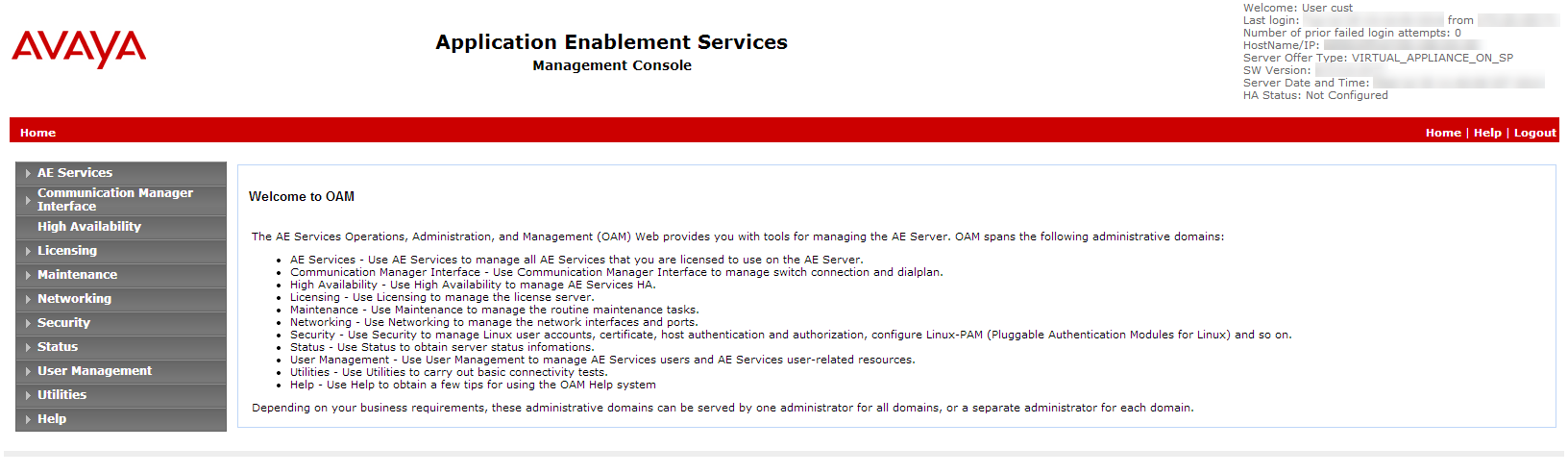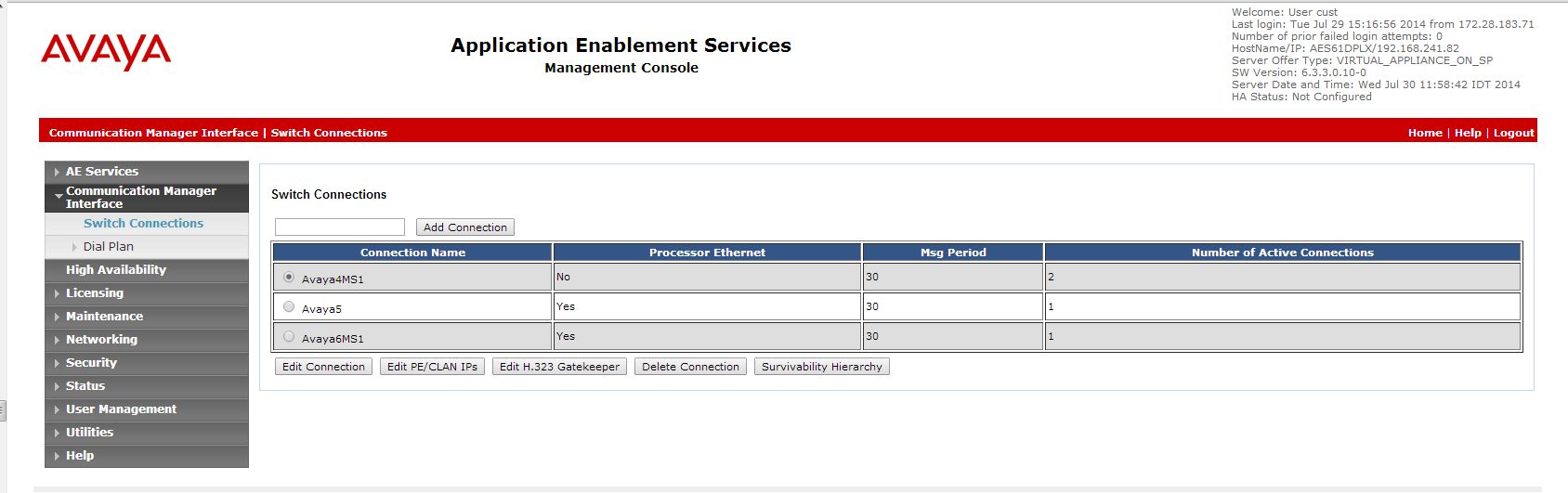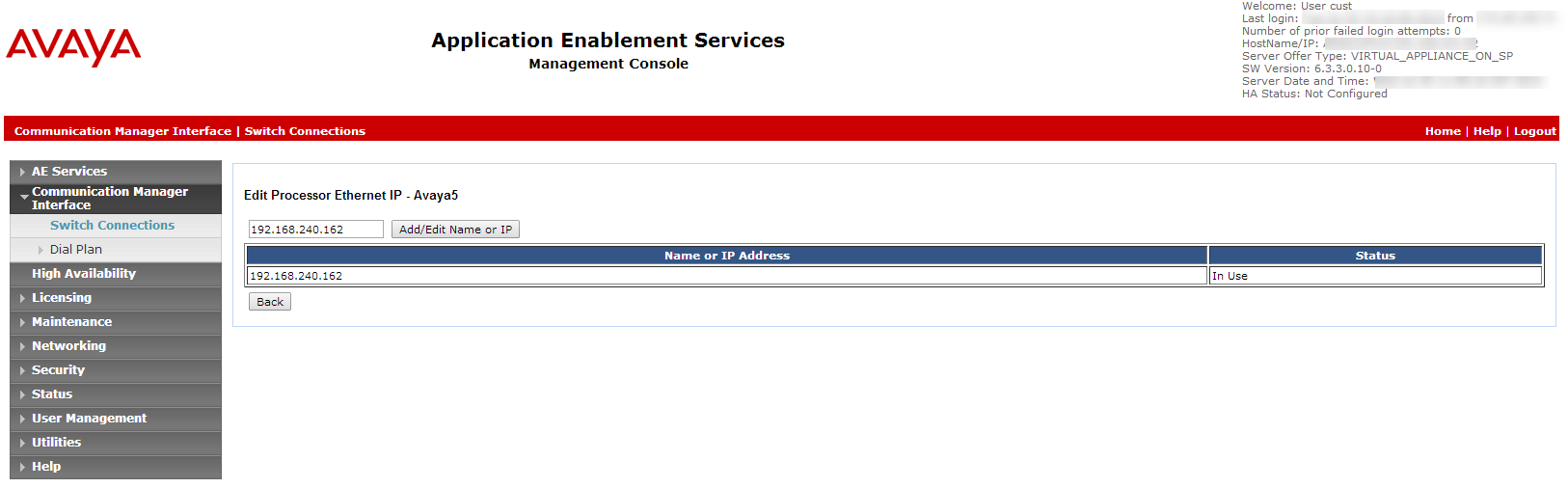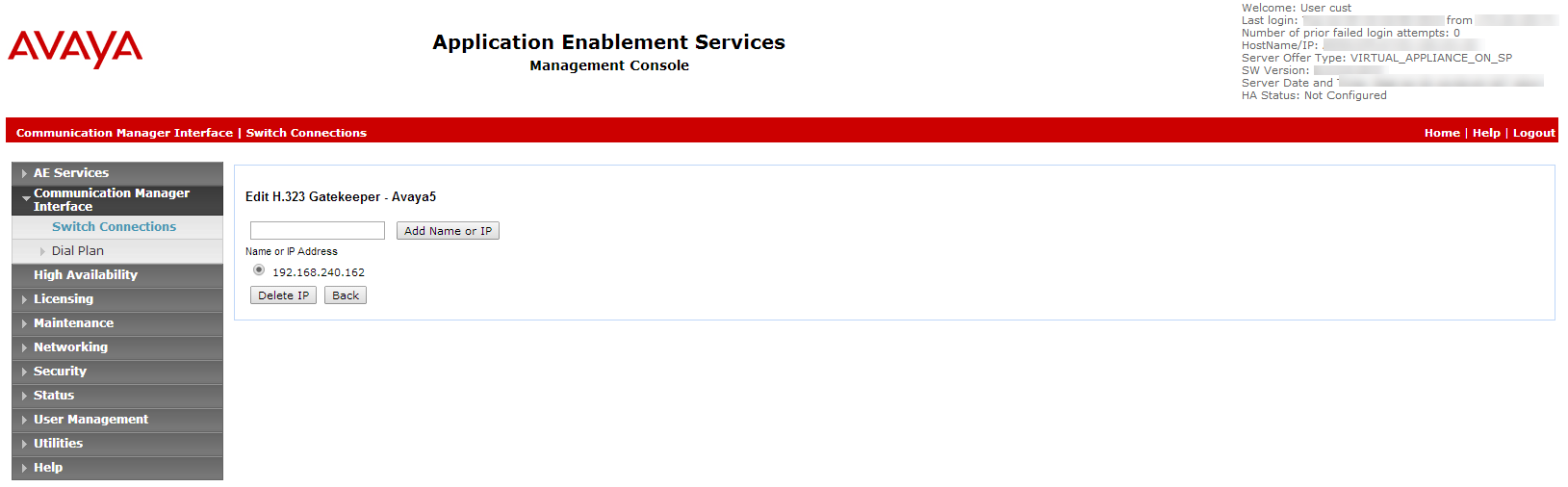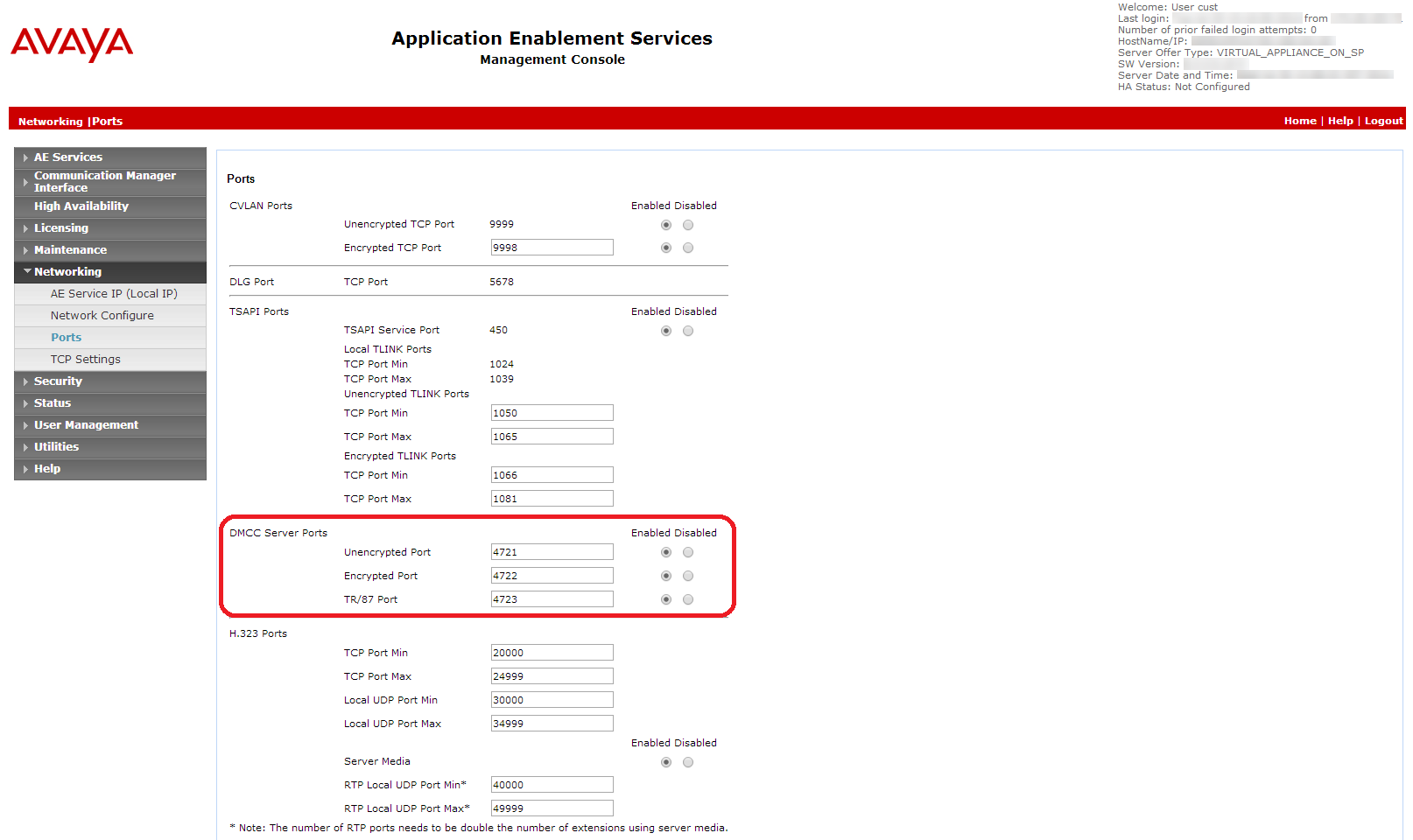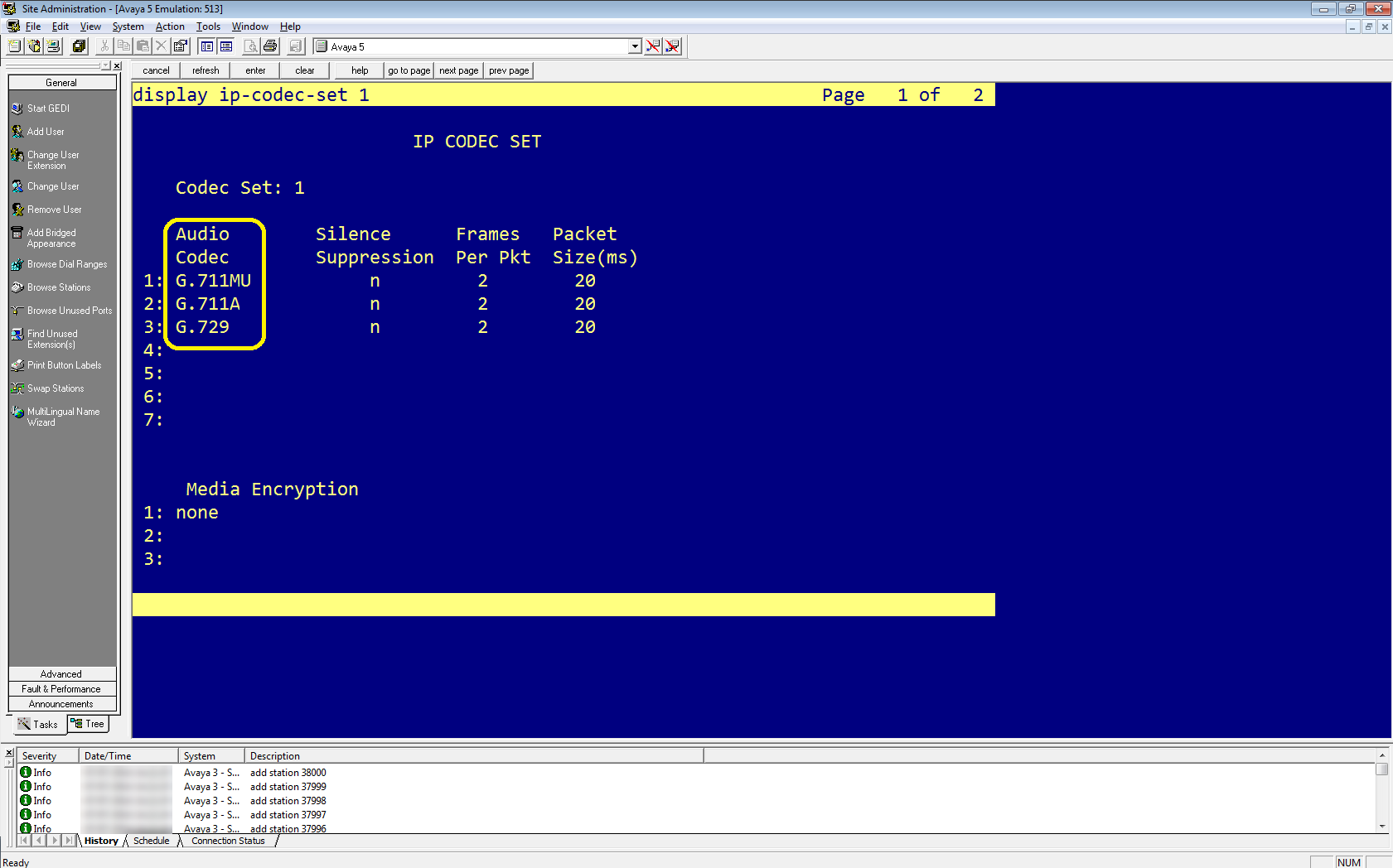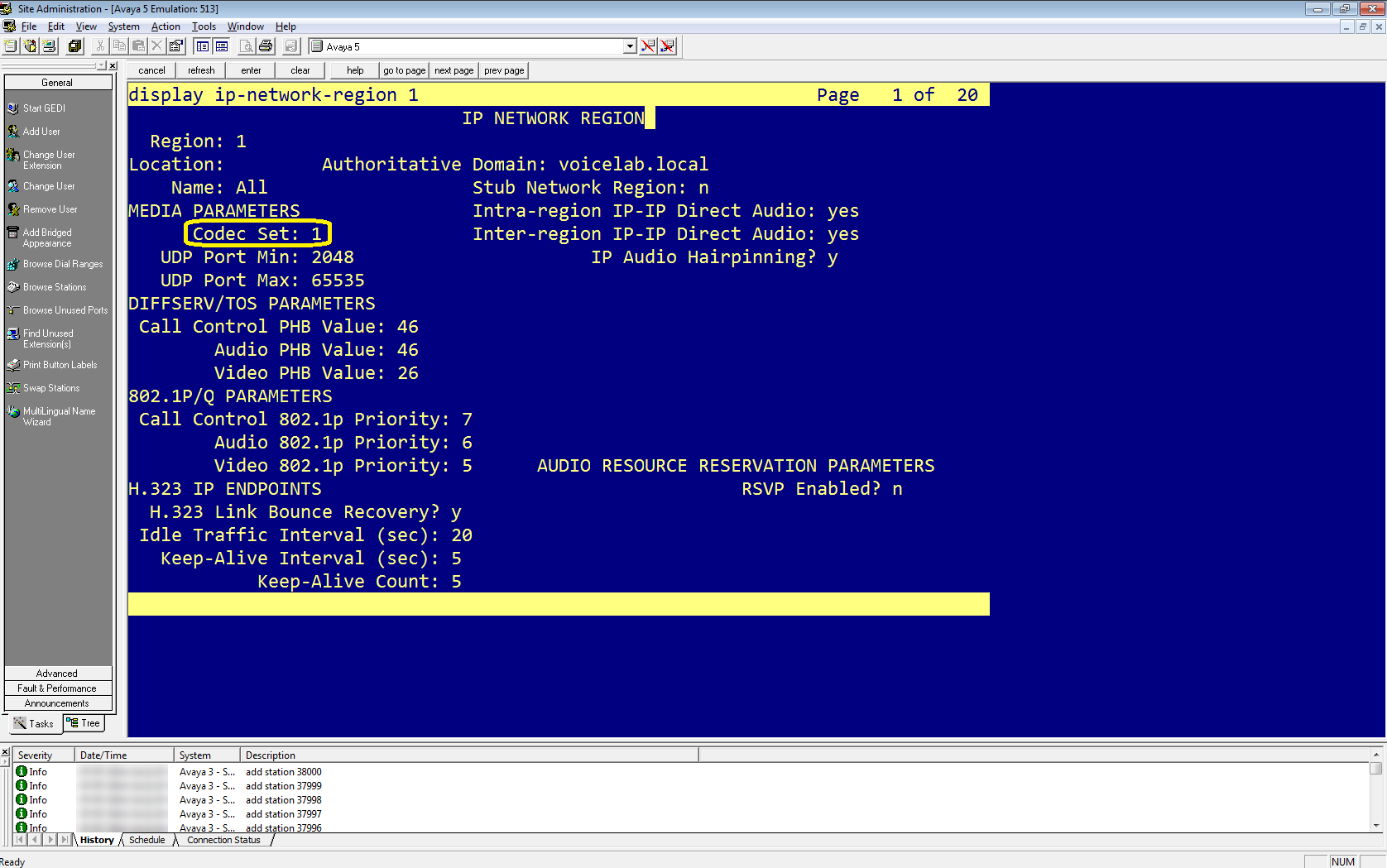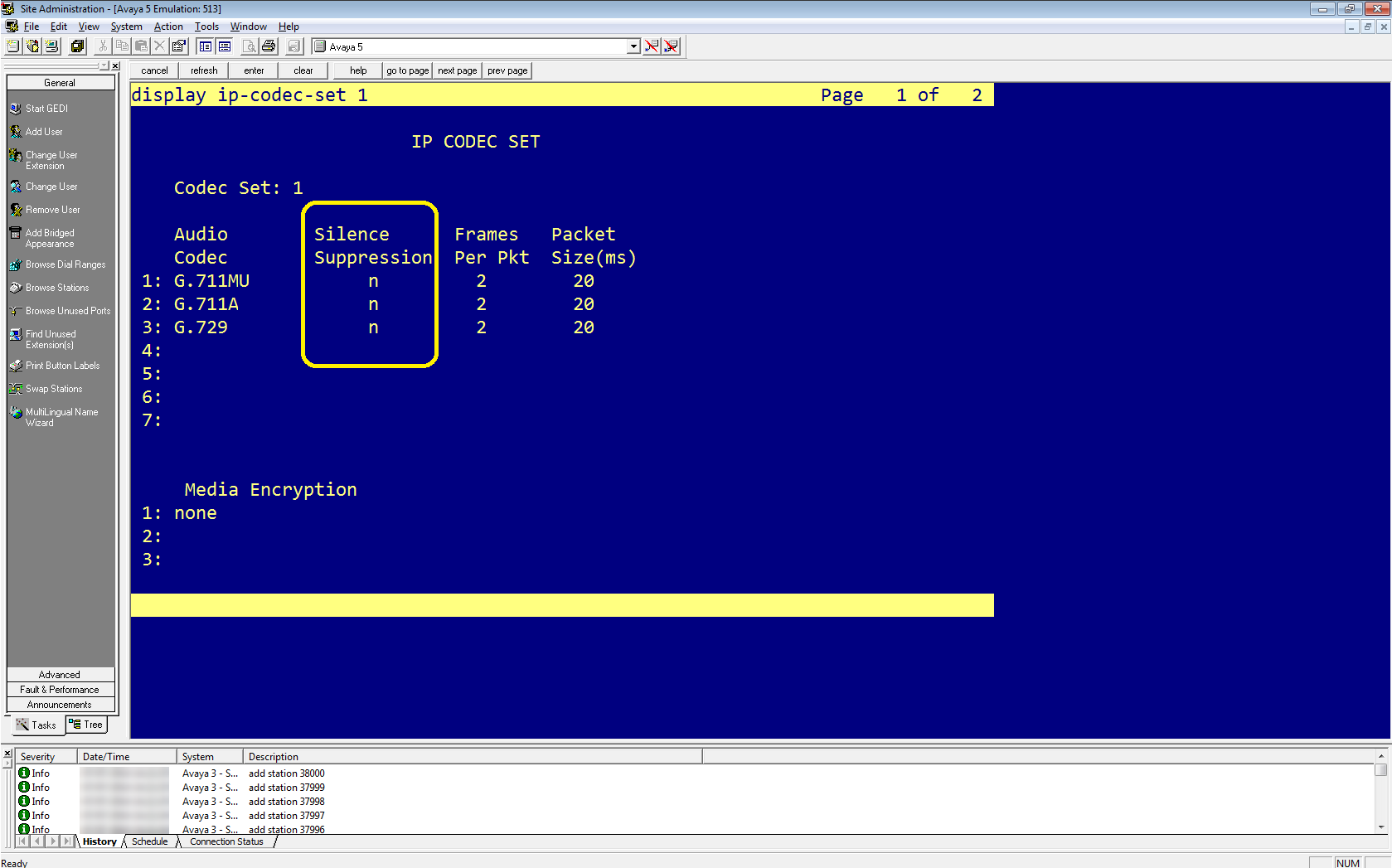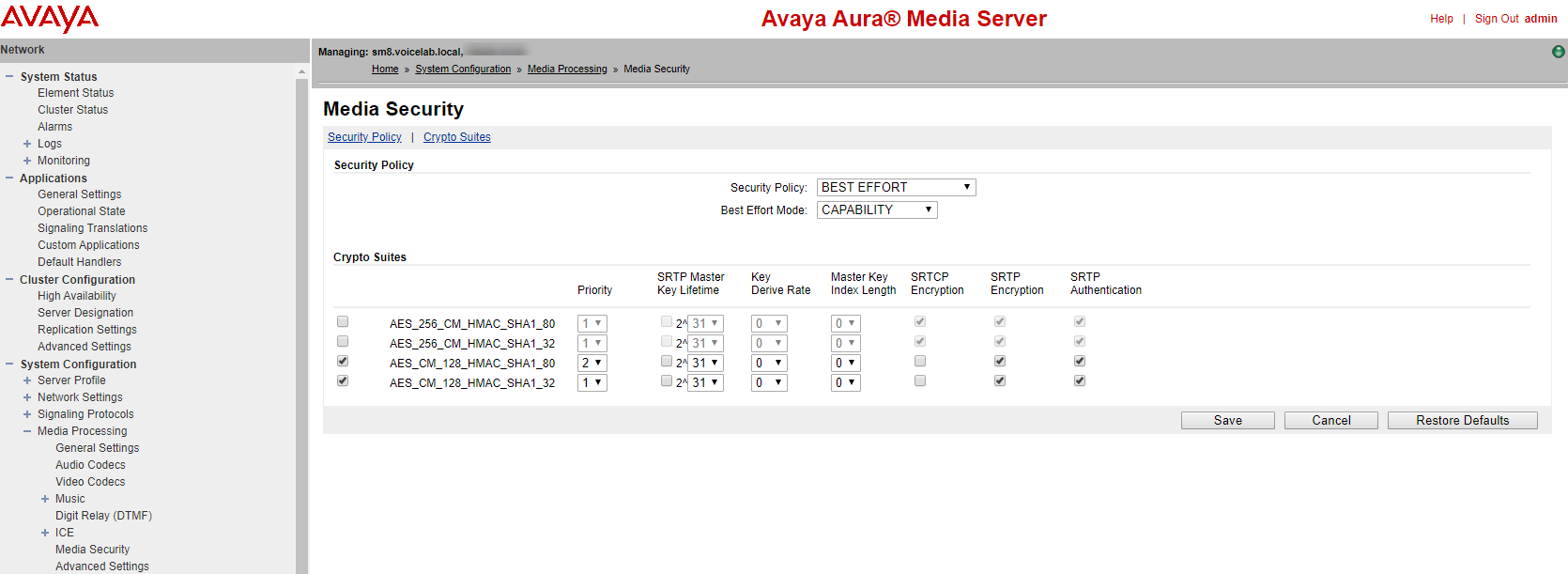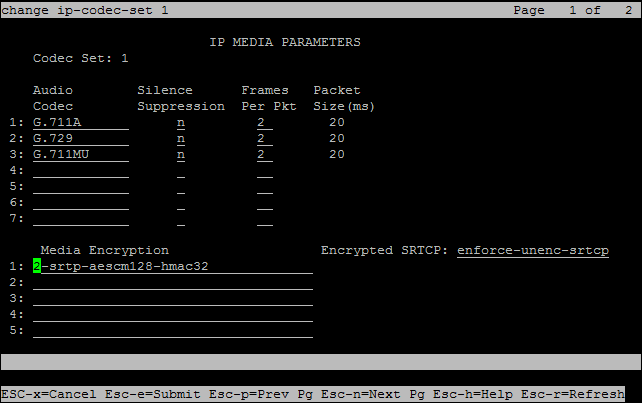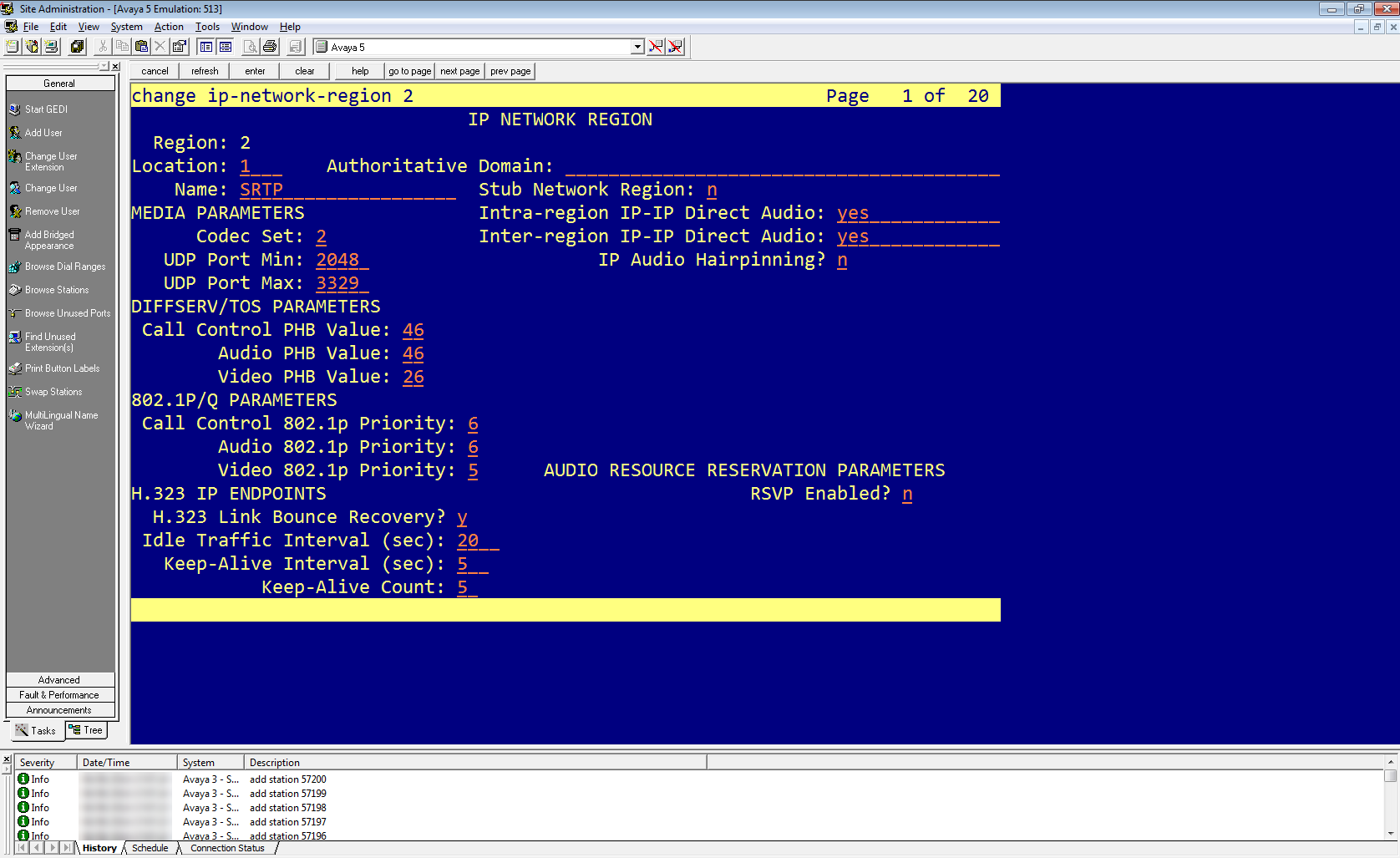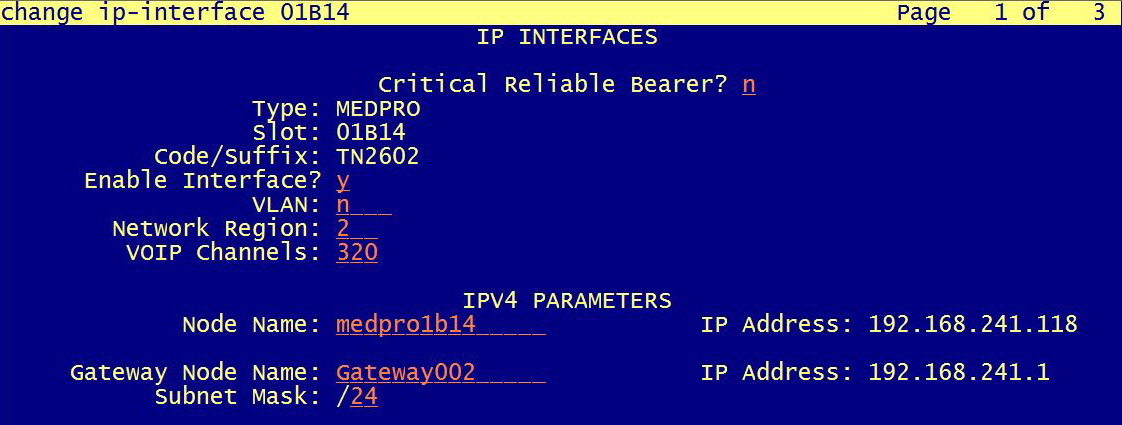Este tópico fornece diretrizes para configurar a interface TSAPI Avaya com o DMCC para CXone Mpower Real-Time Third Party Telephony Recording (Multi-ACD).
As versões com suporte do Avaya AES TSAPI são 8.1.3, 10.1, 10.2.
O engenheiro local da Avaya é responsável por todos os procedimentos no ambiente Avaya. Os procedimentos descritos nesta seção devem ser adotados apenas quando recomendados!
Siga estas etapas para configurar a interface Avaya TSAPI com o DMCC.
Etapa 1: Preparar o ambiente Avaya AES TSAPI
Etapa 2: Preparar o ambiente Avaya AES DMCC
Etapa 3: (Opcional) Configure a integração adicional:
Etapa 4: Baixe e salve os Dados essenciais para a configuração de conectividade de terceiros no arquivo do Excel CXone Mpower. À medida que prosseguir, você será solicitado a fornecer informações essenciais. Depois de terminar de digitar todos os detalhes necessários e preparar o ambiente para Real-Time Third Party Telephony Recording (Multi-ACD), envie o arquivo Excel para o representante dos NICE Professional Services.
Preparar o ambiente Avaya AES TSAPI
É necessário configurar o Avaya AES TSAPI Server antes de configurar o Real-Time Third Party Telephony Recording (Multi-ACD).
As versões com suporte do Avaya AES TSAPI são 8.1.3, 10.1, 10.2.
Efetue estas etapas para preparar o ambiente do Avaya AES TSAPI:
Etapa 1: verificar a licença e o status do TSAPI
Etapa 2: preparar o ambiente AES
Etapa 5: criar uma conexão segura utilizando a VPN
Etapa 1: verificar a licença e o status do TSAPI
Antes de configurar a interface do Avaya TSAPI, você precisa verificar se o Avaya TSAPI Service está em execução e se a licença é válida.
Para verificar o TSAPI Service e o status:
-
Faça login no AES Server. A página Application Enablement Services é exibida.
-
No menu, selecione AE Services.
-
Verifique se:
-
A coluna Status do TSAPI Service está Online e se o State é Running.
-
A coluna Licensed Mode mostra Normal Mode.
-
Etapa 2: preparar o ambiente AES
Um engenheiro local da Avaya é responsável por todos os procedimentos no ambiente Avaya. Estes procedimentos são apenas recomendações e orientações!
Em um ambiente AES, o administrador do AES deve preparar as conexões do link AES-CTI.
Para configurar o switch no AES (diretrizes gerais):
-
Navegue até a página do AES e faça login.
-
Insira seu nome de usuário e senha. Clique em Login. A página inicial é exibida.
-
No menu, clique em Communication Manager Interface.
-
Selecione Switch Connections.
-
Na janela Switch Connections, no campo, adicione o nome do switch e clique em Add Connection. A janela Connection Details do novo switch aparecerá.
-
No campo Switch Password, digite a senha do switch. A senha do switch deve ter entre 12 e 16 caracteres alfanuméricos e ser idêntica à senha atribuída ao serviço AES no Communication Manager.
-
No campo Confirm Switch Password, digite a senha do switch novamente.
-
Se o seu Communication Manager tiver suporte para o Processor Ethernet, selecione Processor Ethernet.
-
Clique em Apply. A janela Switch Connections reaparecerá.
-
-
Clique em Edit PE/CLAN IPs. A janela Edit Processor Ethernet IP aparecerá.
-
No campo fornecido, adicione o endereço IP do painel Processador Ethernet/CLAN e clique em Add/Edit Name or IP.
-
No menu AES, clique em Switch Connections para voltar à janela Switch Connections.
-
Clique em Edit H.323 Gatekeeper. A janela Edit H.323 Gatekeeper aparecerá.
-
No campo fornecido, digite o endereço IP de um dos painéis Processador Ethernet/CLAN e clique em Add Name or IP. Repita esta etapa para todos os painéis Processor Ethernet/CLAN.
Depois que o link CTI for configurado, o administrador deverá verificar se a conexão do link AES-CTI está ativa e em estado Talking.
Para verificar o link CTI:
-
Na página do AES na web, selecione Status > Status and Control > TSAPI Service Summary.
-
Verifique se o Status está definido como Talking para conexão de link AES-CTI relevante.
Etapa 3: adicionar um usuário
O usuário deve ser adicionado ao sistema pela página da web.
Este procedimento deve ser executado junto com um administrador da Avaya. O administrador do AES deve primeiro preparar a conexão do link AES-CTI.
No final desta etapa, você deverá fornecer aos NiCE Serviços Profissionais:
-
Credenciais do usuário
Para adicionar um usuário:
-
No menu AE Services, navegue até User Management > User Admin e clique em Add User.
-
Na janela Add User, configure os campos obrigatórios:
-
User Id (ID de usuário)
-
Common Name (Nome comum)
-
Surname (Sobrenome)
-
User Password (Senha de usuário)
-
Confirm Password (Confirmar senha)
-
Altere a configuração de CT User para Yes.
-
-
Clique em Apply para salvar as informações.
-
Salve estas credenciais de usuário no arquivo de Excel. Depois de terminar de inserir todos os detalhes necessários e preparar seu ambiente, envie o arquivo do Excel para NiCE Professional Services.
-
Verifique se a mensagem User created successfully aparece na janela Add User Results.
-
Forneça monitoramento irrestrito de todos os dispositivos para o usuário:
-
No menu AE Services, expanda Segurança > Banco de Dados de Segurança > Usuários CTI e clique em Procurar Usuários.
-
Na janela Search Users, procure o usuário criado anteriormente.
-
Clique em Procurar. O novo usuário aparecerá.
-
Clique em Editar.
-
Na janela Edit CTI User, na área User Profile, selecione Unrestricted Access.
-
Clique em Apply Changes.
-
Na janela Apply Changes to CTI User Properties, clique em Apply.
-
Etapa 4: verificar o link-T
Nas configurações da TSAPI de conexão da CTI, o parâmetro Server Name usa o valor Tlink.
No final desta etapa, você deverá fornecer aos NiCE Serviços Profissionais:
-
Nome do link-T
Para verificar o Tlink:
-
Na página do AES na web, selecione Security > Security Database > Tlinks.
A lista de Tlinks aparece na coluna Tlink Name. Se seu site usar mais de um Tlink, escolha o Tlink correto, de acordo com o nome do switch.
O link-T consiste nos seguintes segmentos:
-
AVAYA - Fornecedor
-
# - Separador
-
AVAYA10 - Nome do switch/conexão (conforme definido no Communication Manager Interface> Switch Connections)
-
CSTA/CSTA-S - portal não seguro/portal seguro
-
AES10 - nome do servidor AES
-
-
Salve o nome correto do link-T no arquivo de Excel. Depois de terminar de inserir todos os detalhes necessários e preparar seu ambiente, envie o arquivo do Excel para NiCE Professional Services.
-
Caso esteja utilizando o link-T protegido, certifique-se de que a versão do TLS esteja configurada no AES. Navegue até Rede > Configurações de TCP/TLS.
-
Como padrão, somente a opção Suporte ao protocolo TLSv1.2 está habilitada. O Protocolo TLSv1.2 é apoiado como único protocolo de segurança.
-
Como os certificados padrão não são mais fornecidos, o engenheiro local da Avaya deve gerar o certificado relevante e carregá-lo para o sistema de telefonia da Avaya em CXone Mpower. Navegue até Segurança > Gerenciamento de certificados > Certificados do servidor.
-
Na janela Certificados do servidor, na coluna Álias, selecione o certificado e clique em Exportar.
-
Na janela Exportar certificados do servidor, certifique-se de que a opção Não exportar a chave privada esteja selecionada e clique em Exportar.
-
Carregue este certificado exportado para o sistema de telefonia da Avaya em CXone Mpower.
Etapa 5: criar uma conexão segura utilizando a VPN
Esta etapa deve ser executada apenas em coordenação com NiCE Professional Services.
No final desta etapa, preenchendo o formulário no arquivo Essential Data for 3rd Party Connectivity Config in CXone Mpower Excel, você fornecerá os detalhes necessários para NiCE Professional Services, que o ajudará a estabelecer uma conexão VPN segura com CXone Mpower.
Somente são necessários os ambientes SIPREC para preencher as demais informações do formulário, de modo que o SBC possa estabelecer uma conexão entre o SIPREC e o CXone Mpower.
-
NiCE Professional Services fornecerá o formulário de conexão VPN.
-
Preencha o formulário fornecido com os detalhes da sua parte e as informações necessárias para a Real-Time Third Party Telephony Recording (Multi-ACD).
-
NiCE Professional Services coordenará com CXone Mpower equipes para garantir que todos os campos sejam preenchidos adequadamente.
-
Ambas as partes deverão estar de acordo quanto à forma e aos detalhes.
-
-
NiCE Professional Services agendará uma chamada colaborativa:
- Para chegar a um acordo sobre o formulário e os detalhes fornecidos com a Real-Time Third Party Telephony Recording (Multi-ACD).
-
Com equipes do CXone Mpower para o provisionamento da VPN.
-
Configure duas VPNs: uma para resiliência e outra para failover.
-
Configure o roteamento definindo o BGP sobre VPN com firewalls Real-Time Third Party Telephony Recording (Multi-ACD) ou crie rotas estáticas para os endereços IP fornecidos.
-
Configure o NAT. O NAT do seu terminal deve estar atrás de um IP público, anunciado via BGP ou usando o roteamento estático.
-
Configure as definições do firewall:
-
Permita o tráfego de entrada dos endereços IP (2) fornecidos no terminal CTI.
-
Abra as portas necessárias. Consulte Portas e protocolos por aplicativo para obter mais informações.
-
Para ambientes de alta disponibilidade, as portas mencionadas acima na etapa b devem estar abertas para todos os servidores, para os serviços ativos e para aqueles em espera.
-
-
NiCE Professional Services coordenará com CXone Mpower equipes para:
-
Garanta que o formulário da VPN esteja corretamente preenchido.
-
Agende um horário com as equipes do CXone Mpower para o provisionamento e a configuração do roteamento.
-
Teste o túnel VPN, o roteamento e a conectividade.
-
Preparar o ambiente Avaya AES DMCC
Esta seção descreve como preparar o ambiente Avaya Device Media Call Control (DMCC) para Real-Time Third Party Telephony Recording (Multi-ACD).
As versões com suporte do Avaya AES DMCC são 8.1.3, 10.1 e 10.2.
O engenheiro local da Avaya é responsável por todos os procedimentos no ambiente Avaya. Os procedimentos descritos nesta seção devem ser adotados apenas quando recomendados!
Para obter informações abrangentes sobre como configurar o switch Avaya, consulte a documentação da Avaya.
Fluxo de trabalho
Use este fluxo de trabalho para configurar a gravação ativa pelo Avaya DMCC com Real-Time Third Party Telephony Recording (Multi-ACD).
Antes de iniciar este fluxo de trabalho, você deve garantir que os componentes do site estejam configurados.
Etapa 1: Configurar ramais virtuais para capturar áudio
Etapa 2: Configurar SRTP
Etapa 3: Preparar informações para NiCE Professional Services
Antes de começar
Antes de integrar o ambiente Avaya DMCC ao Multi-ACD (Open), reúna as informações necessárias e insira-as no arquivo Essential Data for 3rd Party Connectivity Config em CXone Mpower Excel que você baixou. Depois de terminar de inserir todos os detalhes necessários e preparar seu ambiente, envie o arquivo do Excel para NiCE Professional Services.
Configurar ramais virtuais para capturar áudio
Utilize estes procedimentos para preparar o Avaya Communication Manager para um local usando ramais virtuais para capturar áudio.
Ao usar extensões virtuais para capturar seu áudio, verifique se você tem licenças suficientes para o CTI NiCE.
-
Faça login no AES Server. A página Serviços de habilitação de aplicativos é exibida.
-
No menu, selecione Licenciamento > Acesso ao WebLM Server.
-
Faça login no WebLM Server.
-
Selecione Produtos licenciados > Habilitação de aplicativos no painel à esquerda e verifique se foram definidas licenças suficientes para o DMCC DMC.
Antes que o DMCC Server possa registrar os ramais emulados (virtuais) no Media Gateway, defina os ramais no switch.
Cada ramal virtual deve ser definido separadamente e requer uma licença do DMCC. Certifique-se de que o número total de licenças do DMCC corresponda ao número máximo de agentes operando ao mesmo tempo. No entanto, é recomendável manter as licenças do DMCC pelo menos 20% acima do volume máximo de chamadas.
Quando seu site estiver configurado para Conferência em etapa única, você deverá definir os ramais virtuais no AES no mesmo grupo dos ramais observados por meio da Conferência em etapa única. Caso contrário, o usuário terá acesso irrestrito ao banco de dados de segurança.
Para definir as extensões virtuais para gravação no switch:
-
No switch, abra uma janela do console e digite isto:
-
Tipo de ramal: 4624
ExtensionType 4624 representa todos os soft phones.
-
IP Softphone: S (Sim)
-
Código Segurança: Esta é a senha da extensão. Ele será usado no campo Senha do dispositivo ao configurar a interface Avaya DMCC em Telefonia de terceiros em CXone Mpower. O Código de Segurança deve ser consistente para todos os ramais virtuais.
-
O Avaya AES Server suporta até 16 conexões C-LAN simultâneas. Isso permite que o AES Server forneça balanceamento de carga em várias conexões e um mecanismo de failover C-LAN.
Você configura o nome simbólico, ou nome da conexão, no Avaya AES Server. O nome simbólico representa diversas C-LANs nos Avaya Media Gateways. Isso permite que o sistema de gravação implemente redundância e compartilhamento de carga em várias C-LANs, comunicando-se com o nome simbólico. Várias C-LANs são necessárias em implementações de mais de 300 canais do Avaya DMCC.
O nome simbólico é o nome da conexão no AES e diferencia maiúsculas de minúsculas.
Para configurar o nome simbólico:
-
Na página da web do AES, selecione Communication Manager Interface > Switch Connections.
-
Selecione o nome da conexão necessária e clique em Edit PE/CLAN IPs.
-
Insira o nome do host ou endereço IP da C-LAN e/ou PE para conectividade do AES e clique em Add/Edit Name or IP. Repita para cada C-LAN ou PE anexado a esta conexão.
-
Na janela Switch Connections, clique em Edit H.323 Gatekeeper.
Para usar o recurso de nome simbólico, o gatekeeper H.323 deve ser especificado. A configuração de C-LAN por si só não é suficiente. A lista de IPs de H.323 pode ser diferente da lista de IPs de C-LAN.
-
Selecione o nome ou endereço IP necessário ou digite o nome do host ou endereço IP do Gatekeeper H.323 e clique em Add Name or IP.
-
Selecione Networking > Ports.
-
Certifique-se de que a porta do DMCC Server esteja habilitada.
O conjunto de codecs definido em Real-Time Third Party Telephony Recording (Multi-ACD) deve ser idêntico ao que tiver sido definido no switch.
-
Em Avaya Site Administration, digite display ip-codec-set <n> onde <n> é o conjunto de codecs associado à região da rede IP dos ramais que você precisa observar.
-
Na coluna Audio Codec, revise a lista de tipos de compactação. Esses são os codecs que o switch permite.
Certifique-se de que o CodecList definido em Real-Time Third Party Telephony Recording (Multi-ACD) contenha pelo menos um dos tipos de compactação definidos aqui.
-
Digite display ip-network-region <n> onde <n> é o conjunto de codecs associado à região da rede IP dos ramais que você precisa observar.
-
Verifique se o conjunto de codecs definido é o ip-codec-set que você confirmou acima.
Certifique-se de que o recurso de supressão do silêncio esteja habilitado no Avaya Media Server para lidar com codecs de áudio. Isso preserva a largura de banda, ao não transmitir pacotes de áudio durante períodos de silêncio. A supressão do silêncio poderá causar cortes no áudio.
-
Em Avaya Site Administration, digite o comando display ip-codec-set <n>, onde <n> é o número do conjunto de codecs associado à região da rede IP dos ramais que você precisa observar.
-
Na janela Conjunto de codecs IP, na seção Conjunto de codecs, para cada codec listado, é possível definir na coluna Supressão do silêncio:
-
Ativar a supressão do silêncio, defina Supressão do silêncio como sendo S.
-
Desativar a supressão do silêncio, defina Supressão do silêncio como sendo N.
-
-
Pressione Esc e, em seguida, e, para validar as alterações.
Configurar SRTP
Use estes procedimentos quando seu site exigir configuração de SRTP.
-
Faça login no Avaya Aura Media Server.
-
No menu System Configuration, vá para Media Processing > Media Security.
-
Verifique se:
-
Security Policy está definido como BEST EFFORT.
-
Best Effort Mode está definido como CAPABILITY.
-
-
Em Crypto Suites, habilite:
-
AES_CM_128_HMAC_SHA1_80
-
AES_CM_128_HMAC_SHA1_32
-
-
Para cada um deles, selecione SRTP encryption e SRTP Authentication.
-
Vá para Configurar a criptografia do switch Avaya para a região da rede IP.
A criptografia SRTP é configurada em dois níveis: sinalização (H.323) e fluxo de mídia (SRTP).
Esta seção descreve como ativar o SRTP e a criptografia de sinalização no Avaya Communication Manager.
No final deste procedimento, você é obrigado a fornecer a NiCE Professional Services:
-
criptografia utilizada no local: HMAC32 ou HMAC80.
Para configurar a criptografia:
-
Em Avaya Site Administration, digite o comando display ip-codec-set <n> onde <n> é o conjunto de codecs associado à região da rede IP dos ramais que você precisa observar.
-
Verifique se o site tem:
-
Avaya Media Servers com gateway/s da série G. O aes é compatível apenas com gateways da série G.
-
Os Avaya Media Servers usam 2-srtp-aescm128-hmac32 ou 1-srtp-aescm128-hmac80.
-
-
Na tela Conjunto de codecs IP, na seção Criptografia de mídia, digite um ou mais dos tipos de criptografia de mídia.
-
2-srtp-aescm128-hmac32
-
1-srtp-aescm128-hmac80
-
aes – não compatível com o uso do Avaya Media Server
O engenheiro local da Avaya deve informar NiCE Professional Services qual criptografia é usada no local: HMAC32 ou HMAC80.
Salve as informações de criptografia no arquivo de Excel. Depois de terminar de inserir todos os detalhes necessários e preparar seu ambiente, envie o arquivo do Excel para NiCE Professional Services.
-
-
Em Avaya Site Administration, digite o comando display ip-network-region <n>, onde <n> é a região da rede dos ramais que você precisa observar.
-
Em network region, digite o conjunto de codecs IP que você editou anteriormente.
-
Quando você configurar a CLAN/Medpro: em Network Region, digite a região que você configurou para criptografia. No exemplo deste procedimento, para habilitar o SRTP em Network Region, digite 2.
Preparar informações para NiCE Professional Services
Antes de começar a configuração CXone Mpower CTI, são necessárias informações específicas.
Peça ao engenheiro local da Avaya que se certifique de que as informações abaixo sejam digitadas no arquivo do Excel. Envie o arquivo do Excel para NiCE Professional Services.
|
etapa |
parâmetro |
Onde isso é configurado? |
|---|---|---|
| 1 | Número da porta do Avaya DMCC: Verifique o número da porta do Avaya DMCC para ver se há uma conexão segura e uma conexão não segura. | No AES Server. |
| Verifique se as portas do DMCC estão habilitadas. | No AES Server. | |
| 2 | Verifique o nome de usuário e a senha Real-Time Third Party Telephony Recording (Multi-ACD) do Avaya DMCC, conforme a definição no AES. | No AES Server. |
|
Para ramais virtuais:
|
||
| 4 | Verifique o nome simbólico do Avaya DMCC. |
No AES Server. Na área Switch Connections, verifique o nome da conexão. O nome da conexão também é conhecido como nome simbólico. |
| 5 | Verifique o código de observação no campo Código de acesso somente de escuta de observação do serviço. | No Communication Manager (CM). |
| 6 | Verifique a lista de codecs suportados. | No Communication Manager (CM), verifique os codecs que a organização está usando. |
| 7 | Verifique a lista de algoritmos de criptografia suportados (AES_128_ Counter (aes)/No Encryption/AES_128_ HMAC). Caso haja suporte para o AES_128_ HMAC, o engenheiro da Real-Time Third Party Telephony Recording (Multi-ACD) deverá ser informado se deve utilizar a HMAC32 ou a HMAC80. | No Communication Manager (CM). |
| O engenheiro local da Avaya deve informar ao engenheiro da Real-Time Third Party Telephony Recording (Multi-ACD) qual criptografia é usada no local: HMAC32/HMAC80. |