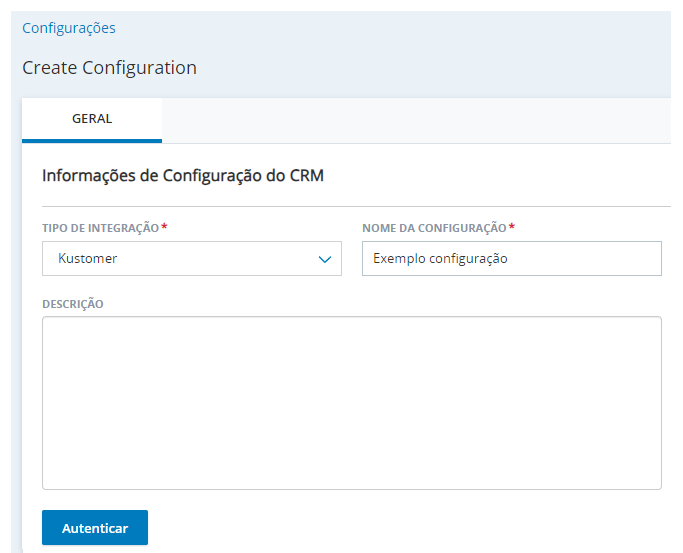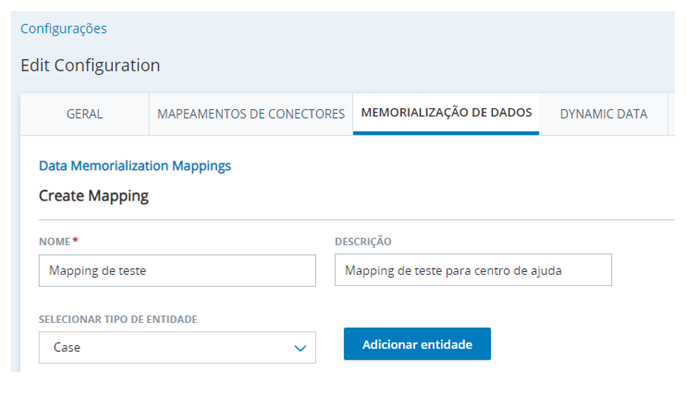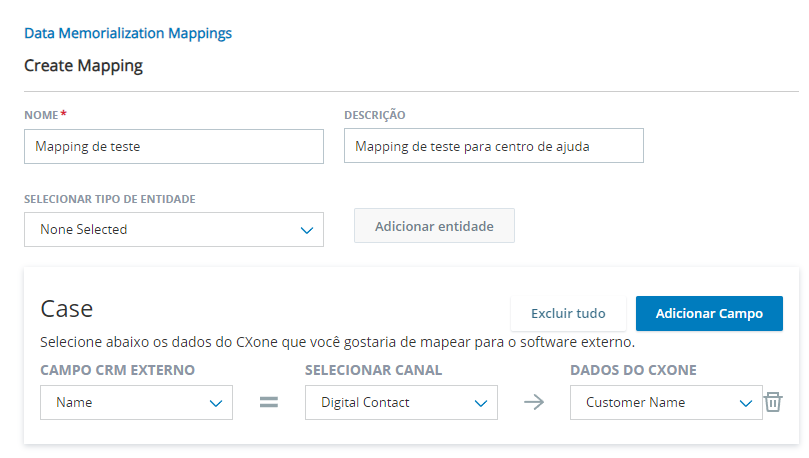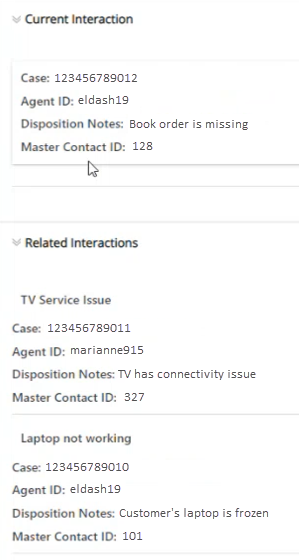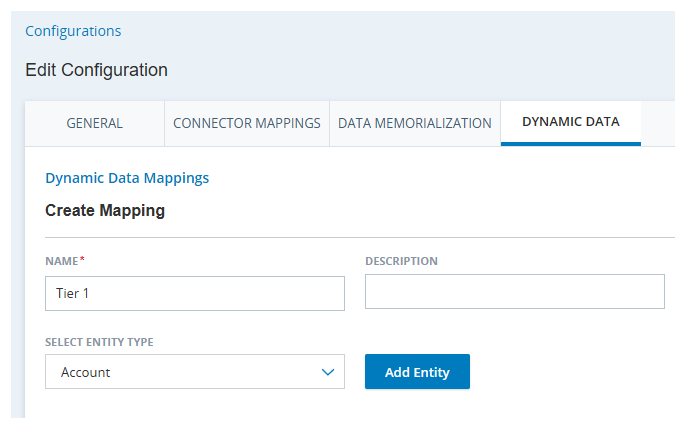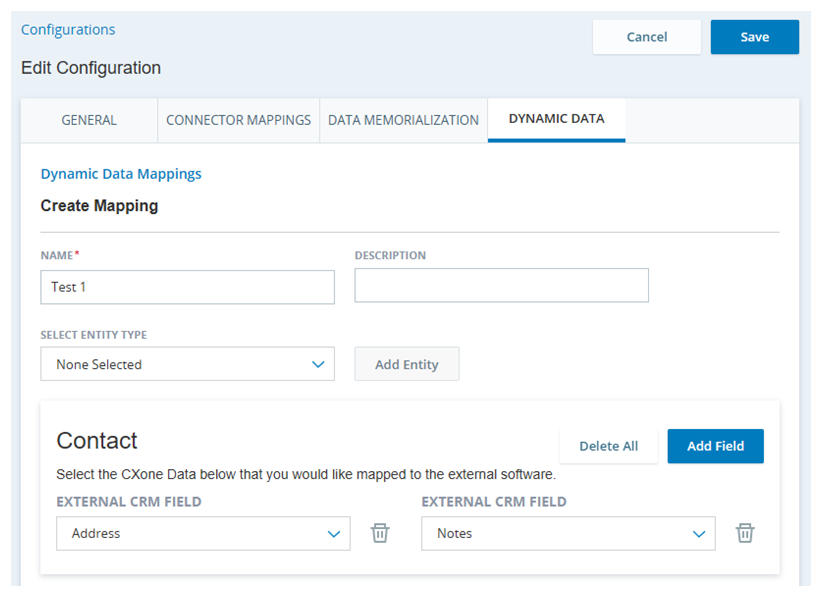Esta é a primeira etapa da integração do Kustomer com o Agent for Microsoft Teams.
Esta página explica como definir uma configuração de CRM para o Kustomer. Isso é feito no CXone Mpower. A configuração conecta Kustomer a CXone Mpower Agent for Microsoft Teams. Isso permite que os dois compartilhem dados por meio de memorialização de dados e mapeamento de dados dinâmicos.
Quando um token de autenticação CRM expira, leva de 9 a 15 segundos para gerar um novo. Isso significa que a memorialização de dados e o mapeamento dinâmico de dados podem levar de 9 a 15 segundos para serem executados, especialmente durante a primeira interação do dia.
Complete cada uma dessas tarefas na ordem indicada.
Criar uma nova configuração de CRM no CXone Mpower
Permissões necessárias: Integrações Criar
Forneça ao CXone Mpower as informações necessárias para conectar ao Kustomer.
Caso a conta de usuário no Kustomer que criou a configuração do CRM seja excluída ou desativada, a configuração do CRM também será excluída. Evite isso criando uma conta de usuário no Kustomer especificamente para a configuração do CXone Mpower. Este é o usuário do sistema. Recomenda-se conceder privilégios de administrador ao usuário do sistema. Se você não quiser conceder privilégios de administrador de usuário do sistema, você deve dar-lhe:
-
Acesso de leitura a todos os registros de entidade Kustomer e campos de entidade.
-
Acesso de leitura/gravação a todos os registros de entidade Kustomer que serão acessados ou atualizados nos fluxos de trabalho configurados, incluindo fluxos de trabalho de pesquisa, fluxos de trabalho de criação e memorialização de dados.
Os fluxos de trabalho configurados posteriormente neste processo usam as funções e permissões do usuário do sistema. Quando os registros são criados ou atualizados, eles usam o nome e o fuso horário do usuário do sistema.
- No CXone Mpower, clique no seletor de aplicativos
 e selecioneIntegrações de agentes
e selecioneIntegrações de agentes  .
. - Clique em Nova Configuração CRM.
-
Na lista suspensa Selecionar região, selecione a região à qual você deseja que essa configuração CRM seja conectada: AMERICAS, APACou EMEA.
Você não pode alterar essa região mais tarde. Se quiser mover uma configuração de CRM de uma região para outra, você deverá criar uma nova configuração de CRM. Isso inclui reautenticar, recriar memorialização de dados e mapeamentos dinâmicos de dados e reconfigurar as ações de WORKFLOW EXECUTE e AGENT WORKFLOW CONFIGURATION no script Studio.
- Selecione Kustomer na lista suspensa Tipo de integração.
- Insira um nome para a integração em Nome da configuração. Você pode escrever uma Descrição.
- Clique em Autenticar.
- Insira sua api_key do Kustomer. Clique em Avançar.
- No campo external_screenpop_domain_kc, digite seu URL de tela pop-up neste formato: https://[orgname].kustomerapp.com/app/customers. Substitua [orgname] pelo seu subdomínio Kustomer. Por exemplo, se o URL da instância for https://ven12345.kustomer.com, você digitará https://ven12345.kustomerapp.com/app/customers como tela pop-up URL. Clique em Avançar.
- No campo base_url, insira seu URL base neste formato: https://[orgname].api.kustomerapp.com. Substitua [orgname] pelo seu subdomínio Kustomer. Por exemplo, se o URL da instância for https://ven12345.kustomer.com, você digitará https://ven12345.api.kustomerapp.com como URL base.
- Clique em Finish. Uma mensagem informando que a autenticação está ativa aparece no canto inferior direito.
- Clique em Save no canto superior direito de Integrações de agente.
Criar mapeamentos de memorialização de dados
Permissões necessárias: Integrações Editar; Memorialização de dados Criar
Os mapeamentos de memorialização de dados permitem que os dados de Agent for Microsoft Teams sejam inseridos em registros Kustomer. Nesses mapeamentos, você seleciona o campo de dados CXone Mpower a ser mapeado para cada campo de registro Kustomer. Por exemplo, se você mapear o campo de dados Nome do cliente CXone Mpower para o campo de registro Nome Kustomer, Nome exibirá o valor de Nome do cliente. Somente o texto é mapeado. Anexos, imagens e notas não podem ser mapeados.
Nas interações de voz, a memorialização de dados ocorre quando a chamada termina e o agente conclui o tempo ACW![]() Estado que permite que um agente conclua os requisitos de trabalho após terminar uma interação., se este estiver configurado. Para interações digitais
Estado que permite que um agente conclua os requisitos de trabalho após terminar uma interação., se este estiver configurado. Para interações digitais![]() Qualquer canal, contato ou competência que tenha associação ao Digital Experience. acontece quando o agente transfere a interação ou quando ele Cancelar a atribuição & Descartar de si mesmo. Se o contato
Qualquer canal, contato ou competência que tenha associação ao Digital Experience. acontece quando o agente transfere a interação ou quando ele Cancelar a atribuição & Descartar de si mesmo. Se o contato![]() A pessoa que interage com um agente, RVI ou bot em seu centro de contato. terminar a interação primeiro, a memorialização de dados não ocorrerá para status, disposições, notas e tags. No entanto, todos os outros memoriais de dados configurados serão mapeados para o registro CRM.
A pessoa que interage com um agente, RVI ou bot em seu centro de contato. terminar a interação primeiro, a memorialização de dados não ocorrerá para status, disposições, notas e tags. No entanto, todos os outros memoriais de dados configurados serão mapeados para o registro CRM.
- Se ainda não o fez, abra uma configuração CRM para Kustomer. No CXone Mpower, clique no seletor de aplicativos
 e selecioneIntegrações de agentes
e selecioneIntegrações de agentes  . Selecione uma configuração de CRM na lista.
. Selecione uma configuração de CRM na lista. - Clique na guia Memorialização de dados.
- Clique em Novo mapeamento de dados.
- Digite um Nome para o mapeamento. Opcionalmente, você pode inserir uma Descrição.
-
Na lista suspensa Selecionar Tipo de entidade, selecione o tipo de registro Kustomer para o qual deseja criar mapeamentos de campo.
- Clique em Adicionar entidade.
-
No menu suspenso Externo CRM Campo exibido, selecione o campo de registro Kustomer do qual deseja receber dados Agent for Microsoft Teams.
Se quiser mapear a transcrição completa de uma interação, selecione um campo de registro com formatação adequada e um limite de caracteres grande o suficiente. Se o campo não atender a esses requisitos, apenas parte ou nenhuma da transcrição será exibida, dependendo do CRM.
-
Na lista suspensa Selecionar canal, selecione o tipo de dados de CXone Mpower que deseja mapear para o campo de registro Kustomer selecionado.
Recomendamos criar dois mapeamentos separados para canais de voz e digital em cada novo canal criado. Isso é para evitar mapeamentos de dados desnecessários para registros em uma interação. Studio ações podem ser adicionadas a mapeamentos de voz ou digitais.
 Saiba mais sobre os campos nesta etapa
Saiba mais sobre os campos nesta etapa
Valor do campo
Detalhes
Contato digital Permite selecionar um campo de dados Digital Experience para ser mapeado. Variável de script Permite introduzir uma variável de script de um campo de dados. Selecione esta opção se quiser mapear um campo de dados diferente dos campos predefinidos Digital Experience e ACD de dados. A variável de script deve estar em minúsculas, coincidindo com a ação ASSIGN no Studio script correspondente à competência.
Variáveis de script não são compatíveis com interações digitais
 Qualquer canal, contato ou competência que tenha associação ao Digital Experience..
Qualquer canal, contato ou competência que tenha associação ao Digital Experience..Caso você selecione esta opção para uso nas interações por voz, habilite os pop-ups de tela
 Uma janela pop-up com informações sobre o contato que aparece na tela de um agente após um evento, como a conexão com um contato. correspondentes à ação competência
Uma janela pop-up com informações sobre o contato que aparece na tela de um agente após um evento, como a conexão com um contato. correspondentes à ação competência Usado para automatizar a entrega de interações com base nas competências, habilidades e conhecimento do agente. e ASSIGN no Studio script:
Usado para automatizar a entrega de interações com base nas competências, habilidades e conhecimento do agente. e ASSIGN no Studio script:-
Vá até ACD > Configurações de contato > Competências ACD e selecione a competência de voz. Na guia Detalhes, clique em Editar. Em seguida, marque a caixa de seleção correspondente a Usar pop-ups de tela.
-
Abra o script Studio correspondente à competência de voz. Nas propriedades de entrada da ação ASSIGN, defina a ScreenPop propriedade como sendo True.
Contato das chamadas de voz Permite selecionar um campo de dados ACD a ser mapeado. -
-
Na lista suspensa Dados CXone Mpower, selecione o campo de dados CXone Mpower que deseja mapear para o campo de registro Kustomer selecionado.
Se você tiver selecionado Variável de script na lista suspensa Selecionar canal, insira a variável de script no campo Dados do CXone Mpower. Você deve digitá-la em letras minúsculas, mesmo que tenha usado caixa alta no script para definir a variável.
 Saiba mais sobre CXone Mpower os campos de dados
Saiba mais sobre CXone Mpower os campos de dados
O mapeamento para qualquer outro CXone Mpower campo de dados requer o uso de uma variável de script.
Campos de dados de contato digital (Digital Experience)
Agent ID
O ID de funcionário do usuário CXone Mpower.
Agent Name O nome do agente no CXone Mpower. Channel Name O nome de um canal digital. Channel Type O tipo de canal digital, como chat, e-mail ou Facebook Messenger. Contact ID O número de identificação exclusivo do contato no CXone Mpower. Customer Name O nome do contato no cartão de cliente. Direction A direção da interação: entrada, saída ou interna. Disposition Name A disposição  Resultado atribuído pelo agente ou sistema no final de uma interação por voz (disposição) ou digital (status). do agente selecionado na janela Resultados.
Resultado atribuído pelo agente ou sistema no final de uma interação por voz (disposição) ou digital (status). do agente selecionado na janela Resultados.Disposition Notes As observações que o agente adicionou na janela Resultados. End Time A data e a hora em que a interação foi encerrada. Event Type O tipo de interação: voz, digital, correio de voz ou item de trabalho. Final State Se a interação terminou: verdadeiro ou falso. From O nome do contato no cartão de cliente. Interaction ID O número de identificação exclusivo da interação no CXone Mpower. Media Type O tipo de mídia: voz, digital, correio de voz ou item de trabalho. Skill ID O número de ID exclusivo da competência no CXone Mpower. Skill Name O nome da competência no CXone Mpower. Start Time A data e a hora em que a interação começou. Status O status  Resultado atribuído pelo agente ou sistema no final de uma interação por voz (disposição) ou digital (status). do agente selecionado na janela Resultados.
Resultado atribuído pelo agente ou sistema no final de uma interação por voz (disposição) ou digital (status). do agente selecionado na janela Resultados.To O agente que lidou com a interação. Transcription Text A transcrição da interação digital. Transcript URL O URL no qual a transcrição digital está localizada. Contato de chamadas de voz (ACD) Campos de dados
Agent ID
O ID de funcionário do usuário CXone Mpower.
Agent Name O nome do agente no CXone Mpower. ANI O número de telefone do contato. Contact ID O número de identificação exclusivo do contato no CXone Mpower. Contact Type O tipo de interação: voz ou digital. Direction A direção da interação: entrada, saída ou interna. Disposition Name A disposição  Resultado atribuído pelo agente ou sistema no final de uma interação por voz (disposição) ou digital (status). do agente selecionado na janela Resultados.
Resultado atribuído pelo agente ou sistema no final de uma interação por voz (disposição) ou digital (status). do agente selecionado na janela Resultados.Disposition Notes As observações que o agente adicionou na janela Resultados. DNIS O número de telefone do agente. End Time A data e a hora em que a interação foi encerrada. Final State Se a interação terminou: verdadeiro ou falso. Interaction ID O número de identificação exclusivo da interação no CXone Mpower. Master Contact ID O número de ID mestre ou pai do contato. Media Type O tipo de mídia: voz, digital, correio de voz ou item de trabalho. Recording URL O URL no qual a gravação está localizada. Skill ID O número de ID exclusivo da competência no CXone Mpower. Skill Name O nome da competência no CXone Mpower. Start Time A data e a hora em que a interação começou. Status O status  Resultado atribuído pelo agente ou sistema no final de uma interação por voz (disposição) ou digital (status). do agente selecionado na janela Resultados.
Resultado atribuído pelo agente ou sistema no final de uma interação por voz (disposição) ou digital (status). do agente selecionado na janela Resultados.To O agente que lidou com a interação. Tags As tags aplicadas à interação. - Para adicionar mais campos de dados, clique em Adicionar Campo.
- Para configurar mapeamentos para outro tipo de registro Kustomer, selecione um tipo de registro diferente na lista suspensa Selecionar Tipo de entidade e clique em Adicionar entidade.
-
Clique em Salvar na parte superior da página. O mapeamento de dados ativo aparece na guia Memorialização de dados.
Na próxima tarefa neste processo, Selecione esse mapeamento de dados na AGENT WORKFLOW CONFIGURATION ação em seu script Studio. Ele aparece quando você seleciona Memorialização de dados no menu suspenso Ações no assistente da ação.
Criar mapeamentos de dados dinâmicos
Permissões necessárias: Integrações Editar; Dados dinâmicos Criar
Dinâmico mapeamentos de dados permitem que você escolha quais campos de registro de Kustomer aparecem em Agent for Microsoft Teams. Você pode configurar mapeamentos dinâmicos de dados para tipos de registro Kustomer padrão recuperados por fluxos de trabalho de pesquisa. Também é possível configurá-los para registros personalizados criados por fluxos de trabalho de criação personalizada. Para cada tipo de registro, você pode adicionar até cinco campos de string. Você pode adicionar até três campos com um tipo de dados diferente de string.
- Se ainda não o fez, abra uma configuração CRM para Kustomer. No CXone Mpower, clique no seletor de aplicativos
 e selecioneIntegrações de agentes
e selecioneIntegrações de agentes  . Selecione uma configuração de CRM na lista.
. Selecione uma configuração de CRM na lista. - Clique na guia Dados dinâmicos.
- Clique em Novo mapeamento de dados.
- Digite um Nome para o mapeamento. Opcionalmente, você pode inserir uma Descrição.
-
Na lista suspensa Selecionar Tipo de entidade, selecione o tipo de registro Kustomer com os campos que deseja exibir em Agent for Microsoft Teams.
- Clique em Adicionar entidade.
-
No menu suspenso Externo CRM campo exibido, selecione o campo de registro Kustomer que deseja exibir para os agentes.
- Para adicionar mais campos de registro Kustomer, clique em Adicionar Campo. É possível adicionar até cinco campos por tipo de registro.
-
Clique em Salvar na parte superior da página. O mapeamento ativo de dados dinâmicos será exibido na guia Dados dinâmicos.
Na próxima tarefa neste processo, Selecione esse mapeamento dinâmico de dados na AGENT WORKFLOW CONFIGURATION ação no script Studio. Ele aparece quando você seleciona Pesquisar na lista suspensa Ações no assistente da ação.
A próxima etapa da integração do Kustomer com o Agent for Microsoft Teams é modificar seu script do Studio.