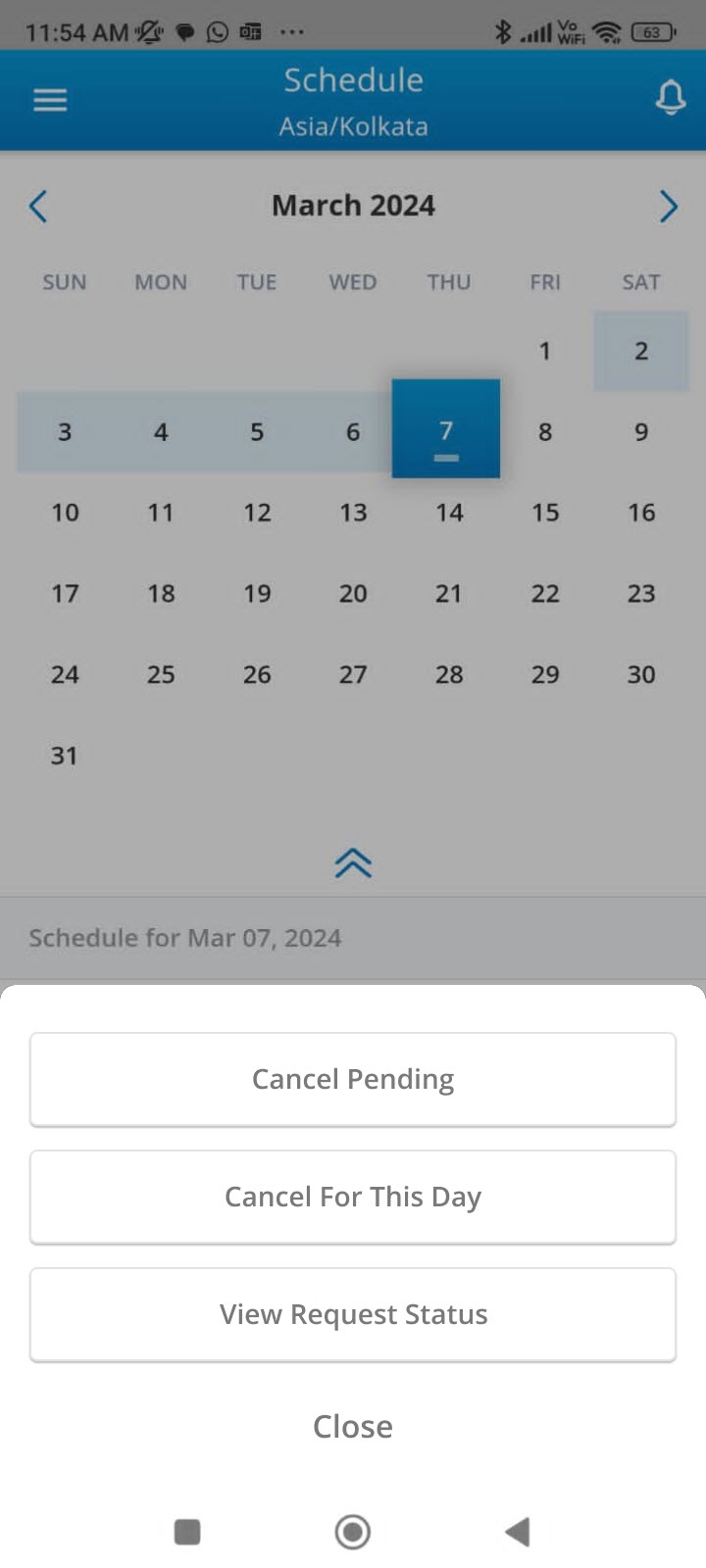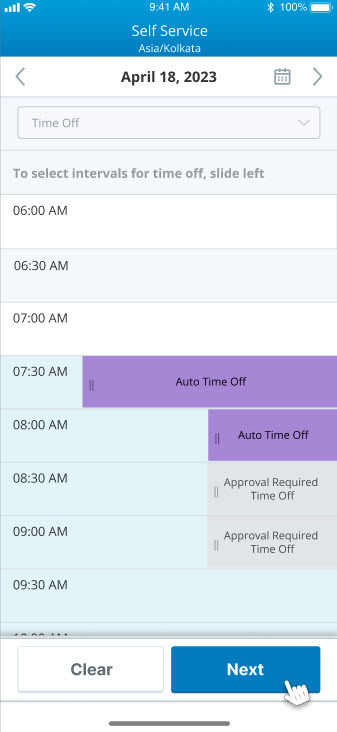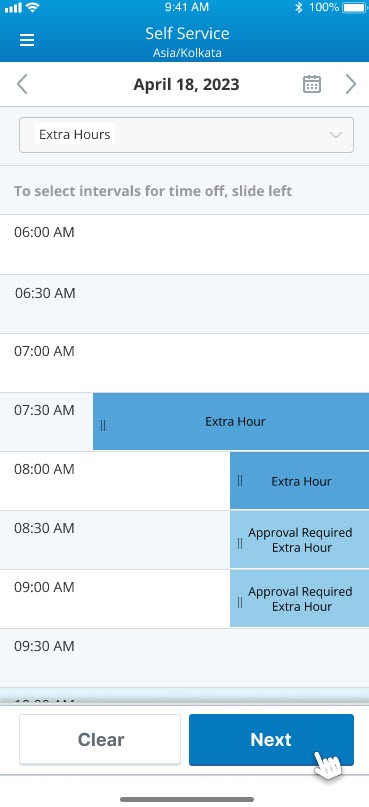Met de CXone Mpower mobiele app kunt u:
-
Uw planning, activiteitenopmerkingen en planningsopmerkingen bekijken.
-
Meldingen over planningsaanpassingen en dienstruilverzoeken weergeven.
-
Planningen en diensten ruilen met andere agents.
Wanneer u zich voor de eerste keer aanmeldt bij de mobiele app:
-
Zorg ervoor dat u CXone Mpower WFM Mobile toestaat u meldingen te sturen.
-
Voer de activeringscode in die u van uw supervisor hebt gekregen en klik op Activeren.
Houd er rekening mee dat uw sessie op de mobiele agentapp automatisch een timeout krijgt na 60 minuten inactiviteit.
Pas geactiveerde agents krijgen hun skills en planningen de volgende dag te zien, nadat de nachtelijke synchronisatietaak is uitgevoerd.
Installeer de CXone Mpower mobiele app
U kunt de app installeren op een Android- of iOS-apparaat.
Zo installeert u de mobiele app:
-
Ga naar de App Store op uw iOS-apparaat of de Google Play Store op uw Android-apparaat.
-
Zoek naar NICE-medewerker Engagement Manager.
-
Selecteer de app en tik op Installeren.
Als uw organisatie een Externe IDP heeft ingesteld, dan wordt u naar een andere inlogpagina verwezen. U moet de gebruikersinloggegevens hier ingeven om de app te gebruiken.
Als voor uw organisatie een multi-factor authenticatie is ingesteld, moet u het MFA-token opgeven tijdens het inloggen. Deze authenticatie wordt ingesteld met globale authenticatie en biedt een betere beveiliging van de mobiele app.
Uw planning
U kunt naar de pagina Planning gaan door naar het menu ![]() te navigeren en daarna op Planning te tikken. De planning voor de huidige dag, in het donkerblauw, staat onder de kalender. Tik op een willekeurige dag om uw planning (werkrooster) voor die dag te bekijken.
te navigeren en daarna op Planning te tikken. De planning voor de huidige dag, in het donkerblauw, staat onder de kalender. Tik op een willekeurige dag om uw planning (werkrooster) voor die dag te bekijken.
Met WFM kunt u planningswijzigingen aanvragen met de mobiele app. U kunt overal en altijd planningsupdates verzoeken.
Planningsupdates verzoeken:
-
Ga naar Menu
 > Planning.
> Planning. -
Klik op Toevoegen
 om een activiteit toe te voegen.
om een activiteit toe te voegen. -
Selecteer een activiteitscode in de vervolgkeuzelijst.
-
Selecteer Start- en Eind-tijden en -datums.
Als u de kalendermaandweergave opent om datums te selecteren, geeft een groene stip onder een dag aan dat er voor die datum al een planning is gepubliceerd.
-
Voer eventueel Opmerkingen in.
-
Klik op Verzenden.
-
Klik op OK in de pop-up en u ziet de bijgewerkte planning.
- Klik op een geplande activiteit om deze te bewerken of te annuleren.
-
U kunt het verzoek voor een specifieke dag annuleren, ook als het verzoek voor gericht is op meerdere dagen. U kunt ook alle verzoeken in behandeling annuleren.
Meldingen voor planningsupdates
U ontvangt meldingen en pushmeldingen wanneer uw planning is bijgewerkt of wanneer een andere agent met u wil handelen. U krijgt ook per e-mail bericht over deze wijzigingen.
Tik op het meldingspictogram ![]() boven aan het scherm om de meldingen weer te geven. Het pictogram toont het aantal nog niet bevestigde meldingen. U kunt meldingen van de afgelopen 7 dagen bekijken.
boven aan het scherm om de meldingen weer te geven. Het pictogram toont het aantal nog niet bevestigde meldingen. U kunt meldingen van de afgelopen 7 dagen bekijken.
In bepaalde wifi-netwerken werken pushmeldingen in iOS 13 mogelijk niet zoals verwacht. Als dit gebeurt, schakel dan het draadloze netwerk uit.
Belangrijk:
-
Tik op de melding als u op een ruilaanbieding wilt reageren. Om een ruiltransactie te accepteren, moet u op het ruilverzoek reageren voordat het verloopt. Je kunt het volgende doen:
-
De ruil accepteren door op Planning ruilen te tikken.
-
De ruil afwijzen door op Geen belangstelling te tikken.
-
-
Tik op X om een gelezen melding te verwijderen.
Het aantal niet-bevestigde meldingen dat wordt weergegeven in het pictogram Meldingen, wordt aangepast wanneer u terugkeert naar het scherm Planning.
Verlof aanvragen in WFM
Voor verlofaanvragen in de mobiele agentapp wordt de configuratie gebruikt die in WFM is ingesteld voor verlofaanvragen. Zie Verlofplanning en Goedkeuringsregels in WFM voor meer informatie.
U kunt het volgende doen:
-
Verlofaanvragen voor hele dagen of dagdelen indienen via de mobiele agentapp.
-
Een overzicht van de verlofaanvragen bekijken.
-
Het verloftegoed weergeven.
U kunt het scherm Verlof openen door te navigeren naar ![]() > Planning aanpassen > Verlof. Dit scherm toont het Verlofoverzicht voor de huidige maand. U kunt de weergegeven verlofaanvragen filteren door te tikken op
> Planning aanpassen > Verlof. Dit scherm toont het Verlofoverzicht voor de huidige maand. U kunt de weergegeven verlofaanvragen filteren door te tikken op  .
.
Zo kunt u verlof aanvragen in de mobiele app voor WFM:
-
Tik in het verlofscherm op
 >
>  .
. -
Selecteer Hele dag of Dagdeel. U kunt de optie Dagdeel niet selecteren als u nog geen gepubliceerde planning voor die dag hebt. In dat geval kunt u alleen Hele dag selecteren.
-
Selecteer voor Hele dag een Activiteit, Startdatum en Einddatum en tik op Verzenden.
-
Selecteer voor Dagdeel een Activiteit, Datum, Starttijd en Eindtijd en tik op Verzenden. De activiteit duurt 1 tot 8 uur.
U kunt ook het saldo van uw verlof in dagen en uren controleren door op  >
>  te tikken.
te tikken.
Wanneer u een gedeelte van de dag vrij vraagt, berekent het systeem de vrije tijd in fracties van een dag. Zo wordt bijvoorbeeld 1 dag gelijkgesteld aan 8 uur. Dus als je 1 uur vrij neemt, wordt dit berekend als: 1/8 = 0,125 dagen
Als u 1 dag vrij had en 1 uur gebruikte, bedraagt uw resterende saldo 0,875 dagen. In de app kan dit worden afgerond naar 0,88 dagen.
Dit scherm toont de volgende informatie over het verloftegoed:
-
Verdiend: Het totaal aantal uren dat u hebt verdiend.
-
Gebruikt: Het aantal uren dat u hebt gebruikt.
-
Gepland: Vrije uren die al zijn goedgekeurd voor datums in de toekomst.
-
Resterend: Het tegoed in uren.
Emma, een medewerkster van het callcenter, heeft een minivakantie gepland. Ze gebruikt de mobiele app om verlof aan te vragen.
-
Emma meldt zich aan bij de EM-app en navigeert naar "Planning aanpassen" in het menu.
-
Ze selecteert vervolgens "Verlof" om het resterende saldo verlofuren te zien.
-
Emma besluit om verlof aan te vragen. Ze klikt op "Nieuwe verlofaanvraag" en vult de nodige details in, inclusief haar vakantiedatums.
-
Zodra ze klaar is, klikt ze op "Verzenden". Een pop-upbericht bevestigt dat haar verzoek is verzonden.
Aan de andere kant ontvangt John, haar supervisor, een melding op zijn webportal over de verlofaanvraag van Emma.
-
John meldt zich aan als beheerder en bekijkt de verlofaanvraag van Emma. Hij controleert of Emma voldoende verloftegoed heeft.
-
John keurt het verzoek goed door te klikken op "Goedkeuren". Hij heeft ook de optie om het verzoek te weigeren indien dat nodig is.
Emma ontvangt een kennisgeving op haar telefoon dat haar verzoek om verlof is goedgekeurd. Ze is nu klaar om van haar vakantie te genieten.
Verlof op intervalniveau aanvragen
Met deze Selfservice-functie kunt u verlof nemen wanneer dat beschikbaar is. Verlofmogelijkheden op intervalniveau in Mijn zone worden weergegeven in de mobiele app in Selfservice.
Op basis van de bezetting tijdens het interval zijn er twee soorten verlofintervallen beschikbaar:
-
automatisch goedgekeurde verlofintervallen,
-
verlofintervallen die moeten worden goedgekeurd
Verlof op intervalniveau aanvragen:
-
Ga naar Menu
 > Selfservice.
> Selfservice. -
Selecteer Verlof in de vervolgkeuzelijst bovenaan.
-
Schuif het interval dat u als verlof wilt aanvragen naar links. U kunt per aanvraag meerdere intervallen selecteren, zolang ze van hetzelfde type en opeenvolgend zijn. U kunt in één aanvraag bijvoorbeeld niet een automatisch goedgekeurde interval én een interval die door een manager moet worden goedgekeurd, selecteren. Tevens kunt u alleen de naast elkaar gelegen intervallen selecteren.
-
Klik op Volgende.
-
Klik op Verzenden.
Extra uren op intervalniveau aanvragen
Met deze Selfservice-functie kunt u mogelijkheden voor extra uren op intervalniveau zien en aanvragen. Mogelijkheden voor extra uren op intervalniveau in Mijn zone worden weergegeven in de mobiele app in Selfservice.
Op basis van de bezetting tijdens het interval zijn er twee soorten intervallen van extra uren beschikbaar:
-
Automatisch goedgekeurde intervallen van extra uren
-
Intervallen van extra uren die moeten worden goedgekeurd
Extra uren op intervalniveau aanvragen:
-
Ga naar Menu
 > Selfservice.
> Selfservice. -
Selecteer Extra uren in de vervolgkeuzelijst bovenaan.
-
Schuif het interval dat u als verlof wilt aanvragen naar links. U kunt per aanvraag meerdere intervallen selecteren, zolang ze van hetzelfde type en opeenvolgend zijn. U kunt in één aanvraag bijvoorbeeld niet een automatisch goedgekeurde interval én een interval die door een manager moet worden goedgekeurd, selecteren. Tevens kunt u alleen de naast elkaar gelegen intervallen selecteren.
-
Klik op Volgende.
-
Klik op Verzenden.
Emma heeft persoonlijke toezeggingen op bepaalde dagen, zoals een doktersafspraak of een schoolevenement van uw kind. Ze gebruikt de functie Verlof aanvragen om alleen verlof te vragen voor de specifieke intervallen wanneer ze deze verplichtingen heeft in plaats van de volledige dag vrij te nemen. Tegelijk gebruikt ze de functie Interval extra uren om haar werk te dekken. Door beide functionaliteiten te combineren, kan Emma haar persoonlijke en professionele verplichtingen beheren.
Selfservice-verzoeken zelf wisselen
Met zelf wisselen kunt u uw planningen afstemmen door uren van diensten te ruilen. U staat enkele intervallen van uw dienst af en neemt een gelijk aantal intervallen over van buiten de dienst. Op deze manier blijft het totale aantal werkuren gelijk. Met zelf wisselen hebt u meer controle over uw planningen zonder dat dit van invloed is op de totale werkbelasting. Na acceptatie van gewisselde intervallen wordt de planning automatisch bijgewerkt.
Zelf wisselen wordt automatisch goedgekeurd en vereist geen tussenkomst van de manager.
Er moeten vereiste machtigingen worden ingesteld voor het gebruik van Zelf wisselen.
Selfservice voor zelf wisselen toevoegen:
-
Ga naar Menu
 > Selfservice.
> Selfservice.Zelf wisselen is beschikbaar in dagweergave.
-
Selecteer Zelf wisselen in de vervolgkeuzelijst bovenaan. In uw planning worden alle beschikbare intervallen voor zelf wisselen getoond. Alle intervallen worden automatisch goedgekeurd.
-
Zoek het interval dat u wilt aanvragen en schuif deze naar links. U kunt per aanvraag meerdere intervallen selecteren.
Gebruik Wissen om de geselecteerde intervallen te negeren.
-
Klik op Volgende. U kunt de beschikbare intervallen zien die u kunt overnemen. De getoonde intervallen zijn buiten geplande diensten, zodat het totale aantal werkuren niet wijzigt.
Selecteer de intervallen die u wilt overnemen.
U moet hetzelfde aantal intervallen toevoegen als dat u hebt verwijderd. Nadat u dit hebt gedaan, is de knop Swap bevestigen beschikbaar.
Als u op Ga terug klikt, keert u terug naar het vorige dialoogvenster. In dit geval worden de eventuele toegevoegde intervallen gewist.
-
Klik op Swap bevestigen. Als alle selecties voldoen aan de richtlijnen, wordt het zelf wisselen automatisch goedgekeurd. De nieuwe intervallen worden toegevoegd op basis van de geselecteerde slots op de pagina Mijn planning.
Er wordt een melding verzonden met de mededeling of een zelf gewisselde interval is goedgekeurd of automatisch is afgewezen. Bijvoorbeeld als de nettobezetting is gewijzigd en het slot niet meer beschikbaar is, maar het verzoek al is verzonden.
Het is mogelijk dat een of meerdere agents proberen om dezelfde intervallen te wisselen terwijl u uw keuze maakt. In dit geval worden de intervallen dan toegewezen op volgorde van aanvraag. In dergelijke gevallen ziet u mogelijk intervallen die beschikbaar zijn om te wisselen, maar wordt het verzoek later afgewezen op basis van de validatie.
Annulering van goedgekeurde afwezigheidsactiviteiten
U kunt uw goedgekeurde verlofaanvragen annuleren. Uw manager ontvangt alleen annuleringsmeldingen, geen verzoeken. Uw vorige planning wordt hersteld na de annulering. U kunt het volgende annuleren:
-
Verlofaanvragen voor hele dagen, alleen voor datums in de toekomst.
-
Verlofaanvragen voor dagdelen, voor tijden en datums in de toekomst.
-
Alleen als de laatste activiteit in de planning een goedgekeurd verlof is, kan een agent de aanvraag annuleren.
-
Als de planning is gegenereerd maar nog niet is gepubliceerd. Na het annuleringsverzoek:
-
De agent ziet een lege planning.
-
De manager ziet de laatst gegenereerde planning.
-
-
Als de planning niet gegenereerd of gepubliceerd is en de agent na annulering van de aanvraag een lege planning ziet.
-
De agent kan een goedgekeurde verlofaanvraag niet annuleren:
-
Als het rooster is bijgewerkt of opnieuw is gepubliceerd nadat de verlofaanvraag is goedgekeurd.
-
Als de annulering en de dagdeelaanvraag tegelijkertijd zijn geselecteerd.
-
Afwezigheid aanvragen in IEX WFM Integrated
U kunt afwezigheid aanvragen via de mobiele app zonder dat u uw supervisor hierbij hoeft te betrekken.
U kunt het volgende doen:
-
Afwezigheid voor een hele dag of een dagdeel op één dag aanvragen via de mobiele app.
-
Een afwezigheidsverzoek indienen voor een bepaald aantal dagen in de toekomst (tot 28 dagen).
-
Een e-mailbericht naar de supervisor van de agent sturen.
Zo kunt u afwezigheid aanvragen in de mobiele app voor IEX WFM Integrated:
-
Ga naar
 > Planning aanpassen > Verlof.
> Planning aanpassen > Verlof. -
Vul de volgende gegevens in:
-
Datum: De datum van de afwezigheid.
-
Uitzonderingscode: De activiteit of reden voor de afwezigheid.
-
Starttijd: De starttijd voor het verlof.
-
Eindtijd: De eindtijd voor het verlof.
-
-
Tik op Afwezigheidsverzoek indienen.