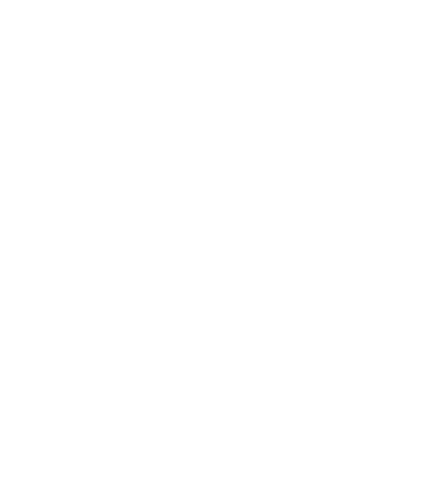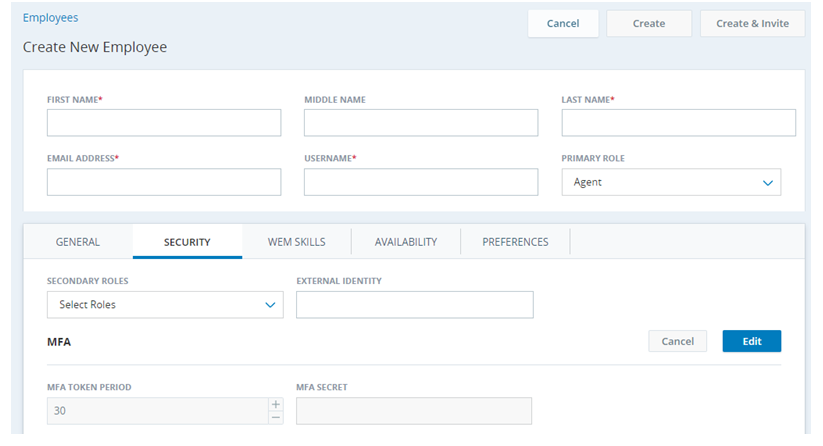Multi-factor authenticatie (MFA) kan worden gebruikt om uw medewerkers een extra authenticatie- en beveiligingslaag te bieden. Wanneer MFA verplicht is, moeten medewerkers bij het inloggen de volgende informatie invoeren:
- Wachtwoord.
- MFA-token. Een MFA-token is een eenmalig wachtwoord (OTP) dat wordt gegenereerd met behulp van een hardwaretoken of een virtueel MFA-apparaat (bijvoorbeeld een app zoals Google Authenticator) dat door u beschikbaar wordt gesteld. Het apparaat moet voldoen aan de TOTP-norm (RFC 6238) of de HOTP-norm (RFC 4226).
U kunt MFA verplicht stellen voor sommige medewerkers en niet voor anderen. MFA-vereisten worden configureren in inlogauthenticators, die worden toegewezen aan verschillende rollen. U kunt bijvoorbeeld een inlogauthenticator met verplichte MFA toewijzen aan een rol voor beheerders, en een inlogauthenticator zonder verplichte MFA aan een rol voor agents.
MFA-geheimen
Een MFA-geheim koppelt de medewerkersaccount in CXone Mpower aan het fysieke of virtuele MFA-apparaat dat de medewerker gebruikt om een eenmalig wachtwoord te genereren. CXone Mpower stelt u in staat om op de volgende manieren een MFA-geheim te genereren:
- Handmatig - U kunt een alfanumerieke waarde typen in het veld MFA-geheim. Sommige MFA-apparaten ondersteunen hiervoor een bepaalde waarde (vaak een "sleutel" genoemd). Als u zelf een MFA-geheim invoert, moet de waarde 16, 26 of 32 tekens lang zijn en gecodeerd zijn in Base32. Met Base32 kunt u een reeks van 32 tekens gebruiken die bestaat uit de hoofdletters A-Z en de cijfers 2-7. Het MFA-geheim moet voldoen aan RFC 6238.
- Automatisch - U kunt automatisch een waarde genereren in het veld MFA-geheim wanneer u MFA-authenticatie voor een werknemer inschakelt. U geeft deze waarde dan door aan de medewerker, die de waarde kan gebruiken om een virtueel MFA-apparaat te configureren. De medewerker kan bijvoorbeeld Google Authenticator op een mobiel apparaat installeren en tweestapsauthenticatie inschakelen (zoek op de supportsite van Google naar het trefwoord authenticator).
Het scannen van een QR-code/barcode wordt niet langer ondersteund. De medewerker kan alleen de handmatige configuratie gebruiken om tweestapsauthenticatie met een virtueel MFA-apparaat te activeren.
MFA-authenticatie inschakelen voor een medewerker
-
Klik in CXone Mpower op de app-kiezer
 en selecteer Admin
en selecteer Admin -
Selecteer het medewerkersprofiel dat u wilt bewerken of klik op Medewerker maken als u een nieuw profiel wilt maken.
-
Op het tabblad Beveiliging:
-
Voer een MFA-tokenperiode in. De waarde moet tussen de 15 en 300 seconden liggen en compatibel zijn met het virtuele of fysieke MFA-apparaat dat uw medewerkers gebruiken. Google Authenticator staat bijvoorbeeld alleen de waarde 30 seconden toe.
-
Klik op Bewerken naast het veld MFA-geheim en vul handmatig een waarde in of klik op Genereren
 om automatisch een waarde te genereren.
om automatisch een waarde te genereren. -
Klik op Opslaan om het MFA-geheim op te slaan. De knop Opslaan bevindt zich rechtsboven in het venster medewerkersprofiel. Nadat u hebt opgeslagen, verdwijnt het MFA-geheim. Deze is echter nog steeds toegewezen aan het medewerkersprofiel.
-
Klik op Opslaan/Maken om het medewerkersprofiel op te slaan of te maken.
-
-
Selecteer de optie Multi-factor authenticatie vereisen voor een inlogauthenticator die wordt toegewezen aan de rol van de medewerker.
-
Als u geen fysieke MFA-apparaten gebruikt, zorg er dan voor dat de betrokken medewerkers hun virtuele MFA-apparaten instellen met behulp van hun MFA-geheim en CXone Mpower-gebruikersnaam.