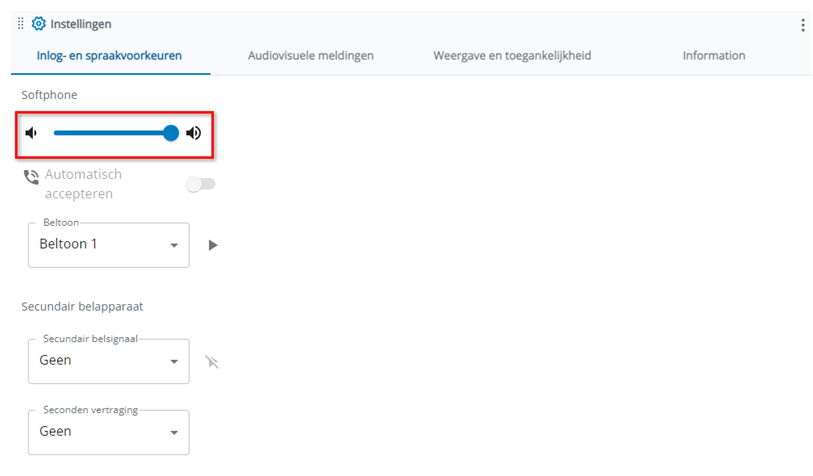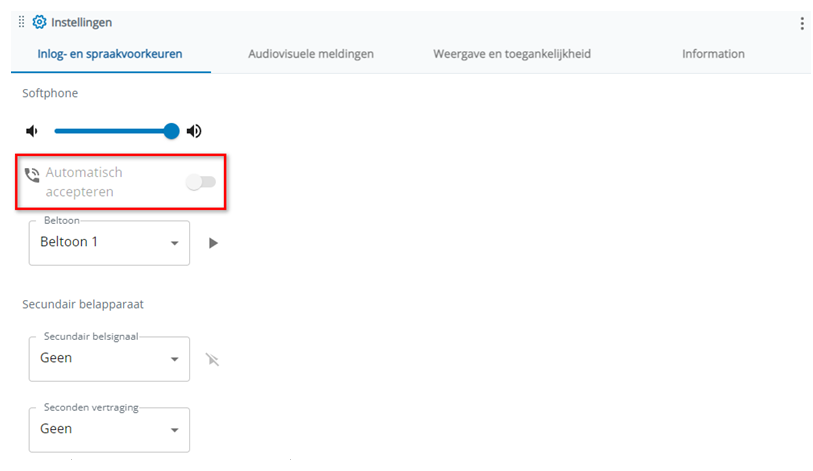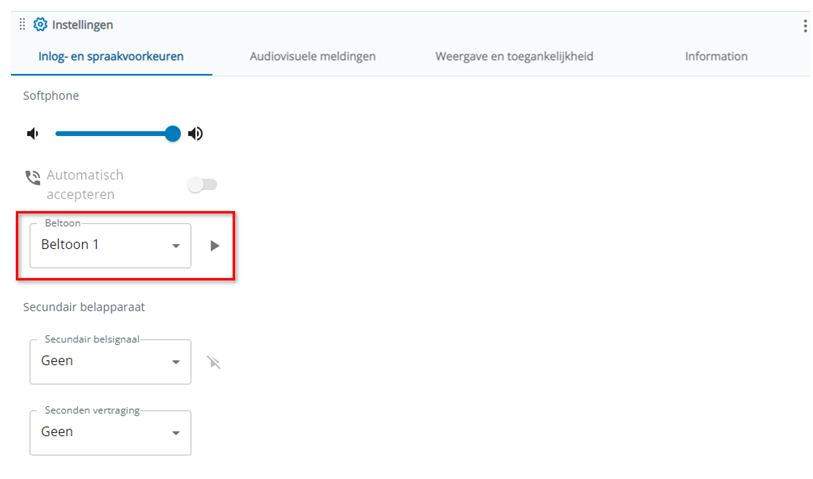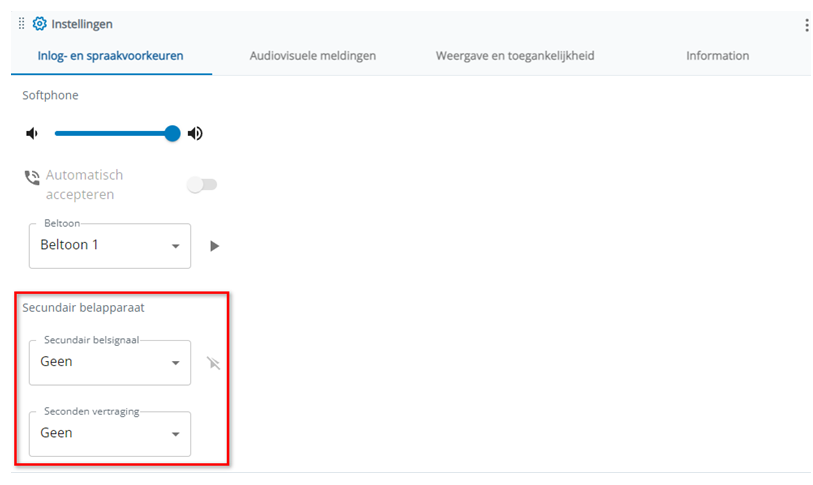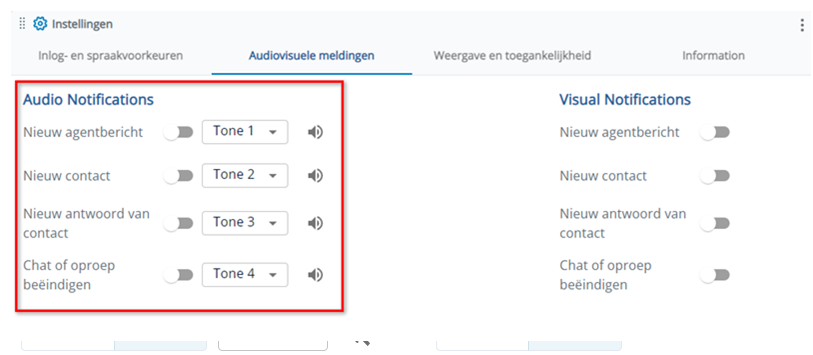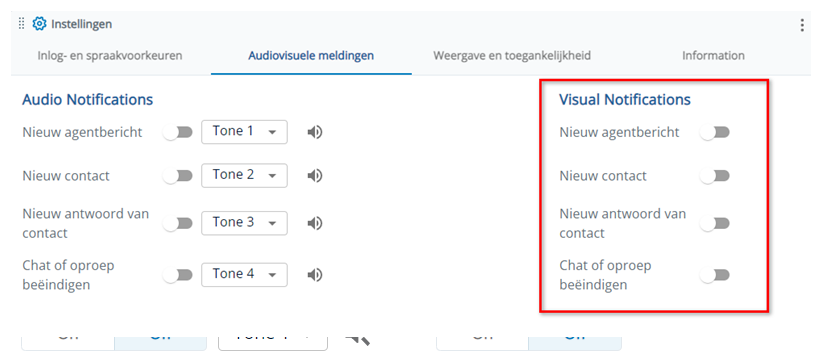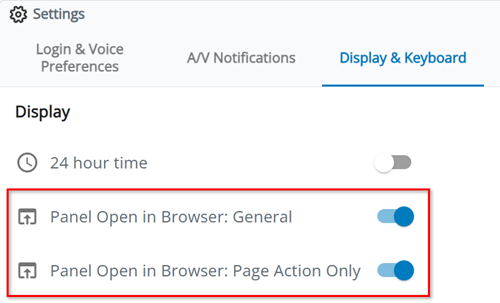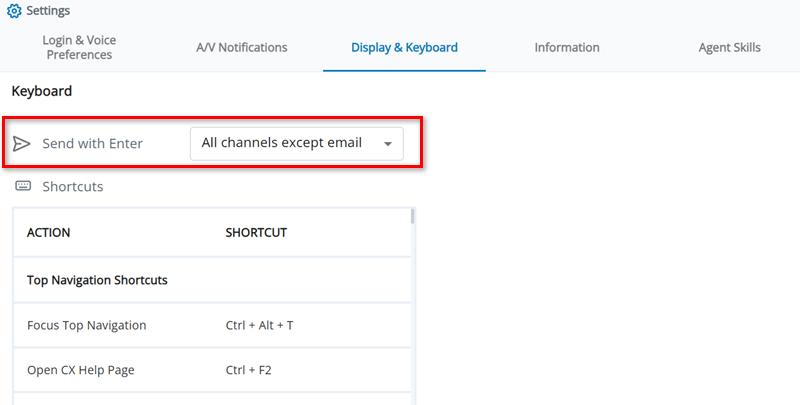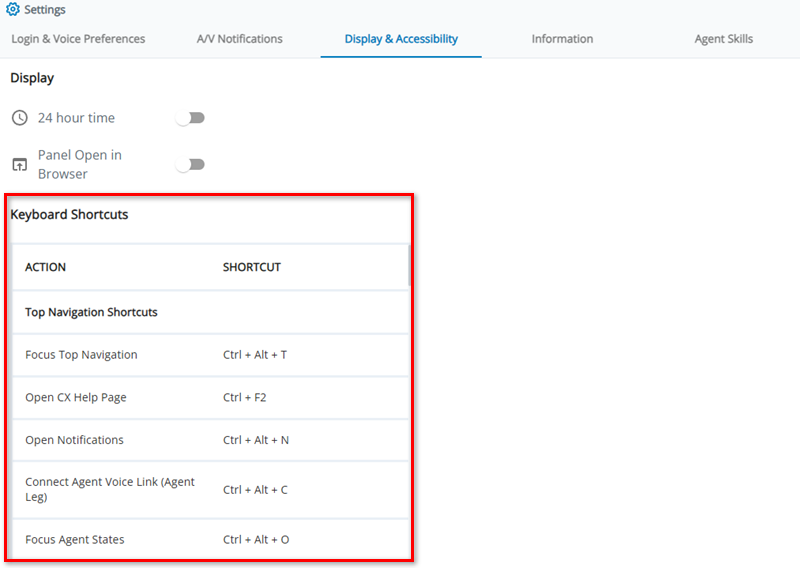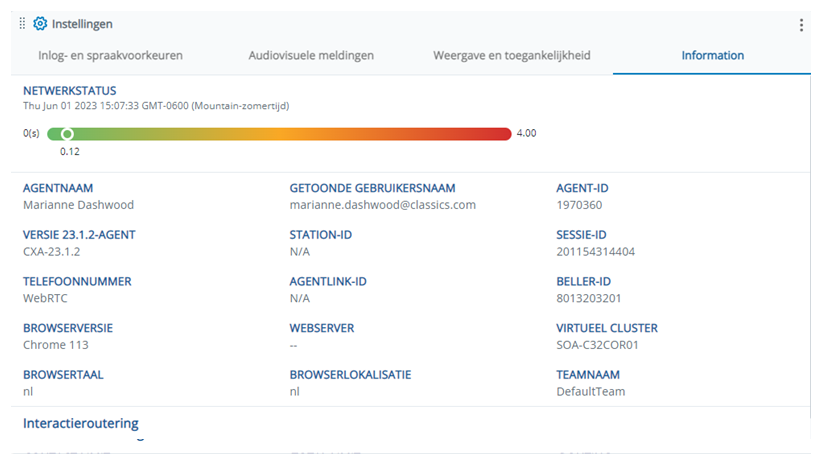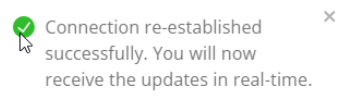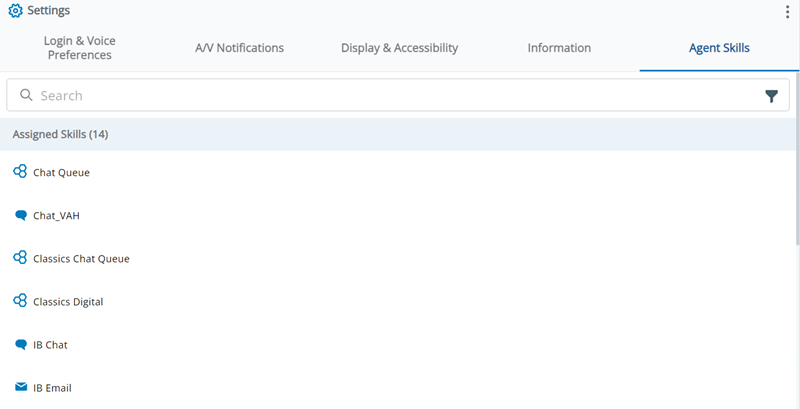Op deze pagina worden de taken beschreven die u kunt voltooien in Instellingen ![]() in CXone Mpower Agent. Agent slaat uw wijzigingen aan deze instellingen automatisch op. Het onthoudt deze, zelfs als u de cache en cookies van uw browser wist.
in CXone Mpower Agent. Agent slaat uw wijzigingen aan deze instellingen automatisch op. Het onthoudt deze, zelfs als u de cache en cookies van uw browser wist.
Het standaard oproepvolume wijzigen
Deze instelling is alleen van toepassing op Integrated Softphone.
- Klik in het linker menu van Agent op Instellingen
 .
. - Selecteer het tabblad Inloggen & Voice-voorkeuren.
- Stel de volumeregelaar onder Softphone in.
- Agent slaat uw wijzigingen automatisch op.
Automatisch accepteren instellen voor inkomende gesprekken
Deze instelling is alleen van toepassing op Integrated Softphone.
- Klik in het linker menu van Agent op Instellingen
 .
. - Selecteer het tabblad Inloggen & Voice-voorkeuren.
- Schakel de optie Automatisch accepteren in om inkomende oproepen door Integrated Softphone te laten beantwoorden.
- Agent slaat uw wijzigingen automatisch op.
De beltoon wijzigen
Deze instelling is alleen van toepassing op Integrated Softphone.
- Klik in het linker menu van Agent op Instellingen
 .
. - Selecteer het tabblad Inloggen & Voice-voorkeuren.
- Selecteer een Beltoon voor Integrated Softphone in de vervolgkeuzelijst. Klik op Beltoon afspelen
 om een voorbeeld te beluisteren.
om een voorbeeld te beluisteren. - Agent slaat uw wijzigingen automatisch op.
Een secundair belapparaat instellen
Deze instelling is alleen van toepassing op Integrated Softphone.
- Klik in het linker menu van Agent op Instellingen
 .
. - Selecteer het tabblad Inloggen & Voice-voorkeuren.
- Selecteer een Secundair apparaat in de vervolgkeuzelijst om te dienen als backup voor de afhandeling van spraakinteracties. Klik op Beltoon afspelen
 om het secundaire belapparaat te testen.
om het secundaire belapparaat te testen. - Selecteer een getal (0-10) in de vervolgkeuzelijst Vertraging in seconden om aan te geven hoeveel seconden het systeem moet wachten voordat er een beltoon wordt afgespeeld op uw secundaire beltoon.
- Agent slaat uw wijzigingen automatisch op.
Noise Cancellation inschakelen
Wanneer Noise Cancellation is ingeschakeld, bevat Instellingen ![]() bedieningselementen voor het verminderen van achtergrondgeluiden en echo's aan beide kanten van een telefoongesprek. Het verwijderen van ruis, zoals andere stemmen, verkeer en typen, maakt de oproepen professioneler. Bovendien kunt u zich hierdoor beter concentreren op uw gesprekken.
bedieningselementen voor het verminderen van achtergrondgeluiden en echo's aan beide kanten van een telefoongesprek. Het verwijderen van ruis, zoals andere stemmen, verkeer en typen, maakt de oproepen professioneler. Bovendien kunt u zich hierdoor beter concentreren op uw gesprekken.
-
Zorg ervoor dat Noise Cancellation is ingeschakeld voor uw systeem. Uw beheerder kan u hierbij helpen.
- Klik in het linker menu van Agent op Instellingen
 .
. - Selecteer het tabblad Inloggen & Voice-voorkeuren.
- Om Noise Cancellation voor jouw kant van de gesprekken in te schakelen, schakel je de schakelaar naast het microfoonpictogram
 in. Pas het gevoeligheidsniveau aan.
in. Pas het gevoeligheidsniveau aan. - Om Noise Cancellation in te schakelen voor de kant van het contact tijdens gesprekken, schakelt u de schakelaar naast het luidsprekerpictogram
 in. Pas het gevoeligheidsniveau aan.
in. Pas het gevoeligheidsniveau aan. - Agent slaat uw wijzigingen automatisch op.
Jabra-headset verbinden
U kunt een WebHID-compatibele Jabra-headset verbinden met Agent. Hierdoor kunt u de knoppen op de headset gebruiken voor de volgende spraakfuncties:
-
Accepteren
-
In wachtstand

-
Hervatten

-
Dempen

-
Dempen opheffen

-
Ophangen

Dit werkt met zowel bekabelde als Bluetooth-headsets. Dit werkt alleen in browsers van Google Chrome en Microsoft Edge. U moet uw headset ontkoppelen van andere applicaties, zoals Microsoft Teams, voordat u deze kunt gebruiken met Agent.
Als uw beheerder een WebHID-beleid voor uw browser heeft geconfigureerd, hoeft u uw headset niet handmatig aan te sluiten.
- Sluit uw Jabra-headset aan op uw computer. Voor Bluetooth-headsets gebruikt u de connector die bij uw headset is geleverd.
- Klik in het linkermenu van Agent op Instellingen
 .
. - Selecteer het tabblad Inloggen & Voice-voorkeuren.
- Klik in het gedeelte Jabra-oproepbeheer op Apparaten toevoegen.
- In de pop-up die verschijnt, geeft u uw browser de machtiging om te koppelen met uw Jabra-headset. Selecteer vervolgens uw headset en klik op Verbinden.
- Selecteer in de vervolgkeuzelijst Geselecteerd apparaat de headset die u zojuist hebt toegevoegd.
- Agent slaat uw wijzigingen automatisch op.
Meldingsgeluiden configureren
U kunt instellingen inschakelen om meldingsgeluiden voor verschillende gebeurtenissen te horen. Om deze audiomeldingen te horen, moet u een actie uitvoeren in Agent, zoals klikken op een menupictogram of de status![]() Resultaat dat wordt toegewezen door de agent of het systeem aan het einde van een spraakinteractie (dispositie) of digitale (status)interactie. van uw agent wijzigen. Browsers vereisen dat u met webapplicaties communiceert voordat u audiomeldingen van deze applicaties toestaat. Als u Agent start en een nieuwe interactie
Resultaat dat wordt toegewezen door de agent of het systeem aan het einde van een spraakinteractie (dispositie) of digitale (status)interactie. van uw agent wijzigen. Browsers vereisen dat u met webapplicaties communiceert voordat u audiomeldingen van deze applicaties toestaat. Als u Agent start en een nieuwe interactie![]() De volledige conversatie met een agent via een kanaal. Een interactie kan bijvoorbeeld een telefoongesprek, een e-mailuitwisseling, een chatgesprek of een uitwisseling via social media zijn. ontvangt, maar nog geen interactie met de agentapplicatie heeft gehad, wordt er geen audiomelding weergegeven.
De volledige conversatie met een agent via een kanaal. Een interactie kan bijvoorbeeld een telefoongesprek, een e-mailuitwisseling, een chatgesprek of een uitwisseling via social media zijn. ontvangt, maar nog geen interactie met de agentapplicatie heeft gehad, wordt er geen audiomelding weergegeven.
- Zorg voor het volgende:
- Uw computer is niet ingesteld op Niet storen.
- Uw browser staat niet in de incognitomodus.
- Meldingen zijn ingeschakeld voor uw browser in de instellingen van uw computer.
- Meldingen voor de Agent URL (https://cxagent.nicecxone.com/) zijn toegestaan in uw browserinstellingen. U kunt deze instructies gebruiken voor Google Chrome of deze instructies voor Microsoft Edge.
- Klik in het linker menu van Agent op Instellingen
 .
. -
Selecteer het tabblad Audiovisuele meldingen.
- Ga naar de sectie Audiomeldingen.
- Als u een geluid wilt horen wanneer u een bericht van een andere agent ontvangt, selecteert u Nieuw agentbericht.
- Als u een geluid wilt horen wanneer u een nieuwe inbound oproep, chat, e-mail, sms of sociale media-interactie ontvangt, schakelt u Nieuw contact in.
- Als u een geluid wilt horen wanneer u antwoord krijgt op een nieuwe chat, e-mail, sms of sociale media-interactie, schakelt u Nieuw antwoord van contact in.
- Wanneer u een geluid wilt horen wanneer een chat of gesprek wordt beëindigd, schakelt u Chat of oproep beëindigen in.
- Selecteer in de vervolgkeuzelijst naast elke instelling de toon die u voor elke gebeurtenis wilt horen. U kunt kiezen uit tien geluiden. Klik op Luisteren
 om een fragment af te spelen.
om een fragment af te spelen.
Meldingspopups configureren
U kunt instellingen inschakelen om meldingspopups voor verschillende gebeurtenissen te zien.
- Zorg voor het volgende:
- Uw computer is niet ingesteld op Niet storen.
- Uw browser staat niet in de incognitomodus.
- Meldingen zijn ingeschakeld voor uw browser in de instellingen van uw computer.
- Meldingen voor de Agent URL (https://cxagent.nicecxone.com/) zijn toegestaan in uw browserinstellingen. U kunt deze instructies gebruiken voor Google Chrome of deze instructies voor Microsoft Edge.
- Klik in het linker menu van Agent op Instellingen
 .
. -
Selecteer het tabblad Audiovisuele meldingen.
- Ga naar de sectie Visuele meldingen.
- Als u een popup-melding wilt zien wanneer u een bericht van een andere agent krijgt, schakelt u de optie Nieuw agentbericht in.
- Als u een popup-melding wilt zien wanneer u een nieuwe inbound oproep, chat, e-mail, SMS of social media-interactie ontvangt, schakelt u Nieuw contact in.
- Als u een pop-up wilt zien wanneer u een reactie ontvangt op een nieuwe chat, e-mail, sms of sociale media-interactie, schakelt u Nieuw antwoord van contact in.
- Wanneer u een pop-up wilt zien wanneer een chat of gesprek wordt beëindigd, schakelt u Chat of oproep beëindigen in.
Instellen waar schermpopups worden geopend
Beheerders kunnen schermpop-ups![]() Een pop-upvenster met informatie over het contact dat verschijnt op het scherm van een agent na een gebeurtenis, zoals verbinden met een contact. op verschillende manieren instellen. Eén daarvan is Studio acties
Een pop-upvenster met informatie over het contact dat verschijnt op het scherm van een agent na een gebeurtenis, zoals verbinden met een contact. op verschillende manieren instellen. Eén daarvan is Studio acties![]() Voert een proces uit binnen een Studio-script, zoals het verzamelen van klantgegevens of muziek af te spelen..
Voert een proces uit binnen een Studio-script, zoals het verzamelen van klantgegevens of muziek af te spelen..
Er zijn twee agentinstellingen waarmee u kunt bepalen of het scherm binnen of buiten opengaat Agent:
-
Paneel openen in browser: Algemeen is bedoeld voor schermpop-ups die een andere Studioactie gebruiken dan PAGE.
-
Paneel openen in browser: alleen pagina-actie is voor schermpop-ups die de PAGE Studioactiegebruiken.
Neem contact op met uw beheerder om te weten welke instelling u moet gebruiken. U kunt ook testen of de instellingen in- en uitgeschakeld zijn totdat de pop-upschermen naar wens werken.
Afhankelijk van hoe uw beheerder de pop-upvensters heeft geconfigureerd, verandert de locatie waar ze worden geopend mogelijk niet als u de onderstaande stappen volgt. Sommige pop-ups openen altijd in een nieuw browsertabblad of -venster.
- Klik in het linker menu van Agent op Instellingen
 .
. -
Selecteer het tabblad Beeldscherm en toetsenbord.
-
Als het scherm verschijnt, gebruik dan niet de actie PAGE Studio:
-
Schakel Paneel openen in browser: Algemeen in om ze in een extern browsertabblad weer te geven.
-
Schakel Paneel openen in browser: Algemeen uit om ze weer te geven in schermpop-ups
 in Agent.
in Agent.
-
-
Als het scherm verschijnt, gebruik dan de actie PAGE Studio:
-
Schakel Paneel openen in browser: alleen pagina-actie in om ze in een extern browsertabblad weer te geven.
-
Schakel Paneel openen in browser: alleen pagina-actie uit om ze weer te geven in schermpop-ups
 in Agent.
in Agent.
-
- Agent slaat uw wijzigingen automatisch op.
E-mailsorteervolgorde wijzigen
U kunt de volgorde waarin e-mails worden weergegeven, wijzigen op basis van het moment waarop ze zijn verzonden.
- Klik in het linker menu van Agent op Instellingen
 .
. -
Selecteer het tabblad Beeldscherm en toetsenbord.
- Selecteer in Sorteervolgorde e-mailberichtenhoe u e-mails wilt sorteren:
- Van oud naar nieuwste (standaard): De oudste e-mails in de thread worden bovenaan weergegeven.
- Van nieuwste naar oudste: De nieuwste e-mails in de thread worden bovenaan weergegeven.
- Agent slaat uw wijzigingen automatisch op.
Verzenden of Niet verzenden kiezen met de Enter-toets
U kunt kiezen welke functie de Enter-toets op uw toetsenbord heeft tijdens het schrijven van berichten.
- Klik in het linker menu van Agent op Instellingen
 .
. -
Selecteer het tabblad Beeldscherm en toetsenbord.
-
Selecteer in de vervolgkeuzelijst Verzenden met Enter een van de volgende opties:
-
Alle kanalen: alle berichten verzenden met de Enter-toets.
-
Alle kanalen behalve e-mail: alle berichten, behalve e-mails verzenden met de Enter-toets. Wanneer u e-mails schrijft, start u met Enter een nieuwe regel.
-
Geen kanalen: berichten niet verzenden met de Enter-toets. In plaats daarvan start er een nieuwe regel als u op Enter drukt.
-
- Agent slaat uw wijzigingen automatisch op.
Ondersteunde sneltoetsen weergeven
Instellingen ![]() tonen de sneltoetsen die u kunt gebruiken in Agent. Ga naar
tonen de sneltoetsen die u kunt gebruiken in Agent. Ga naar ![]() in het linkermenu
in het linkermenu
| Actie | Sneltoets |
|---|---|
| Top navigatiesneltoetsen | |
| Focus topnavigatie | CTRL + ALT + T |
| Deze helppagina openen | CTRL + F2 |
| Meldingen openen |
CTRL + ALT + N |
| Spraaklink agent (agentlink) verbinden |
CTRL + ALT + C |
| Focus agentstatussen | CTRL + ALT + O |
| Snelkoppelingen snelle balk | |
| Focus snelle balk | CTRL + ALT + B |
| Ga naar Home (contactgeschiedenis) |
CTRL + Shift + H |
| Interactie zoeken openen |
CTRL + Shift + 1 |
| Wachtrijteller openen |
CTRL + Shift + Q |
| Directory openen |
CTRL + Shift + Z |
| Planning openen |
CTRL + Shift + X |
| WEM openen |
CTRL + Shift + 2 |
| Instellingen openen |
CTRL + Shift + 4 |
| Aangepaste werkruimte openen |
CTRL + Shift + K |
| Rapportage openen |
CTRL + Shift + 5 |
| Start openen |
CTRL + Shift + 6 |
| Customer Card openen |
CTRL + Shift + U |
| Multiparty openen |
CTRL + Shift + V |
| Copilot for Agents openen |
CTRL + Shift + Y |
| Snelle antwoorden openen |
CTRL + Shift + 3 |
| Schermpop-ups openen |
CTRL + Shift + F |
| Menu Meer openen |
CTRL + M |
| Snelkoppelingen app-ruimte | |
| Focus App-ruimte | CTRL + ALT + P |
| Customer Card openen |
CTRL + ALT + U |
| Contactgeschiedenis openen |
CTRL + ALT + H |
| Interactie zoeken openen |
CTRL + ALT + 1 |
| Wachtrijteller openen |
CTRL + ALT + Q |
| Directory openen |
CTRL + ALT + Z |
| Planning openen |
CTRL + ALT + X |
| WEM openen |
CTRL + ALT + 2 |
| Aangepaste werkruimte openen |
CTRL + ALT + K |
| Multiparty openen |
CTRL + ALT + V |
| Copilot for Agents openen |
CTRL + ALT + Y |
| Snelle antwoorden openen |
CTRL + ALT + 3 |
| Schermpop-ups openen |
CTRL + ALT + F |
| Menu Meer openen |
CTRL + ALT + M |
| Snelkoppelingen telefoonbedieningselementen | |
| Inkomende oproep accepteren | CTRL + ALT + A |
| Inkomende oproep weigeren | CTRL + ALT + R |
| Oproep In wachtstand |
ALT + H |
| Oproep dempen |
ALT + M |
| Oproep maskeren |
ALT + N |
| Oproeprecord |
ALT + R |
| Toetsenbord openen |
ALT + K |
| Ga terug naar telefoonbedieningselementen vanaf toetsenbord |
ALT + L |
| Ophangen |
ALT + \ |
| Algemene snelkoppelingen | |
| Paneel uitkomst openen |
CTRL + ALT + D |
| Ga naar volgend tabblad |
|
| Ga naar vorig tabblad |
|
| Digitale interacties schakelen | CTRL + ALT + I |
Informatie weergeven
![]() toont details over uw huidige sessie, inclusief:
toont details over uw huidige sessie, inclusief:
-
Netwerkstatus: De prestaties van de verbinding tussen Agent en de CXone Mpower platform. Als de verbinding slecht is, wordt een waarschuwingspictogram weergegeven
 naast Instellingen
naast Instellingen  . Wanneer het verbindingsprobleem is opgelost, verschijnt er een pop-upbericht. Hiermee wordt aangegeven dat u nu realtime interactie kunt voeren met contacten.
. Wanneer het verbindingsprobleem is opgelost, verschijnt er een pop-upbericht. Hiermee wordt aangegeven dat u nu realtime interactie kunt voeren met contacten.Bij een sterke netwerkverbinding wordt Agent elke 5-10 seconden vernieuwd. Bij een normale verbinding wordt de pagina elke 10-15 seconden vernieuwd.
-
Telemetrische data: als u ChromeOS gebruikt, toont deze sectie de naam van de processor van uw apparaat, CPU-gebruik en geheugengebruik. U moet dit inschakelen.
-
Algemene informatie: informatie over u (Agentnaam, weergegevens gebruikersnaam, Agent-ID enz.) en uw exemplaar van Agent (versie, sessie-ID, beller-ID enz).
-
Interactieroutering: informatie over de manier waarop contacten naar u worden geretourneerd. Dit omvat het maximale aantal contacten dat u per keer kunt hanteren, uw routeringsmethode (statisch of dynamisch/omni), of u interacties kunt aanvragen en als Agent automatisch focust op binnenkomende interacties.
-
Configuratie registreren: in de vervolgkeuzelijst Log-niveau kunt u het niveau selecteren van de loggegevens van de console die u wilt laten doorgeven van Agent naar CXone Mpower Technische ondersteuning om te helpen met de probleemoplossing. Hiermee bepaalt u welke logs in realtime worden weergegeven. Als u een hoger logniveau selecteert, worden alle logs op een lager niveau meegenomen. Als u bijvoorbeeld Info als logniveau selecteert, worden ook logs van de niveaus Debug en Trace opgenomen.
 Meer informatie over logniveaus
Meer informatie over logniveaus
Log-niveau Details Spoor (laagste) Geeft het pad weer dat de code heeft afgelegd om een bepaald punt te bereiken. Deze logboeken zijn handig voor het debuggen van complexe stromen of voor het begrijpen van de aanroepstack.
Debug (laag) Geeft gedetailleerde foutopsporingsinformatie weer. Ontwikkelaars gebruiken dit om variabelen, toestanden of stappen tijdens de ontwikkeling te loggen.
Info (Medium) Geeft algemene informatieberichten weer, zoals de voortgang of status van de applicatie.
Waarschuwing (Hoog) Markeert potentiële, niet-kritieke problemen die de app niet laten stoppen.
Fout (Hoger) Geeft ernstige problemen of storingen aan die de functionaliteit kunnen beïnvloeden.
Fatale (Hoogste) Geeft een kritieke fout aan waardoor de applicatie vastloopt. Deze worden vaak gebruikt in logbibliotheken; ze zijn niet standaard aanwezig in de console van browsers.
Deze pagina is handig bij het verifiëren van sessie-informatie en het oplossen van problemen. Uw beheerder kan u vragen om naar deze pagina te gaan om deze informatie te delen. Om de pagina Instellingen te openen, klikt u op ![]() in het linker menu
in het linker menu
Skilltoewijzingen weergeven
De pagina Agentskills in Instellingen ![]() toont de skills
toont de skills![]() Skills worden gebruikt om de aanlevering van interacties te automatiseren op basis van de vaardigheden, capaciteiten en kennis van de agent. waaraan u op dit moment bent toegewezen. Gebruik de zoekbalk bovenaan om naar een specifieke skill te zoeken. Klik op Filter
Skills worden gebruikt om de aanlevering van interacties te automatiseren op basis van de vaardigheden, capaciteiten en kennis van de agent. waaraan u op dit moment bent toegewezen. Gebruik de zoekbalk bovenaan om naar een specifieke skill te zoeken. Klik op Filter ![]() om te filteren op Mediatype, zoals:
om te filteren op Mediatype, zoals:
-
Chat
-
Digitaal
-
E-mail
-
Spraak
-
Voicemail
Om naar de pagina Agentskills te gaan, klikt u op ![]() in het linkermenu
in het linkermenu