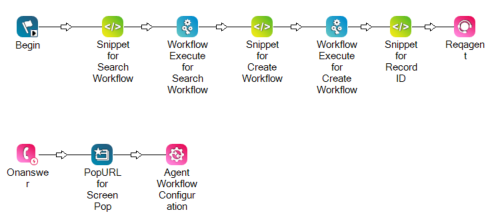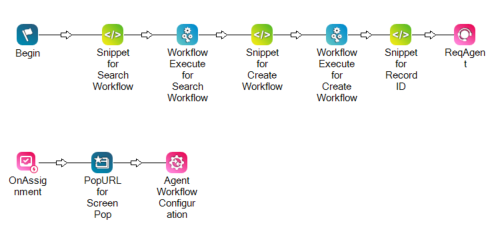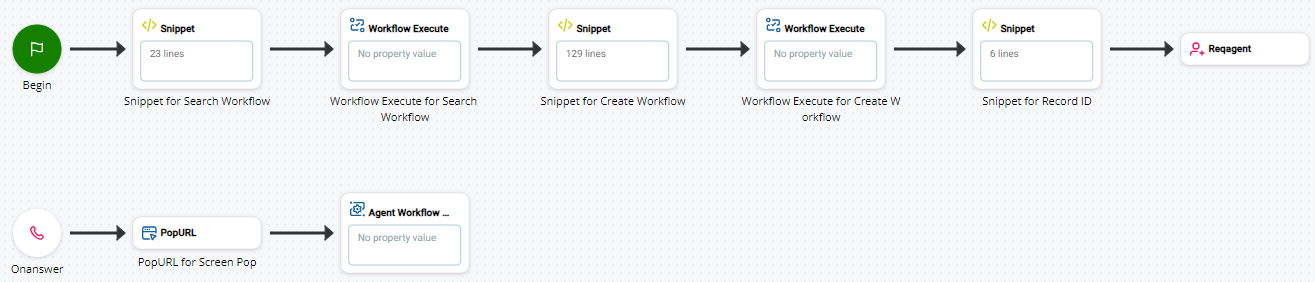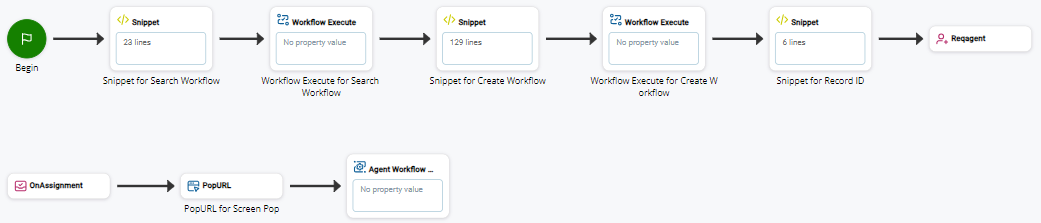Dit is de vierde stap van het instellen van Agent Embedded in Salesforce. Deze stap is optioneel. U kunt doorgaan naar de volgende stap: workflows configureren.
Wanneer een agent een interactie![]() De volledige conversatie met een agent via een kanaal. Een interactie kan bijvoorbeeld een telefoongesprek, een e-mailuitwisseling, een chatgesprek of een uitwisseling via social media zijn. ontvangt, kan CXone Mpower Agent Embedded voor Salesforce (Agent for Salesforce) een schermpop-up
De volledige conversatie met een agent via een kanaal. Een interactie kan bijvoorbeeld een telefoongesprek, een e-mailuitwisseling, een chatgesprek of een uitwisseling via social media zijn. ontvangt, kan CXone Mpower Agent Embedded voor Salesforce (Agent for Salesforce) een schermpop-up![]() Een pop-upvenster met informatie over het contact dat verschijnt op het scherm van een agent na een gebeurtenis, zoals verbinden met een contact. aan de agent tonen. U kunt de volgende typen schermpop-ups configureren:
Een pop-upvenster met informatie over het contact dat verschijnt op het scherm van een agent na een gebeurtenis, zoals verbinden met een contact. aan de agent tonen. U kunt de volgende typen schermpop-ups configureren:
- Vastgezette Salesforce-records
- Salesforce stroomt

- URL's
- Visualforce
 pagina's
pagina's - Salesforce-zoekpagina's
- Object startpagina's
- Lijstweergaven
- Nieuwe recordformulieren
Schermpop-ups voor Salesforce-records configureren
U kunt de gemaakte records zo configureren dat ze automatisch verschijnen als schermpop-ups![]() Een pop-upvenster met informatie over het contact dat verschijnt op het scherm van een agent na een gebeurtenis, zoals verbinden met een contact. in Salesforce. Dit is onderdeel van het configureren van Salesforce-workflows.
Een pop-upvenster met informatie over het contact dat verschijnt op het scherm van een agent na een gebeurtenis, zoals verbinden met een contact. in Salesforce. Dit is onderdeel van het configureren van Salesforce-workflows.
-
Open de actie Snippet for Create WorkflowSNIPPET in uw script.
-
Kopieer deze regel code in het workflow-payload en plak deze vóór DYNAMIC create[RecordName]Payload:
createPayload.screenPop = "true"Zorg ervoor dat createPayload overeenkomt met de eerdere regels in uw workflow. Als u bijvoorbeeld de standaardworkflow Case maken gebruikt, moet deze regel als volgt zijn: createCase.screenPop = "true".
-
Sla het script op.
Flow-schermpop-up configureren
Agent for Salesforce kan een schermpop-up![]() Een pop-upvenster met informatie over het contact dat verschijnt op het scherm van een agent na een gebeurtenis, zoals verbinden met een contact. weergeven van een stroom in Salesforce. Dit is een optie wanneer interacties
Een pop-upvenster met informatie over het contact dat verschijnt op het scherm van een agent na een gebeurtenis, zoals verbinden met een contact. weergeven van een stroom in Salesforce. Dit is een optie wanneer interacties![]() De volledige conversatie met een agent via een kanaal. Een interactie kan bijvoorbeeld een telefoongesprek, een e-mailuitwisseling, een chatgesprek of een uitwisseling via social media zijn. worden afgeleverd op hetzelfde browsertabblad waarop Agent for Salesforce actief is.
De volledige conversatie met een agent via een kanaal. Een interactie kan bijvoorbeeld een telefoongesprek, een e-mailuitwisseling, een chatgesprek of een uitwisseling via social media zijn. worden afgeleverd op hetzelfde browsertabblad waarop Agent for Salesforce actief is.
Dit type schermpop-up maakt gebruik van een CustomEvent -actie. Als voor uw script meerdere aangepaste gebeurtenissen vereist zijn, gebruikt u voor elke een nieuw exemplaar van CustomEvent.
-
Open in Studio het script dat u hebt gewijzigd voor Salesforce-integratie.
-
Voeg een SNIPPET -actie toe aan het script na de actie ONANSWER of ONASSIGNMENT.
-
Wijzig de eigenschap Caption van de actie SNIPPET om het doel aan te geven, zoals Schermpop-up naar flow.
-
Open de actie-editor van snippet en voeg de volgende code toe:
DYNAMIC payloadJSON payloadJSON.contactId="{contactid}" payloadJSON.data.popType = "poptoflow" payloadJSON.data.params.flowDevName = "[Flow_Name]" payloadJSON.data.params.flowArgs = "firstName=[First_Name]&ani={ANI}&lastName=[Last_Name]" ASSIGN reqPayload="{payloadJSON.AsJson()}"In deze snippet:
- popType: Dit moet worden ingesteld op poptoflow, zodat het pop-upscherm een flow bevat.
-
flowDevName: Vervang [Flow_Name] door de API-naam van de flow die u wilt laten poppen.
 Leer hoe u de API-namen van stromen kunt vinden
Leer hoe u de API-namen van stromen kunt vinden
-
Klik in Salesforce rechtsboven op Configuratie
 .
. -
Gebruik het vak Snel zoeken om te zoeken naar Stroom en klik vervolgens op Stroom onder Procesautomatisering.
-
Selecteer de flow die u wilt laten knappen.
-
Klik in de Flow Builder linksboven op Instellingen
 .
. -
Zoek de API-naam van de stroom in het veld Orchestration API Name.
-
- flowArgs: voer één of meer argumenten in om door te geven als een query-string in de URL. Dit is een optionele eigenschap.
- Voeg een CustomEvent -actie toe na de actie schermpop-up naar flow SNIPPET.
-
Wijzig de eigenschap Caption van de actie CustomEvent om het doel aan te geven, zoals Schermpop-up verzenden naar flow.
-
Configureer de eigenschap EventName van de actie CustomEvent met ScreenPopCustomSettings. Gebruik geen andere gebeurtenisnaam.
- Sla het script op.
Een URL-schermpop-up configureren
Agent for Salesforce kan elke URL weergeven als een schermpop-up![]() Een pop-upvenster met informatie over het contact dat verschijnt op het scherm van een agent na een gebeurtenis, zoals verbinden met een contact.. U kunt dit type schermpop-up instellen door de actie POPURL in uw script te gebruiken. Als u meerdere pagina's als pop-up wilt weergeven, is er voor elke een POPURL-actie nodig.
Een pop-upvenster met informatie over het contact dat verschijnt op het scherm van een agent na een gebeurtenis, zoals verbinden met een contact.. U kunt dit type schermpop-up instellen door de actie POPURL in uw script te gebruiken. Als u meerdere pagina's als pop-up wilt weergeven, is er voor elke een POPURL-actie nodig.
URL's van derden worden altijd geopend in een nieuw browsertabblad. Salesforce-URL's kunnen worden geopend op het huidige Salesforce Lightning-tabblad of een nieuw tabblad, afhankelijk van hoe de agent de instelling Deelvenster openen in browser heeft geconfigureerd.
In de volgende voorbeelden ziet u scriptvoorbeelden voor spraakscripts en digitale scripts.
Desktop Studio-spraakscript:
Desktop Studio digitaal-script:
Studio-spraakscript:
Studio digitaal-script:
-
Open in Studio het script dat u hebt gewijzigd voor Salesforce-integratie.
-
Voeg een POPURL -actie toe aan het script na de actie ONANSWER of ONASSIGNMENT.
-
Configureer de URL-eigenschap van de POPURL-actie met de URL van de pagina die u als pop-up wilt weergeven aan agents.
-
Sla het script op.
Configureer een Visualforce schermpop-up
U kunt deze optie gebruiken om Visualforcepagina's weer te geven als schermpop-ups![]() Een pop-upvenster met informatie over het contact dat verschijnt op het scherm van een agent na een gebeurtenis, zoals verbinden met een contact..
Een pop-upvenster met informatie over het contact dat verschijnt op het scherm van een agent na een gebeurtenis, zoals verbinden met een contact..
Dit type schermpop-up maakt gebruik van een CustomEvent -actie. Als voor uw script meerdere aangepaste gebeurtenissen vereist zijn, gebruikt u voor elke een nieuw exemplaar van CustomEvent.
-
Open in Studio het script dat u hebt gewijzigd voor Salesforce-integratie.
-
Voeg een SNIPPET -actie toe aan het script na de actie ONANSWER of ONASSIGNMENT.
-
Wijzig de eigenschap SNIPPET van de actie Caption om het doel ervan aan te geven, bijvoorbeeld Schermpop-up naar Visualforce.
-
Open de actie-editor van snippet en voeg de volgende code toe:
DYNAMIC payloadJSON payloadJSON.contactId="{contactid}" payloadJSON.data.popType = "popvisualforcepage" payloadJSON.data.params.url = "[VisualforceAPIname]?&_c={contactid}&ani={ANI}" ASSIGN reqPayload="{payloadJSON.AsJson()}" In deze snippet:
- popType: Deze moet worden ingesteld op popvisualforcepage, zodat het pop-upvenster de pagina Visualforce bevat.
-
url: Voer de API-naam van de Visualforce pagina in de [VisualforceAPIname] tijdelijke aanduiding in. Bijvoorbeeld, vjSamplePage?&c={contactid}&ani={ANI}. De queryparameters die beginnen met ?&c= zijn optioneel.
 Leer hoe u de API-namen van Visualforce pagina's kunt vinden
Leer hoe u de API-namen van Visualforce pagina's kunt vinden
-
Klik in Salesforce rechtsboven op Configuratie
 .
. -
Gebruik het vak Snel zoeken om te zoeken naar Visualforce Pagina's en klik vervolgens op Visualforce Pagina's.
-
Zoek de API-naam van de pagina Visualforce in de kolom Naam.
-
- Voeg een CustomEvent actie toe na de Screen Pop to Visualforce SNIPPET actie.
-
Wijzig de eigenschap CustomEvent van de actie Caption om het doel ervan aan te geven, bijvoorbeeld Schermpop-up verzenden naar Visualforce.
-
Configureer de eigenschap EventName van de actie CustomEvent met ScreenPopCustomSettings. Gebruik geen andere gebeurtenisnaam.
- Sla het script op.
Een zoekschermpop-up configureren
U kunt een zoekpagina laten verschijnen als een pop-upscherm wanneer de agent een interactie ontvangt.Salesforce Op deze zoekpagina worden de resultaten getoond van een zoekstring die u configureert.
Dit type schermpop-up maakt gebruik van een CustomEvent -actie. Als voor uw script meerdere aangepaste gebeurtenissen vereist zijn, gebruikt u voor elke een nieuw exemplaar van CustomEvent.
-
Open in Studio het script dat u hebt gewijzigd voor Salesforce-integratie.
-
Voeg een SNIPPET -actie toe aan het script na de actie ONANSWER of ONASSIGNMENT.
-
Wijzig de eigenschap Caption van de actie SNIPPET om het doel aan te geven, zoals Schermpop-up naar zoeken.
-
Open de actie-editor van snippet en voeg de volgende code toe:
DYNAMIC payloadJSON payloadJSON.contactId="{contactid}" payloadJSON.data.popType = "searchstring" payloadJSON.data.params.searchString = "[text entered in Salesforce search bar]" ASSIGN reqPayload="{payloadJSON.AsJson()}" In deze snippet:
- popType: dit moet worden ingesteld op searchstring, zodat de schermpop-up de zoekpagina bevat.
- searchString: Voer de tekst in die u in de zoekbalk bovenaan Salesforce wilt laten invoeren. De minimale lengte is drie tekens.
Als deze regel bijvoorbeeld payloadJSON.data.params.searchString = "billing" is, wordt de tekst billing in de zoekbalk Salesforce ingevoerd. Alle records die de tekst billing bevatten, verschijnen in de resultaten.
- Voeg een CustomEvent -actie toe na de actie Schermpop-up naar zoeken SNIPPET.
-
Wijzig de eigenschap Caption van de actie CustomEvent om het doel aan te geven, zoals Schermpop-up verzenden naar zoeken.
-
Configureer de eigenschap TargetAgent van de actie CustomEvent met {agentid}.
-
Configureer de eigenschap EventName van de actie CustomEvent met ScreenPopCustomSettings. Gebruik geen andere gebeurtenisnaam.
-
Configureer de eigenschap PersistInMemory van de actie CustomEvent met False.
-
Configureer de eigenschap Data van de actie CustomEvent met {reqPayload}.
- Sla het script op.
Een pop-upvenster voor het startscherm van een object configureren
U kunt de startpagina van een Salesforce record of object laten verschijnen als een pop-upscherm![]() Een pop-upvenster met informatie over het contact dat verschijnt op het scherm van een agent na een gebeurtenis, zoals verbinden met een contact. wanneer de agent een interactie
Een pop-upvenster met informatie over het contact dat verschijnt op het scherm van een agent na een gebeurtenis, zoals verbinden met een contact. wanneer de agent een interactie![]() De volledige conversatie met een agent via een kanaal. Een interactie kan bijvoorbeeld een telefoongesprek, een e-mailuitwisseling, een chatgesprek of een uitwisseling via social media zijn. ontvangt. Op de startpagina van het object worden alle records voor dat recordtype weergegeven. Als u bijvoorbeeld een schermpop-up opent naar de startpagina van het accountobject, worden op die startpagina alle accountrecords in uw Salesforce-exemplaar weergegeven.
De volledige conversatie met een agent via een kanaal. Een interactie kan bijvoorbeeld een telefoongesprek, een e-mailuitwisseling, een chatgesprek of een uitwisseling via social media zijn. ontvangt. Op de startpagina van het object worden alle records voor dat recordtype weergegeven. Als u bijvoorbeeld een schermpop-up opent naar de startpagina van het accountobject, worden op die startpagina alle accountrecords in uw Salesforce-exemplaar weergegeven.
Dit type schermpop-up maakt gebruik van een CustomEvent -actie. Als voor uw script meerdere aangepaste gebeurtenissen vereist zijn, gebruikt u voor elke een nieuw exemplaar van CustomEvent.
-
Open in Studio het script dat u hebt gewijzigd voor Salesforce-integratie.
-
Voeg een SNIPPET -actie toe aan het script na de actie ONANSWER of ONASSIGNMENT.
-
Wijzig de eigenschap SNIPPET van de actie Caption om het doel ervan aan te geven, bijvoorbeeld Schermpop naar startpagina van object.
-
Open de actie-editor van snippet en voeg de volgende code toe:
DYNAMIC payloadJSON payloadJSON.contactId="{contactid}" payloadJSON.data.popType = "objecthome" payloadJSON.data.params.scope = "[record API name]" ASSIGN reqPayload="{payloadJSON.AsJson()}" In deze snippet:
- popType: Deze moet worden ingesteld op objecthome, zodat het pop-upvenster de startpagina van het record bevat.
-
scope: Voer de API-naam van het record in, bijvoorbeeld account, case of lead.
Om de API-naam voor het record te vinden, opent u Salesforce en navigeert u naar Setup
 > Object Manager. Klik op de naam van het record. Zoek op de pagina Details die wordt geopend de API-naam.
> Object Manager. Klik op de naam van het record. Zoek op de pagina Details die wordt geopend de API-naam.
- Voeg een CustomEvent actie toe na de actie Schermpop-up naar startpagina van object SNIPPET.
-
Wijzig de eigenschap CustomEvent van de actie Caption om het doel ervan aan te geven, bijvoorbeeld Schermpop-up naar startpagina van object verzenden.
-
Configureer de eigenschap EventName van de actie CustomEvent met ScreenPopCustomSettings. Gebruik geen andere gebeurtenisnaam.
- Sla het script op.
Configureer een lijstschermpop-up
U kunt de lijstweergave van een Salesforce record laten verschijnen als een schermpop-up![]() Een pop-upvenster met informatie over het contact dat verschijnt op het scherm van een agent na een gebeurtenis, zoals verbinden met een contact. wanneer de agent een interactie
Een pop-upvenster met informatie over het contact dat verschijnt op het scherm van een agent na een gebeurtenis, zoals verbinden met een contact. wanneer de agent een interactie![]() De volledige conversatie met een agent via een kanaal. Een interactie kan bijvoorbeeld een telefoongesprek, een e-mailuitwisseling, een chatgesprek of een uitwisseling via social media zijn. ontvangt. Lijstweergaven omvatten Nieuw deze week, Recent Weergegeven en eventuele aangepaste lijstweergaven die u hebt geconfigureerd.
De volledige conversatie met een agent via een kanaal. Een interactie kan bijvoorbeeld een telefoongesprek, een e-mailuitwisseling, een chatgesprek of een uitwisseling via social media zijn. ontvangt. Lijstweergaven omvatten Nieuw deze week, Recent Weergegeven en eventuele aangepaste lijstweergaven die u hebt geconfigureerd.
Dit type schermpop-up maakt gebruik van een CustomEvent -actie. Als voor uw script meerdere aangepaste gebeurtenissen vereist zijn, gebruikt u voor elke een nieuw exemplaar van CustomEvent.
-
Open in Studio het script dat u hebt gewijzigd voor Salesforce-integratie.
-
Voeg een SNIPPET -actie toe aan het script na de actie ONANSWER of ONASSIGNMENT.
-
Wijzig de eigenschap SNIPPET van de actie Caption om het doel ervan aan te geven, bijvoorbeeld Scherm weergeven in lijst.
-
Open de actie-editor van snippet en voeg de volgende code toe:
DYNAMIC payloadJSON payloadJSON.contactId="{contactid}" payloadJSON.data.popType = "list" payloadJSON.data.params.listViewId = "[list API name]" payloadJSON.data.params.scope = "[record API name]" ASSIGN reqPayload="{payloadJSON.AsJson()}" In deze snippet:
- popType: Dit moet worden ingesteld op list, zodat het pop-upvenster de lijstweergave van het record bevat.
-
listViewId: Voer de API-naam van de lijst in, inclusief de naamruimte in het voorvoegsel. Bijvoorbeeld, Test__MyOpenCases.
 Leer hoe u de API-namen van lijstweergaven kunt vinden
Leer hoe u de API-namen van lijstweergaven kunt vinden
-
Open in Salesforce de lijstweergave waarvan u het scherm wilt laten verschijnen.
-
Klik rechtsboven op Besturingselementen voor lijstweergave
 en klik vervolgens op Naam wijzigen.
en klik vervolgens op Naam wijzigen. -
Zoek de API-naam van de lijstweergave in het veld Lijst-API-naam.
-
-
scope: Voer de API-naam van het record in, bijvoorbeeld account, case of lead.
Om de API-naam voor het record te vinden, opent u Salesforce en navigeert u naar Setup
 > Object Manager. Klik op de naam van het record. Zoek op de pagina Details die wordt geopend de API-naam.
> Object Manager. Klik op de naam van het record. Zoek op de pagina Details die wordt geopend de API-naam.
- Voeg een CustomEvent actie toe na de actie Schermpop-up naar lijst SNIPPET.
-
Wijzig de eigenschap CustomEvent van de actie Caption om het doel ervan aan te geven, bijvoorbeeld Schermpop-up naar lijst verzenden.
-
Configureer de eigenschap EventName van de actie CustomEvent met ScreenPopCustomSettings. Gebruik geen andere gebeurtenisnaam.
- Sla het script op.
Configureer een nieuw recordformulierschermpop-up
Als er geen overeenkomende records worden gevonden in een zoekopdracht, kunt u het formulier om een nieuw record te maken laten verschijnen als een Salesforcepop-upscherm.![]() Een pop-upvenster met informatie over het contact dat verschijnt op het scherm van een agent na een gebeurtenis, zoals verbinden met een contact.
Een pop-upvenster met informatie over het contact dat verschijnt op het scherm van een agent na een gebeurtenis, zoals verbinden met een contact.
Dit type schermpop-up maakt gebruik van een CustomEvent -actie. Als voor uw script meerdere aangepaste gebeurtenissen vereist zijn, gebruikt u voor elke een nieuw exemplaar van CustomEvent.
-
Open in Studio het script dat u hebt gewijzigd voor Salesforce-integratie.
-
Voeg een SNIPPET -actie toe aan het script na de actie ONANSWER of ONASSIGNMENT.
-
Wijzig de eigenschap SNIPPET van de actie Caption om het doel ervan aan te geven, bijvoorbeeld Schermpop naar nieuw recordformulier.
-
Open de actie-editor van snippet en voeg de volgende code toe:
DYNAMIC payloadJSON DYNAMIC fieldValues payloadJSON.contactId="{contactid}" payloadJSON.data.popType = "newrecordmodal" payloadJSON.data.params.entityName = "[record API name]" fieldValues.Phone = "{ANI}" payloadJSON.data.params.defaultFieldValues = "{fieldValues.AsJson()}" ASSIGN reqPayload="{payloadJSON.AsJson()}" In deze snippet:
- popType: Dit moet worden ingesteld op newrecordmodal, zodat het pop-upvenster het formulier bevat om een nieuw record te maken.
-
entityName: Voer de API-naam van het record in, bijvoorbeeld account, case of lead.
Om de API-naam voor het record te vinden, opent u Salesforce en navigeert u naar Setup
 > Object Manager. Klik op de naam van het record. Zoek op de pagina Details die wordt geopend de API-naam.
> Object Manager. Klik op de naam van het record. Zoek op de pagina Details die wordt geopend de API-naam. -
defaultFieldValues: Voeg deze eigenschap toe om de velden in het nieuwe recordformulier vooraf in te vullen. De bovenstaande code vult bijvoorbeeld het veld Phone met de variabele {ANI}. Dit is een optionele eigenschap.
- Voeg een CustomEvent actie toe na de actie Schermpop naar nieuw recordformulier SNIPPET.
-
Wijzig de eigenschap CustomEvent van de actie Caption om het doel ervan aan te geven, bijvoorbeeld Schermpop-up verzenden naar nieuw recordformulier.
-
Configureer de eigenschap EventName van de actie CustomEvent met ScreenPopCustomSettings. Gebruik geen andere gebeurtenisnaam.
- Sla het script op.
De volgende stap bij het instellen van Agent Embedded met Salesforce, is het configureren van workflows.