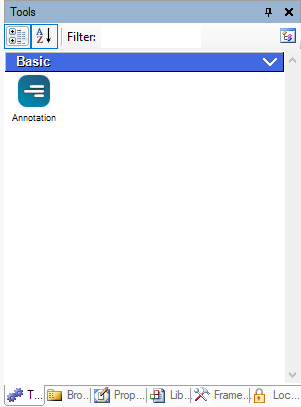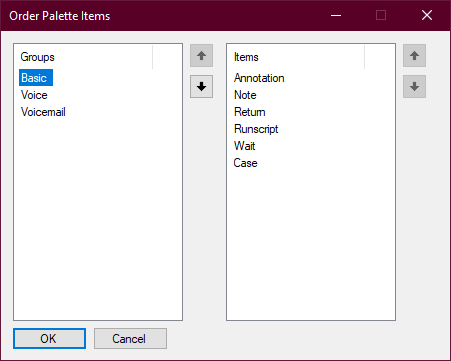이 페이지의 대상은 Desktop Studio입니다. 작업 기본 도움말 페이지의 Studio에서 작업의 정리에 관한 자세한 내용을 확인할 수 있습니다.
필수 권한: ACD > Studio > 스크립트 >
팔레트란 작업 모음입니다. 도구 탭에서 팔레트를 볼 수 있습니다. Studio에는 기본 팔레트가 함께 제공되며, 이는 카테고리별로 정리된 탭에서 작업을 확인할 때 볼 수 있습니다. 기본 팔레트에 있는 작업들은 여러 카테고리로 구분됩니다.
사용자 지정 팔레트 및 카테고리를 만들 수 있습니다. 생성된 팔레트에 추가할 작업을 선택할 수 있습니다. 각 팔레트에는 최소한 한 개의 카테고리가 있어야 하지만, 원하는 경우 더 추가할 수 있습니다.
사용자 정의 팔레트를 만들려면 프레임워크 탭에 대한 액세스 권한이 있어야 합니다. 이 탭에서만 팔레트에 작업을 추가할 수 있습니다. 프레임워크 탭은 기본적으로 Studio에서 활성화되어 있지 않습니다. 이 탭에 액세스하려면 계정 대표자에게 문의하십시오.
팔레트 및 카테고리 만들기
- Studio의 도구 탭에서, 팔레트 아이콘
 을 클릭합니다.
을 클릭합니다. - Manage Palettes > Create new Palette을(를) 클릭합니다.
- New palette name을(를) 입력하고 OK을(를) 클릭합니다. 이제 도구 탭에서 새 팔레트가 활성화되었습니다.
- 팔레트 아이콘을 클릭한 다음 Manage Palettes > Add new category을(를) 클릭합니다. 각 팔레트에는 최소 하나의 카테고리가 있어야 합니다.
-
Category name을(를) 입력하고 OK을(를) 클릭합니다. 팔레트에서 카테고리는 드롭다운 화살표가 있는 파란색 제목 표시줄로 나타납니다.
- 필요할 경우 추가 카테고리를 만듭니다.
팔레트에 작업 추가
- Studio에서, 팔레트 아이콘
 을 클릭하고 작업을 추가할 팔레트를 선택합니다. 활성 팔레트 옆에는 체크 표시가 되어 있습니다.
을 클릭하고 작업을 추가할 팔레트를 선택합니다. 활성 팔레트 옆에는 체크 표시가 되어 있습니다. - Framework 탭을 클릭합니다.
- 새 팔레트에 추가할 작업을 우클릭하고 Add to Active Palette을(를) 선택한 다음 작업이 추가될 카테고리를 선택합니다. 아직 팔레트에 카테고리를 추가하지 않은 경우 카테고리를 추가하라는 메시지가 표시됩니다.
- 팔레트에 추가할 각 작업마다 3단계를 반복합니다.
- 도구 탭을 클릭하여 선택한 작업이 팔레트에 있는지 확인합니다.
팔레트에서 항목 순서 설정
카테고리의 작업 순서와 팔레트의 카테고리 순서를 정의할 수 있습니다. 이렇게 설정한 순서는 카테고리 아이콘 ![]() 을 사용하여 카테고리별로 팔레트를 볼 때 팔레트에 항목이 표시되는 방식입니다.
을 사용하여 카테고리별로 팔레트를 볼 때 팔레트에 항목이 표시되는 방식입니다.
- Studio의 도구 탭에서, 팔레트 아이콘
 을 클릭합니다.
을 클릭합니다. - 정리하려는 팔레트를 선택한 다음 Manage Palettes > Set Palette Item Order을(를) 클릭합니다.
-
팔레트 항목 순서 창의 Groups 목록에서 카테고리를 클릭합니다.
- 위쪽 또는 아래쪽 화살표 버튼을 클릭하여 카테고리의 순서를 변경합니다. 반복적으로 수행하여 카테고리를 원하는 순서로 정리합니다.
- Groups 목록에서 카테고리를 선택하여 포함된 작업을 봅니다.
- Items 목록에서 작업 이름을 클릭한 다음 위쪽 또는 아래쪽 화살표 버튼을 클릭하여 이동합니다.
- 반복적으로 수행하여 작업을 원하는 순서로 정리합니다.
- OK을(를) 클릭합니다.
팔레트 간 전환
- Studio의 도구 탭에서, 팔레트 아이콘
 을 클릭합니다. 현재 사용 중인 팔레트 옆에는 체크 표시 아이콘이 있습니다.
을 클릭합니다. 현재 사용 중인 팔레트 옆에는 체크 표시 아이콘이 있습니다. - 전환하려는 팔레트의 Use <palette name>을(를) 클릭합니다.