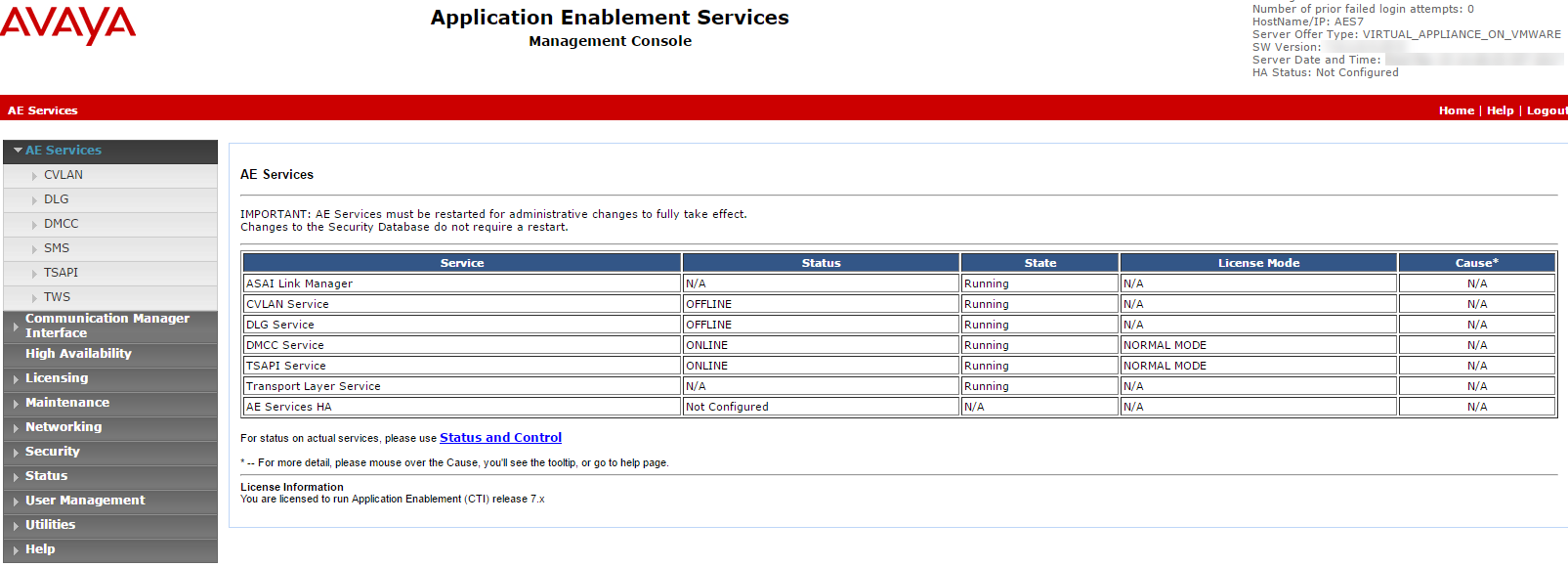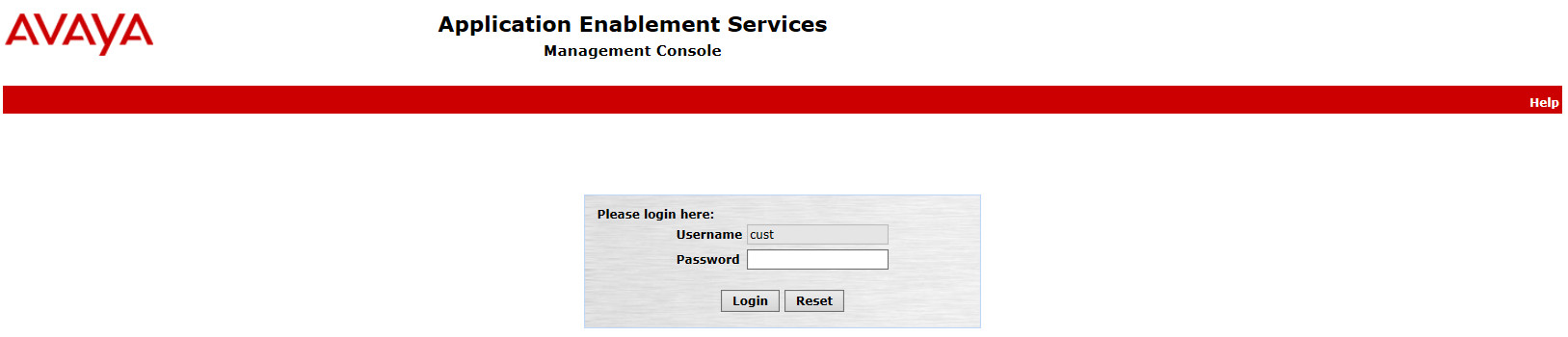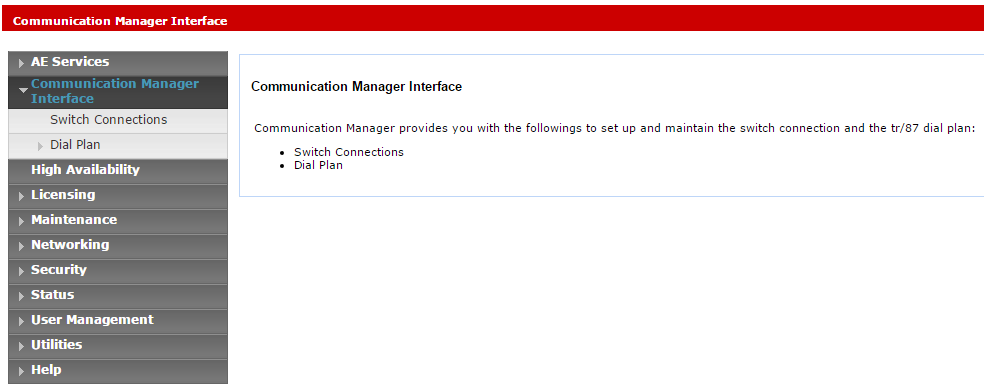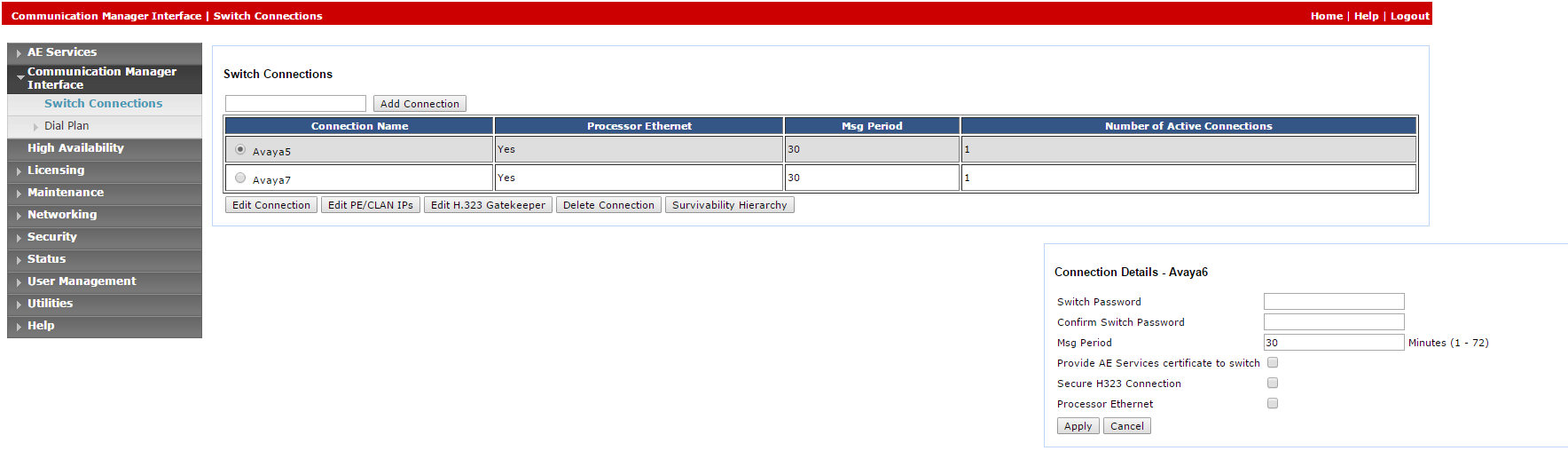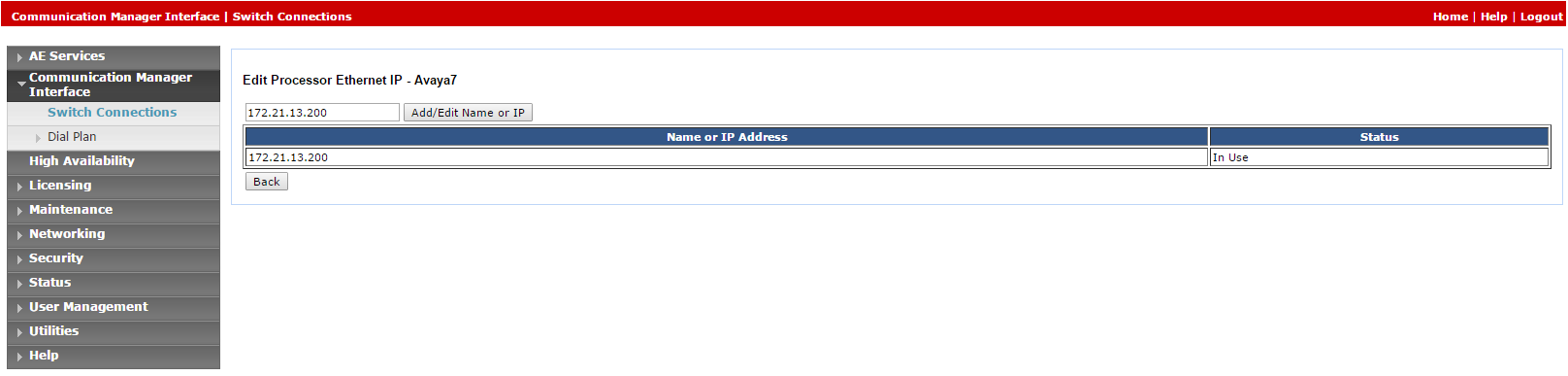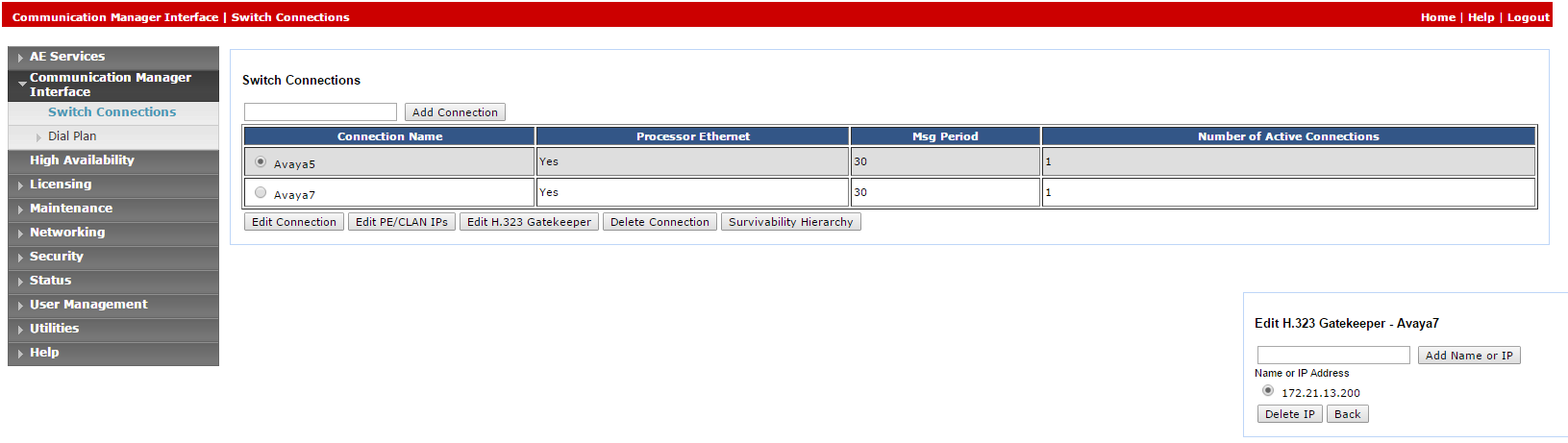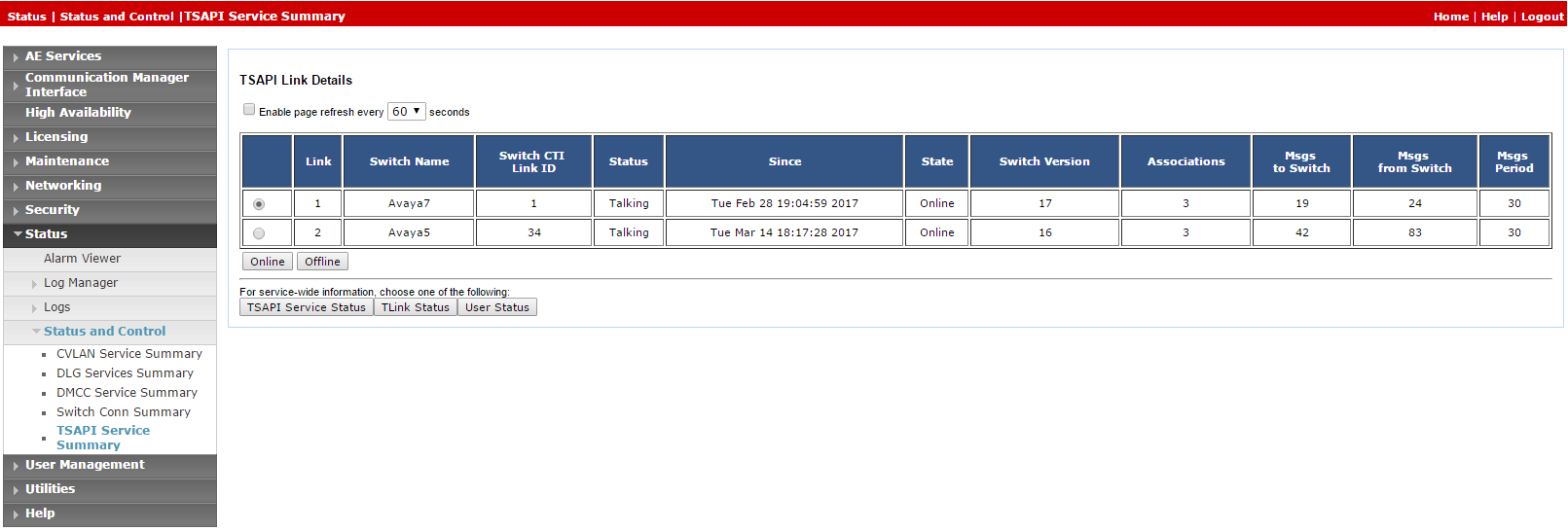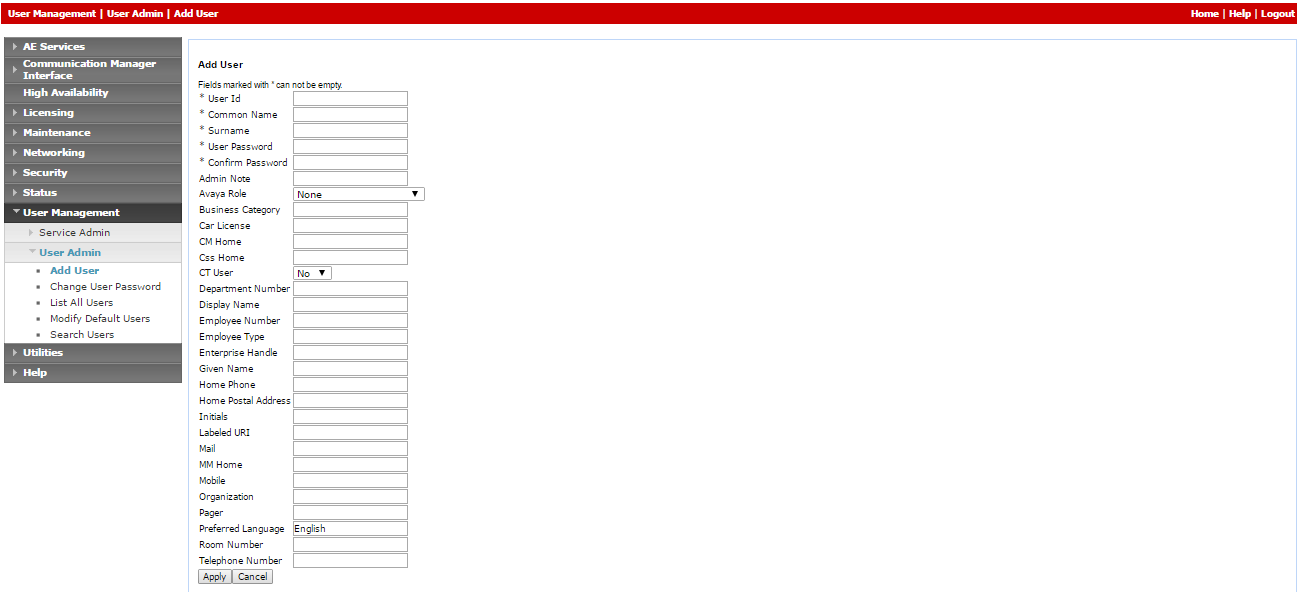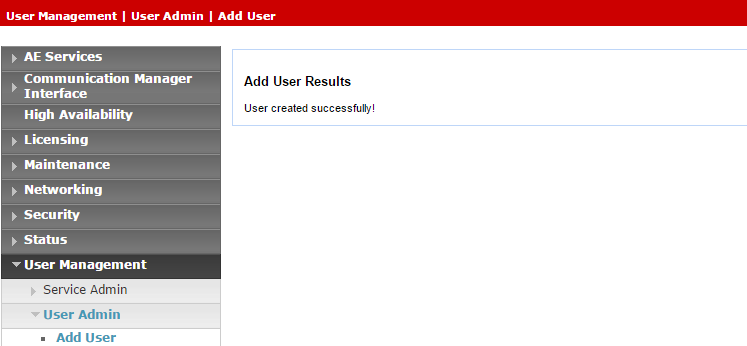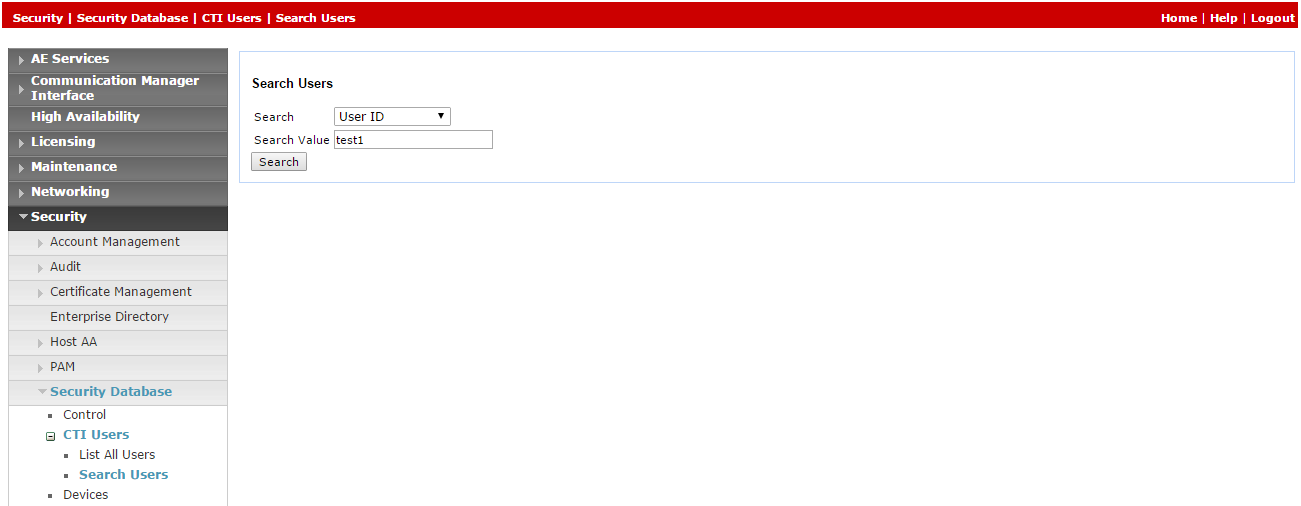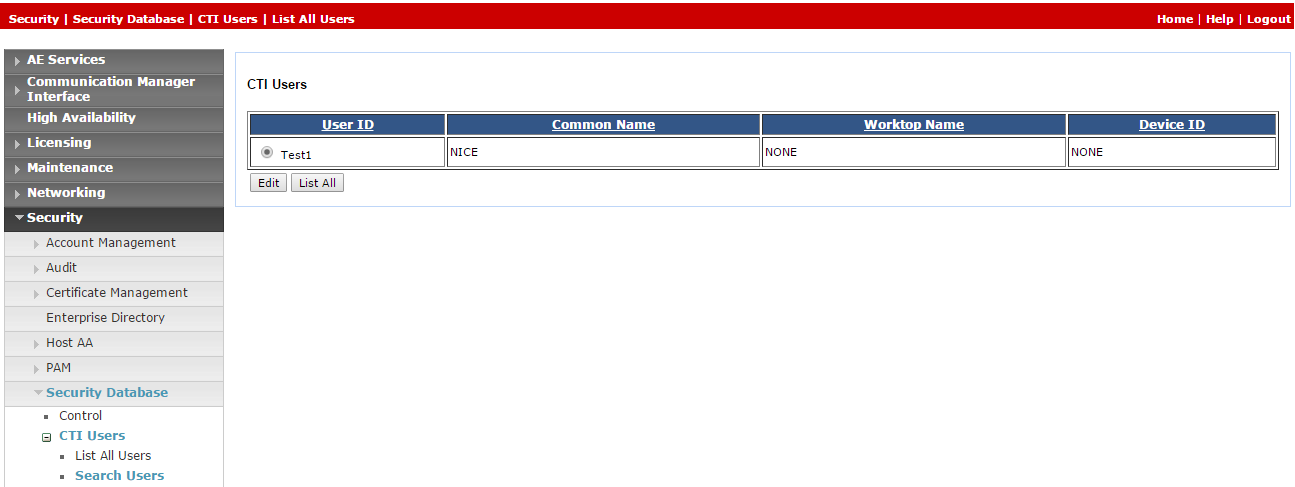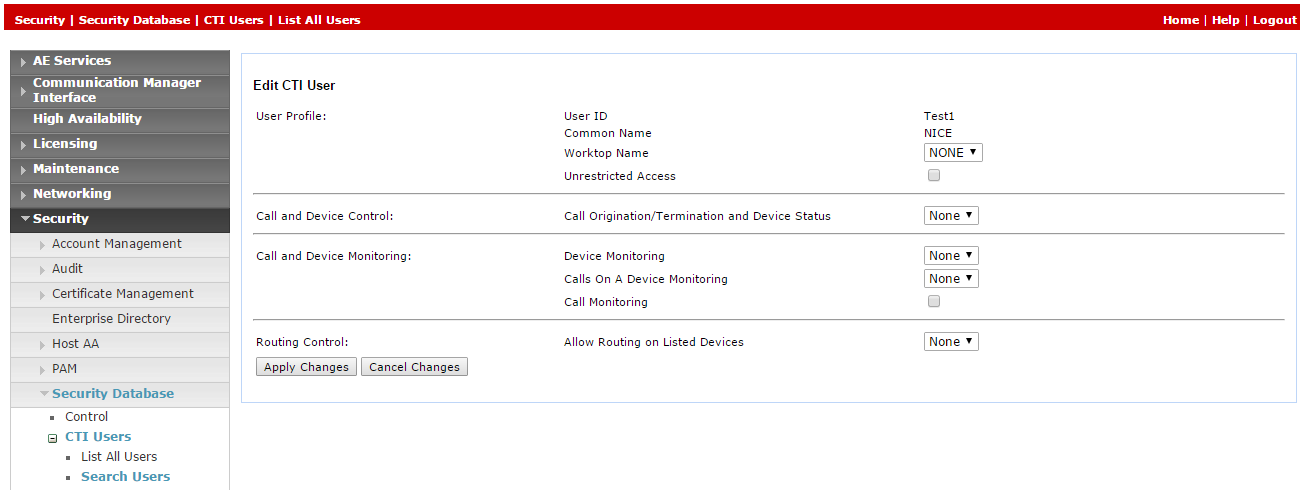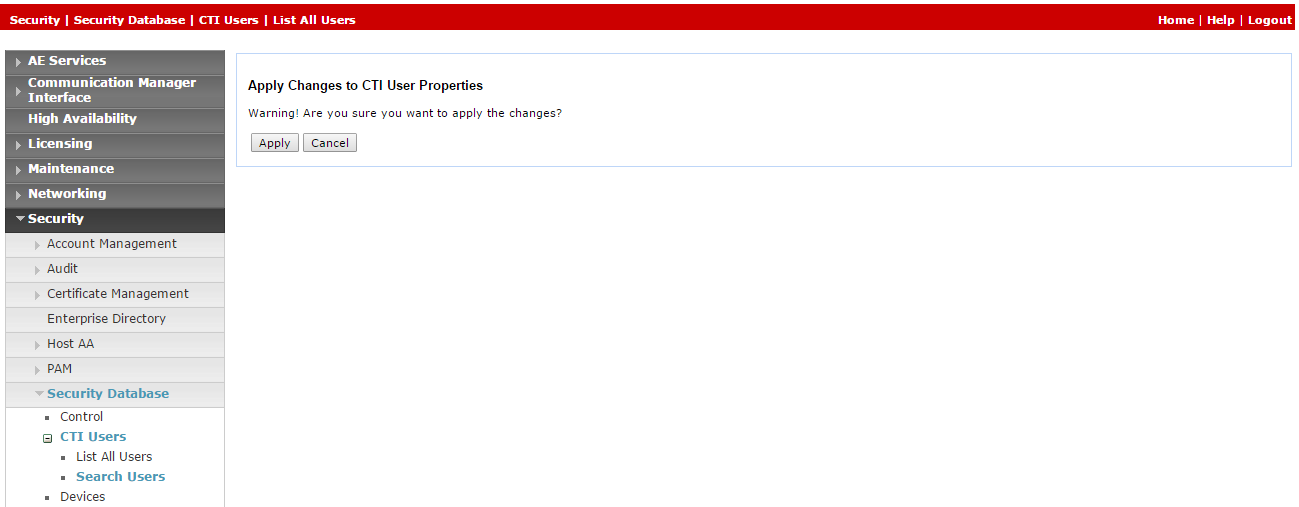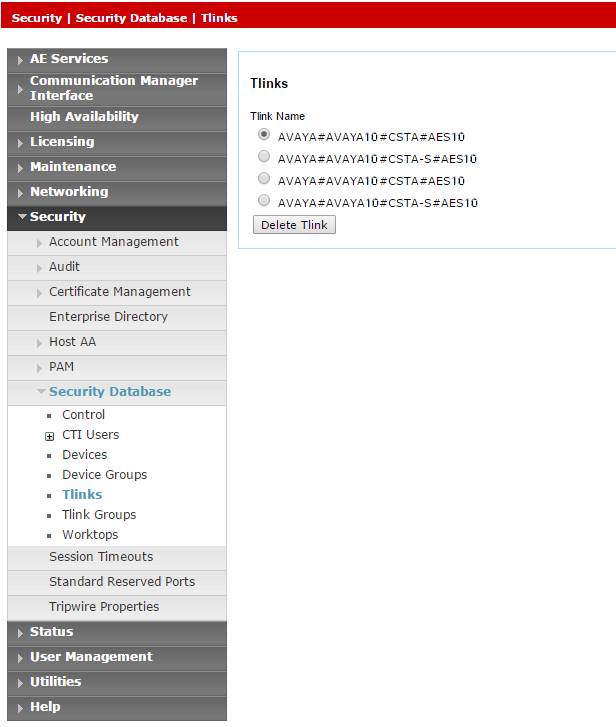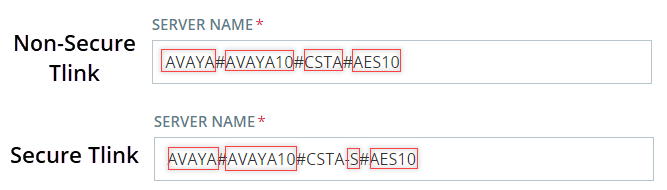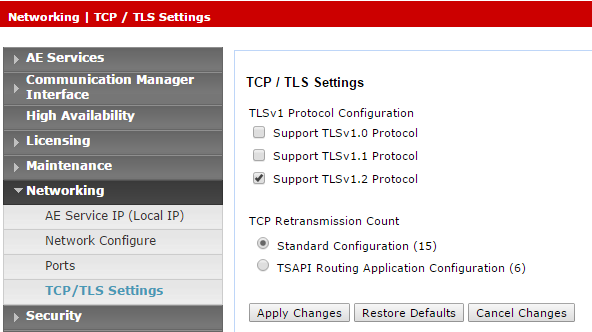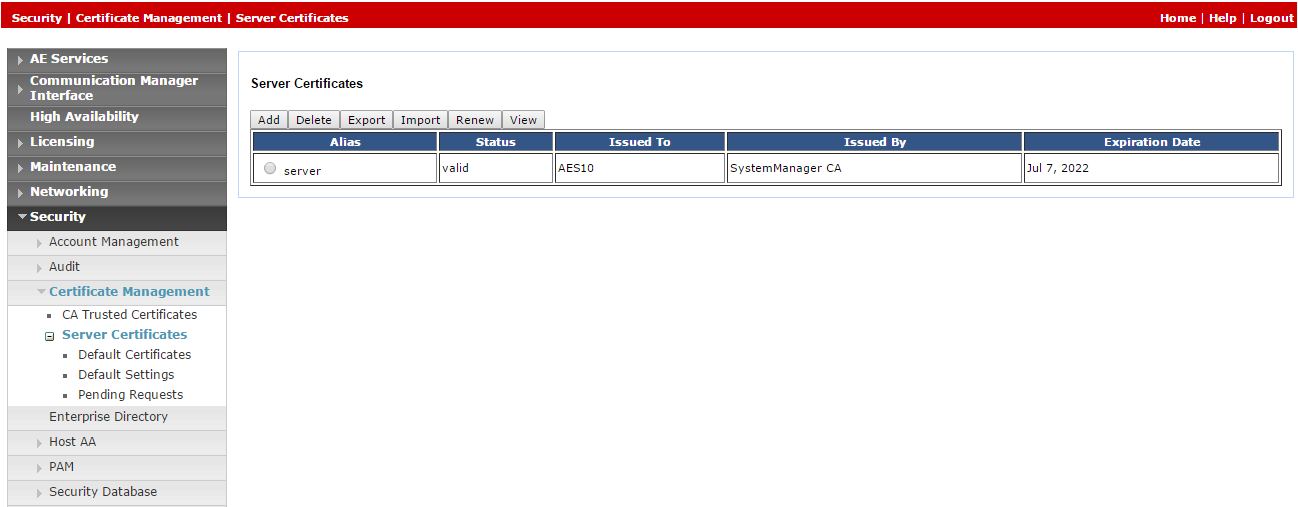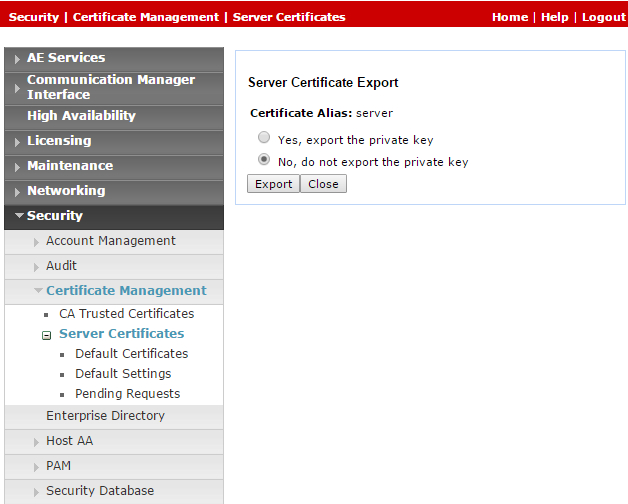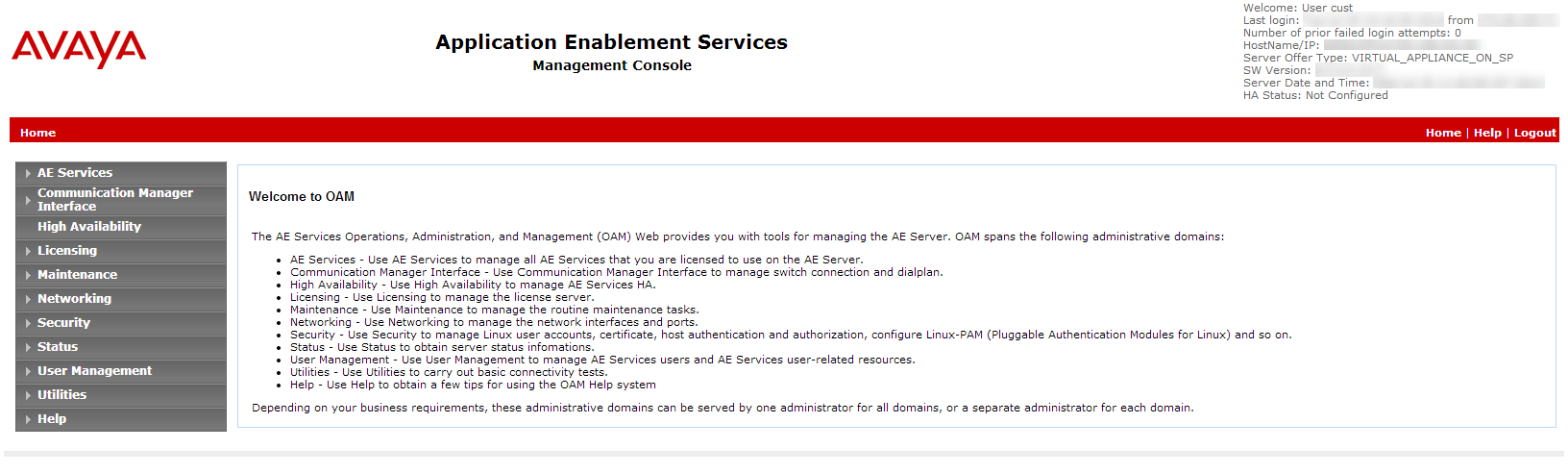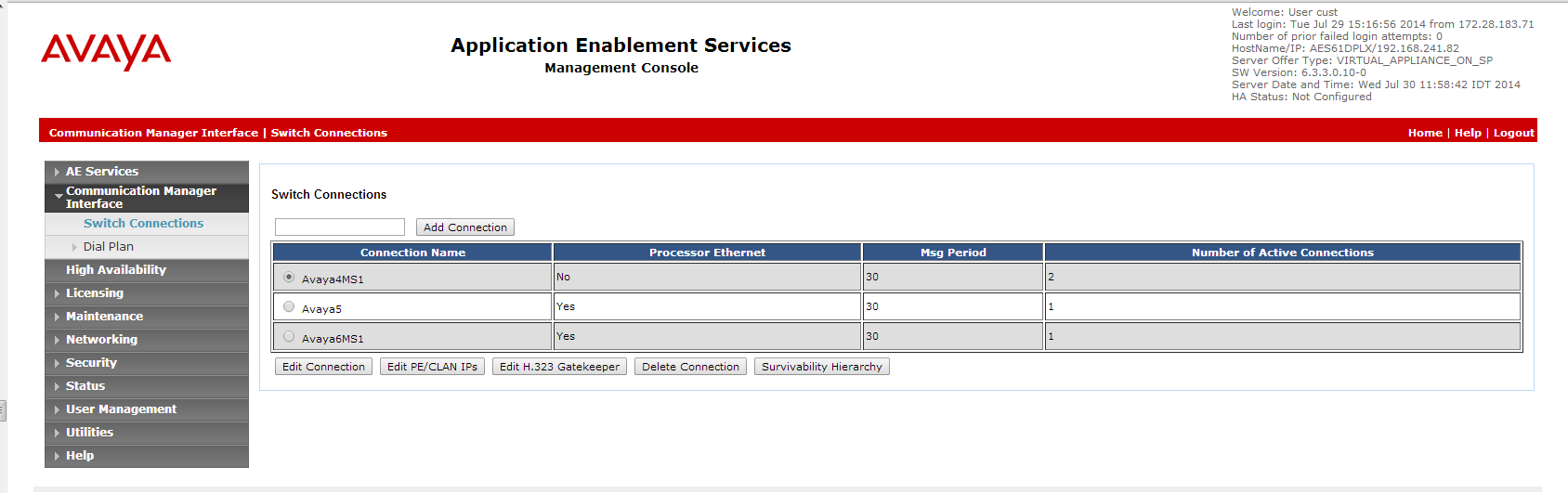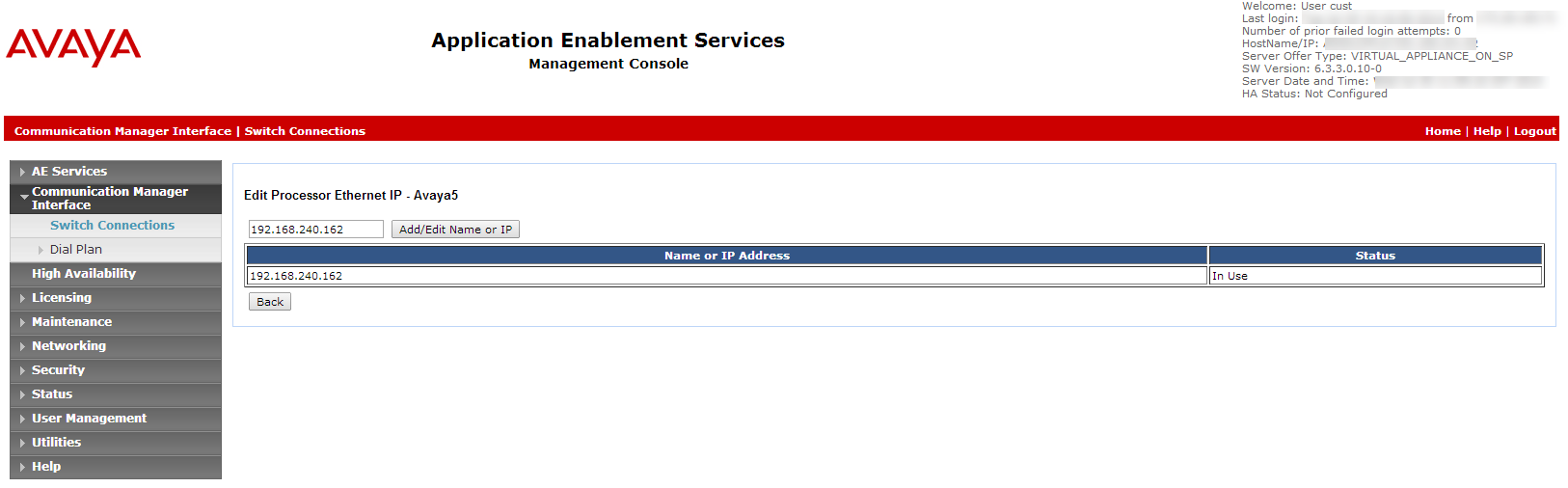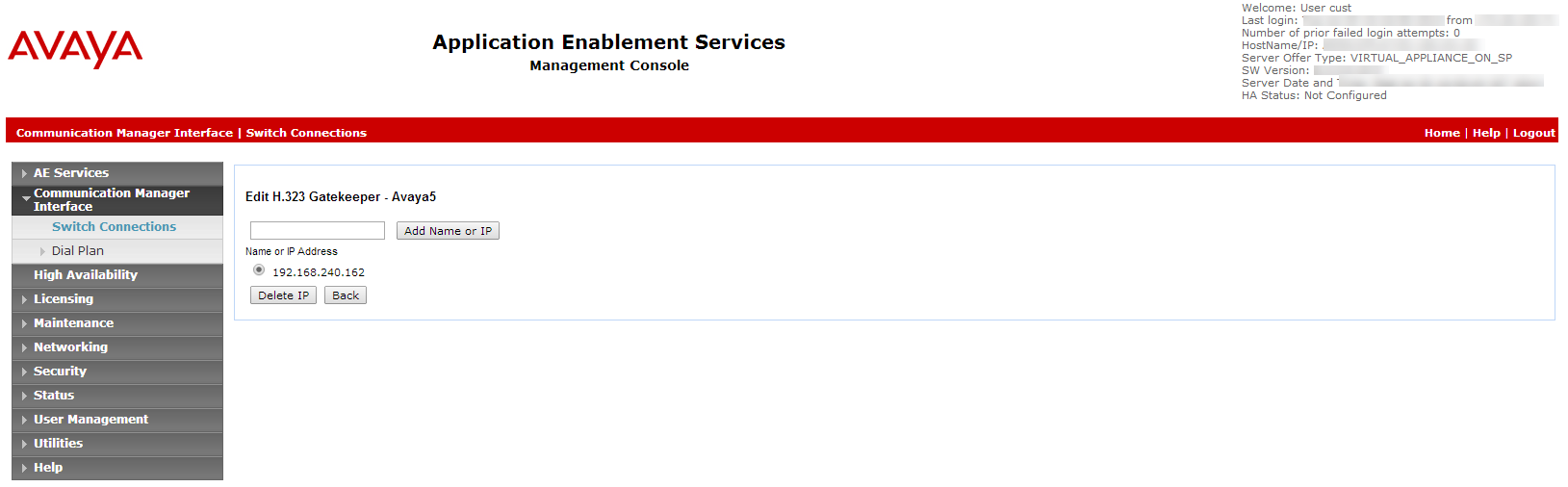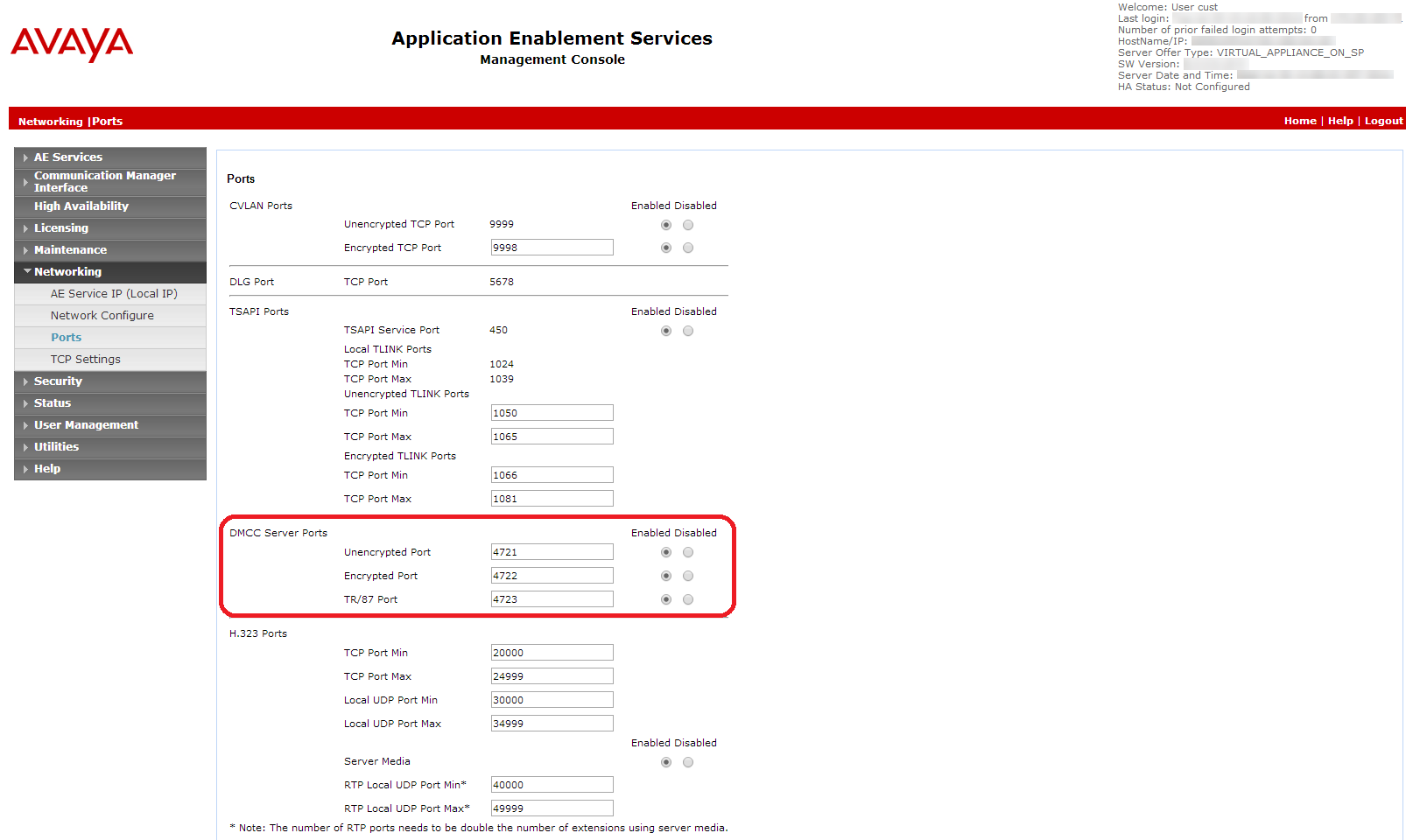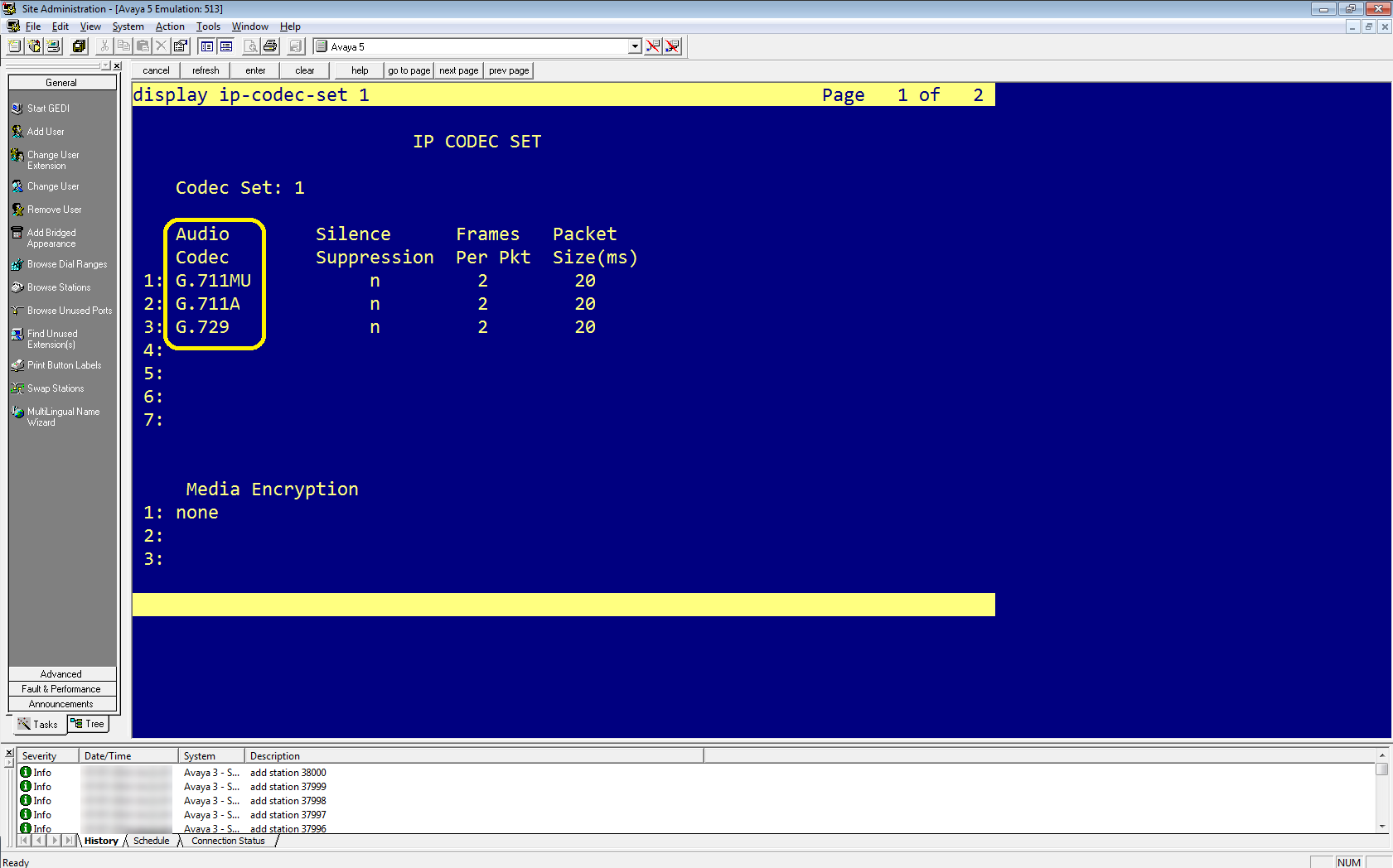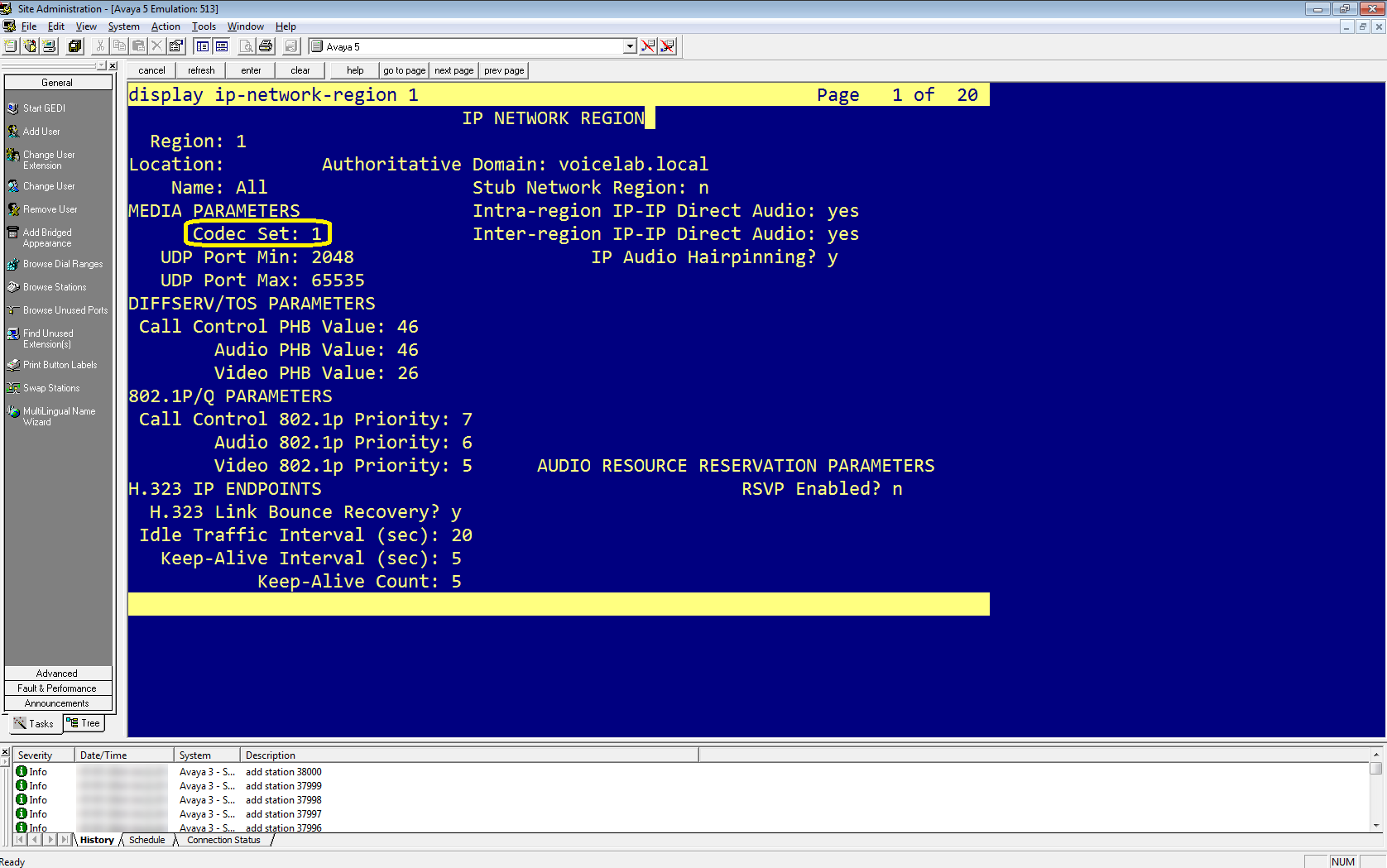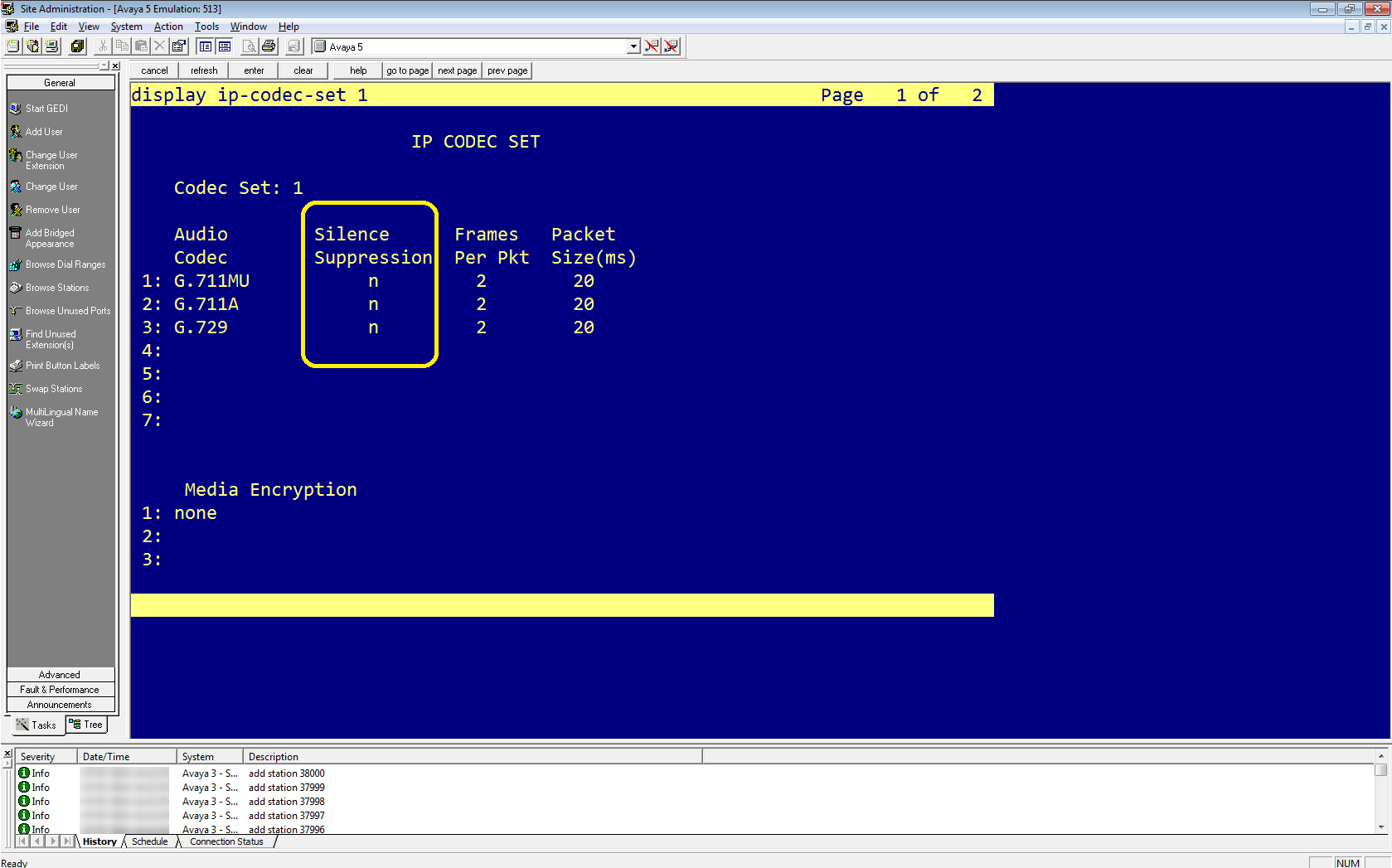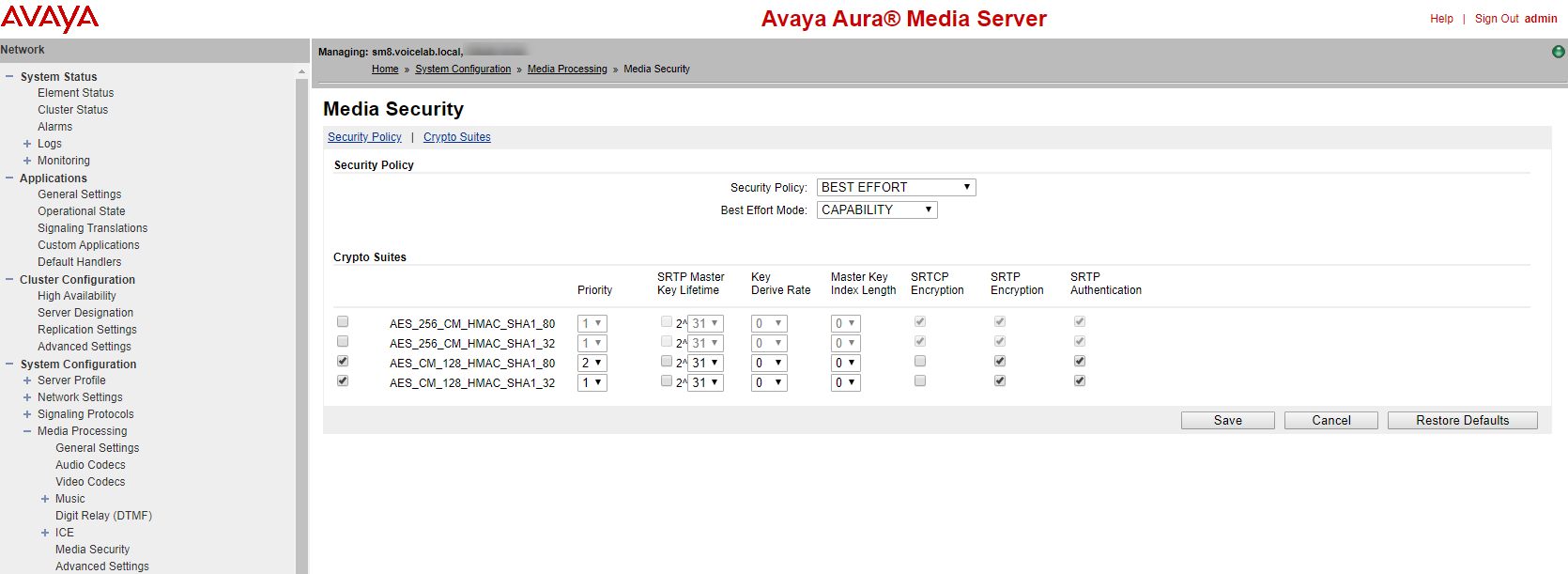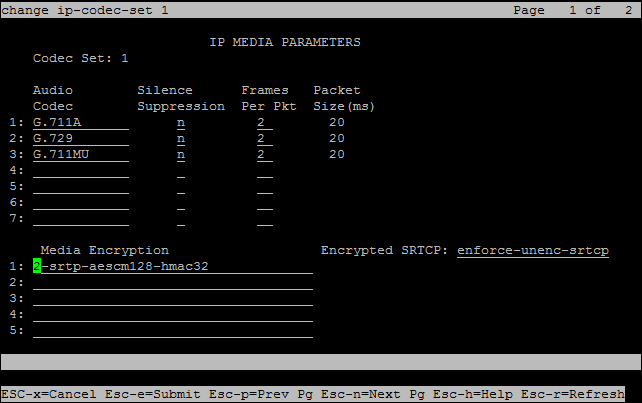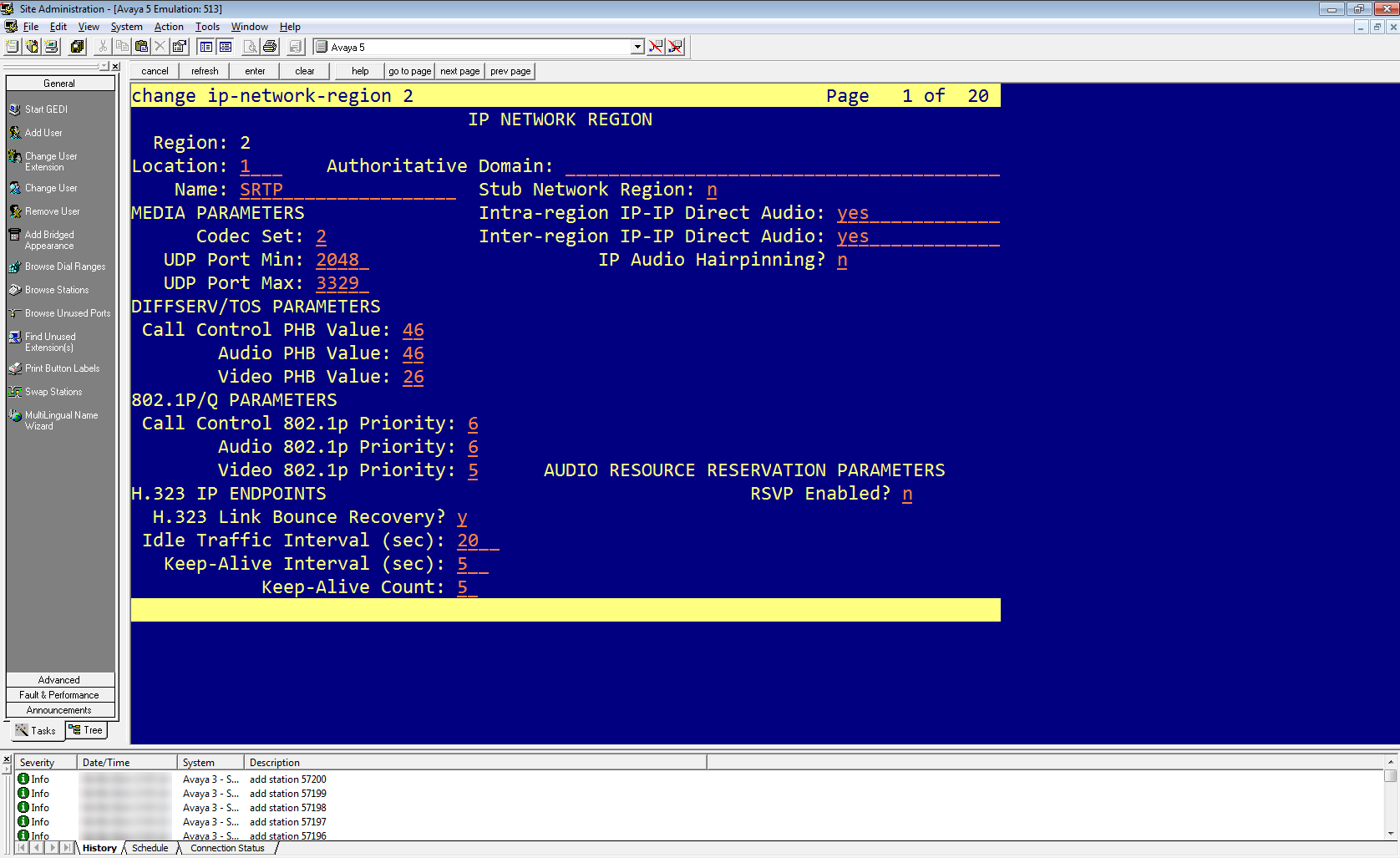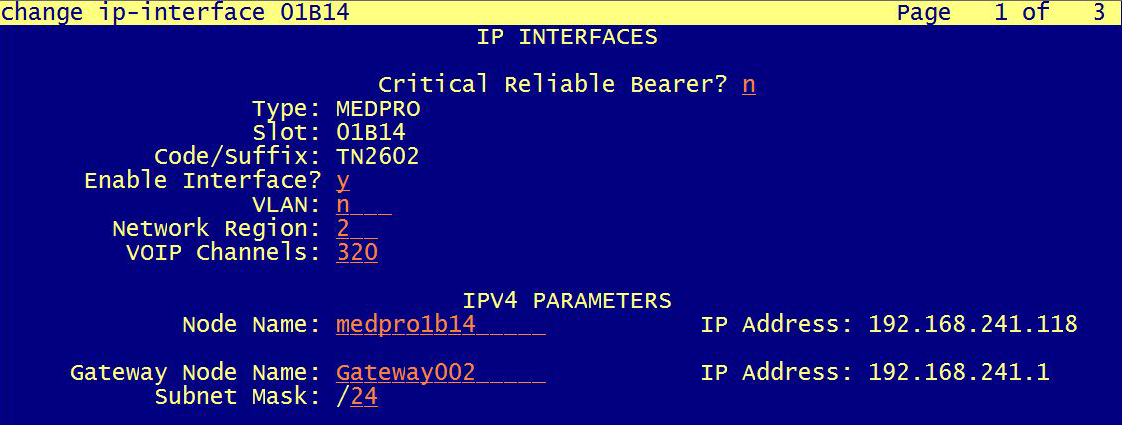이 항목에서는 CXone Mpower Real-Time Third Party Telephony Recording (Multi-ACD)에 대한 DMCC와 Avaya TSAPI 인터페이스를 구성하기 위한 지침을 제공합니다.
지원되는 Avaya AES TSAPI 버전은 8.1.3, 10.1, 10.2입니다.
Avaya 사이트 엔지니어는 Avaya 환경에서 모든 절차의 원활한 작동을 책임집니다. 이 섹션에서 설명하는 절차는 권장사항일 뿐입니다!
DMCC로 Avaya TSAPI 인터페이스를 설정하려면 다음 단계를 따르세요.
2단계: Avaya AES DMCC 환경 준비
3단계: (선택 사항) 추가 통합을 구성합니다.
4단계: 3자 연결 구성을 위한 필수 데이터를 Excel 파일로 다운로드하고 저장합니다.CXone Mpower 진행하는 동안 필수 정보를 채우라는 요구를 받게 됩니다. 필요한 상세 정보를 모두 입력하고 Real-Time Third Party Telephony Recording (Multi-ACD)에 대해 환경을 준비한 후, Excel 파일을 NICE 전문 서비스 담당자에게 제출해야 합니다.
Avaya AES TSAPI 환경 준비
Real-Time Third Party Telephony Recording (Multi-ACD) 구성 전에 Avaya AES TSAPI Server를 구성해야 합니다.
지원되는 Avaya AES TSAPI 버전은 8.1.3, 10.1, 10.2입니다.
다음 단계를 수행하여 Avaya AES TSAPI 환경을 준비합니다.
1단계: TSAPI 라이선스 및 상태 확인
Avaya TSAPI 인터페이스를 구성하기 전에 Avaya TSAPI Service가 실행 중이며 라이선스가 유효한지 확인해야 합니다.
TSAPI Service 및 상태를 확인하려면:
-
AES Server에 로그인합니다. 애플리케이션 사용 설정 서비스 페이지가 나타납니다.
-
메뉴에서 AE Services를 선택합니다.
-
확인:
-
TSAPI Service 상태 열이 온라인이고 상태가 실행 중입니다.
-
라이선스 모드 열에는 정상 모드가 표시됩니다.
-
2단계: AES 환경 준비
Avaya 사이트 엔지니어는 Avaya 환경에서 모든 절차의 원활한 작동을 책임집니다. 이러한 절차는 권장사항 및 지침일 뿐입니다!
AES 환경에서 AES 관리자는 AES-CTI 링크 연결을 준비해야 합니다.
AES에 대한 스위치를 구성하려면(일반 지침):
-
AES 웹페이지로 이동하여 로그인합니다.
-
사용자 이름 및 암호를 입력합니다. 로그인을 클릭합니다. 홈 페이지가 나타납니다.
-
메뉴에서 통신 관리자 인터페이스를 클릭합니다.
-
스위치 연결을 선택합니다.
-
스위치 연결 창의 필드에서 스위치 이름을 추가하고 연결 추가를 클릭합니다. 새로운 스위치에 대한 연결 세부 사항 창이 나타납니다.
-
스위치 암호 필드에 스위치 암호를 입력합니다. 스위치 암호는 12-16자의 영숫자로, 통신 관리자에서 AES 서비스에 할당한 암호와 동일해야 합니다.
-
스위치 암호 확인 필드에 스위치 암호를 다시 입력합니다.
-
통신 관리자가 프로세서 이더넷을 지원하는 경우 프로세서 이더넷을 선택합니다.
-
적용을 클릭합니다. 스위치 연결 창이 다시 나타납니다.
-
-
PE/CLAN IP 편집을 클릭합니다. 프로세서 이더넷 IP 편집 창이 나타납니다.
-
표시된 필드에 프로세서 이더넷/CLAN 보드의 IP 주소를 추가하고 이름 또는 IP 추가/편집을 클릭합니다.
-
AES 메뉴에서 스위치 연결을 클릭하여 스위치 연결 창으로 돌아갑니다.
-
H.323 게이트키퍼 편집을 클릭합니다. H.323 게이트키퍼 편집 창이 나타납니다.
-
표시된 필드에 프로세서 이더넷/CLAN 보드 중 하나의 IP 주소를 입력하고 이름 또는 IP 추가를 클릭합니다. 모든 프로세서 이더넷/CLAN 보드에 대해 이 단계를 반복합니다.
CTI 링크를 구성한 다음 관리자는 AES-CTI 링크 연결이 활성 상태이고 대화 상태인지 확인해야 합니다.
CTI 링크를 확인하려면:
-
AES 웹페이지에서 상태 > 상태 및 제어 > TSAPI Service 요약을 선택합니다.
-
관련 AES-CTI 링크 연결에 대해 상태가 대화로 설정되어 있는지 확인합니다.
3단계: 사용자 추가
사용자는 웹페이지를 통해 시스템에 추가해야 합니다.
이 절차는 Avaya 관리자와 함께 수행해야 합니다. AES 관리자가 먼저 AES-CTI 링크 연결을 준비해야 합니다.
이 단계가 끝나면 NiCE 전문 서비스에 다음을 제공해야 합니다.
-
사용자 자격 증명.
사용자를 추가하려면:
-
AE Services 메뉴에서 사용자 관리 > 사용자 관리로 이동하고 사용자 추가를 클릭합니다.
-
사용자 추가 창에서 다음 필수 필드를 구성합니다.
-
사용자 ID
-
일반 이름
-
성
-
사용자 암호
-
암호 재확인
-
CT 사용자 설정을 예로 변경합니다.
-
-
적용을 클릭하여 정보를 저장합니다.
-
이러한 사용자 자격 증명을 Excel 파일에 저장합니다. 필요한 모든 세부 정보를 입력하고 환경을 준비한 후 Excel 파일을 NiCE 전문 서비스에 제출하세요.
-
사용자 추가 결과 창에 사용자가 성공적으로 생성되었습니다라는 메시지가 표시되는지 확인합니다.
-
사용자에게 모든 기기에 대한 무제한 모니터링을 제공합니다.
-
AE Services 메뉴에서 보안 > 보안 데이터베이스 > CTI 사용자를 확장하고 사용자 검색을 클릭합니다.
-
사용자 검색 창에서 이전에 생성한 사용자를 검색합니다.
-
검색을 클릭합니다. 새 사용자가 나타납니다.
-
편집을 클릭합니다.
-
CTI 사용자 편집 창의 사용자 프로필 영역에서 무제한 액세스를 선택합니다.
-
변경 사항 적용을 클릭합니다.
-
CTI 사용자 속성에 변경 사항 적용에서 적용을 클릭합니다.
-
4단계: Tlink 확인
CTI 연결 TSAPI 구성에서 서버 이름 매개 변수가 Tlink 값을 사용합니다.
이 단계가 끝나면 NiCE 전문 서비스에 다음을 제공해야 합니다.
-
Tlink 이름
Tlink를 확인하려면:
-
AES 웹페이지에서 보안 > 보안 데이터베이스 > Tlinks를 선택합니다.
Tlink 이름 열에 Tlink 목록이 나타납니다. 사이트에서 Tlink를 둘 이상 사용하는 경우 스위치 이름에 따라 올바른 Tlink를 선택해야 합니다.
Tlink는 이러한 세그먼트로 구성됩니다.
-
AVAYA - 공급업체
-
# - 구분 기호
-
AVAYA10 - 스위치/연결 이름(통신 관리자 인터페이스 > 스위치 연결에서 정의된 대로)
-
CSTA/CSTA-S - 비 보안 / 보안 포털
-
AES10 - AES 서버 이름
-
-
올바른 Tlink 이름을 Excel 파일에 저장합니다. 필요한 모든 세부 정보를 입력하고 환경을 준비한 후 Excel 파일을 NiCE 전문 서비스에 제출하세요.
-
보안 Tlink를 사용 중인 경우, TLS 버전이 AES에 구성되어 있는지 확인합니다. 네트워킹 > TCP/TLS 설정으로 이동합니다.
-
기본적으로, TLSv1.2 프로토콜 지원만 활성화되어 있습니다. TLSv1.2 프로토콜이 유일한 보안 프로토콜로 지원됩니다.
-
더 이상 기본 인증서가 제공되지 않으므로 Avaya 사이트 엔지니어는 관련 인증서를 생성하여 CXone Mpower에 있는 Avaya 전화 시스템에 업로드해야 합니다. 보안 > 인증서 관리 > 서버 인증서로 이동합니다.
-
서버 인증서 창의 별칭 열에서, 인증서를 선택한 후 내보내기를 클릭합니다.
-
서버 인증서 내보내기 창에서 아니오, 개인 키를 내보내지 않음이 선택되어 있는지 확인하고 내보내기를 클릭합니다.
-
이 내보낸 인증서를 CXone Mpower의 Avaya 전화 시스템에 업로드하세요.
5단계: VPN을 사용하여 보안 연결 생성
이 단계는 NiCE 전문 서비스와 협력하여 수행해야 합니다.
이 단계가 끝나면 CXone Mpower Excel 파일에서 3rd Party Connectivity Config에 대한 필수 데이터 양식을 작성하여 NiCE 전문 서비스에 필요한 세부 정보를 제공하게 되며, 전문 서비스는 CXone Mpower과의 안전한 VPN 연결을 설정하는 데 도움을 줍니다.
SIPREC 환경은 SBC가 SIPREC과 CXone Mpower 사이에 연결을 설정할 수 있도록 하기 위해 양식에 추가 정보를 작성하는 데만 필요합니다.
-
NiCE 전문 서비스에서 VPN 연결 양식을 제공해 드립니다.
-
제공된 양식에 사용자 측의 상세 정보 및 Real-Time Third Party Telephony Recording (Multi-ACD)에 대해 필요한 정보를 채웁니다.
-
NiCE 전문 서비스팀은 CXone Mpower 팀과 협력하여 모든 필드가 적절하게 작성되도록 보장합니다.
-
양측이 양식 및 상세 정보에 동의해야 합니다.
-
-
NiCE 전문 서비스에서 협력 통화 일정을 정합니다.
- 양식 및 제공된 상세 정보에 Real-Time Third Party Telephony Recording (Multi-ACD)과 동의.
-
VPN 프로비저닝을 위한 CXone Mpower 팀과 함께.
-
VPN을 두 개 설정합니다: 복원력을 위한 하나와 장애 조치를 위한 하나.
-
Real-Time Third Party Telephony Recording (Multi-ACD) 방화벽을 사용하여 VPN을 통한 BGP를 설정하여 라우팅을 구성하거나 제공된 IP 주소로의 고정 경로를 생성합니다.
-
NAT를 구성합니다. BGP를 통해 advertise하거나 정적 라우팅을 사용하여 공용 IP 뒤에서 엔드포인트의 네트워크 주소를 변환합니다.
-
방화벽 설정 구성:
-
입력한 IP 주소(2개)에서 CTI 엔드포인트로 인바운드 트래픽을 허용합니다.
-
필요한 포트를 엽니다. 자세한 내용은 애플리케이션별 포트 및 프로토콜을 참조하세요.
-
고가용성 환경의 경우, 위의 b 단계에서 언급한 포트는 모든 서버(활성 및 대기)에 대해 열려 있어야 합니다.
-
-
NiCE 전문 서비스는 CXone Mpower 팀과 협력하여 다음을 수행합니다.
-
VPN 양식이 올바르게 작성됐는지 확인합니다.
-
VPN 프로비저닝 및 라우팅 설정을 위해 CXone Mpower 팀과의 시간을 예약합니다.
-
VPN 터널, 라우팅 및 연결을 테스트합니다.
-
Avaya AES DMCC 환경 준비
이 섹션에서는 Real-Time Third Party Telephony Recording (Multi-ACD)을(를) 위해 Avaya Device Media Call Control(DMCC) 환경을 준비하는 방법에 대해 설명합니다.
지원되는 Avaya AES DMCC 버전은 8.1.3, 10.1 및 10.2입니다.
Avaya 사이트 엔지니어는 Avaya 환경에서 모든 절차의 원활한 작동을 책임집니다. 이 섹션에서 설명하는 절차는 권장사항일 뿐입니다!
Avaya 스위치 구성에 관한 포괄적인 정보는 Avaya 문서를 참조하십시오.
워크플로
다음 작업 흐름은 Real-Time Third Party Telephony Recording (Multi-ACD)에서 Avaya DMCC 활성 녹음을 설정하는 데 사용합니다.
작업 흐름을 시작하기 전에 사이트 컴포넌트가 구성되어 있는지 확인해야 합니다.
1단계: 오디오를 캡처하도록 가상 내선 구성
2단계: SRTP 구성
3단계: NiCE 전문 서비스에 대한 정보를 준비하세요
시작하기 전에
Multi-ACD (Open)과 Avaya DMCC 환경을 통합하기 전에 필요한 정보를 수집하여 다운로드한 Excel 파일인 3rd Party Connectivity Config에 대한 필수 데이터CXone Mpower에 입력합니다. 필요한 모든 세부 정보를 입력하고 환경을 준비한 후 Excel 파일을 NiCE 전문 서비스에 제출하세요.
오디오를 캡처하도록 가상 내선 구성
이 절차를 사용하여 오디오 캡처에 가상 내선을 사용하는 사이트에 맞춰 Avaya Communication Manager를 준비합니다.
가상 확장을 사용하여 오디오를 캡처하는 경우 NiCE CTI에 대한 라이센스가 충분한지 확인하세요.
-
AES Server에 로그인합니다. 애플리케이션 사용 설정 서비스 페이지가 나타납니다.
-
메뉴에서 라이선싱 > WebLM Server 액세스를 선택합니다.
-
WebLM Server에 로그인합니다.
-
왼쪽 패널에서 라이선스 제품 > 애플리케이션 사용 설정을 선택하고 DMCC DMC에 대해 충분한 라이선스가 정의되어 있는지 확인합니다.
DMCC Server가 Media Gateway에서 에뮬레이션된 (가상) 내선을 등록할 수 있도록 먼저 스위치에 대한 내선을 정의합니다.
각 가상 내선은 별도로 정의되어야 하고 DMCC 라이선스가 필요합니다. DMCC 라이선스의 총 수가 동시에 운영하는 최대 상담원 수와 일치하는지 확인하십시오. 그러나, DMCC 라이선스는 최대 통화 양보다 최소 20% 이상 높게 유지하는 것이 좋습니다.
사이트가 Single Step Conference에 맞춰 구성된 경우 Single Step Conference를 통해 관찰되는 내선과 동일한 그룹에서 AES에 대한 가상 내선을 정의해야 합니다. 그렇지 않은 경우, 사용자에게 보안 데이터베이스에 대한 무제한 액세스 권한이 부여됩니다.
스위치에서 녹음을 위한 가상 내선을 정의하려면:
-
스위치에서 콘솔 창을 열고 다음과 같이 입력합니다.
-
Extension Type: 4624
ExtensionType 4624는 모든 소프트폰을 나타냅니다.
-
IP Softphone: Y(예)
-
보안 코드: 이것은 확장 프로그램의 비밀번호입니다. 의 제3자 전화에서 Avaya DMCC 인터페이스를 구성할 때 장치 암호CXone Mpower 필드에서 사용됩니다. 보안 코드는 모든 가상 확장에서 일관되어야 합니다.
-
Avaya AES Server는 최대 16개의 동시 C-LAN 연결을 지원합니다. 따라서 AES Server는 여러 연결과 C-LAN 장애조치 메커니즘 전반에서 부하분산을 제공합니다.
Avaya AES Server에 대한 기호 이름 또는 연결 이름을 구성합니다. 기호 이름은 Avaya Media Gateway의 여러 C-LAN을 나타냅니다. 따라서 레코딩 시스템에서 기호 이름으로 통신하여 이중성과 여러 C-LAN 간에 부하 공유를 구현할 수 있습니다. 300개가 넘는 Avaya DMCC 채널을 구현하려면 C-LAN이 여러 개 필요합니다.
기호 이름은 AES의 연결 이름으로, 대소문자를 구별합니다.
기호 이름을 구성하려면:
-
AES 웹페이지에서 Communication Manager 인터페이스 > 스위치 연결을 선택합니다.
-
필요한 연결 이름을 선택하고 PE/CLAN IP 편집을 클릭합니다.
-
AES 연결을 위해 C-LAN 및/또는 PE의 호스트 이름 또는 IP 주소를 입력한 다음 이름 또는 IP 추가/편집을 클릭합니다. 이 연결에 첨부된 C-LAN 또는 PE 각각에 대해 반복합니다.
-
스위치 연결 창에서 H.323 게이트키퍼 편집을 클릭합니다.
기호 이름 기능을 사용하려면 H.323 게이트키퍼를 지정해야 합니다. C-LAN 구성만으로는 충분하지 않습니다. H.323 IP 목록은 C-LAN IP 목록과 다를 수 있습니다.
-
필요한 이름 또는 IP 주소를 선택하거나 H.323 게이트키퍼의 호스트 이름 또는 IP 주소를 입력하고 이름 또는 IP 추가를 클릭합니다.
-
네트워킹 > 포트를 선택합니다.
-
DMCC 서버 포트가 활성화되어 있는지 확인합니다.
Real-Time Third Party Telephony Recording (Multi-ACD)에서 정의한 코덱 세트는 이 스위치에서 정의한 코덱 세트와 일치해야 합니다.
-
Avaya Site Administration에서 display ip-codec-set <n>을 입력합니다. 여기서 <n>은 관찰해야 할 내선의 IP 네트워크 지역과 관련된 코덱 세트입니다.
-
오디오 코덱 열에서 압축 유형 목록을 검토합니다. 이러한 항목은 스위치에서 허용하는 코덱입니다.
Real-Time Third Party Telephony Recording (Multi-ACD)에서 정의하는 CodecList에 여기서 정의한 압축 유형이 하나 이상 포함되어 있는지 확인하십시오.
-
display ip-network-region <n>을 입력합니다. 여기서 <n>은 관찰해야 하는 내선의 네트워크 지역입니다.
-
정의된 코덱 세트가 위에서 확인한 ip-codec-set인지 확인하십시오.
오디오 코덱에 대해 Avaya Media Server에서 침묵 억제 기능이 활성화되어 있는지 확인합니다. 이 기능은 침묵 기간 동안 오디오 패킷을 전송하지 않음으로써 대역폭을 보존합니다. 침묵 억제로 오디오 잘림이 발생할 수 있습니다.
-
Avaya Site Administration에서 display ip-codec-set <n> 명령을 입력합니다. 여기서 <n>은 관찰해야 할 내선의 IP 네트워크 지역과 관련된 코덱 세트 번호입니다.
-
IP 코덱 세트 창의 코덱 세트 섹션에서, 나열된 각 코데에 대해 침묵 억제 열에서 다음을 설정할 수 있습니다.
-
침묵 억제 활성화, 침묵 억제를 y로 정의합니다.
-
침묵 억제 비활성화, 침묵 억제를 n으로 정의합니다.
-
-
Esc를 누른 다음 e를 눌러 변경 내용을 제출합니다.
SRTP 구성
사이트에 SRTP 구성이 필요한 경우 다음 절차를 따르십시오.
-
Avaya Aura Media Server에 로그인합니다.
-
시스템 구성 메뉴에서 미디어 처리 > 미디어 보안으로 이동합니다.
-
다음 항목을 확인합니다.
-
Security Policy는 BEST EFFORT로 설정되어 있습니다.
-
Best Effort Mode는 CAPABILITY로 설정되어 있습니다.
-
-
Crypto Suites에서 다음 항목을 사용합니다.
-
AES_CM_128_HMAC_SHA1_80
-
AES_CM_128_HMAC_SHA1_32
-
-
각 항목에 대해 SRTP 암호화 및 SRTP 인증을 선택합니다.
-
IP 네트워크 지역에 대한 Avaya 스위치 암호화 구성으로 이동합니다.
SRTP 암호화는 두 가지 레벨 즉, 시그널링(H.323) 및 미디어 스트림(SRTP)에서 구성됩니다.
이 섹션에서는 Avaya Communication Manager에서 SRTP 및 시그널링 암호화를 사용하는 방법에 대해 설명합니다.
이 절차가 끝나면 NiCE 전문 서비스에 다음을 제공해야 합니다.
-
사이트에 사용되는 암호화: HMAC32 또는 HMAC80.
암호화를 구성하려면:
-
Avaya Site Administration에서 display ip-codec-set <n> 명령을 입력합니다. 여기서 <n>은 관찰해야 할 내선의 IP 네트워크 지역과 관련된 코덱 세트입니다.
-
사이트에 다음 항목이 설치되어 있는지 확인합니다.
-
G 시리즈 게이트웨이를 사용하는 Avaya Media Server. AES는 G 시리즈 게이트웨이를 사용하는 경우에만 지원될 수 있습니다.
-
Avaya Media Server, 2-srtp-aescm128-hmac32 또는 1-srtp-aescm128-hmac80을 사용합니다.
-
-
IP 코덱 세트 화면의 미디어 암호화 섹션에서 미디어 암호화 유형을 하나 이상 입력합니다.
-
2-srtp-aescm128-hmac32
-
1-srtp-aescm128-hmac80
-
aes - Avaya Media Server를 사용하는 경우에는 지원되지 않음
Avaya 사이트 엔지니어는 NiCE Professional Services에 사이트에서 사용되는 암호화 방식인 HMAC32와 HMAC80을 알려야 합니다.
암호화 정보를 Excel 파일에 저장합니다. 필요한 모든 세부 정보를 입력하고 환경을 준비한 후 Excel 파일을 NiCE 전문 서비스에 제출하세요.
-
-
Avaya Site Administration에서 display ip-network-region <n> 명령을 입력합니다. 여기서 <n>은 관찰해야 할 내선의 네트워크 지역입니다.
-
Network Region에 이전에 편집한 IP 코덱 세트를 입력합니다.
-
CLAN/Medpro를 구성하는 경우: Network Region에 암호화를 구성한 지역을 입력합니다. 이 절차의 예에서 Network Region에서 SRTP를 사용하려면 2를 입력합니다.
NiCE 전문 서비스에 대한 정보를 준비하세요
CXone Mpower CTI 구성을 시작하기 전에 특정 정보가 필요합니다.
Avaya 사이트 엔지니어에게 아래 정보가 Excel 파일에 입력되었는지 확인하도록 요청합니다. Excel 파일을 NiCE 전문 서비스에 제출하세요.
|
단계 |
매개변수 |
구성 위치 |
|---|---|---|
| 1 | Avaya DMCC 포트 번호: 보안 연결 및 비보안 연결을 위한 Avaya DMCC 포트 번호를 확인합니다. | AES Server에서. |
| DMCC 포트가 사용하도록 설정되어 있는지 확인합니다. | AES Server에서. | |
| 2 | AES에서 정의한 Avaya DMCC에 대한 Real-Time Third Party Telephony Recording (Multi-ACD) 사용자 이름 및 암호를 확인합니다. | AES Server에서. |
|
가상 내선의 경우:
|
||
| 4 | Avaya DMCC 기호 이름을 확인합니다. |
AES Server에서. 스위치 연결 영역에서 연결 이름을 확인합니다. 연결 이름은 기호 이름이라고도 합니다. |
| 5 | 수신 전용 액세스 코드를 관찰하는 서비스 필드에서 관찰 코드를 확인합니다. | Communication Manager(CM) |
| 6 | 지원되는 코덱 목록을 확인합니다. | Communication Manager(CM)에서 조직에서 사용 중인 코덱을 확인합니다. |
| 7 | 지원되는 암호화 알고리즘(AES_128_ Counter (aes)/ No Encryption / AES_128_ HMAC) 목록을 확인합니다. AES_128_ HMAC가 지원되는 경우 Real-Time Third Party Telephony Recording (Multi-ACD) 엔지니어에게 HMAC32 또는 HMAC80 사용 여부를 알려야 합니다. | Communication Manager(CM) |
| Avaya 사이트 엔지니어는 Real-Time Third Party Telephony Recording (Multi-ACD) 엔지니어에게 사이트에서 어떤 암호화가 사용되는지 알려야 합니다(HMAC32/HMAC80). |