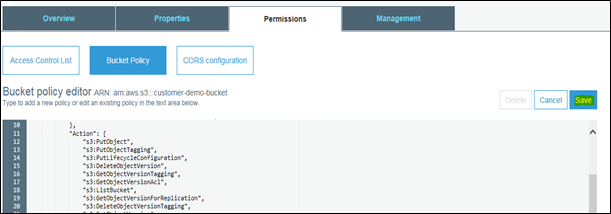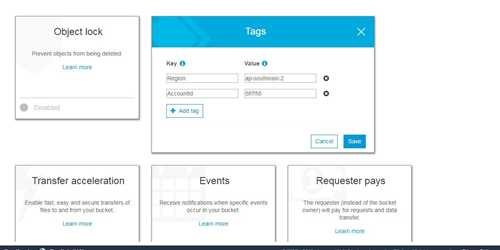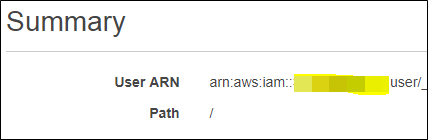このページはAWS内のCloud Storage用です。 AzureでCloud StorageCloud Storageを使用する場合は、Cloud Storage ServicesオンラインヘルプのAzureストレージのセクションを参照してください。
CXone Mpowerがデフォルトで提供するS3バケットの代わりに、独自のAmazon S3バケットを使用して、Cloud Storage Servicesにファイルを保存および取得することができます。 カスタムAWS KMSキーを使用する予定、または既に使用している場合は、カスタムストレージを使用することはできません。
カスタムストレージではそれができません:
- ストレージ内の再生可能なファイルを保存または削除します。 通話は暗号化され、ファイル名のGUIDを持ち、CXone Mpowerを使ってのみ再生できます。
- 自分の長期ストレージやGlacierストレージを利用します。 そのため、再生のためCXone Mpowerのファイルを取り出す機能が無効になります。
- SEAまたはAPIを使用して、CXone Mpowerプラットフォームから暗号化されていないファイルをプルします。
カスタムストレージの制限の詳細については、 カスタムストレージの概要ページを参照し、
次のいずれかを行うことができます:
-
Cloud Storage Servicesで使用するためにすでに設定されている新しいS3バケットを作成します。
CloudFormationテンプレートが望ましい設定方法です。 どちらの方法でも、アカウント担当者に連絡して、システム用のカスタムストレージをオンにしてもらい、リージョン用のCloudFormationテンプレートを提供してもらう必要があります。
これらの各タスクを指定された順序で実行します。
作成時にS3バケットを自動的に設定します
CXone Mpower CloudFormationテンプレートを使って、Cloud Storage Servicesで使えるように設定済みの新しいS3バケットを作成します。 CloudFormationテンプレートは、スタックに必要なリソースを指定するJSONファイルです。
既存のバケットを使いたい場合は、このタスクをスキップして、代わりにCloud Storage Servicesで使えるように手動で設定します。
-
カスタムストレージを有効にし、お客様のリージョンのCloudFormationテンプレートを入手するには、アカウント担当者に連絡を取ります。 テンプレートに記入してください。
CXone Mpowerのホストされた領域は異なるAWSリージョンにカスタムストレージをセットアップすることができます。 ただし、FedRAMPを使用する場合は、規制要件に準拠するために、 CXone Mpowerホストされた領域と同じ領域にカスタムストレージ場所を作成する必要があります。
-
https://console.aws.amazon.com/s3/でAmazon S3コンソールにログインします。
-
CloudFormationをクリックします。
-
バケットのリージョンを選択します。
-
スタックの作成をクリックします。
-
テンプレートの選択の下で、テンプレートをAmazon S3にアップロードを選択します。 閲覧をクリックします。 アカウント担当者から受信したCloudFormationテンプレートを選択します。
-
[次へ]をクリックします。
-
スタック名とCustomerBucketNameを入力します。 CustomerBucketNameは、通常は何でもかまいません。 ただし、AWSアカウントでローカルストレージをホストしたい場合、バケット名は、<BUID>をビジネスユニット
 CXone Mpowerシステムにおけるテクニカルサポート、請求、およびグローバル設定を管理するために使用される上位レベルの組織グループ。または請求IDにして以下の規約に従う必要があります。
CXone Mpowerシステムにおけるテクニカルサポート、請求、およびグローバル設定を管理するために使用される上位レベルの組織グループ。または請求IDにして以下の規約に従う必要があります。リージョン バケット名 米国西部(オレゴン) ic-storageservices-cs-ao-<BUID> 欧州(フランクフルト) ic-storageservices-cs-af-<BUID> アジア太平洋(シドニー) ic-storageservices-cs-aa-<BUID> 正しいリージョンコードの検索にお困りの場合は、アカウント担当者に問い合わせます。
-
バケット名をどこかに保存しておき、 CXone Mpowerの設定ステップで使用できるようにしておきます。
-
[次へ]をクリックします。 次へをもう一度クリックします。
-
[作成]をクリックします。 スタックのステータスがCREATE_COMPLETEになるまで、ページに留まります。 スタックの展開に失敗した場合は、以下のステップに従ってください:
- スタックを選択します。
- アクション>スタックの削除の順にクリックします。
- 処理を再起動して新しいスタックを作成します。
この処理でさらにヘルプが必要な場合は、AWSドキュメンテーションのCloudFormationガイド![]() を参照してください。
を参照してください。
Cloud Storage Services用の自分のS3バケットを手動で設定します
CXone Mpower CloudFormationテンプレートの一部を使用して、Cloud Storage Servicesで使用するために既存のS3ストレージバケットを設定します。 CloudFormationテンプレートは、スタックに必要なリソースを指定するJSONファイルです。
CloudFormationテンプレートで新しいS3バケットをセットアップした場合は、このセクションのタスクはスキップして、CXone Mpower用にカスタムストレージを有効にするステップに進んでください。
これらの各タスクを指定された順序で実行します。
カスタムストレージバケットにS3ポリシーを適用する
-
カスタムストレージを有効にし、お客様のリージョンのCloudFormationテンプレートを入手するには、アカウント担当者に連絡を取ります。 テンプレートに記入してください。
CXone Mpowerのホストされた領域は異なるAWSリージョンにカスタムストレージをセットアップすることができます。 ただし、FedRAMPを使用する場合は、規制要件に準拠するために、 CXone Mpowerホストされた領域と同じ領域にカスタムストレージ場所を作成する必要があります。
- https://console.aws.amazon.com/s3/でAmazon S3 コンソールにサインインします。
- サービスをクリックします。
- バケット名リストで、Cloud Storage Servicesに使いたいバケットの名前を見つけます。 それをクリックします。
- 権限タブをクリックします。
- バケットポリシーをクリックします。
-
先ほど受信したCloudFormationテンプレートに含まれるポリシーを使って、バケットポリシーエディタでポリシードキュメントを更新します。
-
カスタムストレージバケットに既存のポリシーがない場合は、ポリシーを現状通りでコピーし、バケットIDへのすべての参照を固有のバケットIDに置き換えます。
-
カスタムストレージバケットに既存のポリシーがある場合、そのポリシーを既存のポリシーにマージし、バケットIDへのすべての参照をバケットIDで置き換えます。
-
-
[保存]をクリックします。
S3バケットにタグを適用します
タグはS3バケット内のファイルを整理するのに役立ちます。 以下のステップで、Cloud Storage Servicesで使用するために必要なタグを作成します。
- Amazon S3コンソールのホームページに戻り、プロパティをクリックします。
- タグをクリックします。
- タグの追加をクリックします。 リージョンをキーとして、また適切なリージョン名を値としてキーと値のペアを作成します。たとえば、us-west-2とします。 リージョンは、S3バケットを作成したときに指定したものと同じでなければなりません。
- タグを追加を再度クリックします。 AccountIdをキーとして、AWSアカウントIDを値として、キーと値のペアを作成します。例えば、123456とします。 アカウントIDは以下のステップで確認できます:
- Amazon S3コンソールのホームページで、サービスをクリックします。
- iamを検索します。 最初のリンクを開きます。
- ユーザーをクリックします。
既存のユーザーを開きます。 ユーザーARNからアカウントIDをコピーします。 ガイダンス用の以下の画像のハイライト部分を確認します。
- [保存]をクリックします。
CXone Mpowerでカスタムストレージを構成する
必須の権限: ファイルLife Cycle Managementの編集
システムでカスタムストレージが有効になっている場合は、CXone Mpowerの設定ではなく、AWSの設定を使用してファイルの有効期限を管理する必要があります。 このため、一度カスタムストレージを有効にすると、 CXone Mpowerのライフサイクル管理ページでは、生存時間(TTL)の設定が利用できなくなります。
- CXone Mpowerで、アプリセレクター
 をクリックし、選択します:管理者。
をクリックし、選択します:管理者。 - クラウドストレージ>ストレージ設定に移動します。
- カスタムストレージをオンにします。
- AWSを選択し、選択をクリックします。
-
確認のポップアップを読み、確かであればはいをクリックします。
一度カスタムストレージタイプを選択すると、切り替えることはできません。
-
リージョンでは、S3バケットをセットアップる際に指定するリージョンを入力します。
-
の場所では、S3バケットに付けた名前を入力します この値は、AmazonAWSコンソールCustomerBucketNameに入力した値と同じでなければなりません。 指定したストレージ場所にデータを保存するために必要な権限があることを確認してください。 カスタムストレージ場所は1つだけ作成する必要があります。
-
保存をクリックします。
カスタムストレージの設定を維持します
このセクションは、設定後のカスタムストレージの管理に使用します。
展開されたカスタムストレージCloudFormationスタックを編集します
-
スタックを選択します。
-
アクション>スタックの更新をクリックします。
-
更新が必要なパラメーターを編集します。
CXone Mpowerでカスタムストレージを無効にします
必須の権限: ファイルLife Cycle Managementの編集
カスタムストレージタイプとしてAWSまたはAzureを選択すると、もう一方に切り替えることはできません。 ただし、カスタムストレージをオフにすることはできます。
- アプリセレクター
 をクリックして、次を選択します:管理者。
をクリックして、次を選択します:管理者。 - クラウドストレージ>ストレージ設定に移動します。
- カスタムストレージをオフにします。
-
保存をクリックします