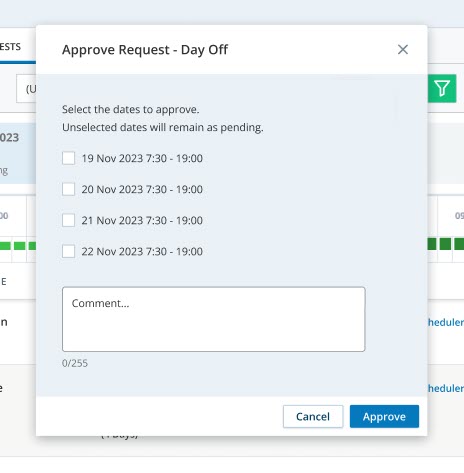Dans le cadre de la gestion de vos employés, vous recevrez des demandes de congés, de changements de calendriers et d’échanges de quarts. Dans la page Gérer les demandes, vous pouvez gérer les demandes en attente et examiner ce qui a été approuvé et refusé.
Lorsque vous examinez les demandes de congés, vous devez en avoir rencontré certaines que vous savez que vous accepteriez. Ou peut-être qu’un agent a demandé un congé un jour où vous avez besoin de chaque employé de votre personnel. Pourquoi perdre du temps à gérer ces demandes? Avec les règles d’approbation automatique, vous pouvez définir des règles qui déclencheront une réponse automatisée pour eux.
En fonction des conditions que vous définissez dans les règles, les demandes sont automatiquement approuvées ou refusées. Vous pouvez également définir que certaines demandes soient traitées manuellement.
Gérer les demandes
La page Gérer les demandes affiche les demandes effectuées par les agents, avec 10 demandes affichées par page. Utilisez les contrôles de pagination pour parcourir la liste des demandes. Ici, vous pouvez gérer les demandes en attente et vérifier ce qui a été approuvé et refusé dans la durée sélectionnée.
Dans l’onglet Demandes d’activité, les demandes sont regroupées par dates. Six tuiles de date sont affichées à la fois. Pour afficher des dates supplémentaires, utilisez les flèches à la fin des tuiles. La flèche gauche n'apparaîtra pas à moins qu'il n'y ait des tuiles de date disponibles pour faire défiler vers la gauche. Vous pouvez filtrer les demandes par unités de planification, compétences, codes d’activité, nom de l’agent et date. Par défaut, seules les demandes en attente s’affichent. Si un agent a plusieurs statuts pour ses demandes (par exemple, approuvée, en attente), seules les demandes correspondant au filtre sélectionné seront affichées. Par exemple, si le gestionnaire sélectionne le filtre « en attente », seules les demandes en attente seront visibles et les demandes approuvées ne seront pas affichées.
Si un agent a fait plusieurs demandes pour le même jour, les demandes sont regroupées uniquement si elles sont consécutives. Par exemple, un agent a demandé un congé entre 10 et 11, puis entre 11 et 12. Les deux demandes sont regroupées, demandant des congés entre 10 et 12. Si les demandes ne sont pas consécutives, chacune est présentée séparément. Vous pouvez approuver ou refuser chaque demande individuellement.
Les demandes ont des états différents en fonction de l’action réalisée ou non sur les demandes :
-
En attente : Demande en attente d’une action par le superviseur.
-
Approuvé : Demande approuvée par le superviseur.
-
Refusé : Demande refusée par le superviseur.
-
Mis au rebut : Cet état est lié à la demande de changement de calendrier. Si un agent a une demande en attente et que le calendrier est modifié, la demande est rejetée. L’agent reçoit la même notification.
-
Demande annulée-approuvée : Demande de temps libre approuvée et annulée par un agent. Ce statut est créé en tant que nouveau statut sur la demande de congé associée.
Les demandes annulées après approbation apparaissent individuellement avec la demande soumise.
Cliquez entre les dates pour voir les demandes et la dotation nette pour ce jour. Les employés avec des demandes en attente sont répertoriés en premier, du plus récent au plus ancien.
Notez que, pour les agents inactifs, seule la vignette de date de la demande en attente sera visible sans aucun détail ci-dessous.
La date et l’heure sont ajustées en fonction du fuseau horaire sélectionné, sauf pour les demandes de journée complète. Lorsque vous regardez une demande d’une journée complète, vous verrez toujours la date à laquelle l’agent a demandé de décoller.
Si vous approuvez une demande, le calendrier de votre employé est mis à jour avec le changement. Si vous refusez, leurs calendriers d’origine resteront inchangés.
Vous ne pouvez voir que les utilisateurs des unités de planification (ou équipes) que vous êtes autorisé à voir dans la vue qui vous est attribuée.
Lorsque vous recherchez un agent après avoir sélectionné une unité de planification, l'agent sera affiché uniquement s'il appartient à l'unité de planification sélectionnée. Si vous n'êtes pas sûr de l'unité de planification à laquelle appartient l'agent, recherchez l'agent sans sélectionner d'unité de planification.
Au lieu d’examiner les demandes d’absence du bureau une par une, vous pouvez créer des Règles d’approbation qui les traiteront.
Les demandes de congé ne peuvent être approuvées que si le calendrier est généré avec une règle hebdomadaire. Si le calendrier d’un agent change après l’approbation d’une demande de congé partiel, le congé est adapté au nouveau calendrier. Gardez à l’esprit que si le calendrier change à nouveau, revoyez la demande de congé pour vous assurer que toute la durée demandée est prise en compte.
Voir l’exemple
John doit travailler de 9h00 à 17h00. Sa demande de congé entre 14h00 et 17h00 a été approuvée. Cependant, vous avez généré un nouveau calendrier et John est désormais censé travailler de 8h00 à 16h00. Dans ce cas, seules deux heures sont déduites de l’allocation de John au lieu de trois.
Approuver ou refuser les demandes d’activité
-
Accédez à WFM > Demandes > Gérer les demandes. Sélectionnez l’onglet Demandes d’activité.
-
Cliquez sur la date avec la demande.
Par défaut, seules les demandes en attente s’affichent.
À partir de chaque ligne, vous pouvez trouver des informations supplémentaires sur la demande :
-
Cliquez sur le nom de l’activité pour comparer le calendrier demandé avec l’actuel. La date et l’heure sont ajustées au fuseau horaire sélectionné.
-
L’icône en regard de chaque activité affiche le type de changement demandé par l’agent.
 Voir les icônes
Voir les icônes
Icône Sens 
L’agent a modifié l’heure de cette activité. 
L’agent a ajouté cette activité. 
L’agent a supprimé cette activité. -
Si l’agent a ajouté un commentaire à la demande, passez la souris sur l’icône
de commentaire pour le voir.
-
Pour ouvrir le Gestionnaire de calendriers à la date de la demande, avec tous les calendriers des agents visibles, cliquez sur Visualiser dans le planificateur. La date et l’heure sont ajustées au fuseau horaire sélectionné.
-
-
Cliquez soit sur Approuver ou Refuser la demande.
-
Si la demande s’étend sur plusieurs jours, vous pouvez sélectionner une ou plusieurs dates pour l’annuler ou l’approuver. Vous pouvez ajouter un commentaire pour l’agent.
-
Sélectionnez les dates que vous souhaitez approuver ou refuser. Les dates non sélectionnées sont considérées comme en attente.
L’agent reçoit une notification et un courriel indiquant que le statut de la demande a été mis à jour dans son agenda.
Demandes d’échange
-
Cliquez sur le sélecteur d’applications
 et sélectionnezWFM.
et sélectionnezWFM. -
Accédez à Demandes > Gérer les demandes.
-
Sélectionnez l’onglet Demandes d’échange de quart de travail.
Les demandes en attente sont répertoriées en premier. Vous verrez les 100 dernières demandes, triées de la plus récente à la plus ancienne. - Les demandes ont des états en fonction de l’action effectuée ou non effectuée sur celle-ci.
Nouveau : Demande en attente d’une action par le superviseur.
Approuvé : Demande approuvée par le superviseur.
Refusé : Demande refusée par le superviseur.
-
Cliquez sur Visualiser l’échange pour voir les quarts de travail que chaque agent souhaite échanger, côte à côte.
-
Cliquez soit sur Approuver ou Refuser la demande.
Chaque agent reçoit une notification et un courriel indiquant que le statut de la demande a été mis à jour dans son agenda.
Absence d’une journée complète
Lorsque les salariés prennent un jour de congé, les heures qui sont réduites de leur solde de congés sont basées sur la définition d’une journée de travail complète. Vous définissez la durée d’une activité d’une journée complète lorsque vous créez une règle hebdomadaire.
Disons que vous avez défini que vos quarts de travail durent huit heures. Lorsqu’un employé est absent du bureau pendant une journée complète, huit heures seront réduites de son solde.
Définir la durée d’une activité d’une journée est efficace dans de nombreux cas, tels que :
Par exemple, la durée du quart de travail de vos employés à temps plein est de huit heures. Mais vous avez aussi des quarts de travail de cinq heures pour les étudiants. Lorsque les employés à temps plein prennent un jour de congé, huit heures sont réduites de leur solde, tandis que cinq heures sont réduites pour les étudiants.
L’équipe est supprimée du calendrier de l’agent. Les heures d’absence sont calculées à partir de l’équipe définie dans les règles hebdomadaires, moins les activités non professionnelles (telles que les pauses déjeuner).
Par exemple, Jean a prévu un quart de travail de huit heures pour le lundi prochain. Il a une pause d’une heure pendant ce quart de travail.
John a demandé à prendre congé le lundi et le directeur a approuvé. Au lieu de réduire de huit heures le solde de Jean (les heures de son quart de travail), sept heures sont réduites (les heures de son quart de travail moins les activités non professionnelles).
Par exemple, Jane a un quart de travail de huit heures prévu à partir de 10 heures du soir le lundi, jusqu’à 6 heures du matin le mardi.
Jane a demandé à prendre congé mardi. Si son responsable approuve, l’emploi du temps de Jane indiquera qu’elle est absente le lundi entre 10 heures et minuit et le mardi jusqu’à 6 heures du matin.
Si Jane avait une activité hors travail dans son quart de travail programmé, comme une pause déjeuner, ses heures d’absence du bureau sont calculées à partir du quart défini dans les règles hebdomadaires, moins ces activités hors travail.
Gardez à l’esprit que si vous ne définissez pas les paramètres de journée complète pour une règle hebdomadaire, les heures d’une activité d’une journée complète sont extraites des heures de fonctionnement de l’unité de planification. Vous pouvez voir les heures dans Admin > Unité de planification.