La configuration est effectuée dans Salesforce, les sections suivantes donnent donc des instructions générales. Si vous avez besoin d’informations détaillées étape par étape, consultez le centre d’aide de Salesforce. Après avoir ajouté les comptes d’utilisateurs des agents au centre d’appels, les agents peuvent accéder à l’onglet Téléphoner dans le gadget logiciel Omnicanal. Dans cet onglet, ils peuvent se connecter et commencer à gérer les appels. Lorsque vous installez Agent for Service Cloud Voice (SCV), vous recevez une licence d’essai de 25 postes qui expirera après 30 jours. Pour éviter cette expiration, vous devez parler à votre CXone Mpower Représentant de compte pour mettre à jour votre licence vers une licence active. Le Représentant de compte doit créer un bon de travail pour mettre à jour votre licence.
Avant de commencer
Votre configuration Salesforce doit inclure (Agent for SCV avec les licences de téléphonie partenaire. Vous devez obtenir ces licences via Salesforce.
- Vous devez disposer d’un compte Salesforce avec des autorisations pour accéder à la page Paramètres des fonctionnalités et la configurer. Utilisez ce compte pour effectuer les étapes de cette page.
- Procurez-vous le fichier de définition du centre d’appels auprès de votre représentant CXone Mpower. Ce fichier doit être au format XML.
- Assurez-vous que vous installez et utilisez Agent for SCV sur une plateforme prise en charge et dans un navigateur pris en charge.
- Confirmez que vous n’avez pas d’espace de nom défini dans votre édition Salesforce. Vous définissez généralement un espace de noms lorsque vous utilisez une organisation de développeurs pour créer un progiciel géré pour la distribution. Agent for SCV possède son propre espace de noms et ne s’exécutera pas dans une organisation qui en a déjà défini un. Si vous en avez déjà un défini, reportez-vous à l’aide de Salesforce.
- Si vous disposez déjà d’une définition de centre d’appels nommée Centre d’appels CXone Mpower, renommez-la avant d’installer l’application, car l’installation échouera lors de la tentative de création d’une nouvelle définition de centre d’appels.
Installer le package Salesforce
-
Allez vers http://appexchange.salesforce.com et cherchez CXone Mpower.
-
Sélectionnez CXone MpowerAgent for Service Cloud Voice.
-
Cliquez sur Obtenir maintenant.
-
Cliquez sur Installer en production. Si vous y êtes invité, connectez-vous d’abord en cliquant sur Se connecter à AppExchange.
- Acceptez les conditions générales, puis cliquez sur Confirmer et installer.
- Si vous y êtes invité, sélectionnez un nom d’utilisateur et connectez-vous.
-
Choisissez entre Installer pour les administrateurs uniquement, Installer pour tous les utilisateurs ou Installer pour des profils spécifiques..., puis cliquez sur Installer.
Si vous choisissez Installer pour des profils spécifiques..., vous avez la possibilité de choisir quels profils ont accès au package. Vous pouvez définir une politique globale en utilisant le paramètre Définir un niveau d’accès pour tous les profils, puis modifier les profils d’ici.
-
Accordez un accès à api.incontact.com et cliquez sur Continuer.
- Une fois l’installation terminée, cliquez sur Terminé.
Vous devriez maintenant voir CXone Mpower Agent for Service Cloud Voice dans Progiciels installés. Pour y accéder, allez dans Configuration et recherchez Progiciels installés dans Salesforce. Là, vous pouvez voir le nombre de licences que vous avez et la date d’expiration.
Configuration de la téléphonie partenaire
Activer Agent for Service Cloud Voice avec téléphonie partenaire
- Connectez-vous à l’organisation Salesforce dans laquelle vous souhaitez installer Agent for SCV.
- Cliquez sur Configuration
 dans le coin supérieur droit de Salesforce. Lancez l’application Configuration.
dans le coin supérieur droit de Salesforce. Lancez l’application Configuration. - Recherchez Configuration de la téléphonie partenaire. Sélectionnez le résultat de la recherche Configuration de la téléphonie partenaire. Il n’apparaîtra pas si vous n’avez pas de licences de téléphonie partenaire.
- Suivez les instructions sur la Agent for SCV page de configuration pour activer à la fois Voice et Omni-Channel.
Créer un état de présence Disponible
Pour que vos agents puissent gérer les appels, appliquez le canal téléphonique à au moins un état de présence. Cela donne à vos agents téléphoniques la possibilité de définir leur état sur disponible et d’accepter des appels. Vous pouvez créer un nouvel état ou appliquer un canal téléphonique à un état existant. Agent for SCV ne prend actuellement en charge que les états Salesforce, pas les CXone Mpower codes indisponibles.
- Dans Salesforce, cliquez sur Configuration
 dans le coin supérieur droit. Lancez l’application Configuration.
dans le coin supérieur droit. Lancez l’application Configuration. - Recherchez États de présence et sélectionnez le résultat de la recherche États de présence.
- Définissez un état disponible :
- Si vous souhaitez créer un nouvel état :
- Cliquez sur Ajouter.
- Nommez le nouvel état.
- Si vous souhaitez modifier un état existant, cliquez sur l’état que vous souhaitez que les agents utilisent pour les appels téléphoniques.
- Si vous souhaitez créer un nouvel état :
- Cliquez pour mettre en surbrillanceTéléphoner dans la liste des canaux.
- Cliquez sur >> pour ajouter Téléphoner à l’état.
- Cliquez sur Enregistrer.
Créer un centre d’appels
-
Enregistrez le fichier XML du centre d’appels CXone Mpower sur votre bureau.
-
Cliquez avec le bouton droit de la souris sur le lien ci-dessus
-
Cliquez sur Enregistrer le lien sous
-
Enregistrez le fichier au format XML sur votre bureau à l’emplacement de votre choix
-
-
Retournez à la page de configuration Agent for SCV en recherchant Configuration de la téléphonie partenaire dans le volet de navigation Configuration et en sélectionnant Configuration de la téléphonie partenaire.
-
À l’étape 3, cliquez sur Créer un centre d’appels.
-
Dans la fenêtre qui apparaît, sélectionnezCXone Mpower.
-
Téléchargez le fichier XML du centre d’appels CXone Mpower que vous avez enregistré à l’étape 1.
Après avoir téléchargé le fichier, le nouveau centre d’appels apparaîtra sur la page Centres d’appels de téléphonie partenaire.
Créer un certificat dans Salesforce
- Dans Salesforce, cliquez sur Configuration
 dans le coin supérieur droit. Lancez l’application Configuration.
dans le coin supérieur droit. Lancez l’application Configuration. - Dans le volet de navigation Configuration, recherchez Gestion des certificats et des clés et sélectionnez le résultat de la recherche Gestion des certificats et des clés.
- Cliquez sur Créer un certificat auto-signé.
- Dans les champs Étiquette et Unique, saisissez NICE_Cxone_Service_Cloud_Voice.
- Sélectionnez Clé privée exportable si vous souhaitez exporter vos clés vers un magasin de clés pour les conserver en toute sécurité.
- Sélectionnez Taille de la clé dans la liste déroulante.
- Cliquez sur Enregistrer.
- Cliquez sur Télécharger le certificat.
- Naviguez vers le fichier NICE_Cxone_Service_Cloud_Voice.crt téléchargé sur votre ordinateur.
- Cliquez avec le bouton droit de la souris et sélectionnez Ouvrir avec > Bloc-notes.
- Copiez la clé publique et placez-la dans le centre d’appels téléversé que vous avez créé plus tôt dans le processus de configuration.
Ajouter des agents au centre d’appels
- Dans le volet de navigation Configuration, recherchez Centre d’appels de téléphonie partenaire et sélectionnezCentre d’appels de téléphonie partenaire.
- Sélectionnez le centre d’appels CXone Mpower Agent for Service Cloud Voice.
- Ajouter des comptes d’utilisateurs d’agent.
- Faites défiler jusqu’à Utilisateurs du centre d’appels. Cliquez sur Ajouter.
- Sélectionnez les utilisateurs que vous souhaitez ajouter, puis cliquez sur Terminé. Les utilisateurs apparaissent alors sous Utilisateurs du centre d’appels.
Appliquer les autorisations
Après avoir activé la voix, Salesforce crée automatiquement deux ensembles d’autorisations :
- Administrateur du centre d’appels (téléphonie partenaire) : Permettez aux utilisateurs de créer et de gérer des centres d’appels vocaux.
- Agent du centre d’appels (téléphonie partenaire) : Autorisez les utilisateurs à passer et à recevoir des appels dans Voix.
Attribuez les deux ensembles d’autorisations à votre compte et ajoutez des agents pour continuer la configuration de Agent for SCV.
- Dans le volet de navigation Configuration, recherchez Ensembles d’autorisations et sélectionnez le résultat de la recherche Ensembles d’autorisations.
- Sélectionnez l’ensemble d’autorisations Administrateur du centre d’appels (téléphonie partenaire), puis cliquez sur Gérer les attributions.
- Cliquez sur Ajouter une attribution.
- Cochez la case à côté de votre nom, puis cliquez sur Suivant.
- Cliquez sur Assigner.
- Cliquez à nouveau sur Ensembles d’autorisations dans le volet de navigation Configuration, puis répétez le processus pour l’ensemble d’autorisations Agent du centre d’appels (téléphonie partenaire).
- Cliquez à nouveau sur Ensembles d’autorisations dans le volet de navigation Configuration et sélectionnez l’ensemble d’autorisations Agent du centre d’appels (téléphonie partenaire).
- Cliquez sur Gérer les assignations > Ajouter des assignations.
- Cochez la case en regard de chaque utilisateur et de chaque agent que vous souhaitez ajouter et cliquez sur Suivant.
- Examinez la liste des utilisateurs et cliquez sur Assigner.
- Attribuez l’état Presence Sync au rôle :
- Dans le volet de navigation Configuration, recherchez Profils et sélectionnez le résultat de la recherche Profils.
- Sous Accès aux états de présence de service activés, cliquez sur Modifier.
- Effectuez les ajouts de la colonne des états de présence de service disponibles à la colonne des états de présence de service activés.
- Cliquez sur Enregistrer.
Paramètres du site distant
Avant de commencer ce processus, vous aurez besoin de l’URL de votre domaine. Accédez au volet de navigation Configuration, recherchez Domaine et sélectionnez le résultat de la recherche Mon domaine. Utilisez l’URL dans le champ URL actuelle de mon domaine pour les étapes suivantes.
-
Dans le volet de navigation Configuration, recherchez Paramètres du site distant et sélectionnez le résultat de la recherche Paramètres du site distant.
- Cliquez sur Nouveau site distant.
-
Dans le champ URL du site distant, saisissez l’URL actuelle de mon domaine modifiée (obtenez-la en recherchant Mon domaine et en cliquant sur le résultat de la recherche).
L’URL actuelle de mon domaine sera modifiée en fonction de l’organisation pour laquelle vous créez le site distant. Chaque site distant que vous créez aura un nom différent pour le champ URL actuelle de mon domaine.
- Répétez les étapes 1 à 3 pour créer autant de sites distants que nécessaire.
Ajouter le gadget logiciel Omnicanal à l’application
-
Dans le volet de navigation Configuration, recherchezGestionnaire d’application et sélectionnez le résultat de la recherche Gestionnaire d’application.
-
Recherchez l’application dans laquelle vous souhaitez que le gadget logiciel Omnicanal apparaisse. Cliquez sur la flèche déroulante de cette application, puis sur Modifier.
-
Cliquez sur Options de l’application et définissez Style de navigation sur Navigation console.
-
Cliquez sur Éléments utilitaires (bureau uniquement) et recherchez Omnicanal. Cliquez sur le résultat de la recherche pour l’ajouter.
-
Cliquez sur Éléments de navigation et recherchez Appels vocaux. Cliquez sur le résultat de la recherche pour l’ajouter.
-
Cliquez sur Profils d’utilisateurs pour ajouter des profils.
-
Cliquez sur la flèche dans le coin supérieur gauche pour quitter Lightning App Builder.
Activer les indicateurs de lancement
Vous pouvez activer les indicateurs de lancement à partir de Studio dans Agent for SCV. Si vous avez des questions sur les scripts Studio, contactez votre Représentant de compte.
-
Dans le volet de navigation Configuration, recherchez Lightning App Builder et sélectionnez Lightning App Builder.
-
Cliquez sur Nouveau > Extension voix > Suivant.
-
Utilisez le champ Étiquette pour nommer votre nouvelle application et cliquez sur Suivant > Terminer.
-
Dans le volet de gauche, sous l’intitulé personnalisé, vous verrez l’application que vous venez de créer. Cliquez dessus et faites-la glisser dans le volet Lightning App Builder à droite.
-
Cliquez sur Enregistrer > Activer.
- Dans le volet de navigation Configuration, recherchez Centre d’appels de téléphonie partenaire et sélectionnez Centres d’appels de téléphonie partenaire.
- Ouvrez votre centre d’appels existant et cliquez sur Modifier.
- Dans la liste déroulante Extension voix, sélectionnez l’application activée.
- Cliquez sur Enregistrer.
-
Dans le volet de navigation Configuration, recherchez Paramètres de session et sélectionnez Paramètres de session.
-
Dans la section Sécurité Web Lightning, cochez la case Utiliser la sécurité Web Lightning pour les composants Web Lightning et les composants Aura.
-
Cliquez sur Enregistrer dans le bas.
Activer Click2Jack
Vous pouvez configurer une protection contre le détournement de clics avec Click2Jack. Le détournement de clics se produit lorsqu’un pirate ajoute un élément, comme un bouton, à votre site pour inciter les utilisateurs à cliquer dessus. Une fois que l’utilisateur a cliqué sur le bouton malveillant, il est dirigé vers le site du pirate. L’activation de Click2Jack vous protège contre les attaques par détournement de clics. Cela permet également d’éviter les problèmes liés à la dépréciation des témoins de tiers par Google. Pour plus de détails sur la dépréciation des témoins de Google, voir la note précédente.
Pour configurer ces protections et éviter d’autres problèmes, vous devez activer Click2Jack dans votre application Salesforce ![]() . Vous devez également ajouter les URL suivantes en tant que domaines de confiance :
. Vous devez également ajouter les URL suivantes en tant que domaines de confiance :
-
https://mondomaine.lightning.force.com
-
https://mondomaine.my.salesforce.com
Configurer les fenêtres contextuelles avec l’action Studio INDICATE
Pour activer les types d’action « Indicate » Afficher le formulaire personnalisé pour l’ancien Salesforce Agent, vous devez les configurer dans Desktop Studio.
- Connectez-vous à Desktop Studio et ouvrez le script auquel vous souhaitez ajouter des fenêtres contextuelles. Pour plus d'informations sur INDICATE dans Studio, veuillez consulter le centre d'aide CXone Mpower Studio page.
- Organisez ces actions de manière à ce que Begin soit lié à Reqagent. Connectez Onanswer à Indicate en utilisant la même méthode.
- Double-cliquez sur l’icône Indicate pour ouvrir l’assistant de configuration. Complétez ce qui suit pour configurer les paramètres Indicate :
- Sur le premier écran de l’invite, sélectionnez Un agent traitant un contact dans Sélectionner la catégorie de destinataire. Cliquez sur Suivant.
- Vérifiez que {ContactID} se trouve à l’intérieur du champ de saisie (entre accolades). Cliquez sur Suivant.
- Saisissez un identifiant unique dans le champ. Sélectionnez Activé. Cliquez sur Suivant.
- Recherchez une image à afficher en tant qu’icône à l’aide de la liste déroulante. Cliquez sur Suivant.
- Dans le champ de saisie, saisissez le texte que vous souhaitez voir apparaître dans l’infobulle lorsque l’utilisateur survole l’icône de l’indicateur. Cliquez sur Suivant.
- Sous le type d’action, cliquez sur Inviter l’utilisateur à remplir un formulaire de type page Web (avancé). Cliquez sur Suivant.
- Dans l’espace blanc, saisissez les balises HTML que vous souhaitez. Vous pouvez cliquer sur Aperçu pour voir ce que cela donne en temps réel. Une fois que vous êtes satisfait de l’apparence, cliquez sur Suivant.
- Sur l’écran final, passez en revue les paramètres que vous avez sélectionnés, puis cliquez sur Terminer.
Activer les onglets Disposition, Indicateur et Noise Cancellation
Vous pouvez configurer trois onglets qui s'affichent lorsque les agents cliquent sur Plus en bas de Agent for Service Cloud Voice :
-
Disposition : cet onglet permet aux agents d'attribuer une Disposition, des Balises et des Notes de disposition à un appel.
-
Indicateur : cet onglet affiche les indicateurs
 Éléments de menu personnalisés configurés par un administrateur. configurés pour les agents.
Éléments de menu personnalisés configurés par un administrateur. configurés pour les agents. -
Noise Cancellation : Cet onglet permet aux agents de contrôler les fonctionnalités Noise Cancellation.
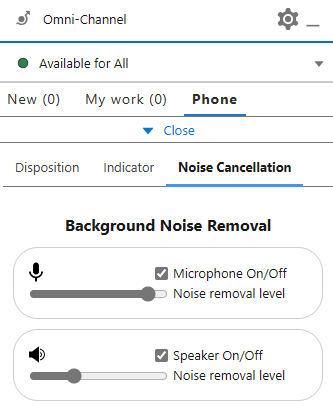
Pour activer cela pour vos agents, suivez ces étapes.

