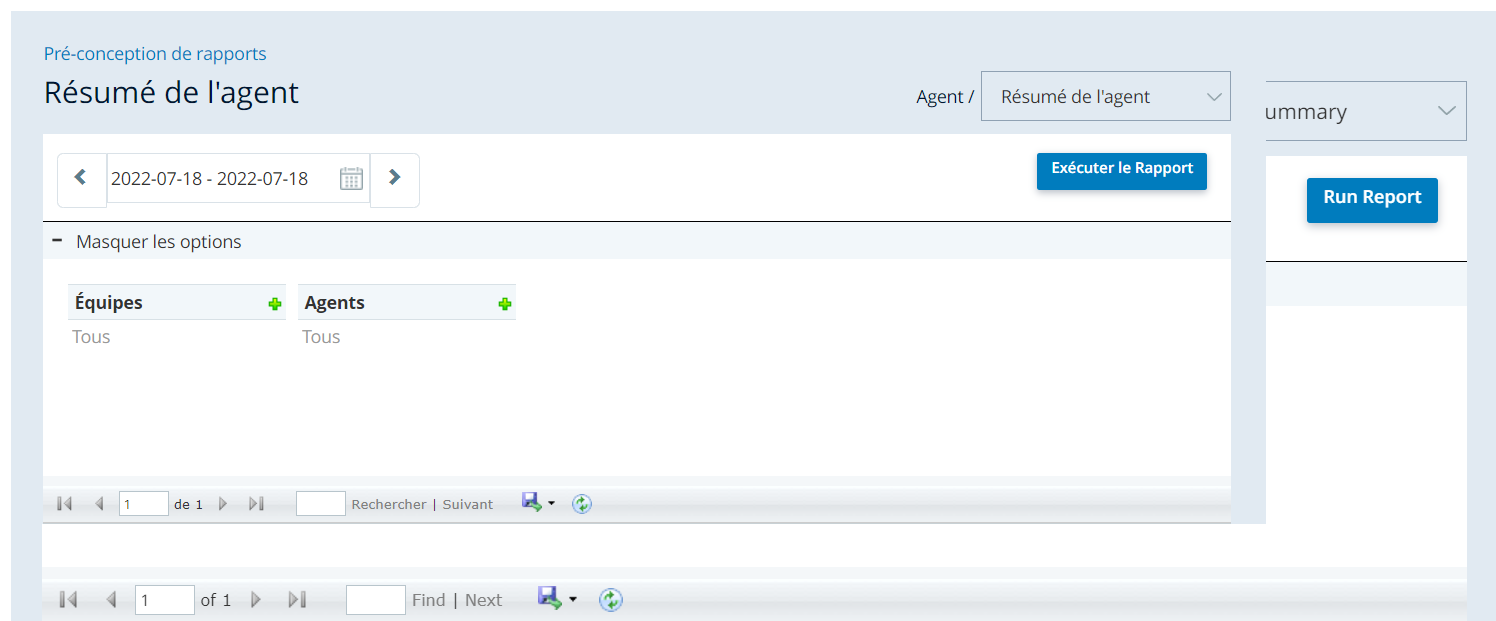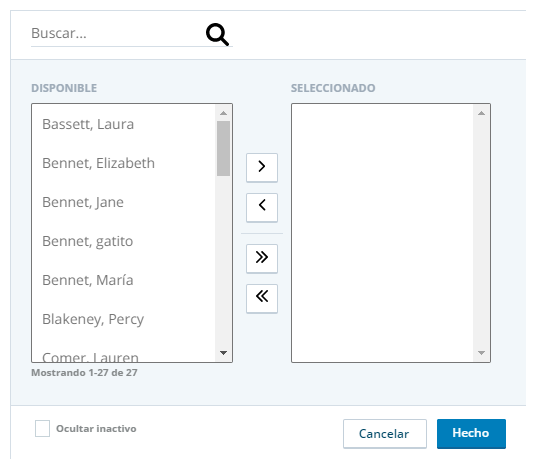Las tareas de esta página explican cómo ejecutar y exportar informes prediseñados, así como forzar el cierre de sesión de un agente. Estas tareas son diferentes de las acciones para informes BI.
Ejecutar informes prediseñados
- Haga clic en el selector de aplicaciones
 y seleccionePresentación de informes
y seleccionePresentación de informes -
Vaya a Informes prediseñados.
-
Haga clic en el informe o tipo de informe al que desea ingresar, como Contactos Activos o Resumen del Agente.
-
Seleccione un intervalo de fechas para determinar los datos que mostrará el informe.
 Obtenga más información sobre los campos en este paso
Obtenga más información sobre los campos en este paso
Campo Detalles Rango de fechas El rango de fecha y hora predeterminada es de 12:00 AM hoy a las 12:00 de la mañana. Cuando selecciona las flechas a la izquierda o derecha del rango de fecha, el rango se mueve arriba o atrás 24 horas. Cuando selecciona la flecha hacia abajo a la derecha del rango de fechas, puede elegir entre varias opciones.
- Hoy: Predeterminado. Emite datos desde las 12:00 a. m. de esta mañana hasta ahora.
- Ayer: Emite los datos desde las 12:00 a. m. de ayer hasta las 11:59 p. m. de anoche.
- Los últimos 7 días: Emite los datos desde las 12:00 AM de hace siete días hasta ahora.
- Últimos 30 días: Emite los datos desde las 12:00 a. m. de hace 30 días hasta las 12:00 a. m. de esta noche.
- Semana pasada: Emite los datos de la última semana completa, de domingo a sábado. Recopila datos desde las 00:00 del domingo pasado hasta las 23:59 del sábado pasado.
- Mes anterior: Emite los datos desde las 00:00 del primer día del último mes hasta las 23:59 del último día del último mes.
- Mes hasta la fecha: Genera datos desde las 12:00 a. m. del primer día de este mes hasta ahora.
- Fecha específica: Abre un selector de fecha y le permite elegir un día específico del que extraer datos. De forma predeterminada, extrae datos desde las 00:00 de la mañana hasta las 23:59 de la noche.
- Rango de fechas: Abre dos selectores de fecha que le permiten seleccionar una fecha de inicio para el rango y una fecha de finalización para el mismo. De forma predeterminada, el intervalo va desde las 00:00 de la mañana de la fecha de inicio seleccionada hasta las 23:59 de la noche de la fecha de finalización seleccionada.
Para muchos informes, puede filtrar los datos del informe utilizando una variedad de parámetros. Sin embargo, los filtros no están disponibles para todos los informes y los diferentes informes tienen diferentes opciones de filtros. Si Mostrar opciones aparece debajo del Intervalo de fechas de su informe, siga los pasos a continuación para agregar filtros.
-
Haga clic en Mostrar opciones para expandir su vista de los filtros disponibles.
-
Para configurar un filtro de informe, haga clic en el signo más a la derecha del nombre del filtro.
-
Cuando se abra el filtro designado, use las flechas para mover los filtros de la columna Disponible a la columna Seleccionado (o viceversa). Las flechas simples mueven solo los filtros seleccionados y las flechas dobles mueven todos los filtros de un cuadro a otro. También puedes sostener CONTROL en su teclado para seleccionar varios filtros para pasar de una columna a la otra.
- Haga clic en Hecho cuando haya seleccionado los filtros deseados.
- Repita los últimos tres pasos para cada tipo de filtro que desee agregar al informe.
-
Haga clic en Sacar un reporte.
Exportar informes prediseñados
Cada informe contiene datos valiosos que puede utilizar por varios motivos. Sin embargo, los datos están confinados dentro deCXone Mpower, por lo que si desea proporcionarlo a otras personas que no tienen acceso a CXone Mpower, puede exportar los datos a los siguientes formatos:
-
Excel
-
PDF
-
Word
Algunos informes no ofrecen una opción de exportación y es posible que los informes que la ofrecen no ofrezcan todos los formatos enumerados anteriormente. Si un informe ofrece una opción de exportación, verá el ícono Exportar![]() . Si el informe no incluye este icono, los datos de ese informe no se pueden exportar. Consulte los informes individuales para obtener detalles sobre los formatos de exportación disponibles.
. Si el informe no incluye este icono, los datos de ese informe no se pueden exportar. Consulte los informes individuales para obtener detalles sobre los formatos de exportación disponibles.
- Haga clic en el selector de aplicaciones
 y seleccionePresentación de informes
y seleccionePresentación de informes - Haga clic en Informes prediseñados.
-
Seleccione el informe que le gustaría exportar. Puede seleccionar un informe que ya se haya ejecutado o seguir los pasos de la tarea anterior para ejecutar un nuevo informe antes de exportar.
- Haga clic en Exportar
 .
. - Seleccione el formato de las opciones disponibles en el menú desplegable.
- Siga las instrucciones para abrir o guardar el archivo.
Fuerza un agente de registro
Permisos necesarios: Vista Agentes activos
A veces, es posible que desee registrar un agente fuera del sistema, ya sea porque el agente está atascado o porque el agente olvidó cerrar la sesión. Puede forzar un cierre de sesión desde el informe Agentes activos.

- Haga clic en el selector de aplicaciones
 y seleccionePresentación de informes.
y seleccionePresentación de informes. -
Vaya a Informes prediseñados > Agentes activos.
-
Haga clic en Sacar un reporte.
-
En la columna Forzar desconexión del agente del agente que desea desconectar, haga clic en Forzar desconexión.
-
Haga clic en Aceptar en el cuadro de diálogo de confirmación.
El agente está desconectado del sistema. Si hace clic en el icono de actualización, el agente desaparece de los resultados del informe.