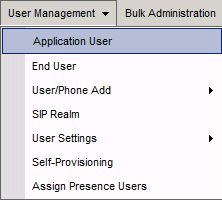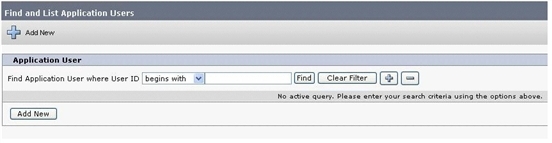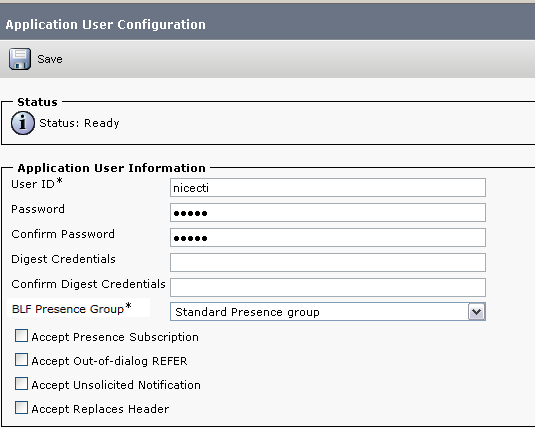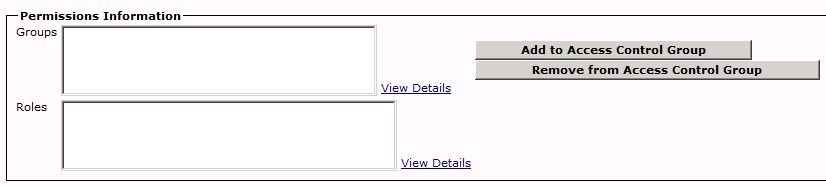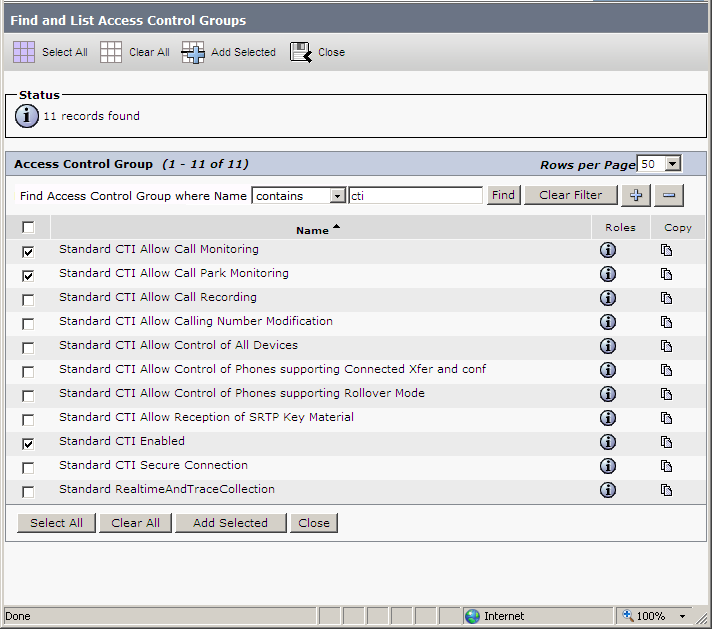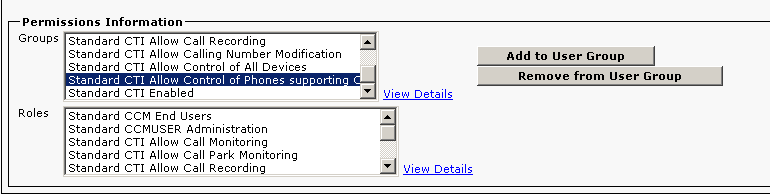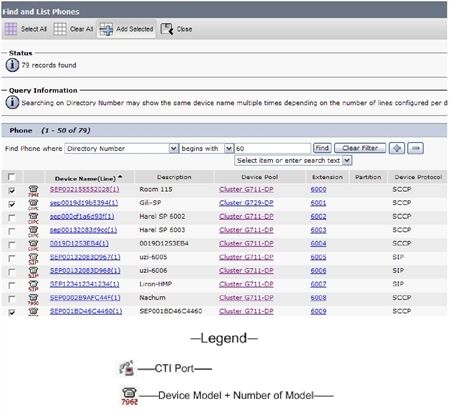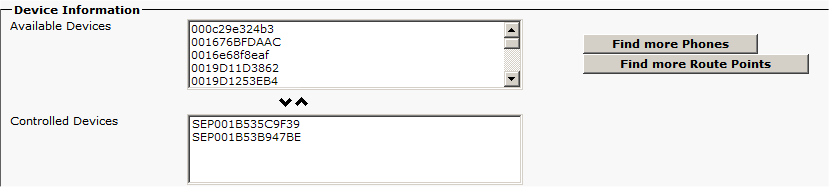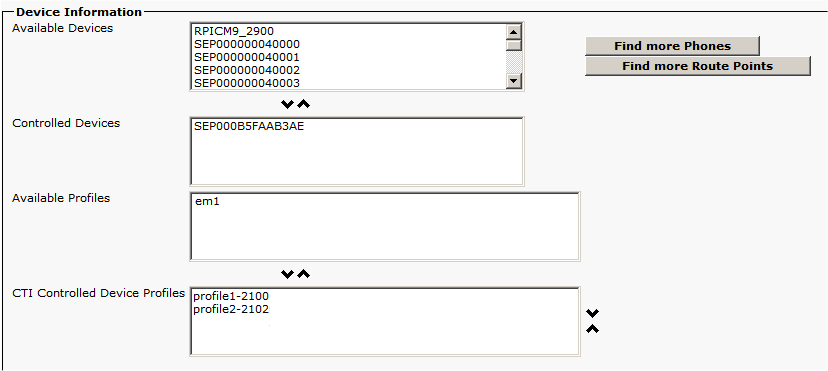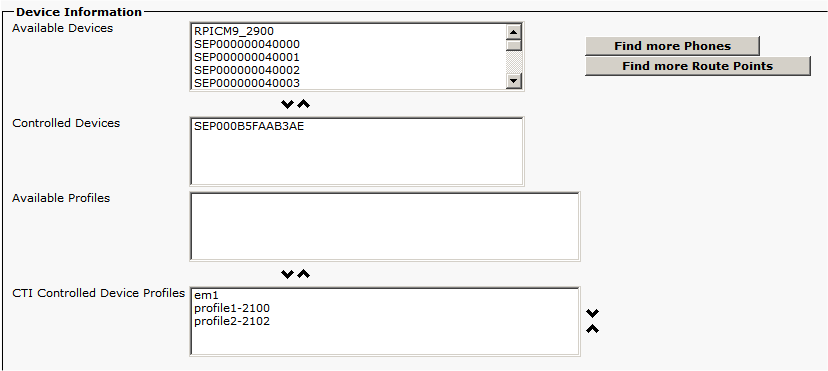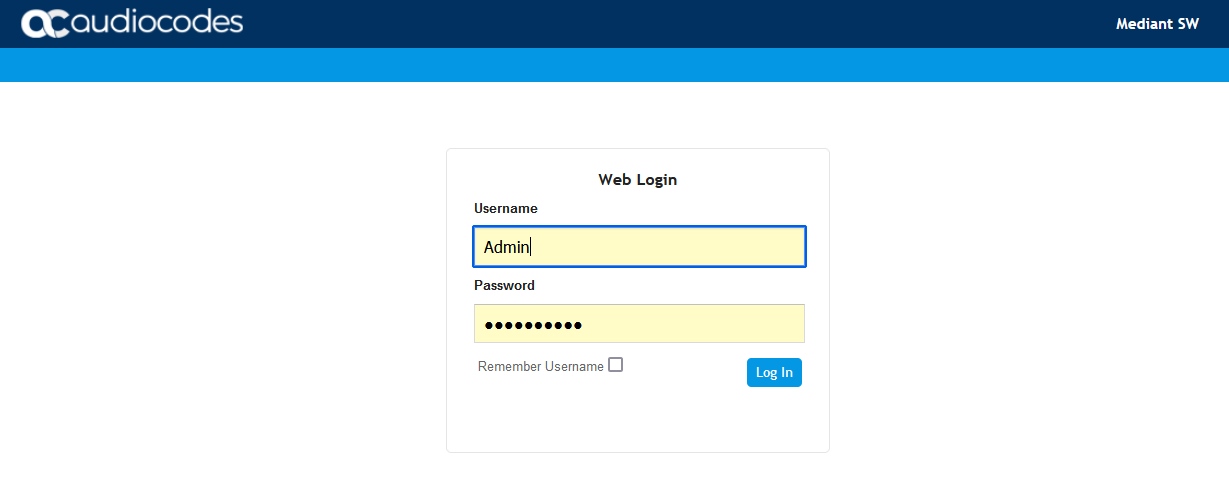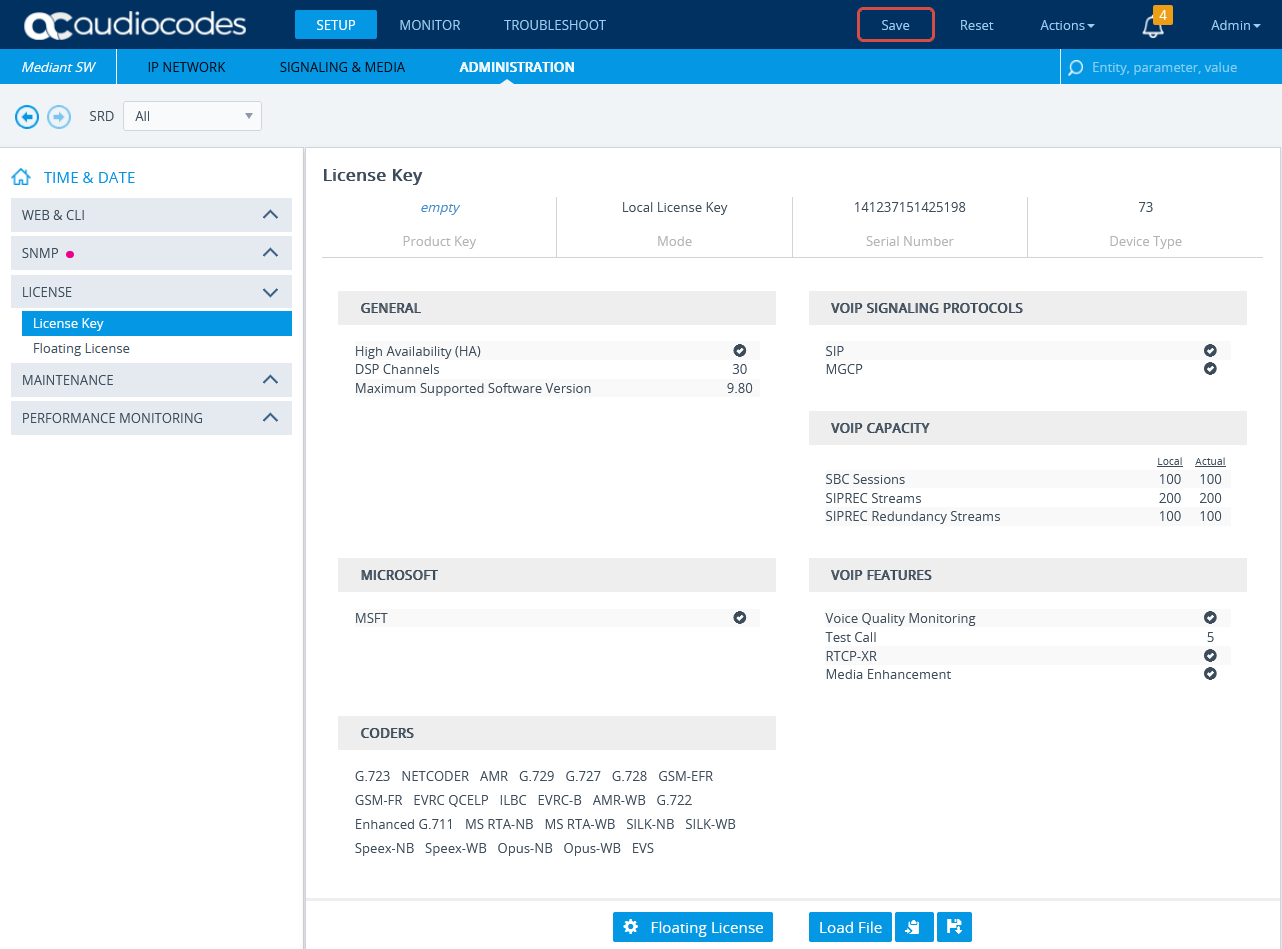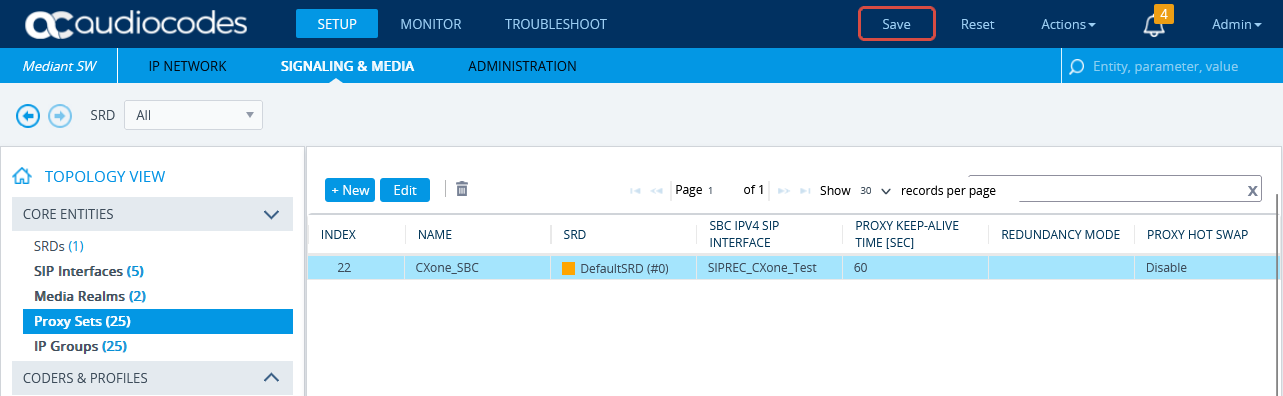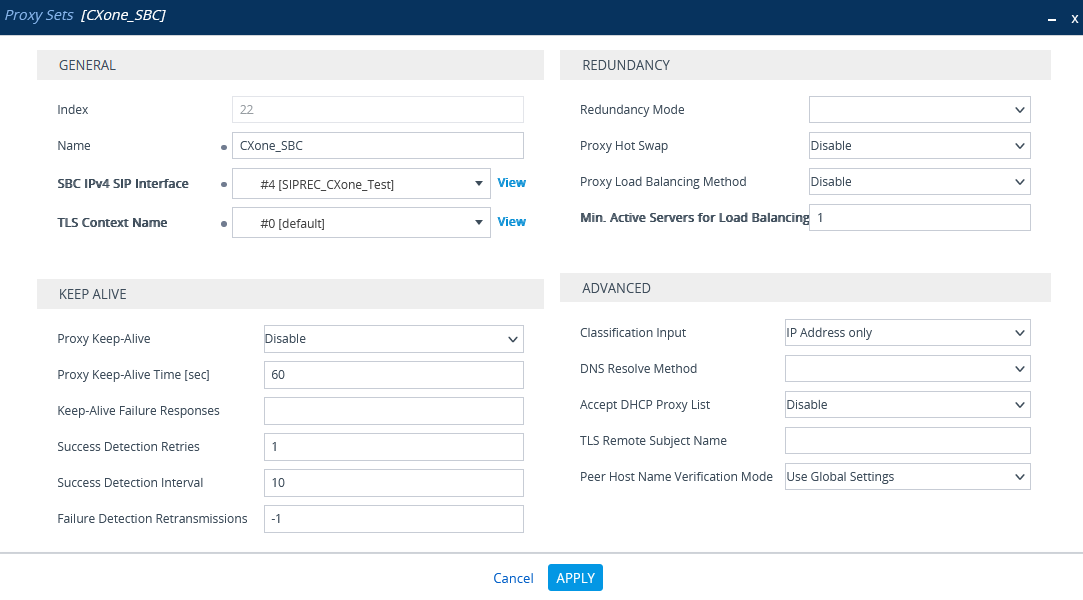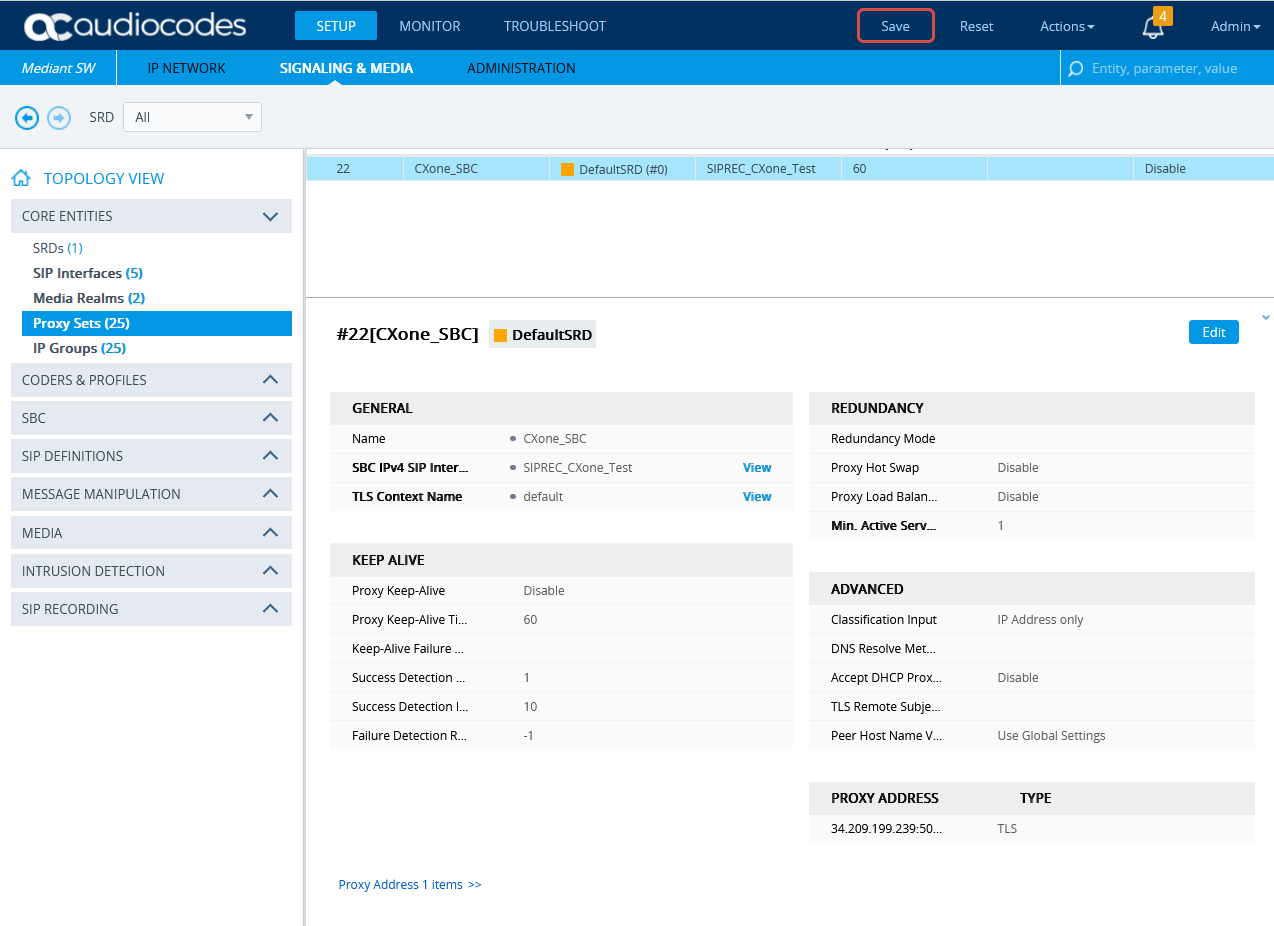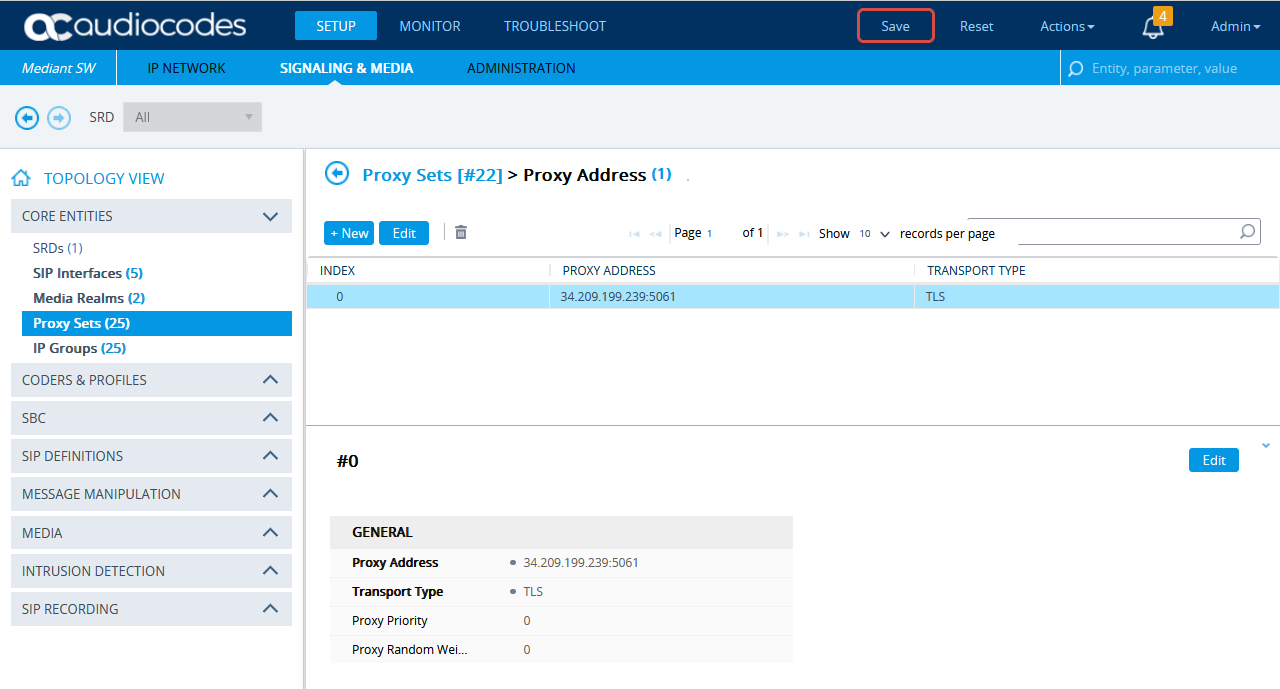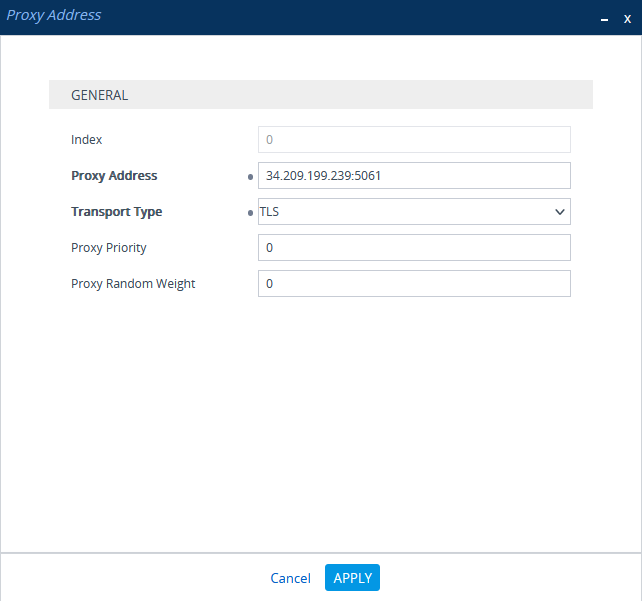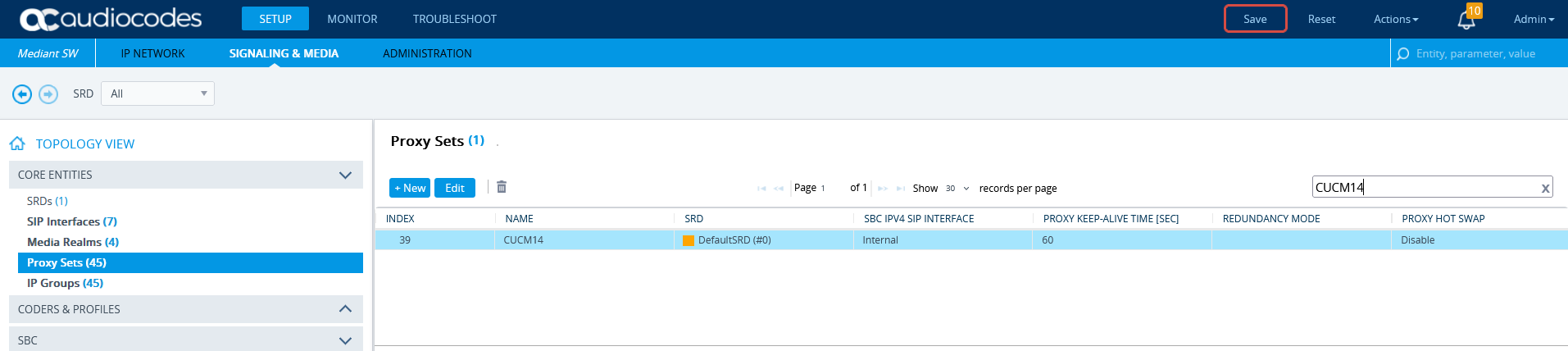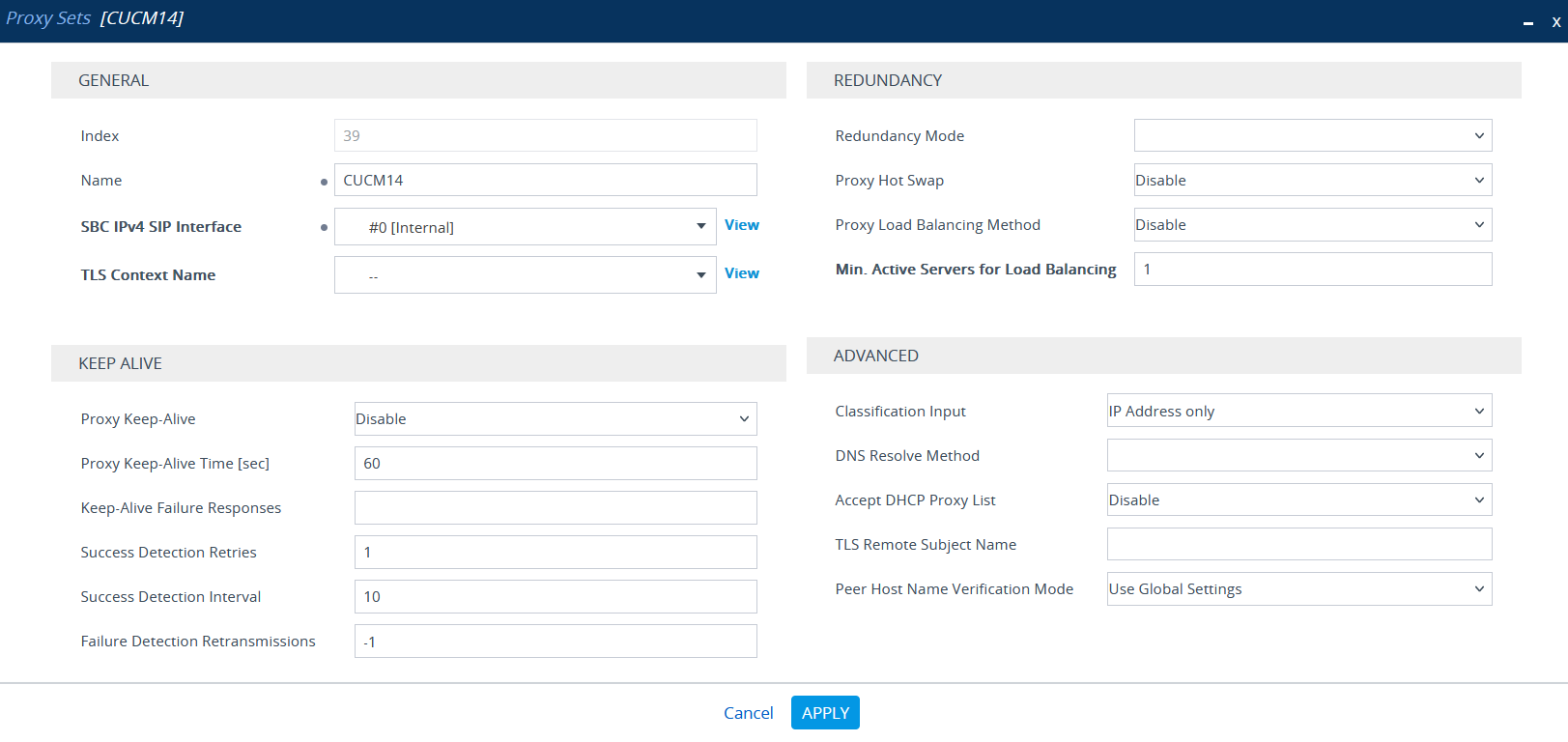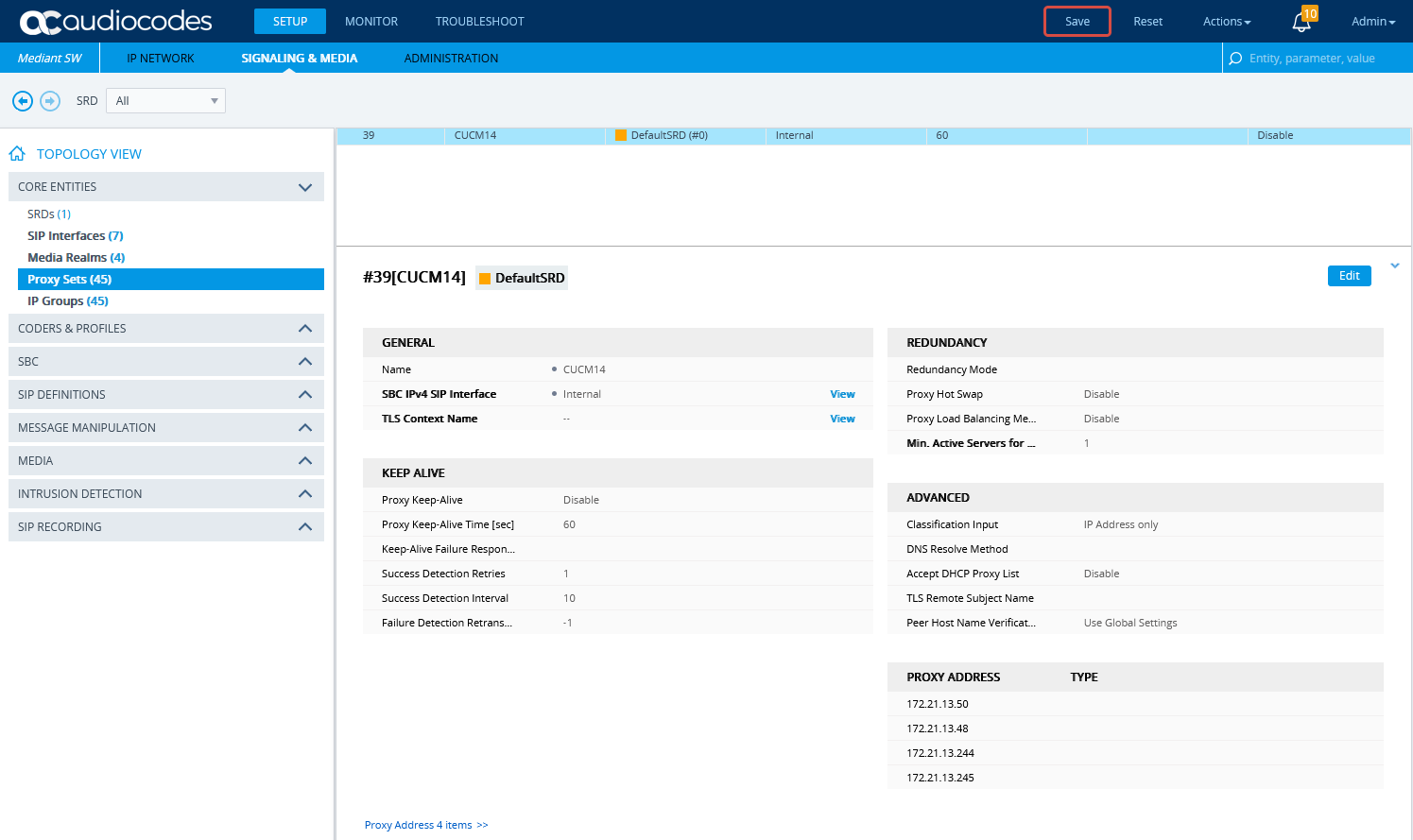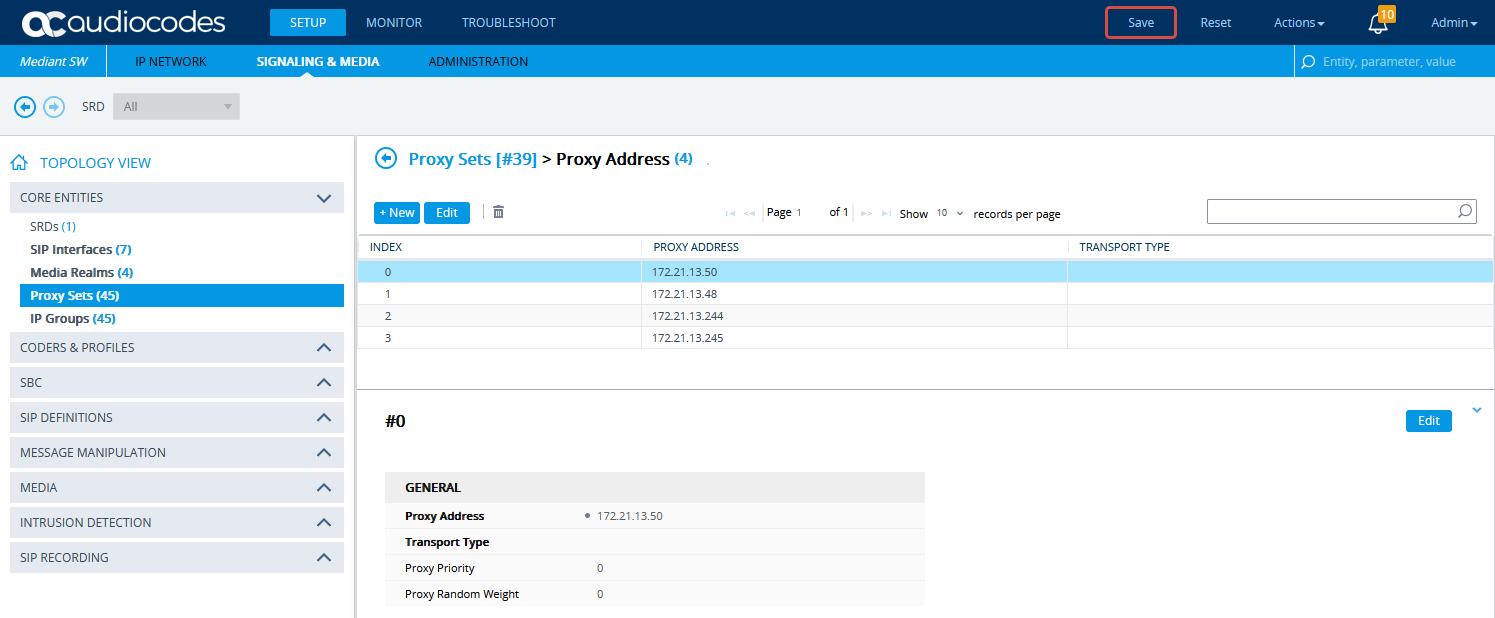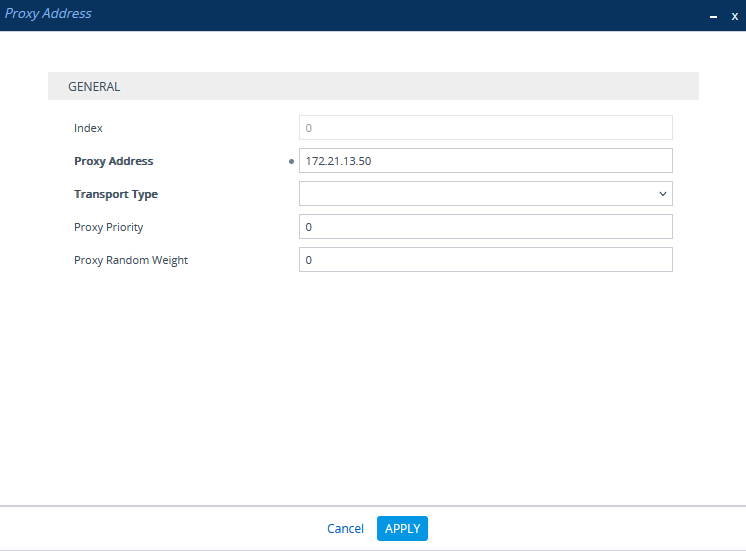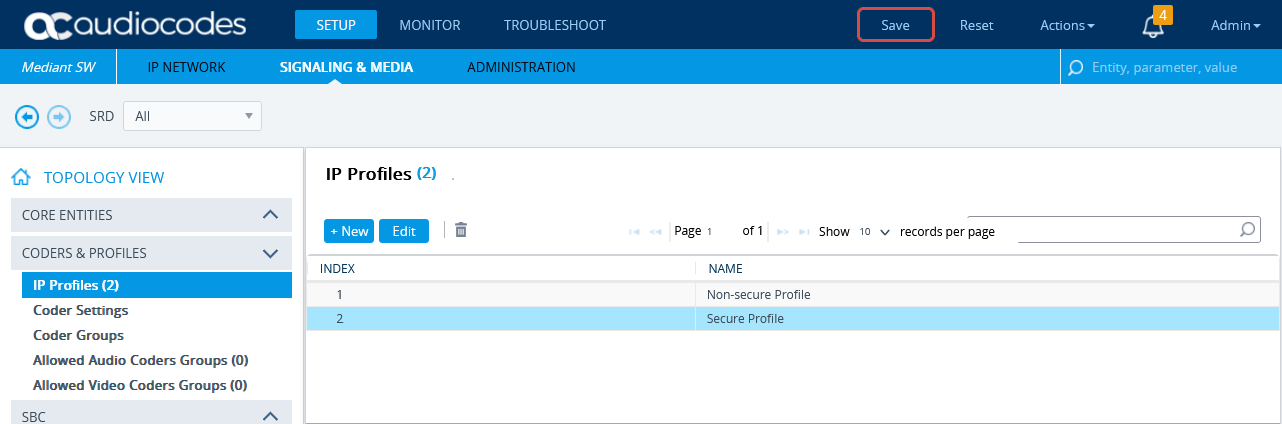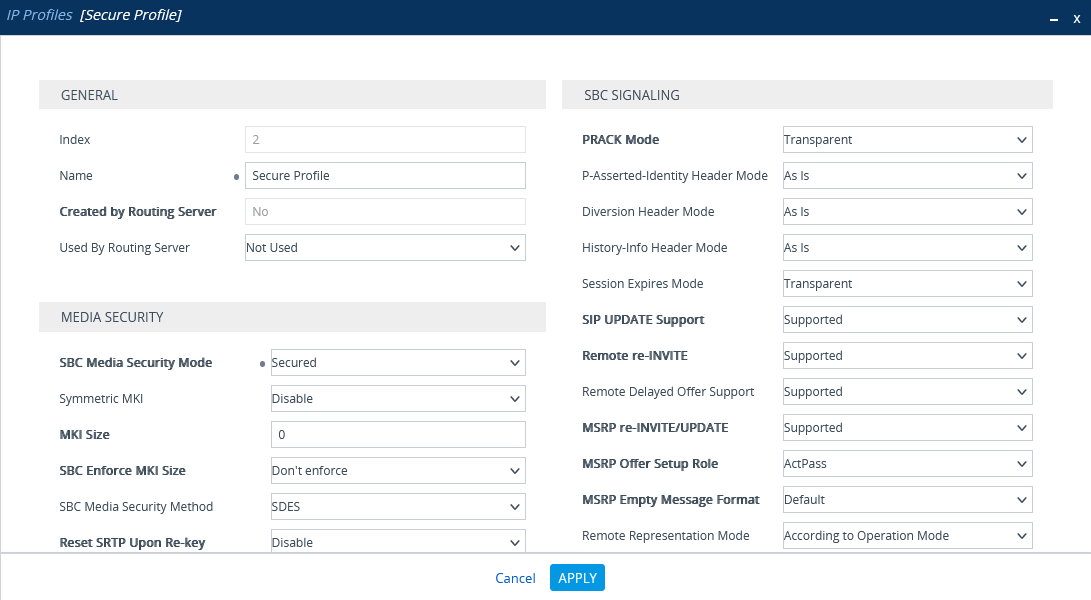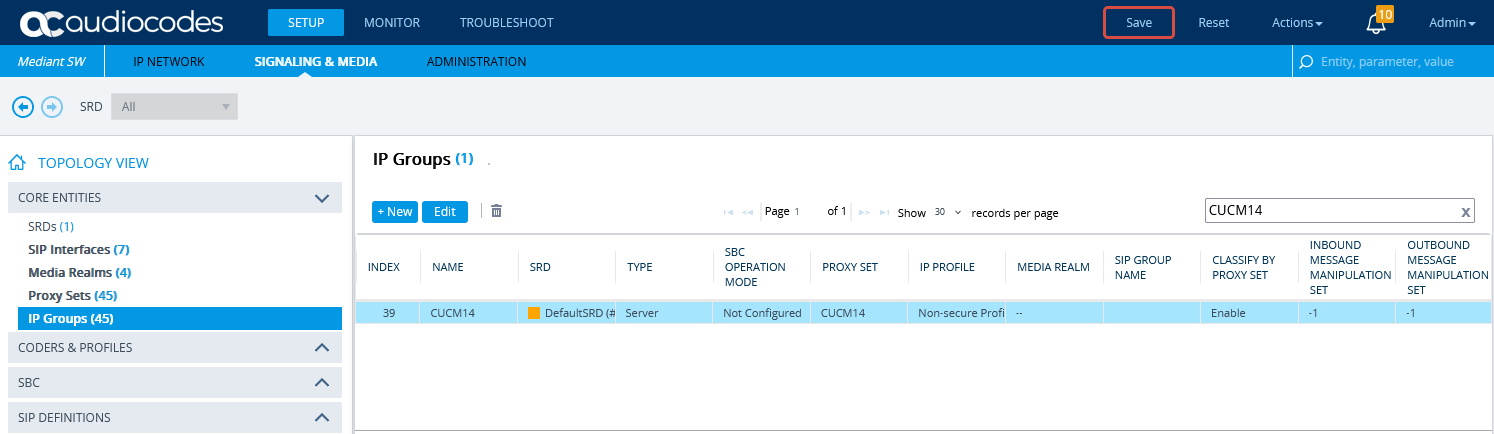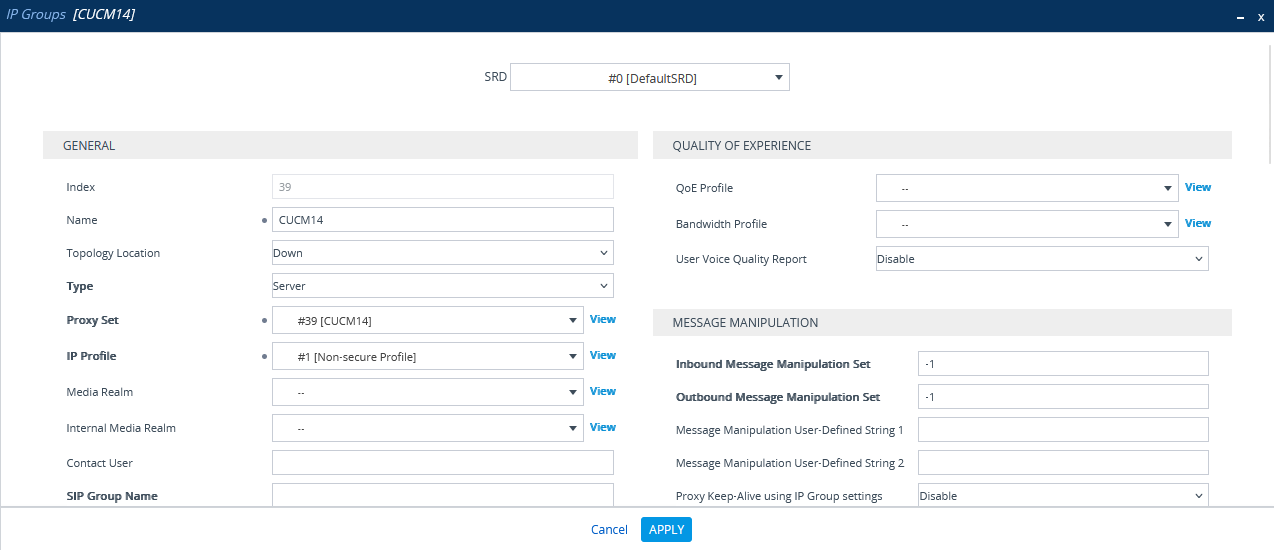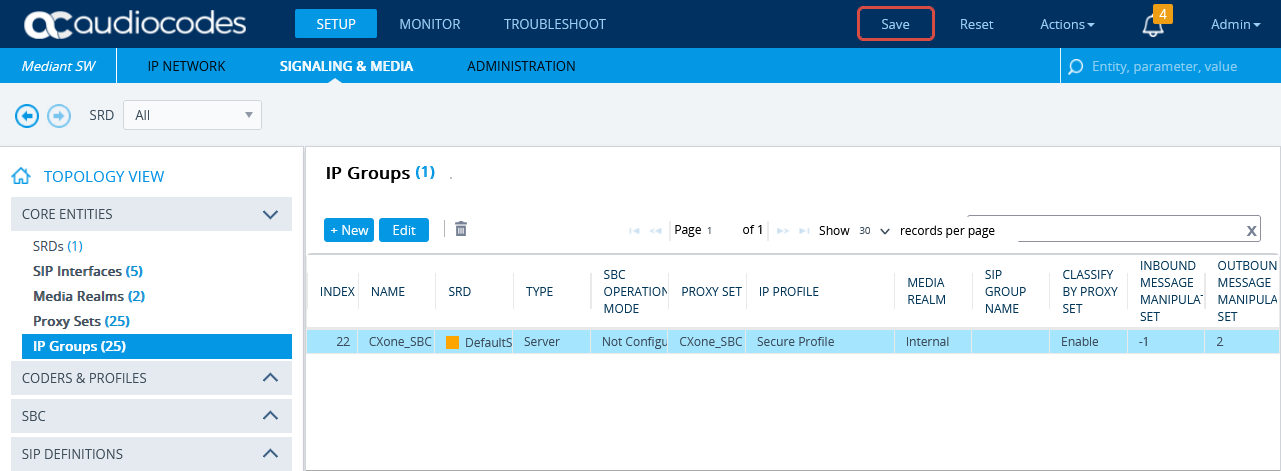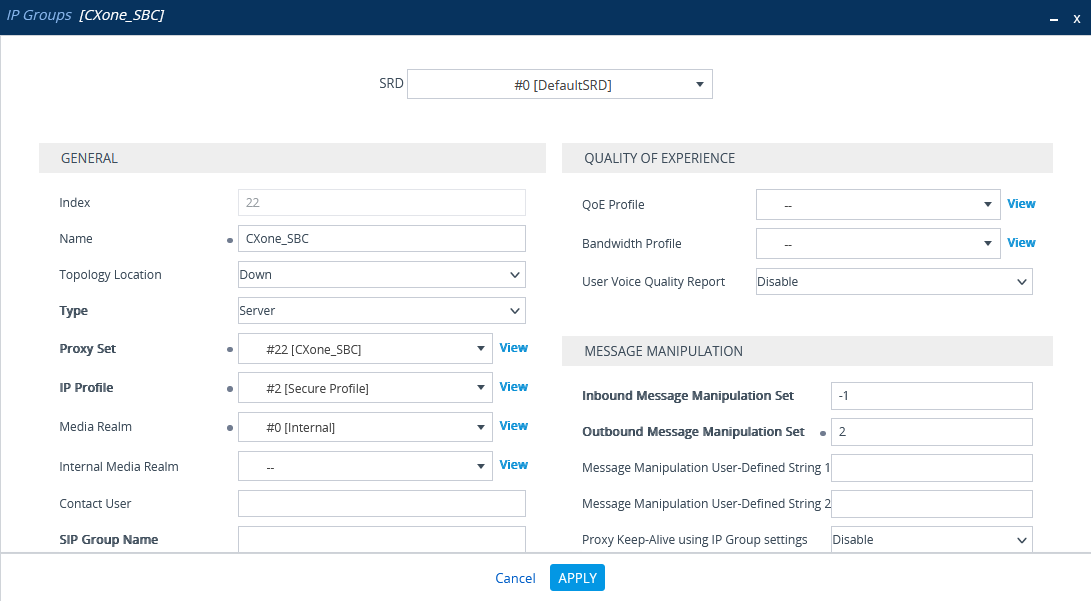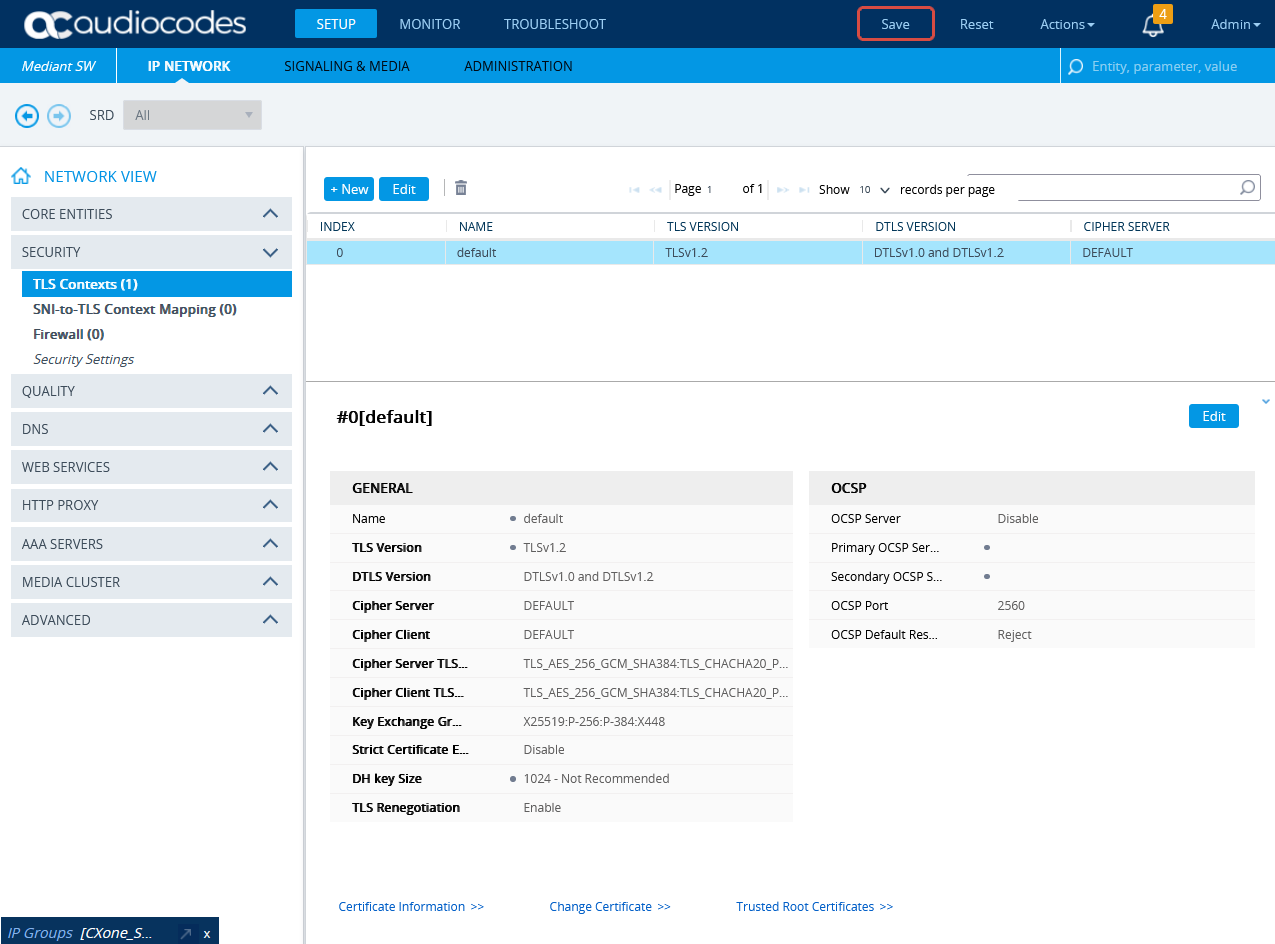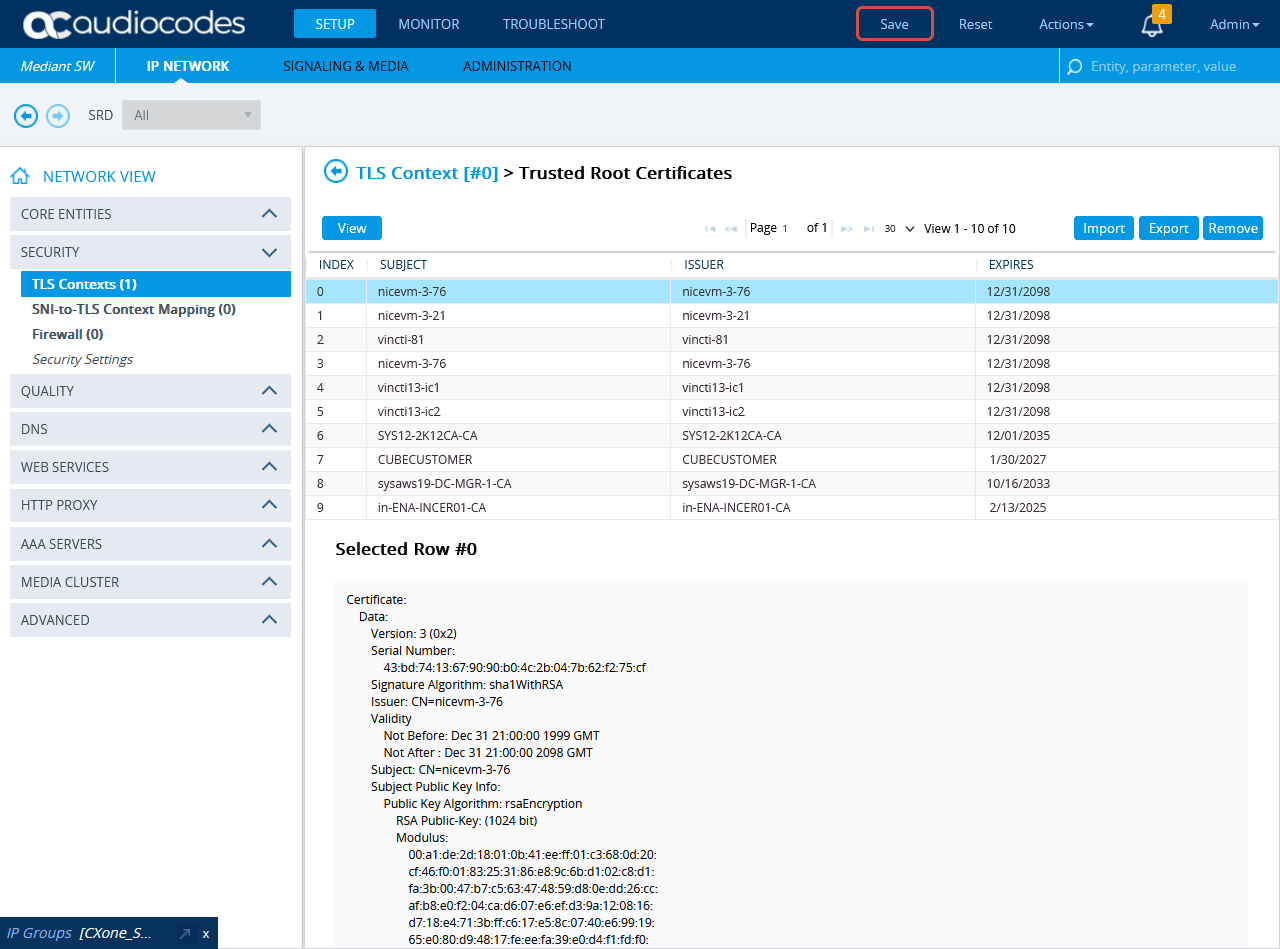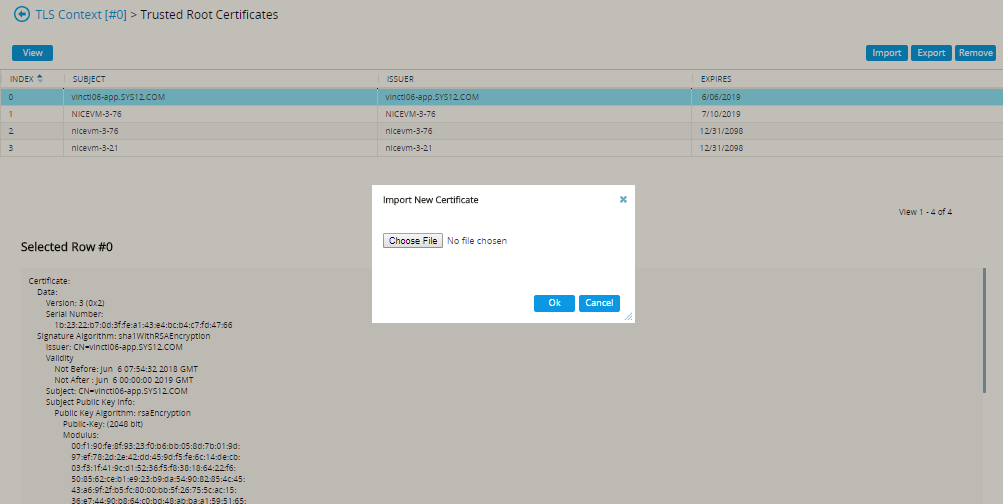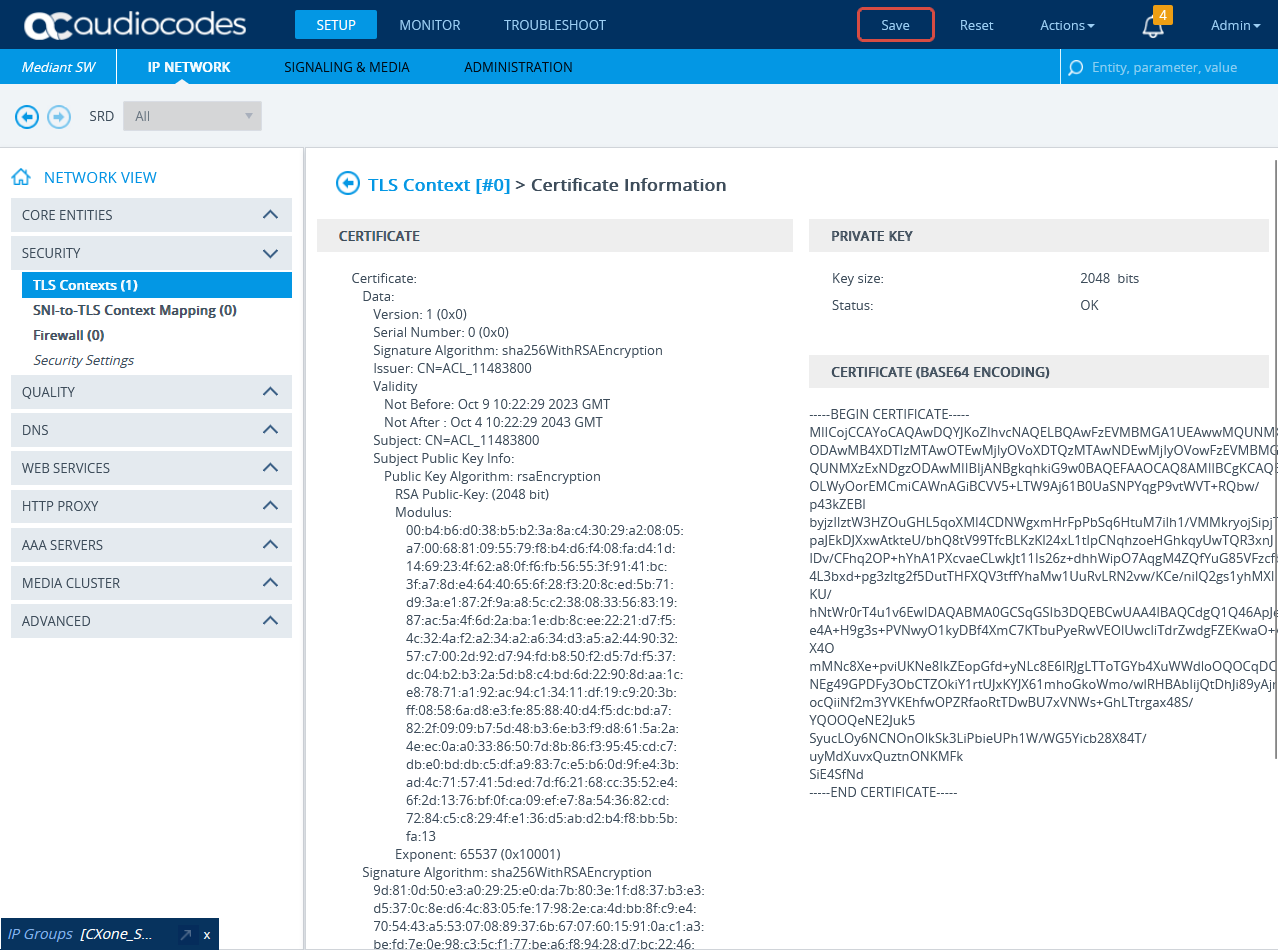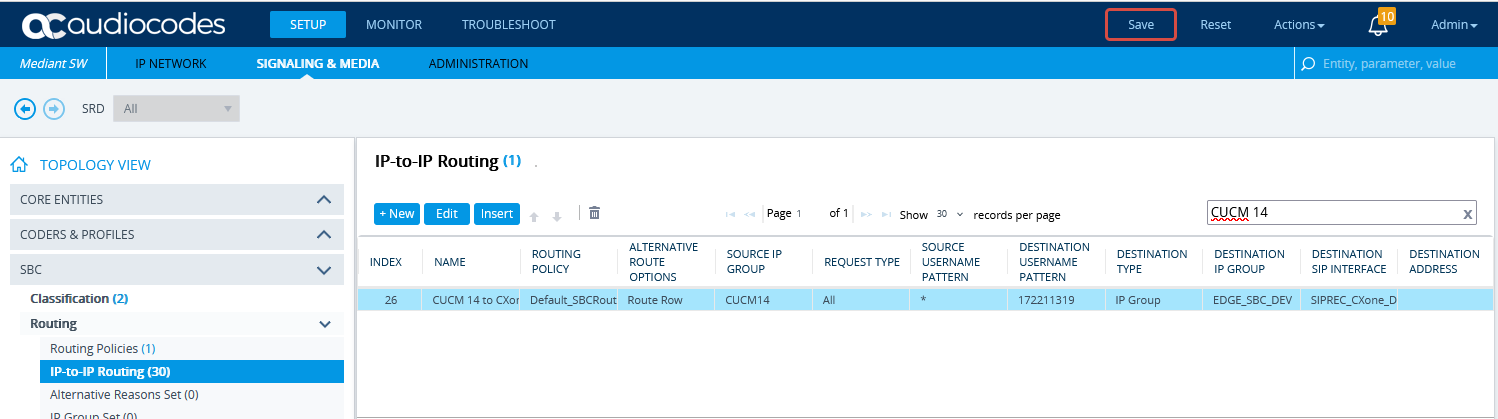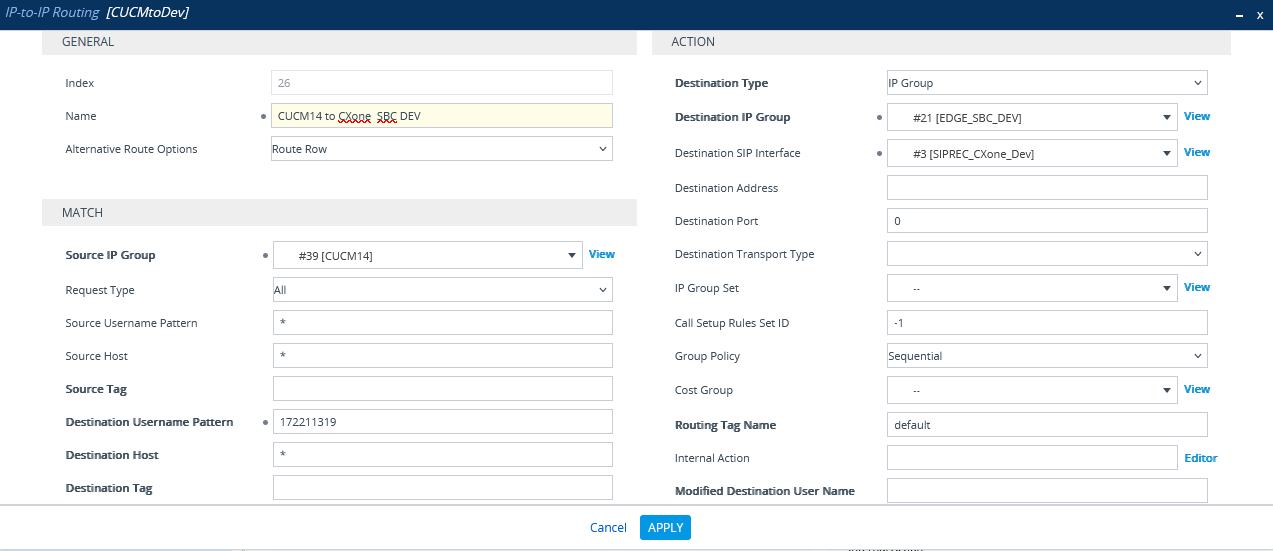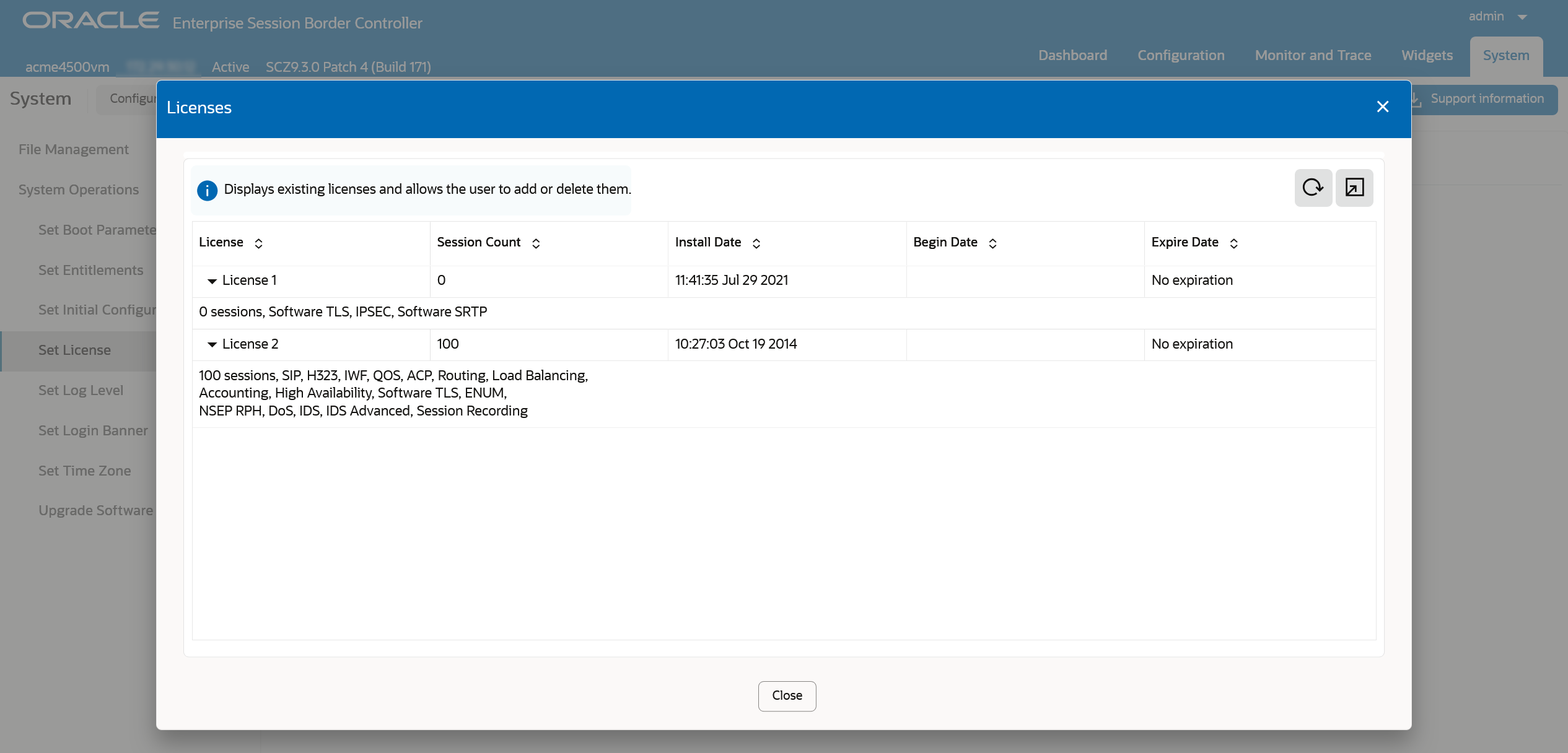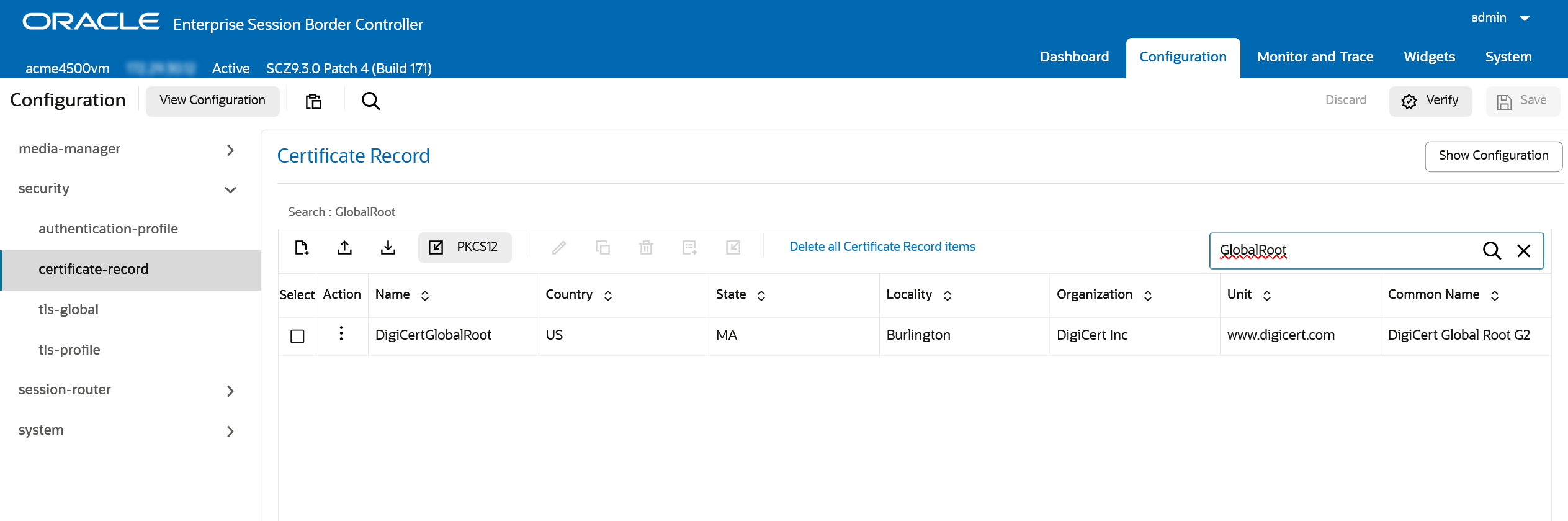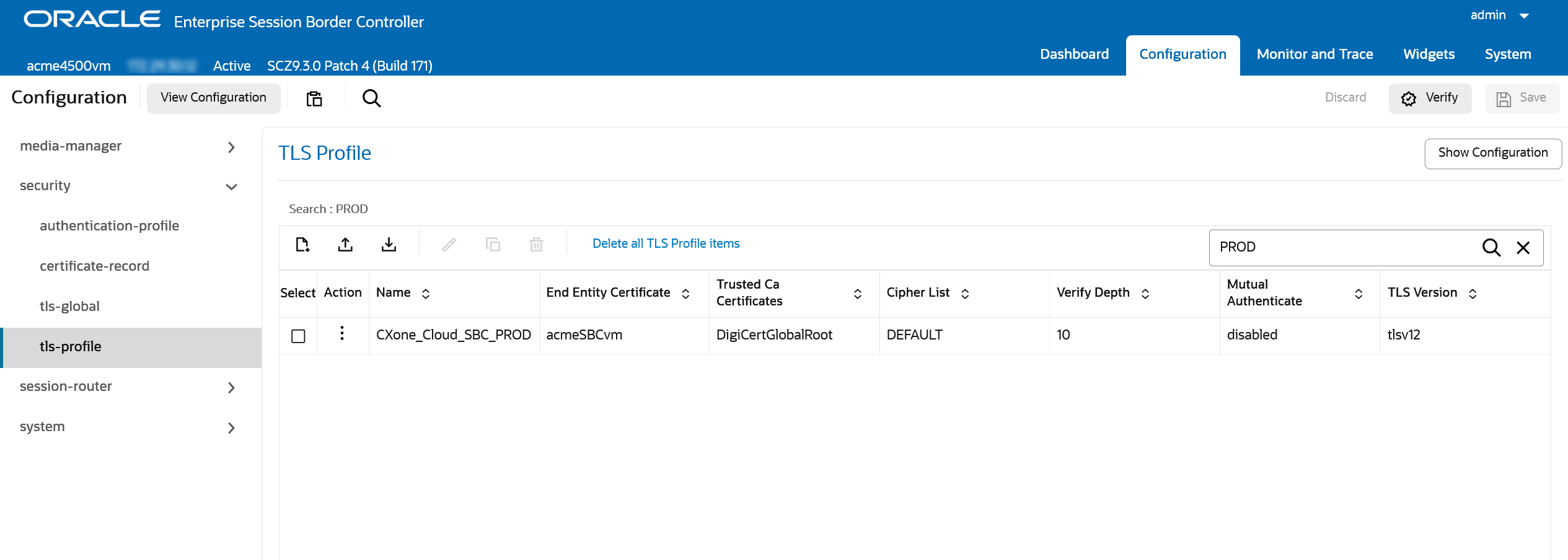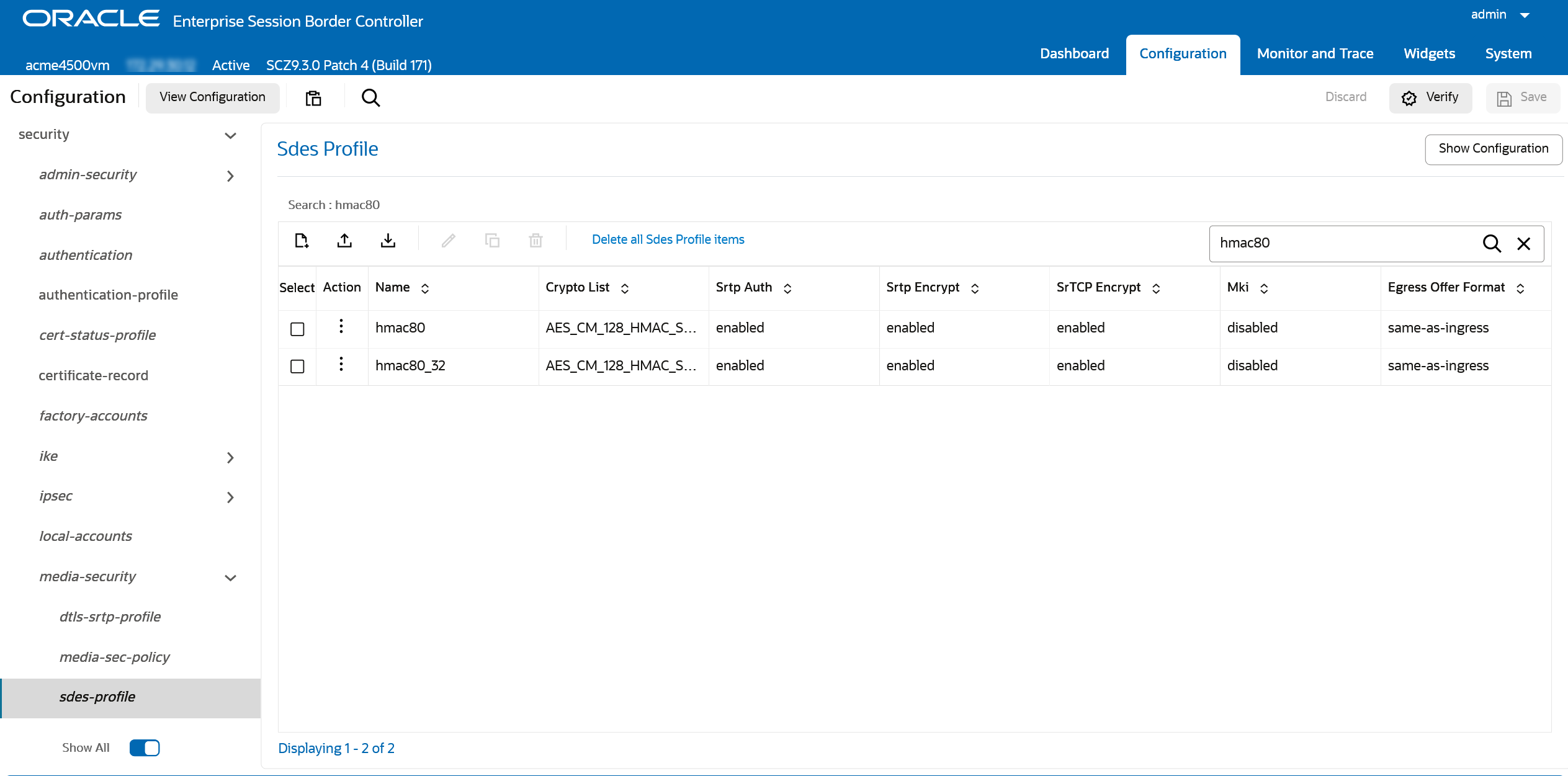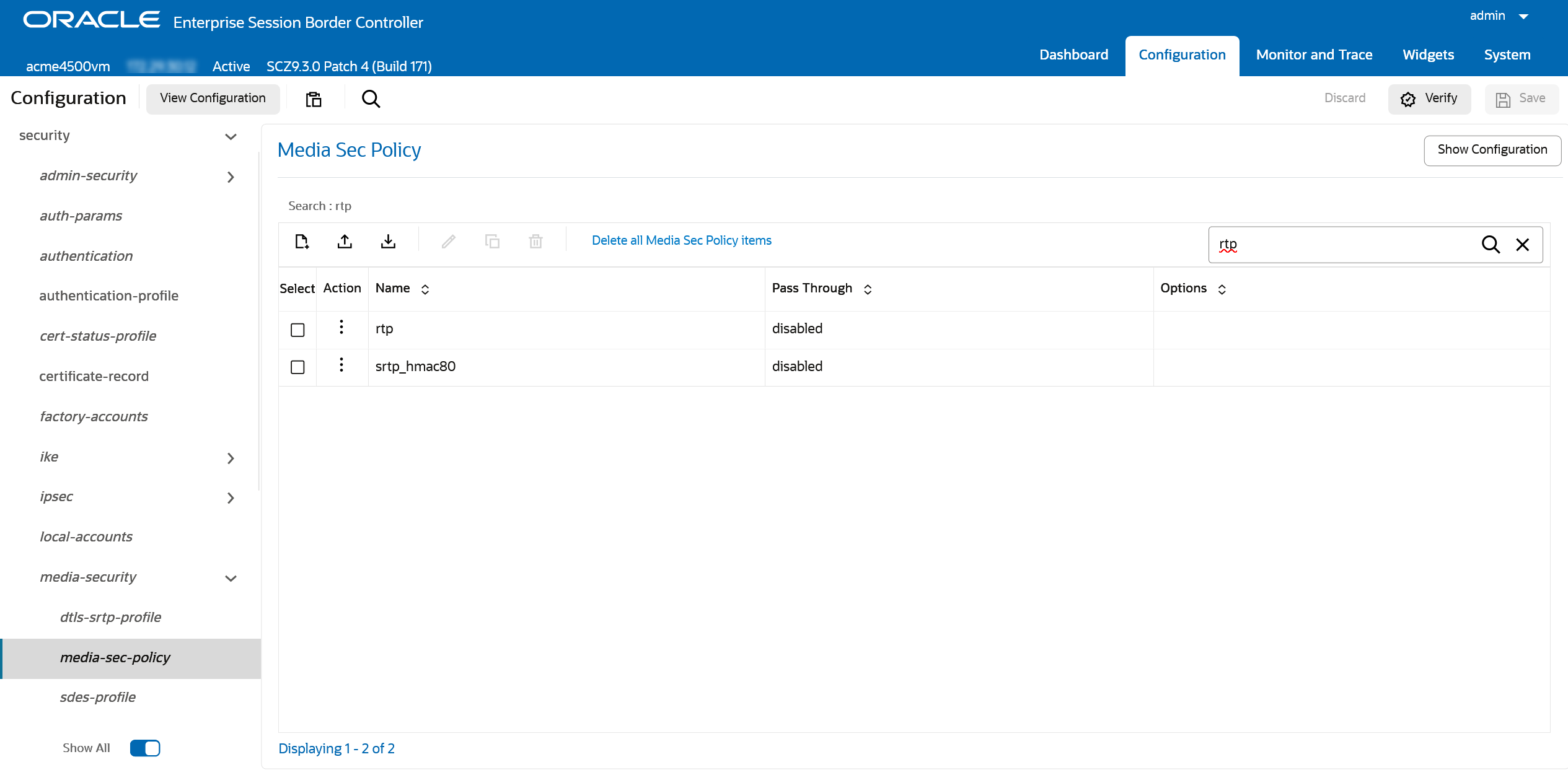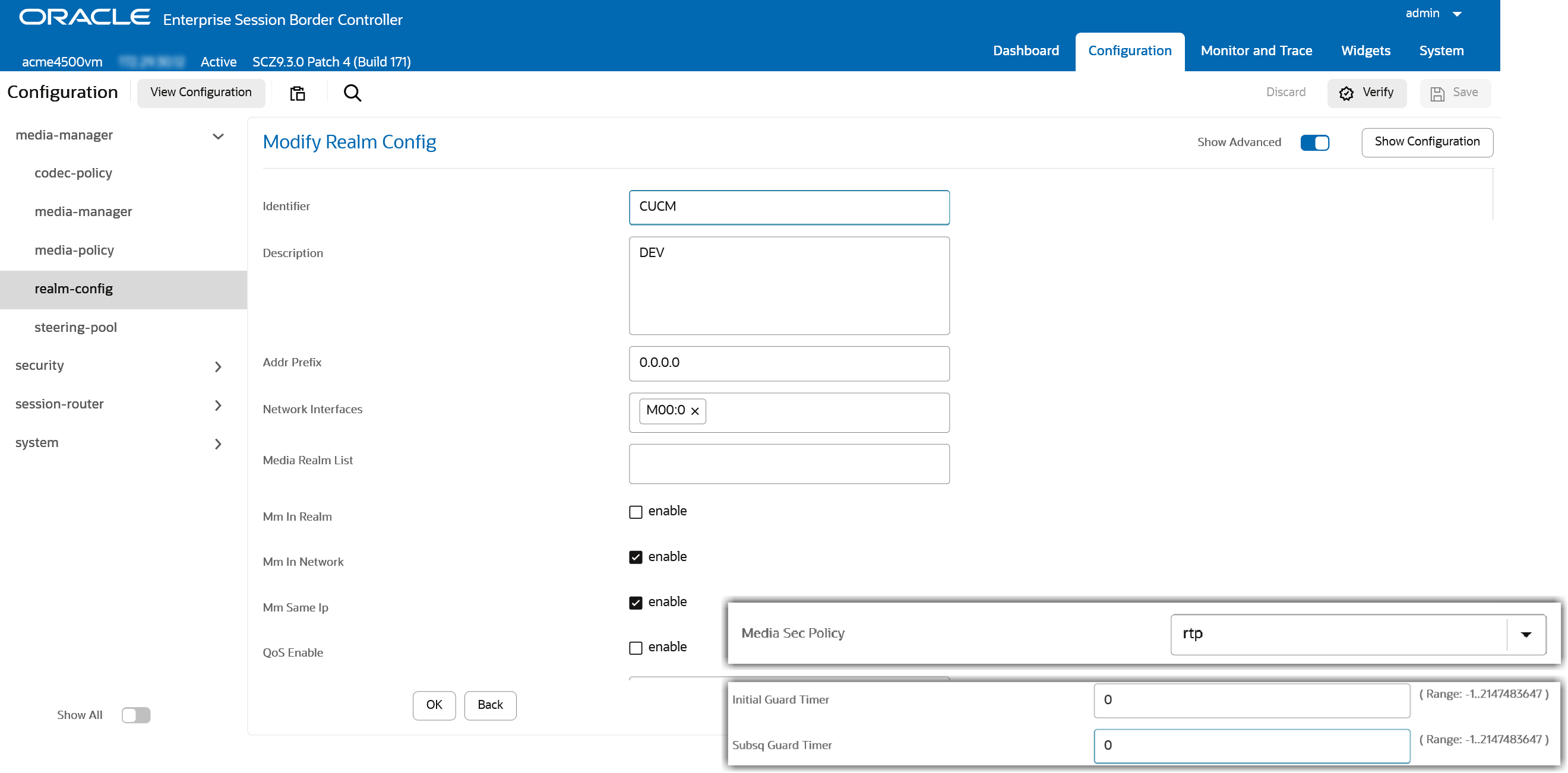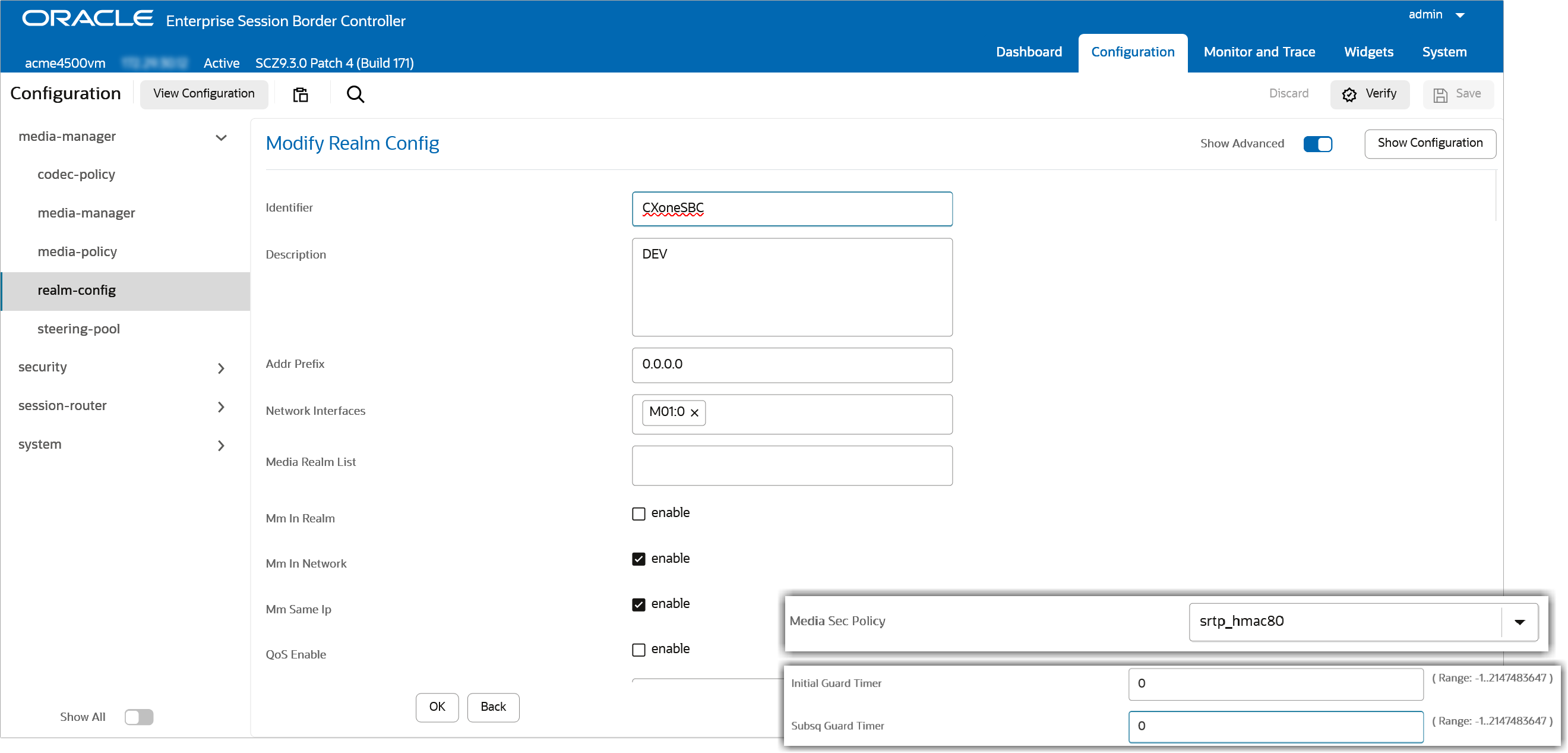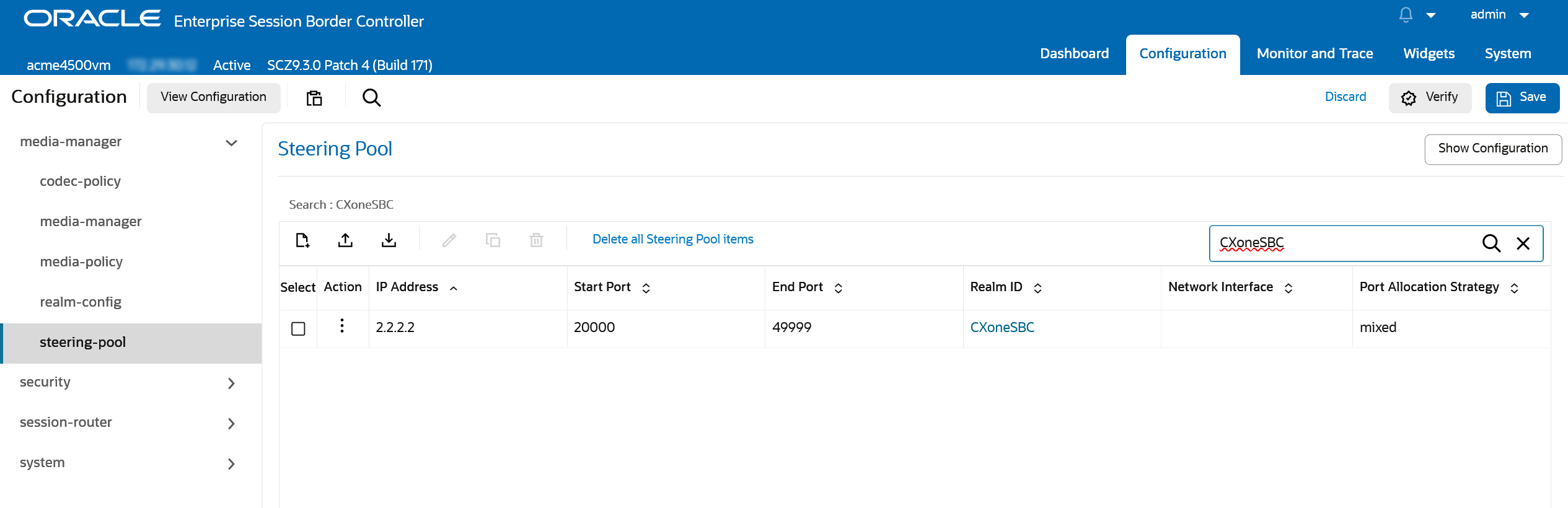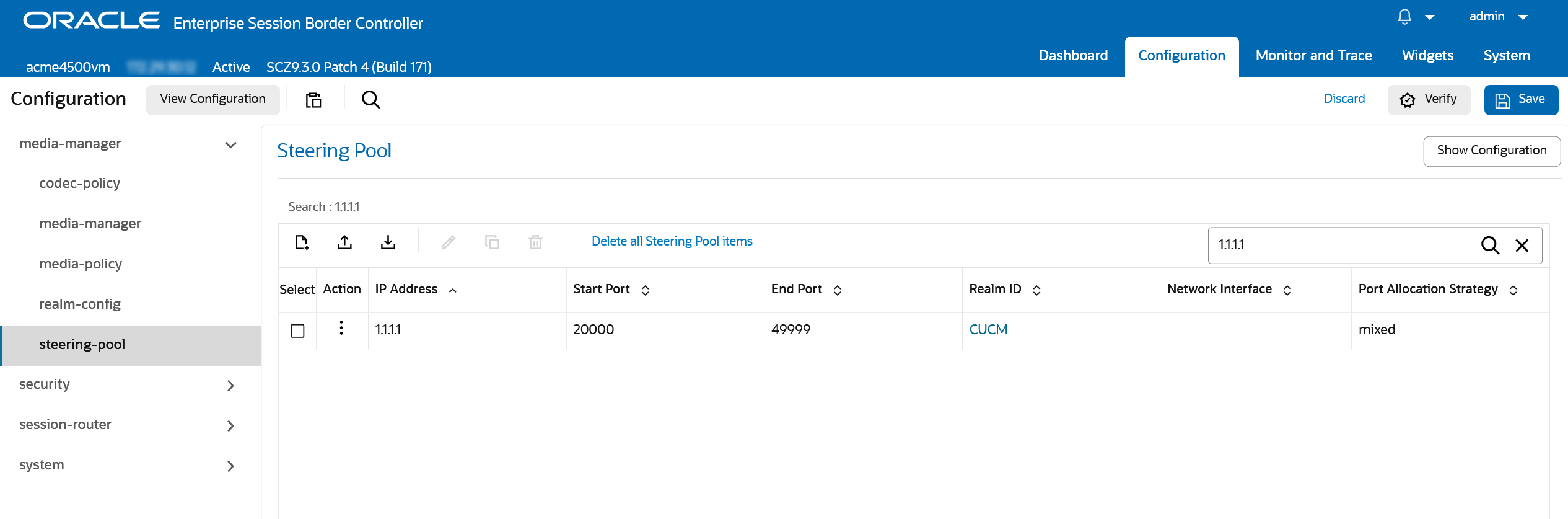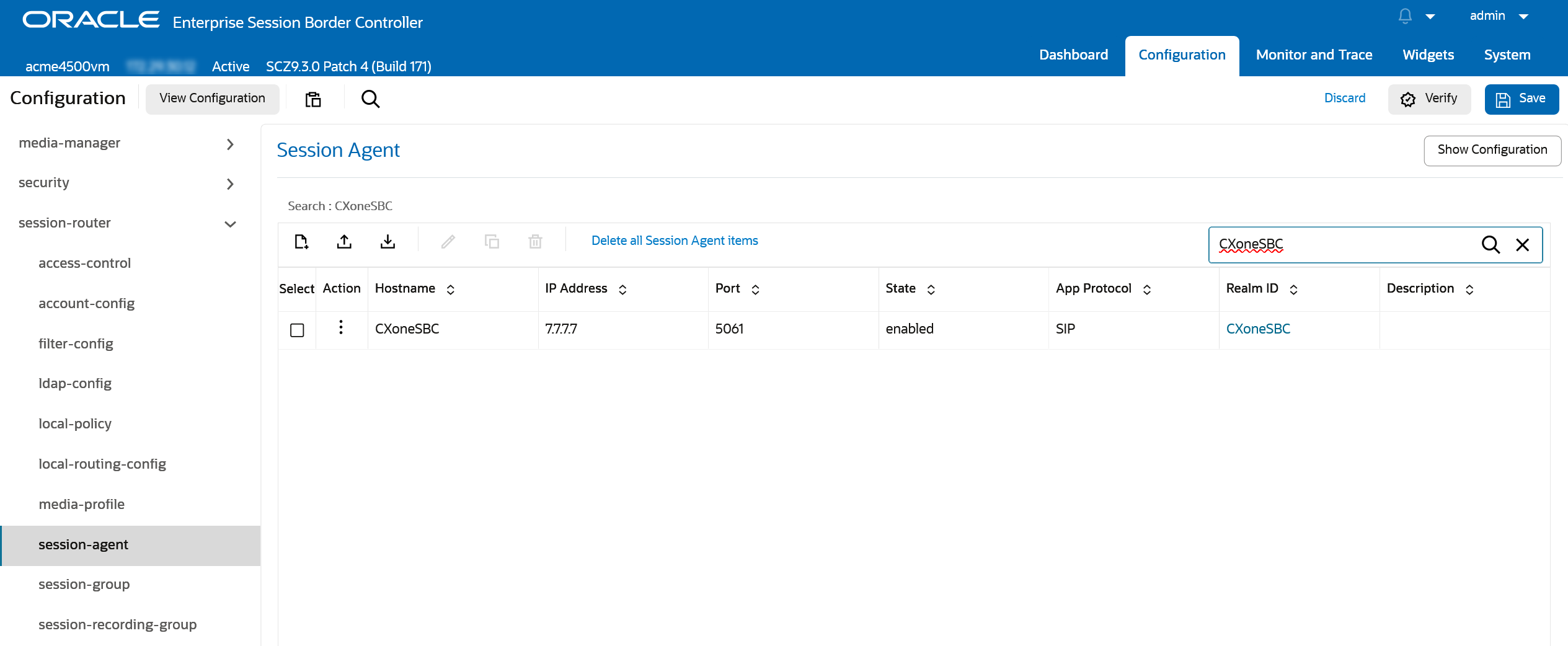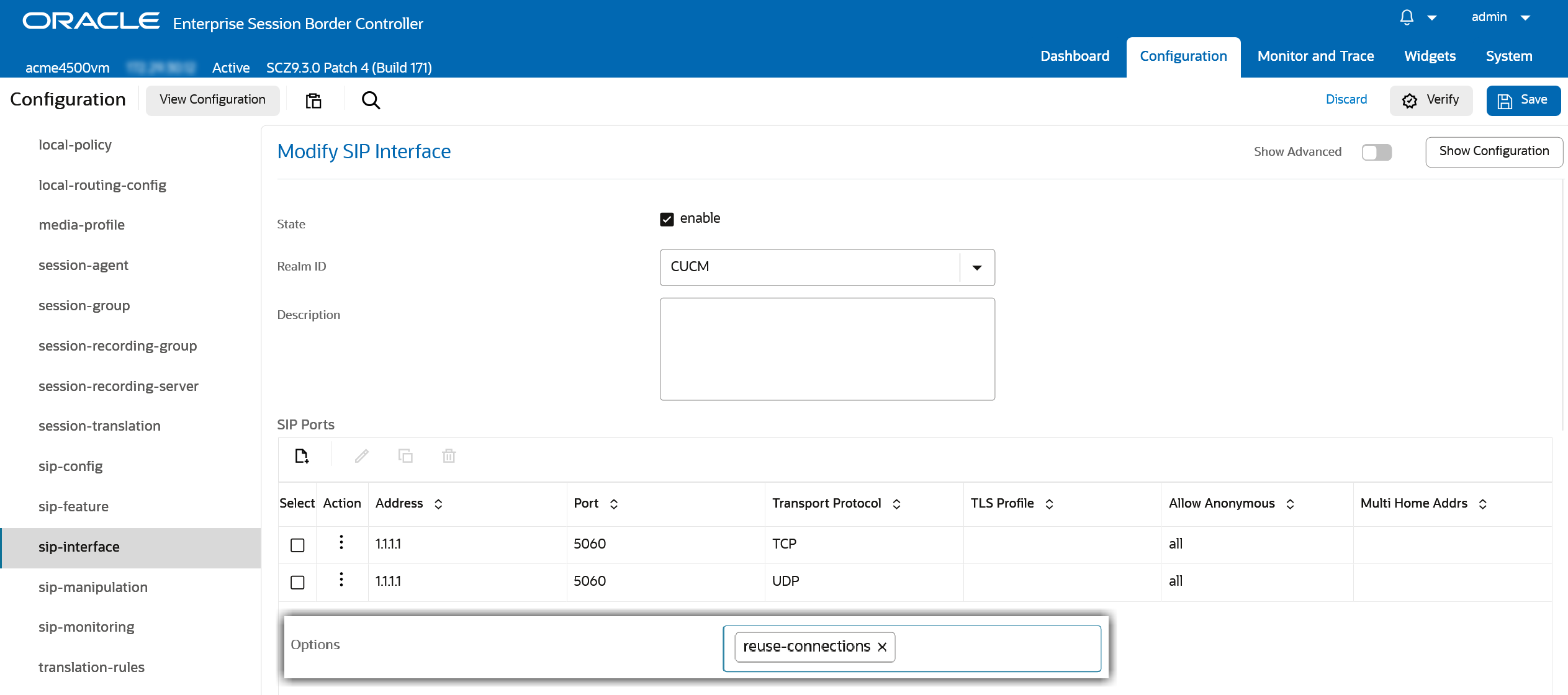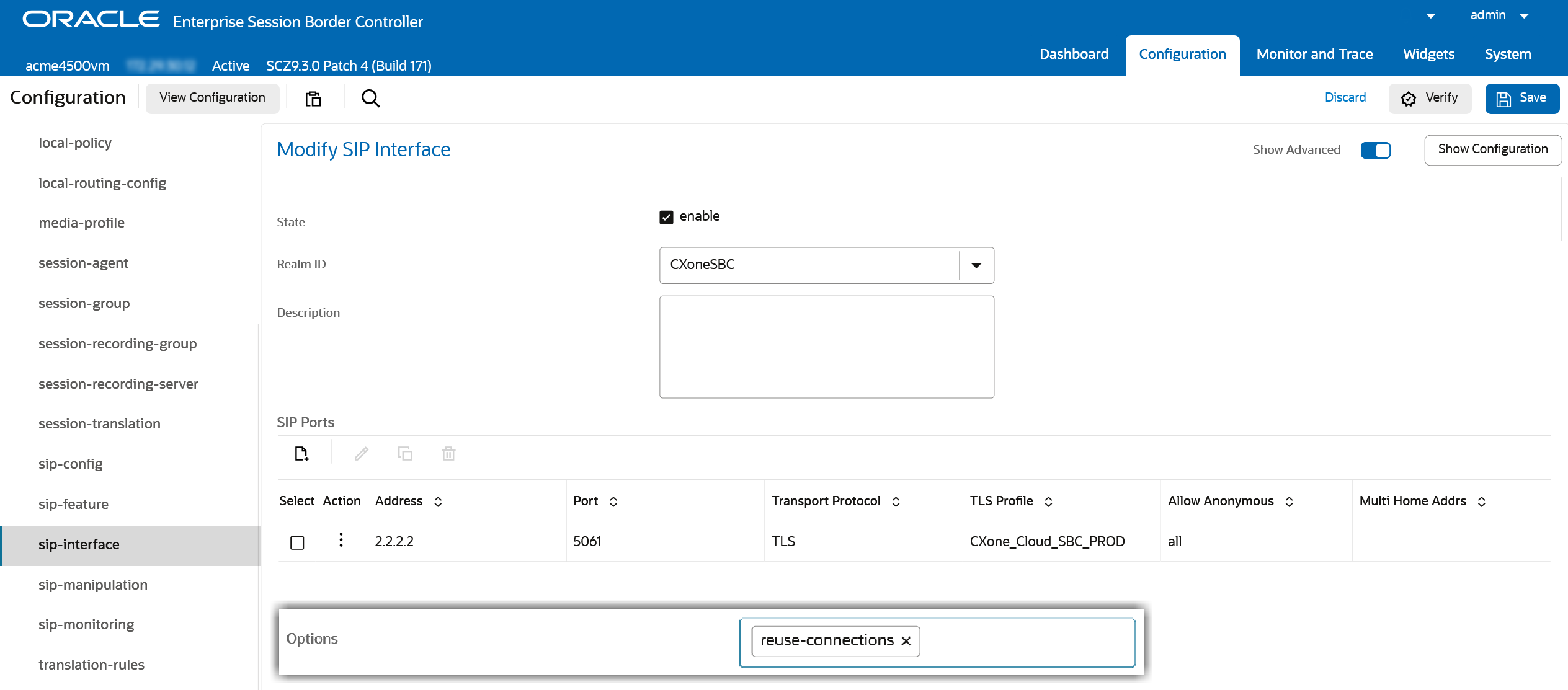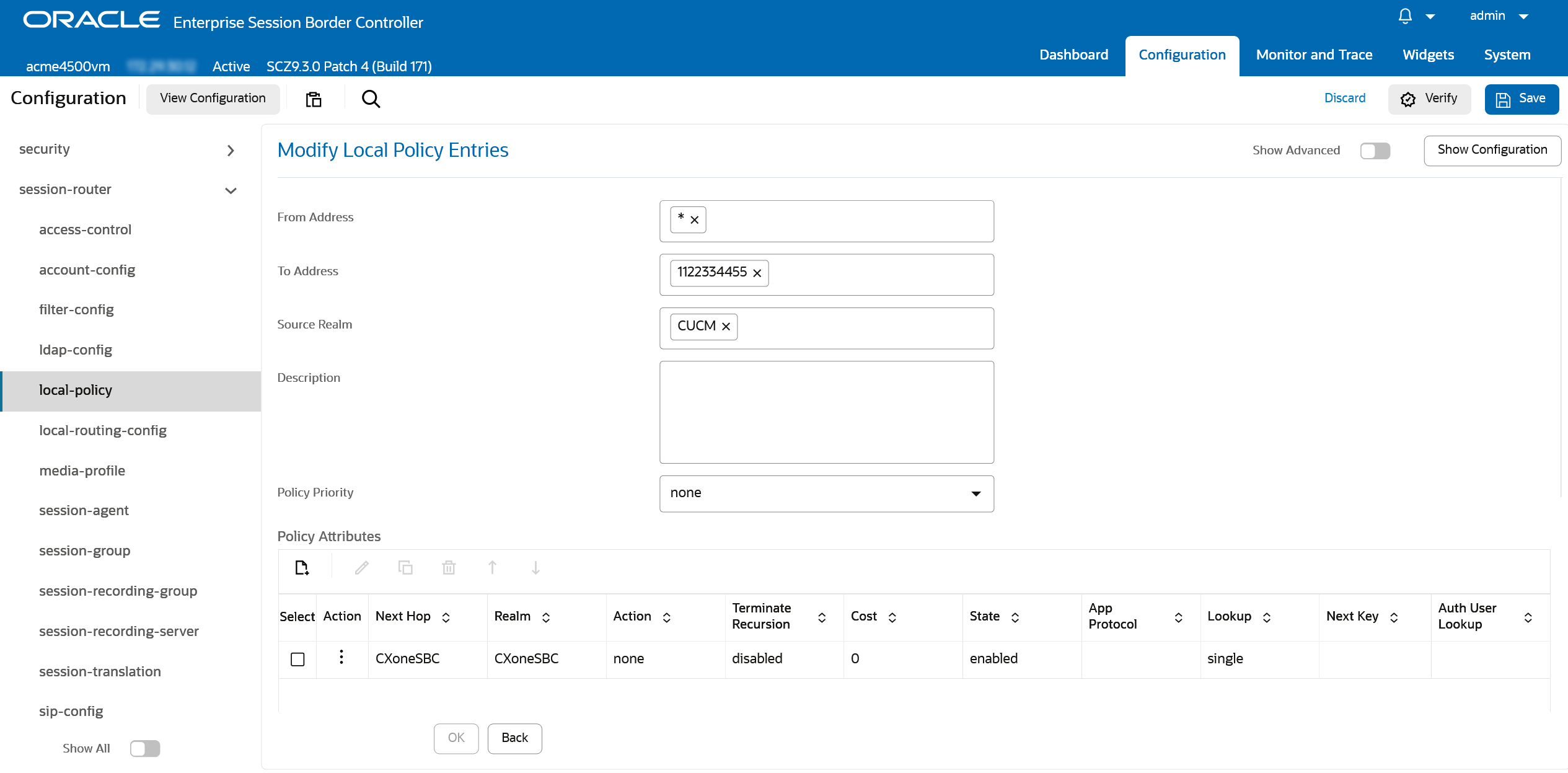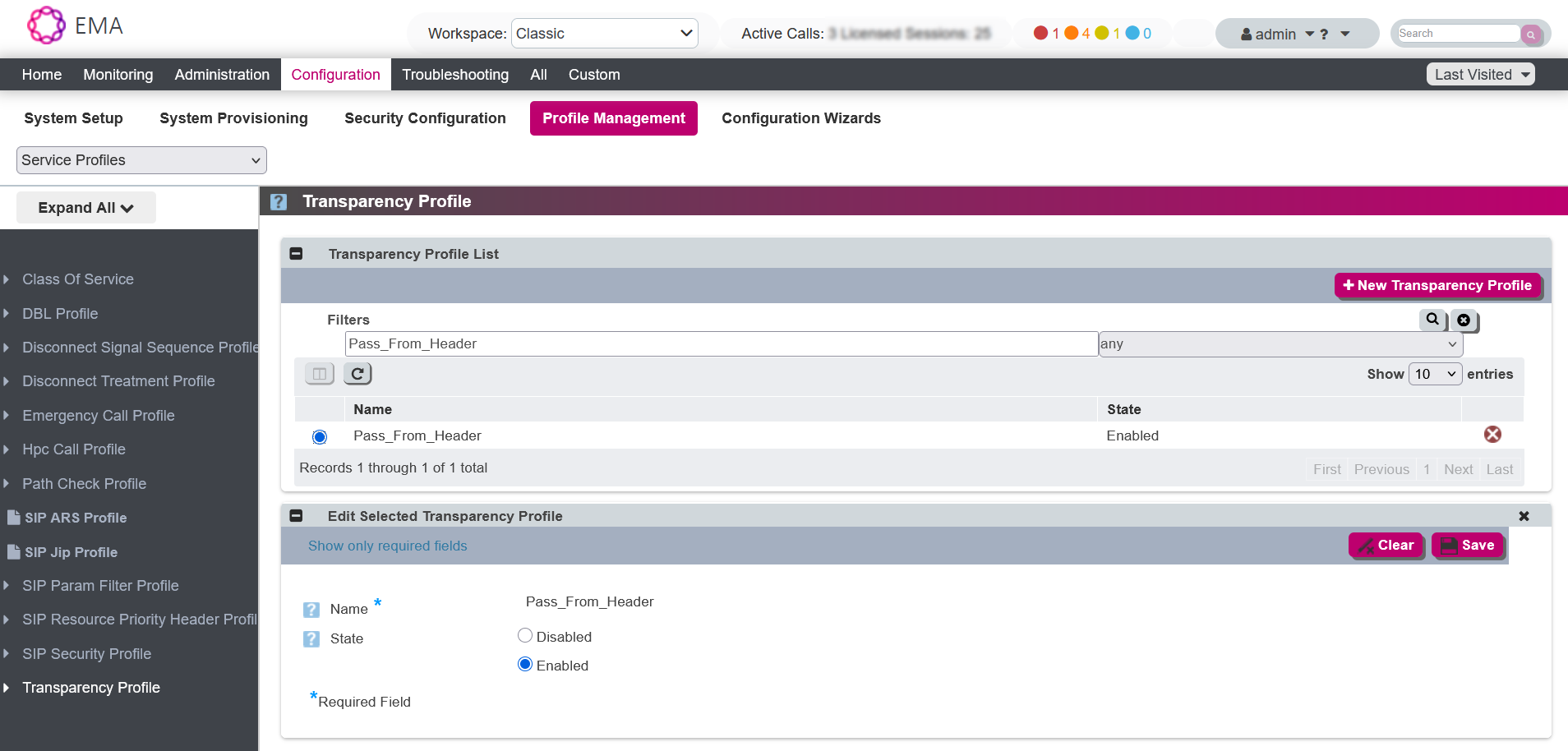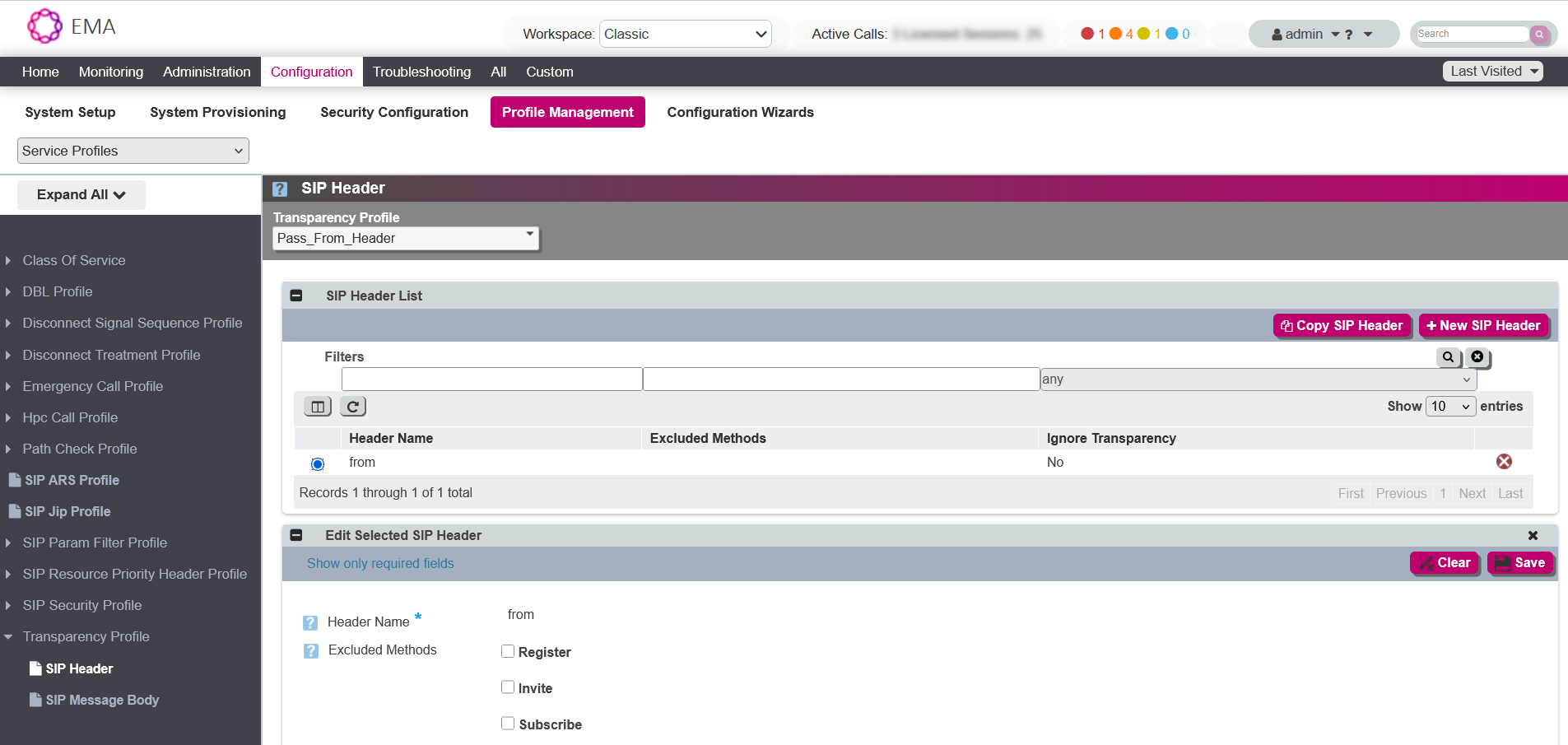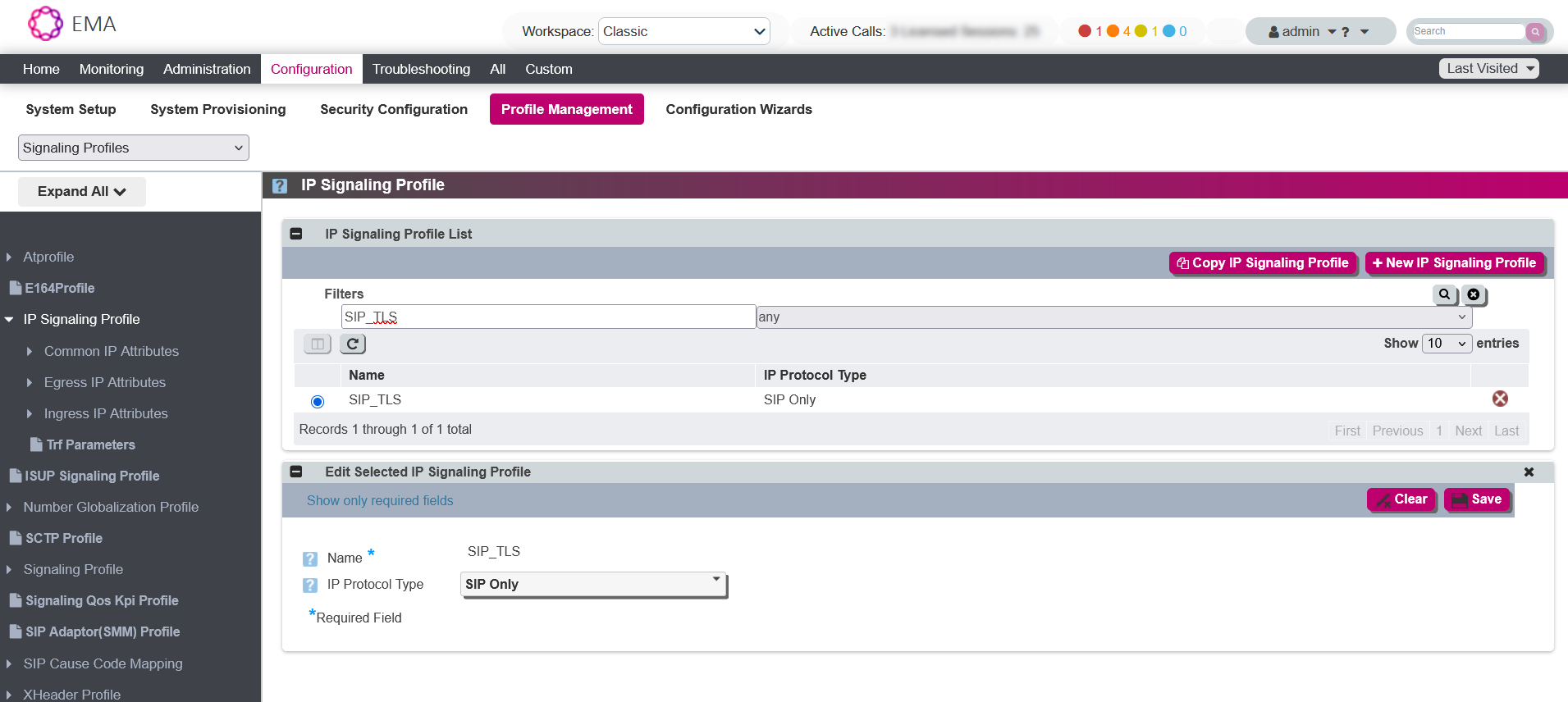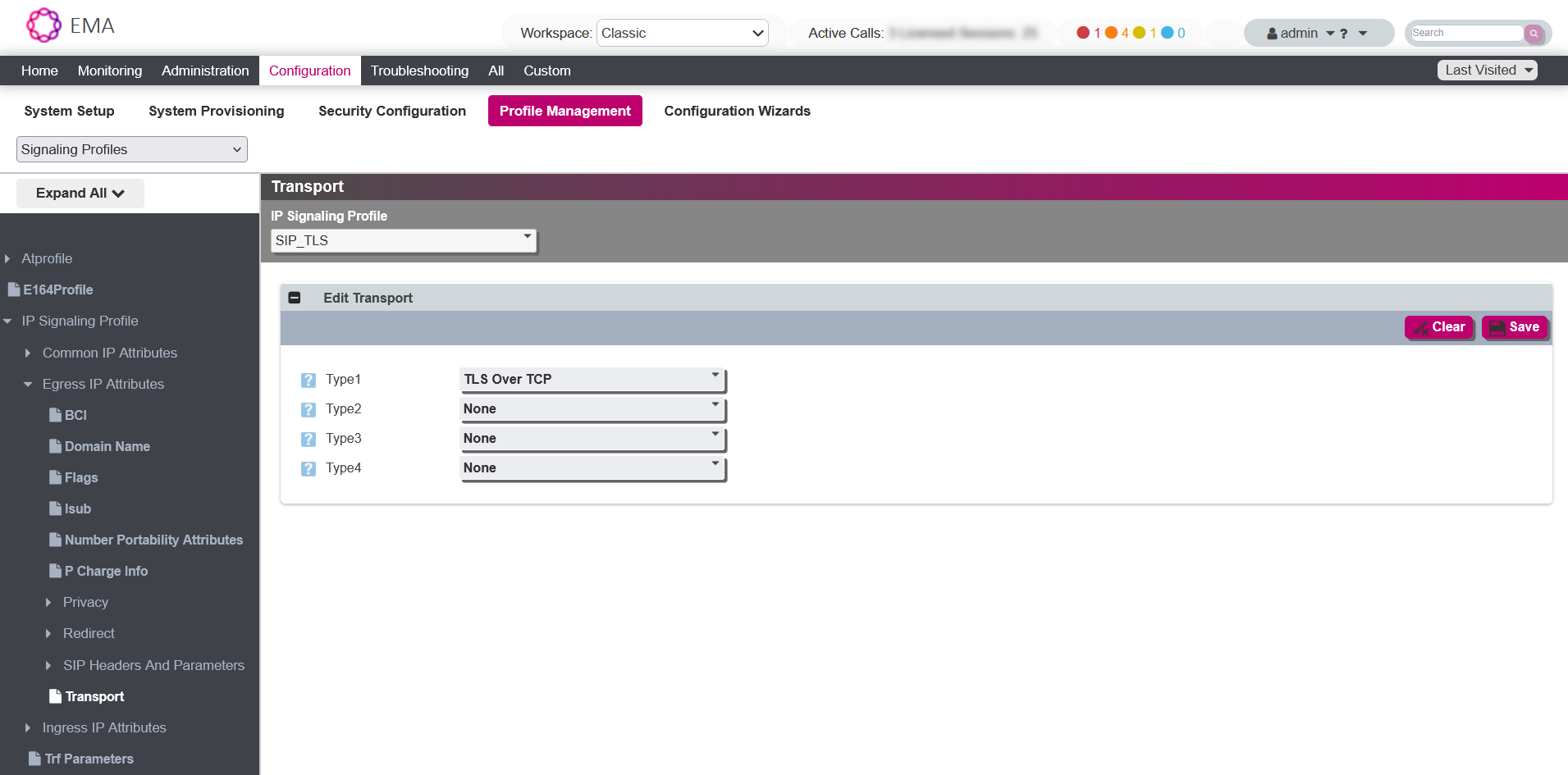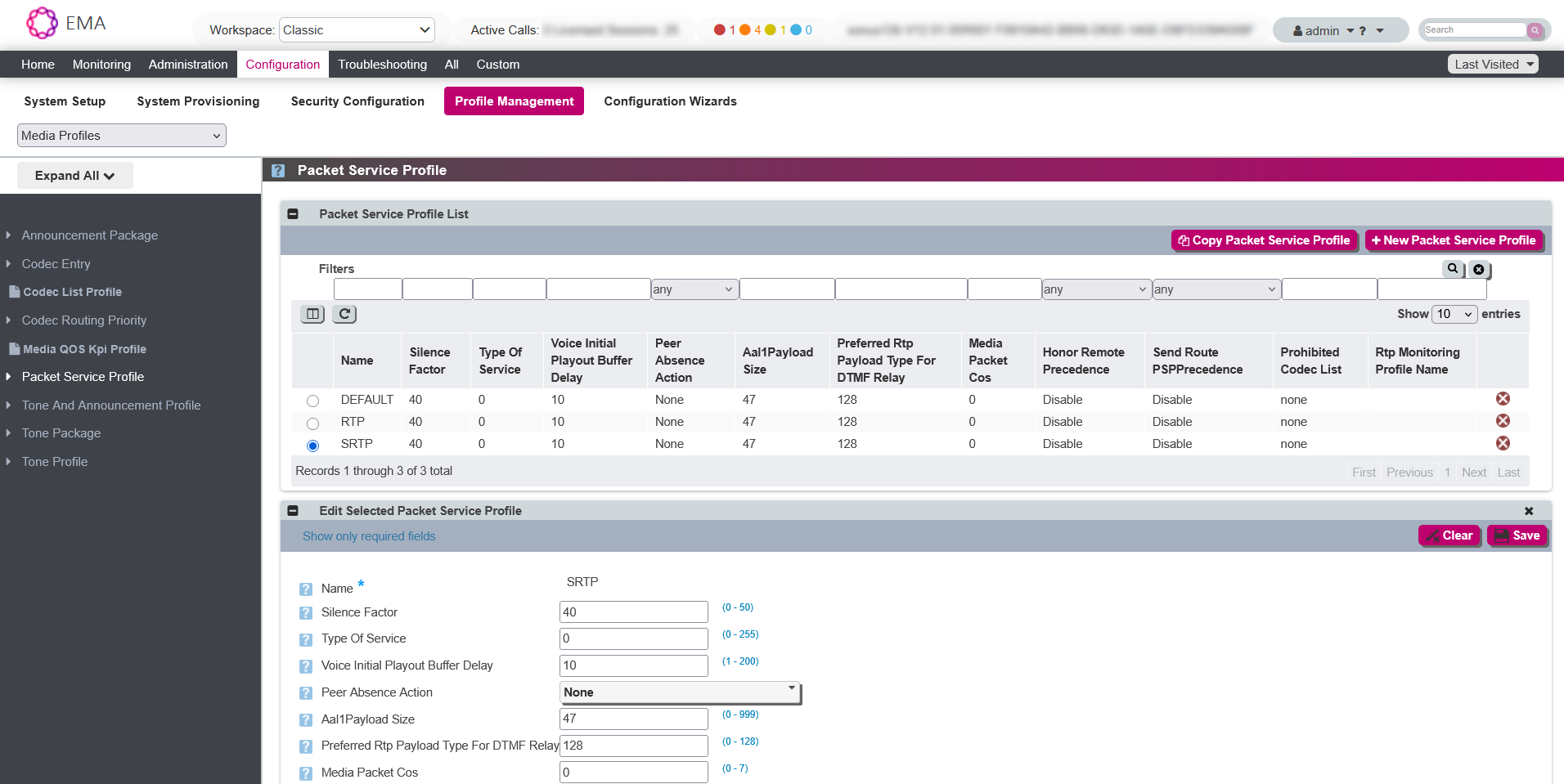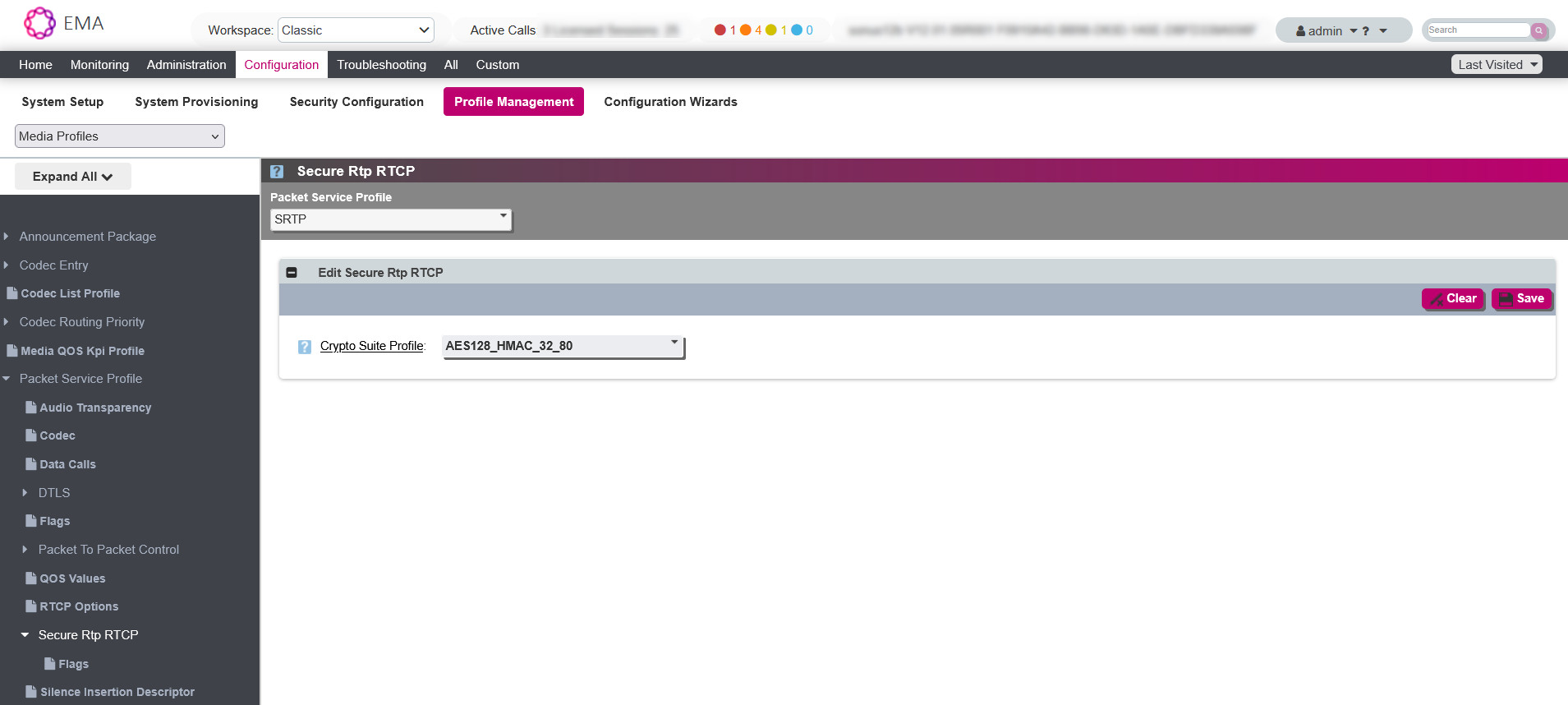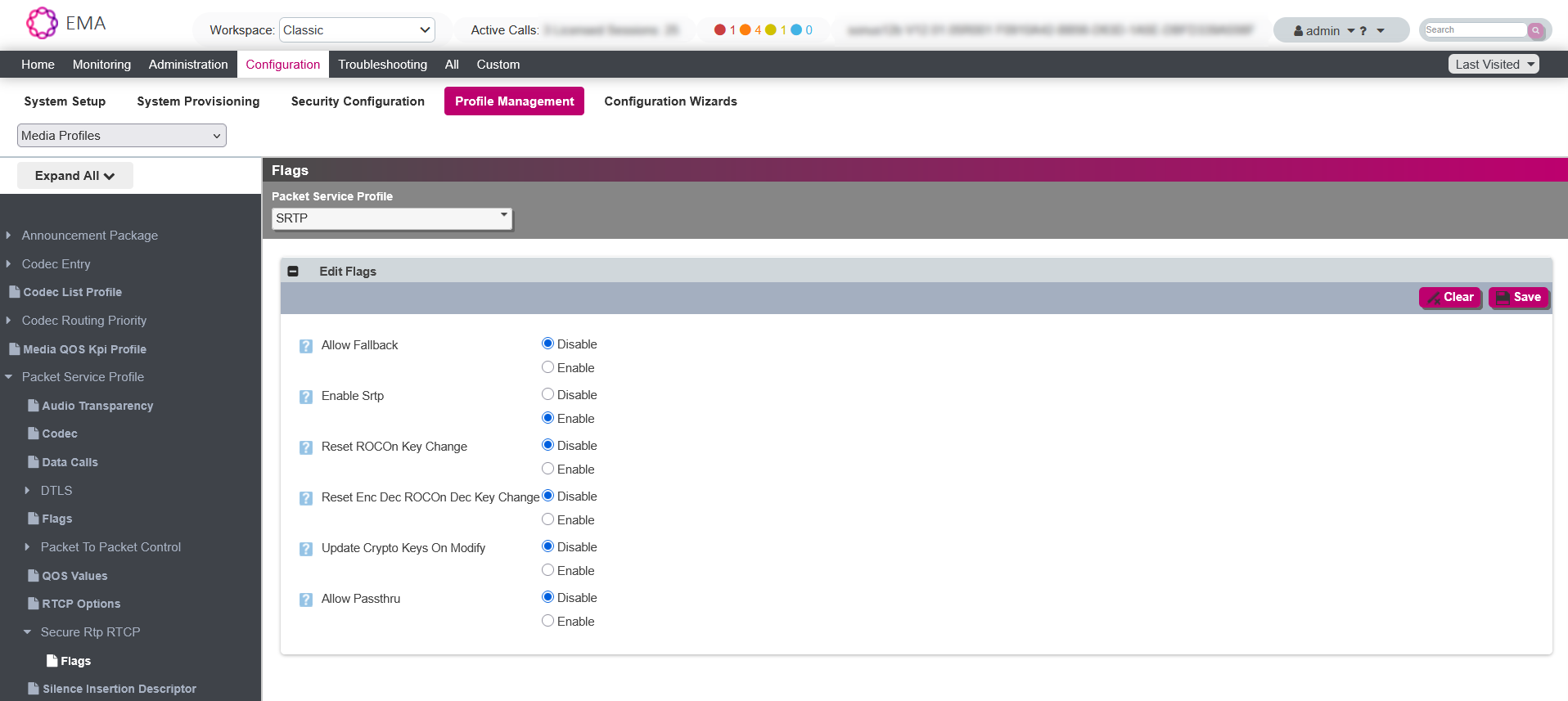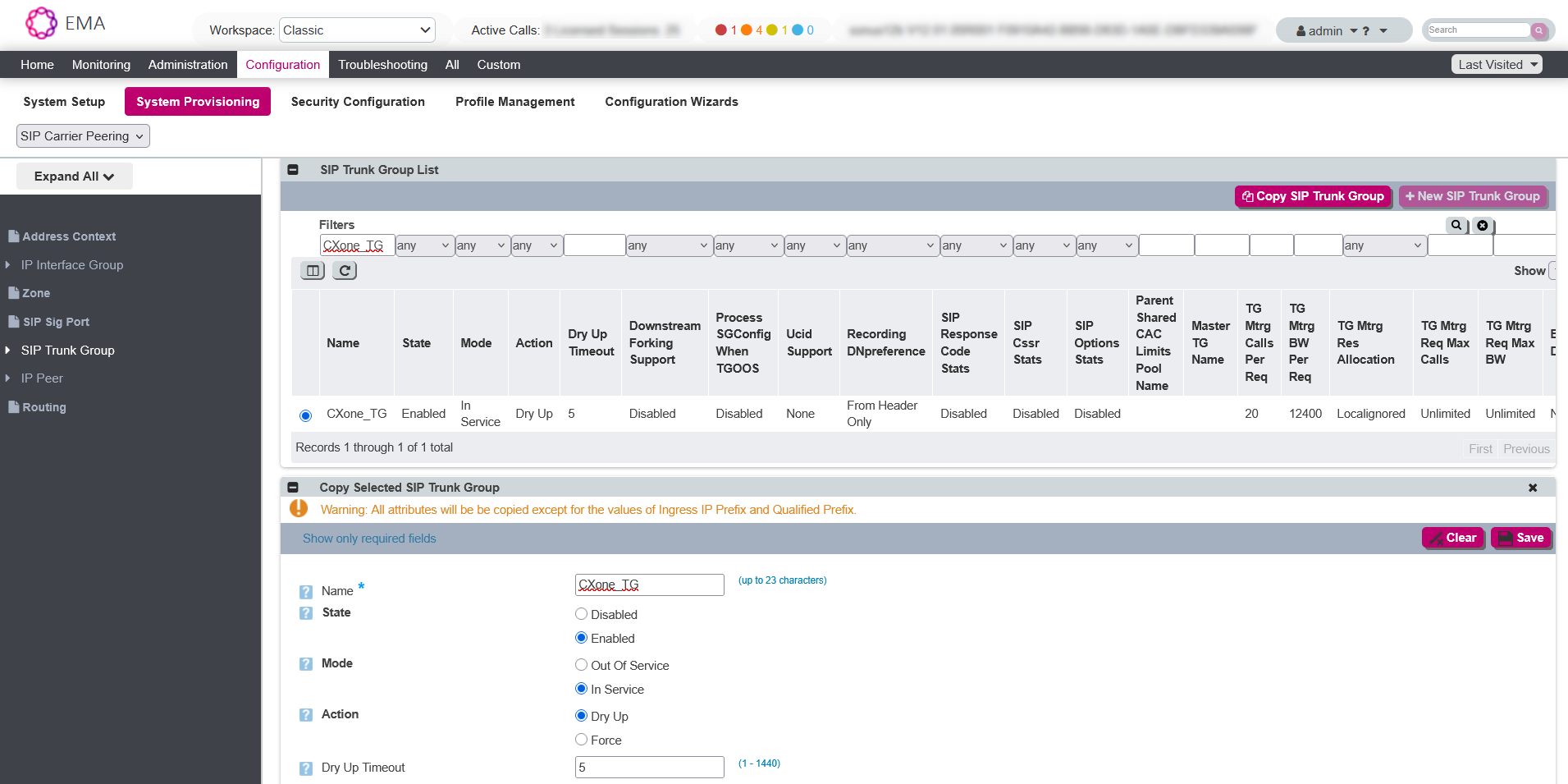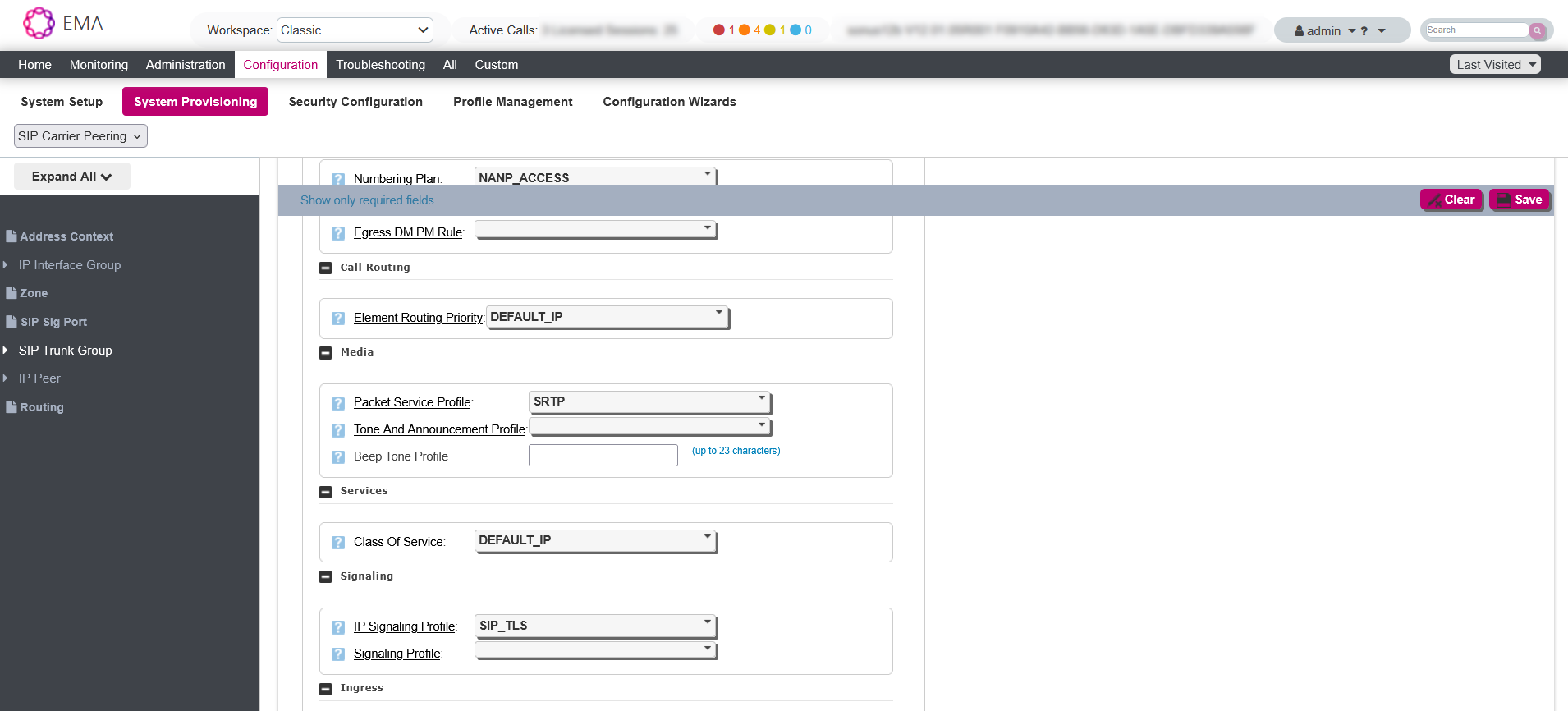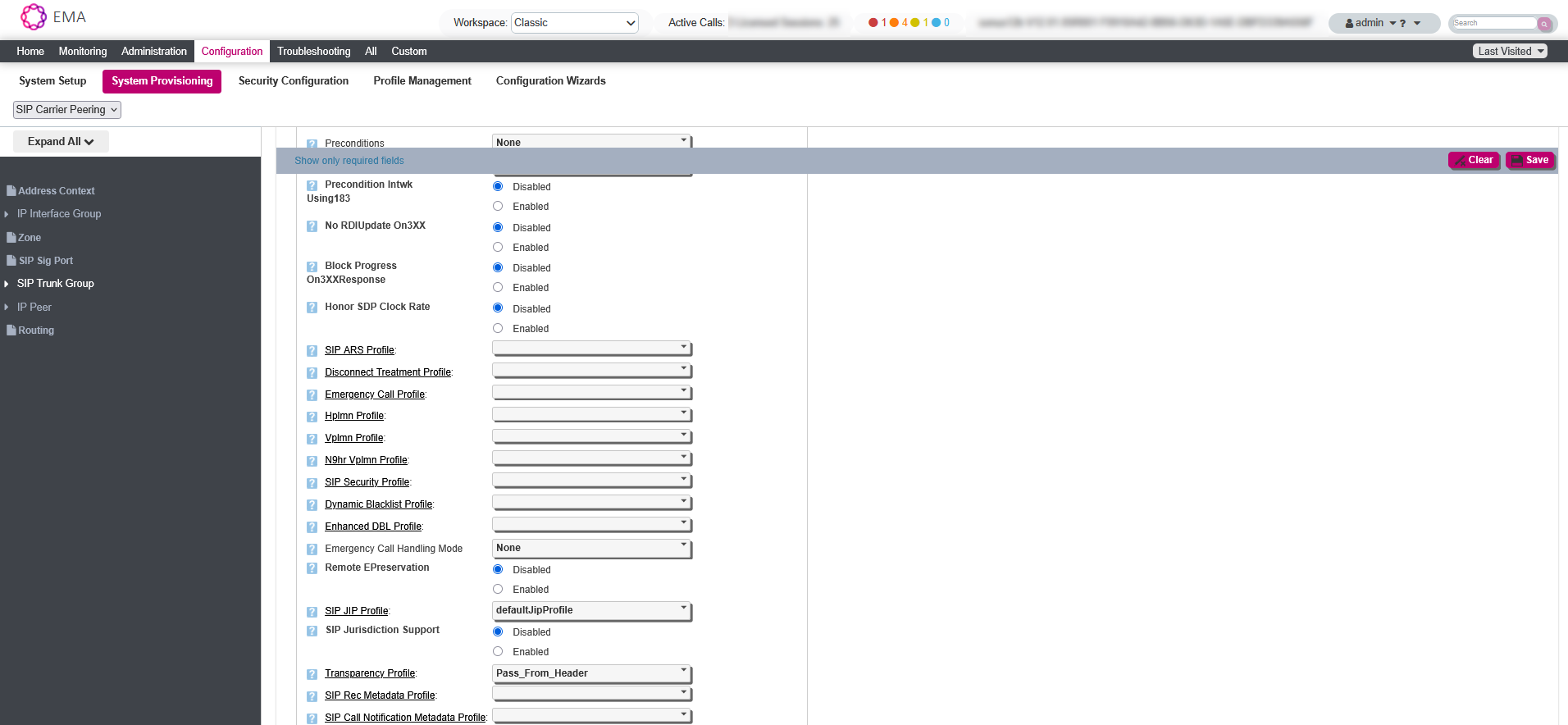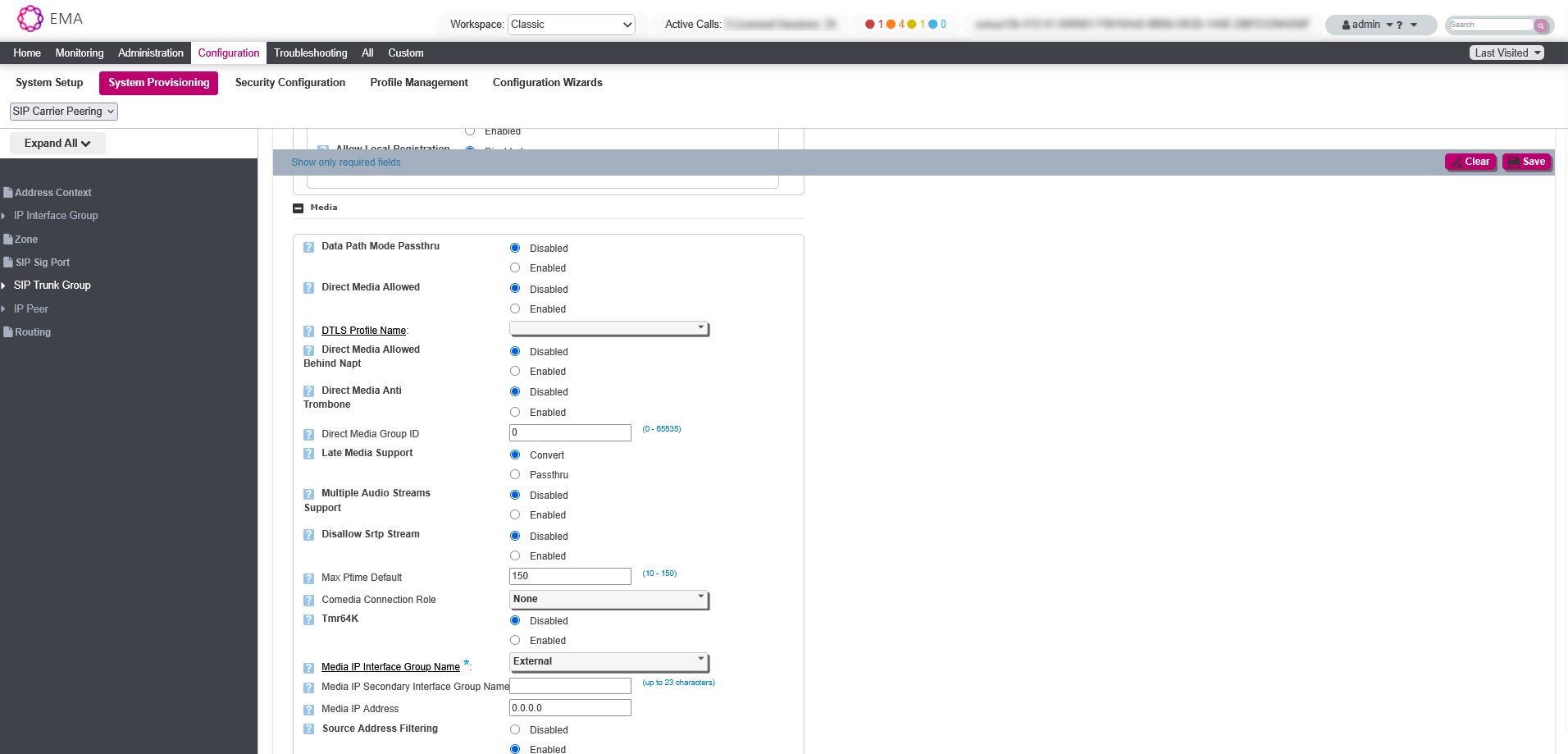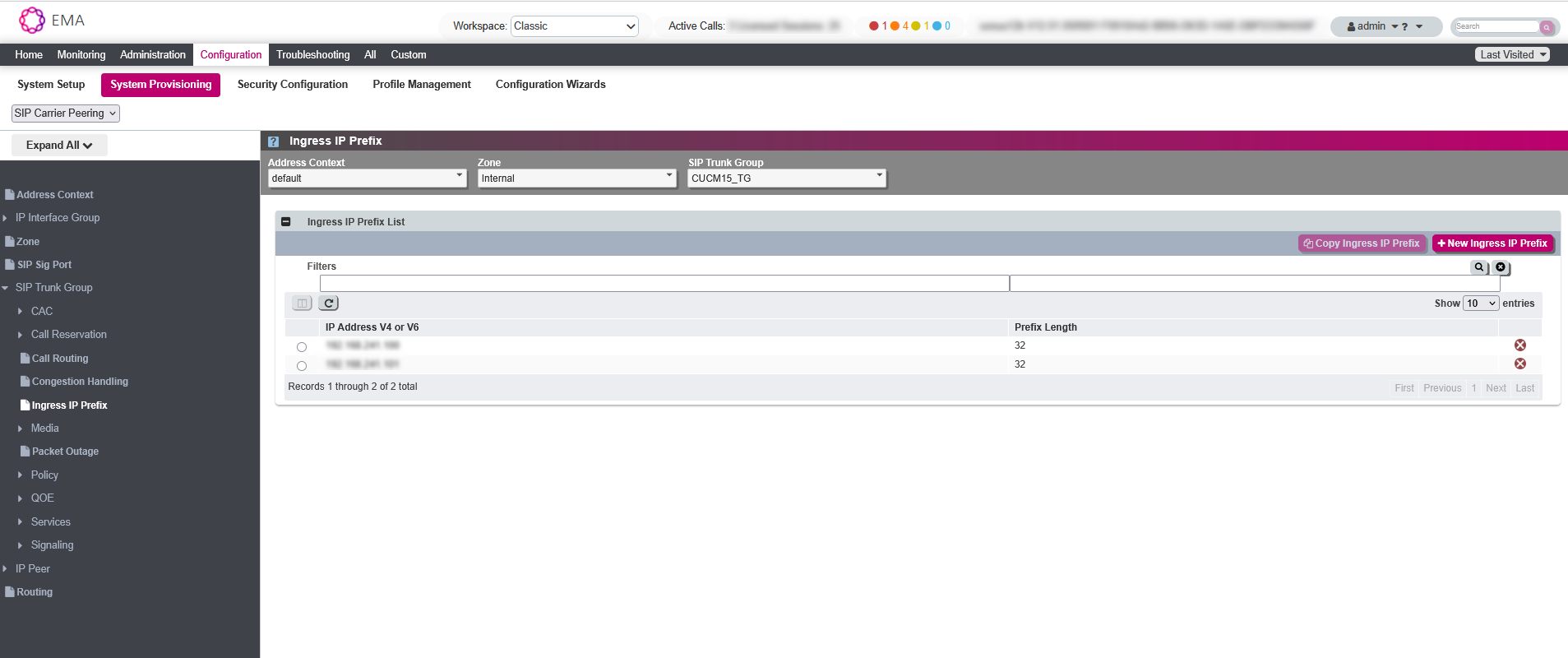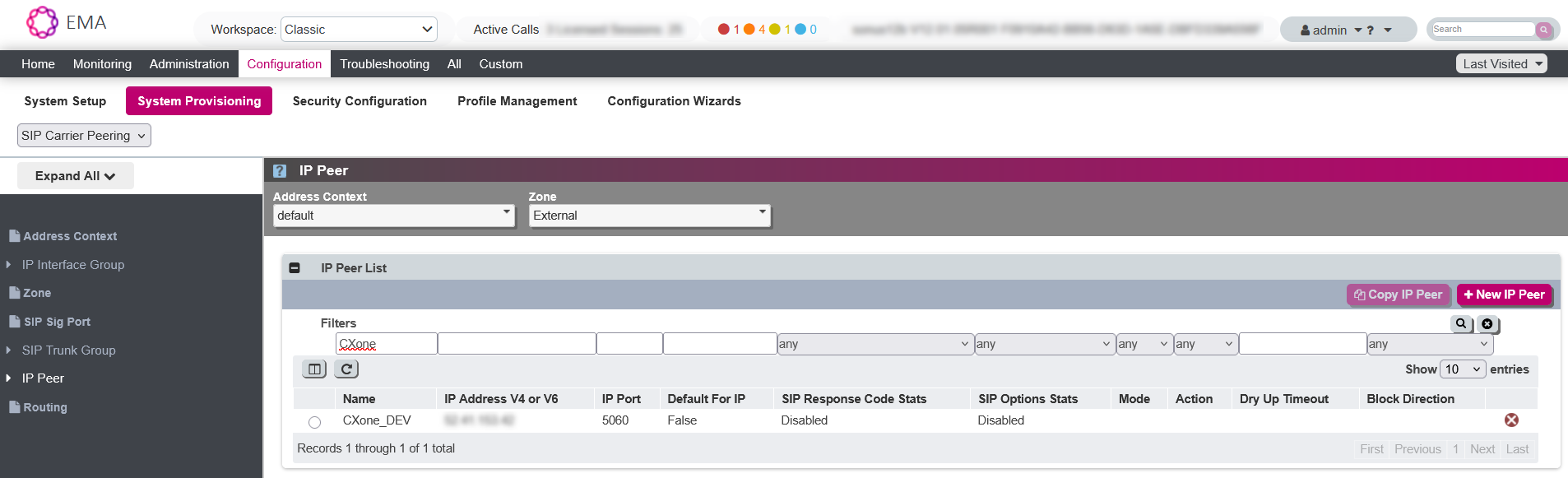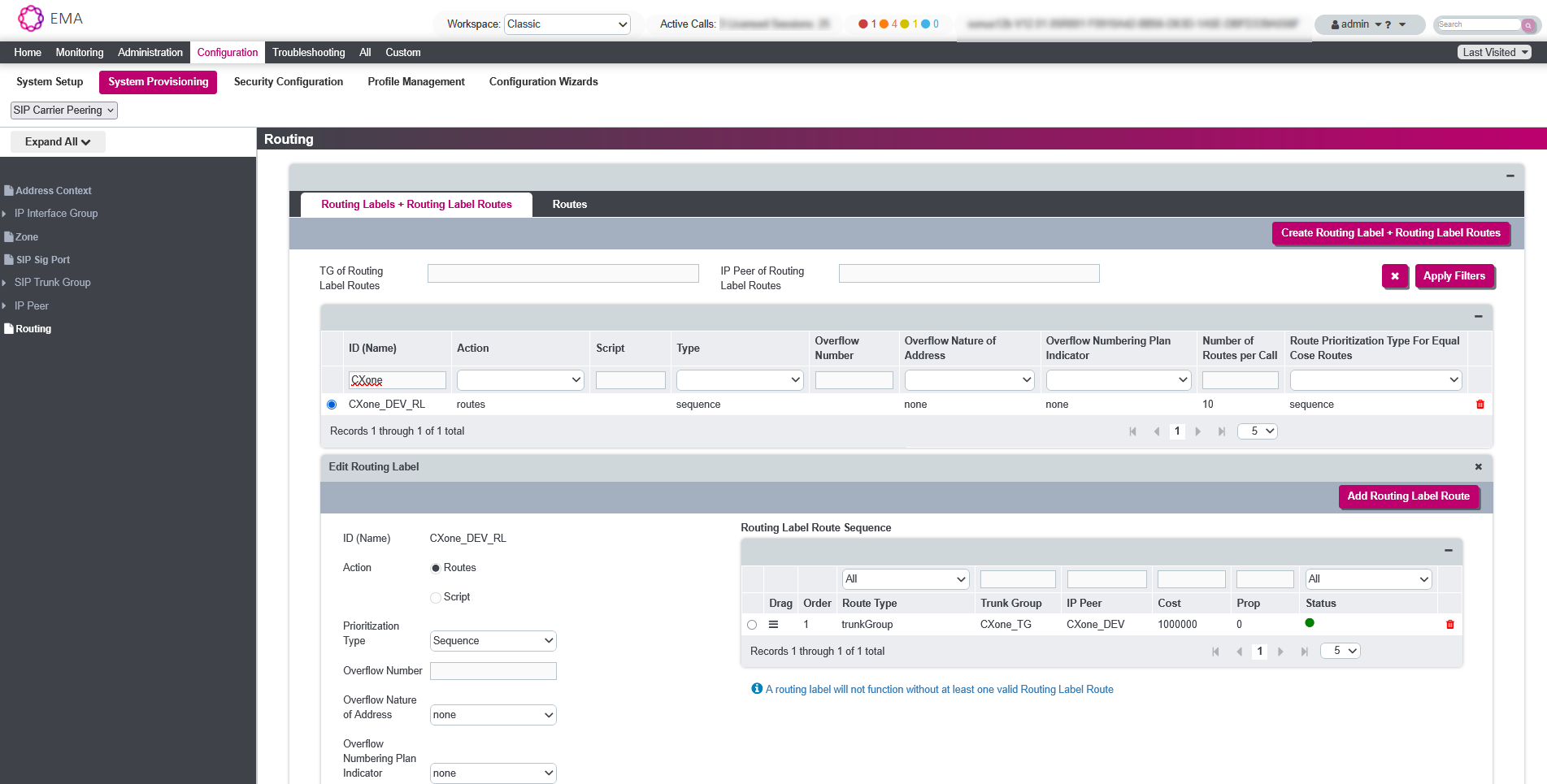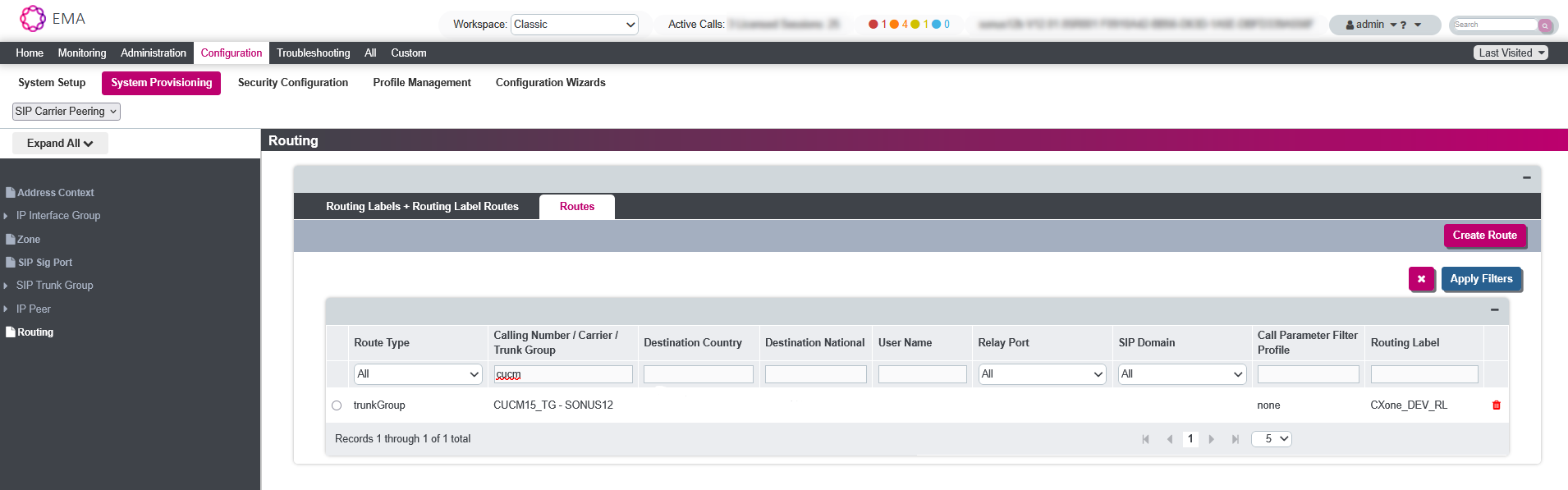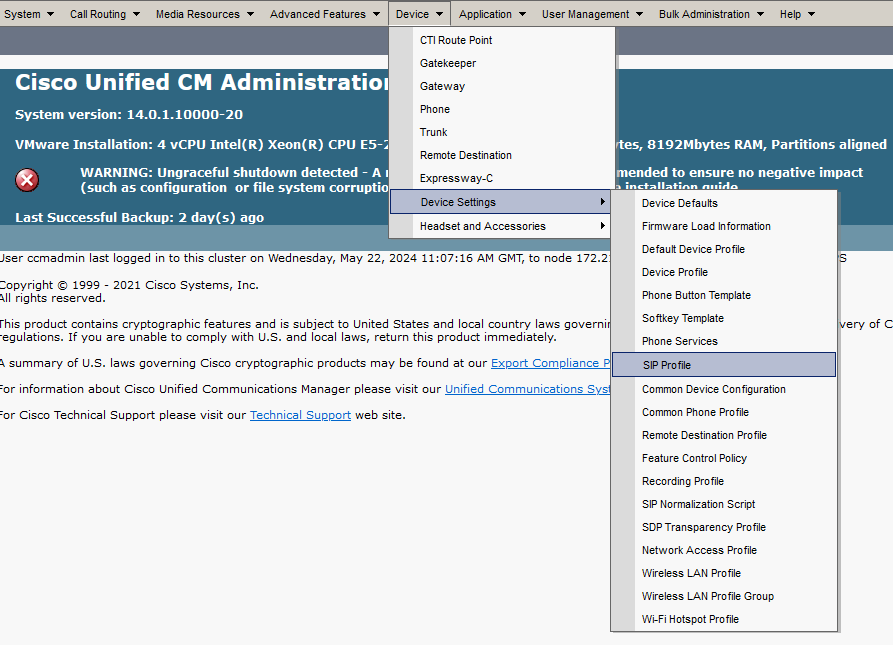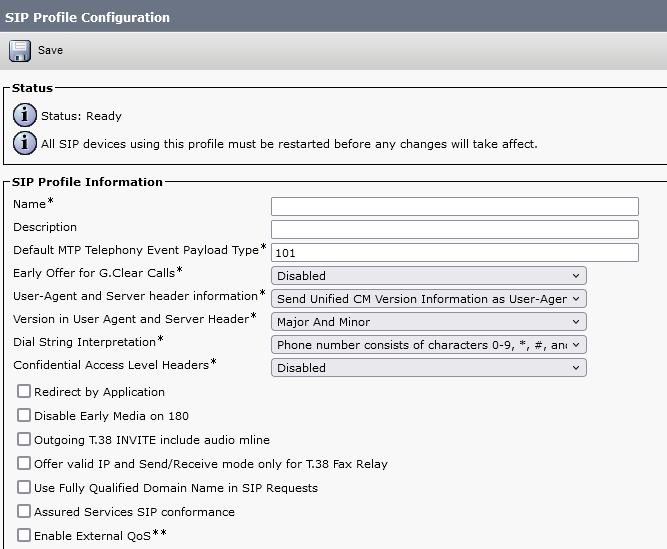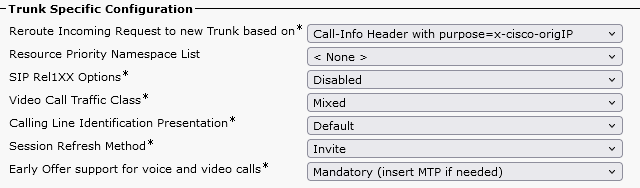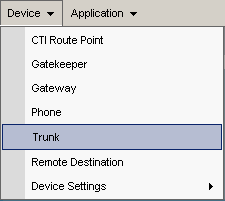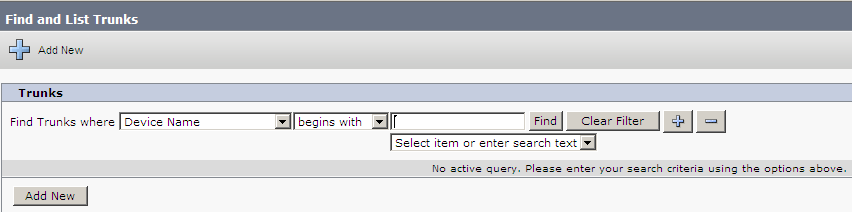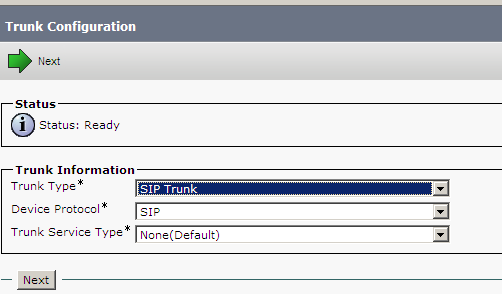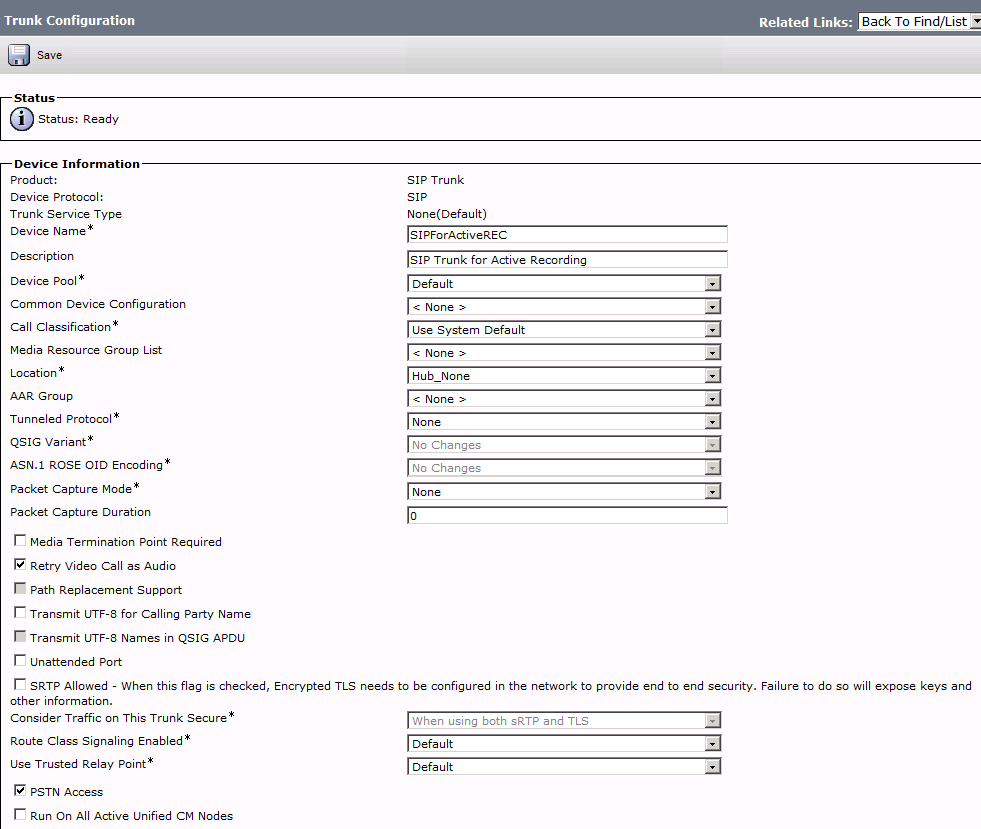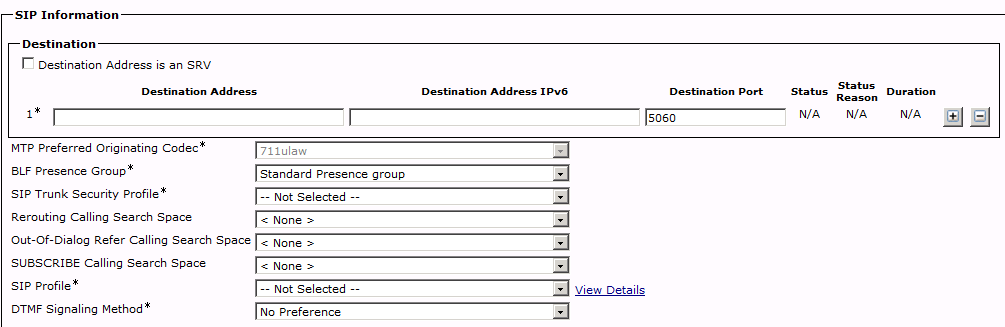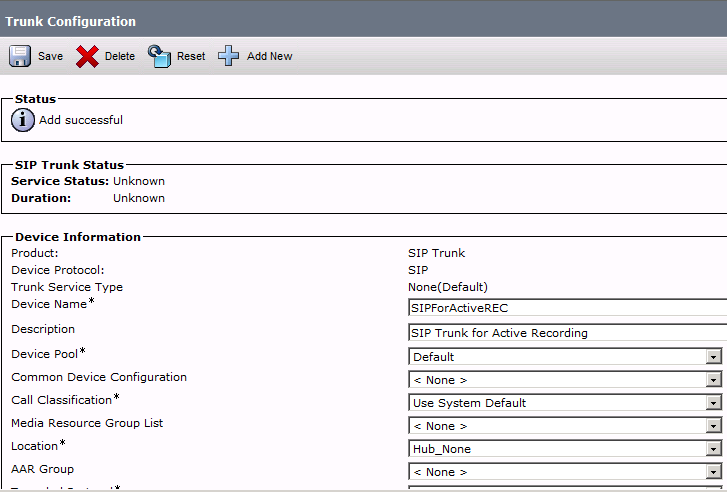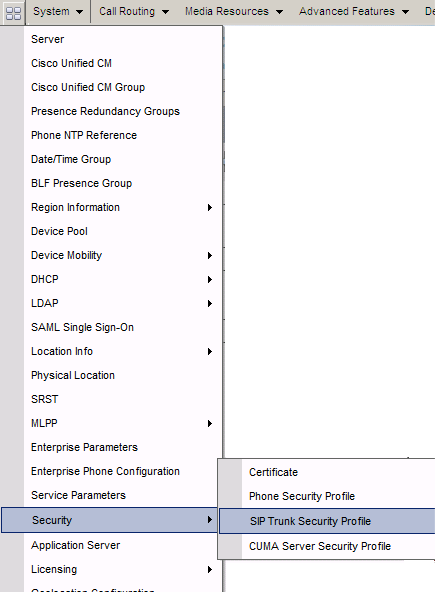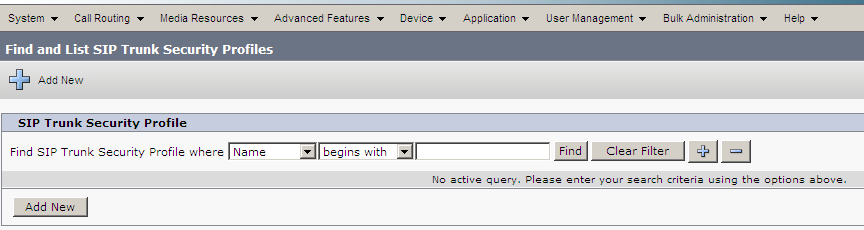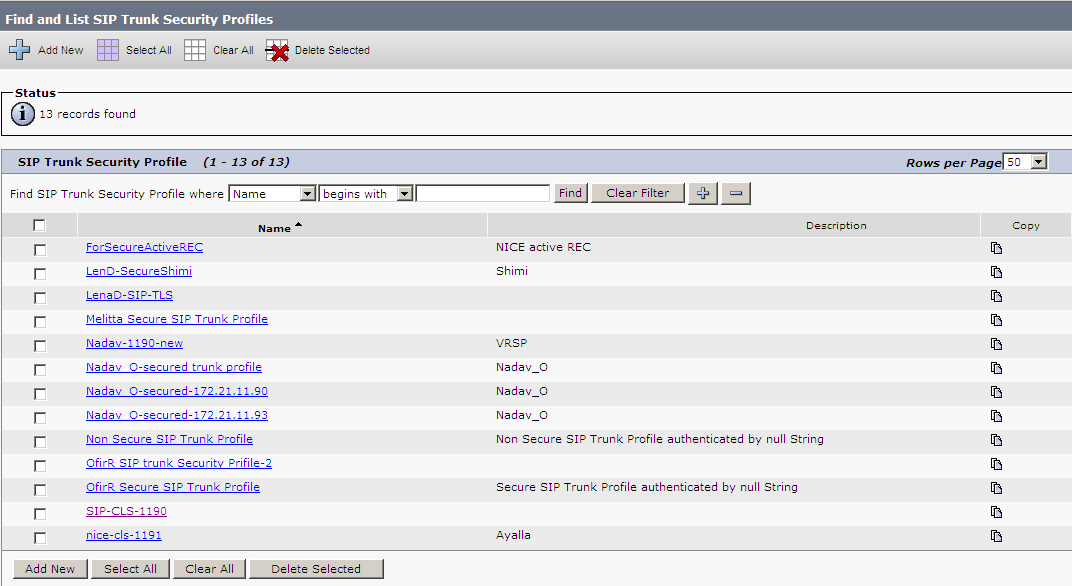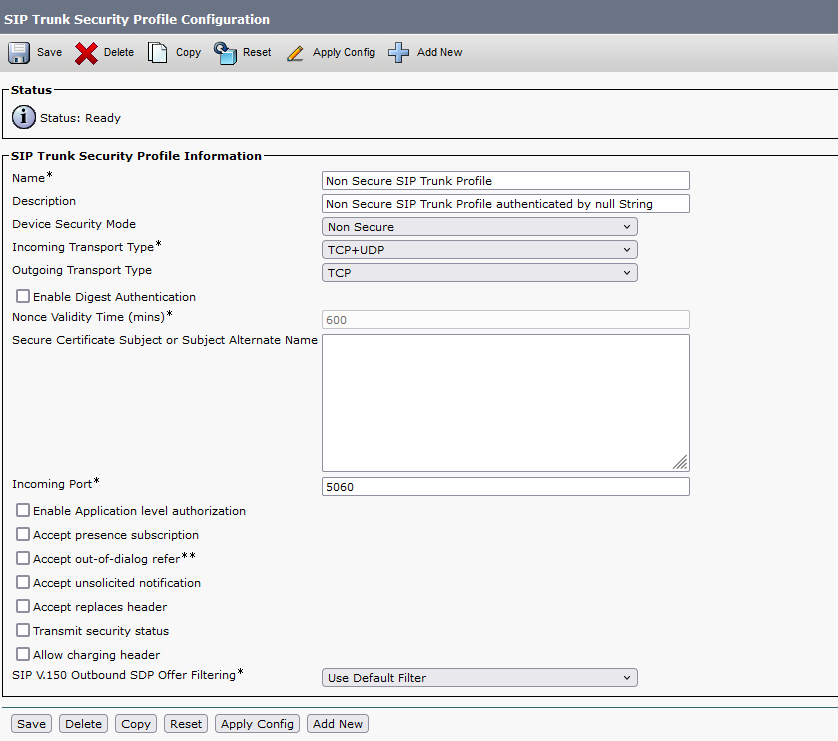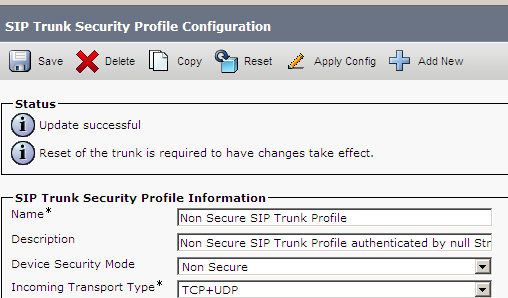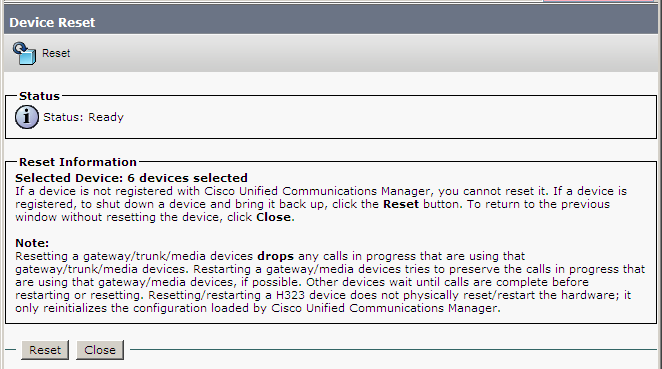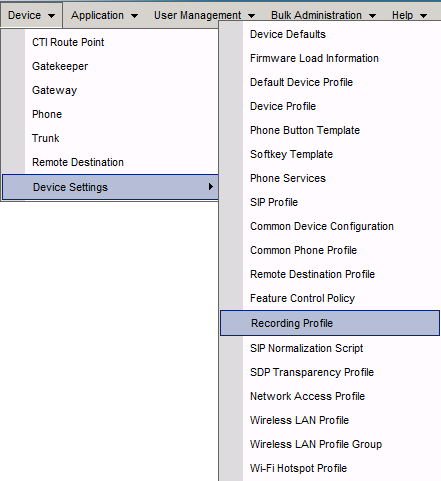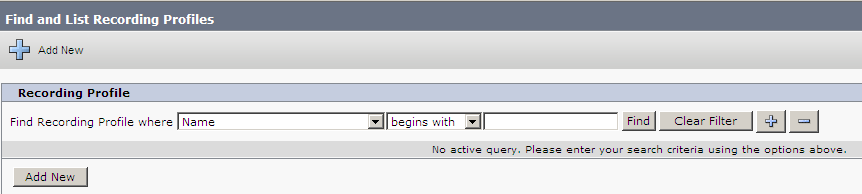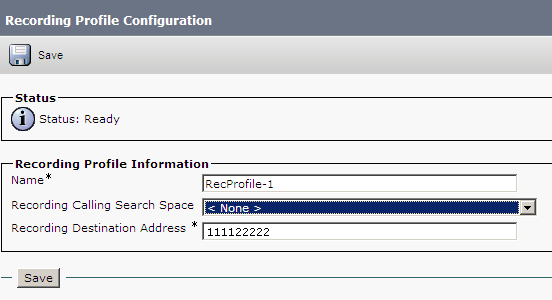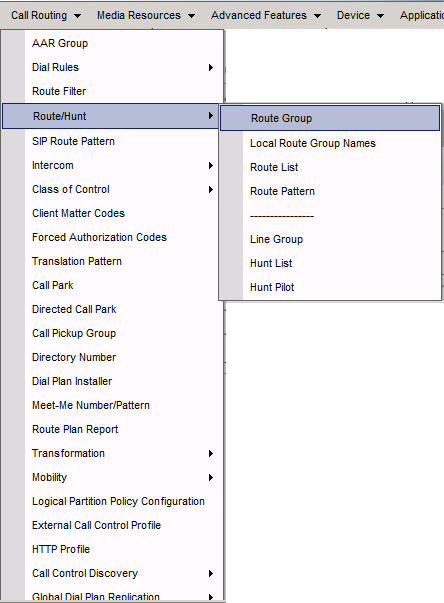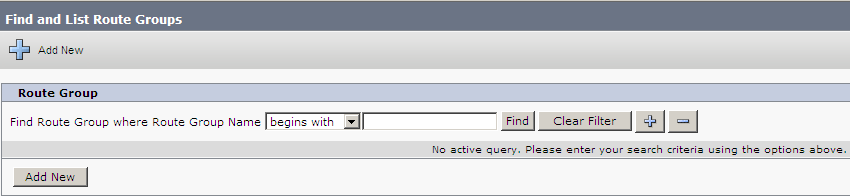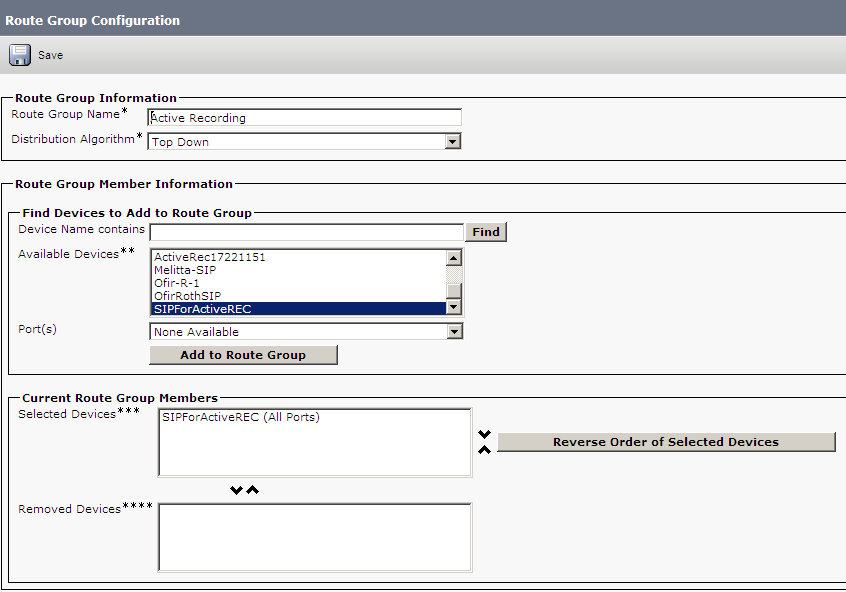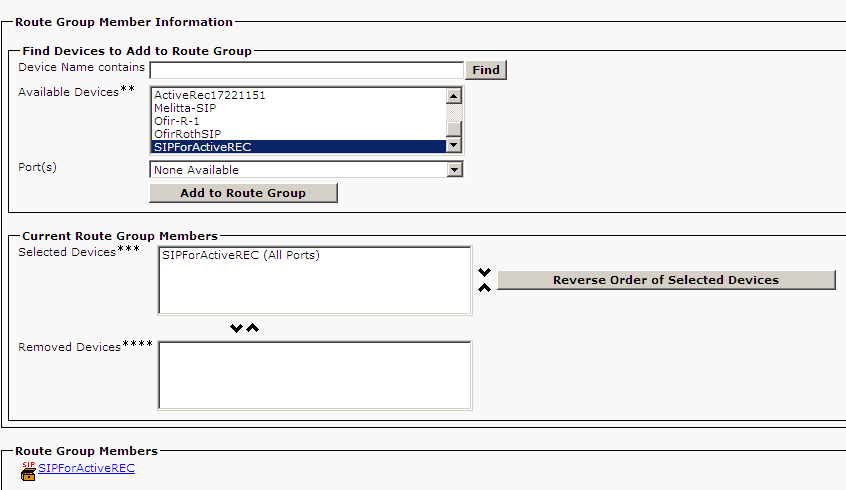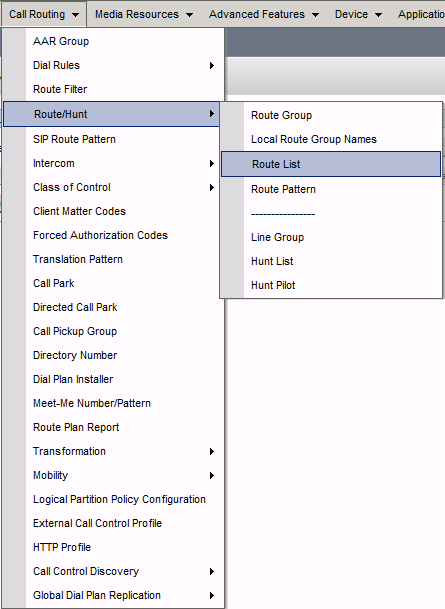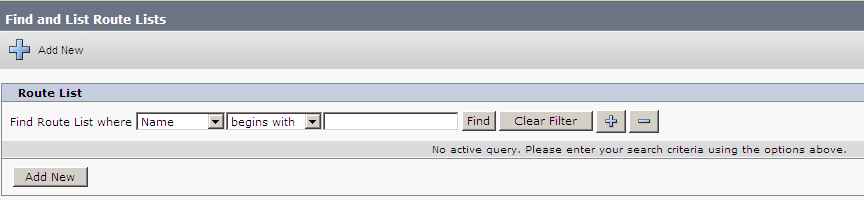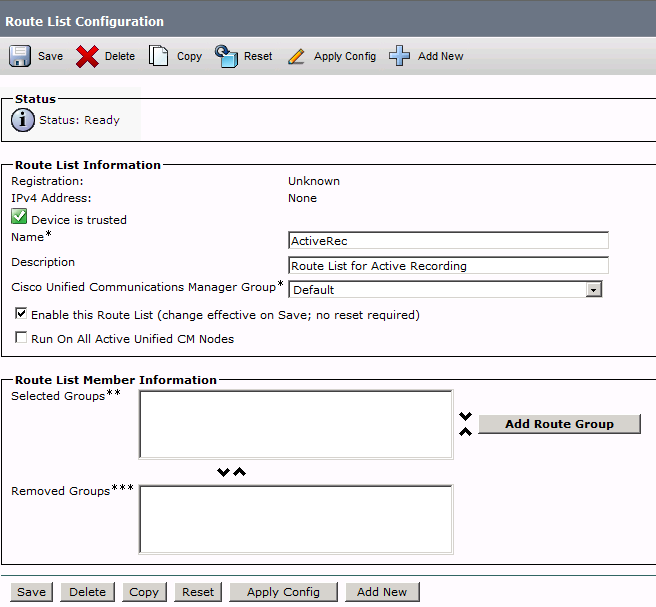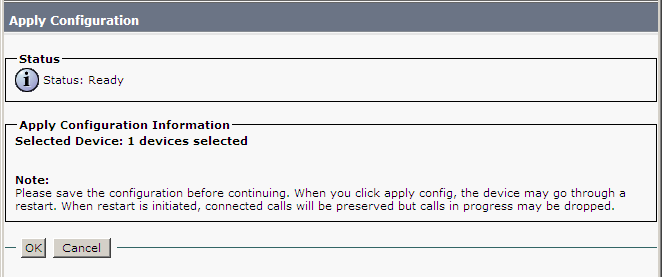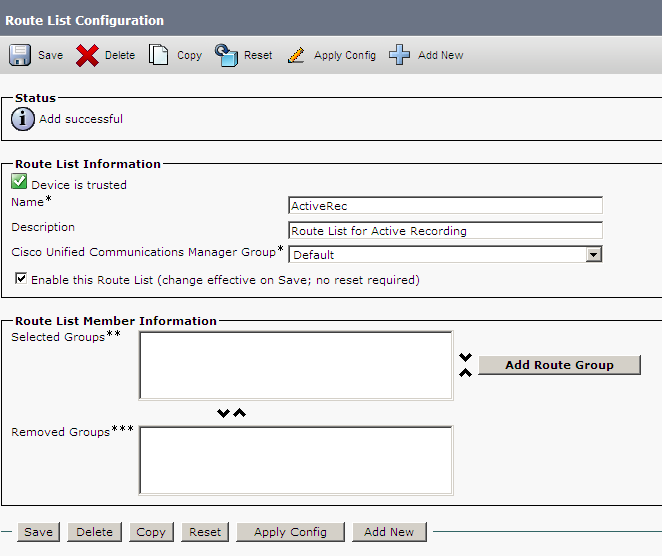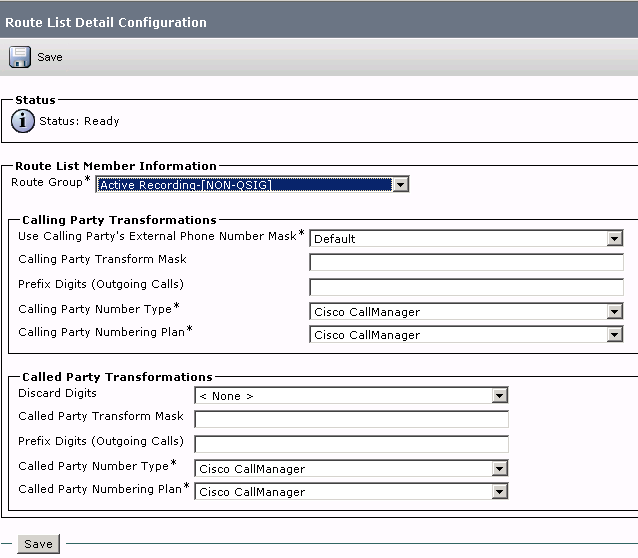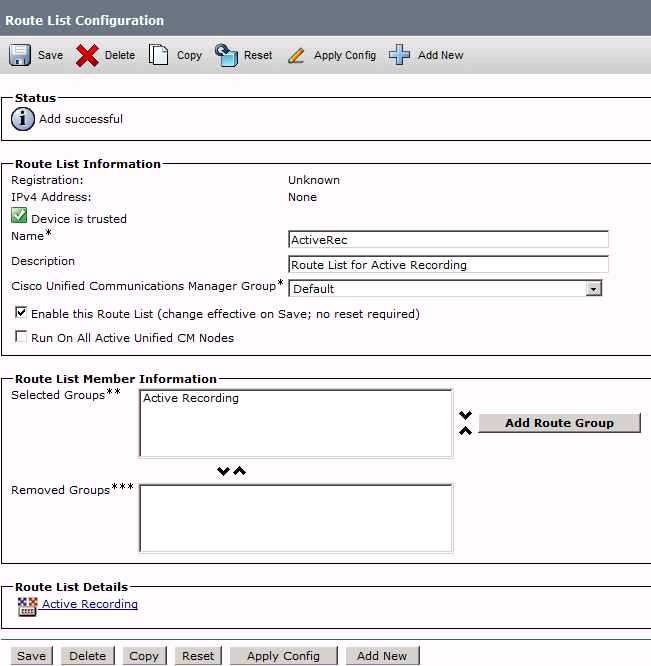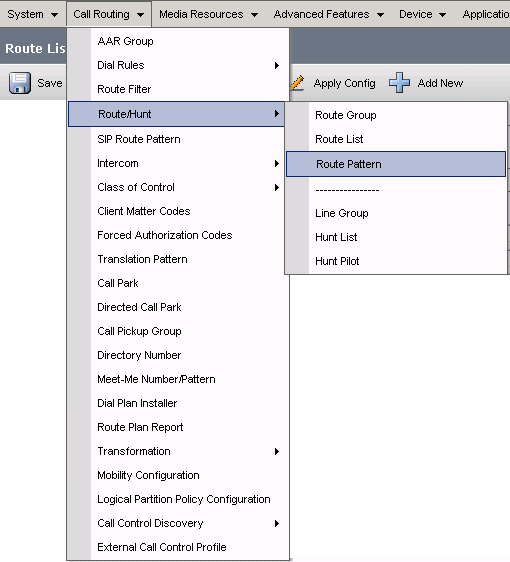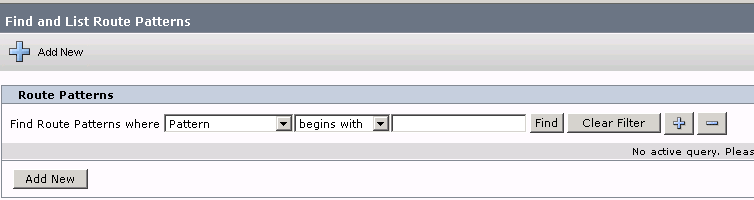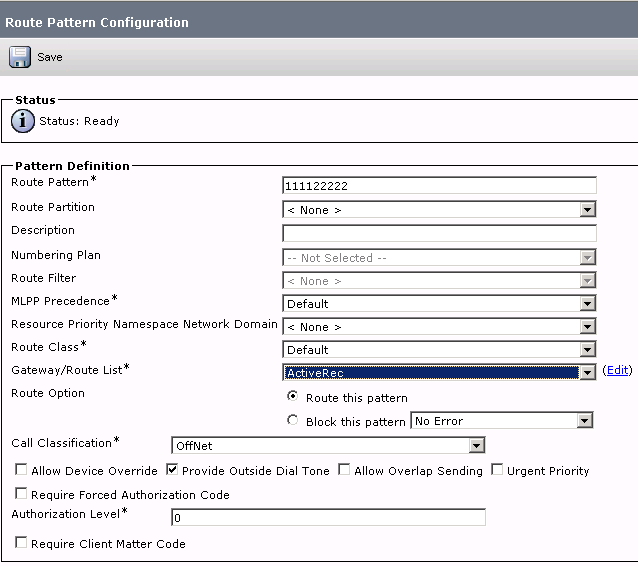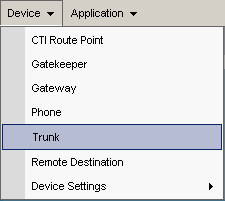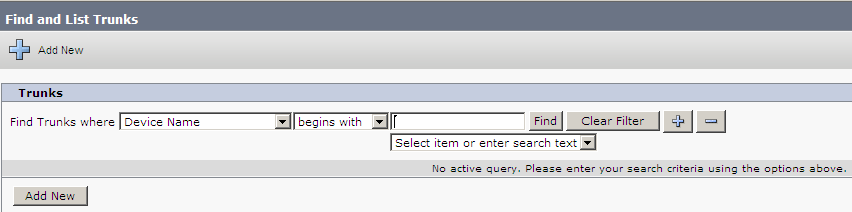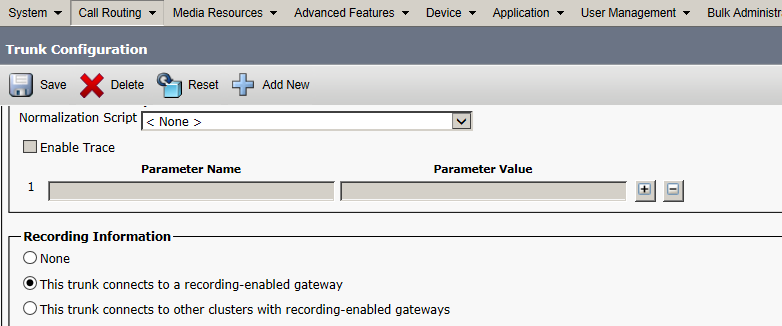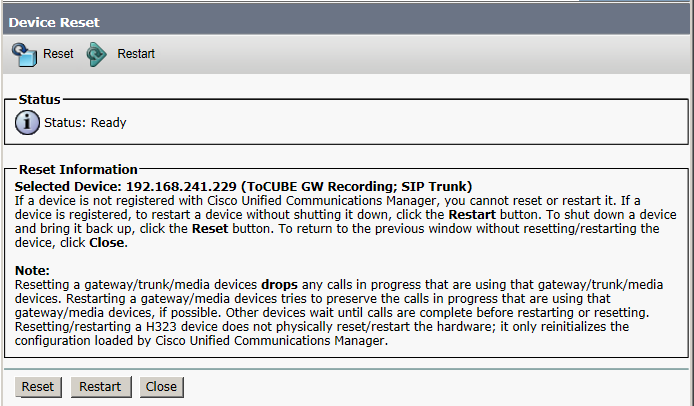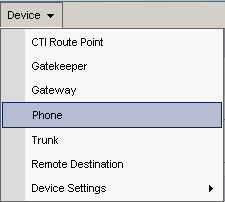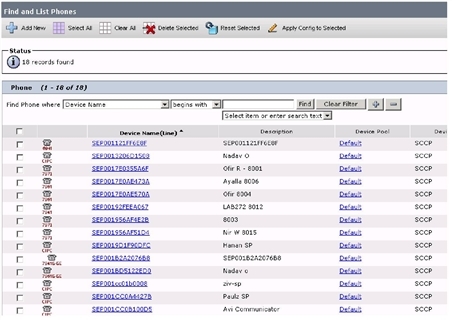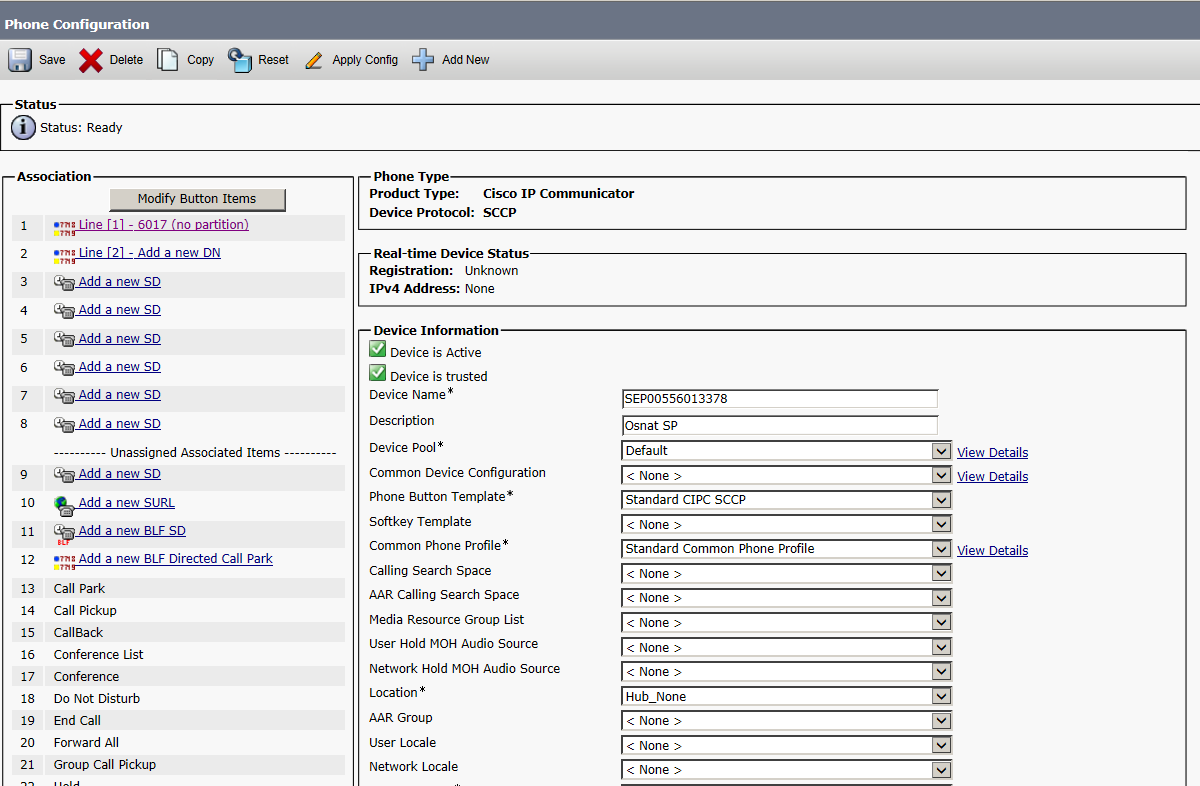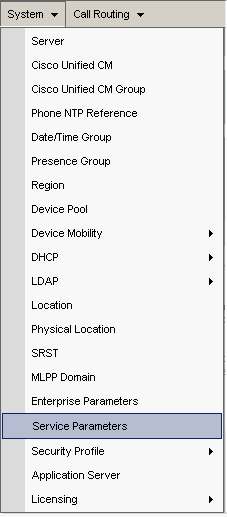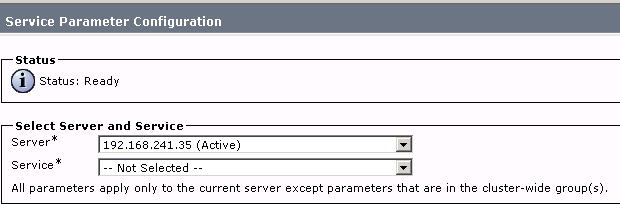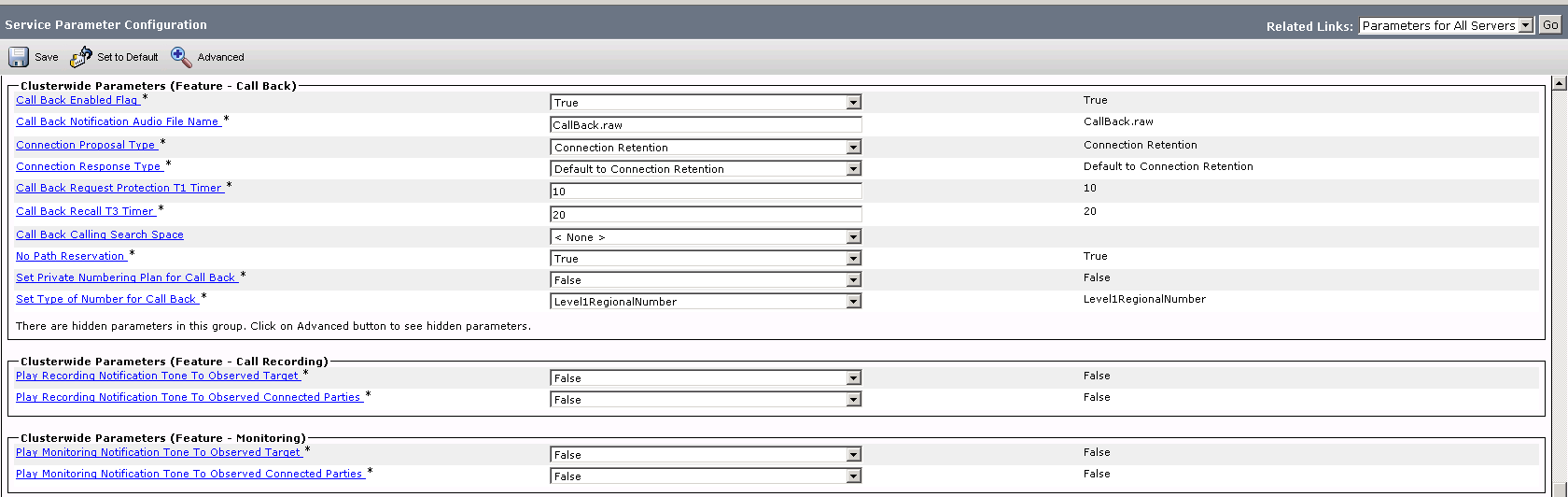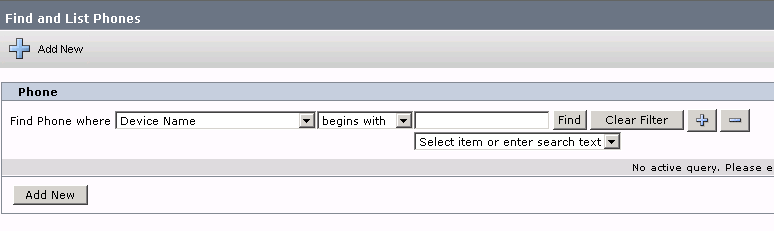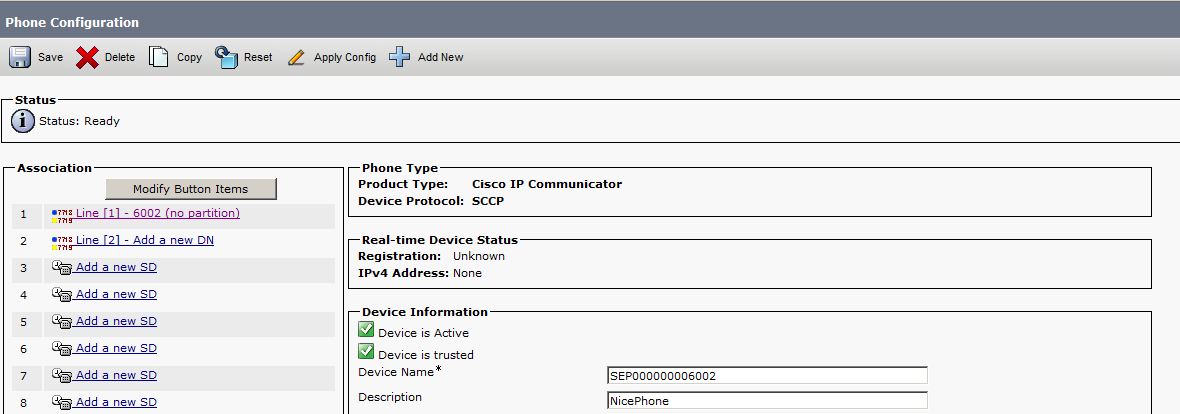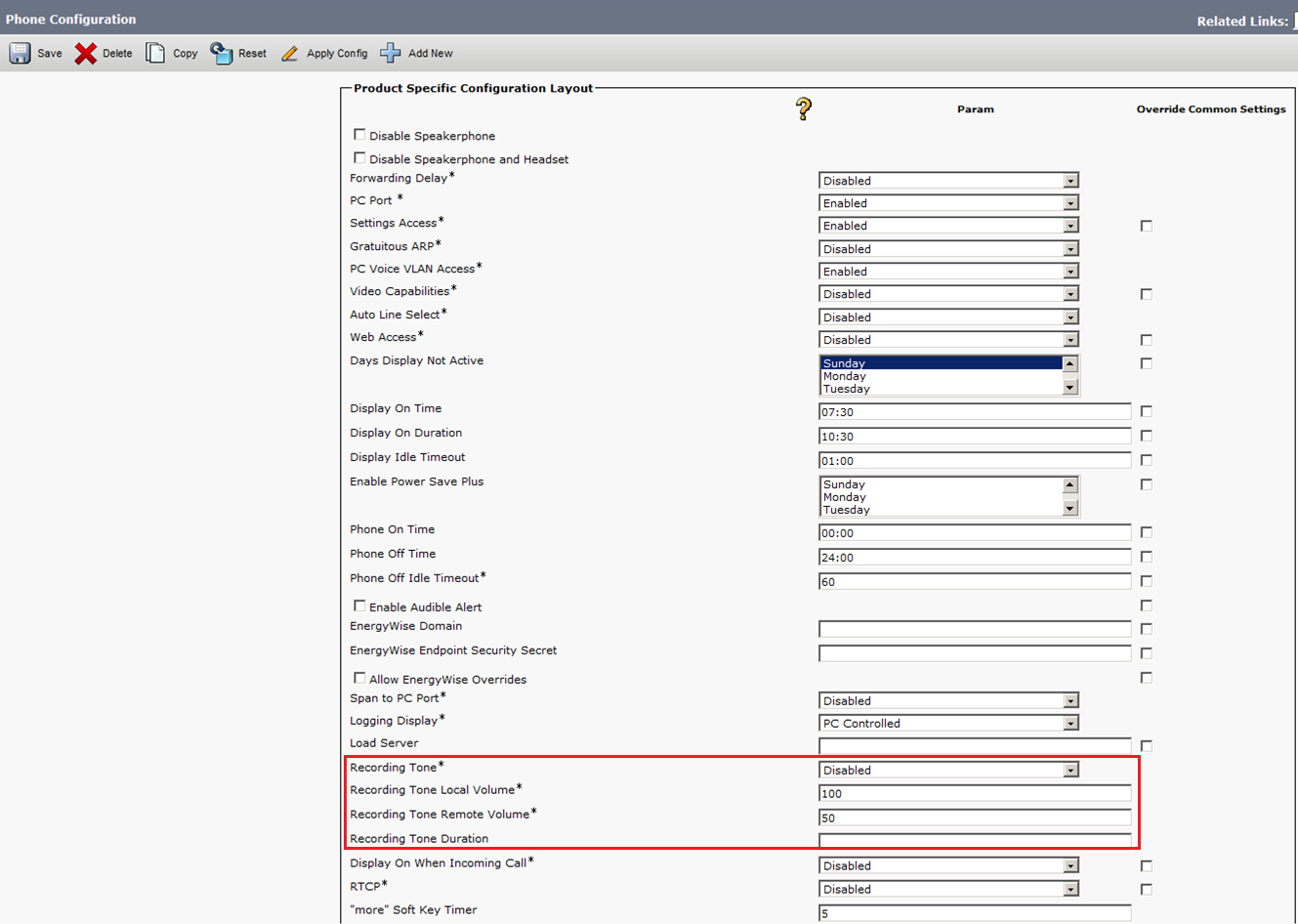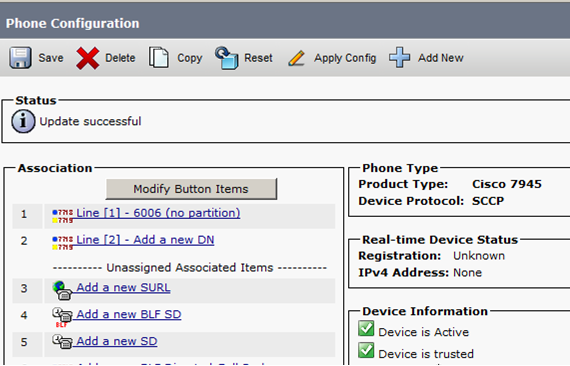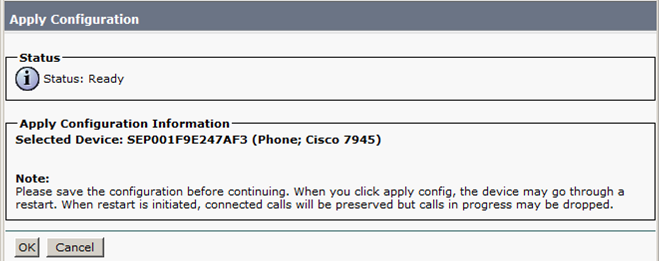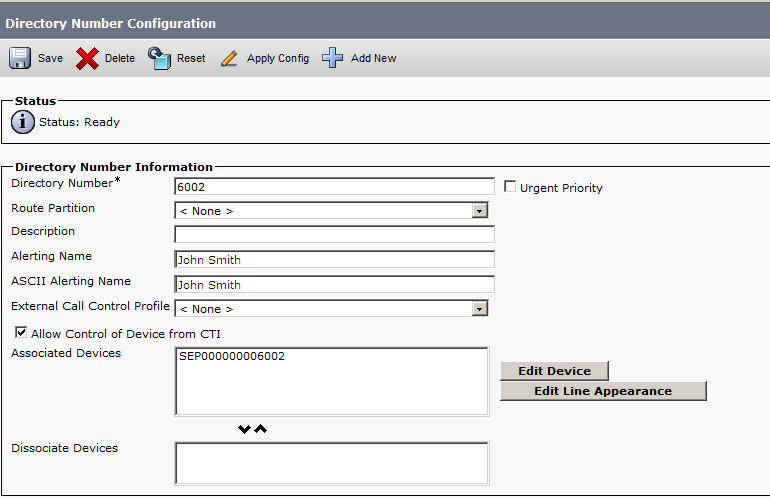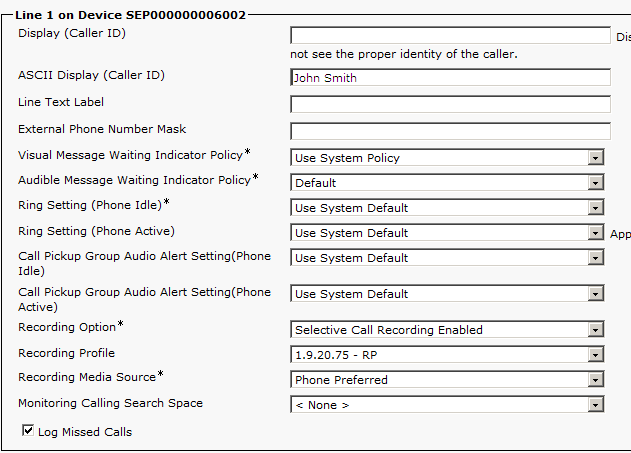Esta guía describe los pasos recomendados para preparar y configurar Cisco para la integración con CXone Mpower Real-Time Third Party Telephony Recording (Multi-ACD). Los procedimientos que se describen en esta guía no buscan reemplazar la documentación oficial de Cisco. Un ingeniero en sitio de Cisco debe realizar la configuración de CUCM![]() Cisco Unified Communications Manager. Componente de procesamiento de llamadas basado en software de la solución de telefonía IP de Cisco..
Cisco Unified Communications Manager. Componente de procesamiento de llamadas basado en software de la solución de telefonía IP de Cisco..
Utilice este flujo de trabajo para configurar la integración con Real-Time Third Party Telephony Recording (Multi-ACD) empleando:
-
CUCM (Gestor Unificado de Comunicaciones de Cisco) con una grabación activa JTAPI y un método de Grabación Basada en Red (NBR)
-
CUBE (Elemento de borde unificado de Cisco) o vCUBE (Elemento de borde unificado de Cisco virtual)
-
AudioCodes SBC
-
Oracle (paquete Acme) SBC
-
Cinta (Sonus) SBC
Fase 1: Preparar información para NiCE Servicios profesionales
Fase 2: Preparar el Ambiente CUCM
Fase 3: Configurar SBC adicional como SIP y Media Proxy preparando uno de estos SBC:
Fase 4: Configurar grabación basada en red (NBR) con SBC adicional
-
Paso 1: Configure un Perfil SIP
-
Paso 2: Configure una Troncal SIP
-
Paso 4: Configurar un Grupo de Rutas
-
Paso 7: Definición de Network Based Recording (NBR) (Grabación Basada en Red)
-
Paso 8: Asociar el Perfil de Grabación
-
Paso 10: (Opcional) Habilitar visualización de datos comerciales NiCE
Utilice Preparar información para NiCE Servicios profesionales y Datos esenciales para la configuración de conectividad de terceros en el archivo Excel CXone Mpower para registrar y guardar todos los parámetros. Conforme avance, necesitará colocar información esencial. Una vez que haya terminado de ingresar todos los detalles necesarios y haya preparado su entorno para Real-Time Third Party Telephony Recording (Multi-ACD), debe enviar el archivo Excel a su representante de Servicios Profesionales de NiCE.
Preparar información para NiCE Servicios profesionales
Información de CUCM necesaria para Real-Time Third Party Telephony Recording (Multi-ACD)
Antes de que el representante de Servicios Profesionales NiCE pueda comenzar la integración de CTI, necesitará información específica de usted. Asegúrese de brindarle toda la información correspondiente.
|
parámetros |
¿Dónde está configurado? |
valor |
|---|---|---|
|
ID de Usuario (Usuario de la Aplicación) |
Configurado en CUCM > Gestión de Usuarios > Usuario de la Aplicación. |
nicecti |
| Contraseña para el ID de Usuario | Configurado en CUCM > Gestión de Usuarios > Usuario de la Aplicación. | |
| Asociar los dispositivos | Garantizar que los teléfonos grabados se asocien con el usuario de nicecti. | |
| Dirección IP de CUCM |
Dirección IP Pública o se realiza NAT sobre la dirección IP del servicio CUCM CTI. |
|
| Dirección IP del CUCM secundario |
Dirección IP Pública Secundaria o se realiza NAT sobre la dirección IP del servicio CUCM CTI. La mejor práctica de CXone Mpower es usar esto. Se requiere al configurar UCCE como enlace secundario. |
|
| Lista de extensiones por vigilar |
Lista de extensiones por vigilar. En las integraciones JTAPI incluir:
|
|
|
¿Qué Niveles de Tono de Notificación se han definido? |
Si requiere de Playtone, solicite al ingeniero en sitio de Cisco que le configure los Tonos de Notificación en el nivel correspondiente: ¿a nivel de sistema o de dispositivo? |
Información de AudioCodes o CUBE SBC requerida para Real-Time Third Party Telephony Recording (Multi-ACD)
|
parámetros |
comentarios |
|---|---|
|
IP pública de SBC |
IP pública de la interfaz SIP del SBC externo |
| Certificado de autoridad de certificación (CA) de SBC | CA o certificado autofirmado de SBC |
Información de UCCE necesaria para Real-Time Third Party Telephony Recording (Multi-ACD)
El representante de Servicios Profesionales NiCE requiere esta información para la configuración de CTI si UCCE se utiliza como un enlace secundario o como una interfaz CTI. Asegúrese de brindarle toda la información correspondiente.
|
parámetros |
¿Dónde está configurado? |
valor |
|---|---|---|
|
CG - Primario |
Parámetros configurados en la Puerta de Enlace del Cliente (CG):
|
|
|
CG - Secundario |
(Opcional) También indique la información anterior respecto del servidor Secundario:
|
|
| Dispositivos configurados en el Usuario Final |
Diríjase a CUCM > Gestión de usuarios > Usuario Final. Verifique la lista de dispositivos configurados. |
|
| Lista de Variables de Llamada específicas del sitio, variables ECC / arreglos de los campos de los datos de negocio |
Incluir sus nombres y tamaños exactos. |
|
| Lista de todos los agentes |
Incluir una lista de los ID de los Agentes. |
Información Necesaria
Verifique lo siguiente antes de que el representante de Servicios Profesionales NiCE comience la configuración:
-
En el caso de los datos de negocio JTAPI:
-
Si el sitio solicita CurrentCalledName o CurrentCallingName, verifique que se haya configurado el campo Display Internal Caller.
-
Si el sitio solicita información de CalledName, verifique que se haya configurado el campo Alerting Name
 El nombre de la persona que llama que aparece en el teléfono durante las llamadas entrantes. Puede indicar si la llamada es interna o externa cuando se contesta el teléfono..
El nombre de la persona que llama que aparece en el teléfono durante las llamadas entrantes. Puede indicar si la llamada es interna o externa cuando se contesta el teléfono..
-
-
Llene la lista de los dispositivos necesarios para ambos propósitos de monitoreo.
-
¿La configuración del sitio de CUCM utiliza mobilidad de la extensión
 La Movilidad de la Extensión permite a los usuarios configurar un dispositivo como propio, temporal, iniciando sesión en el teléfono. Una vez que el usuario inicia sesión, el dispositivo adopta la información del perfil del dispositivo individual del usuario, que incluye los números de línea, los marcados rápidos, los enlaces de los servicios y demás propiedades específicas de los usuarios de un teléfono.
Puede iniciar sesión el usuario en varios dispositivos al mismo tiempo.
Cuando se configura la Movilidad de la extensión para el Inicio de Sesión múltiple permitida, el usuario puede iniciar sesión en varios dispositivos al mismo tiempo y tener llamadas simultáneas en todos., líneas compartidas
La Movilidad de la Extensión permite a los usuarios configurar un dispositivo como propio, temporal, iniciando sesión en el teléfono. Una vez que el usuario inicia sesión, el dispositivo adopta la información del perfil del dispositivo individual del usuario, que incluye los números de línea, los marcados rápidos, los enlaces de los servicios y demás propiedades específicas de los usuarios de un teléfono.
Puede iniciar sesión el usuario en varios dispositivos al mismo tiempo.
Cuando se configura la Movilidad de la extensión para el Inicio de Sesión múltiple permitida, el usuario puede iniciar sesión en varios dispositivos al mismo tiempo y tener llamadas simultáneas en todos., líneas compartidas Una Línea Compartida es un DN que aparece en más de un dispositivo en la misma partición.
Las llamadas entrantes se muestran en todos los dispositivos que comparten línea y cualquiera puede responder la llamada.
Las llamadas múltiples se pueden realizar al mismo tiempo, ya sea en el mismo dispositivo o en varios dispositivos.
Por ejemplo, se puede configurar una línea compartida, para que aparezca el número del directorio en la línea 1 de un teléfono gestor y también en la línea 1 de un teléfono asistente. Otro ejemplo de la línea compartida involucra un número único 800 entrante configurado para aparecer como la línea 2 en todos los teléfonos de los ejecutivos de ventas de una oficina.
Las Líneas Compartidas son un factor importante para considerar el mapeo del sistema. o líneas múltiples? Incluya toda la información de configuración del dispositivo correspondiente.
Una Línea Compartida es un DN que aparece en más de un dispositivo en la misma partición.
Las llamadas entrantes se muestran en todos los dispositivos que comparten línea y cualquiera puede responder la llamada.
Las llamadas múltiples se pueden realizar al mismo tiempo, ya sea en el mismo dispositivo o en varios dispositivos.
Por ejemplo, se puede configurar una línea compartida, para que aparezca el número del directorio en la línea 1 de un teléfono gestor y también en la línea 1 de un teléfono asistente. Otro ejemplo de la línea compartida involucra un número único 800 entrante configurado para aparecer como la línea 2 en todos los teléfonos de los ejecutivos de ventas de una oficina.
Las Líneas Compartidas son un factor importante para considerar el mapeo del sistema. o líneas múltiples? Incluya toda la información de configuración del dispositivo correspondiente.
Crear una conexión segura CTI usando una VPN
Este paso debe realizarse únicamente en coordinación con NiCE Servicios Profesionales.
Al finalizar este paso, al completar el formulario VPN, proporcionará los detalles necesarios a NiCE Servicios Profesionales, quienes lo ayudarán a establecer una conexión VPN segura con CXone Mpower.
-
NiCE Servicios Profesionales le proporcionará el formulario de conexión VPN.
-
Llene el formulario enviado con sus datos y la información necesaria para Real-Time Third Party Telephony Recording (Multi-ACD).
-
NiCE Los Servicios Profesionales se coordinarán con los equipos de CXone Mpower para garantizar que todos los campos se completen adecuadamente.
-
Ambas partes han de ponerse de acuerdo sobre el formulario y los detalles.
-
-
NiCE Servicios Profesionales programará una llamada colaborativa:
- Para ponerse de acuerdo sobre el formulario y los detalles brindados con Real-Time Third Party Telephony Recording (Multi-ACD)
-
Con los equipos de CXone Mpower para la disposición de la VPN.
-
Va a configurar dos VPN: una para resiliencia y otra para migración en caso de error.
-
Configure el enrutamiento definiendo el BGP en la VPN con los firewalls de Real-Time Third Party Telephony Recording (Multi-ACD) o cree rutas estáticas hacia las direcciones IP provistas.
-
Configurar NAT. NAT es su terminal detrás de una IP pública, ya sea que se anuncie mediante un BGP o usando enrutamiento estático.
-
Configure los ajustes del firewall:
-
Permita el tráfico entrante desde las direcciones IP provistas (2) al Terminal de CTI.
-
Abra los puertos requeridos. Consulte Puertos y protocolos por aplicación para ver más información.
-
Para entornos de Alta disponibilidad, los puertos mencionados en el paso b deben estar abiertos para todos los servidores, activos y en espera.
-
-
NiCE Los Servicios Profesionales se coordinarán con los equipos de CXone Mpower para:
-
Asegurarse que se haya cumplimentado correctamente el formulario de la VPN.
-
Programar tiempo con los equipos de CXone Mpower para instalar la VPN y configurar el enrutamiento.
-
Probar el túnel de la VPN, el enrutamiento y la conectividad.
-
Preparar el Ambiente CUCM
Preparar el ambiente CCUM para la integración de Cisco con Real-Time Third Party Telephony Recording (Multi-ACD). Esta sección describe los procedimientos para preparar la versión de la CUCM 12.5, 14 y 15.
La configuración real de los switches la realiza únicamente el ingeniero en sitio de Cisco.
Configure un Usuario de la Aplicación
Configure el usuario de la Aplicación como usuario de nicecti. El usuario de nicecti se comunica entre el CUCM y el cliente de JTAPI en Real-Time Third Party Telephony Recording (Multi-ACD).
Al finalizar este paso, deberá proporcionar a NiCE Servicios Profesionales:
-
ID de Usuario
-
Contraseña
-
En la aplicación de Administración CUCM, ir a Gestión de Usuarios > Usuario de la Aplicación.
Se despliega la ventana de Encontrar y Listar Usuarios de la Aplicación.
-
Haga clic en Agregar nuevo.
-
En el área de Información del Usuario de la Aplicación:
-
Ingrese a nicecti para el ID del Usuario.
-
Escriba la contraseña en el campo de Contraseña.
-
Escriba la misma contraseña en el campo de Confirmar Contraseña.
-
-
Escriba el ID de Usuario correcto que creó y su contraseña. El representante de Servicios Profesionales NiCE requerirá esta información para la configuración.
-
Hacer clicGuardar.
-
Baje el cursor hasta el área de Información de Permisos.
-
Haga clic en Agregar para ingresar al grupo de control.
-
En la ventana de Encontrar y Listar Grupos de Control de Acceso, defina una búsqueda para un grupo de Usuarios:
-
De la lista desplegable de Encontrar Grupo de Control de Acceso donde el Nombre, seleccione contenga.
-
En el campo vacío, ingrese cti.
-
Hacer clicEncontrar.
-
-
Seleccione los grupos de control de acceso:
-
En todas las integraciones: Standard CTI Allow Call Monitoring y Standard CTI Allow Call Recording
-
En JTAPI Activa de Cisco: Standard CTI Enabled (para configuraciones de conexión tanto seguras como no seguras)
-
Para vigilar Call Parks: Standard CTI Allow Call Park Monitoring
-
Para vigilar las series telefónicas 88XX, 89XX y 99XX: Standard CTI Allow Call Control of Phones supporting Connected Xfer and conf.
-
Para habilitar las series telefónicas 88XX, 89XX y 99XX: Standard CTI Allow Control of Phones supporting Rollover Mode.
Fallará la vigilancia de los dispositivos 88xx, 89XX y 99xx si no agrega el grupo Standard CTI Allow Control of Phones supporting Connected Xfer and conf.
-
-
Verifique haber seleccionado a cada uno de los grupos para su configuración. Haga clic en Agregar Seleccionados.
-
En la ventana de Configuración del Usuario de la Aplicación, haga clic en Guardar.
-
En el área de Información de Permisos, verificar que todos los roles se asocien con cada grupo de usuarios.
-
Standard CTI Allow Call Control of Phones supporting Connected Xfer and conf aparece únicamente si se la agrega.
-
De ser necesario, asegúrese que aparezca Standard CTI Allow Call Park Monitoring.
-
Configurar la Asociación de Dispositivos
Definir todos los dispositivos (los teléfonos reales y los teléfonos virtuales) que requieran de grabación como dispositivos vigilados. Asociar los dispositivos vigilados con este nuevo usuario ( nicecti).
-
Verificar que se haya configurado el Usuario de la Aplicación.
-
En la ventana de Configuración del Usuario de la Aplicación, baje hasta el área de Asociaciones de Dispositivos y posteriormente al área de Información del Dispositivo.
-
Haga clic en Encontrar más Teléfonos.
-
En la ventana de Encontrar y Listar Teléfonos, en el área de Teléfono, de la lista desplegable de dónde Encontrar el Teléfono, seleccione Número del Directorio.
-
Haga clic en Encontrar para buscar dispositivos que necesitan monitoreo:
No asocie los puertos de Correo de voz o Patrones de Ruta.
-
-
Seleccione los dispositivos: extensiones.
-
Haga clic en Agregar Seleccionados.
-
Hacer clicGuardar.
Configure la Movilidad de la Extensión
-
Verifique que se haya configurado la asociación del dispositivo.
-
En la ventana de Configuración del Usuario de la Aplicación, baje hasta el área de Información del Dispositivo. Todos los perfiles de movilidad de la extensión aparecen en la lista de Perfiles Disponibles.
-
Seleccione el perfil de movilidad de extensión, haga clic en la flecha para moverla a la lsita de CTI Controlled Device Profiles.
-
Verifique que el perfil de movilidad de extensión aparezca ahora en la lista de CTI Controlled Device Profiles.
-
Hacer clicGuardar.
Configurar SBC adicional como SIP y Media Proxy
Para garantizar la seguridad de SIP y RTP en Internet público, comience por preparar el entorno CUBE/vCUBE o AudioCodes.
Las configuraciones admitidas incluyen Cisco CUBE/vCUBE o AudioCodes, con el requisito de utilizar solo una de estas opciones.
Preparar el entorno CUBE o vCUBE
Antes de continuar este procedimiento:
-
Verifique que su CUBE/vCUBE esté configurado con Oferta anticipada.
-
Verifique que CUCM y CUBE/vCUBE estén configurados para funcionar con los códecs G.711a, G.711u y G.729.
Para preparar el entorno CUBE o vCUBE:
-
Verifique que esté configurado el certificado de CUBE.
-
Exporte y envíe el certificado CUBE y su autoridad de certificación (CA) a NiCE Servicios profesionales. Este paso solo es necesario si se utiliza TLS mutuo (mTLS).
-
Ingrese al modo de configuración de CUBE como se describe a continuación:
var(--codeSnippetCopyLabel)IL-LAB_CUBE2951#conf t
Enter configuration commands, one per line. End with CNTL/Z.
IL-LAB_CUBE2951(config)# -
Copie la huella digital del certificado que le proporcionó NiCE Servicios Profesionales.
var(--codeSnippetCopyLabel)fingerprint XXXX -
Cree un punto de confianza para el certificado CXone Mpower.
var(--codeSnippetCopyLabel)crypto pki trustpoint CXOne
enrollment terminal
revocation-check none
rsakeypair RSA2048 2048 -
Importe el certificado Real-Time Third Party Telephony Recording (Multi-ACD) a CUBE:
var(--codeSnippetCopyLabel)crypto pki authenticate CXOneSe le pedirá que pegue el texto PEM en la terminal. NiCE Servicios Profesionales proporcionará este texto.
var(--codeSnippetCopyLabel)% Do you accept this certificate? [yes/no]: yes
crypto pki enroll CXOne
% Include the router serial number in the subject name? [yes/no]: no
% Include an IP address in the subject name? [no]: no
Display Certificate Request to terminal? [yes/no]: no -
Cree una clase de voz para copiar todos los encabezados de Cisco X desde el Encabezado FROM para el INVITE enviado a CXone Mpower y modifique la IP privada de los encabezados SIP a IP pública.
x.x.x.x - IP privada
y.y.y.y - IP pública
Pegue las configuraciones siguientes (reemplace 100 y 200 con los números disponibles en su CUBE):
var(--codeSnippetCopyLabel)voice class sip-copylist 100
sip-header FROM
!
voice class sip-profiles 200
request ANY sip-header From modify "@.*;.*>" "@y.y.y.y;.*>"
request ANY sip-header Via modify "x.x.x.x" "y.y.y.y"
request ANY sip-header Remote-Party-ID modify "x.x.x.x" "y.y.y.y"
request ANY sip-header Contact modify "@.*;" "@y.y.y.y;"
response ANY sip-header Contact modify "@.*;" "@y.y.y.y;"
response ANY sip-header Remote-Party-ID modify "x.x.x.x" "y.y.y.y"
request ANY sdp-header Audio-Connection-Info modify "x.x.x.x" "y.y.y.y"
request ANY sdp-header Connection-Info modify "x.x.x.x" "y.y.y.y"
request ANY sdp-header Session-Owner modify "x.x.x.x" "y.y.y.y"
response ANY sdp-header Session-Owner modify "x.x.x.x" "y.y.y.y"
response ANY sdp-header Connection-Info modify "x.x.x.x" "y.y.y.y"
response ANY sdp-header Audio-Connection-Info modify "x.x.x.x" "y.y.y.y"
request ANY sip-header Call-Info modify "x.x.x.x" "y.y.y.y"
request ANY sip-header P-Asserted-Identity modify "x.x.x.x" "y.y.y.y"
request INVITE peer-header sip FROM copy "<sip:(.*)>" u01
request INVITE sip-header From modify "sip:(.*)>" "sip:\u01>"
! -
Cree un SRTP
 Protocolo seguro de transporte en tiempo real. Un perfil de seguridad para RTP que agrega protección de cifrado, autenticación y reproducción repetida.-Crypto (reemplace el 14 con algún número disponible en su CUBE):var(--codeSnippetCopyLabel)
Protocolo seguro de transporte en tiempo real. Un perfil de seguridad para RTP que agrega protección de cifrado, autenticación y reproducción repetida.-Crypto (reemplace el 14 con algún número disponible en su CUBE):var(--codeSnippetCopyLabel)voice class srtp-crypto 14
crypto 1 AES_CM_128_HMAC_SHA1_32
crypto 2 AES_CM_128_HMAC_SHA1_80 -
Habilitar actualización de sesión para SIP:
var(--codeSnippetCopyLabel)sip
session refresh -
Crear dos usuarios-de-marcado:
-
Entrante de CUCM a CUBE:
var(--codeSnippetCopyLabel)dial-peer voice 128 voip
description "Incoming from CUCM to CUBE"
incoming called-number 4422710681
session protocol sipv2
voice-class codec 1
voice-class sip copy-list 100
!El número empleado en el perfil de grabación en la configuración CUCM es 4422710681, únicamente a manera de ejemplo. Reemplácelo con su número único y utilícelo en la opción de Configurar Perfil de Grabación y Configurar un Nuevo Patrón de Ruta.
-
Saliente desde CUBE a SBC Real-Time Third Party Telephony Recording (Multi-ACD):
var(--codeSnippetCopyLabel)dial-peer voice 129 voip
description "Secure outgoing from CUBE to CXone"
destination-pattern 4422710681
session protocol sipv2
session target ipv4:44.227.106.81:5061
session transport tcp tls
srtp
voice-class codec 1
voice-class sip profiles 200
voice-class sip srtp-crypto 14
!El número empleado en el perfil de grabación en la configuración CUCM es 4422710681, únicamente a manera de ejemplo. Reemplácelo con su número único y utilícelo en la opción de Configurar Perfil de Grabación y Configurar un Nuevo Patrón de Ruta.
La configuración objetiva de la sesión debería ser la IP pública de la SBC CXone Mpower, y el puerto debería ser el 5061 para la conexión TLS
 Seguridad de la Capa de Transporte. Protocolo que proporciona seguridad de extremo a extremo para los datos enviados entre aplicaciones..
Seguridad de la Capa de Transporte. Protocolo que proporciona seguridad de extremo a extremo para los datos enviados entre aplicaciones.. -
Preparar el Ambiente de AudioCodes
Verificar la licencia
-
Conéctese con SBC de AudioCodes por la web.
-
Haga clic en el menú ADMINISTRACIÓN.
-
En HORA Y FECHA, expanda MANTENIMIENTO y seleccione Clave de la licencia.
-
En CARACTERÍSTICAS VOIP, verificar que la licencia es compatible con las Sesiones SBC y tiene suficiente capacidad.
Configurar el conjunto de servidores proxy para el entorno CXone Mpower
Este procedimiento proporciona pautas para configurar el conjunto de proxy SBC y la dirección IP del proxy para el SBC AudioCodes CXone Mpower para una conexión segura.
-
En el menú, haga clic en SEÑALES Y MEDIOS.
-
En VISTA DE TOPOLOGÍAS, expandir ENTIDADES PRINCIPALES y seleccione Configuración del Proxy.
-
En la lista de Configuración del Proxy, haga clic en Nuevo
-
En la ventana de Configuración del Proxy, bajo GENERAL:
-
En el campo de Nombre, ingrese un nombre.
-
A partir de la lista desplegable de la Interfaz SBC IPv4 SIP, seleccione la interfaz SIP.
-
Desde la ventana desplegable del Nombre de Contexto TLS, seleccione el Contexto TLS con el certificado SBC.
-
-
Desplázese hacia abajo y haga clic en el enlace de la Dirección Proxy.
-
En la ventana Conjuntos de proxy > Dirección de proxy, haga clic en Nuevo y agregue la dirección IP para CXone Mpower AudioCodes SBC.
-
En la ventana Dirección de proxy, en GENERAL, en el campo Dirección de proxy, ingrese la dirección IP de AudioCodes SBC CXone Mpower y configure el Tipo de transporte en TLS.
-
Haga clic en APLICAR.
Configure la Configuración del Proxy para CUCM
Este procedimiento ofrece lineamientos para configurar el SBC para CUCM, que incluye las direcciones IP del Editor y los Suscriptores CUCM.
-
En el menú, haga clic en SEÑALES Y MEDIOS.
-
En VISTA DE TOPOLOGÍAS, expandir ENTIDADES PRINCIPALES y seleccione Configuración del Proxy.
-
En la lista de Configuración del Proxy, haga clic en Nuevo
-
En la ventana de Configuración del Proxy, bajo GENERAL:
-
En el campo de Nombre, ingrese un nombre.
-
A partir de la lista desplegable de la Interfaz SBC IPv4 SIP, seleccione la interfaz SIP.
-
Haga clic en APLICAR.
-
-
Desplázese hacia abajo y haga clic en el enlace de la Dirección Proxy.
-
En la ventana de Configuración del Proxy > Dirección Proxy, haga clic en Nueva y agregue la dirección IP para el Editor CUCM.
-
En la ventana de la Dirección del Proxy, en GENERAL, en el campo de la Dirección del Proxy, ingrese la dirección del Editor CUCM.
-
Repetir los pasos 6 y 7 para agregar la dirección IP para los Suscriptores CUCM.
-
Haga clic en APLICAR.
Configure el Perfil IP Seguro
-
Del menú de Configuración, vaya a SEÑALES Y MEDIOS. En VISTA DE TOPOLOGÍAS, expandir CODIFICADORES Y PERFILES y seleccione Perfiles IP.
-
En la lista de Perfiles IP, haga clic en Nuevo.
-
En la ventana de Perfiles IP, en SEGURIDAD DE MEDIOS, asegúrese de que el Modo de Seguridad de Medios SBC esté configurado como Seguro.
-
Haga clic en APLICAR.
Configure el Grupo IP para CUCM
-
En el menú, haga clic en SEÑALES Y MEDIOS.
-
En VISTA DE TOPOLOGÍAS, expandir ENTIDADES PRINCIPALES y seleccione Grupos IP.
-
En la lista de Grupos IP, haga clic en Nuevo.
-
En la ventana de Grupos IP, en GENERAL:
-
En el campo de Índice, configure el siguiente número secuencial.
-
En el campo de Nombre, ingrese un nombre.
-
De la lista desplegable de Ubicación de la Topología, seleccione la ubicación.
-
De la lista desplegable de Tipo, seleccione el Servidor..
-
En el campo Configurar Proxy, seleccione la Configuración Proxy CUCM para el Grupo IP.
-
En el campo Perfil IP, ingrese un ID de Perfil IP existente no seguro.
-
En el campo de Nombre del Dominio de Medios, seleccione el nombre del Dominio de Medios existente.
-
-
Haga clic en APLICAR.
Configurar el grupo de IP para el entorno CXone Mpower
Verifique que se haya configurado el Perfil de IP seguro. Ver Configurar el Perfil IP Seguro.
-
En el menú, haga clic en SEÑALES Y MEDIOS.
-
En VISTA DE TOPOLOGÍAS, expandir ENTIDADES PRINCIPALES y seleccione Grupos IP.
-
En la lista de Grupos IP, haga clic en Nuevo.
-
En la ventana de Grupos IP, en GENERAL:
-
En el campo de Índice, configure el siguiente número secuencial.
-
En el campo de Nombre, ingrese un nombre.
-
De la lista desplegable de Ubicación de la Topología, seleccione la ubicación.
-
De la lista desplegable de Tipo, seleccione el Servidor..
-
En el campo Conjunto de proxy, seleccione el conjunto de proxy CXone Mpower para este grupo de IP.
-
En el campo del Perfil IP, seleccionar el perfil IP seguro que se creó previamente en Configurar Perfil IP Seguro.
-
En el campo de Nombre del Dominio de Medios, seleccione el nombre del Dominio de Medios existente.
-
-
Haga clic en APLICAR.
-
Después haga clic en Guardar.
Importar y Exportar Certificados para TLS/SRTP
Al finalizar este paso, deberá proporcionar a NiCE Servicios Profesionales:
-
El certificado en formato PEM
Antes de importar, el certificado SBC de AudioCodes CXone Mpower debe guardarse en formato PEM.
-
Para importar el certificado SBC de AudioCodes CXone Mpower al SBC, vaya a CONFIGURACIÓN > RED IP. En VISTA DE RED, expandir SEGURIDAD y seleccionar Contextos TLS.
-
En la ventana de Contexto TLS, haga clic en Certificados Raíz Confiables.
-
Hacer clicImportar.
-
En la ventana Importar nuevo certificado, haga clic en Elegir archivo y busque el certificado SBC de AudioCodes CXone Mpower. Verifique que el certificado SBC de AudioCodes CXone Mpower esté en formato PEM.
-
Hacer clicOK.
-
En la ventana de Contextos TLS, haga clic en Información del Certificado.
-
En la página de Información de Certificado, bajo CERTIFICADO, copie el texto del certificado. Crear un certificado de este texto.
-
Envíe el certificado en formato PEM a los Servicios Profesionales NiCE junto con la CA, si existe.
Configurar Enrutamiento IP-a-IP
-
En el menú, haga clic en SEÑALES Y MEDIOS.
-
En VISTA DE TOPOLOGÍAS, expandir SBC y seleccionar Enrutamiento IP-a- IP.
-
En las reglas de Enrutamiento IP-a- IP, haga clic en Nueva.
-
En la ventana de enrutamiento IP-a-IP:
-
En el campo Nombre, ingrese un nombre, por ejemplo, ?De CUCM a CXone Mpower SBC?.
-
A partir de la lista desplegable del Grupo IP Fuente, seleccione el grupo IP creado para CUCM en Configurar el Grupo IP para CUCM.
-
En el campo de Patrón de Nombre de Usuario de Destino, ingrese el patrón que planee configurar en Configurar un Nuevo Patrón de Rutas.
-
En la lista desplegable Grupo de IP de destino, seleccione el grupo de IP creado para CXone Mpower en Configurar el grupo de IP para el entorno CXone Mpower.
-
-
Haga clic en APLICAR.
-
Después haga clic en Guardar.
Preparar el entorno SBC de Oracle (paquete Acme)
Esta sección proporciona un flujo de trabajo sobre cómo configurar todos los componentes del sitio y preparar su controlador de borde de sesión (SBC) de Oracle (Acme Packet) para la integración con Real-Time Third Party Telephony Recording (Multi-ACD) y Cisco.
Fase 1: Preparación del sitio
Configuración de IP
-
Asegúrese de que Oracle ACME SBC tenga una dirección IP adicional por cada interfaz de red interna y red externa.
-
La dirección IP externa de Oracle ACME SBC debe estar asociada a NAT con una dirección IP pública en el firewall y debe poder comunicarse con Internet abierta. NiCE Los Servicios Profesionales proporcionarán la lista de IP y puertos que deben permitirse para el tráfico SIP y RTP.
Certificados
-
Exporte el certificado/CA de Oracle ACME para NiCE Servicios profesionales.
-
Obtenga el certificado CA SBC CXone Mpower de NiCE Servicios Profesionales.
Fase 2: Configurar Oracle SBC
Para configurar la interfaz web de Oracle SBC, siga estos pasos recomendados. El ingeniero del sitio de Oracle debe ejecutar los procedimientos exactamente como se describen, sin agregar ninguna configuración adicional para cada entidad. Deje los parámetros no mencionados con sus valores predeterminados. Se proporciona un ejemplo de configuración en la interfaz de línea de comandos (CLI).
-
Vaya a Sistema > Operaciones del sistema > Establecer licencia y haga clic en Ver información de licencia actual.
-
Asegúrese de que la licencia incluya Software TLS y Software SRTP.
-
Confirme que la licencia sea válida (no vencida).
Cargar CXone Mpower Certificado SBC
-
Vaya a Configuración > seguridad > registro de certificado.
-
Cree un nuevo registro para el SBC CXone Mpower.
-
Regrese a la lista de registros de certificados e importe el certificado proporcionado por NiCE Servicios Profesionales para la entrada creada.
Configurar el perfil TLS para CXone Mpower SBC
-
Vaya a Configuración > seguridad > tls-profile.
-
Cree un nuevo perfil, por ejemplo, CXone Mpower SBC, con los siguientes valores:
-
Certificado de entidad final es el certificado SBC de Oracle ACME
-
Certificados de CA de confianza es el certificado agregado en Cargar CXone Mpower Certificado SBC.
-
Establezca la Versión TLS en 1.2
-
Establezca Lista de cifrado en PREDETERMINADO
-
Configurar políticas de medios SRTP y RTP
-
Vaya a Configuración > seguridad > seguridad de medios > perfil sdes.
Utilice el interruptor Mostrar todo en la parte inferior del panel de navegación para ver todos los objetos de configuración avanzada.
-
Cree un perfil con cifrados AES_CM_128_HMAC_SHA1_80 o AES_CM_128_HMAC_SHA1_32.
 CLI
var(--codeSnippetCopyLabel)
CLI
var(--codeSnippetCopyLabel)sdes-profile
name hmac80
crypto-list AES_CM_128_HMAC_SHA1_80
srtp-auth enabled
srtp-encrypt enabled
srtcp-encrypt enabled
mki disabled
egress-offer-format same-as-ingress
use-ingress-session-params
options
key
salt
srtp-rekey-on-re-invite disabled
lifetime 0 -
Vaya a Configuración > seguridad > seguridad de medios > política de seguridad de medios.
-
Cree una política de seguridad de medios SRTP con el perfil creado en Configurar el perfil TLS para CXone Mpower SBC para las secciones Entrante y Saliente. Establezca el Modo en SRTP.
 CLI
var(--codeSnippetCopyLabel)
CLI
var(--codeSnippetCopyLabel)media-sec-policy
name srtp_hmac80
pass-through disabled
options
inbound
profile hmac80_32
mode srtp
protocol sdes
hide-egress-media-update disabled
outbound
profile hmac80_32
mode srtp
protocol sdes -
Cree una política de seguridad de medios RTP con un perfil vacío para las secciones Entrante y Saliente. Establezca el Modo en RTP.
 CLI
var(--codeSnippetCopyLabel)
CLI
var(--codeSnippetCopyLabel)media-sec-policy
name rtp
pass-through disabled
options
inbound
profile
mode rtp
protocol none
hide-egress-media-update disabled
outbound
profile
mode rtp
protocol none
-
Vaya a Configuración > administrador de medios > configuración de reino.
-
Cree un reino para CUCM con los siguientes valores:
-
Establezca Identificador en CUCM
-
La interfaz de red debe ser interna
-
Establezca Política de seguridad de medios en RTP
-
Establezca el Temporizador de protección inicial y el Temporizador de protección secundario en 0
 CLI
var(--codeSnippetCopyLabel)
CLI
var(--codeSnippetCopyLabel)realm-config
identifier CUCM
description DEV
addr-prefix 0.0.0.0
network-interfaces M00:0
media-realm-list
mm-in-realm disabled
mm-in-network enabled
mm-same-ip enabled
mm-in-system enabled
bw-cac-non-mm disabled
msm-release disabled
qos-enable disabled
max-bandwidth 0
fallback-bandwidth 0
max-priority-bandwidth 0
max-latency 0
max-jitter 0
max-packet-loss 0
observ-window-size 0
parent-realm
dns-realm
media-policy
nsep-media-policy
media-sec-policy rtp
rtcp-mux disabled
ice-profile
teams-fqdn
teams-fqdn-in-uri disabled
sdp-inactive-only disabled
dtls-srtp-profile
srtp-msm-passthrough disabled
class-profile
in-manipulationid
out-manipulationid NAT_IP
average-rate-limit 0
access-control-trust-level none
max-inbound-per-session-burst-rate 30
burst-rate-window-per-session 1
dos-action-at-session none
invalid-signal-threshold 0
maximum-signal-threshold 0
untrusted-signal-threshold 0
nat-trust-threshold 0
max-endpoints-per-nat 0
nat-invalid-message-threshold 0
wait-time-for-invalid-register 0
deny-period 30
session-max-life-limit 0
cac-failure-threshold 0
untrust-cac-failure-threshold 0
ext-policy-svr
diam-e2-address-realm
subscription-id-type END_USER_NONE
symmetric-latching disabled
pai-strip disabled
trunk-context
device-id
early-media-allow
enforcement-profile
additional-prefixes
restricted-latching none
restriction-mask 32
user-cac-mode none
user-cac-bandwidth 0
user-cac-sessions 0
icmp-detect-multiplier 0
icmp-advertisement-interval 0
icmp-target-ip
monthly-minutes 0
options
spl-options
accounting-enable enabled
net-management-control disabled
delay-media-update disabled
refer-call-transfer disabled
hold-refer-reinvite disabled
refer-notify-provisional none
dyn-refer-term disabled
codec-policy
codec-manip-in-realm disabled
codec-manip-in-network enabled
rtcp-policy
constraint-name
session-recording-server
session-recording-required disabled
manipulation-string
manipulation-pattern
stun-enable disabled
stun-server-ip 0.0.0.0
stun-server-port 3478
stun-changed-ip 0.0.0.0
stun-changed-port 3479
sip-profile
flow-time-limit -1
initial-guard-timer 0
subsq-guard-timer 0
tcp-flow-time-limit -1
tcp-initial-guard-timer -1
tcp-subsq-guard-timer -1
sip-isup-profile
match-media-profiles
qos-constraint
block-rtcp disabled
hide-egress-media-update disabled
tcp-media-profile
monitoring-filters
node-functionality
default-location-string
alt-family-realm
pref-addr-type none
sm-icsi-match-for-invite
sm-icsi-match-for-message
merge-early-dialogs disabled
user-site
srvcc-trfo
feature-trfo
fqdn-hostname
fqdn-hostname-in-header
P-Asserted-Identity
P-Asserted-Identity-For
nsep-stats disabled
steering-pool-threshold 0
steering-pool-lower-threshold 70
steering-pool-alarm-monitoring-time 15
suppress-hold-resume-reinvite disabled
snmp-sipmethod-stats disabled -
-
Crea un reino para CXone Mpower SBC con los siguientes valores:
-
Establezca Identificador en CXoneSBC
-
La interfaz de red debe ser externa
-
Establezca la Política de seguridad de medios en SRTP
-
Habilitar las funciones Retrasar actualización de medios y RTCP Mux
-
Establezca el Temporizador de protección inicial y el Temporizador de protección secundario en 0
 CLI
var(--codeSnippetCopyLabel)
CLI
var(--codeSnippetCopyLabel)realm-config
identifier CXoneSBC
description DEV
addr-prefix 0.0.0.0
network-interfaces M01:0
media-realm-list
mm-in-realm disabled
mm-in-network enabled
mm-same-ip enabled
mm-in-system enabled
bw-cac-non-mm disabled
msm-release disabled
qos-enable disabled
max-bandwidth 0
fallback-bandwidth 0
max-priority-bandwidth 0
max-latency 0
max-jitter 0
max-packet-loss 0
observ-window-size 0
parent-realm
dns-realm
media-policy
nsep-media-policy
media-sec-policy srtp_hmac80
rtcp-mux enabled
ice-profile
teams-fqdn
teams-fqdn-in-uri disabled
sdp-inactive-only disabled
dtls-srtp-profile
srtp-msm-passthrough disabled
class-profile
in-manipulationid
out-manipulationid
average-rate-limit 0
access-control-trust-level none
max-inbound-per-session-burst-rate 30
burst-rate-window-per-session 1
dos-action-at-session none
invalid-signal-threshold 0
maximum-signal-threshold 0
untrusted-signal-threshold 0
nat-trust-threshold 0
max-endpoints-per-nat 0
nat-invalid-message-threshold 0
wait-time-for-invalid-register 0
deny-period 30
session-max-life-limit 0
cac-failure-threshold 0
untrust-cac-failure-threshold 0
ext-policy-svr
diam-e2-address-realm
subscription-id-type END_USER_NONE
symmetric-latching disabled
pai-strip disabled
trunk-context
device-id
early-media-allow
enforcement-profile
additional-prefixes
restricted-latching none
restriction-mask 32
user-cac-mode none
user-cac-bandwidth 0
user-cac-sessions 0
icmp-detect-multiplier 0
icmp-advertisement-interval 0
icmp-target-ip
monthly-minutes 0
options
spl-options
accounting-enable enabled
net-management-control disabled
delay-media-update enabled
refer-call-transfer disabled
hold-refer-reinvite disabled
refer-notify-provisional none
dyn-refer-term disabled
codec-policy
codec-manip-in-realm disabled
codec-manip-in-network enabled
rtcp-policy
constraint-name
session-recording-server
session-recording-required disabled
manipulation-string
manipulation-pattern
stun-enable disabled
stun-server-ip 0.0.0.0
stun-server-port 3478
stun-changed-ip 0.0.0.0
stun-changed-port 3479
sip-profile
flow-time-limit -1
initial-guard-timer 0
subsq-guard-timer 0
tcp-flow-time-limit -1
tcp-initial-guard-timer -1
tcp-subsq-guard-timer -1
sip-isup-profile
match-media-profiles
qos-constraint
block-rtcp disabled
hide-egress-media-update disabled
tcp-media-profile
monitoring-filters
node-functionality
default-location-string
alt-family-realm
pref-addr-type none
sm-icsi-match-for-invite
sm-icsi-match-for-message
merge-early-dialogs disabled
user-site
srvcc-trfo
feature-trfo
fqdn-hostname
fqdn-hostname-in-header
P-Asserted-Identity
P-Asserted-Identity-For
nsep-stats disabled
steering-pool-threshold 0
steering-pool-lower-threshold 70
steering-pool-alarm-monitoring-time 15
suppress-hold-resume-reinvite disabled
snmp-sipmethod-stats disabled -
Configurar grupos de dirección
-
Vaya a Configuración > administrador de medios > grupo de dirección.
-
Cree un grupo para la pata externa (CXone Mpower SBC) con las IP y el dominio correspondientes configurados en Configurar reinos. Puerto de inicio y Puerto final pueden ser cualquier valor dentro del rango permitido de 0 a 65535.
 CLI
var(--codeSnippetCopyLabel)
CLI
var(--codeSnippetCopyLabel)steering-pool
ip-address 2.2.2.2
start-port 20000
end-port 49999
realm-id CXoneSBC
network-interface
port-allocation-strategy mixed -
Cree un grupo para la pata interna (CUCM) con las IP y el reino correspondientes configurados en Configurar reinos. Puerto de inicio y Puerto final pueden ser cualquier valor dentro del rango permitido de 0 a 65535.
 CLI
var(--codeSnippetCopyLabel)
CLI
var(--codeSnippetCopyLabel)steering-pool
ip-address 1.1.1.1
start-port 20000
end-port 49999
realm-id CUCM
network-interface
port-allocation-strategy mixed
Configurar el agente de sesión para CXone Mpower SBC
-
Vaya a Configuración > enrutador de sesión > agente de sesión.
-
Cree un agente de sesión para CXone Mpower SBC con los siguientes valores:
-
Establezca Nombre de host en CXoneSBC
-
Ingrese la CXone Mpower dirección IP del SBC proporcionada por los Servicios Profesionales NiCE
-
Establezca el Puerto en 5061
-
Para Método de transporte, elija StaticTLS
-
Utilice el ID de reino creado para el SBC CXone Mpower en Configurar reinos
 CLI
var(--codeSnippetCopyLabel)
CLI
var(--codeSnippetCopyLabel)session-agent
hostname CXoneSBC
ip-address 44.240.214.243
port 5061
state enabled
app-protocol SIP
app-type
transport-method StaticTLS
realm-id CXoneSBC
egress-realm-id
description
carriers
allow-next-hop-lp enabled
associated-agents
constraints disabled
max-sessions 0
max-inbound-sessions 0
max-outbound-sessions 0
max-burst-rate 0
max-inbound-burst-rate 0
max-outbound-burst-rate 0
max-sustain-rate 0
max-inbound-sustain-rate 0
max-outbound-sustain-rate 0
min-seizures 5
min-asr 0
cac-trap-threshold 0
session-max-life-limit 0
time-to-resume 0
ttr-no-response 0
in-service-period 0
burst-rate-window 0
sustain-rate-window 0
max-inbound-per-session-burst-rate 30
burst-rate-window-per-session 1
dos-action-at-session inherit
req-uri-carrier-mode None
proxy-mode
redirect-action
loose-routing enabled
send-media-session enabled
response-map
ping-method
ping-interval 0
ping-send-mode keep-alive
ping-all-addresses disabled
ping-in-service-response-codes
out-service-response-codes
load-balance-dns-query hunt
options
spl-options
media-profiles
trust-me disabled
request-uri-headers
stop-recurse
local-response-map
ping-to-user-part
ping-from-user-part
ping-response disabled
in-manipulationid
out-manipulationid
manipulation-string
manipulation-pattern
p-asserted-id
trunk-group
max-register-sustain-rate 0
early-media-allow
invalidate-registrations disabled
rfc2833-mode none
rfc2833-payload 0
codec-policy
enforcement-profile
emergency-dscp-profile
refer-call-transfer disabled
refer-notify-provisional none
reuse-connections NONE
tcp-keepalive none
tcp-reconn-interval 0
max-register-burst-rate 0
register-burst-window 0
sip-profile
sip-isup-profile
kpml-interworking inherit
kpml2833-iwf-on-hairpin inherit
precedence 0
monitoring-filters
session-recording-server
session-recording-required disabled
hold-refer-reinvite disabled
send-tcp-fin disabled
sip-recursion-policy
sm-icsi-match-for-invite
sm-icsi-match-for-message
fax-servers
trigger-oos-alarm disabled
static-tcp-source-port 0 -
-
Vaya a Configuración > Enrutador de sesión > Interfaz SIP.
-
Cree una interfaz SIP para CUCM con los siguientes valores:
-
Habilitar Estado
-
En el menú desplegable ID de dominio, seleccione CUCM
-
Establecer la dirección IP
-
Establezca el Puerto en 5060
-
Para el protocolo de transporte , elija UDP y/o TCP
-
Establezca Opciones en reutilizar-conexiones
 CLI
var(--codeSnippetCopyLabel)
CLI
var(--codeSnippetCopyLabel)sip-interface
state enabled
realm-id CUCM
description
sip-port
address 1.1.1.1
port 5060
transport-protocol TCP
tls-profile
allow-anonymous all
multi-home-addrs
ims-aka-profile
sip-port
address 1.1.1.1
port 5060
transport-protocol UDP
tls-profile
allow-anonymous all
multi-home-addrs
ims-aka-profile
carriers
trans-expire 0
initial-inv-trans-expire 0
invite-expire 0
session-max-life-limit 0
max-redirect-contacts 0
proxy-mode
redirect-action
contact-mode none
nat-traversal none
nat-interval 30
tcp-nat-interval 90
registration-caching disabled
min-reg-expire 300
registration-interval 3600
route-to-registrar disabled
secured-network disabled
teluri-scheme disabled
uri-fqdn-domain
options reuse-connections
spl-options
trust-mode all
max-nat-interval 3600
nat-int-increment 10
nat-test-increment 30
sip-dynamic-hnt disabled
tcp-max-nat-interval 3600
tcp-nat-int-increment 10
tcp-nat-test-increment 30
tcp-sip-dynamic-hnt disabled
stop-recurse 401,407
port-map-start 0
port-map-end 0
in-manipulationid fixACK
out-manipulationid Add_ingress_header
sip-ims-feature disabled
sip-atcf-feature disabled
subscribe-reg-event disabled
operator-identifier
anonymous-priority none
max-incoming-conns 0
per-src-ip-max-incoming-conns 0
inactive-conn-timeout 0
untrusted-conn-timeout 0
network-id
ext-policy-server
ldap-policy-server
default-location-string
term-tgrp-mode none
charging-vector-mode pass
charging-function-address-mode pass
ccf-address
ecf-address
implicit-service-route disabled
rfc2833-payload 101
rfc2833-mode transparent
constraint-name
response-map
local-response-map
sec-agree-feature disabled
sec-agree-pref ipsec3gpp
enforcement-profile
emergency-dscp-profile
route-unauthorized-calls
tcp-keepalive none
add-sdp-invite disabled
add-sdp-in-msg
p-early-media-header disabled
p-early-media-direction
add-sdp-profiles
add-sdp-profiles-in-msg
manipulation-string
manipulation-pattern
sip-profile
sip-isup-profile
tcp-conn-dereg 0
tunnel-name
register-keep-alive none
kpml-interworking disabled
kpml2833-iwf-on-hairpin disabled
msrp-delay-egress-bye disabled
send-380-response
pcscf-restoration
session-timer-profile
session-recording-server
session-recording-required disabled
service-tag
reg-cache-route disabled
diversion-info-mapping-mode none
atcf-icsi-match
sip-recursion-policy
asymmetric-preconditions disabled
asymmetric-preconditions-mode send-with-nodelay
sm-icsi-match-for-invite
sm-icsi-match-for-message
s8hr-profile
fax-continue-session none
npli-profile
hist-to-div-for-cause-380 inherit
user-agent
allow-diff2833-clock-rate-mode disabled -
-
Cree una interfaz SIP para CXone Mpower SBC con los siguientes valores:
-
Habilitar Estado
-
En el menú desplegable ID de dominio, seleccione CXoneSBC
-
Establecer la dirección IP
-
Establezca el Puerto en 5061
-
Para Protocolo de transporte, elija TLS
-
Seleccione Perfil TLS creado en Configurar el perfil TLS para CXone Mpower SBC.
-
Establezca Opciones en reutilizar-conexiones
 CLI
var(--codeSnippetCopyLabel)
CLI
var(--codeSnippetCopyLabel)sip-interface
state enabled
realm-id CXoneSBC
description
sip-port
address 2.2.2.2
port 5061
transport-protocol TLS
tls-profile CXoneSBC
allow-anonymous all
multi-home-addrs
ims-aka-profile
carriers
trans-expire 0
initial-inv-trans-expire 0
invite-expire 0
session-max-life-limit 0
max-redirect-contacts 0
proxy-mode
redirect-action
contact-mode none
nat-traversal none
nat-interval 30
tcp-nat-interval 90
registration-caching disabled
min-reg-expire 300
registration-interval 3600
route-to-registrar disabled
secured-network disabled
teluri-scheme disabled
uri-fqdn-domain
options reuse-connections
spl-options HeaderNatPublicSipIfIp=3.3.3.3,HeaderNatPrivateSipIfIp=2.2.2.2
trust-mode all
max-nat-interval 3600
nat-int-increment 10
nat-test-increment 30
sip-dynamic-hnt disabled
tcp-max-nat-interval 3600
tcp-nat-int-increment 10
tcp-nat-test-increment 30
tcp-sip-dynamic-hnt disabled
stop-recurse 401,407
port-map-start 0
port-map-end 0
in-manipulationid
out-manipulationid
sip-ims-feature disabled
sip-atcf-feature disabled
subscribe-reg-event disabled
operator-identifier
anonymous-priority none
max-incoming-conns 0
per-src-ip-max-incoming-conns 0
inactive-conn-timeout 0
untrusted-conn-timeout 0
network-id
ext-policy-server
ldap-policy-server
default-location-string
term-tgrp-mode none
charging-vector-mode pass
charging-function-address-mode pass
ccf-address
ecf-address
implicit-service-route disabled
rfc2833-payload 101
rfc2833-mode transparent
constraint-name
response-map
local-response-map
sec-agree-feature disabled
sec-agree-pref ipsec3gpp
enforcement-profile
emergency-dscp-profile
route-unauthorized-calls
tcp-keepalive none
add-sdp-invite disabled
add-sdp-in-msg
p-early-media-header disabled
p-early-media-direction
add-sdp-profiles
add-sdp-profiles-in-msg
manipulation-string
manipulation-pattern
sip-profile
sip-isup-profile
tcp-conn-dereg 0
tunnel-name
register-keep-alive none
kpml-interworking disabled
kpml2833-iwf-on-hairpin disabled
msrp-delay-egress-bye disabled
send-380-response
pcscf-restoration
session-timer-profile
session-recording-server
session-recording-required disabled
service-tag
reg-cache-route disabled
diversion-info-mapping-mode none
atcf-icsi-match
sip-recursion-policy
asymmetric-preconditions disabled
asymmetric-preconditions-mode send-with-nodelay
sm-icsi-match-for-invite
sm-icsi-match-for-message
s8hr-profile
fax-continue-session none
npli-profile
hist-to-div-for-cause-380 inherit
user-agent
allow-diff2833-clock-rate-mode disabled -
-
Además, configure los ajustes NAT adecuados dentro de los mensajes SIP para la interfaz SIP SBC CXone Mpower utilizando las opciones SPL. Para obtener más detalles, consulte la sección Opción de dispositivo SBC atrás de un NAT en la Guía de configuración de Oracle SBC.
Configurar la política de enrutamiento
-
Vaya a Configuración > enrutador de sesión > política local.
-
Cree una nueva política con los siguientes valores:
-
Dirección de origen puede ser cualquier valor, por ejemplo *
-
Dirección a se establece en el Patrón de ruta configurado en CUCM para el Perfil de grabación
-
El reino de origen se establece en el reino CUCM
-
-
Agregar un Atributo de política:
-
Establezca Siguiente salto en el agente de sesión configurado en Configurar el agente de sesión para CXone Mpower SBC
-
Establezca Reino en CXoneSBC.
 CLI
var(--codeSnippetCopyLabel)
CLI
var(--codeSnippetCopyLabel)local-policy
from-address *
to-address 44240214243
source-realm CUCM
description
activate-time
deactivate-time
state enabled
parallel-forking disabled
policy-priority none
policy-attribute
next-hop CXoneSBC
realm CXoneSBC
action none
terminate-recursion disabled
carrier
start-time 0000
end-time 2400
days-of-week U-S
cost 0
state enabled
app-protocol
methods
media-profiles
lookup single
next-key
auth-user-lookup
eloc-str-lkup disabled
eloc-str-match -
-
Compruebe que la configuración sea correcta y haga clic en Guardar para aplicar los cambios.
Preparar el entorno SBC de la cinta (Sonus)
En esta sección se describen los pasos necesarios para configurar el controlador de borde de sesión (SBC) Ribbon (Sonus) para la integración con Real-Time Third Party Telephony Recording (Multi-ACD) y Cisco Unified Communications Manager (CUCM).
La configuración debe ser realizada por un ingeniero de Ribbon certificado.
Todos los pasos deben seguirse con precisión y cualquier parámetro no mencionado explícitamente debe permanecer en sus valores predeterminados.
Fase 1: Preparación del sitio
Esta fase garantiza que el SBC esté adecuadamente preparado para la integración mediante la configuración de interfaces IP, certificados y accesibilidad de la red.
Configuración de IP
-
Asegúrese de que el SBC Ribbon (Sonus) tenga una interfaz IP adicional para las redes internas y externas.
-
Para cada interfaz IP adicional, cree puertos de señalización SIP separados en la zona correspondiente.
-
Asignar un perfil TLS al puerto de señalización SIP externo. Este perfil debe incluir el certificado utilizado para la comunicación con el CXone SBC.
-
NAT la dirección IP externa del SBC a una dirección IP pública en el firewall.
-
Asegúrese de que el SBC pueda acceder a Internet abierto.
-
Obtenga la lista de direcciones IP y puertos necesarios para el tráfico SIP y SRTP de NiCE Servicios profesionales y permítales pasar a través del firewall.
Gestión de certificados
-
Exporte el certificado Ribbon SBC y el paquete de autoridad de certificación (CA) para su entrega a NiCE Servicios profesionales.
-
Obtenga el certificado CA SBC de CXone Mpower de NiCEServicios profesionales.
-
Importe el certificado CA de CXone al SBC.
Fase 2: Configurar la cinta (Sonus) SBC
Esta fase detalla la configuración de perfiles, grupos troncales y enrutamiento para habilitar la comunicación entre CUCM y CXone SBC.
Crear perfil de transparencia
Para garantizar que los encabezados SIP (por ejemplo, De) se pasen a CXone para la correlación de llamadas, cree un perfil de Transparencia que se adjuntará más adelante a los grupos troncales CUCM y CXone SBC:
-
Inicie sesión en la interfaz SBC EMA.
-
Vaya a Configuración > Administración de perfiles > Perfiles de servicio > Perfiles de transparencia.
-
Cree un nuevo perfil llamado Pass_From_Header con State establecido en Disabled.
-
En la sección Encabezado SIP, agregue el encabezado SIP desde.
-
Guardar la entrada del encabezado.
-
Habilite el perfil de transparencia Pass_From_Header.
Crear perfiles de señalización IP para comunicaciones cifradas y no cifradas
Según los requisitos de implementación, cree perfiles de señalización IP dedicados tanto para comunicaciones cifradas (TLS) como no cifradas (UDP/TCP). Estos perfiles se utilizarán más adelante al configurar grupos troncales para CUCM y CXone SBC.
-
Vaya a Interfaz EMA > Configuración > Administración de perfiles > Perfiles de señalización > Perfil de señalización IP.
-
Crea dos perfiles separados:
-
Uno para la comunicación TLS (segura)
-
Uno para la comunicación no TLS (no segura)
-
-
Para cada perfil, configure el Tipo de protocolo IP en Solo SIP.
-
En la sección Atributos de IP de salida:
-
Para el perfil TLS, configure el Transporte Tipo1 en TLS sobre TCP
-
Para el perfil que no es TLS, configure el transporte Tipo 1 en UDP o TCP, según los requisitos de su red.
-
-
Guarde cada perfil después de la configuración.
Crear un perfil de servicio de paquetes para SRTP y RTP
Según los requisitos de implementación, cree perfiles de servicio de paquetes dedicados tanto para el transporte de medios seguro (SRTP) como para el no seguro (RTP). Estos perfiles se utilizarán más adelante al configurar grupos troncales para CUCM y CXone SBC.
-
Vaya a Interfaz EMA > Configuración > Administración de perfiles > Perfiles de medios > Perfil de servicio de paquetes.
-
Crea dos perfiles separados:
-
Uno para medios SRTP (seguros)
-
Uno para medios RTP (no seguros)
-
-
Para el perfil SRTP:
-
Vaya a la sección Secure Rtp RTCP y en el menú desplegable Crypto Suite Profile, seleccione la suite de cifrado adecuada (por ejemplo, AES128_HMAC_32_80).
-
Vaya a la sección Banderas y habilite la opción Habilitar SRTP.
-
-
Guardar el perfil.
Configurar grupos troncales para CUCM y CXone SBC
Para habilitar la comunicación SIP entre SBC, CUCM y CXone, cree grupos troncales dedicados para cada sistema. Estos grupos troncales utilizarán los perfiles de señalización, medios y transparencia configurados anteriormente.
Para CXone SBC:
-
Vaya a Interfaz EMA > Configuración > Aprovisionamiento del sistema > Grupo de troncales SIP.
-
Cree un nuevo grupo troncales con las siguientes configuraciones:
-
Estado: Habilitado.
-
Modo: En servicio.
-
En Medios, en el menú desplegable Perfil de servicio de paquetes, seleccione SRTP.
-
En Señalización, en el menú desplegable Perfil de señalización IP, seleccione TLS.
-
En Servicio, en el menú desplegable Perfil de transparencia, seleccione el Perfil de transparencia creado anteriormente.
-
En Medios, el Nombre del grupo de interfaz IP de medios debe coincidir con el Grupo de interfaz IP externa
-
Para CUCM:
-
Vaya a Interfaz EMA > Configuración > Aprovisionamiento del sistema > Grupo de troncales SIP.
-
Cree un nuevo grupo troncales con las siguientes configuraciones:
-
Estado: Habilitado
-
Modo: En servicio
-
En Medios, en el menú desplegable Perfil de servicio de paquetes, seleccione RTP
-
En Señalización, seleccione el Perfil de señalización IP no seguro del menú desplegable.
-
En Servicio, en el menú desplegable Perfil de transparencia, seleccione el Perfil de transparencia creado anteriormente
-
En Medios, el Nombre del grupo de interfaz IP de medios debe coincidir con el Grupo de interfaz IP interna
-
-
Después de crear el grupo troncales CUCM, vaya a la sección Prefijo IP de ingreso y agregue todas las direcciones IP del clúster CUCM.
Crear par IP para CXone SBC
Para habilitar el enrutamiento al CXone SBC, debe crear un par IP dedicado en la zona externa. Este par será referenciado en la configuración de enrutamiento.
-
Vaya a Interfaz EMA > Configuración > Aprovisionamiento del sistema > IP Peer.
-
Cree un nuevo par IP con las siguientes configuraciones:
-
Zona: Externa
-
En Lista de pares IP, ingrese el Nombre (por ejemplo, CXone_DEV)
-
Utilice la dirección IP proporcionada por NiCE Servicios Profesionales
-
En Señalización, en el menú desplegable Perfil de señalización IP, seleccione TLS
-
Puerto: 5060
-
-
Guardar la configuración.
Configurar enrutamiento
Para enrutar llamadas desde CUCM al SBC CXone, cree una etiqueta de enrutamiento y defina una ruta utilizando el grupo troncal y el par IP configurados previamente.
-
Vaya a Interfaz EMA > Configuración > Aprovisionamiento del sistema > Enrutamiento.
-
Cree una nueva Etiqueta de enrutamiento con ID (Nombre) CXone_SBC.
-
Bajo esta etiqueta, cree una Secuencia de ruta de etiqueta de enrutamiento con las siguientes configuraciones:
-
Tipo de ruta: Grupo troncal
-
Zona: Externa (para el grupo troncal CXone)
-
Grupo troncal: Seleccione el grupo troncal CXone SBC
-
IP Peer: Seleccione el IP Peer de CXone SBC
-
-
Guardar la configuración de la etiqueta de enrutamiento.
-
Vaya a la pestaña Rutas y cree una nueva ruta con la siguiente configuración:
-
Tipo de ruta: Grupo troncal
-
Grupo troncal de ingreso: Seleccione el grupo troncal de CUCM
-
Etiqueta de enrutamiento: Seleccione CXone_SBC creado anteriormente
-
-
Guarde la configuración para aplicar los cambios.
Configurar grabación basada en red (NBR) con SBC adicional
Esta sección incluye información en el método de Grabación Basada en Red (NBR), que puede obtener el medio desde el teléfono o la puerta de enlace.
Configure un Perfil SIP
Se requiere de un Perfil SIP![]() Protocolo utilizado para señalizar y controlar sesiones de comunicación multimedia como llamadas de voz y video. para configurar la Troncal SIP para poder ejecutar el modo de Oferta Temprana.
Protocolo utilizado para señalizar y controlar sesiones de comunicación multimedia como llamadas de voz y video. para configurar la Troncal SIP para poder ejecutar el modo de Oferta Temprana.
Utilice este procedimiento para configurar un perfil SIP con la configuración SIP común que puede asignar a dispositivos y troncales SIP que usan este perfil.
-
Ir a Dispositivo > Configuración del Dispositivo > Perfil SIP.
-
En la ventana de Encontrar y Listar Perfiles SIP, haga clic en Agregar Nuevo.
-
En la ventana de Configuración del Perfil SIP, en Información del Perfil SIP, en el campo de Nombre, ingrese un nombre.
-
En Configuración Específica de la Troncal:
-
A partir de la lista desplegable de soporte a Ofertas Tempranas en llamadas de voz y video, seleccione Obligatorio (inserte MTP de ser necesario).
-
-
Hacer clicGuardar.
Configure una Troncal SIP
Se requiere un troncal SIP![]() Protocolo utilizado para señalizar y controlar sesiones de comunicación multimedia como llamadas de voz y video. para conectar el CUCM al SBC adicional configurado en Configurar SBC adicional como SIP y proxy de medios.
Protocolo utilizado para señalizar y controlar sesiones de comunicación multimedia como llamadas de voz y video. para conectar el CUCM al SBC adicional configurado en Configurar SBC adicional como SIP y proxy de medios.
-
Ir a Dispositivo > Troncal.
-
En la ventana de Encontrar y Listar, haga clic en Agregar Nuevo.
-
En la ventana de Configuración de la Troncal, en el área de Información de la Troncal, de la lista del Tipo de Troncal, seleccione la Troncal SIP. El Protocolo del Dispositivo se define automáticamente como SIP a se despliega el Tipo de Servicio de la Troncal.
-
Haga clic en próximo.
-
En el área de Información del Dispositivo:
-
En el campo de Nombre del Dispositivo ingrese un nombre.
-
En el campo de Descripción, ingrese una descripción.
-
De la lista de Grupo de Dispositivos, seleccione el grupo de dispositivos para su red.
-
-
En el área de Información SIP.
-
En el campo Dirección de destino, ingrese la dirección IP de SBC adicional configurada en Configurar SBC adicional como SIP y proxy de medios.
-
Verifique que el Puerto de destino esté configurado en el puerto de escucha de su SBC adicional. De forma predeterminada, es 5060.
-
En la lista del Perfil de Seguridad de la Troncal SIP, seleccione un perfil no seguro estándar. (El nombre del perfil variará de sitio a sitio, en este ejemplo, el nombre del perfil es Perfil de Troncal SIP No Segura.)
Puede crear varios perfiles de seguridad de acuerdo con los requisitos de administración de su sitio y la topología de la red.
-
En la lista del Perfil SIP, seleccione el nombre del Perfil SIP que creó en Configurar un Perfil SIP.
-
Hacer clicGuardar.
-
-
Verifique la configuración del Perfil de Seguridad de la Troncal SIP:
-
Ir a Sistema > Seguridad > Perfil de Seguridad de la Troncal SIP.
Se despliega la ventana de Encontrar y Listar los Perfiles de Seguridad de las Troncales SIP.
-
Hacer clicEncontrar.
-
En la lista de Perfiles de Seguridad de las Troncales SIP, seleccione el Perfil de Seguridad de la Troncal SIP.
-
En él área de Configuración del Perfil de Seguridad de la Troncal SIP, en las configuraciones activas estándar JTAPI de Cisco, verifique que el Tipo de Transporte Saliente esté configurado a TCP.
-
-
Hacer clicGuardar.
-
Haga clic en Restablecer
-
Haga clic en Restablecer
Configurar un Perfil de Grabación
En Real-Time Third Party Telephony Recording (Multi-ACD), cada dispositivo que necesita grabación está asociado con un perfil de grabación que define el número que utiliza para enrutar al SBC adicional.
-
Verifique que se haya configurado una Troncal SIP.
-
Ir a Dispositivo > Configuración del Dispositivo > Perfil de Grabación.
-
En la ventana de Encontrar y Listar Perfiles de Grabación, haga clic en Agregar Nuevo.
-
En la ventana de Configuración del Perfil de Grabación, en el área de Información del Perfil de Grabación, configure:
Campo/Lista
Descripción
valor
Espacio de Búsqueda de la Grabación de Llamada
Utilice esto para marcar a la Troncal SIP
Grabación CSS Grabación de la Dirección de Destino
El número que se refiere a la Troncal SIP SBC local
El número que hace referencia al troncal SIP SBC adicional.
-
Hacer clicGuardar.
Configurar un Grupo de Rutas
Ahora necesita configurar un nuevo Grupo de Rutas para agrupar la Troncal SIP.
-
Verifique que se haya configurado el Perfil de Grabación.
-
Ir aEnrutamiento de llamadas > Ruta/Caza > Grupo de Rutas.
-
En la ventana de Encontrar y Listar Rutas, haga clic en Agregar Nueva.
-
En la ventana de Configuración del Grupo de Rutas, en el área de Información del Grupo de Rutas, en el campo de Nombre del Grupo de Rutas, ingrese un nombre.
-
De la lista de Algoritmo de Distribución, seleccione De Arriba a Abajo.
-
En el área de Encontrar Dispositivos para Agregar al Grupo de Rutas, en la lista de Dispositivos Disponibles, desplácese para seleccionar la Troncal SIP que se creó en Configurar una Troncal SIP.
-
Haga clic en Agregar al Grupo de Rutas. En el área de Miembros Actuales del Grupo de Rutas, aparece la troncal SIP en la lista de Dispositivos Seleccionados.
-
Para agregar otro dispositivo al área de Miembros Actuales del Grupo de Rutas, repita los pasos 6 y 7.
-
Hacer clicGuardar.
Configure una Nueva Lista de Rutas
Defina una nueva Lista de Rutas que contenga el Grupo de Rutas del Grabador.
-
Verifique que se haya configurado el Perfil de Grabación.
-
Ir aEnrutamiento de llamadas > Ruta/Caza > Lista de Rutas.
-
En la ventana de Encontrar y Listar Rutas, haga clic en Agregar Nueva.
-
En el área de la Información de la Lista de Rutas, en el campo de Nombre de la Lista de Rutas, ingresar un nombre.
-
De la lista del Grupo de Gestión de Comunicaciones Unificadas de Cisco, seleccione el grupo CUCM para su sitio.
-
Hacer clicGuardar.
-
Haga clic en Aplicar Config.
-
Hacer clicOK.
-
Haga clic en Agregar Grupo de Rutas.
-
En la ventana de Configuración de los Detalles de la Lista de Rutas, en el área de Información del Miembro de la Lista de Rutas, de la lista de Grupo de Rutas, seleccione el Grupo de Rutas que creó.
-
Hacer clicGuardar. El Estatus aparece como Exitoso y aparece la Lista de Rutas recién creada en la lista de Información de Miembros de las Listas de Rutas y el área de Detalles de la Lista de Rutas.
-
Haga clic en Restablecer
-
Haga clic en Restablecer.
-
Hacer clicCerrar.
Configure un Nuevo Patrón de Rutas
Defina un nuevo Patrón de Rutas con base en el Número de Dispositivo para el Grabador que usted creó previamente. El nuevo Patrón de Rutas apunta a la Lista de Rutas del Grabador.
-
Ir aEnrutamiento de llamadas > Ruta/Caza > Patrón de Rutas.
-
En la ventana de Encontrar y Listar Rutas, haga clic en Agregar Nueva.
-
En el área de Definición de Patrón, en el campo del Patrón de Ruta, ingrese la Dirección de Destino de la Grabación desde la sección Configurar el Perfil de Grabación.
-
De la flecha Lista de Puertas de Enlace/Rutas, seleccione la Lista de Rutas.
-
Hacer clicGuardar.
-
En la ventana de mensajes del Navegador de Internet de Windows, haga click en Aceptar.
Definición de Network Based Recording (NBR) (Grabación Basada en Red)
La Network Based Recording (NBR) de Cisco utiliza una puerta de enlace habilitada para grabación para bifurcar el medio de RTP. Esto habilita la prioridad de grabación de cualquier Puerta de Enlace habilitada para Grabación (si hay alguna disponible).
-
Ir a Dispositivo > Troncal.
-
En la ventana de Encontrar y Listar Troncales, busque la troncal SIP de la puerta de enlace habilitada para grabación.
-
Seleccione la troncal.
-
En la ventana de Configuración de la Troncal, baje hasta el área de Información de Grabación.
-
En el área de Grabación de Información, haga clic en Esta troncal se conecta a una opción de la puerta de enlace habilitada para grabación:
-
Hacer clicGuardar.
-
Haga clic en Restablecer para restablecer la troncal.
En la puerta de enlace habilitada para grabación, configure:
|
Parámetro |
Descripción |
acción |
|---|---|---|
|
dirección de la fuente |
Dirección IP de la puerta de enlace habilitada para grabación |
Tipo: var(--codeSnippetCopyLabel)
|
|
proveedor de xmf |
Agregue un comando config con la URL de cada Editor y Suscriptor(es). Por cada Editor/Suscriptor, aumente el número de url remotos. |
Tipo: var(--codeSnippetCopyLabel)
|
Para las implementaciones de Cisco con CVP y CUSP donde las llamadas entrantes no se enrutan a través de troncales SIP directos entre CUCM y los Gateways/CUBE(s)/vCUBE(s), toda la comunicación entre CUBE/vCUBE y CUCM se realiza a través de un único troncal SIP a CVP/CUSP.
Antes de enviar las solicitudes de grabación, el CUCM necesita saber de qué CUBE/vCUBE proviene la llamada. Para hacerlo, devuelve la solicitud a la IP de destino de la troncal SIP entrante que se utilizó para la llamada.
CUCM necesita una forma de saber de qué CUBE/vCUBE proviene la llamada, para saber dónde enviar las solicitudes de grabación. Ello se logra devolviendo la solicitud a la IP de destino de la troncal SIP entrante que se utilizó para la llamada. Sin embargo, si CUCM devuelve la solicitud de la API a CUSP, no sucederá nada. Para solucionar esta limitación en los ambientes con CVP/CUSP, implementar esta configuración CUCM.
Asociar el Perfil de Grabación
Ahora necesita asociar el Perfil de Grabación con el Número de Dispositivo grabado. También define aquí el método de grabación.
Los Teléfonos IP de Cisco tienen varias apariciones de líneas![]() Los teléfonos físicos normalmente tienen varias líneas. Cada número que se muestra en la pantalla de teléfono física es el DN asociado con el dispositivo. Cada dispositivo puede tener más de una línea. Una línea es el vínculo de una línea a un dispositivo.
Las Líneas Múltiples son un factor importante para considerar el mapeo del sistema.. Se puede configurar por separado con su propio método de grabación cada línea en un dispositivo telefónico en la administración CUCM.
Los teléfonos físicos normalmente tienen varias líneas. Cada número que se muestra en la pantalla de teléfono física es el DN asociado con el dispositivo. Cada dispositivo puede tener más de una línea. Una línea es el vínculo de una línea a un dispositivo.
Las Líneas Múltiples son un factor importante para considerar el mapeo del sistema.. Se puede configurar por separado con su propio método de grabación cada línea en un dispositivo telefónico en la administración CUCM.
La grabación JTAPI activa requiere que el CUCM se configure como Grabación Automática de la Llamada Habilitada.
Seleccione el método de grabación de Cisco:
-
Para la grabación activa JTAPI, seleccione Grabación Automática de Llamadas Habilitada.
-
Para no hacer ninguna grabación, seleccione Grabación de Llamada desactivada.
Para asociar el Perfil de Grabación con el Número de Dispositivo grabado:
-
Verificar que se configure el nuevo Patrón de Rutas.
-
Ir a Dispositivo > Teléfono.
-
Se despliega la ventana de Encontrar y Listar Teléfonos. Busque los teléfonos que desee grabar y haga clic en Encontrar.
-
En la ventana de Configuración del Teléfono, en el área de Asociación, haga clic en el enlace de la línea de teléfono.
-
En la ventana de Configuración del Número de Directorio, desplácese hasta el área de la Línea 1 en el Dispositivo.
-
De la lista de Opción de Grabación, seleccione la opción habilitada solicitada. Puede verificar que se hayan configurado correctamente en la aplicación del Monitor JTAPI.
Las Opciones de Grabación son:
-
Grabación de la Llamada desactivada: seleccione esta opción si no está permitida ninguna grabación.
-
Grabación Automática de Llamadas Habilitada: seleccione esta opción para todas las grabaciones JTAPI activas
-
Dispositivo Invocó la Grabación de Llamadas Habilitada: actualmente no está en uso.
-
-
En la lista de Perfil de Grabación, seleccione el Perfil de Grabación que se define en Configurar el Perfil de Grabación.
-
En la lista Fuente de medios de grabación, seleccione Puerta de enlace preferida si desea priorizar la grabación a través de una puerta de enlace habilitada para grabación (si está disponible) utilizando la función de grabación basada en red.
-
En el área Configuración de llamadas múltiples/llamadas en espera en el dispositivo, configure el valor Activador de ocupado para que sea igual al parámetro Número máximo de llamadas.
-
Hacer clicGuardar.
Definición del Tono de Notificación del Teléfono
La grabación activa de Cisco le ofrece una característica opcional, que le permite configurar los tonos de notificación en el propio teléfono. Se pueden configurar los tonos de notificación tanto a nivel de sistema como a nivel de dispositivo.
El Monitoreo de Cisco y el monitoreo de CXone Mpower tienen dos significados completamente distintos. El monitoreo al que se hace referencia aquí es el monitoreo de Cisco.
Se puede monitorear y grabar un teléfono IP al mismo tiempo. Se puede notificar al usuario que se le está monitoreando y/o grabando mediante tonos de notificación (pitidos).
En la Grabación Activa basada en un Teléfono IP, el tono de Monitoreo y el de Grabación tienen sonidos diferentes y se les puede activar y desactivar de forma independiente. Si se usan tanto el monitoreo como la grabación y se configura el teléfono para notificar, el tono de Grabación siempre precede al tono de Monitoreo.
Definir los tonos de notificación tanto a nivel de todo el sistema o a nivel del dispositivo.
Para definir los tonos de notificación a nivel de todo el sistema:
-
Verifique que cuente con el Perfil de Grabación asociado y seleccione el método de grabación.
-
Ir a Sistema > Parámetros de Servicio.
-
En la ventana de Configuración de Parámetros de Servicio, en el área de Seleccionar Servidor y Servicio, a partir de la flecha desplegable del Servidor, seleccione el servidor. Se despliega el campo Servicio del servidor seleccionado.
-
En la flecha desplegable de Servicio, seleccione GestorLlamadas Cisco (Activo).
-
En la ventana de Configuración de los Parámetros de Servicio, bajar al área de Parámetros de todo el clúster (Característica - Grabación de Llamadas).
-
Para reproducir el tono de notificación al objetivo observado, es decir, el agente, haga clic en la fecha de Reproducir el Tono de Notificación de Grabación al Objetivo Observado y haga clic en Verdadero.
-
Para reproducir el tono de notificación al objetivo conectado observado, es decir, el cliente, haga clic en la fecha de Reproducir el Tono de Notificación de Grabación a las Partes Conectadas Observadas y haga clic en Verdadero.
-
Hacer clicGuardar. El Estatus aparece como Actualización exitosa.
Si el cliente solicita tonos de notificación a nivel de dispositivo, configúrelos. También le permite definir los tonos de grabación, el volumen de grabación, el volumen remoto y la duración del tono de grabación.
Esta sección es relevante únicamente para los teléfonos IP de Cisco que admiten la grabación (la característica no es relevante en los teléfonos del Comunicador IP de Cisco. Cambiar el tono del Comunicador IP de Cisco se puede realizar únicamente a nivel de sistema. Cambiar los tonos de notificación a nivel de dispositivo en los teléfonos IP de Cisco anulará la selección que se hizo a nivel de sistema.
Para definir los tonos de notificación a nivel de dispositivo:
-
Verifique que cuente con el Perfil de Grabación asociado y seleccione el método de grabación.
-
Ir a Dispositivo > Teléfono.
Se despliega la ventana de Encontrar y Listar Teléfonos.
-
Busque los teléfonos que desee grabar y haga clic en Encontrar.
-
En la página de Buscar y Listar Teléfonos, haga clic en el enlace del teléfono.
-
En la ventana de Configuración del Teléfono, baje hasta el área de Disposición de la Configuración Específica del Producto. Las opciones del Tono de Grabación son relevantes únicamente para teléfonos IP de Cisco.
-
En la lista desplegable del Tono de Grabación, seleccione la opción de tono de la grabación.
-
En el campo del Volumen Local del Tono de Grabación, ingrese el volumen local.
-
En el campo del Volumen Remoto del Tono de Grabación, ingrese el volumen remoto.
-
En el Campo de Duración del Tono de Grabación, ingrese la duración del tono de grabación.
-
Hacer clicGuardar.
-
En la ventana de mensajes del Navegador de Internet de Windows, haga click en Aceptar.
El Estatus aparece como Actualización exitosa.
-
Haga clic en Aplicar Config. Se despliega la ventana de Aplicar Configuración.
-
Hacer clicOK. Respecto de cada teléfono para el que necesite definir los tonos de notificación a nivel de dispositivo, repita el procedimiento.
(Opcional) Habilitar visualización de datos comerciales NiCE
Antes de que se puedan desplegar ciertos campos de datos comerciales Real-Time Third Party Telephony Recording (Multi-ACD), deben configurarse los campos CUCM de Mostrar ID del Llamador Interno y el Nombre que Alerta:
|
Campo CUCM |
Campo de Datos Comerciales de JTAPI |
|---|---|
|
Mostrar ID del Llamador Interno |
NombreLlamadoActual NombreQueLlamaActual |
|
Nombre que Alerta |
NombreLlamado |
Para configurar los campos de Mostrar el ID Interno de Quien Llama y Nombre de la alerta;
-
Ir a Dispositivo > Teléfono.
Se despliega la ventana de Encontrar y Listar Teléfonos.
-
Buscar los teléfonos y hacer clic en Encontrar.
-
En la página de Buscar y Listar Teléfonos, haga clic en el enlace del teléfono.
-
En la ventana de Configuración del Teléfono, en el área de Asociación, seleccione la línea.
-
En la ventana de Configuración del Número de Directorio, en Información del Número de Directorio, en el campo del Nombre de la Alerta, ingresar el Nombre de la Alerta
 Llamada a la acción.
Llamada a la acción. -
Desplácese hacia abajo hasta la Línea.
-
En el campo de Pantalla (ID de Quien Llama), ingrese el nombre.
En el ejemplo, este es John Smith.