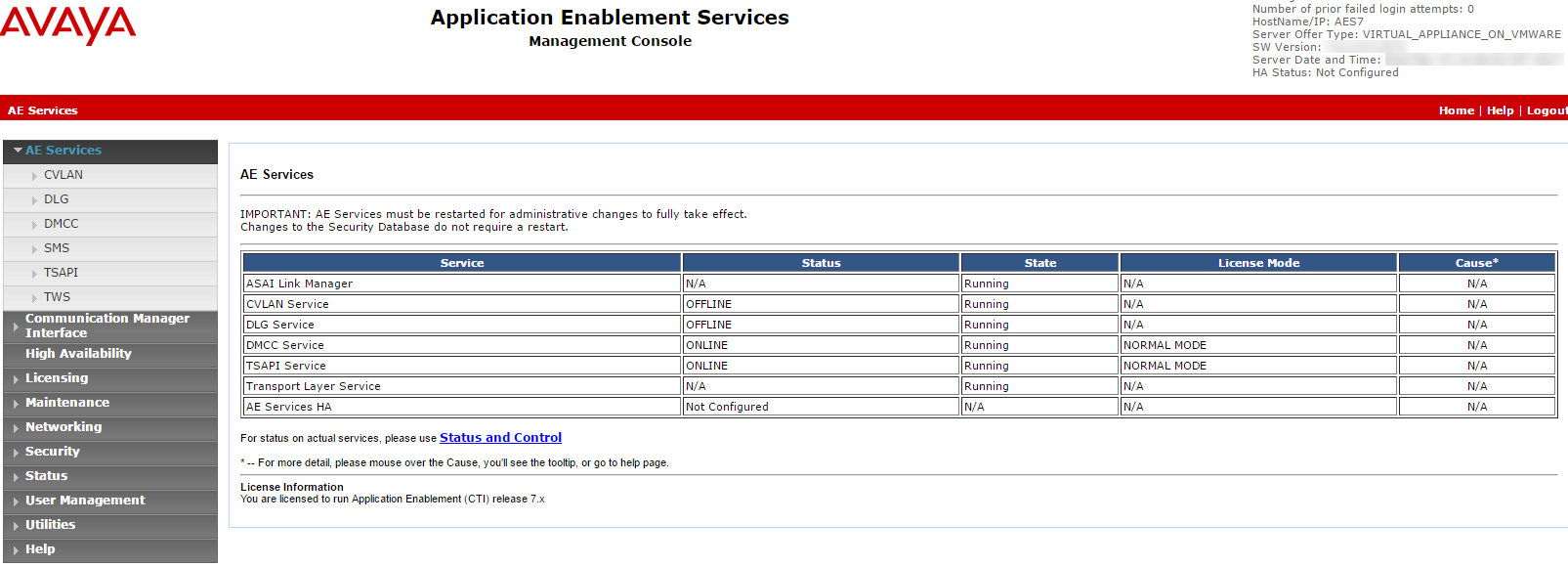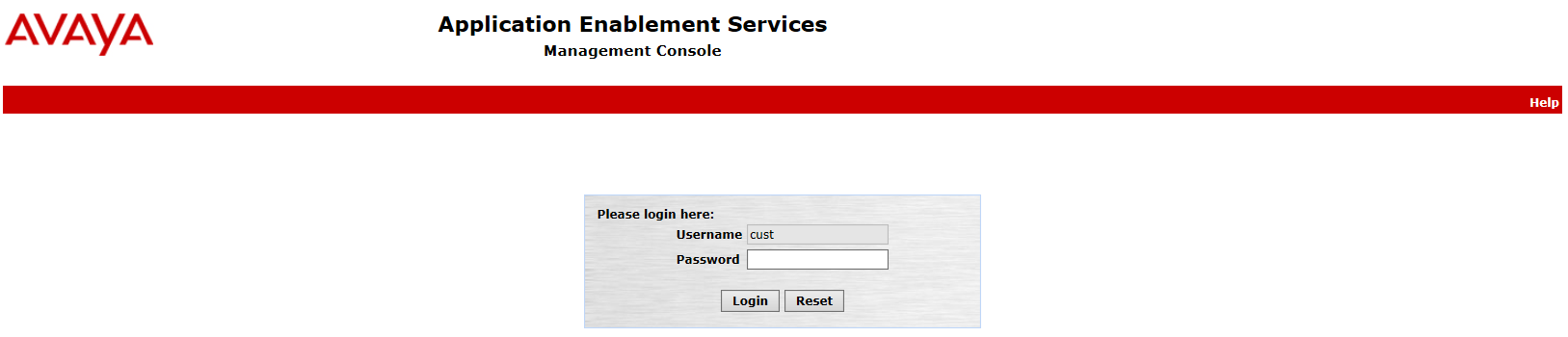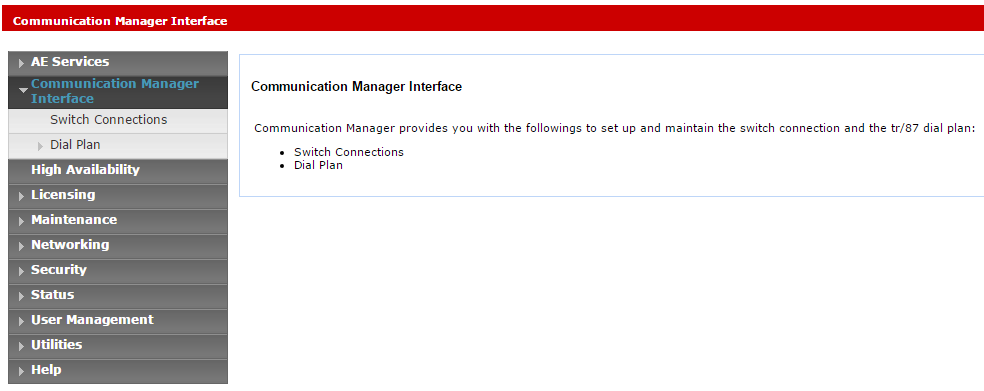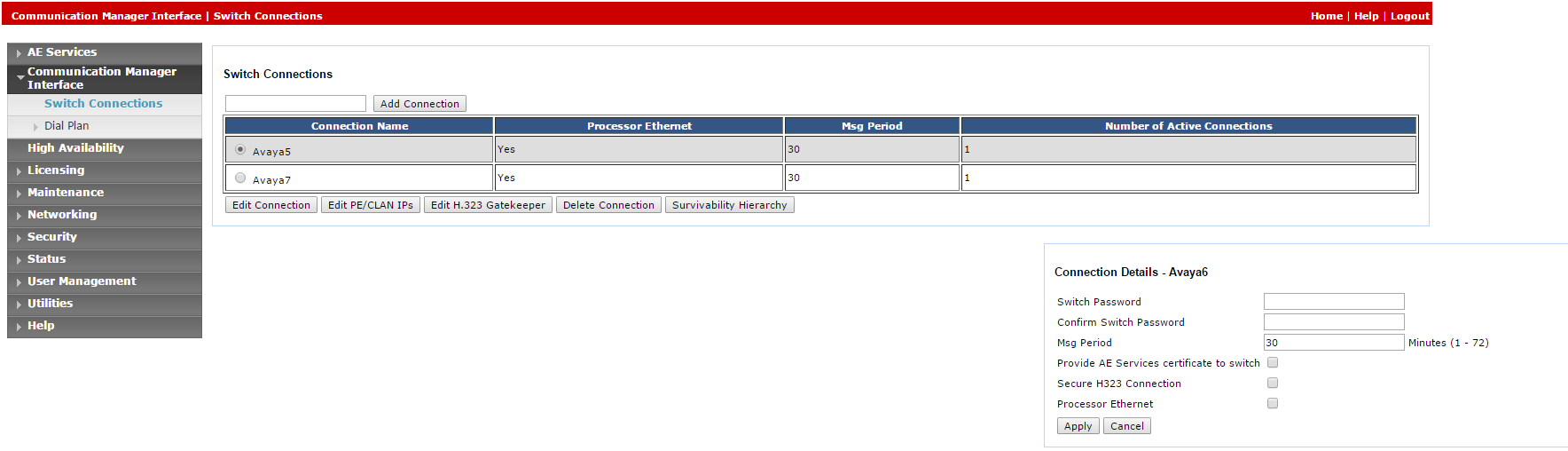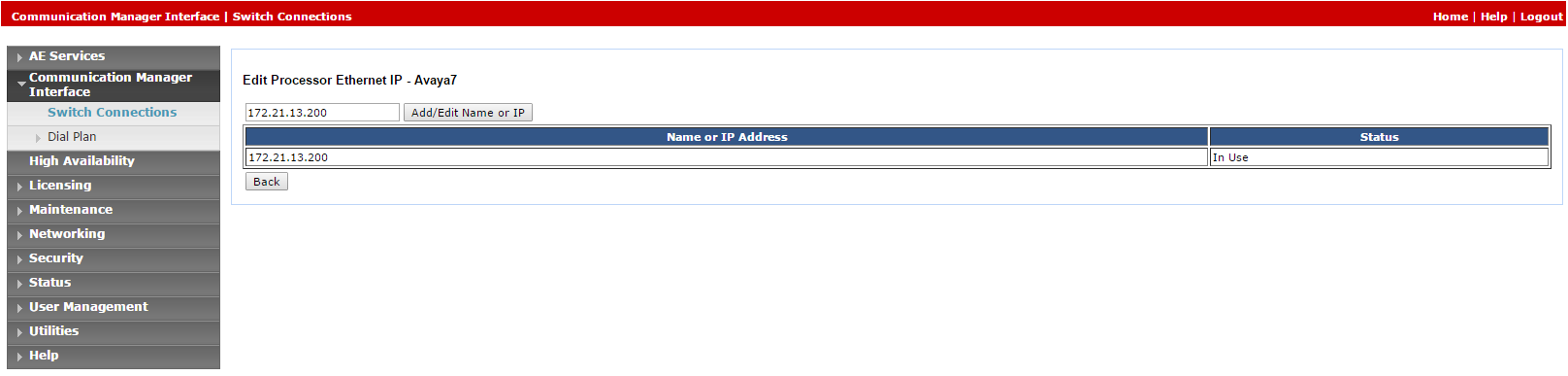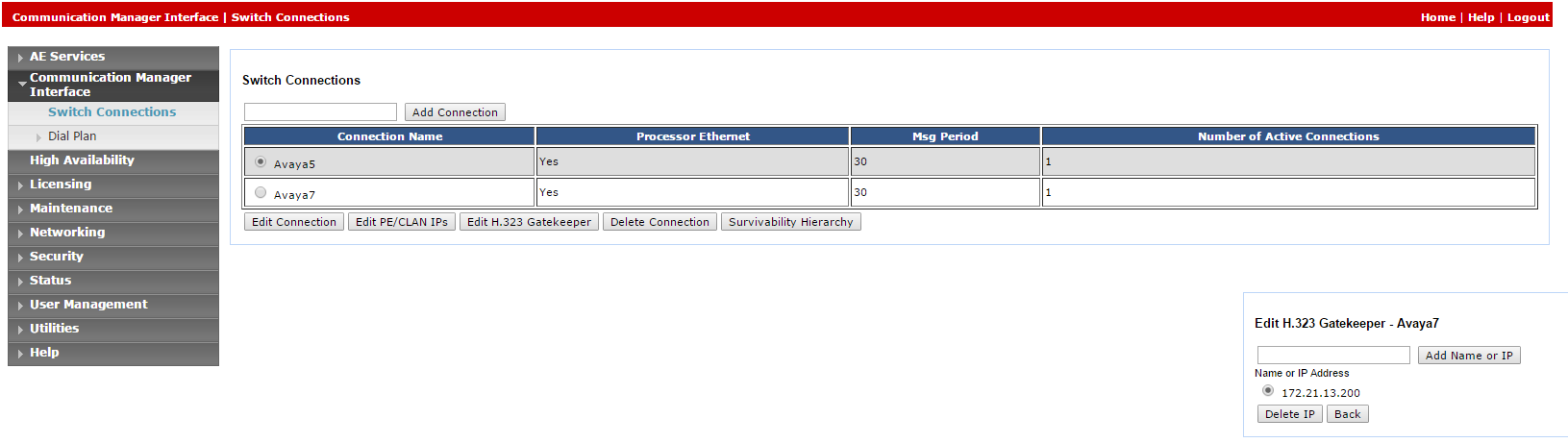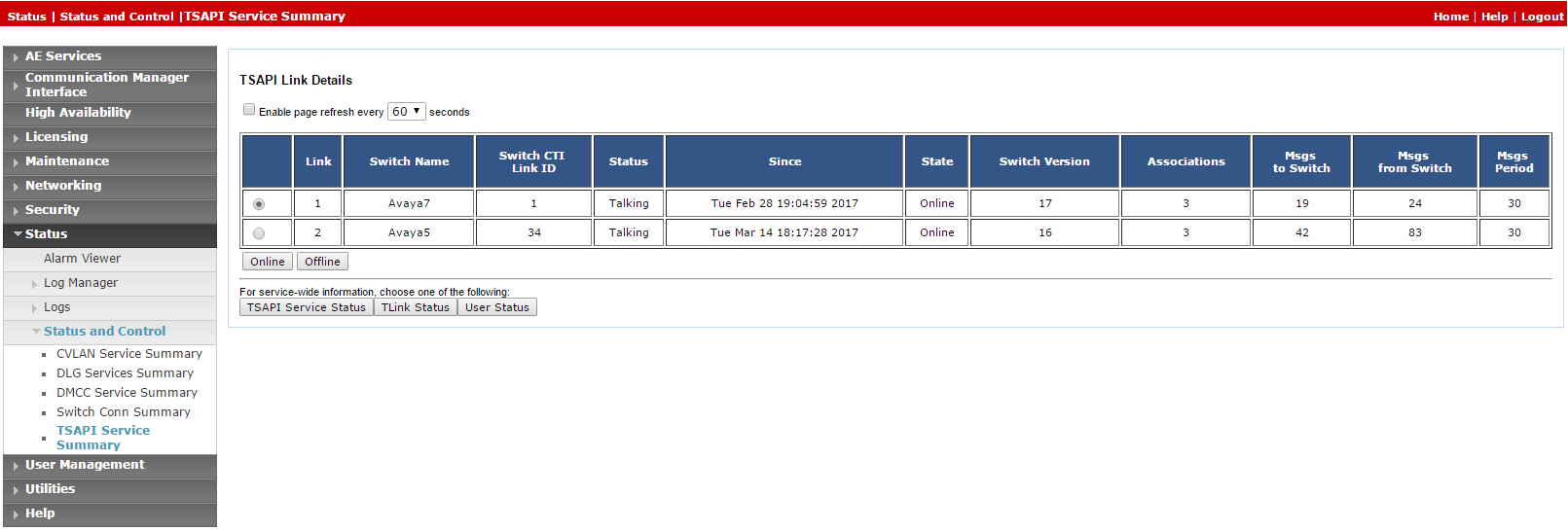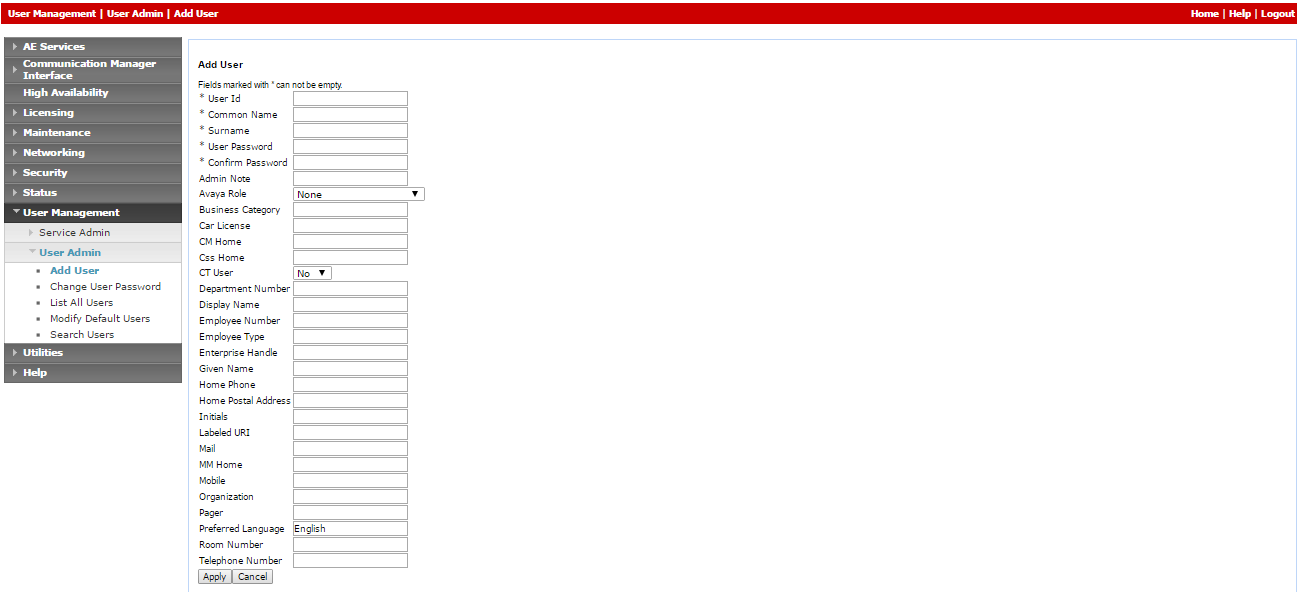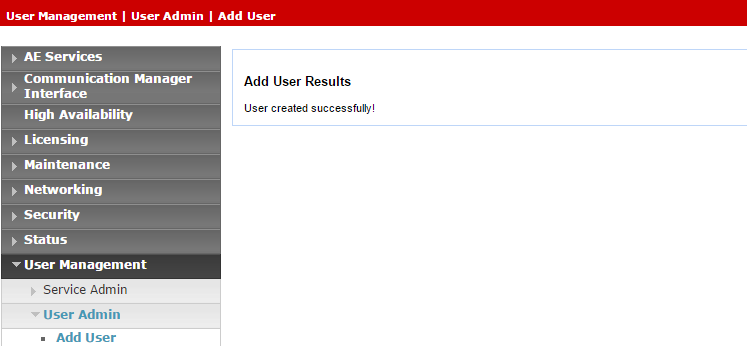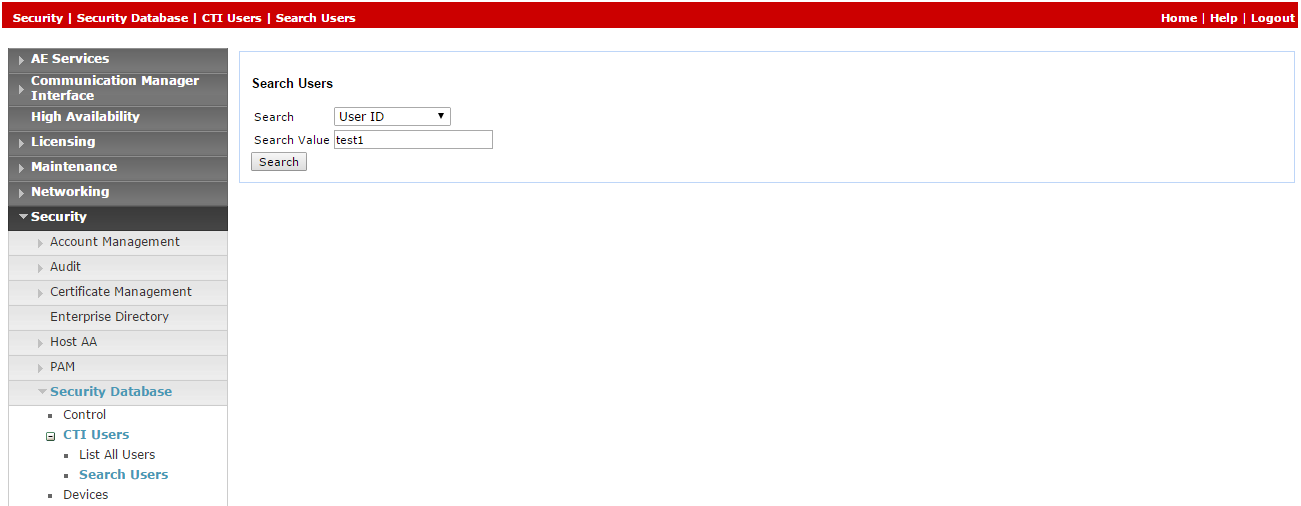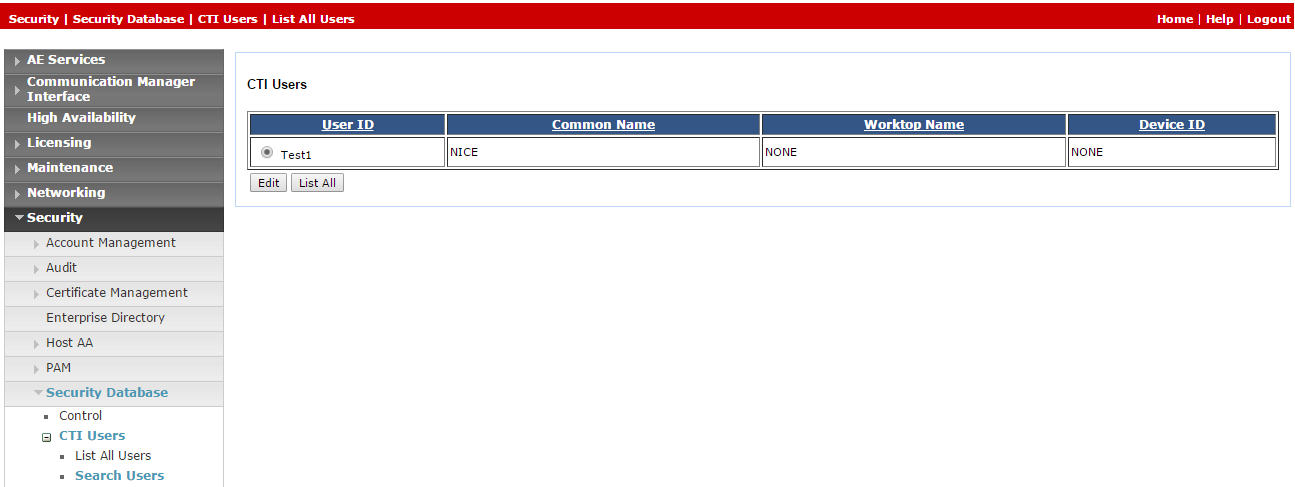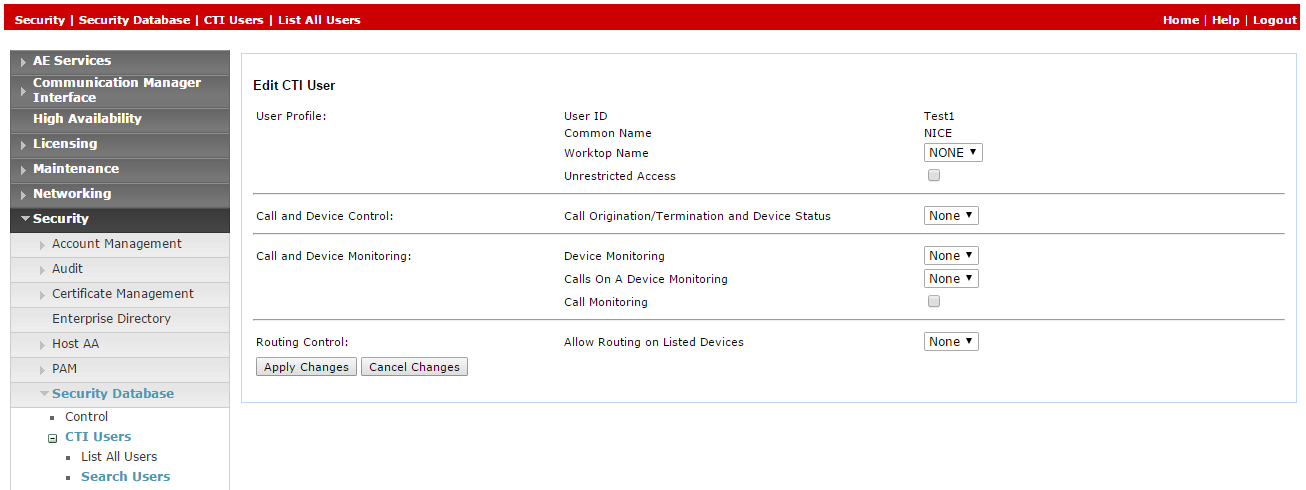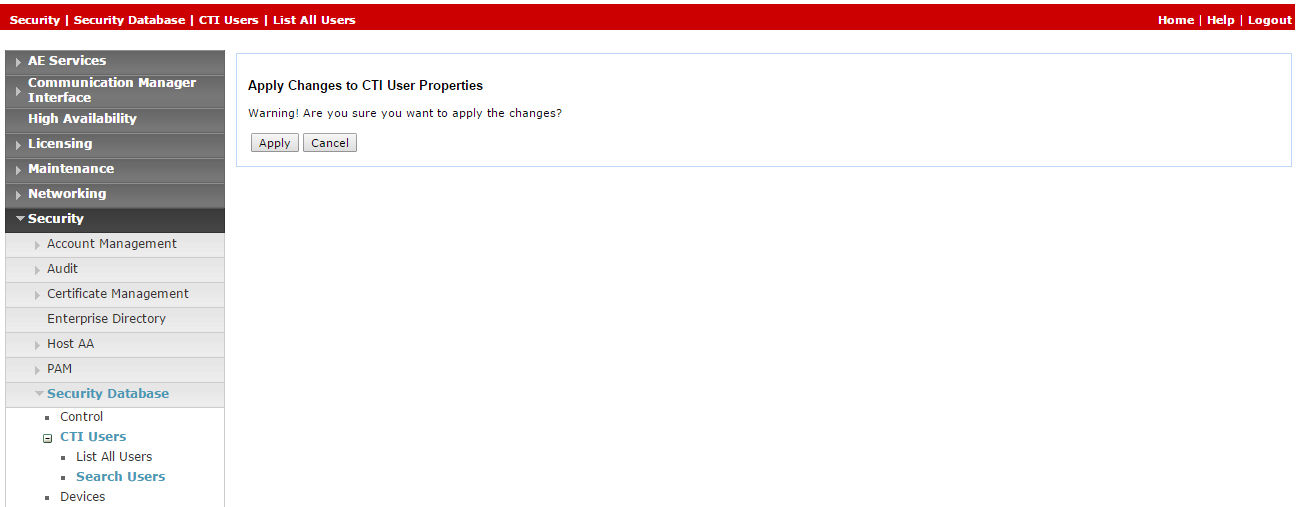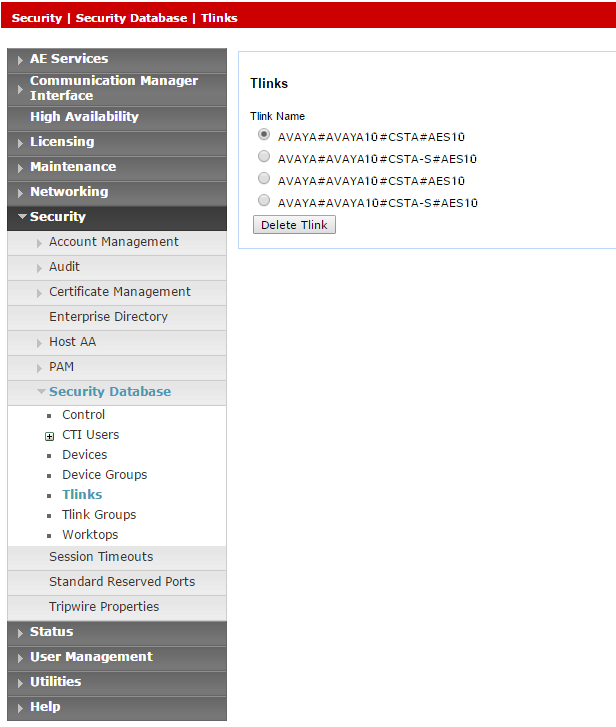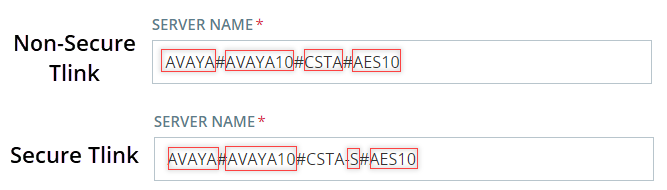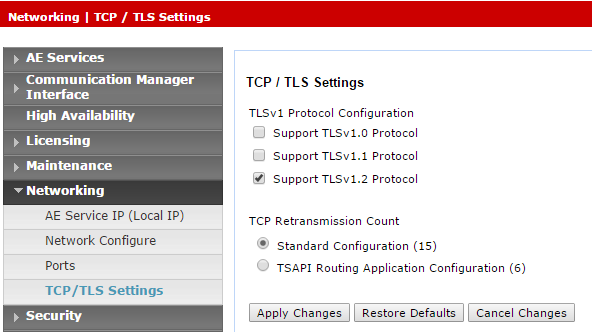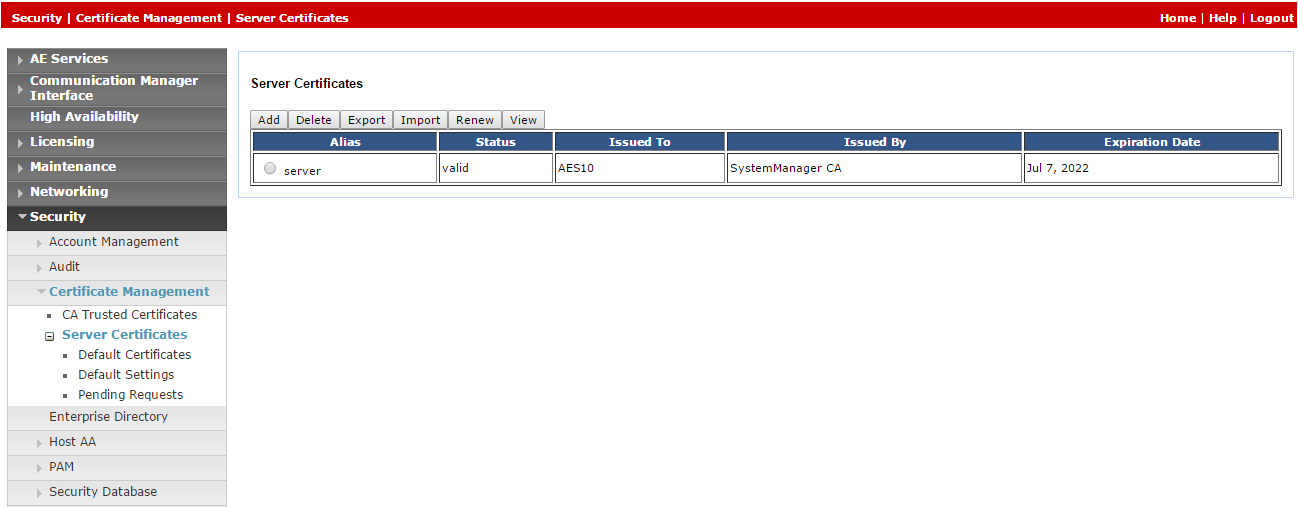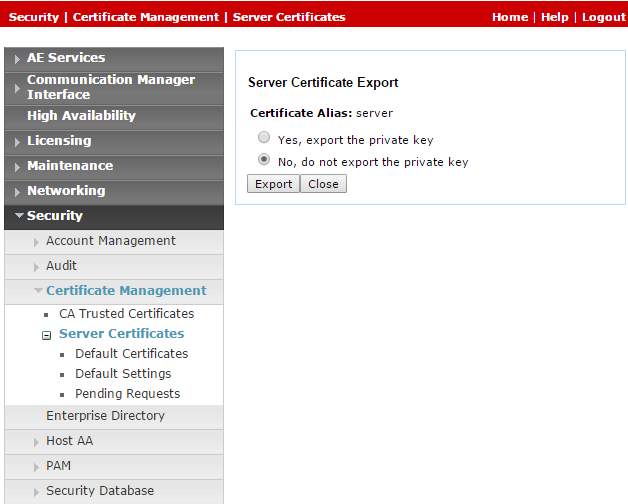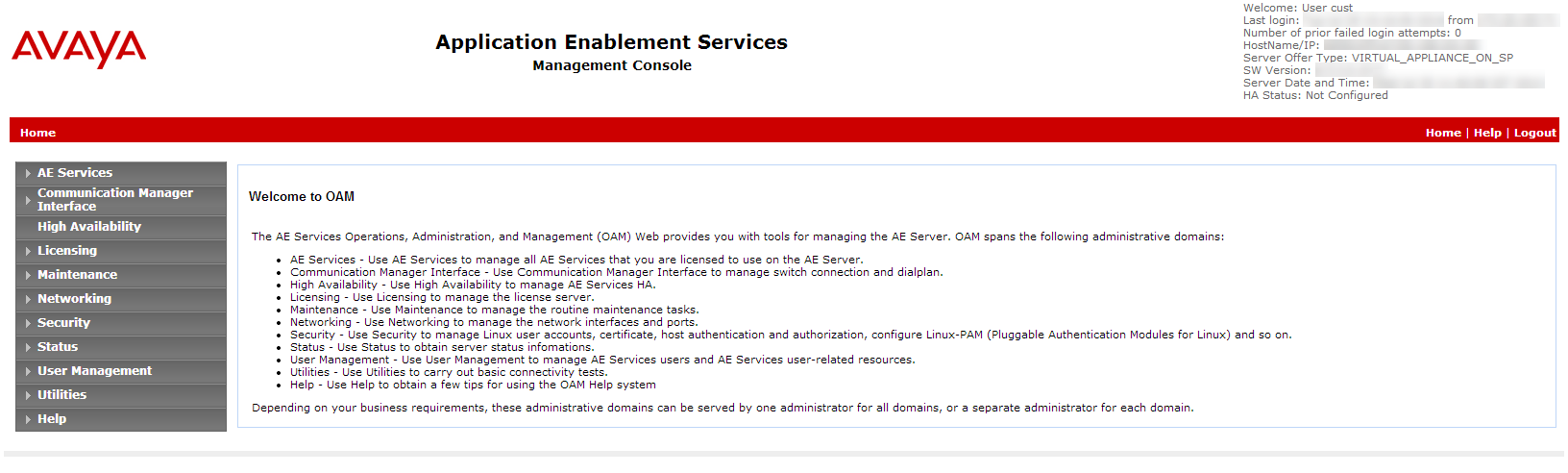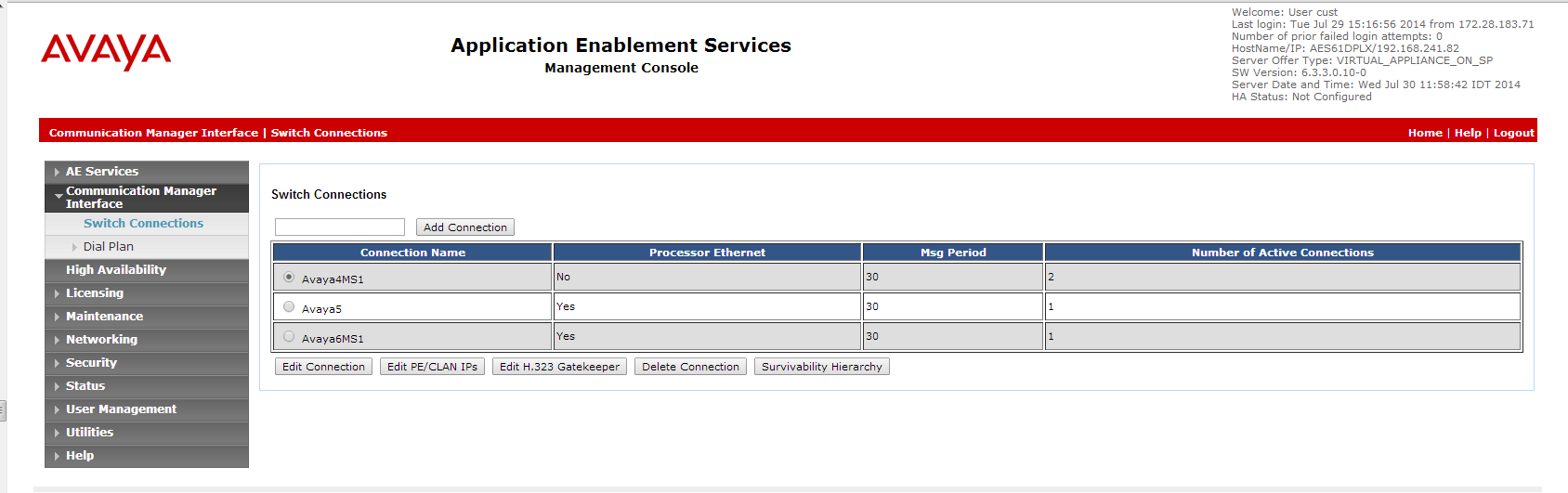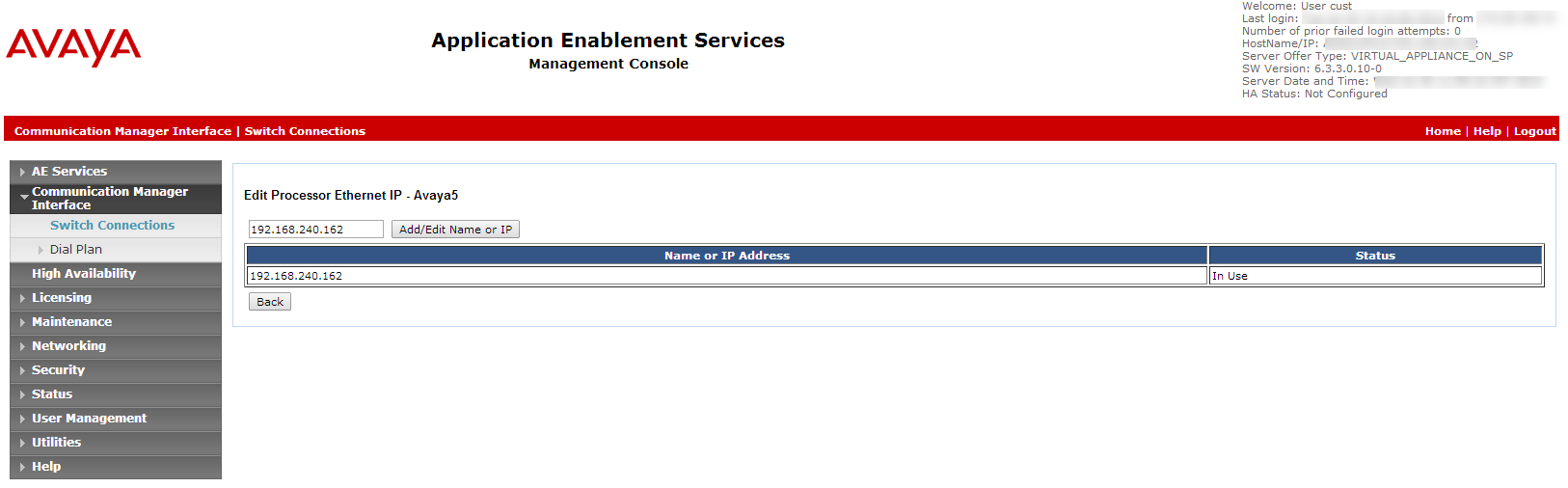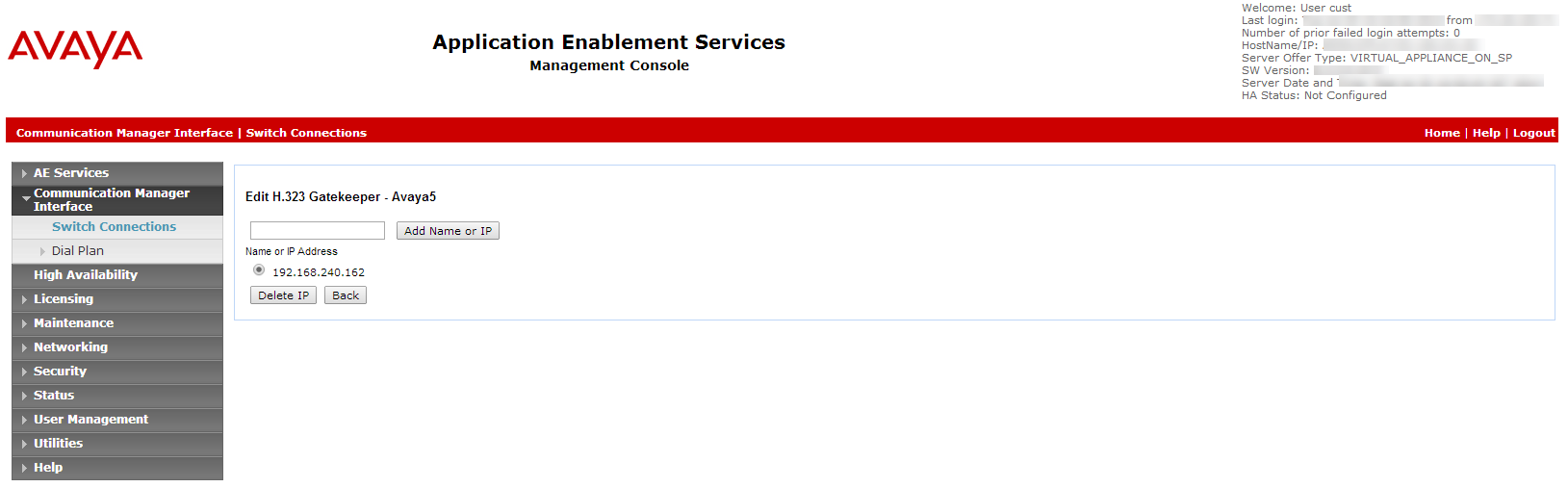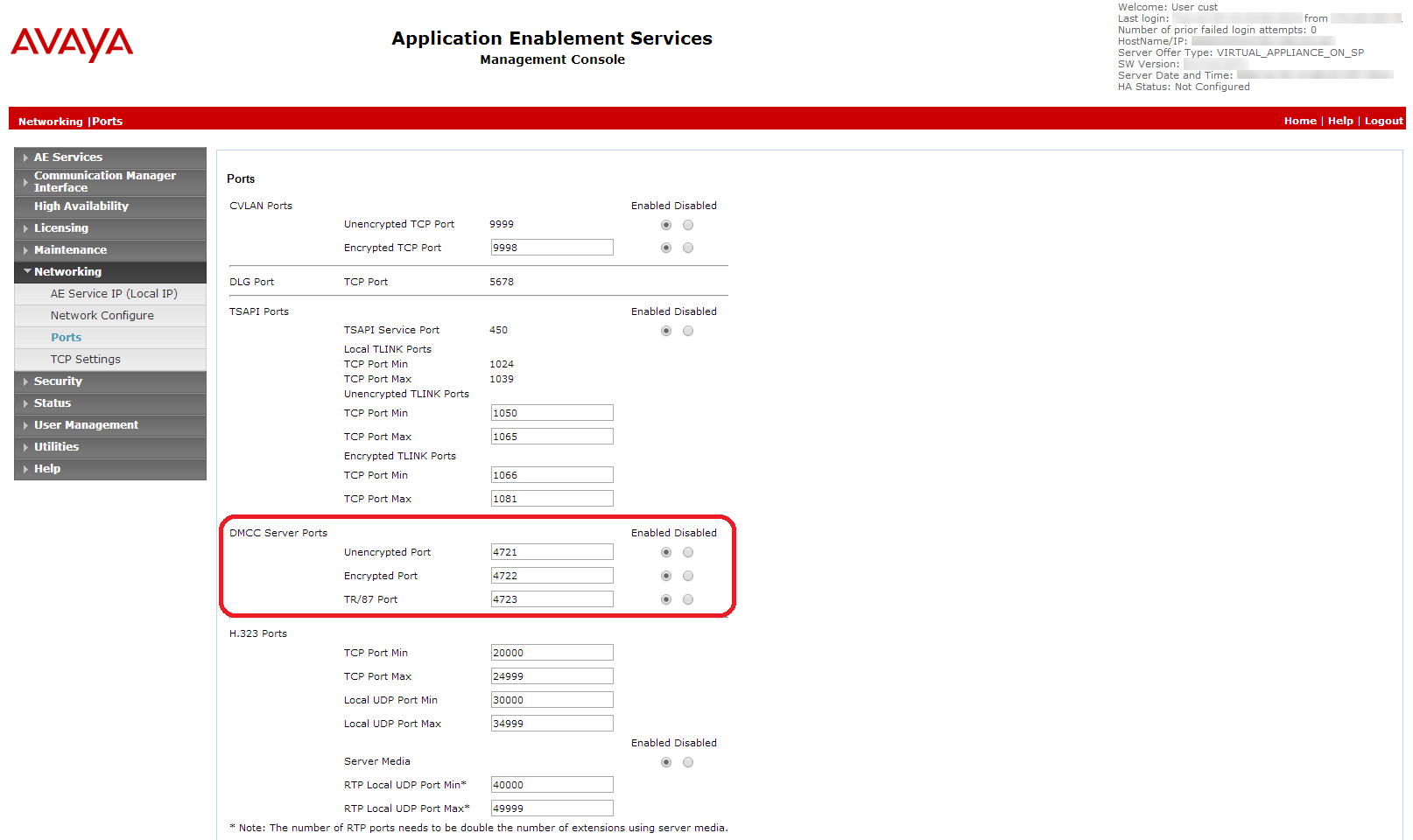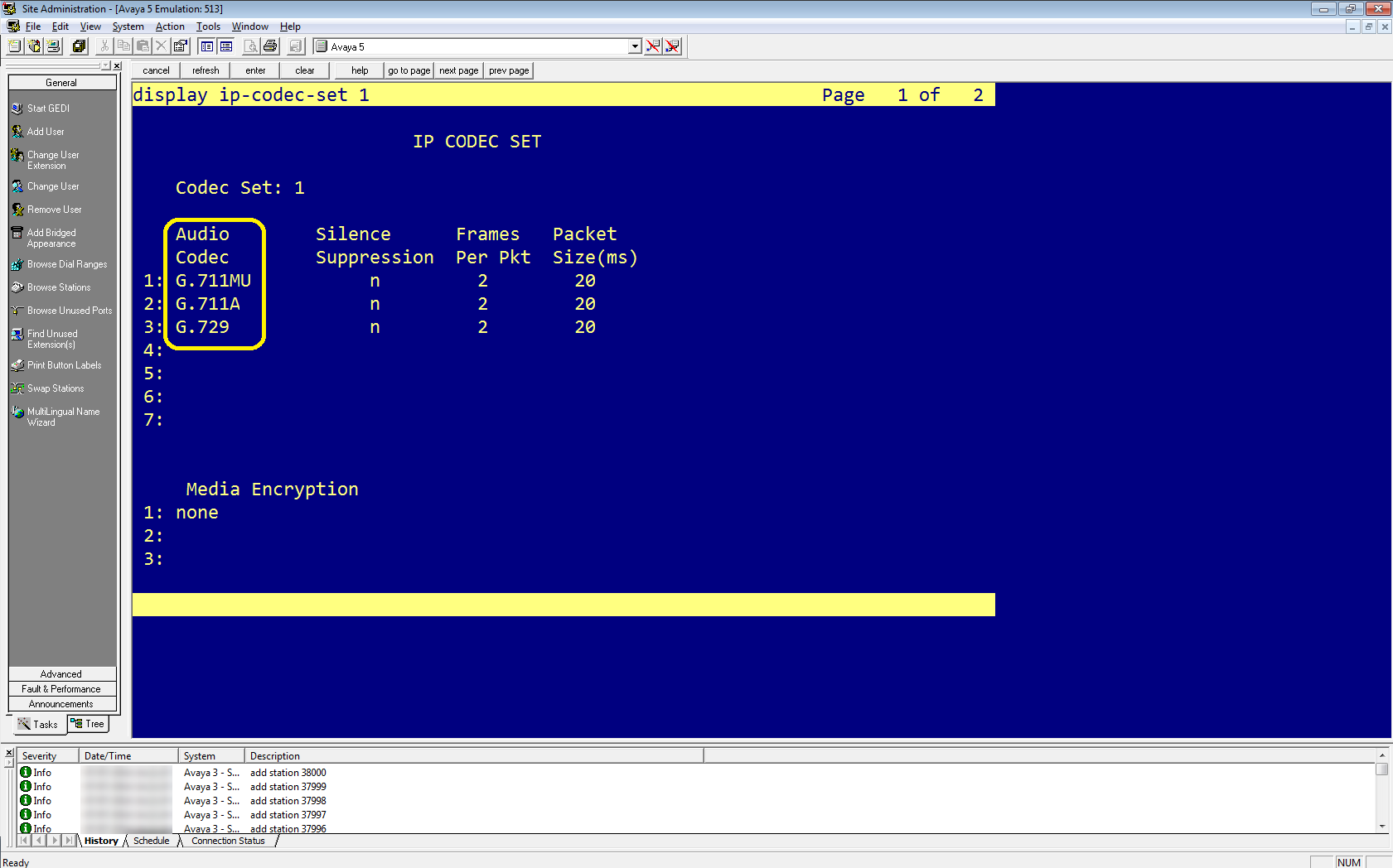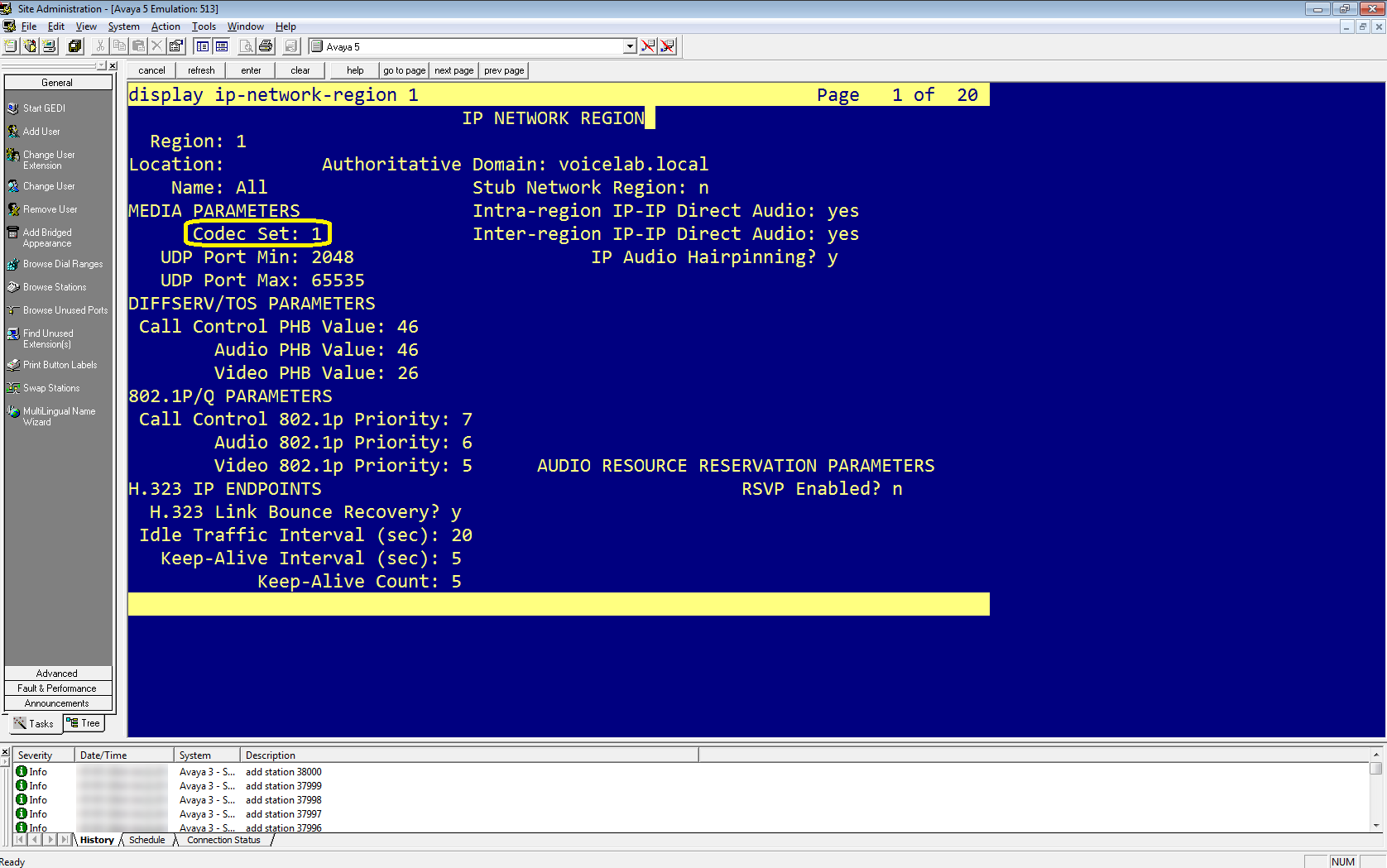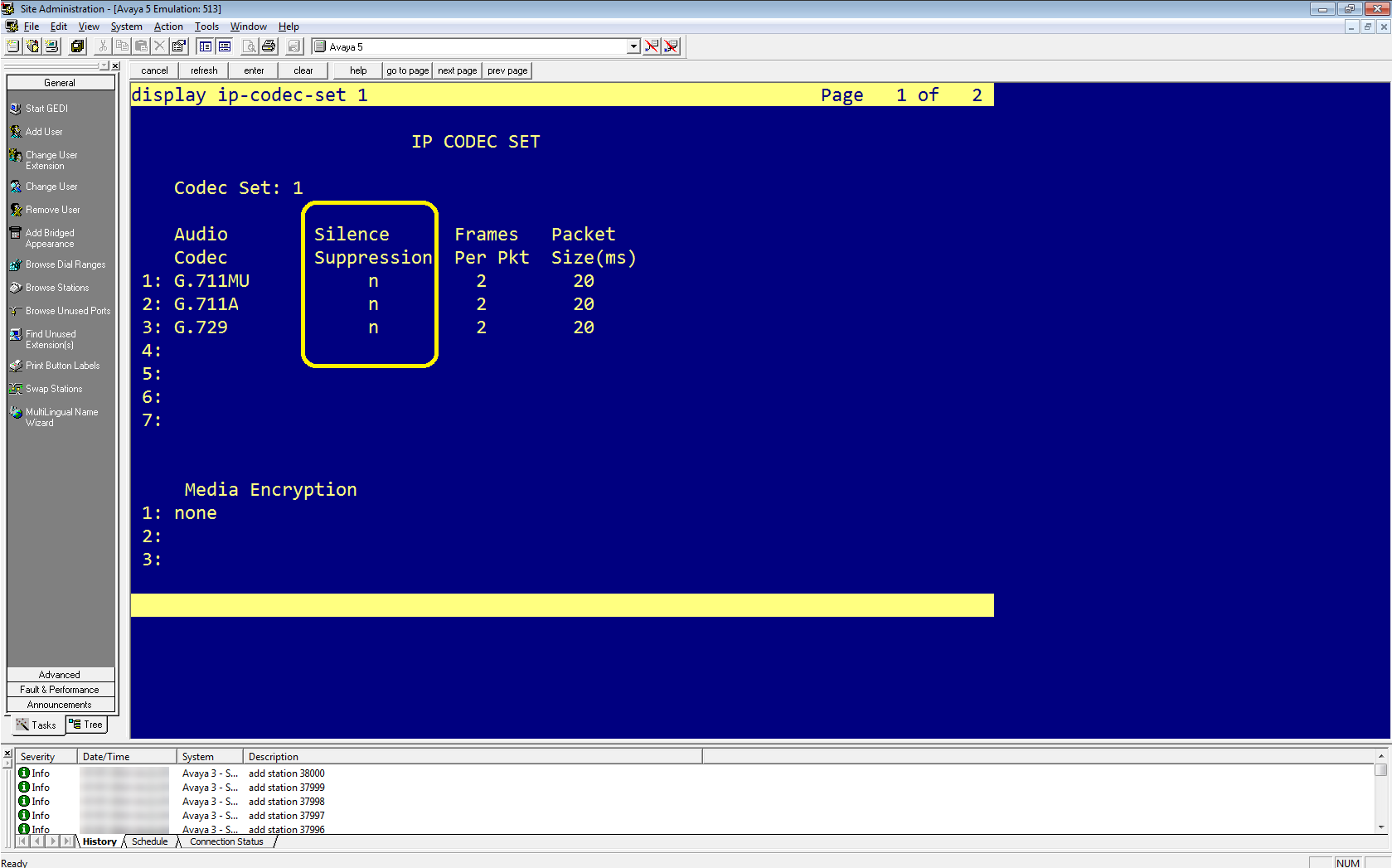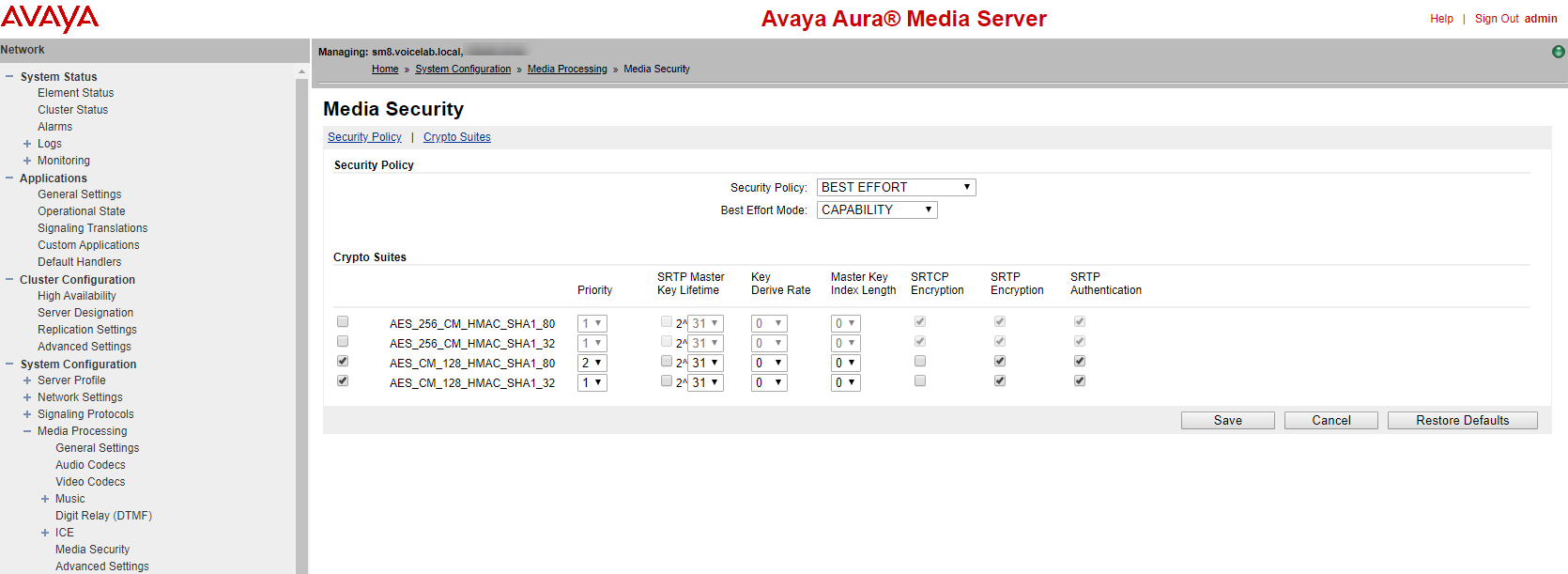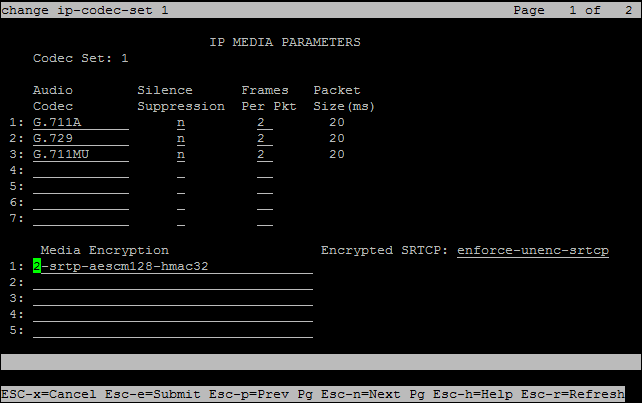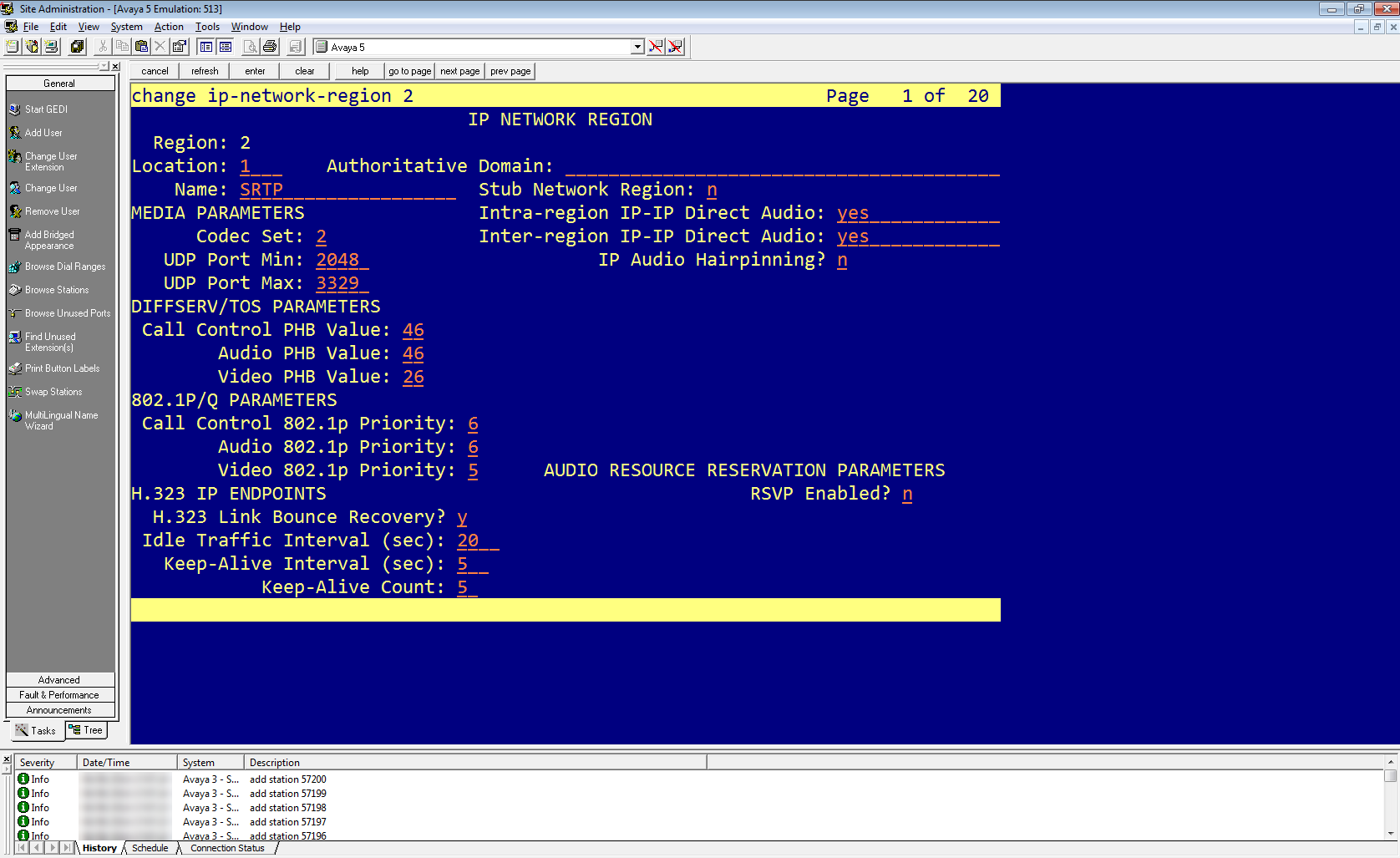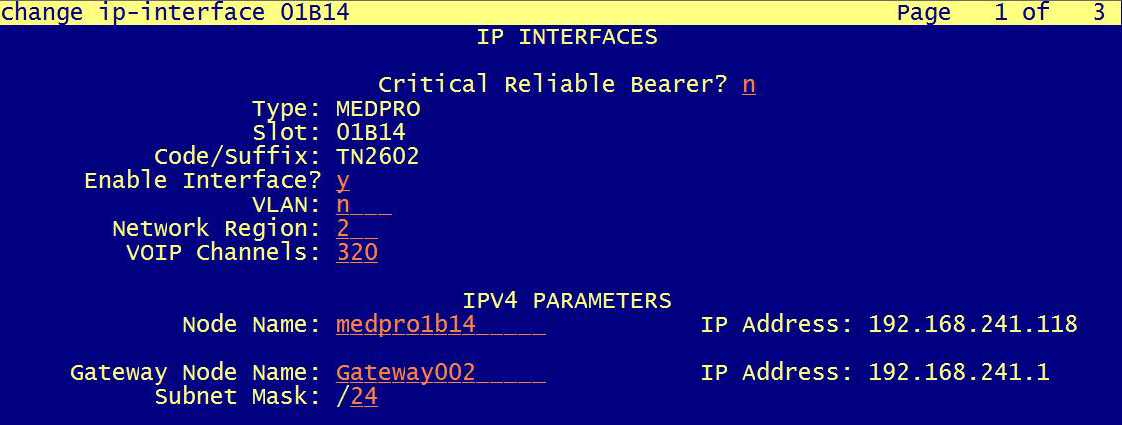Este tema proporciona pautas para configurar la interfaz TSAPI de Avaya con DMCC para CXone Mpower Real-Time Third Party Telephony Recording (Multi-ACD).
Las versiones de Avaya AES TSAPI compatibles son 8.1.3, 10.1, 10.2.
Un ingeniero de sitio de Avaya es responsable de todos los procedimientos en el entorno Avaya. Los procedimientos descritos en esta sección son únicamente recomendaciones.
Siga estos pasos para configurar la interfaz de Avaya TSAPI con DMCC.
Paso 1: Preparar el Ambiente Avaya AES TSAPI
Paso 2: Preparar el Ambiente Avaya AES DMCC
Paso 3: (Opcional) Configure la integración adicional:
Paso 4: Descargue y guarde los Datos esenciales para la configuración de conectividad de terceros en el CXone Mpower archivo Excel. Conforme avance, necesitará colocar información esencial. Una vez que haya concluido de ingresar todos los detalles necesarios y que haya preparado su ambiente para Real-Time Third Party Telephony Recording (Multi-ACD), debe enviar el archivo de Excel a su representante de Servicios Profesionales de NICE.
Preparar el Ambiente Avaya AES TSAPI
Debe configurar el Servidor Avaya AES TSAPI antes de configurar Real-Time Third Party Telephony Recording (Multi-ACD).
Las versiones de Avaya AES TSAPI compatibles son 8.1.3, 10.1, 10.2.
Realizar estos pasos para preparar el ambiente Avaya AES TSAPI:
Paso 1: Verificar la Licencia y el Estado de TSAPI
Paso 2: Preparar el Ambiente AES
Paso 5: Crear una Conexión Segura Usando una VPN
Paso 1: Verificar la Licencia y el Estado de TSAPI
Antes de configurar la interfaz de Avaya TSAPI, debe verificar que el Servicio Avaya TSAPI se esté ejecutando y que la licencia sea válida.
Para verificar el Servicio TSAPI y el estado:
-
Inicie sesión en el Servidor AES. Aparece la página Servicios de Habilitación de Aplicaciones.
-
Desde el menú, seleccione Servicios AE.
-
Verifique:
-
Que la columna Estado del Servicio TSAPI sea En línea y que el Estado sea En ejecución.
-
Que la columna Modo con licencia muestre Modo normal.
-
Paso 2: Preparar el Ambiente AES
Un ingeniero del sitio de Avaya es responsable de todos los procedimientos en el entorno Avaya. ¡Estos procedimientos son solo recomendaciones y guías!
En un entorno AES, el administrador de AES debe preparar las conexiones de enlace de AES-CTI.
Para configurar el switch en AES (guía general):
-
Vaya a la página web de AES e inicie sesión.
-
Introduzca su Nombre de Usuario y Contraseña. Haga clic en Iniciar sesión. Aparece la página de inicio.
-
Desde el menú, haga clic en Interfaz del Gestor de Comunicaciones.
-
Seleccione Conexiones del switch.
-
En la ventana Conexiones del switch, agregue en el campo el nombre del switch y haga clic en Agregar conexión. Aparece la ventana Detalles de conexión con los datos del nuevo switch.
-
En el campo Contraseña del switch, ingrese la contraseña del switch. La contraseña del switch debe tener de 12 a 16 caracteres alfanuméricos y debe ser idéntica a la contraseña asignada al servicio AES en el Gestor de Comunicaciones.
-
En el campo Confirmar contraseña del switch, vuelva a ingresar la contraseña del switch.
-
Si su Gestor de Comunicaciones admite Ethernet de procesador, seleccione Ethernet de procesador.
-
Haga clic en Solicitar. Vuelve a aparecer la ventana Conexiones del switch.
-
-
Haga clic en Editar las IP de PE/CLAN. Aparece la ventana Editar IP de Ethernet de procesador.
-
En el campo provisto, agregue la dirección IP del panel de Ethernet de procesador/CLAN y, después, haga clic en Agregar/editar nombre o IP.
-
En el menú de AES, haga clic en Conexiones del switch para regresar a la ventana Conexiones del switch.
-
Haga clic en Editar H.323 Gatekeeper. Aparece la ventana Editar H.323 Gatekeeper.
-
En el campo provisto, ingrese la dirección IP de uno de los paneles de Ethernet de procesador/CLAN y haga clic en Agregar nombre o IP. Repita este paso para todos los paneles de Ethernet de procesador/CLAN.
Después de configurar el enlace de CTI, el administrador debería verificar que la conexión del enlace de AES-CTI esté activa y en estado Hablando.
Para verificar el enlace de CTI:
-
Desde la página web de AES, seleccione Estado > Estado y control > Resumen del servicio TSAPI.
-
Verifique que el Estado de la conexión del enlace de AES-CTI relevante sea Hablando.
Paso 3: Agregar Usuario
El usuario se debe agregar al sistema a través de la página web.
Este procedimiento se debe efectuar junto con un administrador de Avaya. El administrador de AES debe preparar primero la conexión del enlace de AES-CTI.
Al finalizar este paso, deberá proporcionar a NiCE Servicios Profesionales:
-
Credenciales del usuario.
Para agregar un usuario:
-
En el menú Servicios AE, vaya a Gestión de usuarios > Admin de usuarios y haga clic en Agregar usuario.
-
En la ventana Agregar usuario, configure los campos obligatorios:
-
ID de usuario
-
Nombre
-
Apellido
-
Contraseña de usuario
-
Confirmar Contraseña
-
Cambie el valor de Usuario de CT a Sí.
-
-
Haga clic en Aplicar para guardar la información.
-
Guardar estas credenciales del usuario en el archivo de Excel. Una vez que haya terminado de ingresar todos los detalles necesarios y haya preparado su entorno, envíe el archivo Excel a NiCE Servicios Profesionales.
-
Verifique que aparezca el mensaje Usuario creado correctamente en la ventana Agregar resultados de usuarios.
-
Defina una supervisión irrestricta para todos los dispositivos del usuario:
-
En el menú Servicios AE, expanda Seguridad > Base de datos de seguridad > Usuarios de CTI y haga clic en Buscar usuarios.
-
En la ventana Buscar usuarios, busque el usuario que creó antes.
-
Haga clic en Buscar. Aparece el nuevo usuario.
-
Hacer clicEditar.
-
En la ventana Editar usuario de CTI, dentro del área Perfil de usuario, seleccione Acceso irrestricto.
-
Haga clic en Aplicar cambios.
-
En Aplicar cambios a las Propiedades del usuario de CTI, haga clic en Aplicar.
-
Paso 4: Verificar el Tlink
En la configuración de TSAPI de la Conexión de CTI, el parámetro Nombre del servidor usa el valor Tlink.
Al finalizar este paso, deberá proporcionar a NiCE Servicios Profesionales:
-
Nombre del Tlink
Para verificar el Tlink:
-
En la página web de AES, seleccione Seguridad > Base de datos de seguridad > Tlinks.
Aparece la lista de Tlinks en la columna Nombre de Tlink. Si su sitio usa más de un Tlink, asegúrese de elegir el Tlink de acuerdo con el nombre del switch.
El Tlink consiste de estos segmentos:
-
AVAYA: proveedor
-
#: separador
-
AVAYA10: Nombre del Switch / Conexión (según lo definido en la Interfaz del Gestor de Comunicaciones > Conexiones del Switch)
-
CSTA/CSTA-S - Portal No Seguro / Seguro
-
AES10 - Nombre del Servidor AES
-
-
Guardar el nombre del Tlink en el archivo de Excel. Una vez que haya terminado de ingresar todos los detalles necesarios y haya preparado su entorno, envíe el archivo Excel a NiCE Servicios Profesionales.
-
Si se usa el Tlink seguro, verificar que la versión TLS esté configurada en el AES. Ir a Red > Configuración TCP/TLS.
-
De forma predeterminada, se habilita únicamente el Protocolo de Soporte TLSv1.2. Se soporta el Protocolo de TLSv1.2 como único protocolo de seguridad.
-
Dado que ya no se proporcionan certificados predeterminados, el ingeniero del sitio de Avaya debe generar el certificado correspondiente y cargarlo en el sistema de telefonía de Avaya en CXone Mpower. Ir a Seguridad > Gestión de Certificados > Certificados del Servidor.
-
En la ventana de Certificados del Servidor, en la columna de Alias, seleccionar el certificado y haz clic en Exportar.
-
En la ventana de Exportar Certificados del Servidor, verificar que este seleccionado No, no exportar la clave privada y haga clic en Exportar.
-
Cargue este certificado exportado al sistema de telefonía Avaya en CXone Mpower.
Paso 5: Crear una Conexión Segura Usando una VPN
Este paso debe realizarse únicamente en coordinación con NiCE Servicios Profesionales.
Al finalizar este paso, al completar el formulario en la configuración de datos esenciales para la conectividad de terceros en el archivo de Excel CXone Mpower, proporcionará los detalles necesarios a los Servicios Profesionales de NiCE, quienes lo ayudarán a establecer una conexión VPN segura con CXone Mpower.
Los ambientes de SIPREC son necesarios únicamente para completar la información adicional en el formulario, de manera que SBC pueda definir una conexión entre SIPREC y CXone Mpower.
-
NiCE Servicios Profesionales le proporcionará el formulario de conexión VPN.
-
Llene el formulario enviado con sus datos y la información necesaria para Real-Time Third Party Telephony Recording (Multi-ACD).
-
NiCE Los Servicios Profesionales se coordinarán con los equipos de CXone Mpower para garantizar que todos los campos se completen adecuadamente.
-
Ambas partes han de ponerse de acuerdo sobre el formulario y los detalles.
-
-
NiCE Servicios Profesionales programará una llamada colaborativa:
- Para ponerse de acuerdo sobre el formulario y los detalles brindados con Real-Time Third Party Telephony Recording (Multi-ACD)
-
Con los equipos de CXone Mpower para la disposición de la VPN.
-
Va a configurar dos VPN: una para resiliencia y otra para migración en caso de error.
-
Configure el enrutamiento definiendo el BGP en la VPN con los firewalls de Real-Time Third Party Telephony Recording (Multi-ACD) o cree rutas estáticas hacia las direcciones IP provistas.
-
Configurar NAT. NAT es su terminal detrás de una IP pública, ya sea que se anuncie mediante un BGP o usando enrutamiento estático.
-
Configure los ajustes del firewall:
-
Permita el tráfico entrante desde las direcciones IP provistas (2) al Terminal de CTI.
-
Abra los puertos requeridos. Consulte Puertos y protocolos por aplicación para ver más información.
-
Para entornos de Alta disponibilidad, los puertos mencionados en el paso b deben estar abiertos para todos los servidores, activos y en espera.
-
-
NiCE Los Servicios Profesionales se coordinarán con los equipos de CXone Mpower para:
-
Asegurarse que se haya cumplimentado correctamente el formulario de la VPN.
-
Programar tiempo con los equipos de CXone Mpower para instalar la VPN y configurar el enrutamiento.
-
Probar el túnel de la VPN, el enrutamiento y la conectividad.
-
Preparar el Ambiente Avaya AES DMCC
Esta sección describe cómo preparar el entorno del Control de Llamadas de los Medios de los Dipositivos (DMCC) Avaya para Real-Time Third Party Telephony Recording (Multi-ACD).
Las versiones compatibles de Avaya AES DMCC son 8.1.3, 10.1 y 10.2.
Un ingeniero de sitio de Avaya es responsable de todos los procedimientos en el entorno Avaya. Los procedimientos descritos en esta sección son únicamente recomendaciones.
Para obtener información detallada sobre cómo configurar un switch Avaya, consulte la documentación de Avaya.
Flujo de trabajo
Use este flujo de trabajo para configurar la grabación activa del DMCC de Avaya con Real-Time Third Party Telephony Recording (Multi-ACD).
Antes de iniciar este flujo de trabajo, debe verificar que estén configurados los componentes del sitio.
Paso 1: Configurar las extensiones virtuales para capturar audio
Paso 2: Configurar el SRTP
Paso 3: Preparar información para NiCE Servicios Profesionales
Antes de que empieces
Antes de integrar el entorno Avaya DMCC con Multi-ACD (Open), recopile la información requerida e ingrésela en la configuración de datos esenciales para la conectividad de terceros en el archivo Excel CXone Mpower que descargó. Una vez que haya terminado de ingresar todos los detalles necesarios y haya preparado su entorno, envíe el archivo Excel a NiCE Servicios Profesionales.
Configurar las extensiones virtuales para capturar audio
Utilice estos procedimientos para preparar el Gestor de Comunicaciones de Avaya para algún sitio usando extensiones virtuales para la captura de audio.
Al utilizar extensiones virtuales para capturar su audio, verifique que tenga suficientes licencias para el CTI NiCE.
-
Inicie sesión en el Servidor AES. Aparece la página Servicios de Habilitación de Aplicaciones.
-
Desde el menú, seleccione Licencias > Acceso al servidor de WebLM.
-
Inicie sesión en el servidor de WebLM.
-
Seleccione Productos con licencia > Habilitación de aplicaciones desde el panel de la izquierda y verifique que haya suficientes licencias definidas para DMCC DMC.
Antes de que el servidor del DMCC pueda registrar las extensiones emuladas (virtuales) en la Puerta de enlace de medios, defina las extensiones en el switch.
Debe definirse por separado cada extensión virtual y requiere una licencia de DMCC. Asegúrese de que el número total de licencias DMCC coincidan con el número máximo de agentes que operan al mismo tiempo. Sin embargo, se recomienda contar con licencias DMCC por al menos 20 % más del volumen máximo de llamadas.
Cuando su sitio está configurado para la Conferencia de un solo paso, debe definir las extensiones virtuales en el AES en el mismo grupo que las extensiones que se observan a través de la Conferencia de un solo paso. De lo contrario, el usuario tendrá acceso ilimitado a la base de datos de seguridad.
Para definir las extensiones virtuales para la grabación en el switch:
-
En el switch, abra una ventana de la consola y escriba esto:
-
Tipo de extensión: 4624
ExtensionType 4624 representa a todos los softphones.
-
Softphone de IP: Y (sí)
-
Código de seguridad: Esta es la contraseña para la extensión. Se utilizará en el campo Contraseña del dispositivo al configurar la interfaz Avaya DMCC en Telefonía de terceros en CXone Mpower. El código de seguridad debe ser consistente para todas las extensiones virtuales.
-
El Servidor AES de Avaya admite hasta 16 conexiones C-LAN simultáneas. Esto permite que el Servidor AES ofrezca equilibrio de cargas entre las diversas conexiones y un mecanismo de migración en caso de error para C-LAN.
Debe configurar el nombre simbólico, o el Nombre de conexión, en el Servidor AES de Avaya. El nombre simbólico representa varios C-LAN en las Puertas de enlace de medios de Avaya. Esto permite que el sistema de grabación implemente la redundancia y el reparto de cargas entre diversos C-LAN comunicándose con el nombre simbólico. Se necesitan múltiples C-LAN para implementaciones de más de 300 canales del DMCC de Avaya.
El nombre simbólico es el Nombre de conexión en el AES, y distingue entre mayúsculas y minúsculas.
Para configurar el nombre simbólico:
-
Desde la página web de AES, seleccione Interfaz del gestor de comunicaciones > Conexiones del switch.
-
Seleccione el Nombre de conexión necesario y haga clic en Editar las IP de PE/CLAN.
-
Ingrese el nombre de host o la dirección IP de C-LAN y/o PE para la conectividad de AES y, después, haga clic en Agregar/editar nombre o IP. Repita el proceso para cada C-LAN o PE vinculado a esta conexión.
-
En la ventana Conexiones del switch, haga clic en Editar H.323 Gatekeeper.
Para usar la característica del nombre simbólico, se debe especificar H.323 Gatekeeper. La configuración de C-LAN por sí sola no es suficiente. La lista de direcciones IP de H.323 puede diferir de la lista de direcciones IP de C-LAN.
-
Seleccione el nombre o la dirección IP que necesite o escriba el nombre de host o la dirección IP de H.323 Gatekeeper y haga clic en Agregar nombre o IP.
-
Seleccione Redes > Puertos.
-
Asegúrese de que el puerto del servidor del DMCC esté habilitado.
El conjunto de códecs que se definieron en Real-Time Third Party Telephony Recording (Multi-ACD) debe coincidir con el conjunto de códecs que se definió en el switch.
-
En la Administración del sitio de Avaya, ingrese display ip-codec-set <n>, donde <n> es el conjunto de códecs asociados con la región de la red de IP de las extensiones que debe observar.
-
En la columna Códec de audio, revise la lista de tipos de compresión. Estos son los códecs que admite el switch.
Asegúrese de que la CodecList (lista de códecs) que defina en Real-Time Third Party Telephony Recording (Multi-ACD) contenga al menos uno de los tipos de compresión aquí definidos.
-
Ingrese display ip-codec-set <n>, donde <n> es la región de la red de IP de las extensiones que debe observar.
-
Verifique que el conjunto de códecs definido sea el mismo que confirmó antes en ip-codec-set.
Verifique que esté habilitada la función de supresión de silencio en el Servidor de Medios de Avaya para los códecs de audio. Esto conserva el ancho de banda al no transmitir paquetes de audio durante los periodos de silencio. La supresión de silencio puede causar cortes en el audio.
-
En la Administración del Sitio de Avaya, ingrese el comando display ip-codec-set <n>, donde <n> es el número del conjunto de códecs asociado con la región de la red IP de las extensiones que requiere observar.
-
En la ventana del Conjunto de Códecs IP, en la sección Conjunto de Códecs, puede poner en la columna Supresión de Silencio de cada códec:
-
Habilitar la supresión de silencio, definir Supresión de Silencio como y.
-
Desactivar la supresión de silencio, definir Supresión de Silencio como y.
-
-
Presione Esc y luego e para enviar los cambios.
Configurar el SRTP
Use estos procedimientos cuando sea necesario configurar el SRTP en su sitio.
-
Inicie sesión en el servidor de medios Avaya Aura.
-
En el menú Configuración del sistema, vaya a Procesamiento de medios > Seguridad de los medios.
-
Verifique lo siguiente:
-
La Política de seguridad debe estar configurada como MEJOR ESFUERZO.
-
El Modo de mejor esfuerzo está configurado como CAPACIDAD.
-
-
En Crypto Suites, active:
-
AES_CM_128_HMAC_SHA1_80
-
AES_CM_128_HMAC_SHA1_32
-
-
En cada caso, seleccione Cifrado del SRTP y Autenticación del SRTP.
-
Vaya a Configuración del cifrado del switch Avaya para la región de la red de IP.
El cifrado del SRTP está configurado en dos niveles: la señalización (H.323) y el flujo de medios (SRTP).
Esta sección describe cómo activar el SRTP y el cifrado de señalización en el Gestor de comunicaciones de Avaya.
Al finalizar este procedimiento, usted deberá proporcionar a NiCE Servicios Profesionales:
-
El cifrado que se usa en el sitio: HMAC32 o HMAC80.
Para configurar el cifrado:
-
En la Administración del sitio de Avaya, ingrese el comando display ip-codec-- set <n>, donde <n> es el conjunto de códecs asociados con la región de la red de IP de las extensiones que debe observar.
-
Verifique si el sitio cuenta con lo siguiente:
-
Servidores de medios de Avaya con puerta(s) de enlace serie G. aes solo se admite con puertas de enlace serie G.
-
Los servidores de medios de Avaya usan 2-srtp-aescm128-hmac32 o 1-srtp-aescm128-hmac80.
-
-
En la pantalla de Conjunto de Códecs de IP, en la sección de Cifrado de Medios, ingrese uno o más de los tipos de Cifrado de Medios:
-
2-srtp-aescm128-hmac32
-
1-srtp-aescm128-hmac80
-
Aes: no se admite al usar un servidor de medios de Avaya
El ingeniero del sitio de Avaya debe informar a NiCE Servicios Profesionales qué cifrado se utiliza en el sitio: HMAC32 o HMAC80.
Guarde la información de cifrado en el archivo de Excel. Una vez que haya terminado de ingresar todos los detalles necesarios y haya preparado su entorno, envíe el archivo Excel a NiCE Servicios Profesionales.
-
-
En la Administración del sitio de Avaya, ingrese el comando display ip-network-region <n>, donde <n> es la región de la red de las extensiones que debe observar.
-
En la región de la red, ingrese el Conjunto de códecs de IP que había editado previamente.
-
Al configurar CLAN/Medpro: en la Región de la red, ingrese la región que configuró para el cifrado. En el ejemplo de este procedimiento, para habilitar el SRTP en la Región de la red, ingrese 2.
Preparar información para NiCE Servicios Profesionales
Antes de poder comenzar con la configuración de CTI CXone Mpower, necesitará información específica.
Pregunte al ingeniero de sitio de Avaya para verificar que se ingresó la información a continuación en el archivo de Excel. Envíe el archivo Excel a NiCE Servicios Profesionales.
|
paso |
parámetros |
¿Dónde está configurado? |
|---|---|---|
| 1 | Número de puerto del DMCC de Avaya: verifique el número de puerto del DMCC de Avaya para una conexión segura y una conexión insegura. | En el Servidor AES. |
| Verifique que los puertos del DMCC estén habilitados. | En el Servidor AES. | |
| 2 | Verifique el nombre de usuario y la contraseña de Real-Time Third Party Telephony Recording (Multi-ACD) para el DMCC de Avaya tal cual se definierion en AES. | En el Servidor AES. |
|
Para las extensiones virtuales:
|
||
| 4 | Verifique el nombre simbólico del DMCC de Avaya. |
En el Servidor AES. En el área Conexiones del switch, verifique el Nombre de la conexión. El Nombre de la conexión se denomina también Nombre simbólico. |
| 5 | Verifique el Código de observación en el campo Código de acceso de solo escucha para observación del servicio. | En el Gestor de comunicaciones (CM). |
| 6 | Verifique la lista de códecs admitidos. | En el Gestor de comunicaciones (CM), verifique los códecs que está usando la organización. |
| 7 | Verifique la lista de algoritmos de cifrado admitidos (AES_128_ Counter (aes)/Sin cifrado/AES_128_ HMAC). Si se admite AES_128_ HMAC, se debe informar al ingeniero de Real-Time Third Party Telephony Recording (Multi-ACD) si se usa HMAC32 o HMAC80. | En el Gestor de comunicaciones (CM). |
| El ingeniero de sitio de Avaya debe informar al ingeniero de Real-Time Third Party Telephony Recording (Multi-ACD) el cifrado que se usa en el sitio: HMAC32/HMAC80. |