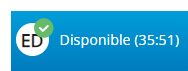Este contenido corresponde a un producto o característica con liberación controlada (CR). Si tiene preguntas que no han sido respondidas en la ayuda en línea, hable con su gerente.
Con Agent for ACS(CXA para ACS), puede utilizar Agent aplicaciones con controles de llamada similares a Microsoft Teams. Todas las funciones, excepto los controles de llamada, son idénticas a las de las aplicaciones de Agent. Los controles de llamada de Agent for ACS incluyen:
-
Finalizar llamada
-
Silenciar
-
Grabando
-
Transferencia
Agent for ACS solo funciona con llamadas de voz.
Iniciar sesión en Agent for ACS
Permisos necesarios: Conectar usando Microsoft ACS
Puede iniciar sesión en Agent for ACS mediante una de las siguientes aplicaciones de Agent:
Después de ingresar sus credenciales CXone Mpower en una de las aplicaciones Agent, use su dirección de correo electrónico Microsoft Teams para iniciar sesión en Agent for ACS.
- En la ventana Preferencias de voz, seleccione Microsoft ACS, e ingrese su ID de correo electrónico de Microsoft Teams.
- Para que Agent for ACS recuerde la opción que seleccionó, seleccione Remember Setting.
- Haga clic en Lanzamiento.
Usar los controles de llamada de Agent for ACS
Aparece una ventana de llamada cuando acepta o realiza una llamada de voz. Esta ventana le permite silenciarse y activar el sonido, así como finalizar la llamada. La ventana es un reflejo de la ventana de llamada en Microsoft Teams. En la llamada, se verá a si mismo, al contacto y al servicio de Agent que está realizando la llamada. Los controles de la llamada están en la parte superior de la ventana. También hay un logotipo de Microsoft Teams en la parte superior izquierda de la ventana, con el nombre de la reunión en la parte superior central.
-
En la esquina superior derecha, abra el menú desplegable de disponibilidad.
-
En el menú desplegable de disponibilidad, seleccione Disponible. Ahora puede aceptar o realizar llamadas de voz. Cuando acepta o realiza una llamada, aparece una ventana de llamada en su pantalla. Esta ventana es un reflejo de la ventana de llamada en Microsoft Teams.
-
Para silenciarse o activar el sonido, haga clic en Micrófono.
-
Para finalizar la llamada, haga clic en Salir en Agent. La ventana de llamada se cierra y su tramo de agente se desconecta. Si el contacto finaliza la llamada, la ventana de llamada desaparece y el tramo de agente se desconecta después del tiempo de espera configurado.
Transferir llamadas en Agent for ACS
Para transferir llamadas en Agent for ACS, al menos un agente debe haber iniciado sesión en Agent for ACS y Microsoft Teams.
-
En la esquina superior derecha de la pantalla, abra el menú desplegable de disponibilidad. El menú desplegable tiene sus iniciales junto a su estado actual.
-
En el menú desplegable de disponibilidad, seleccione Disponible. Ahora puede aceptar o realizar llamadas de voz.
-
Cuando acepta o realiza una llamada, aparece una ventana de llamada en su pantalla. Esta ventana es un reflejo de la ventana de llamada en Microsoft Teams.
-
Vuelva a su ventana de Agent for ACS.
-
Debajo de su llamada actual, haga clic en Consultar/Transferir
 .
. -
Abra el Directorio
 y busque el agente al que quiere transferir la llamada. Sólo puede transferir a agentes que estén disponibles y tengan las habilidades necesarias para la llamada.
y busque el agente al que quiere transferir la llamada. Sólo puede transferir a agentes que estén disponibles y tengan las habilidades necesarias para la llamada. -
Encuentre el agente disponible y haga clic en Transferir
 .
. -
Cuando el agente acepte la llamada, se agregará a la llamada. Para finalizar la transferencia, haga clic en Salir.