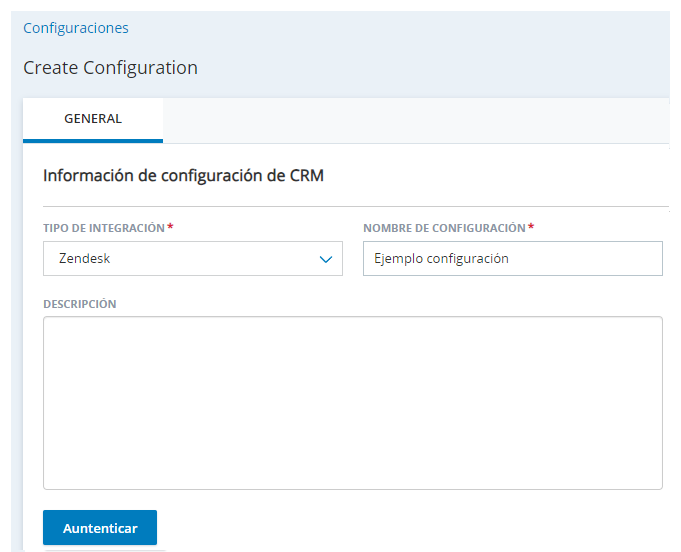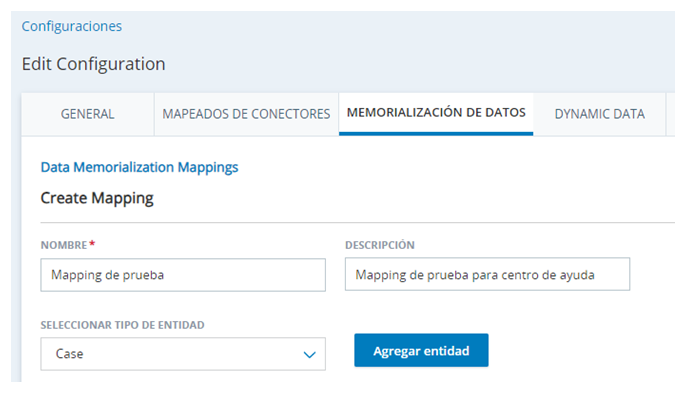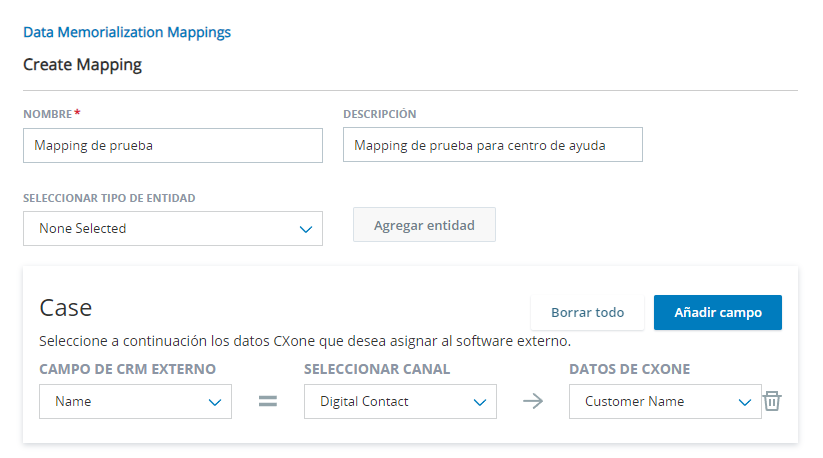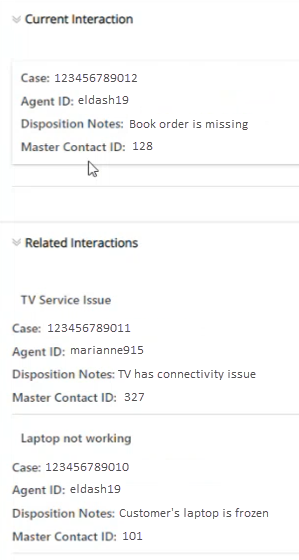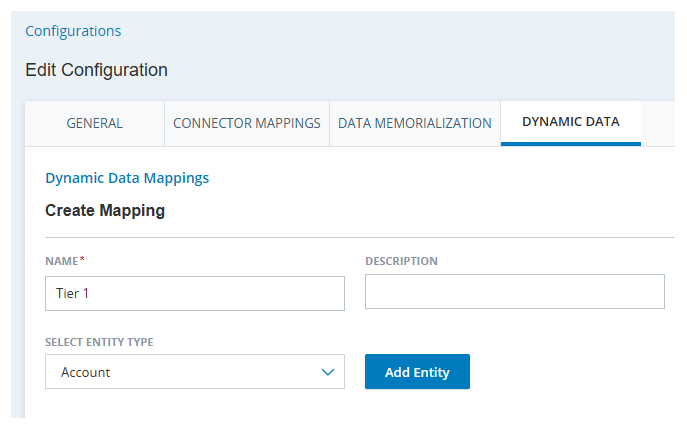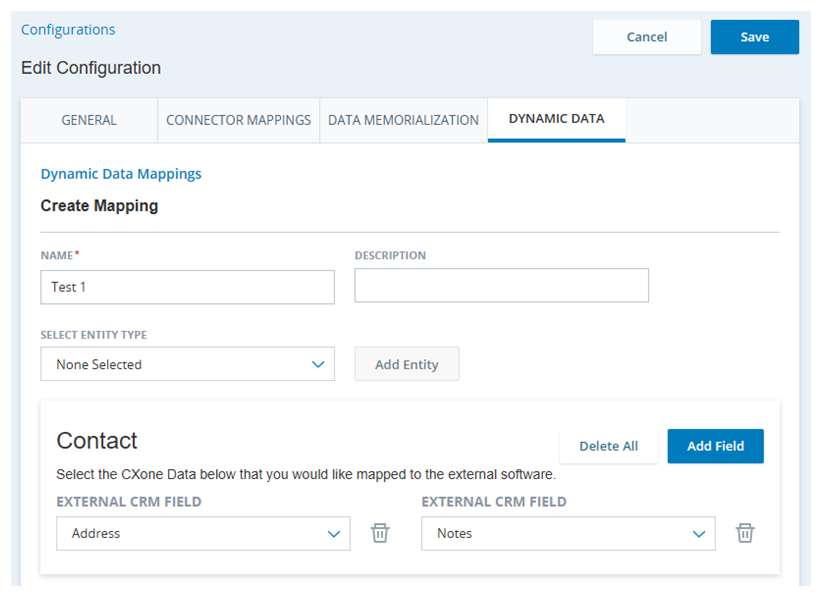Este es el segundo paso para configurar Agent Embedded en Zendesk.
Esta página explica cómo definir una configuración de CRM para Zendesk. Esto se hace en CXone Mpower. La configuración conecta Zendesk a CXone Mpower Agent Embedded. Permite que ambos compartan datos a través de la memorización de datos y el mapeo dinámico de datos.
Cuando caduca un token de autenticación de CRM, se necesitan entre 9 y 15 segundos para generar uno nuevo. Esto significa que la memorización de datos y el mapeo dinámico de datos pueden tardar entre 9 y 15 segundos en ejecutarse, especialmente durante la primera interacción del día.
Complete cada una de estas tareas en el orden dado.
Crear una nueva configuración de CRM en CXone Mpower
Permisos necesarios: Integraciones Crear
Proporcione a CXone Mpower la información que necesita para conectarse a Zendesk.
Si la cuenta de usuario de Zendesk que creó la configuración de CRM se elimina o desactiva, la configuración de CRM también se eliminará. Evite esto creando una cuenta de usuario en Zendesk específicamente para la configuración CXone Mpower. Este es el usuario del sistema. Se recomienda otorgarle al usuario del sistema privilegios de administrador. Si no desea otorgarle privilegios de administrador al usuario del sistema, deberá otorgarle:
-
Acceso de lectura a todos los Zendesk registros de entidad y campos de entidad.
-
Acceso de lectura y escritura a todos los Zendesk registros de entidades a los que se accederá o actualizará en los flujos de trabajo que haya configurado, incluidos los flujos de trabajo de búsqueda, los flujos de trabajo de creación y la memorización de datos.
Los flujos de trabajo que configure más adelante en este proceso utilizan los roles y permisos del usuario del sistema. Cuando se crean o actualizan registros, utilizan el nombre de usuario y la zona horaria del sistema.
- En CXone Mpower, haga clic en el selector de aplicaciones
 y seleccione Integraciones de agentes
y seleccione Integraciones de agentes  .
. - Haga clic en Nueva configuración de CRM.
-
En el menú desplegable Seleccionar región, seleccione la región a la que desea que se conecte esta configuración de CRM: AMERICAS, APACo EMEA.
No puedes cambiar esta región más tarde. Si desea mover una configuración de CRM de una región a otra, debe crear una nueva configuración de CRM. Esto incluye volver a autenticar, recrear la memorización de datos y las asignaciones dinámicas de datos, y reconfigurar las acciones WORKFLOW EXECUTE y AGENT WORKFLOW CONFIGURATION en su script Studio.
- Seleccione Zendesk en el menú desplegable Tipo de integración.
- Introduzca un nombre para la integración en Nombre de configuración. Si lo desea, puede escribir una Descripción.
- Hacer clicAutenticar.
- En la ventana emergente Autenticación, seleccione una de las cuentas autenticadas que se detallan, si las tiene. Si necesita crear una nueva autenticación, haga clic en New authentication y configure los campos que aparecen:
- Para cambiar el nombre de la autenticación, modifique Your authentication name.
- Ingrese su Zendesk subdomain. Para hallarla, abra su instancia de Zendesk y copie y pegue la URL desde la barra de direcciones del navegador. Solo necesita la URL hasta.com. Por ejemplo: https://ven12345.zendesk.com
- Puede ingresar un App ID, Organization ID, y Marketplace name.
- Haga clic en Create.
- Si aún no lo ha hecho, inicie sesión en Zendesk con la cuenta de usuario del sistema que creó específicamente para la CXone Mpower configuración. Si ya ha iniciado sesión en Zendesk, asegúrese de iniciar sesión con la cuenta de usuario del sistema.
- Si aparece una ventana de Zendesk solicitando permiso para que CXone Mpower se conecte a su cuenta Zendesk, haga clic en Allow.
- Hacer clic en Next.
- Si aparece el campo external_screenpop_domain_zen, ingrese su dominio de Zendesk completo. Para hallarla, abra su instancia de Zendesk y copie y pegue la URL desde la barra de direcciones del navegador.
- Hacer clic en Finish. En la esquina inferior derecha aparecerá un mensaje que le indicará que la autenticación está activa.
- Haga clic en Save en la esquina superior derecha de Integraciones de agente.
Crear mapeados de memorización de datos
Permisos necesarios: Integraciones Editar; Memorización de datos Crear
Las asignaciones de memorización de datos permiten que los datos de Agent Embedded se incluyan en registros Zendesk. En estas asignaciones, selecciona el campo de datos CXone Mpower para asignar a cada campo de registro Zendesk. Por ejemplo, si asigna el campo de datos Nombre del cliente CXone Mpower al campo de registro Nombre Zendesk, Nombre muestra el valor de Nombre del cliente. Sólo se mapea texto; los archivos adjuntos, las imágenes y las notas no se pueden mapear.
En las interacciones de voz, la memorización de datos se produce cuando finaliza la llamada y el agente completa el tiempo de ACW![]() Estado que permite a un agente completar los requisitos laborales después de finalizar una interacción., si estaba configurado. En el caso de las interacciones digitales
Estado que permite a un agente completar los requisitos laborales después de finalizar una interacción., si estaba configurado. En el caso de las interacciones digitales![]() Cualquier canal, contacto o habilidad asociados con Digital Experience., esto sucede cuando el agente transfiere la interacción o cuando la Sin asignar y descarta por sí mismo. Si el contacto
Cualquier canal, contacto o habilidad asociados con Digital Experience., esto sucede cuando el agente transfiere la interacción o cuando la Sin asignar y descarta por sí mismo. Si el contacto![]() La persona que interactúa con un agente, IVR o bot en su centro de contacto. finaliza la interacción primero, no se produce la memorización de datos para estados, disposiciones, notas y etiquetas. Sin embargo, todos los demás datos de memorización configurados se asignarán al registro de CRM.
La persona que interactúa con un agente, IVR o bot en su centro de contacto. finaliza la interacción primero, no se produce la memorización de datos para estados, disposiciones, notas y etiquetas. Sin embargo, todos los demás datos de memorización configurados se asignarán al registro de CRM.
- Si aún no lo ha hecho, abra una configuración de CRM para Zendesk. En CXone Mpower, haga clic en el selector de aplicaciones
 y seleccione Integraciones de agentes
y seleccione Integraciones de agentes  . Seleccione una configuración de CRM de la lista.
. Seleccione una configuración de CRM de la lista. - Haga clic en la pestaña Memorización de datos.
- Haga clic en Nuevo mapeado de datos.
- Escriba un Nombre para la mapeado. Opcionalmente, puede ingresar una Descripción.
-
En el menú desplegable Seleccionar tipo de entidad, seleccione el tipo de registro Zendesk para el que desea crear asignaciones de campos.
- Haga clic en Agregar entidad.
-
En el menú desplegable Campo CRM externo que aparece, seleccione el campo de registro Zendesk del que desea recibir datos Agent Embedded.
Si desea mapear la transcripción completa de una interacción, seleccione un campo de registro con el formato adecuado y un límite de caracteres lo suficientemente grande. Si el campo no cumple estos requisitos, solo se mostrará una parte de la transcripción o ninguna, en función del CRM.
-
En el menú desplegable Seleccionar canal, seleccione el tipo de datos CXone Mpower que desea asignar al campo de registro Zendesk que seleccionó.
Recomendamos crear dos asignaciones separadas para canales de voz y digital en cada canal nuevo que cree. Esto es para evitar asignaciones de datos innecesarias para los registros en una interacción. Luego se pueden agregar Studio acciones a las asignaciones de voz o digitales.
 Obtenga información sobre los campos en este paso
Obtenga información sobre los campos en este paso
Valor de campo
Detalles
Contacto digital Le permite seleccionar un campo de datos de Digital Experience para mapear. Variable de script Le permite ingresar una variable de script para un campo de datos. Seleccione esta opción si desea mapear un campo de datos distinto de los campo de datos predefinidos de Digital Experience y ACD. La variable de script debería estar en minúsculas, para que coincida con la acción ASSIGN en el script de Studio de la habilidad.
Las variables de script no son compatibles con las interacciones digitales
 Cualquier canal, contacto o habilidad asociados con Digital Experience..
Cualquier canal, contacto o habilidad asociados con Digital Experience..Si selecciona esta opción para usar con las interacciones de voz, debe activar las ventanas emergentes
 Una ventana emergente con información sobre el contacto que aparece en la pantalla de un agente después de un evento como conectarse a un contacto. para la habilidad
Una ventana emergente con información sobre el contacto que aparece en la pantalla de un agente después de un evento como conectarse a un contacto. para la habilidad Se utiliza para automatizar la entrega de interacciones basadas en las habilidades, capacidades y conocimientos de los agentes. y la acción ASSIGN en el script de Studio:
Se utiliza para automatizar la entrega de interacciones basadas en las habilidades, capacidades y conocimientos de los agentes. y la acción ASSIGN en el script de Studio:-
Vaya a ACD > Configuración del contacto > Habilidades ACD y seleccione la habilidad de voz. En la pestaña Detalles, haga clic enEditar. Después, marque la casilla Usar ventanas emergentes.
-
Abra el script de Studio para la habilidad de voz. En las propiedades de entrada de la acción ASSIGN, defina la propiedad ScreenPop como True.
Contacto de llamada de voz Le permite seleccionar un campo de datos de ACD para mapear. -
-
En el menú desplegable CXone Mpower Datos, seleccione el campo de datos CXone Mpower que desea asignar al campo de registro Zendesk que seleccionó.
Si seleccionó Variable de script en la lista desplegable Seleccionar canal ingrese la variable de script en el campo Datos de CXone Mpower. Debe introducirla en minúsculas, aunque haya utilizado camel case en el script para definir la variable.
 Más información sobre los campos de datos de CXone Mpower
Más información sobre los campos de datos de CXone Mpower
La asignación a cualquier otro campo de datos de CXone Mpower requiere el uso de una variable de script.
Campos de datos de contacto digital (Digital Experience)
Agent ID
El ID de empleado de CXone Mpower del usuario.
Agent Name El nombre del agente en CXone Mpower. Channel Name El nombre de un canal digital. Channel Type El tipo de canal digital, como chat, correo electrónico o Facebook Messenger. Contact ID El número de ID único del contacto de CXone Mpower. Customer Name El nombre del contacto de tarjeta de cliente. Direction La dirección de la interacción: entrante, saliente o interna. Disposition Name La disposición  Resultado asignado por el agente o el sistema al final de una interacción de voz (disposición) o digital (estado). seleccionada por el agente en la ventana Resultados.
Resultado asignado por el agente o el sistema al final de una interacción de voz (disposición) o digital (estado). seleccionada por el agente en la ventana Resultados.Disposition Notes Las notas agregadas por el agente en la ventana Resultados. End Time La fecha y hora en que se cerró la Interacción. Event Type El tipo de interacción: voz, digital, mensaje de voz o elemento de trabajo. Final State Si la interacción ha finalizado: verdadero o falso. From El nombre del contacto de tarjeta de cliente. Interaction ID El número de ID único de la interacción de CXone Mpower. Media Type El tipo de medio: voz, digital, mensaje de voz, o elemento de trabajo. Skill ID El número de ID único de la habilidad de CXone Mpower. Skill Name El nombre de la habilidad en CXone Mpower. Start Time La fecha y hora de inicio de la interacción. Status El estado  Resultado asignado por el agente o el sistema al final de una interacción de voz (disposición) o digital (estado). seleccionado por el agente en la ventana Resultados.
Resultado asignado por el agente o el sistema al final de una interacción de voz (disposición) o digital (estado). seleccionado por el agente en la ventana Resultados.To El agente que manejó la interacción. Transcription Text La transcripción de la interacción digital. Transcript URL La URL donde se encuentra la transcripción digital. Campos de datos de contacto de llamadas de voz (ACD)
Agent ID
El ID de empleado de CXone Mpower del usuario.
Agent Name El nombre del agente en CXone Mpower. ANI El número de teléfono del contacto. Contact ID El número de ID único del contacto de CXone Mpower. Contact Type El tipo de interacción: voz o digital. Direction La dirección de la interacción: entrante, saliente o interna. Disposition Name La disposición  Resultado asignado por el agente o el sistema al final de una interacción de voz (disposición) o digital (estado). seleccionada por el agente en la ventana Resultados.
Resultado asignado por el agente o el sistema al final de una interacción de voz (disposición) o digital (estado). seleccionada por el agente en la ventana Resultados.Disposition Notes Las notas agregadas por el agente en la ventana Resultados. DNIS El número de teléfono del agente. End Time La fecha y hora en que se cerró la Interacción. Final State Si la interacción ha finalizado: verdadero o falso. Interaction ID El número de ID único de la interacción de CXone Mpower. Master Contact ID El número de identificación maestro o principal del contacto. Media Type El tipo de medio: voz, digital, mensaje de voz o elemento de trabajo. Recording URL La URL donde se encuentra la grabación. Skill ID El número de ID único de la habilidad de CXone Mpower. Skill Name El nombre de la habilidad en CXone Mpower. Start Time La fecha y hora de inicio de la interacción. Status El estado  Resultado asignado por el agente o el sistema al final de una interacción de voz (disposición) o digital (estado). seleccionado por el agente en la ventana Resultados.
Resultado asignado por el agente o el sistema al final de una interacción de voz (disposición) o digital (estado). seleccionado por el agente en la ventana Resultados.To El agente que manejó la interacción. Tags Las etiquetas aplicadas a la interacción. - Para agregar más campos de datos, haga clic en Agregar campo.
- Para configurar asignaciones para otro tipo de registro Zendesk, seleccione un tipo de registro diferente en el menú desplegable Seleccionar tipo de entidad y haga clic en Agregar entidad.
-
Haga clic en Guardar en la parte superior de la página. El mapeado de datos activo aparece en la pestaña Memorialización de datos.
En la próxima tarea de este proceso, seleccione esa asignación de datos en la AGENT WORKFLOW CONFIGURATION acción de su Studio script. Aparece cuando selecciona Memorización de datos en el menú desplegable Acciones del asistente de acciones.
Crear mapeados de mapeado de datos dinámicos
Permisos necesarios: Integraciones Editar; Datos dinámicos Crear
Las asignaciones de datos dinámicos le permiten elegir qué campos de registro Zendesk aparecen en Agent Embedded. Puede configurar asignaciones de datos dinámicas para tipos de registros estándar Zendesk recuperados por flujos de trabajo de búsqueda. También puede configurarlos para registros personalizados creados por flujos de trabajo de creación personalizada. Para cada tipo de registro, puede agregar hasta cinco campos de cadena. Puede agregar hasta tres campos con un tipo de datos distinto de cadena.
- Si aún no lo ha hecho, abra una configuración de CRM para Zendesk. En CXone Mpower, haga clic en el selector de aplicaciones
 y seleccione Integraciones de agentes
y seleccione Integraciones de agentes  . Seleccione una configuración de CRM de la lista.
. Seleccione una configuración de CRM de la lista. - Haga clic en la pestaña Datos dinámicos.
- Haga clic en Nuevo mapeado de datos.
- Escriba un Nombre para la mapeado. Opcionalmente, puede ingresar una Descripción.
-
En el menú desplegable Seleccionar tipo de entidad, seleccione el tipo de registro Zendesk con los campos que desea mostrar en Agent Embedded.
- Haga clic en Agregar entidad.
-
En el menú desplegable Campo CRM externo que aparece, seleccione el campo de registro Zendesk que desea mostrar a los agentes.
- Para agregar más campos de registro Zendesk, haga clic en Agregar campo. Puede agregar hasta cinco campos por tipo de registro.
-
Haga clic en Guardar en la parte superior de la página. El mapeado dinámico de datos activo aparece en la pestaña Datos dinámicos.
En la próxima tarea de este proceso, seleccione esa asignación de datos dinámicos en la AGENT WORKFLOW CONFIGURATION acción de su Studio script. Aparece cuando selecciona Buscar en el menú desplegable Acciones del asistente de acciones.
El siguiente paso de la configuración de Agent Embedded en Zendesk es modificar el script de Studio.