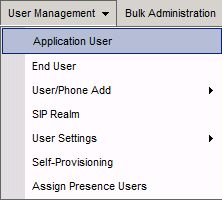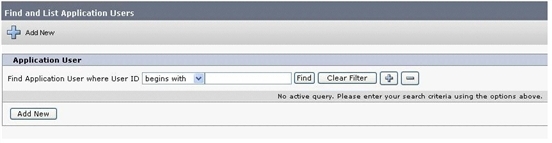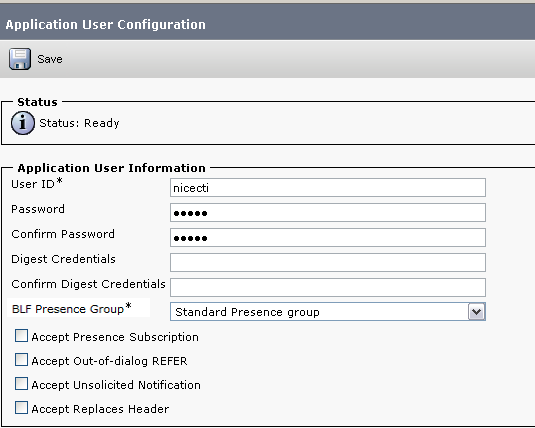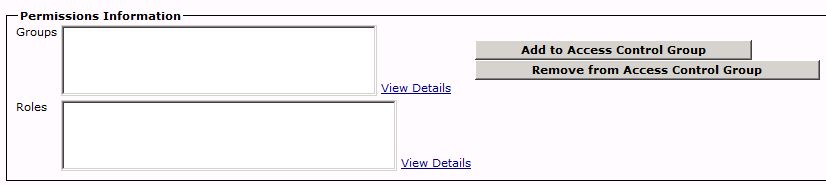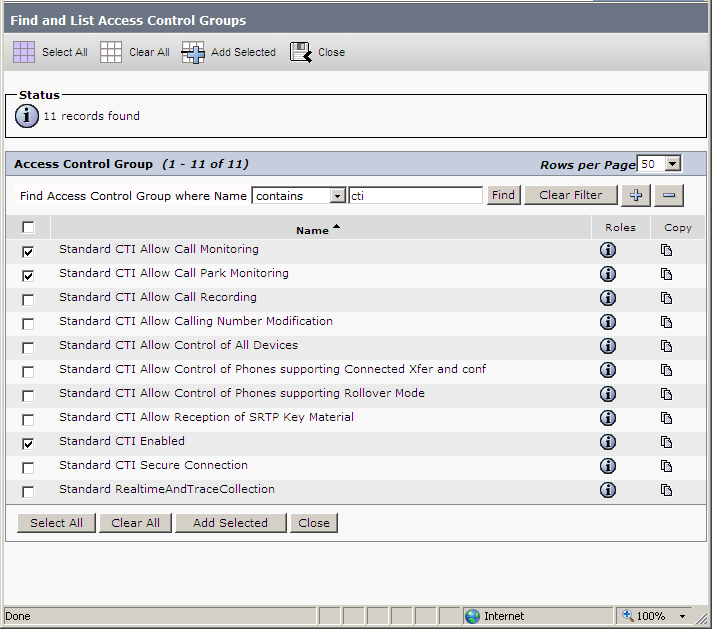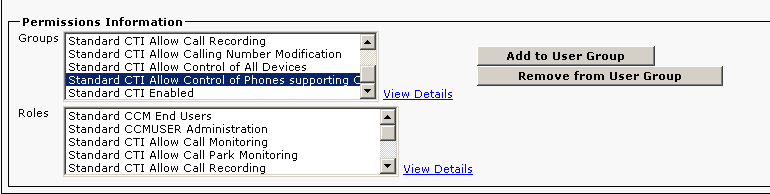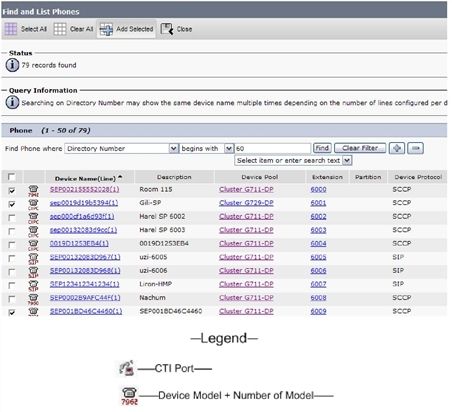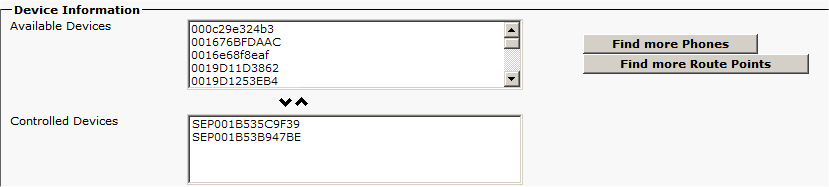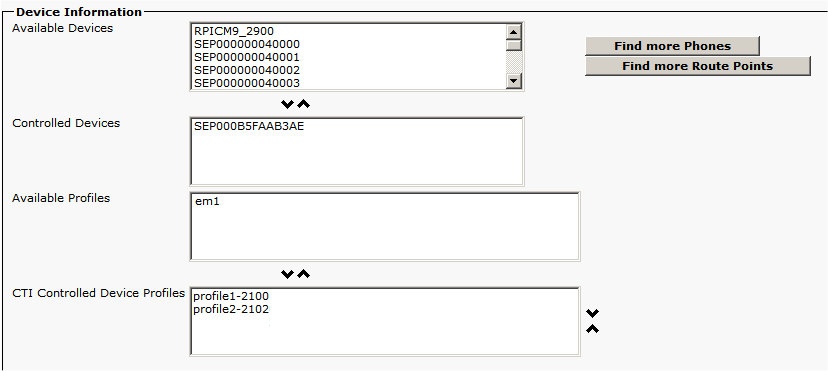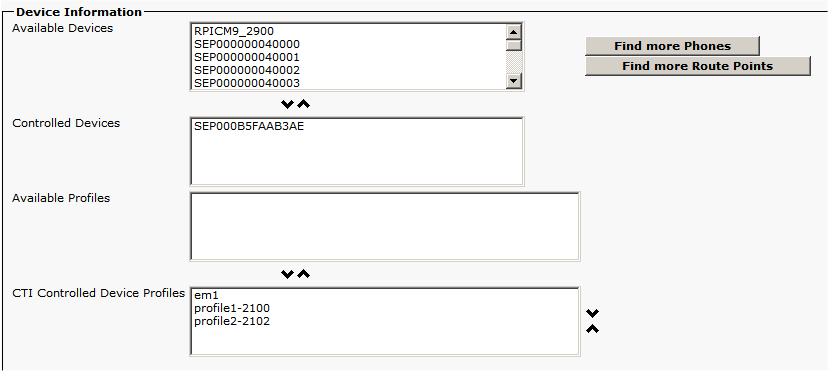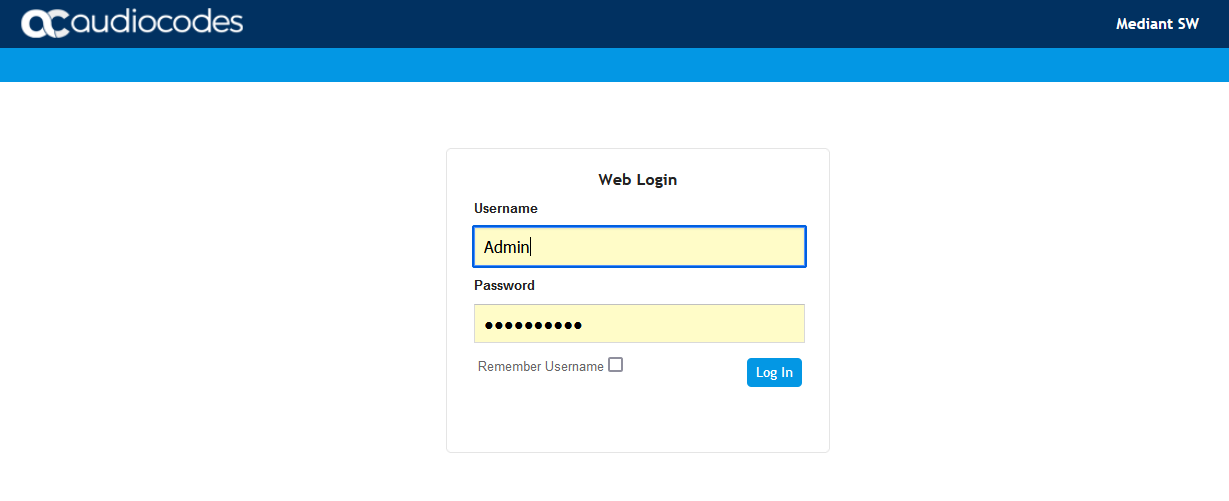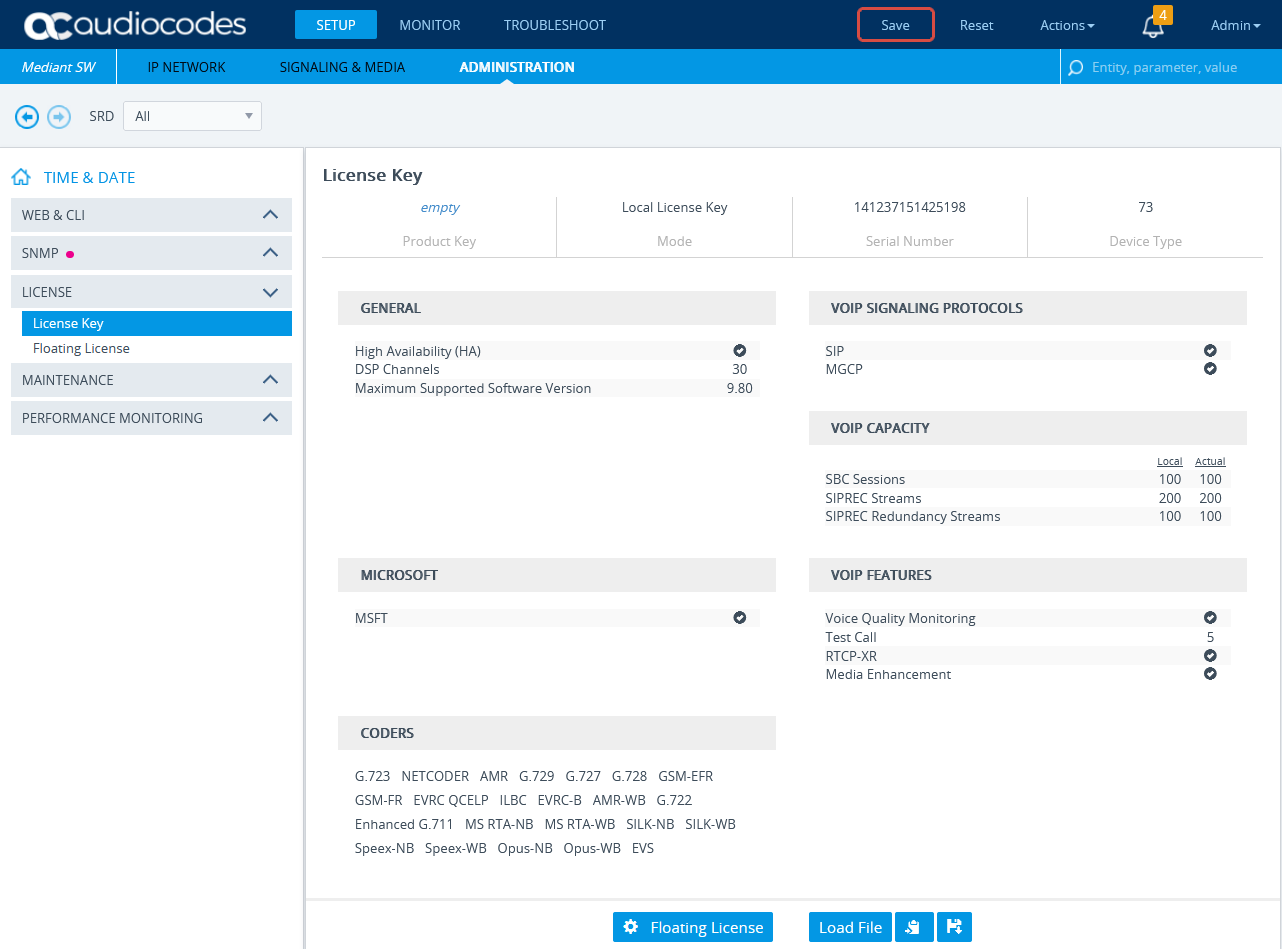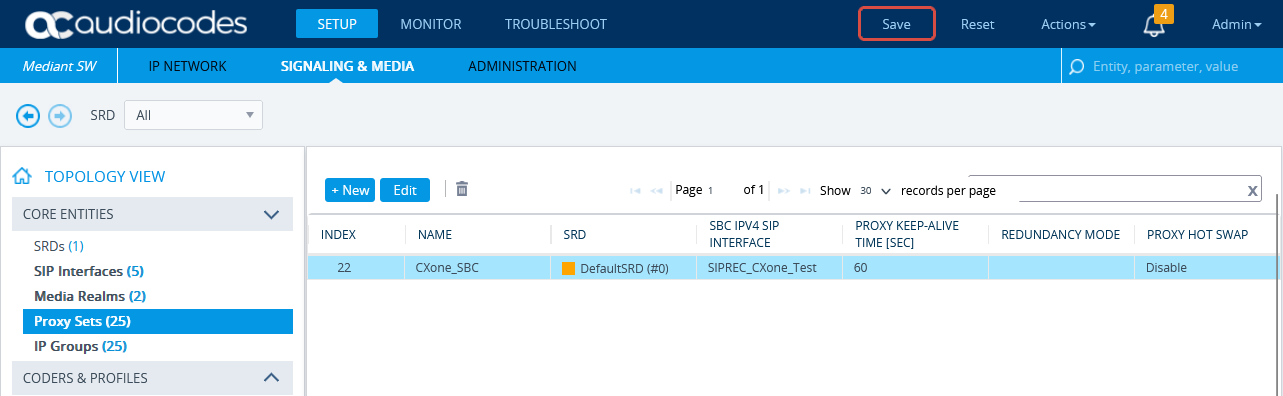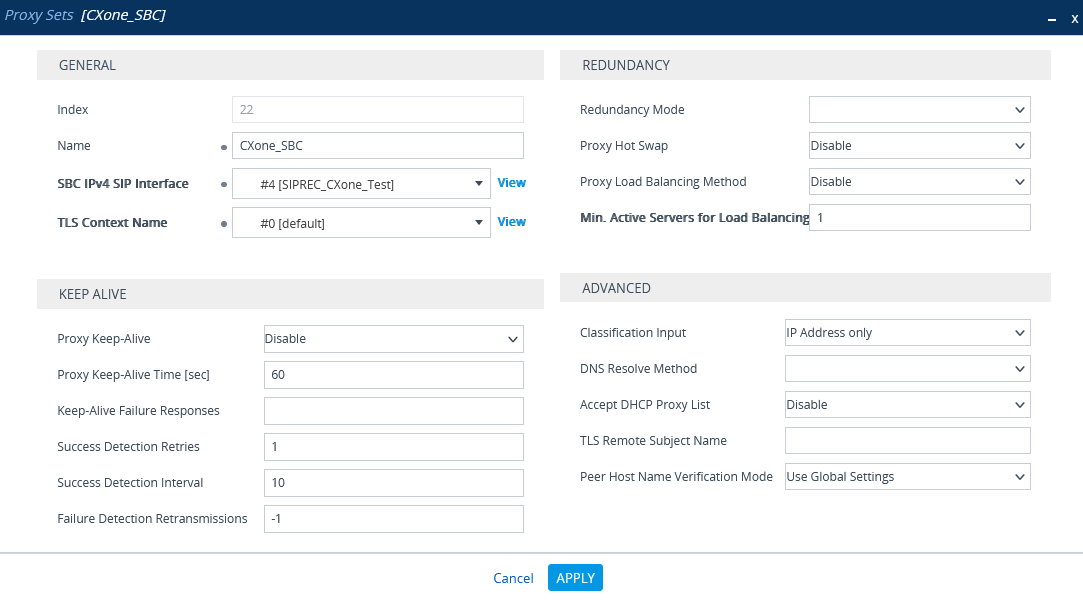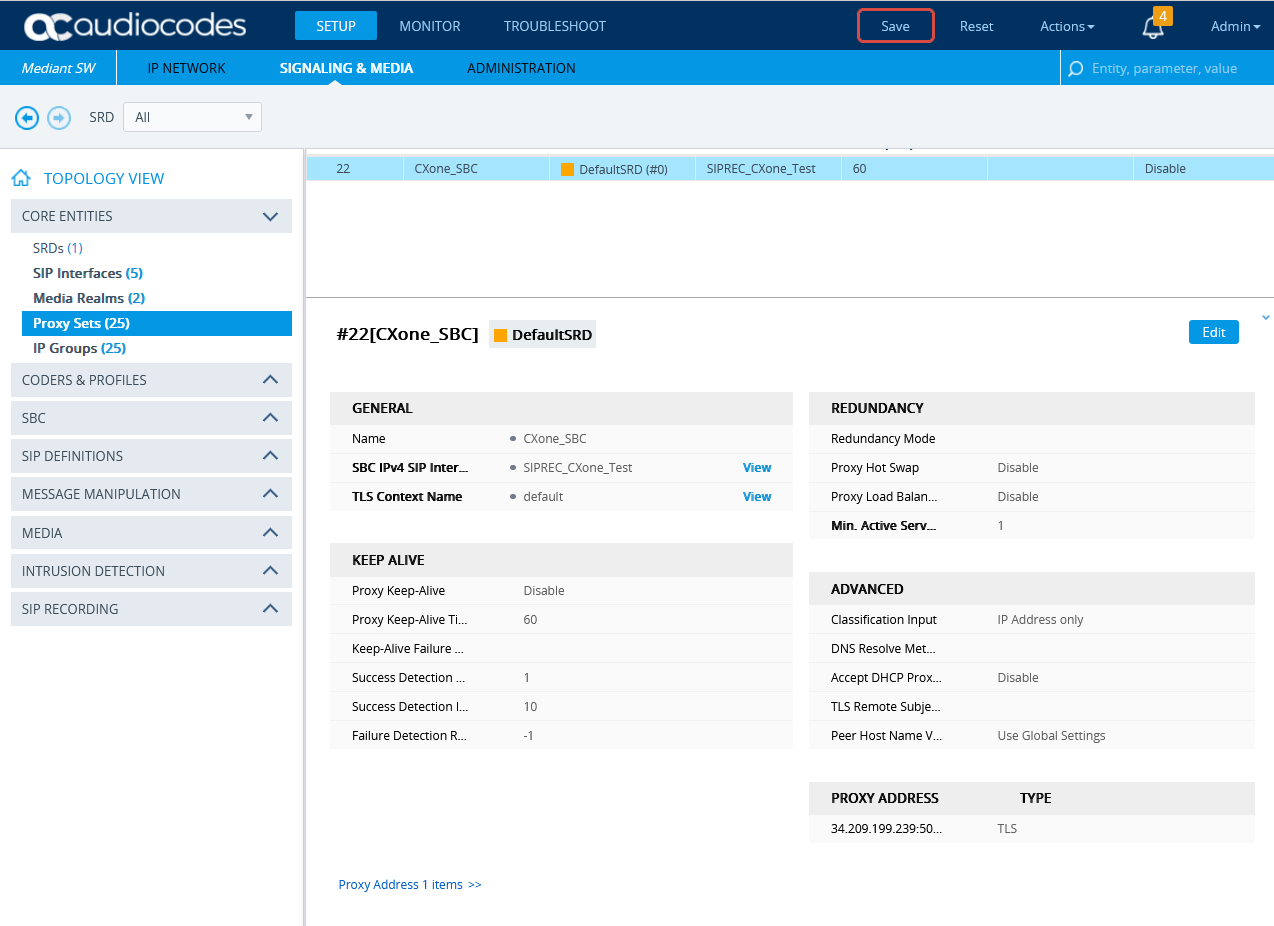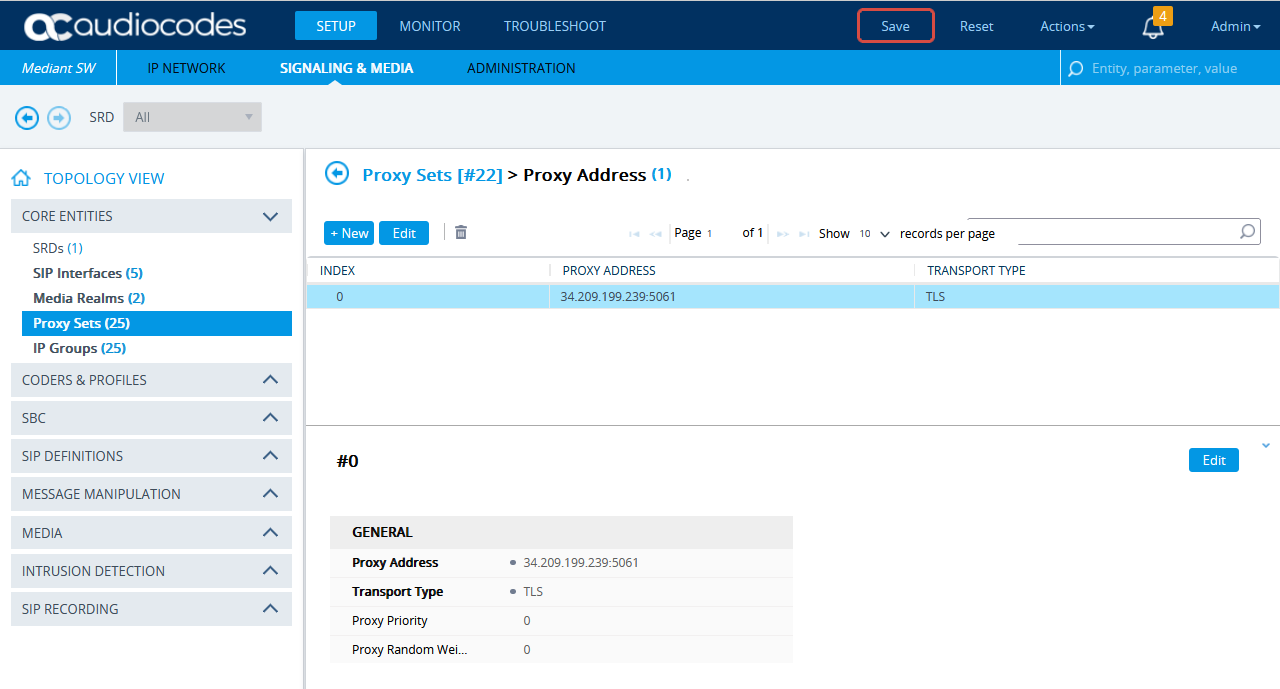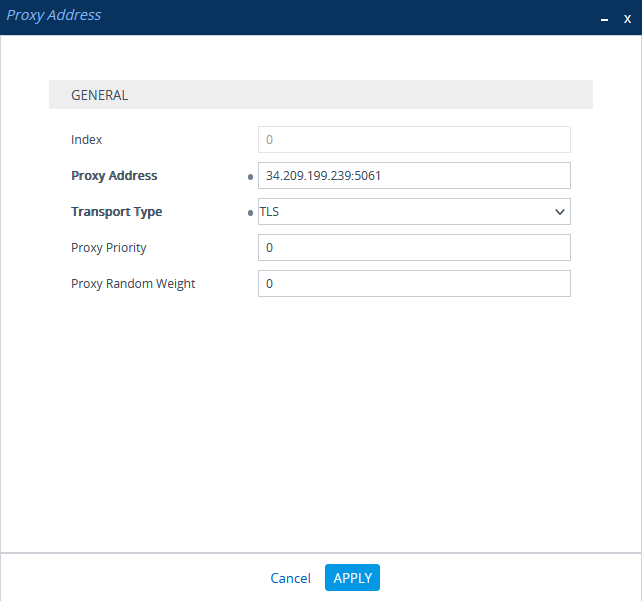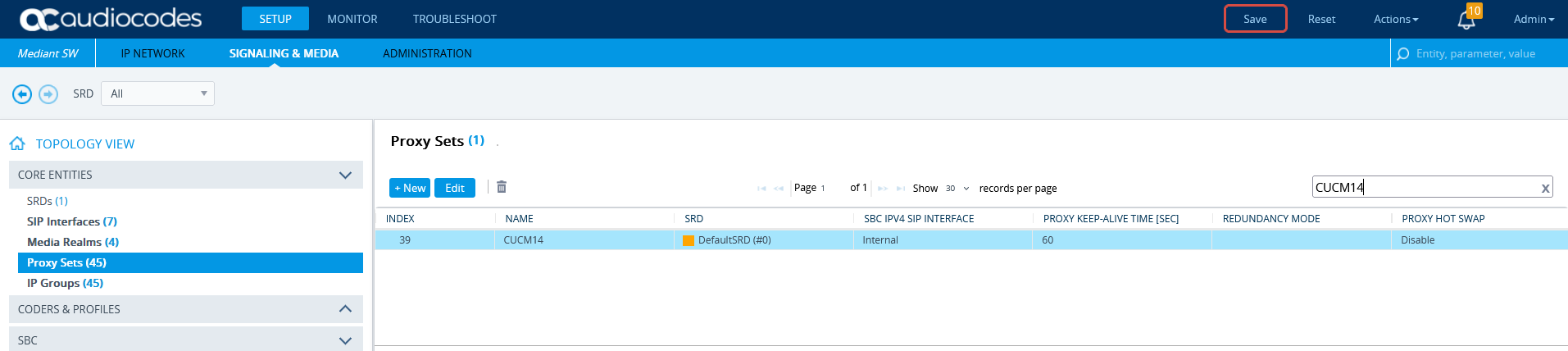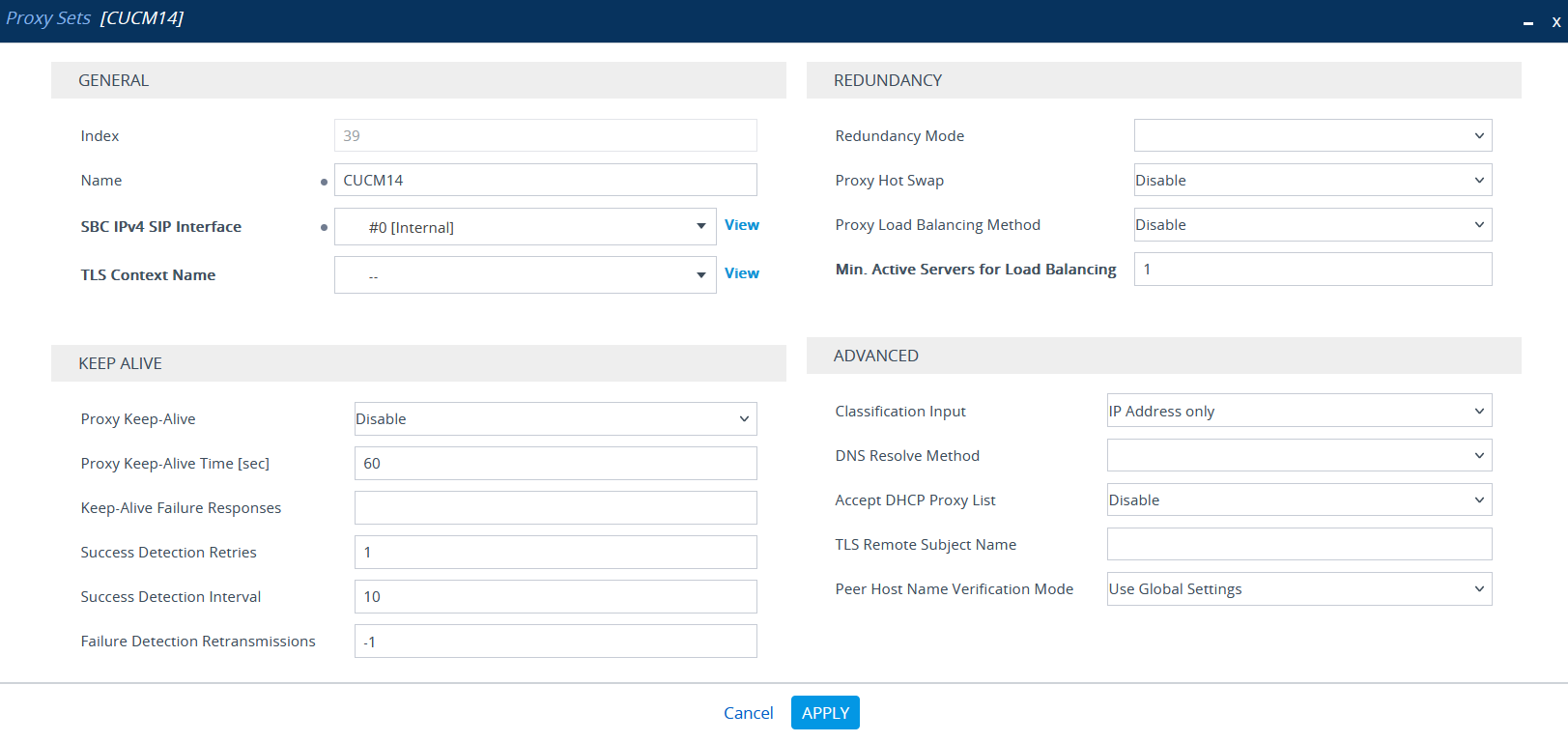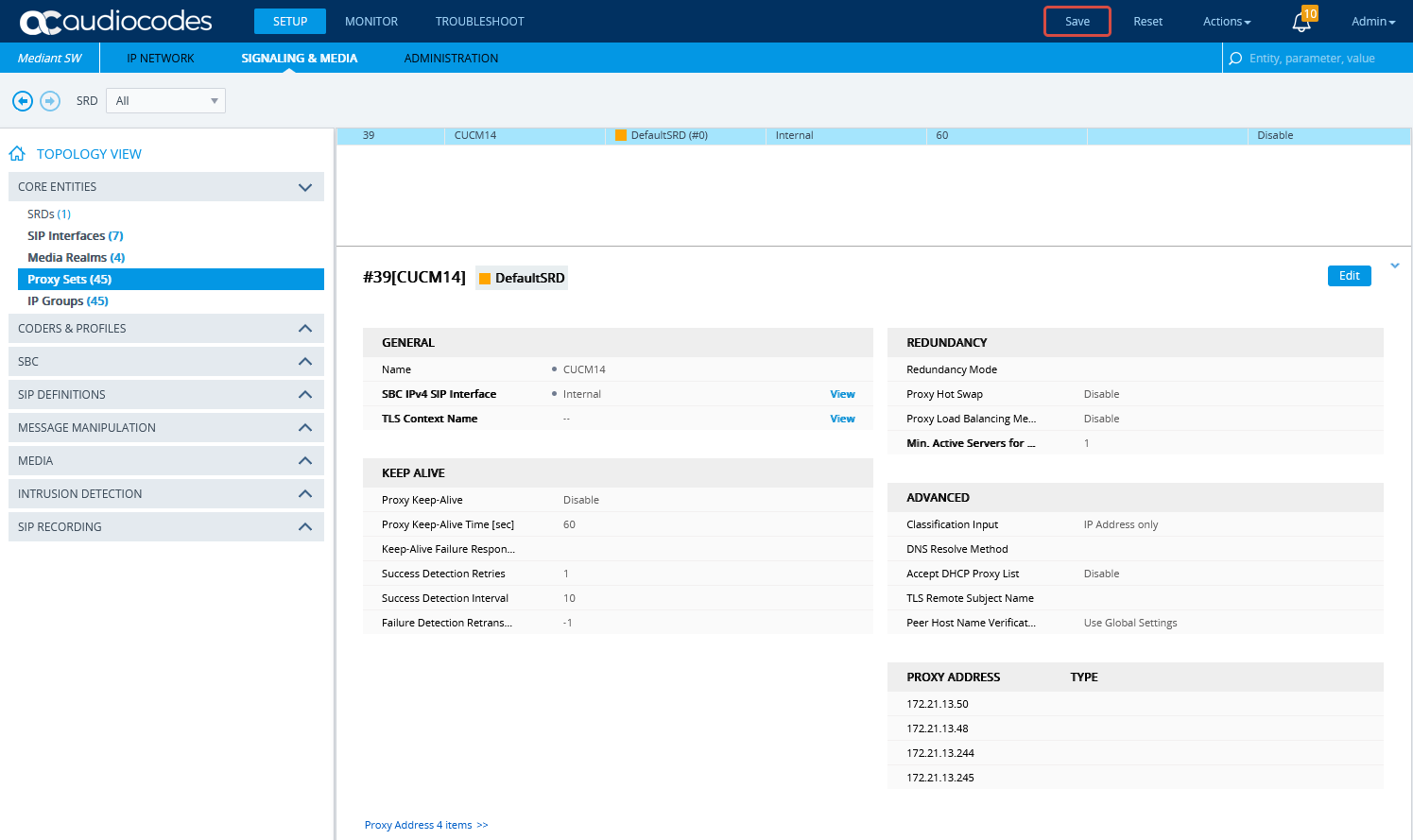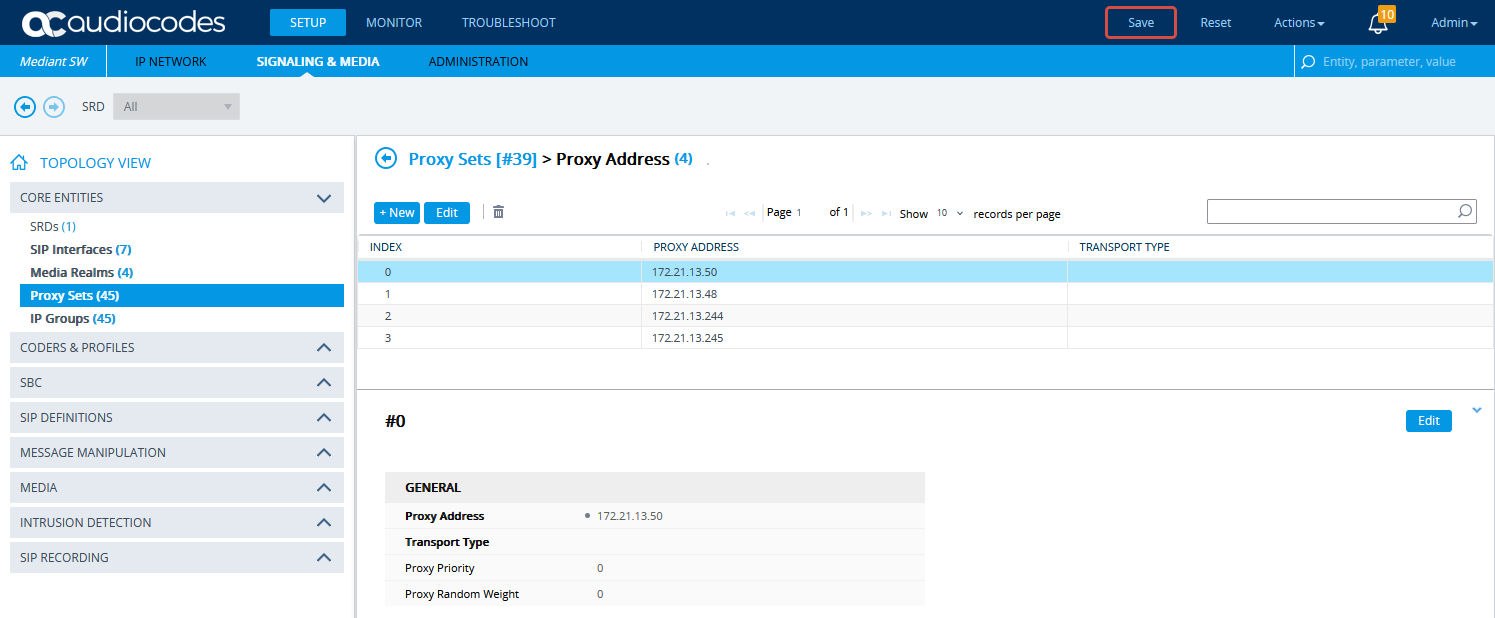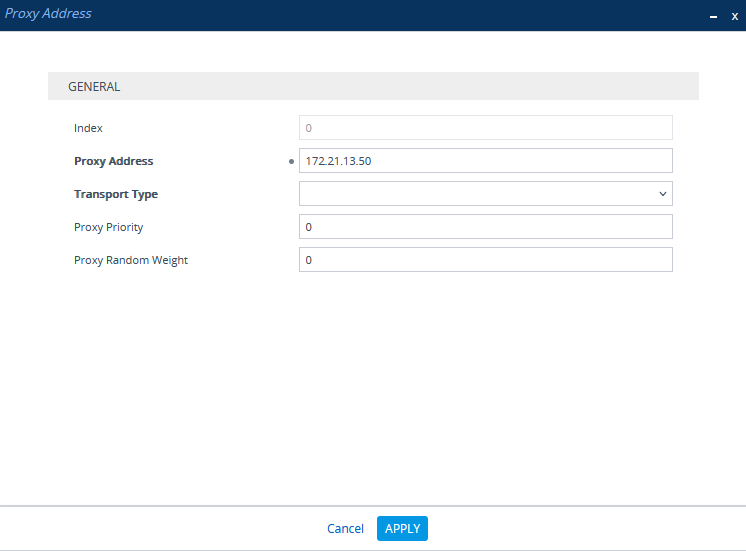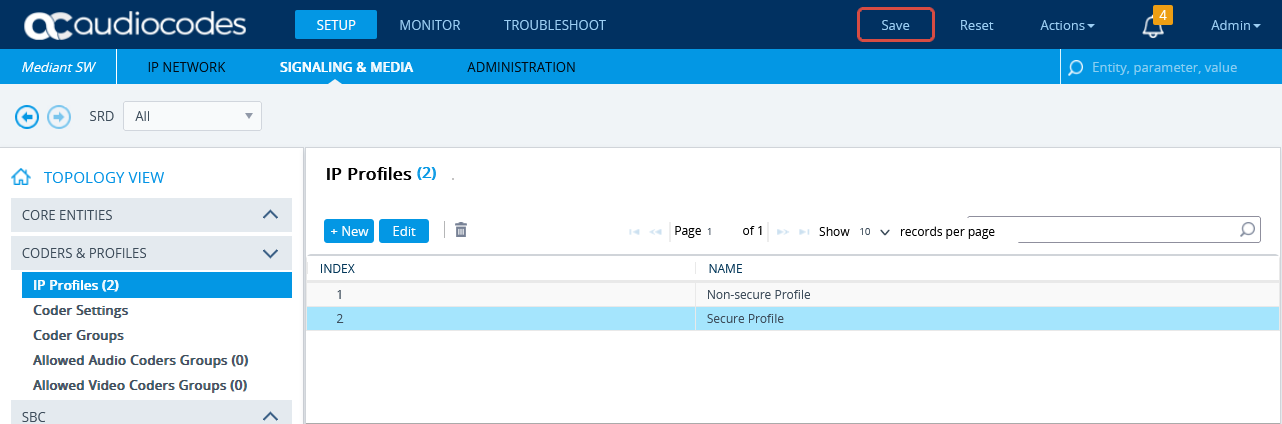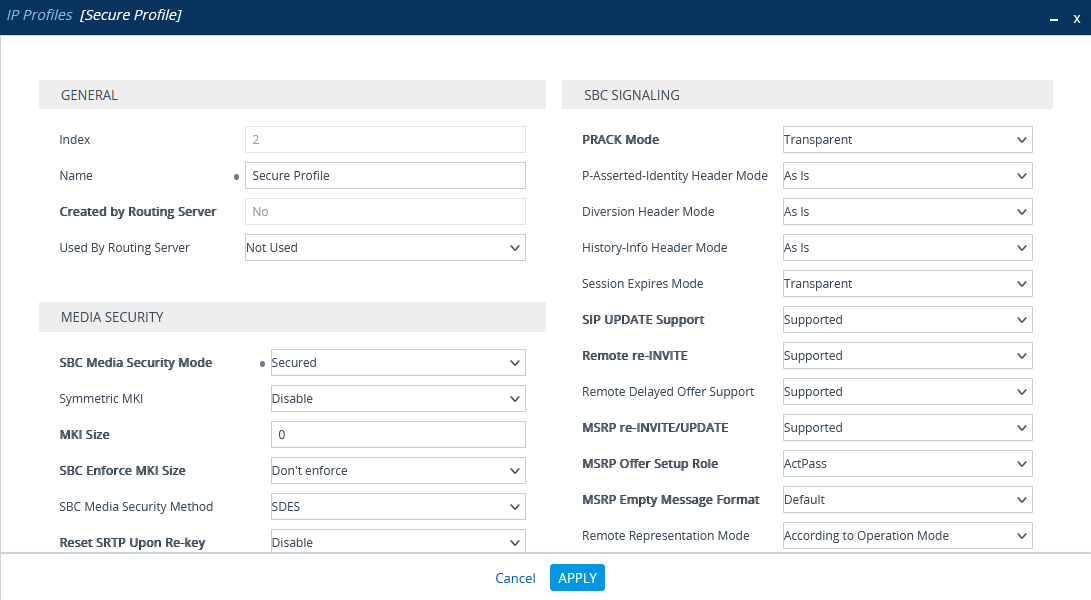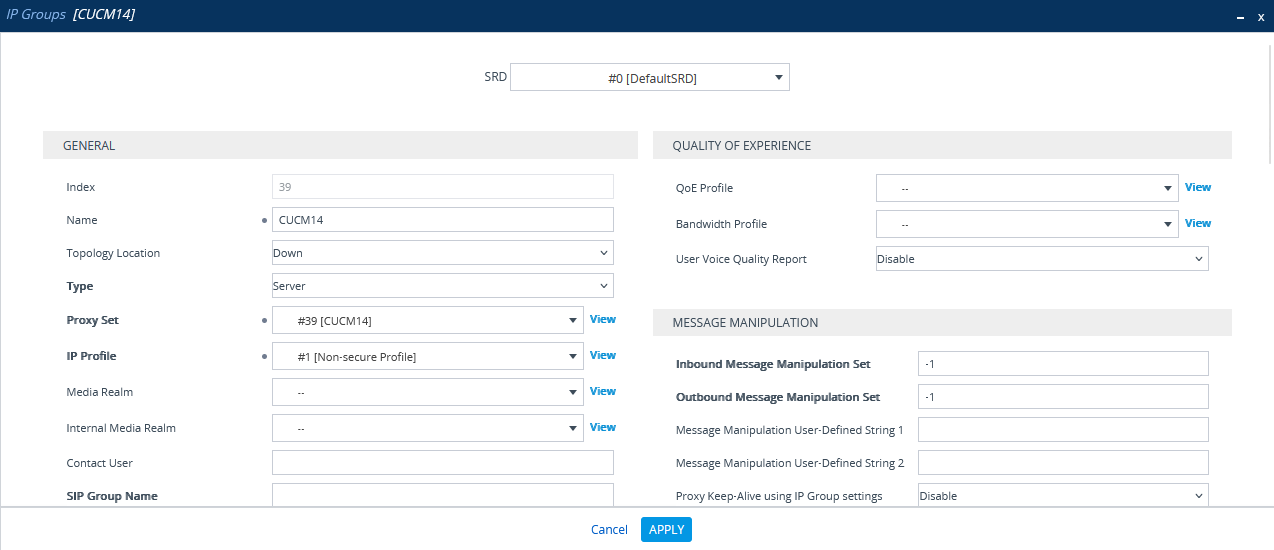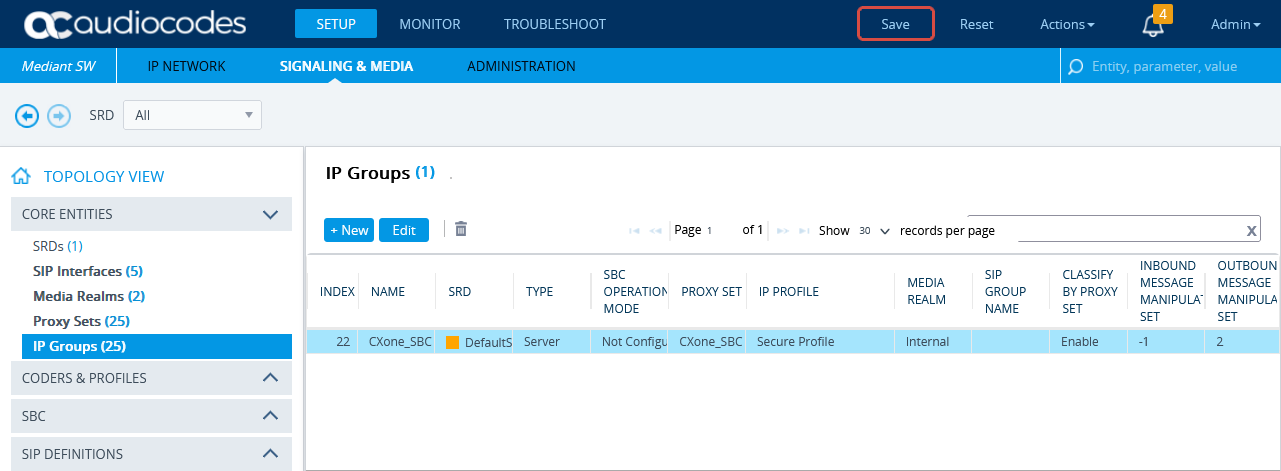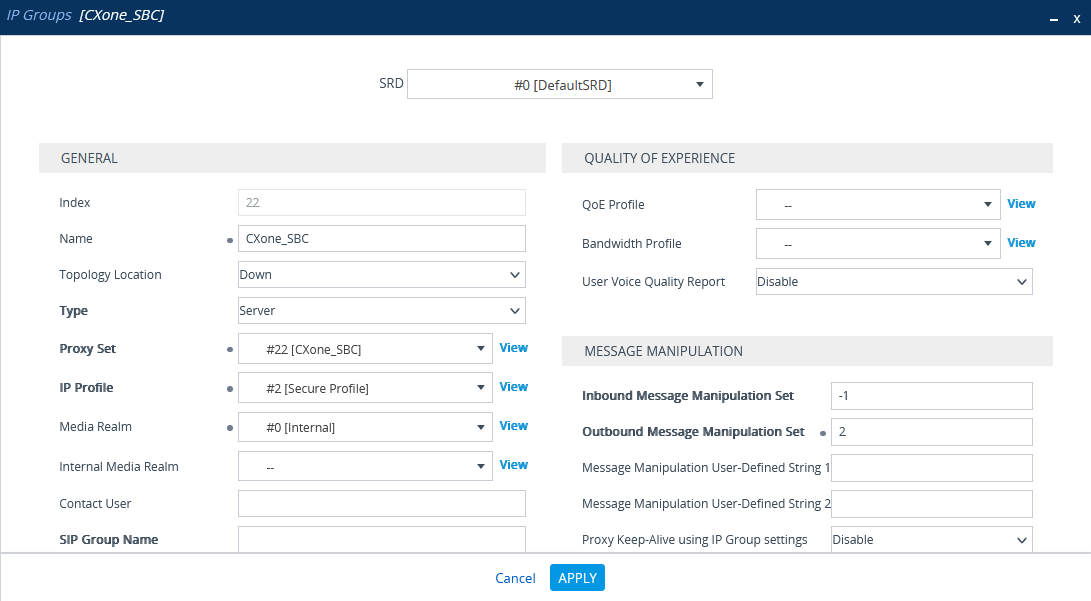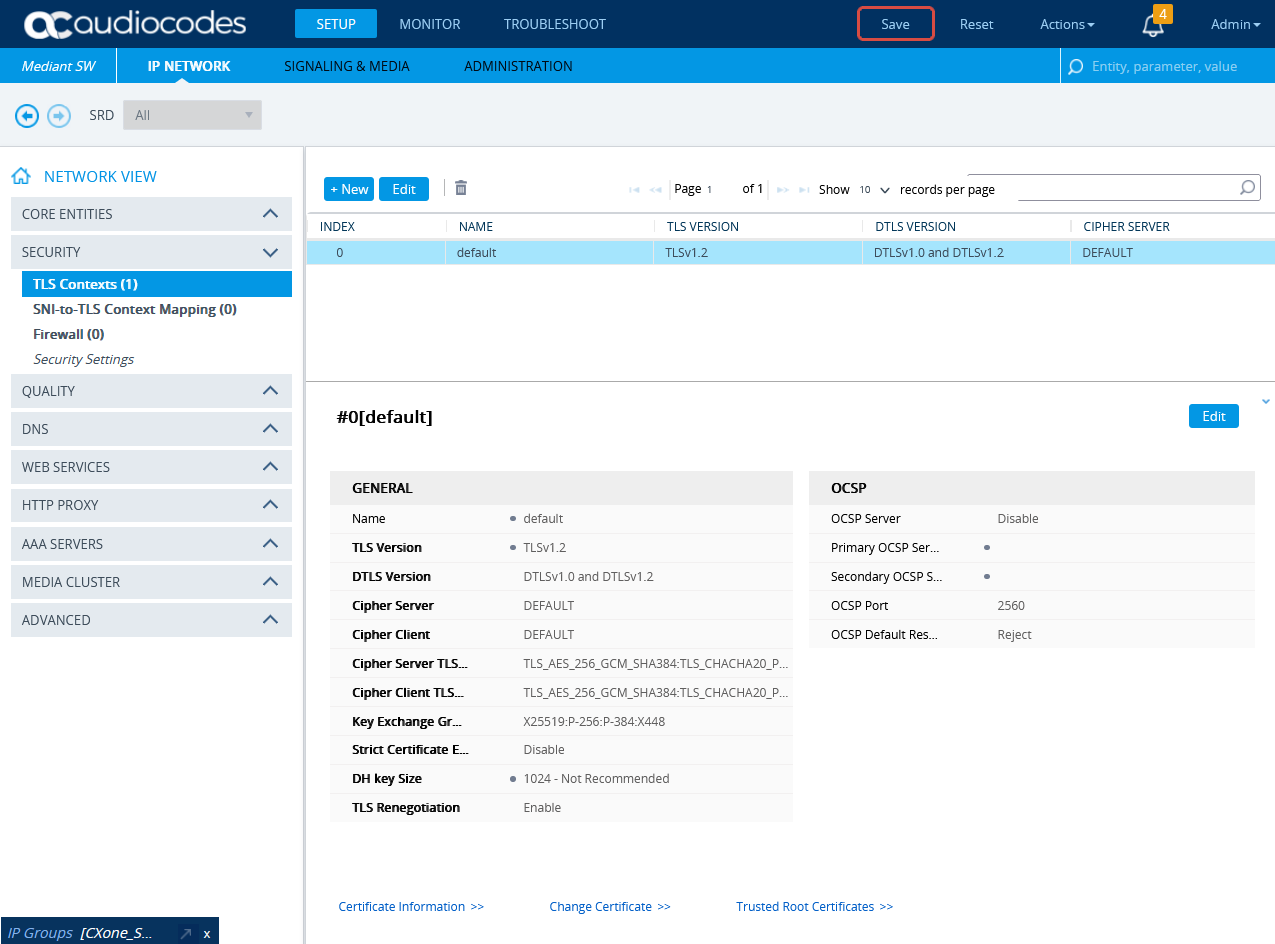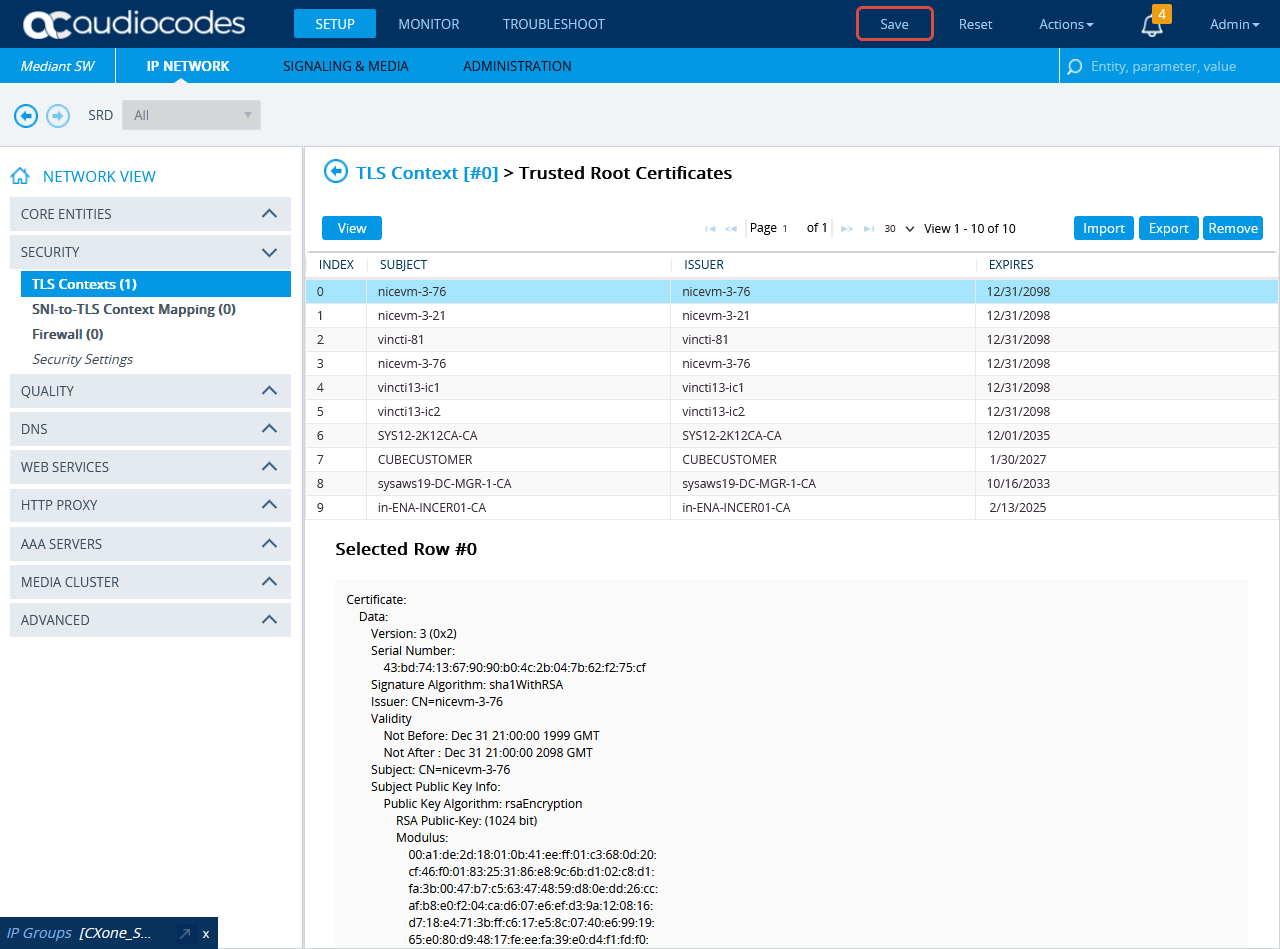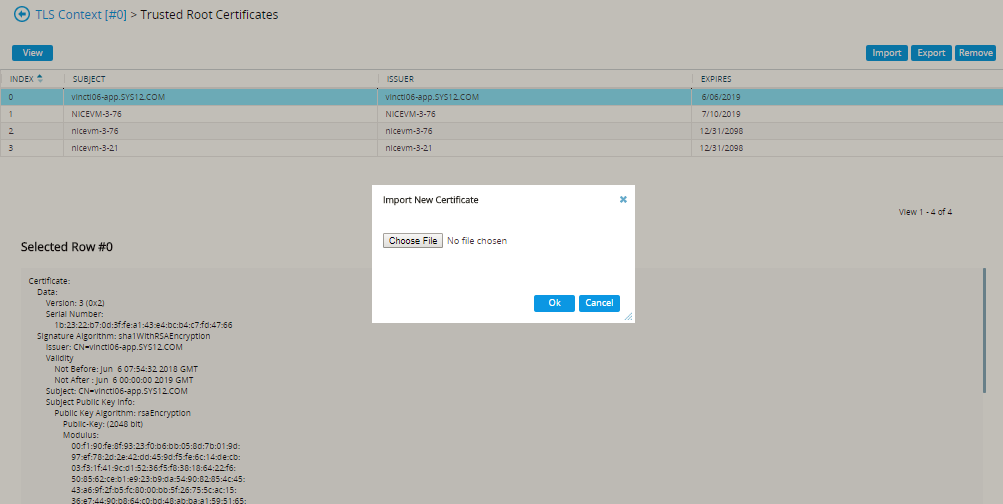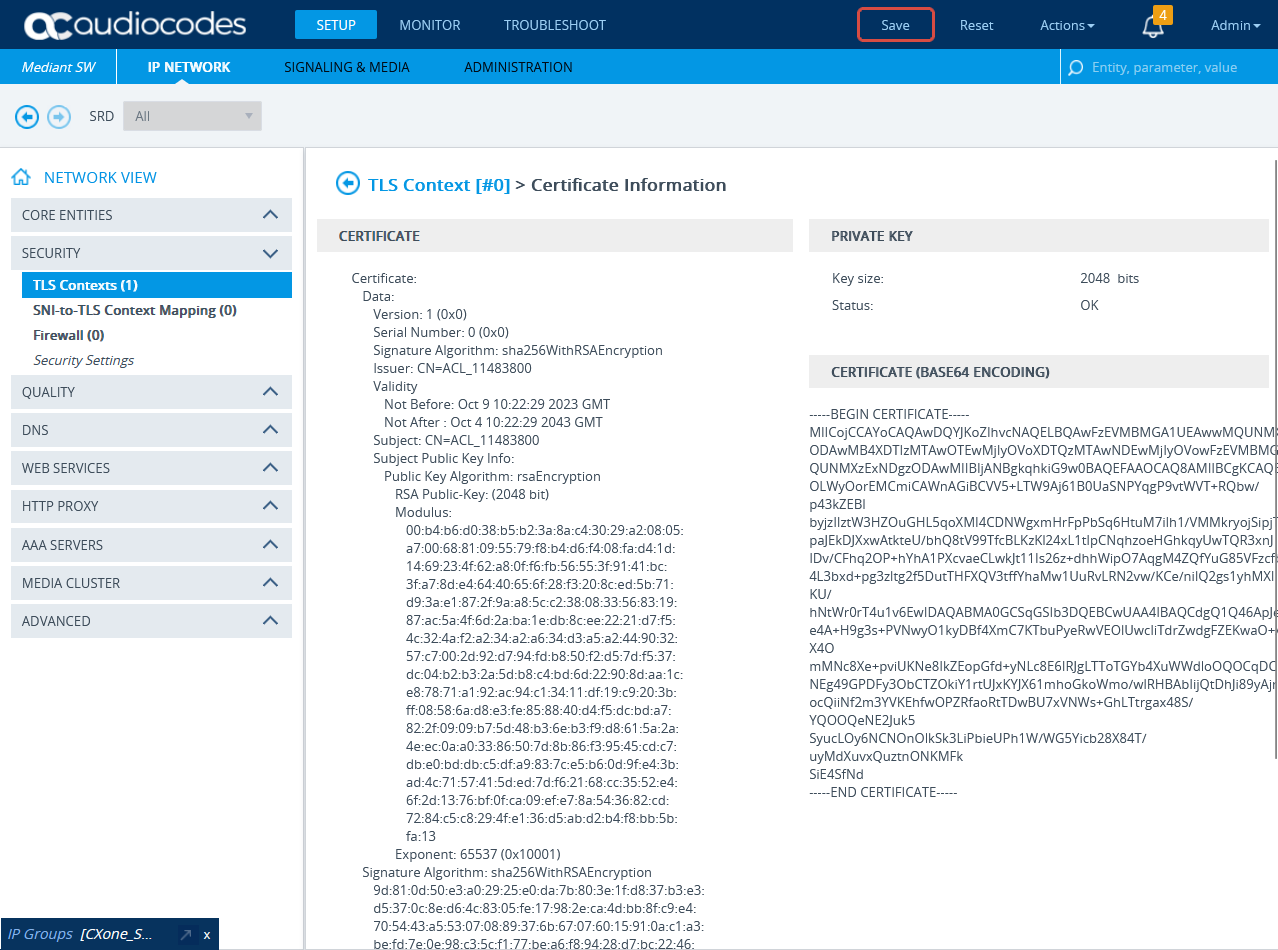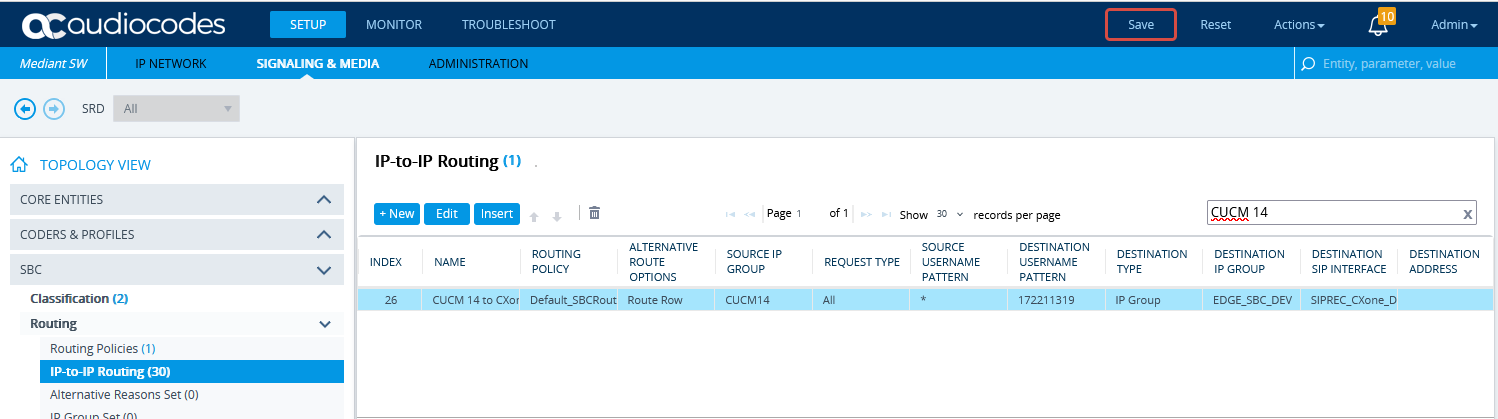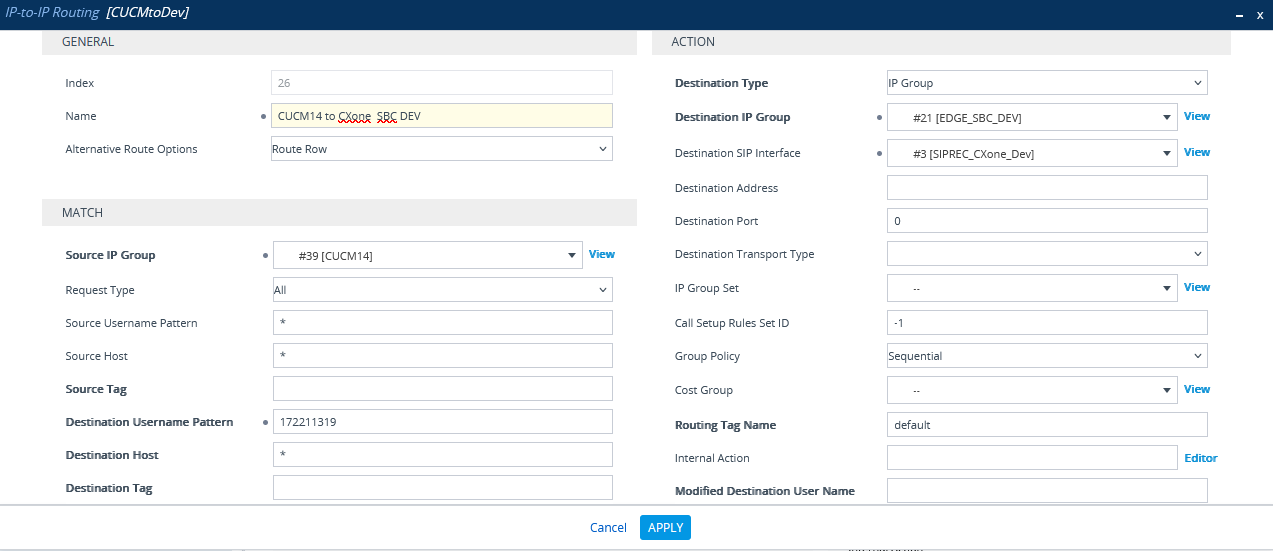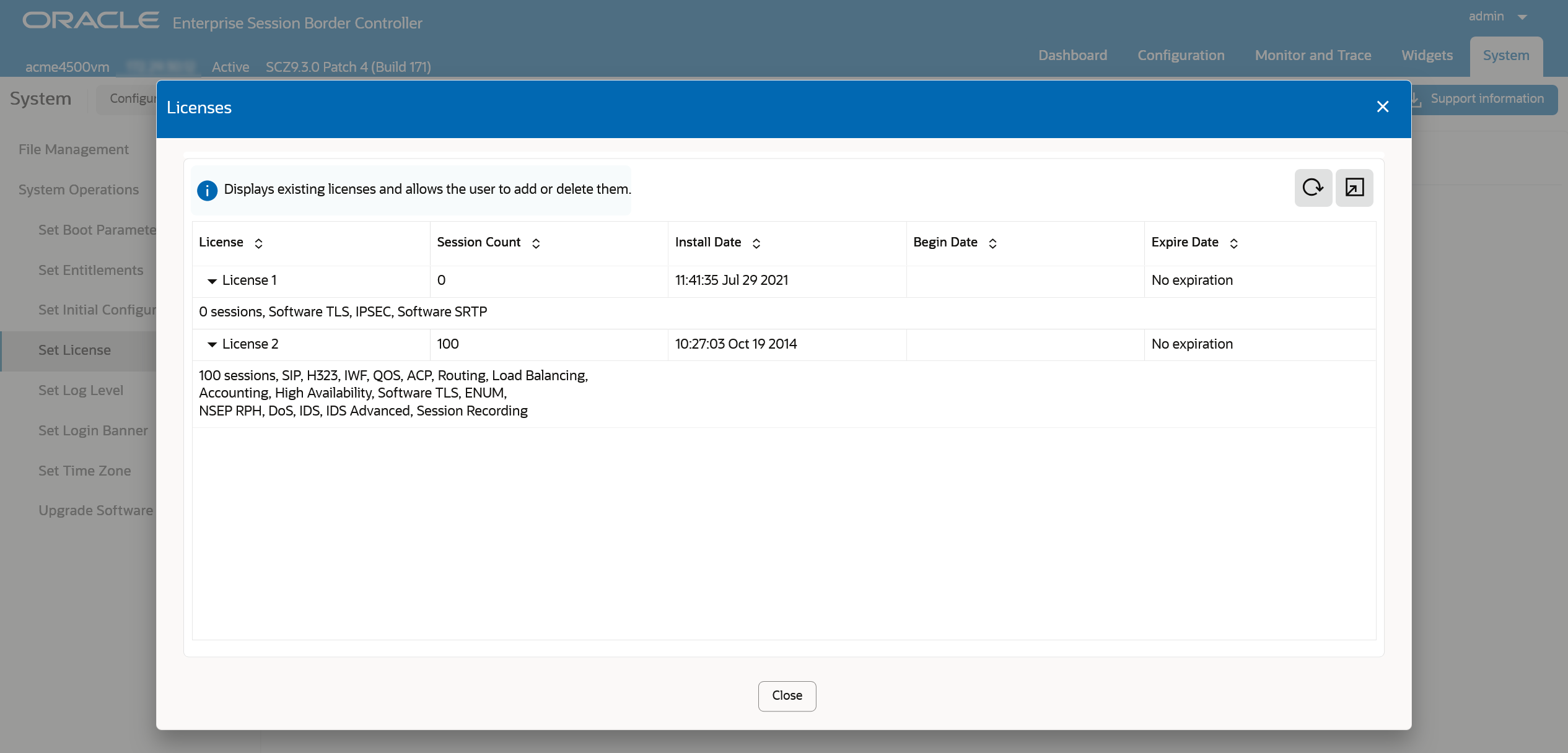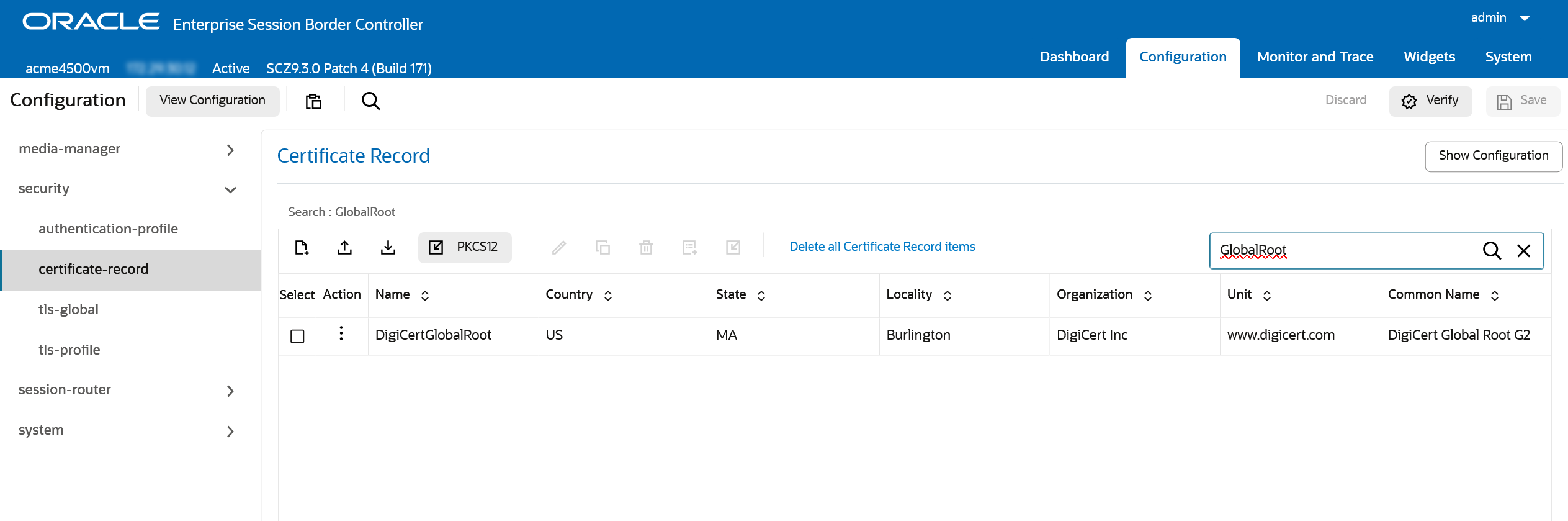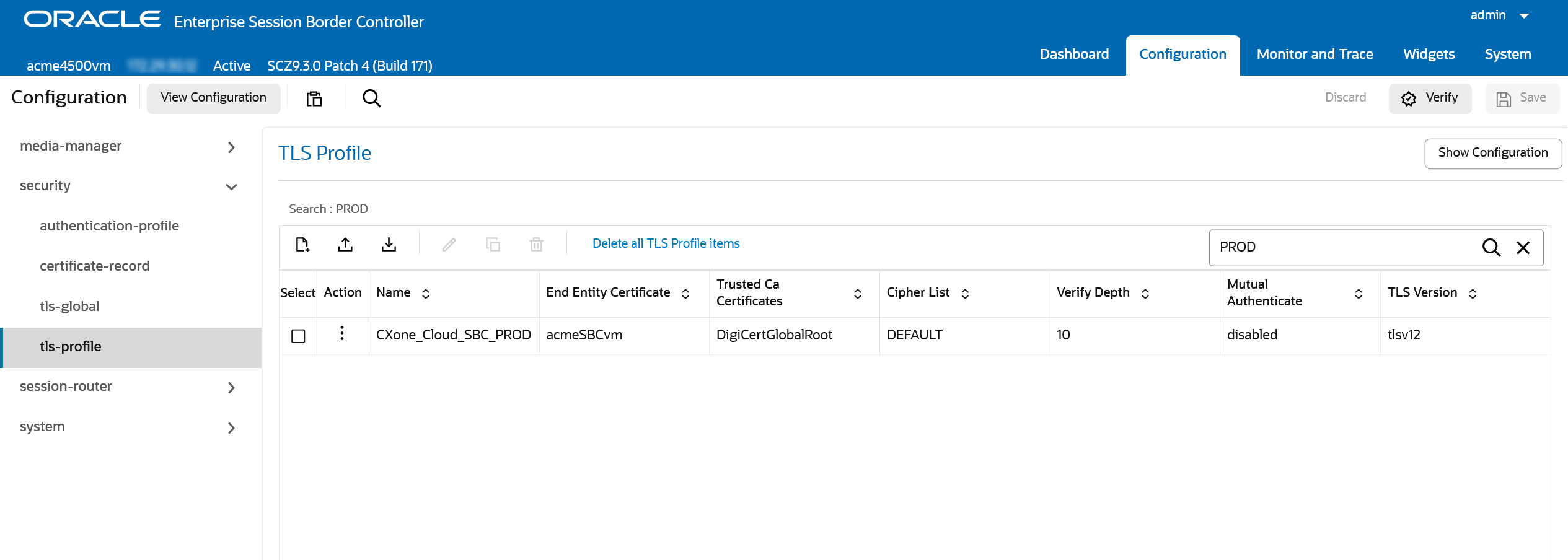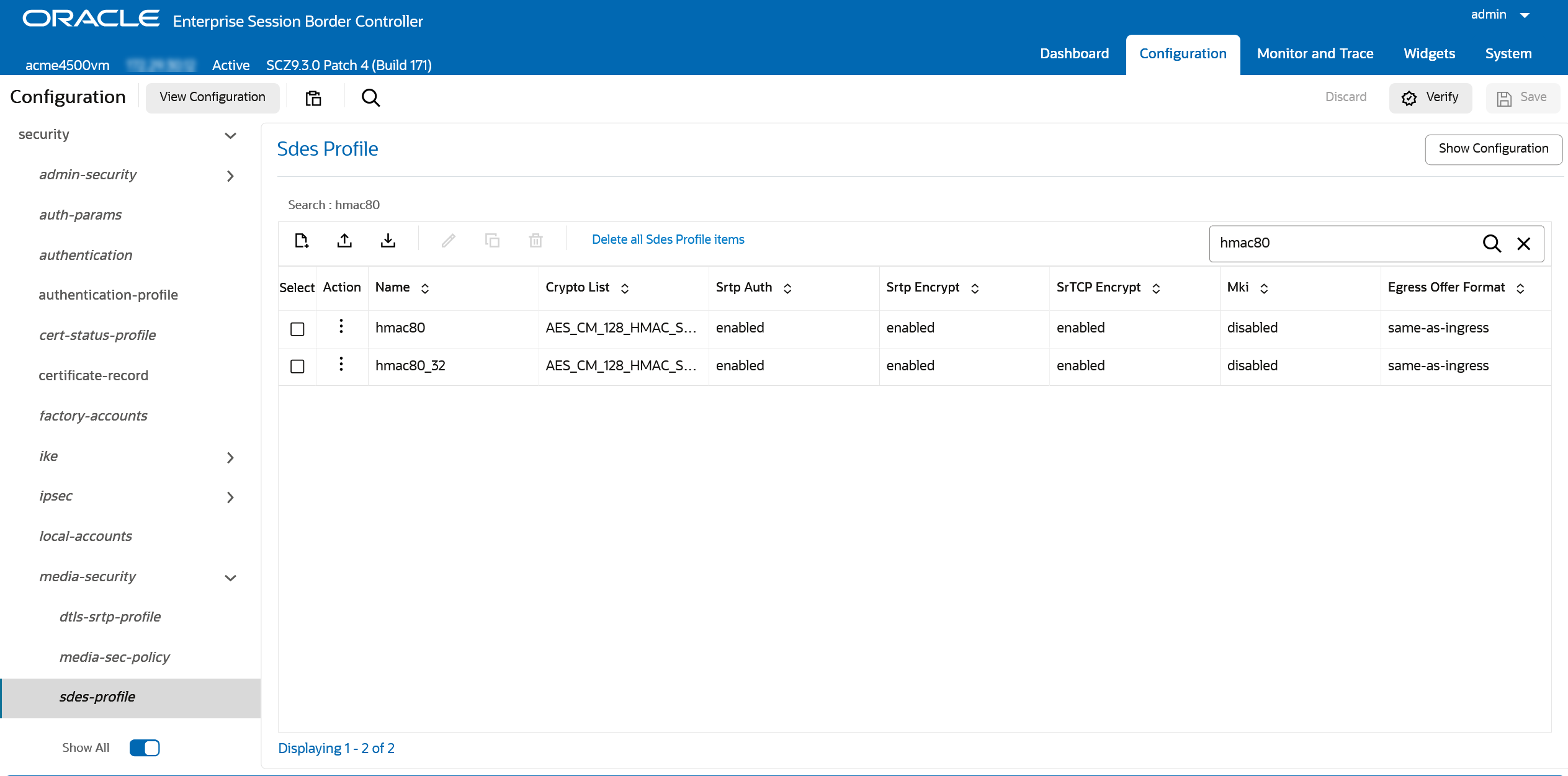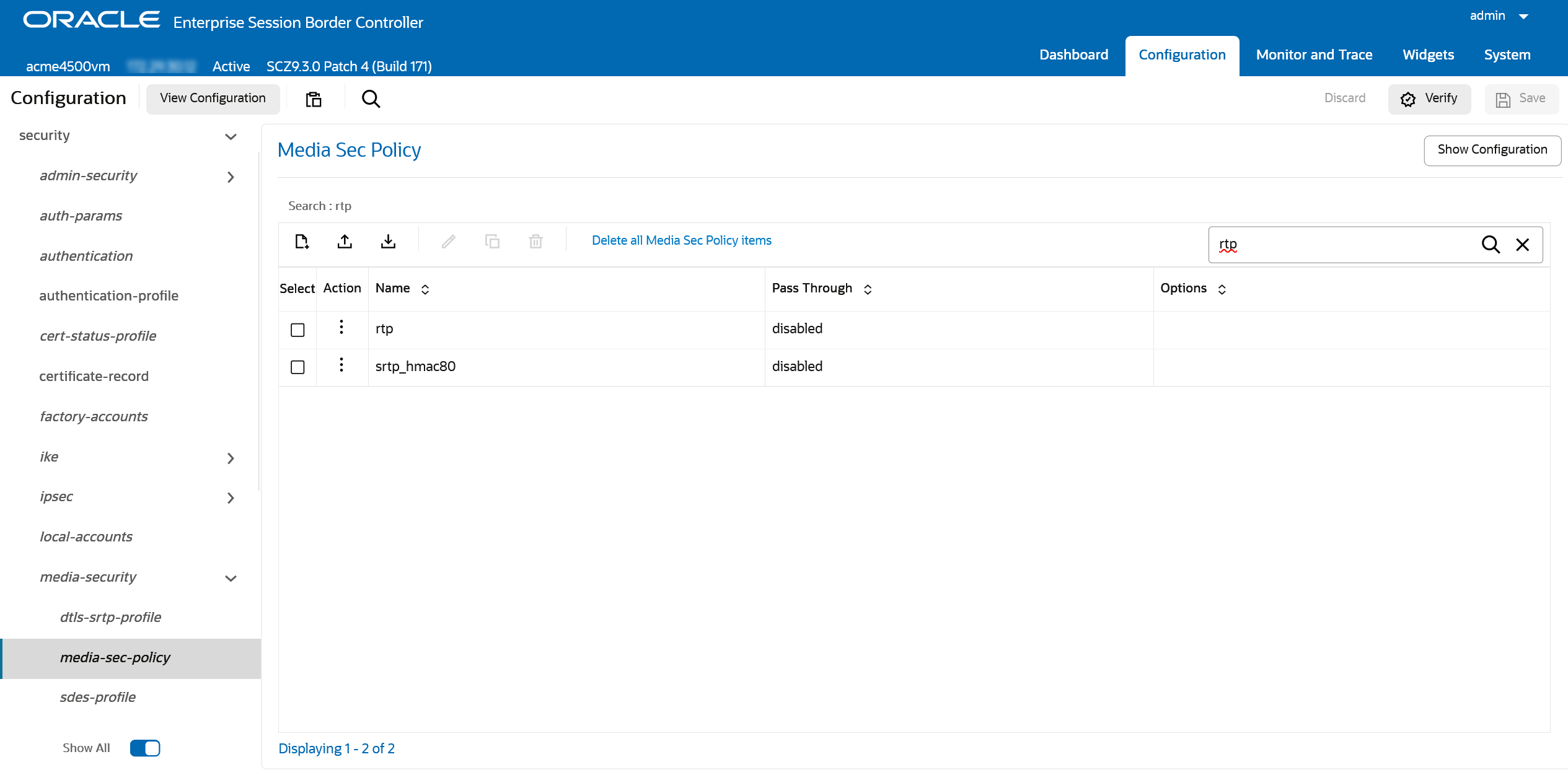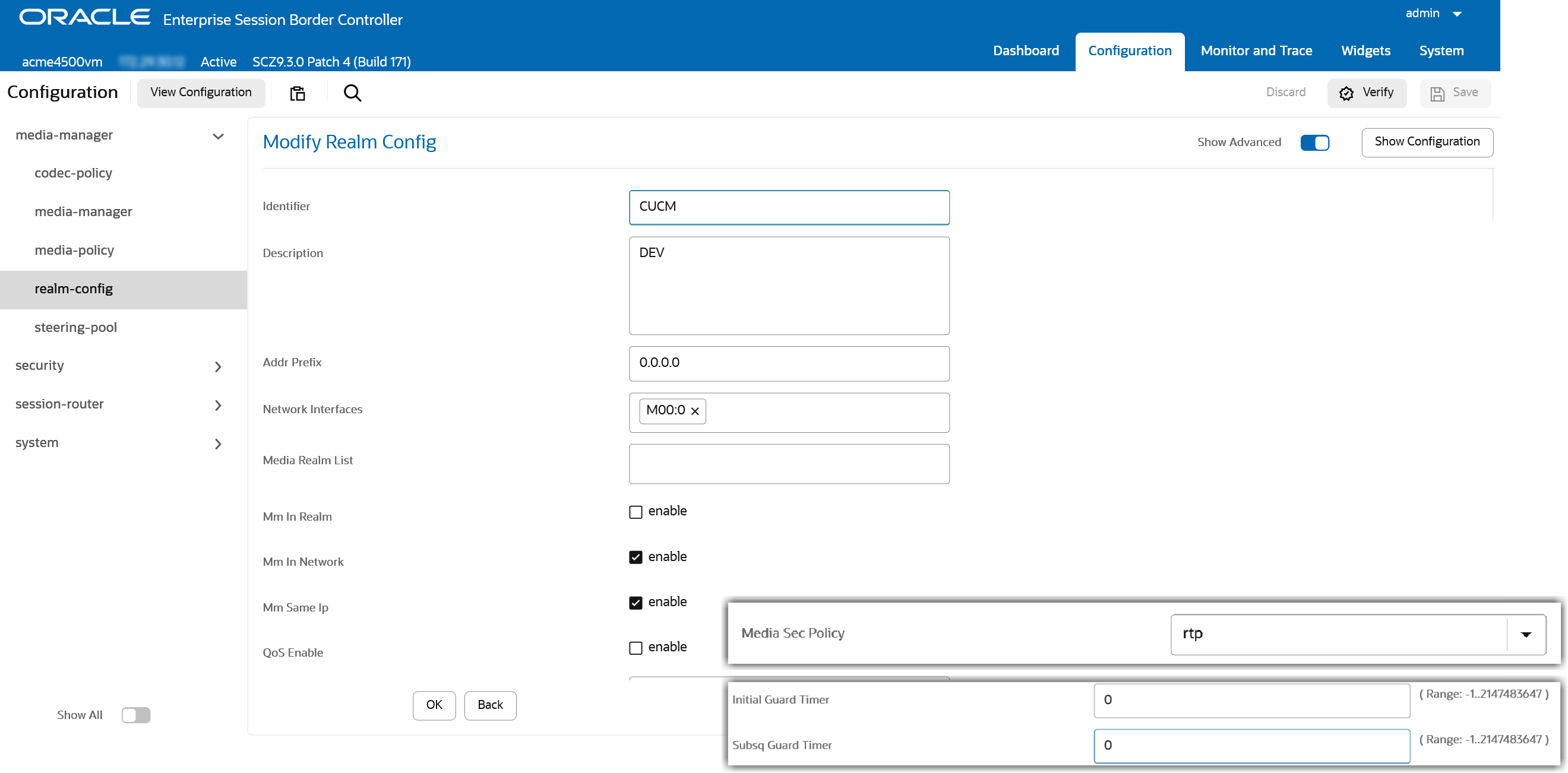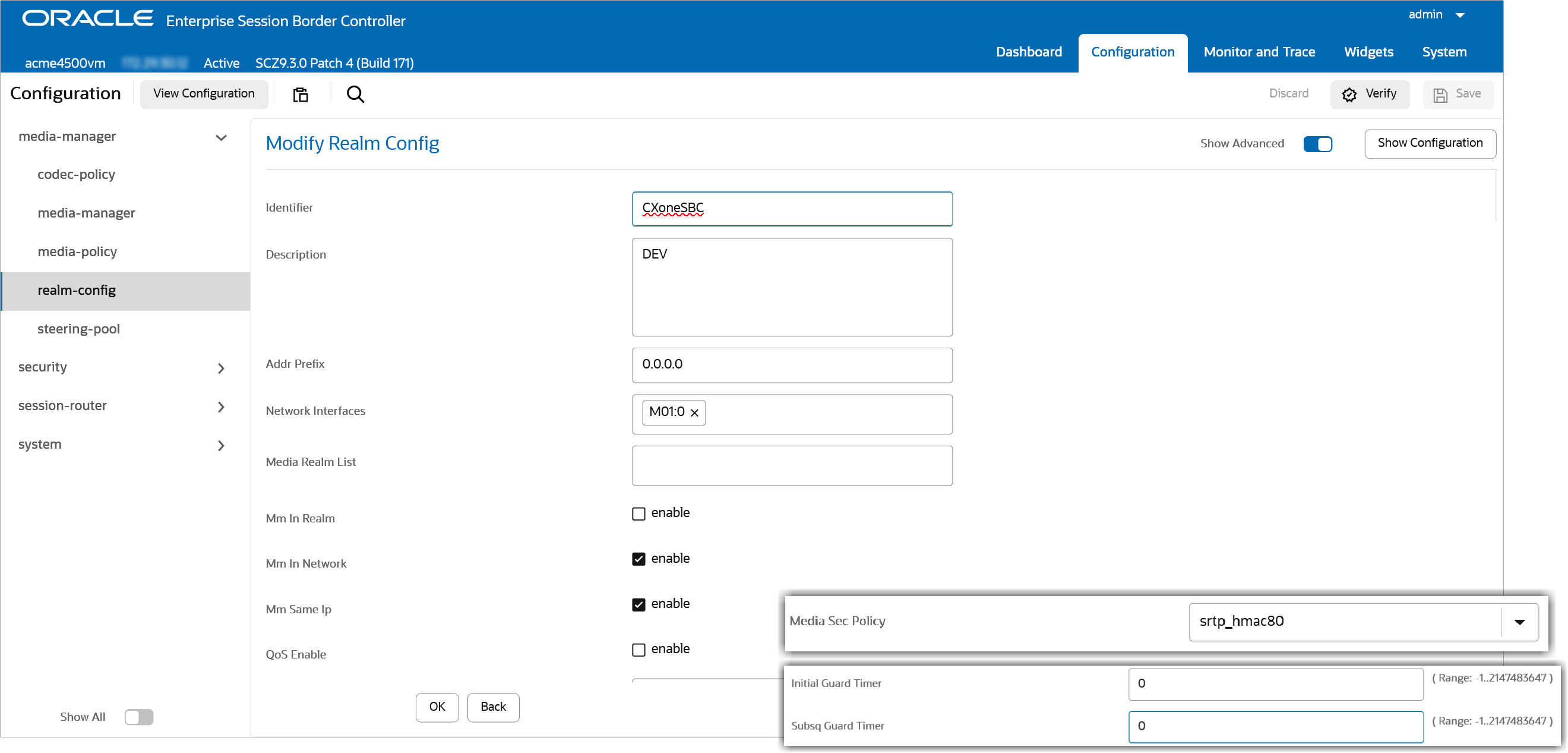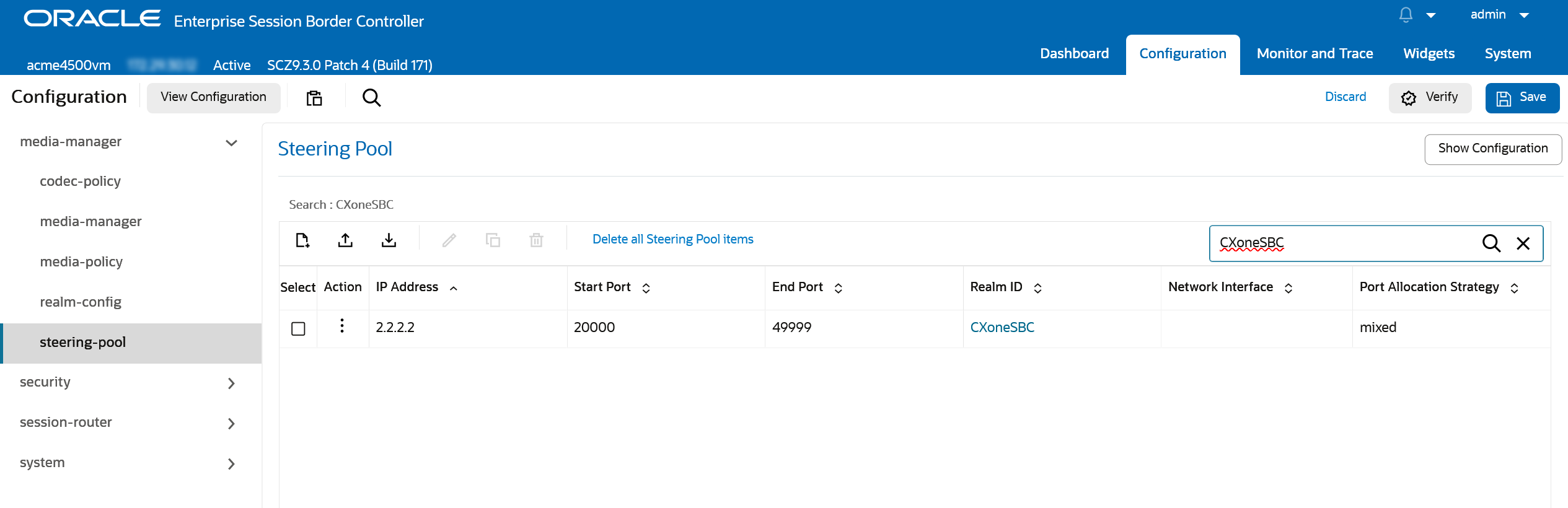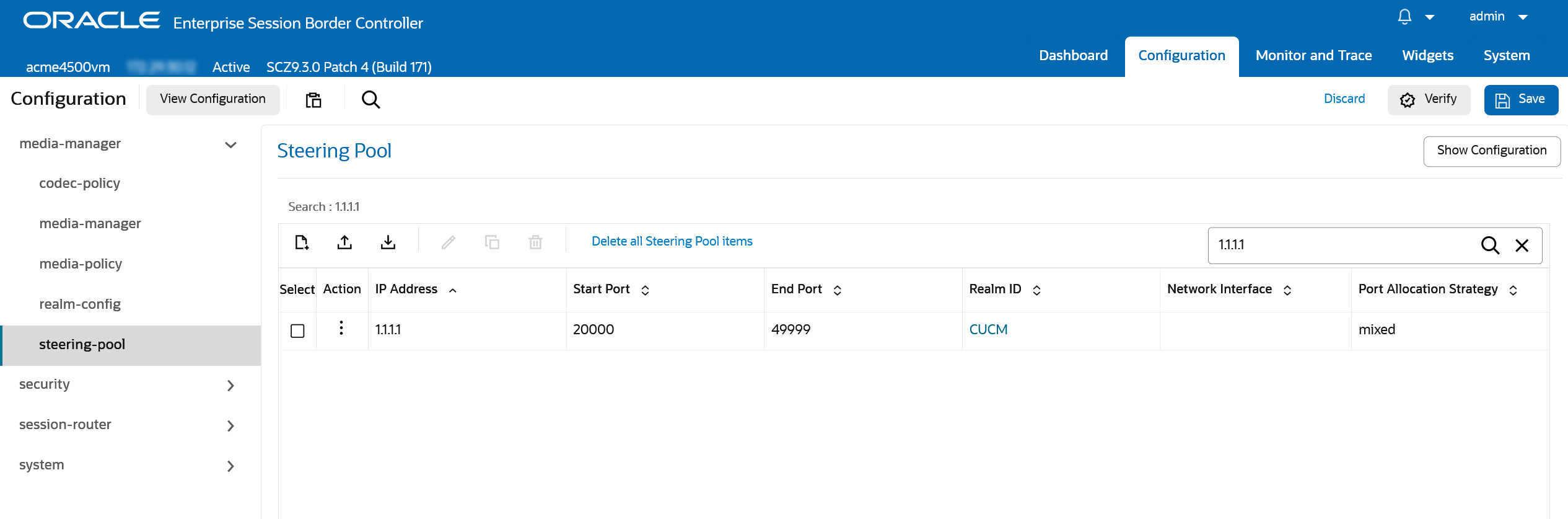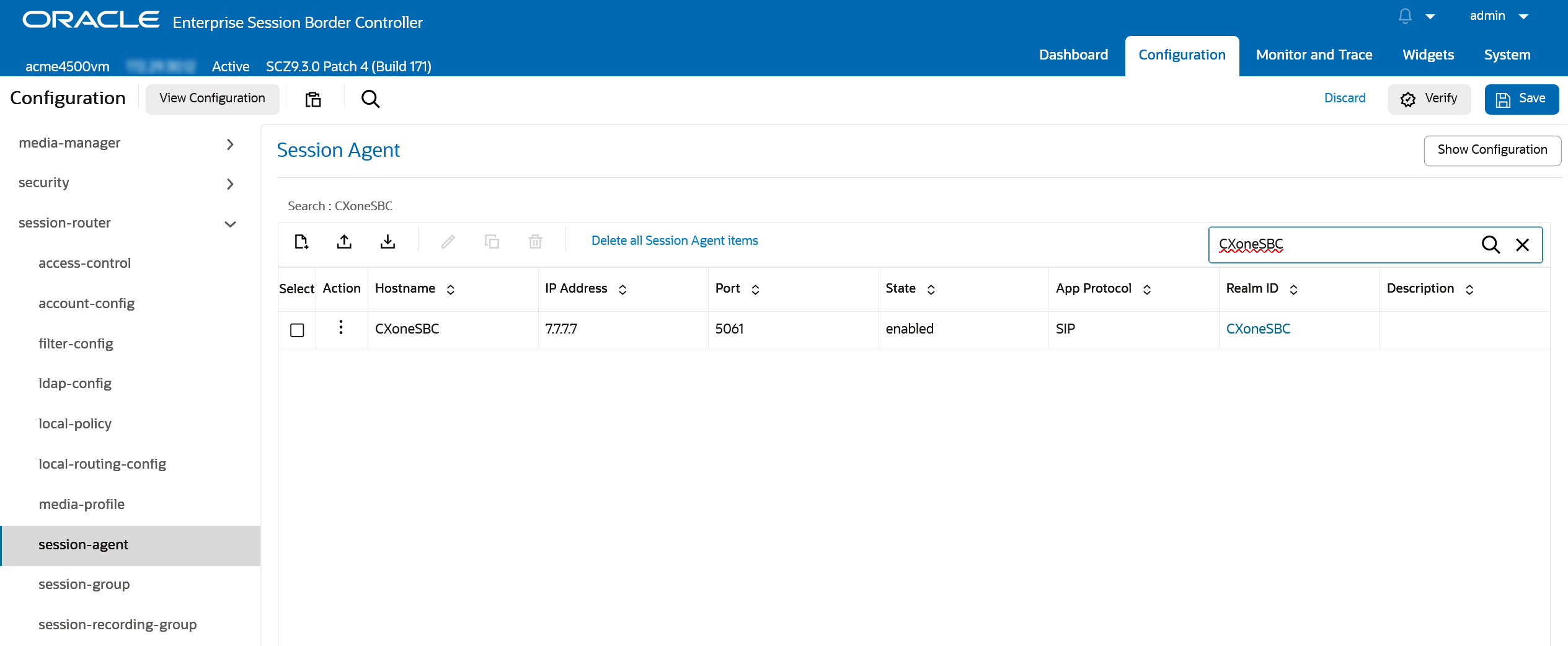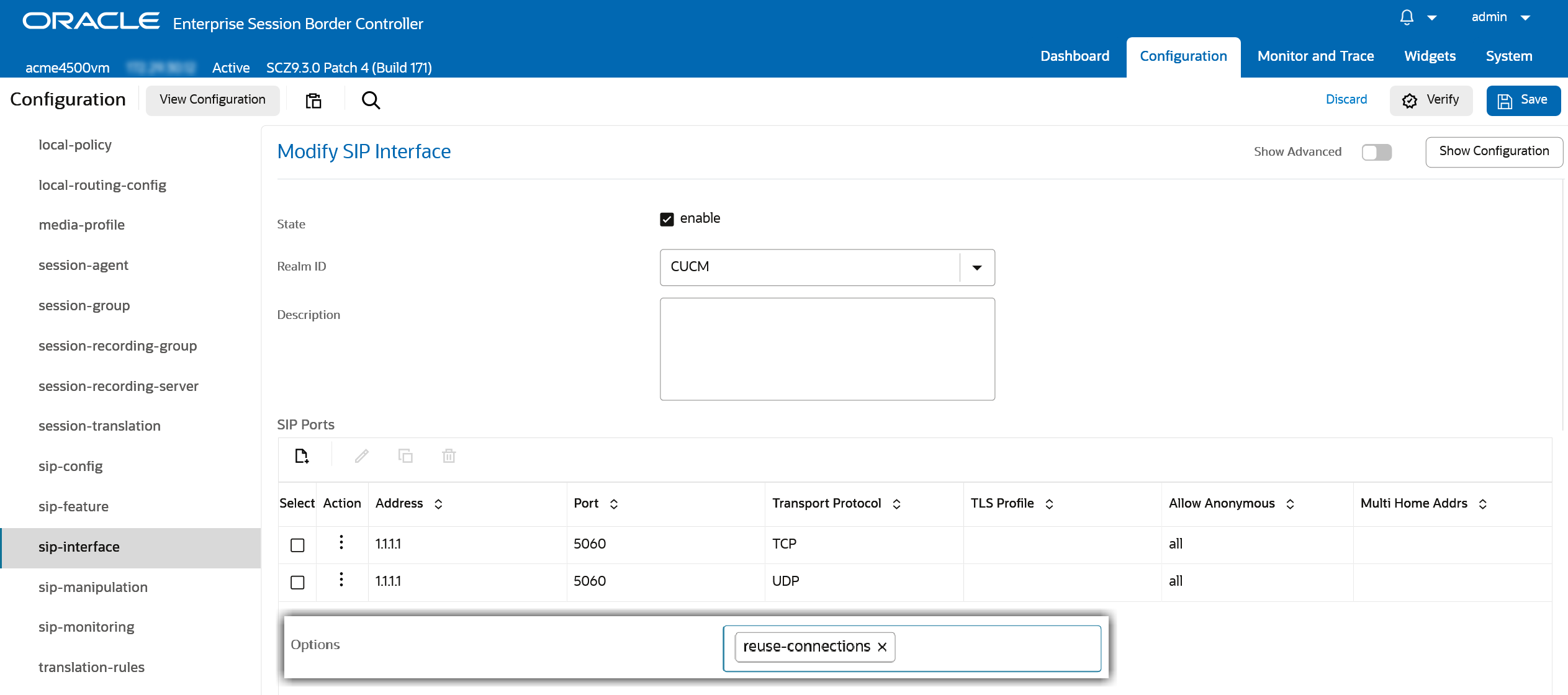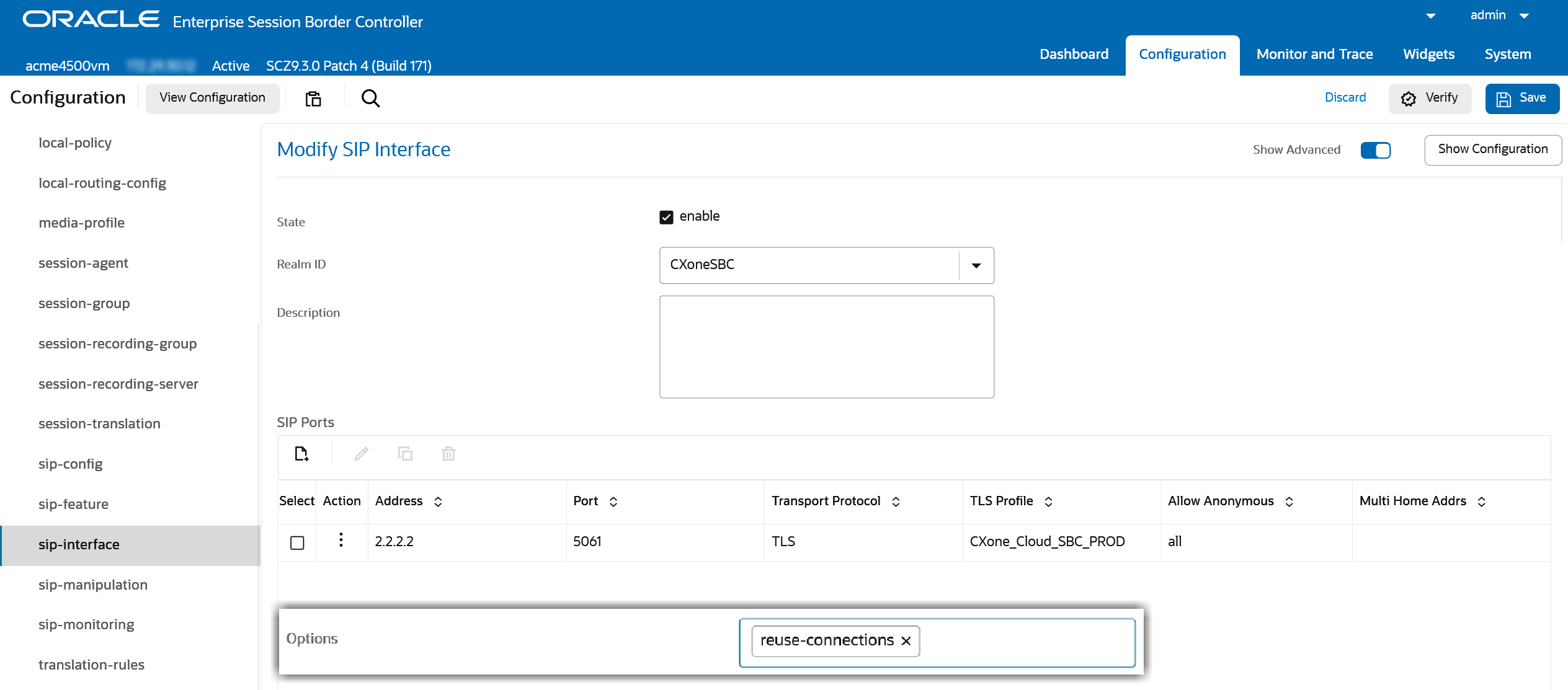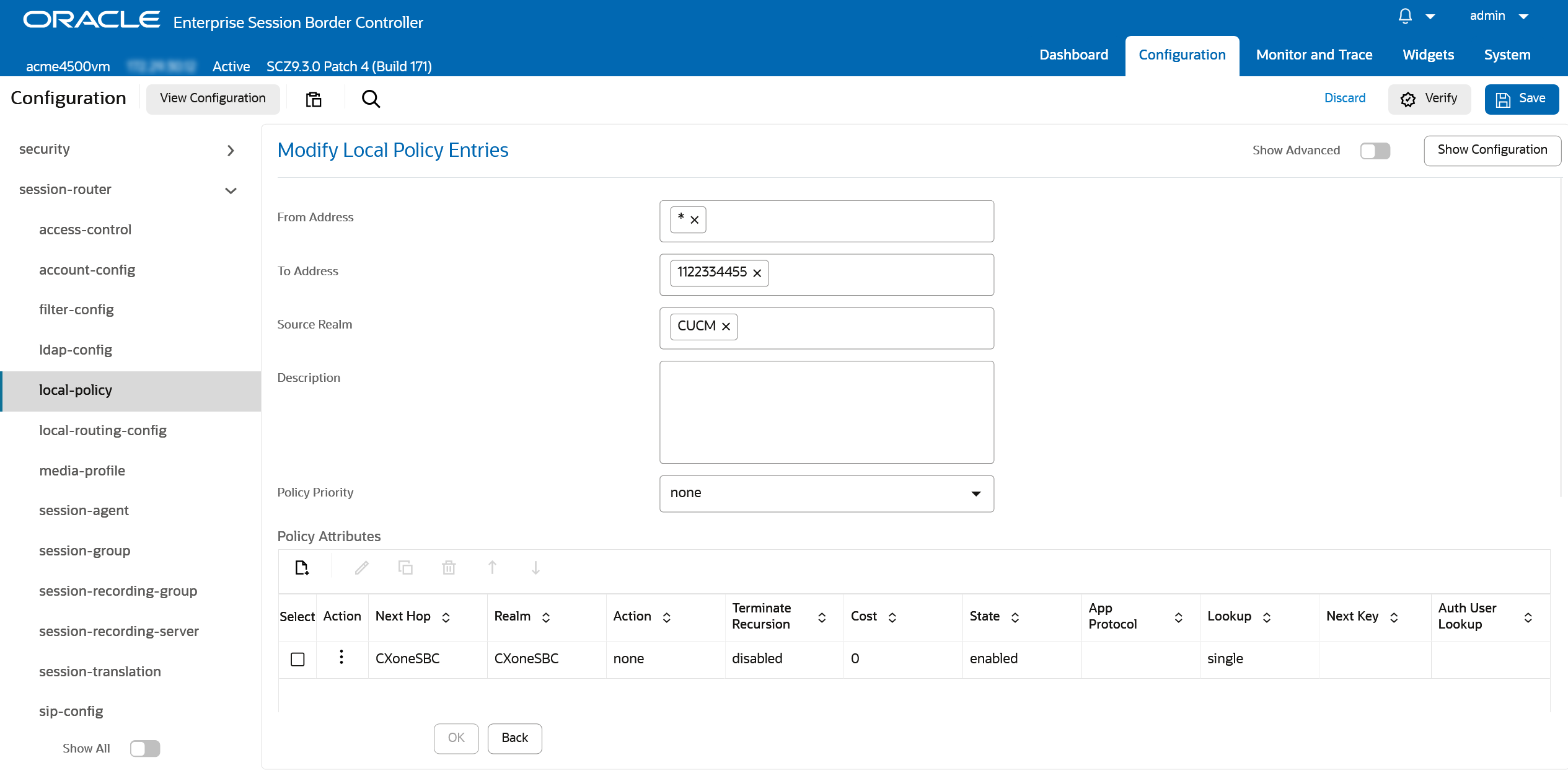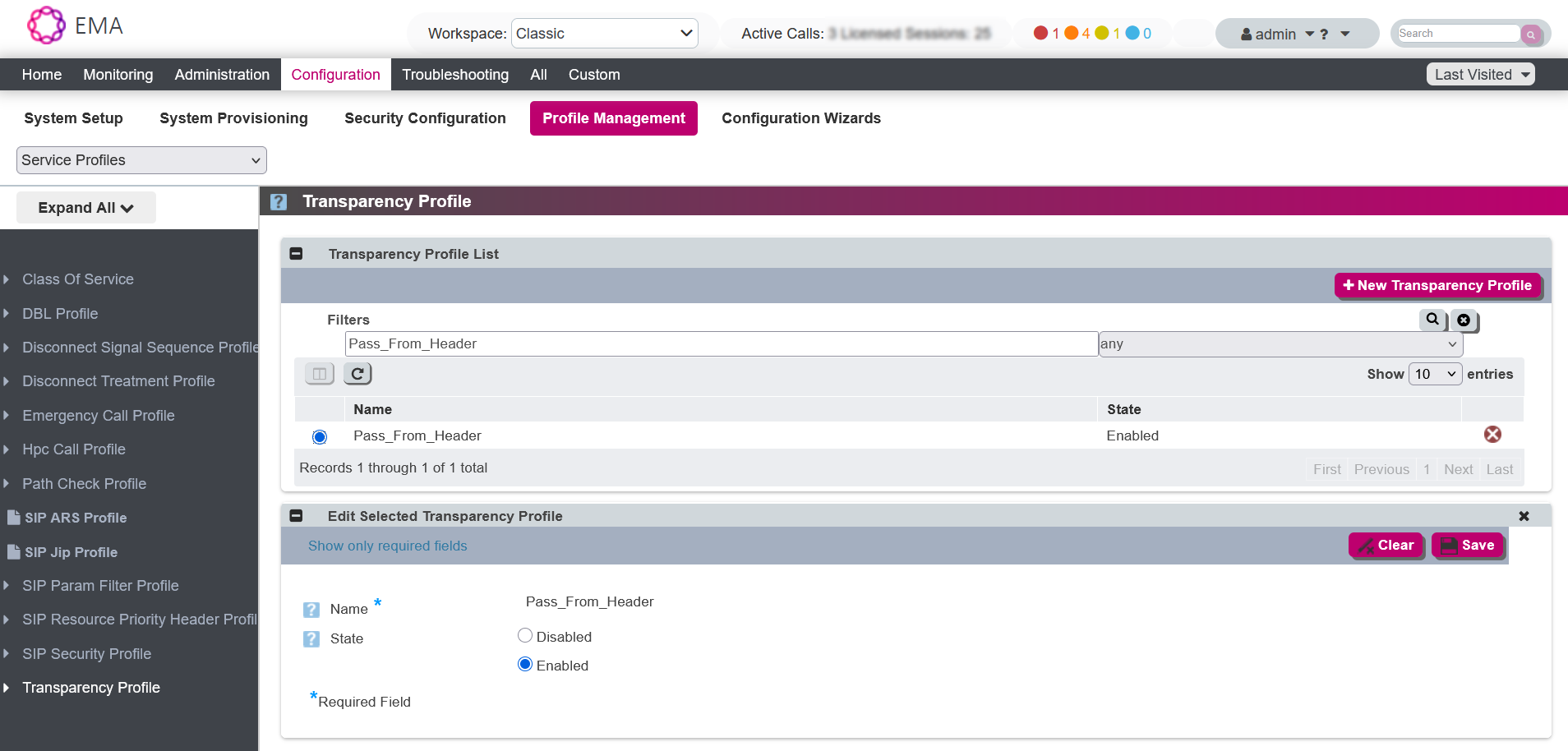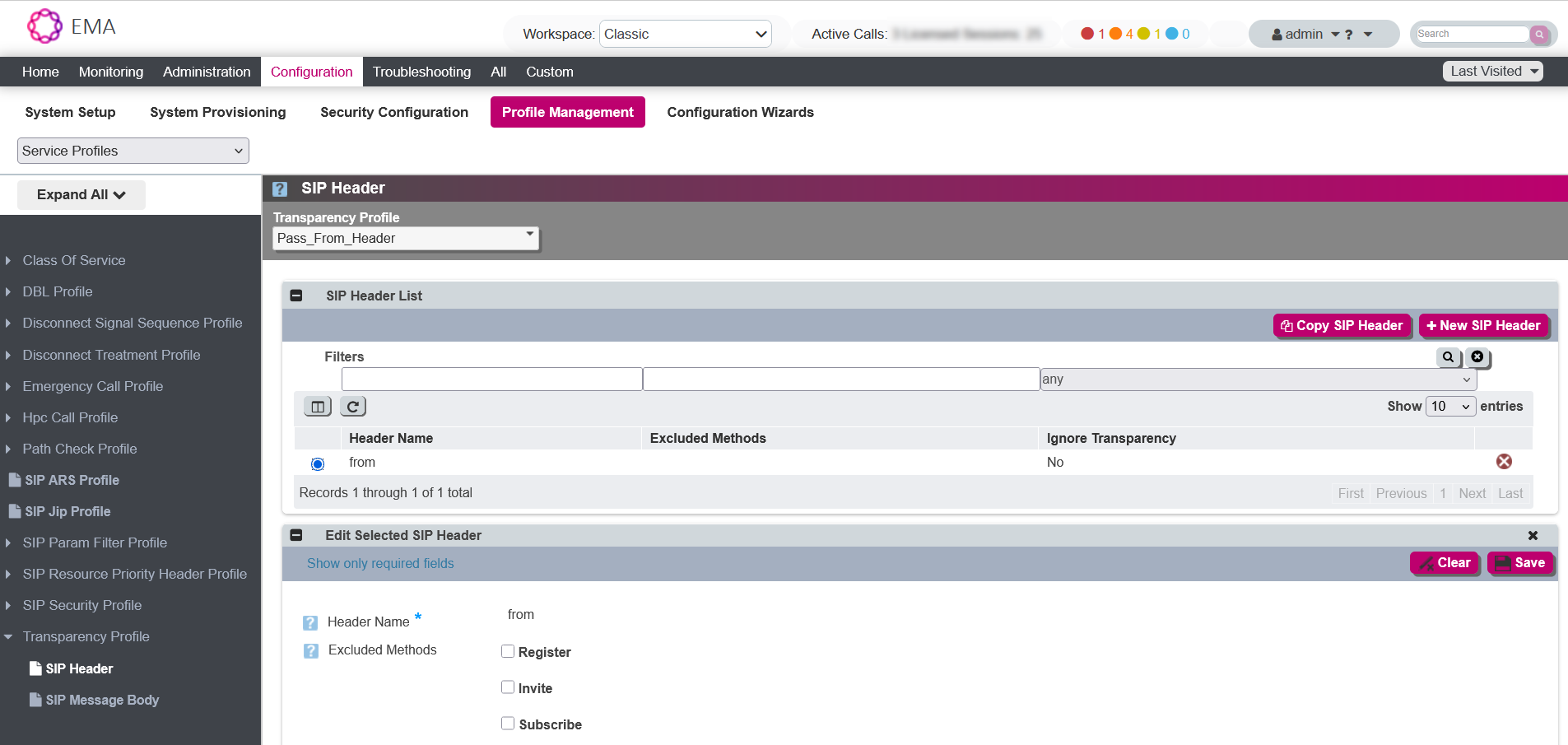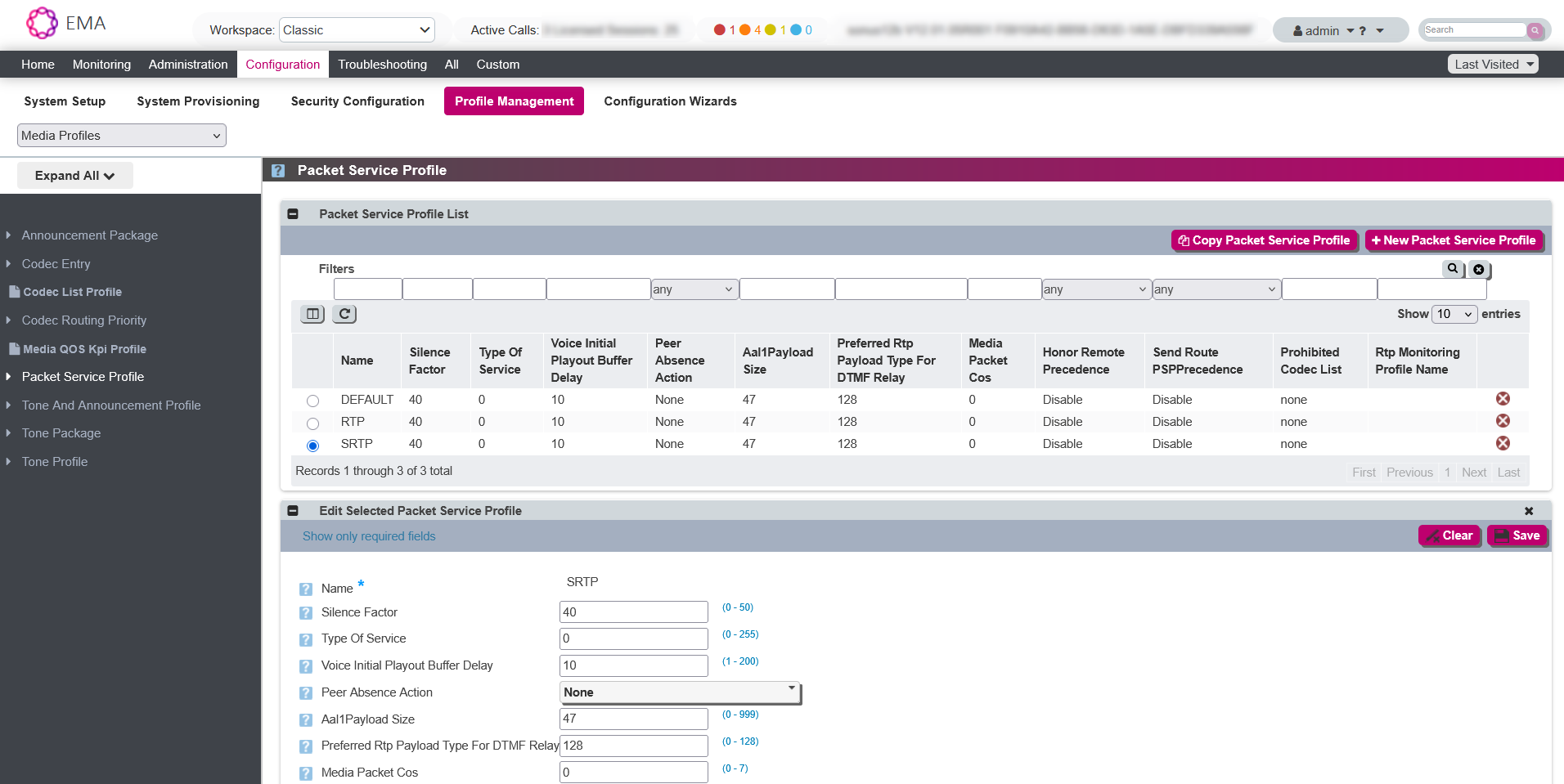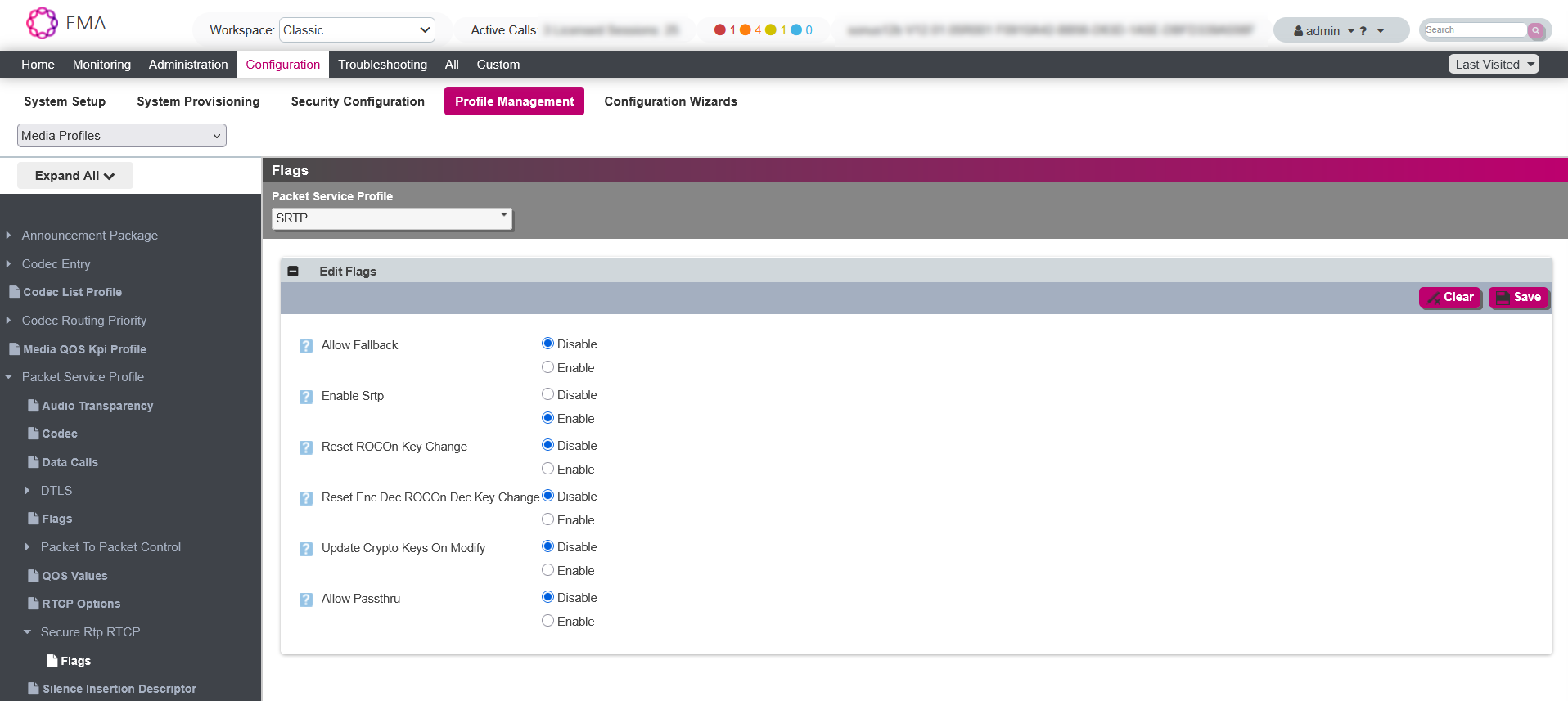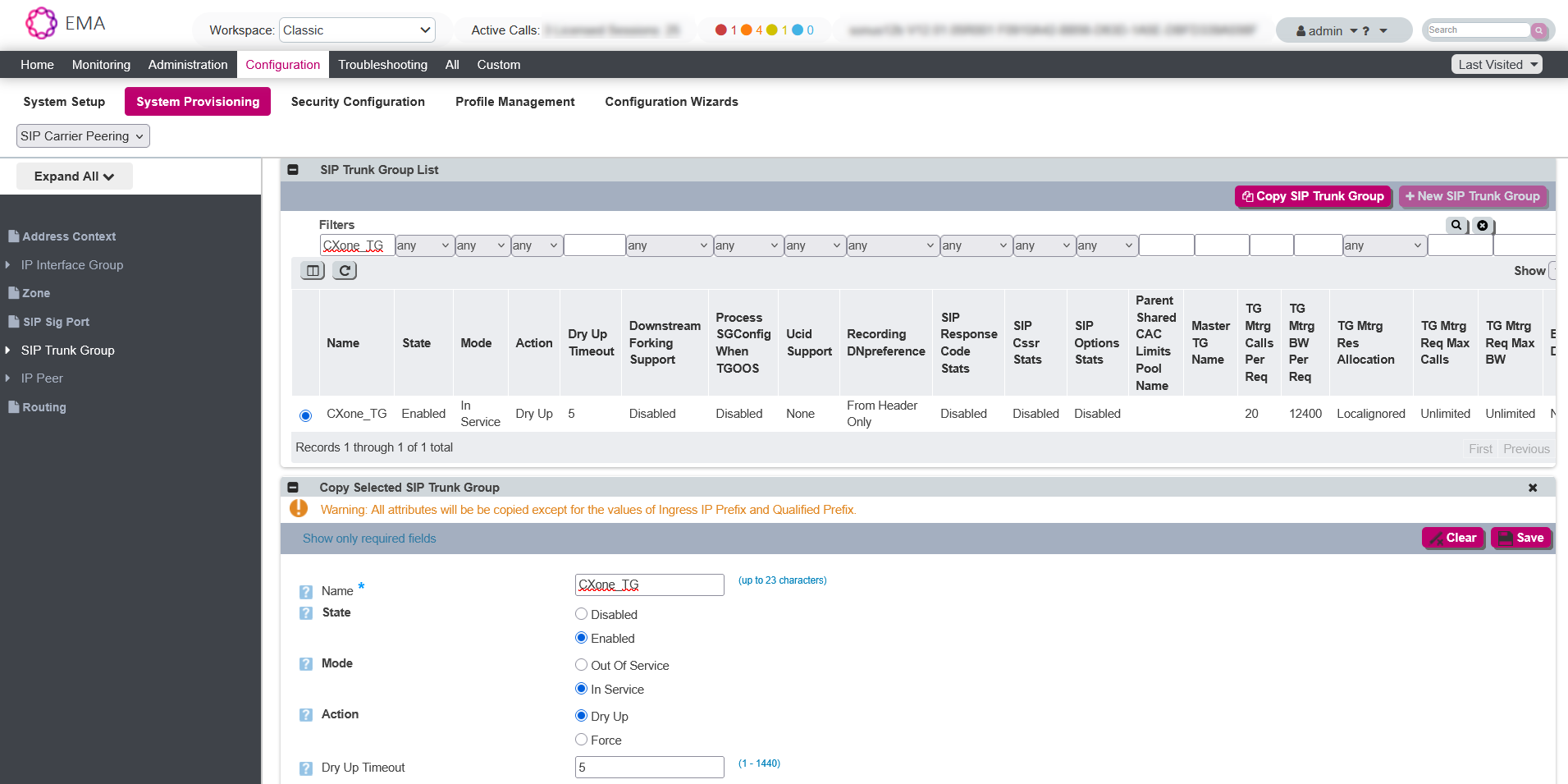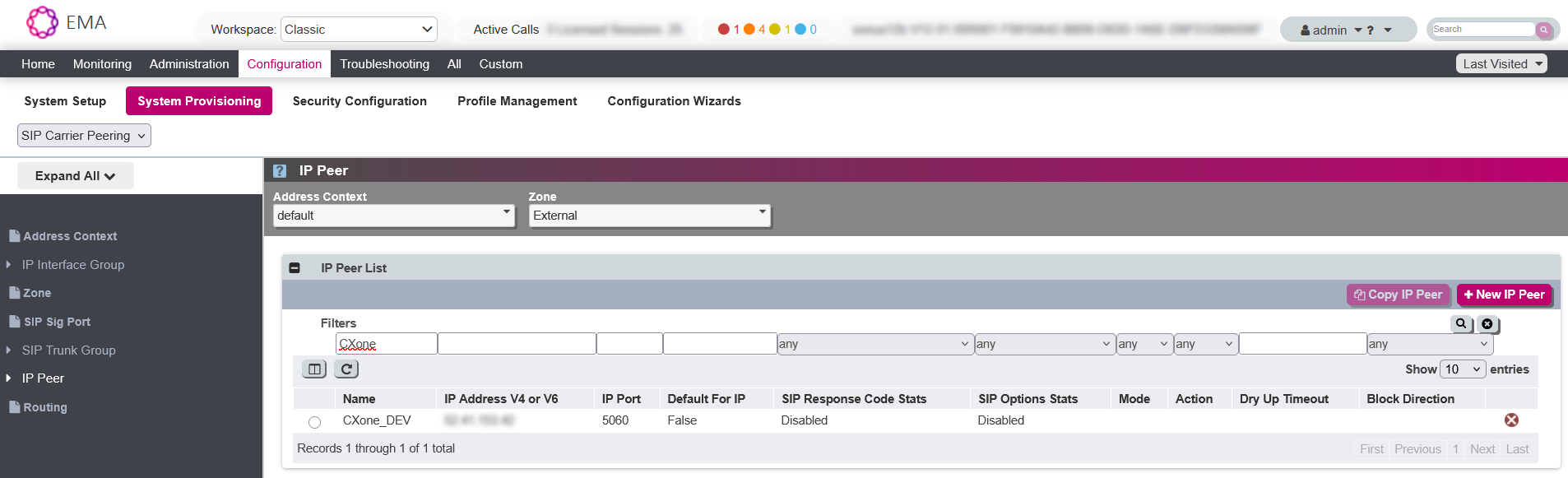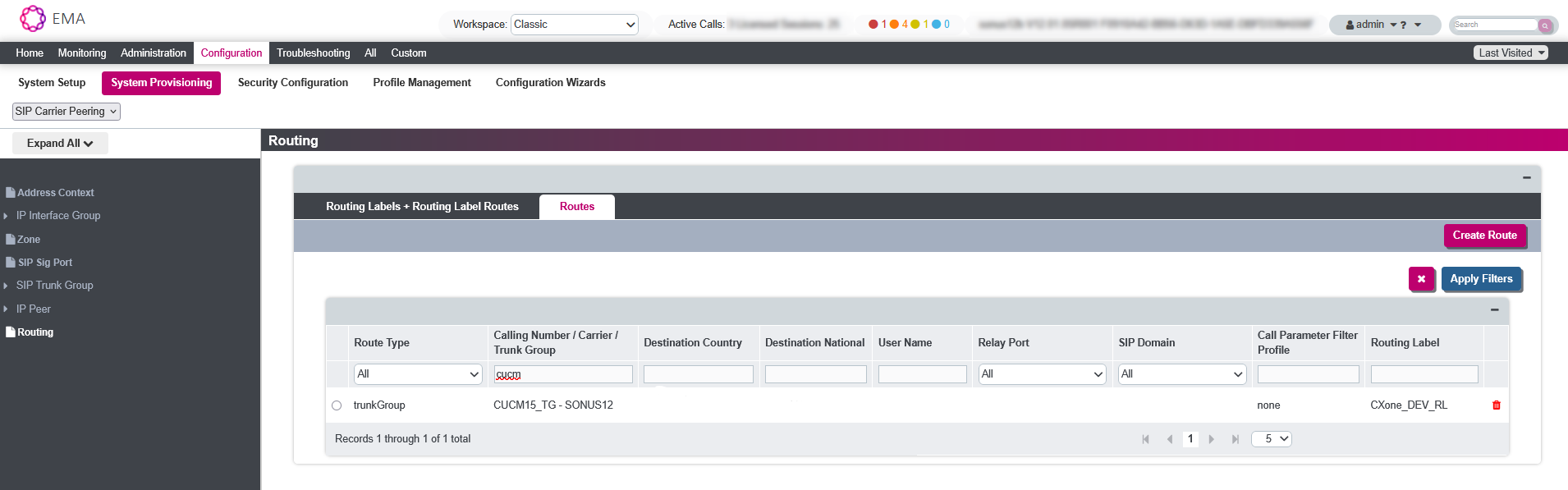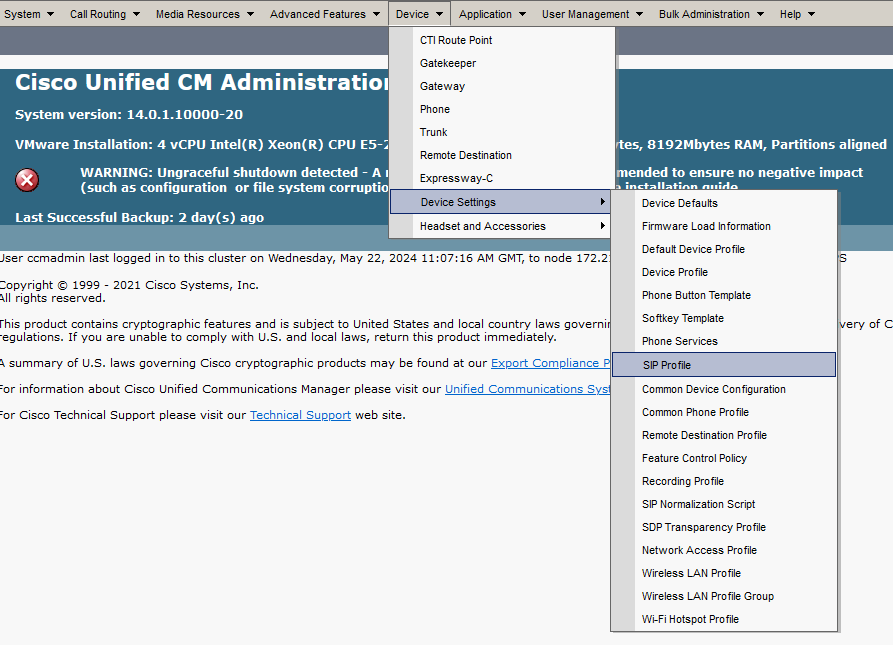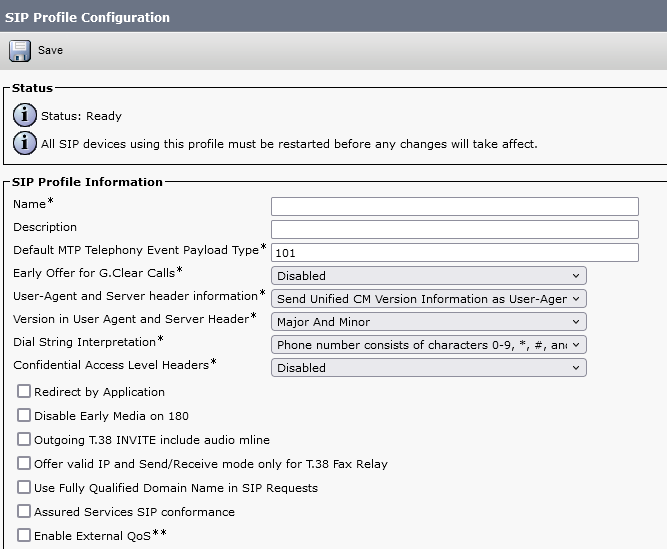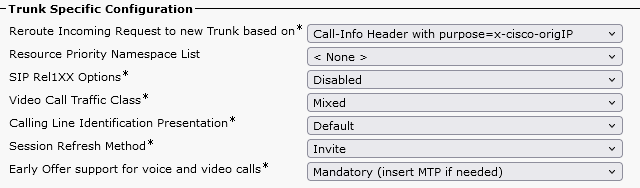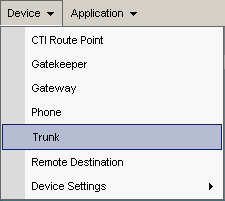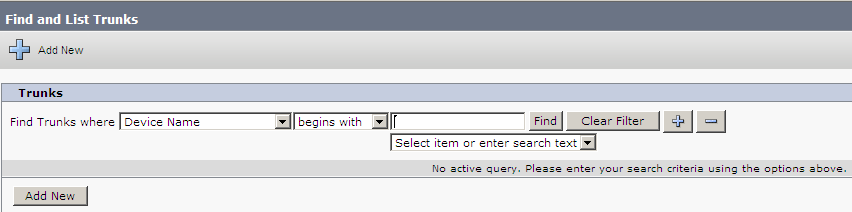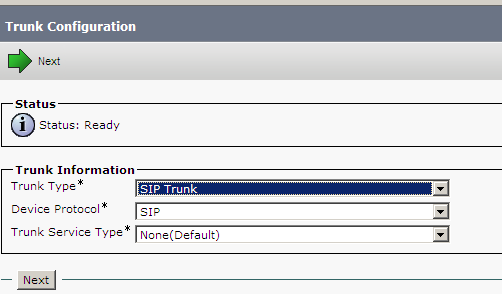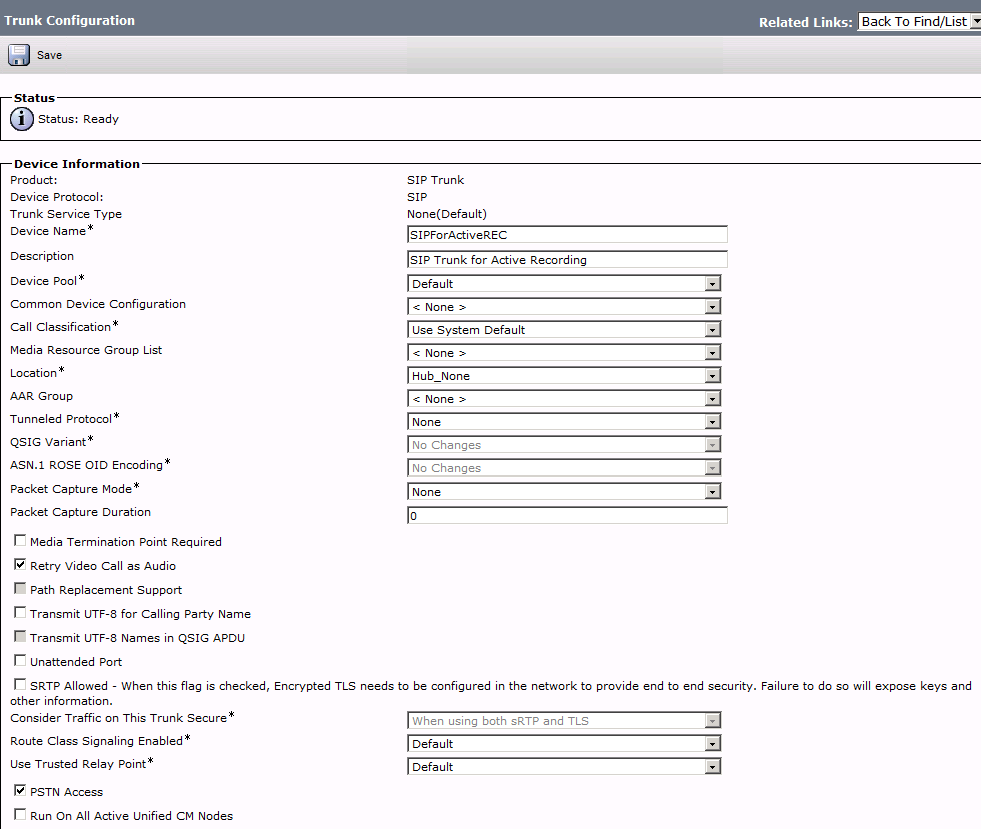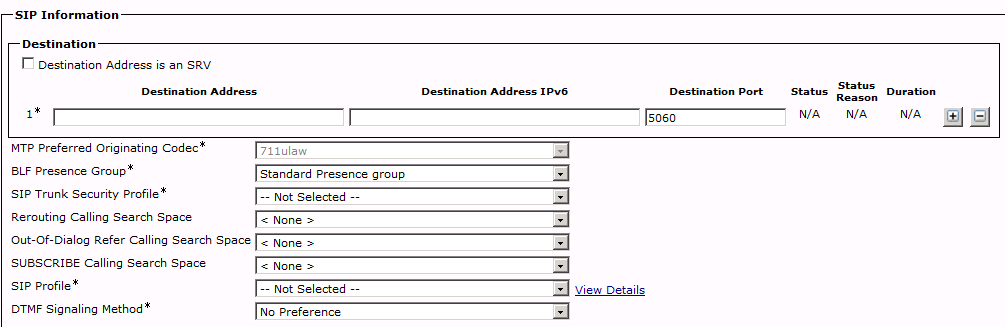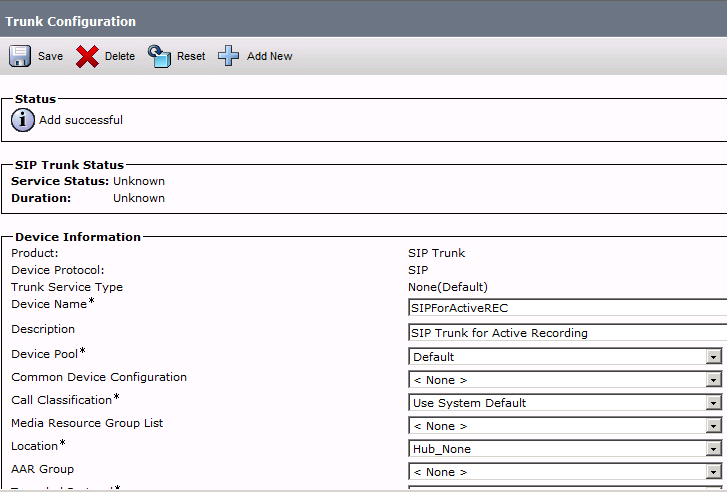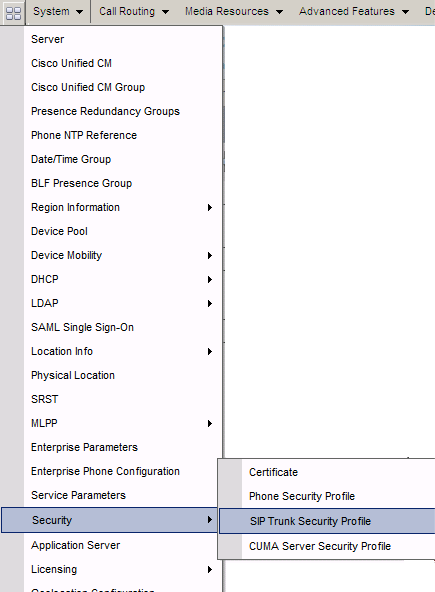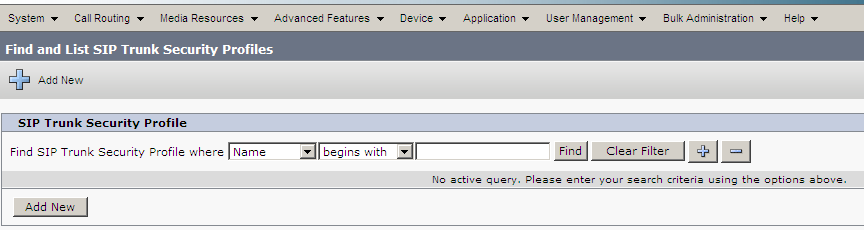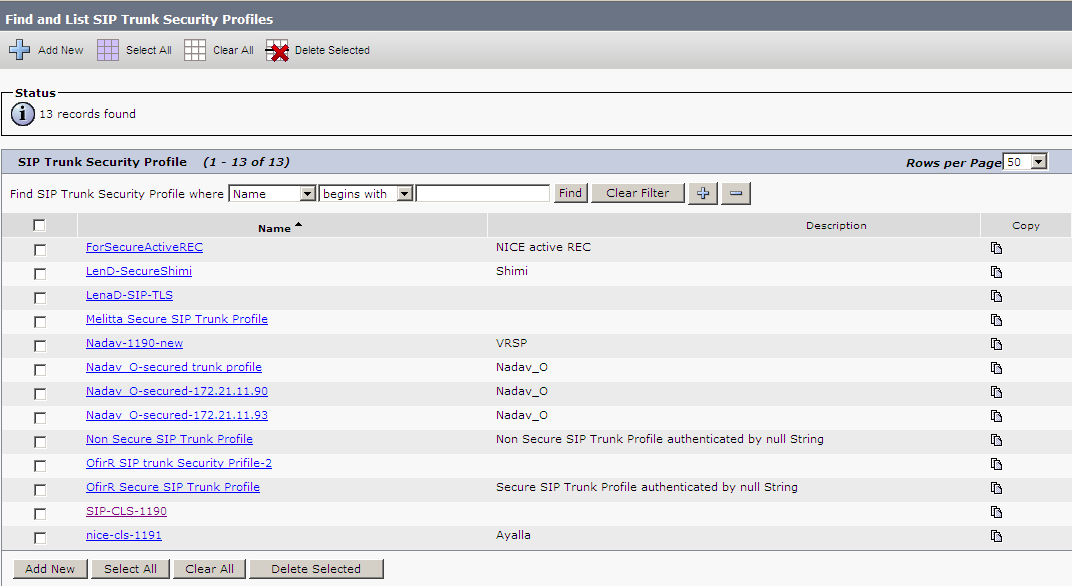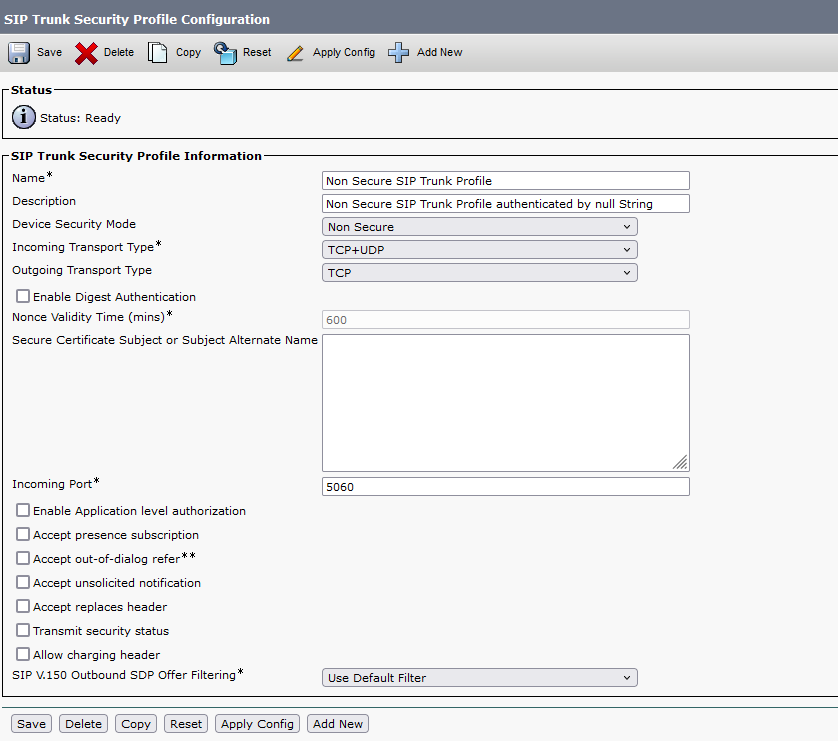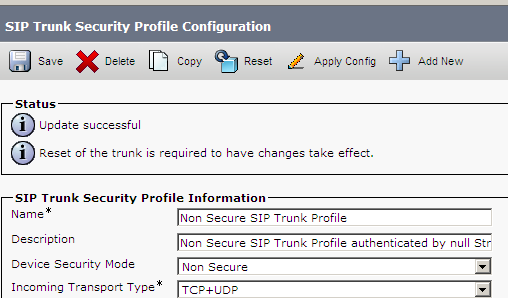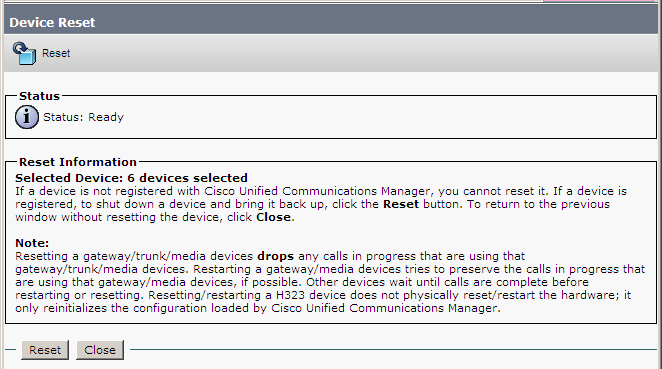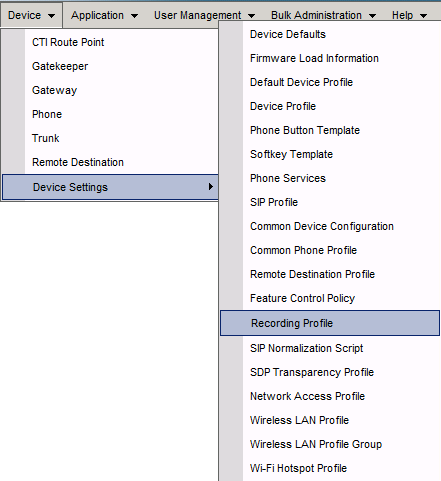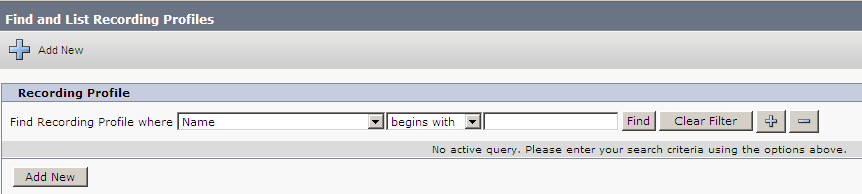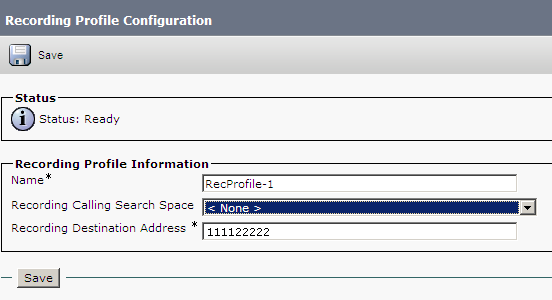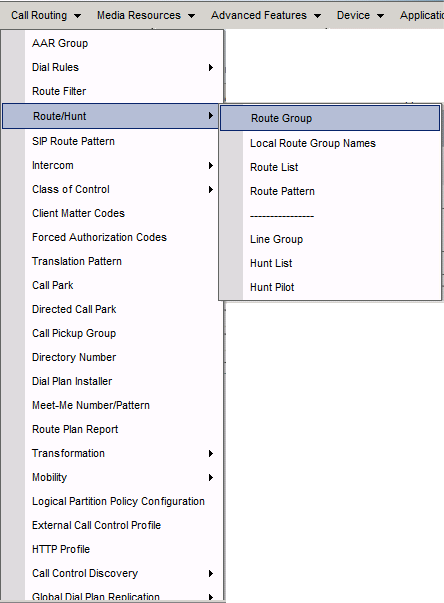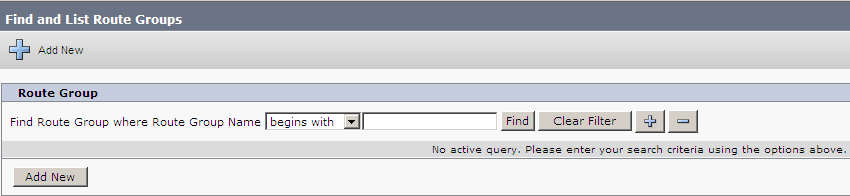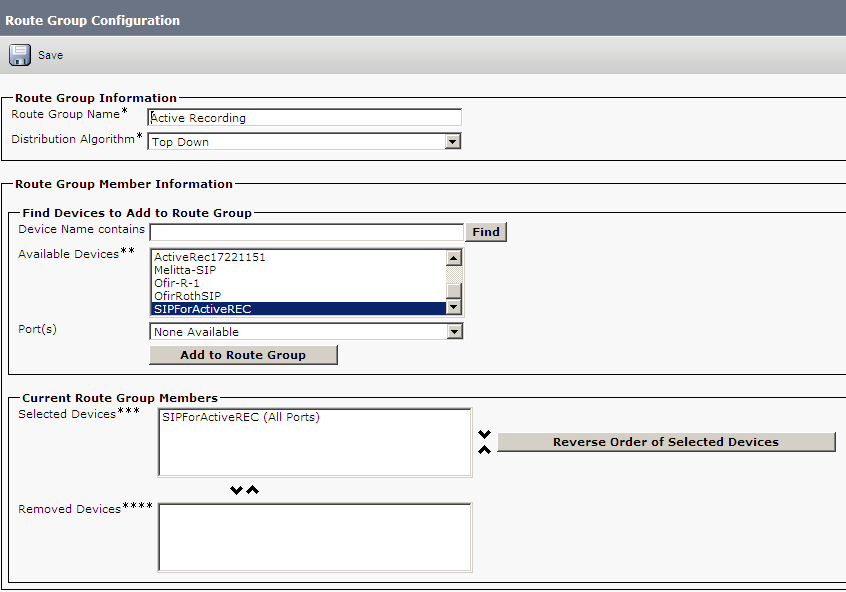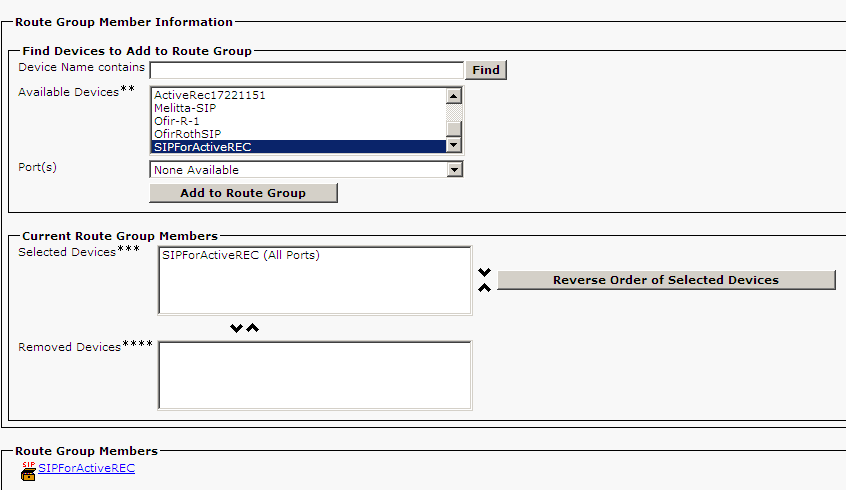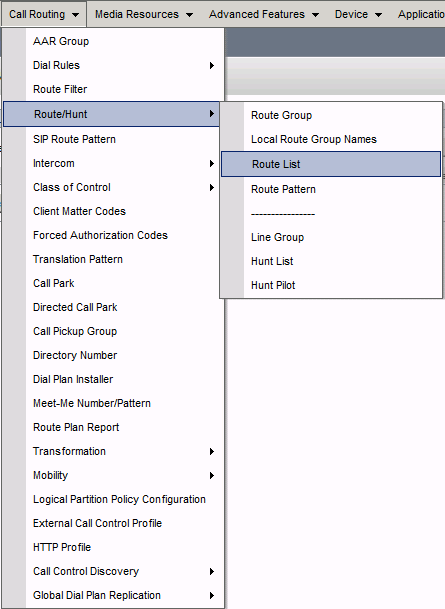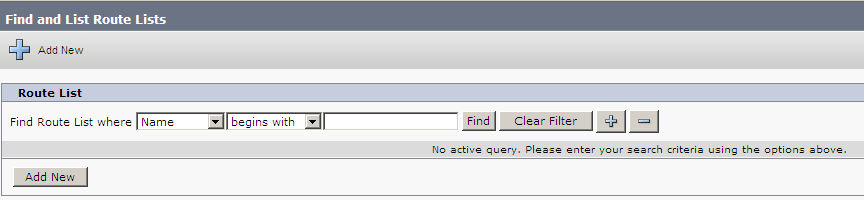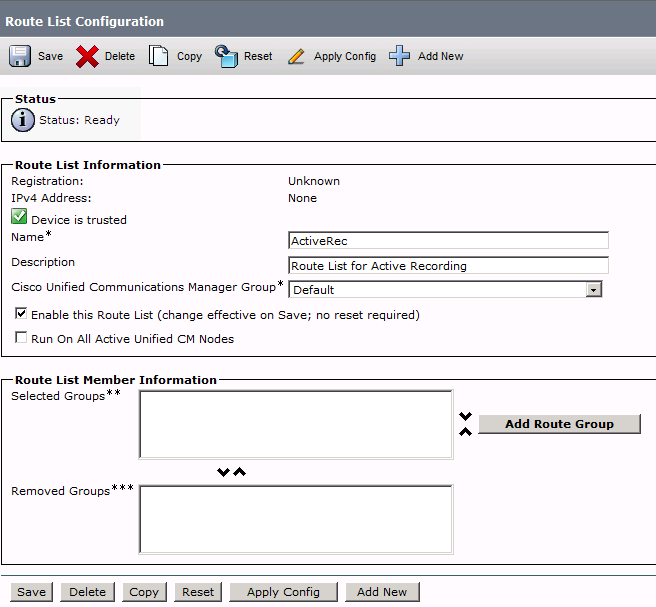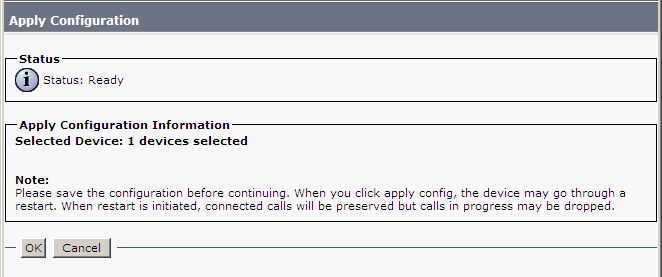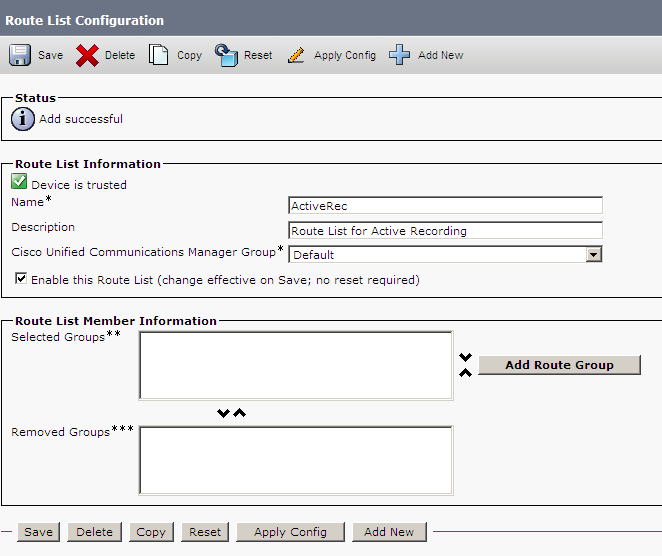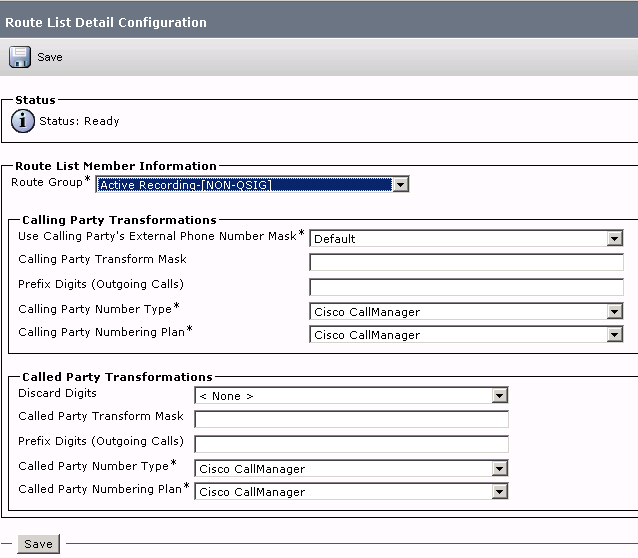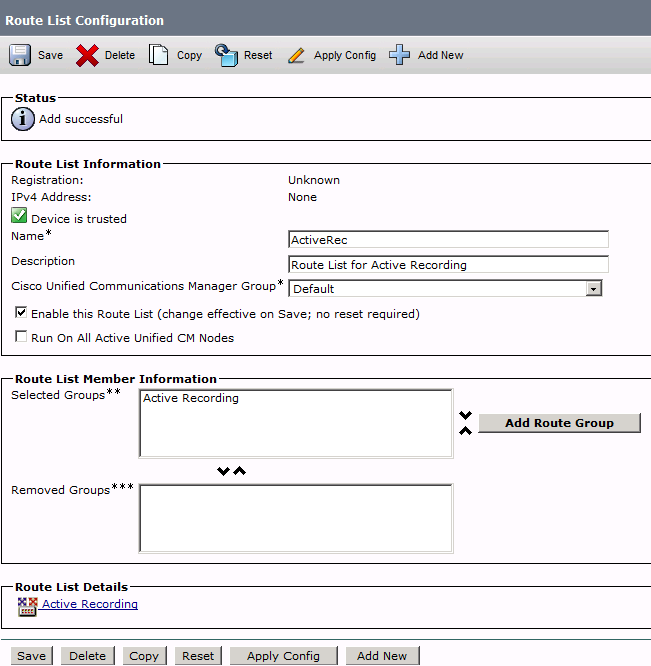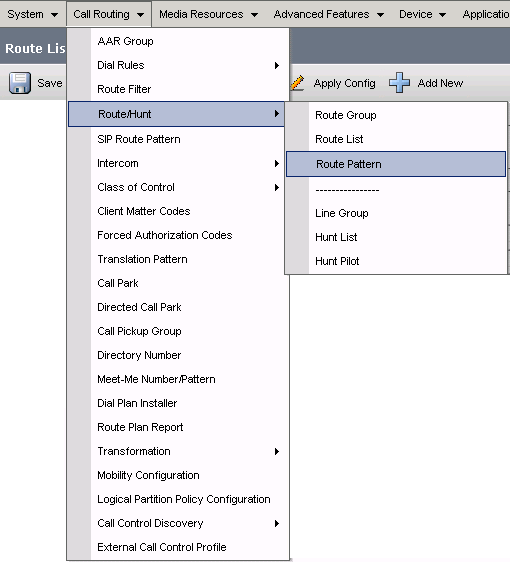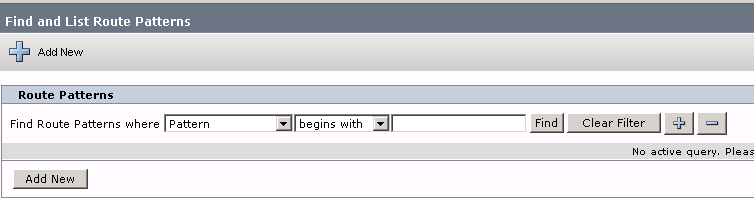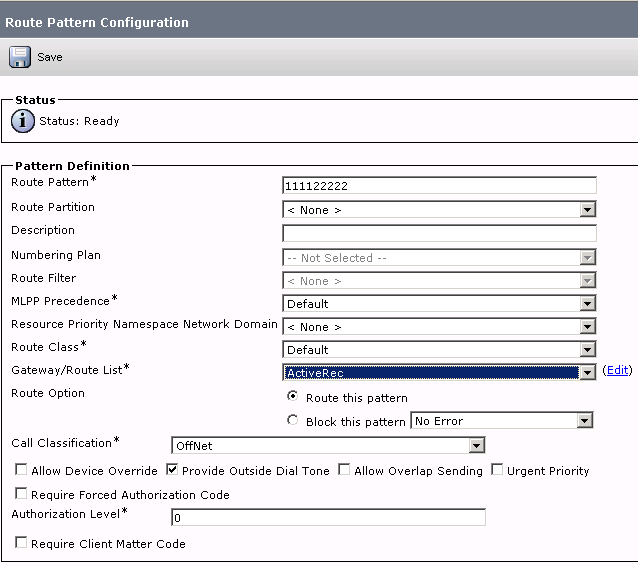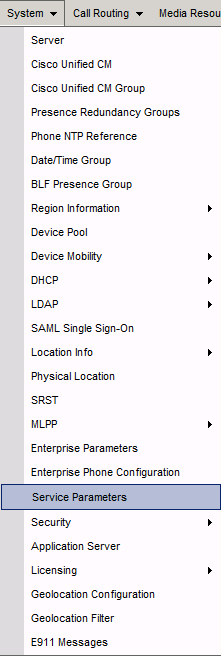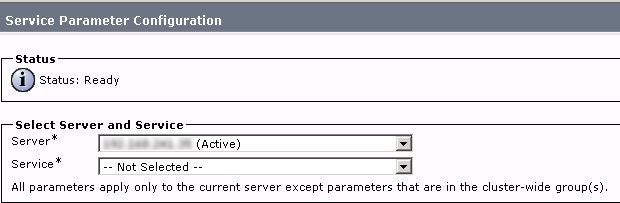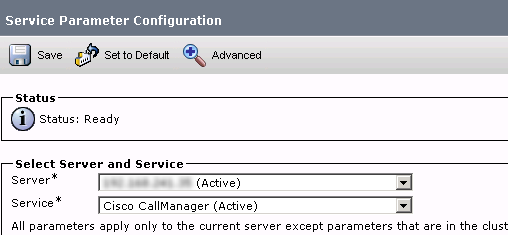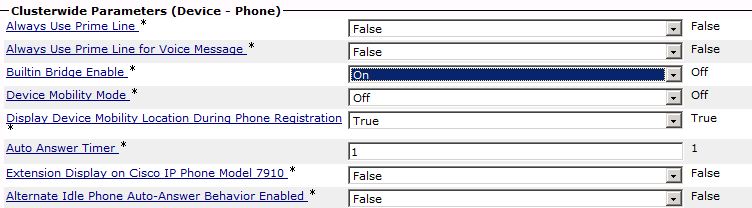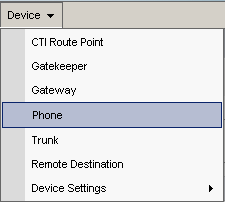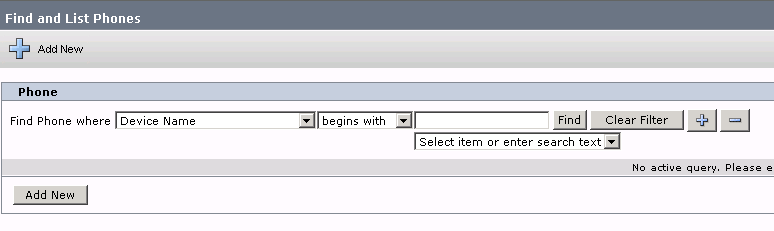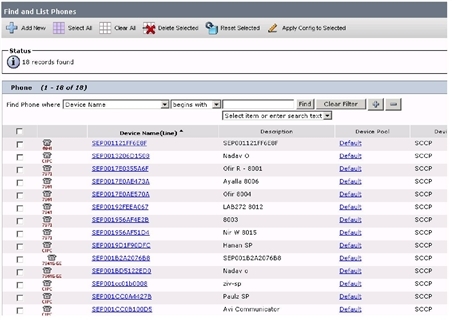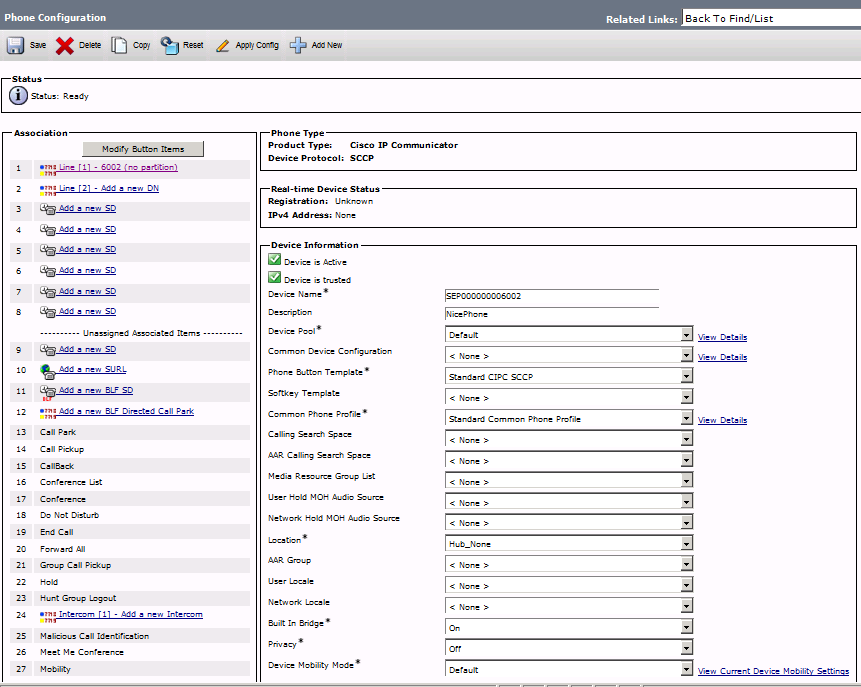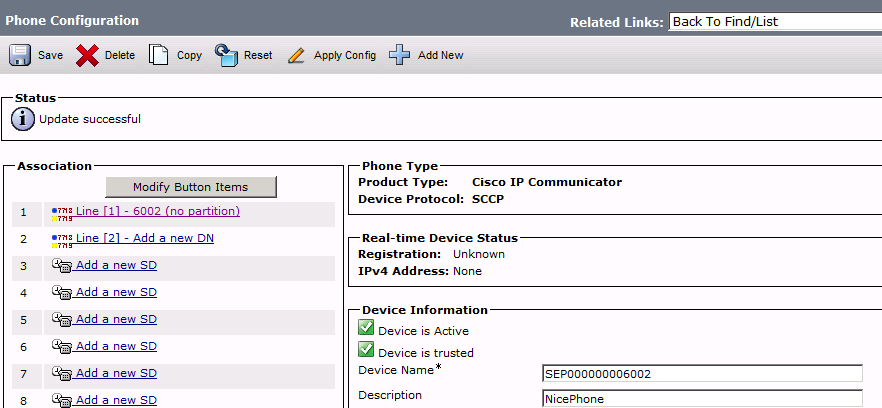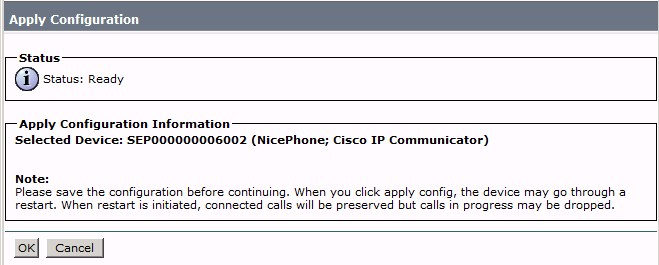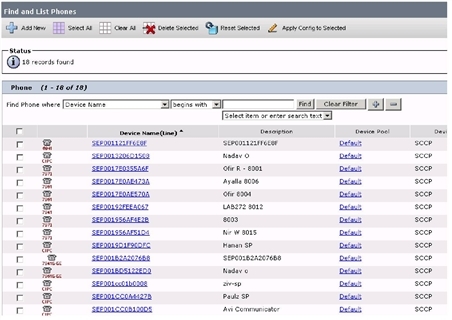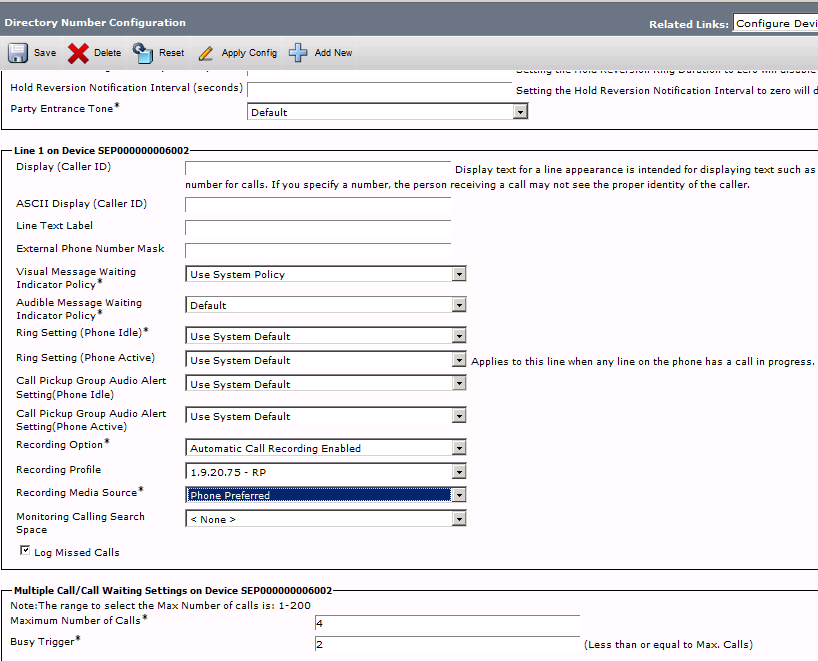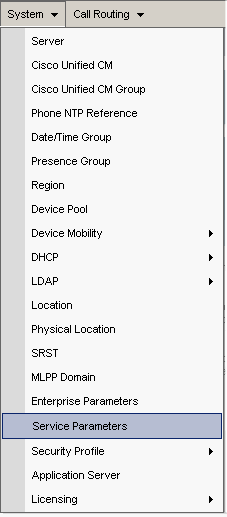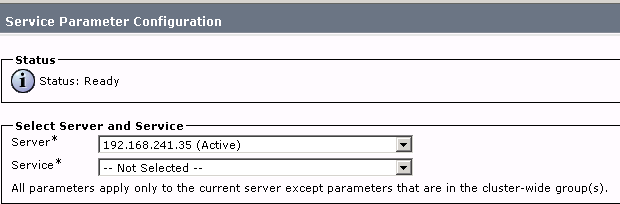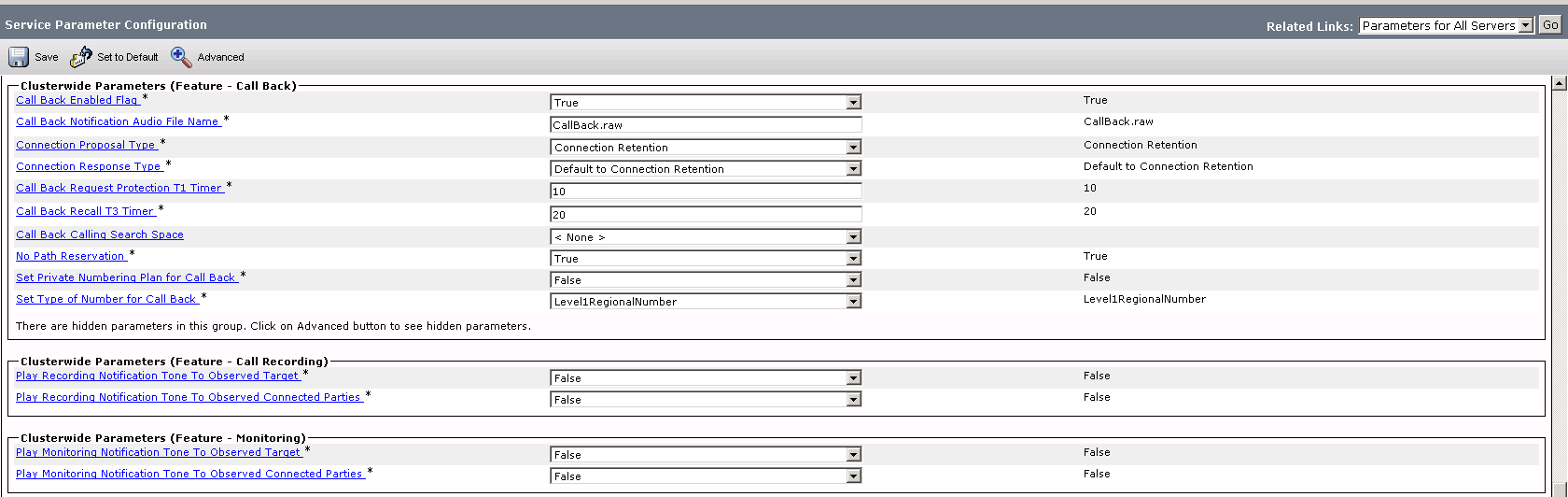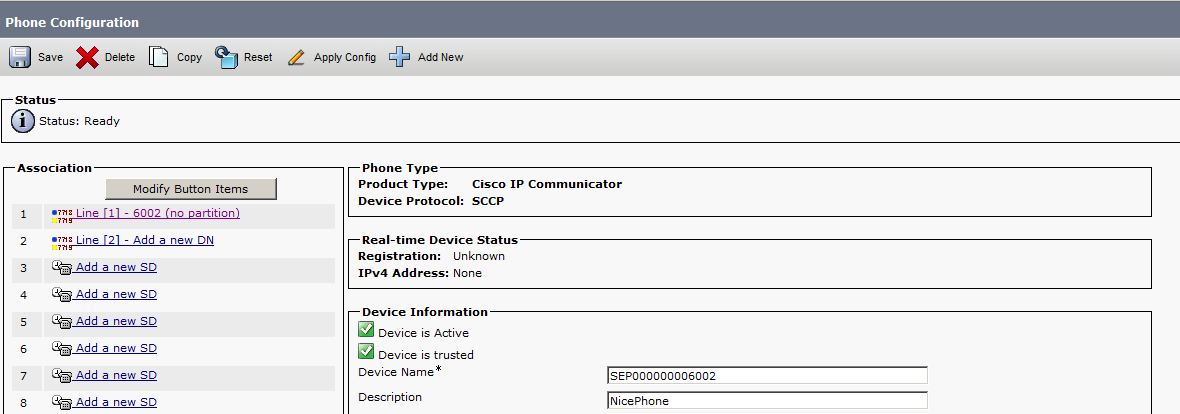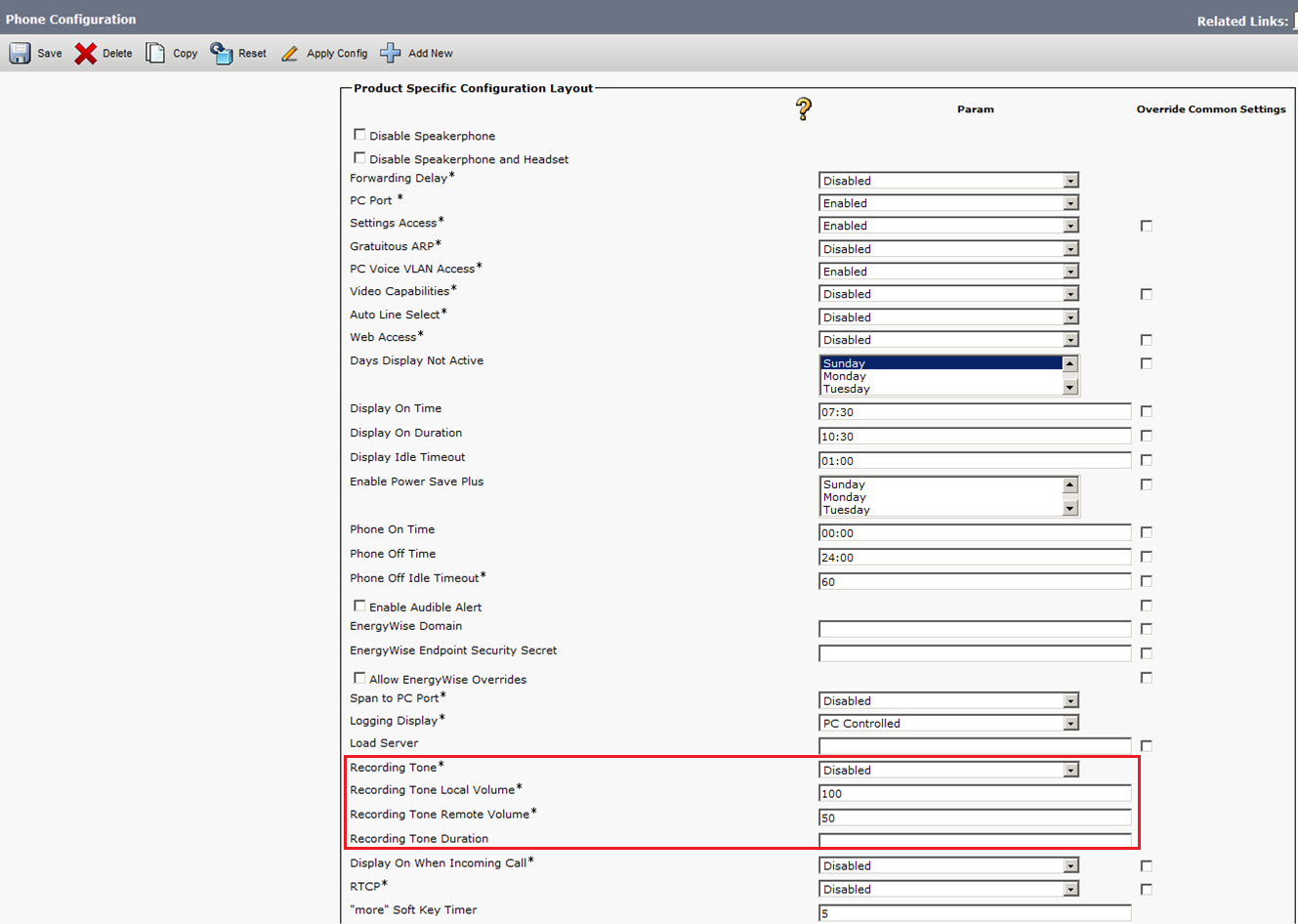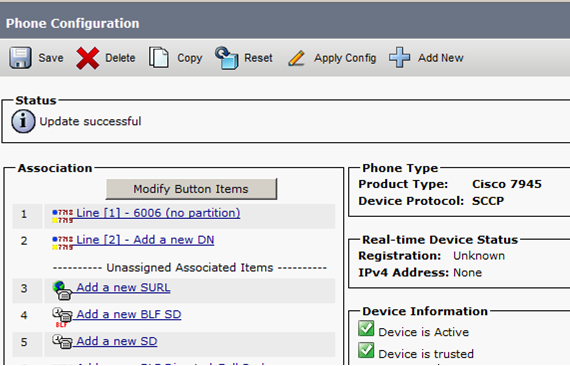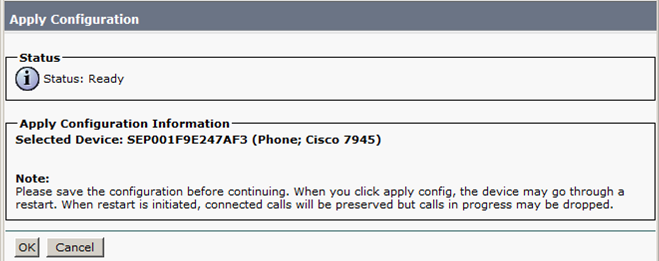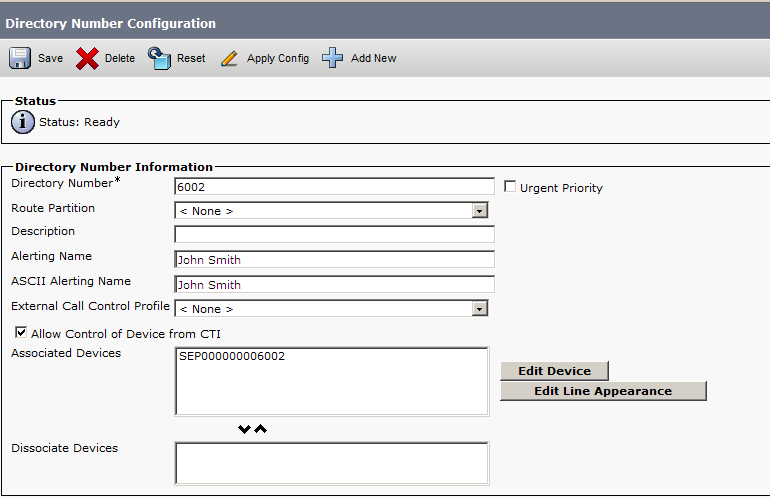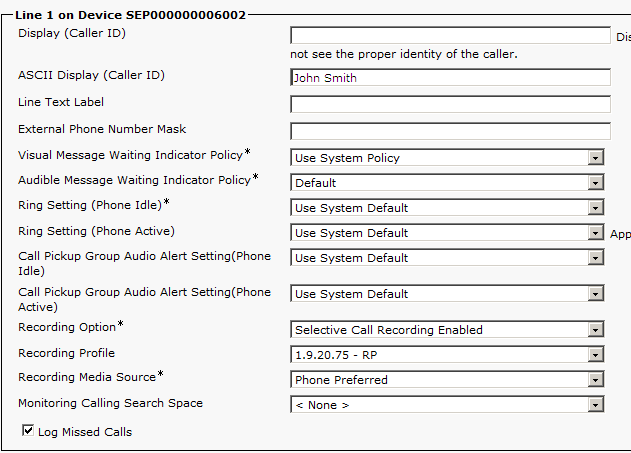In diesem Handbuch werden die empfohlenen Schritte zum Vorbereiten und Konfigurieren von Cisco für die Integration mit CXone Mpower Real-Time Third Party Telephony Recording (Multi-ACD) beschrieben. Die in dieser Anleitung beschriebenen Verfahren sind nicht als Ersatz für die offizielle Cisco-Dokumentation vorgesehen. Die CUCM![]() Cisco Unified Communications Manager. Softwarebasierte Komponente zur Anrufverarbeitung der IP-Telefonielösung von Cisco.-Konfiguration sollte von einem Cisco-Standort-Engineer vorgenommen werden.
Cisco Unified Communications Manager. Softwarebasierte Komponente zur Anrufverarbeitung der IP-Telefonielösung von Cisco.-Konfiguration sollte von einem Cisco-Standort-Engineer vorgenommen werden.
Verwenden Sie diesen Arbeitsablauf für die Konfiguration der Integration in Real-Time Third Party Telephony Recording (Multi-ACD) mithilfe von:
-
CUCM (Cisco Unified Communications Manager) mit aktiver JTAPI-Aufzeichnung und BIB-Methode (Built-In Bridge)
-
CUBE (Cisco Unified Border Element) oder vCUBE (Virtual Cisco Unified Border Element)
-
AudioCodes-SBC
-
Oracle (Acme-Paket) SBC
-
Ribbon (Sonus) SBC
Phase 1: Bereiten Sie Informationen für NiCE professionelle Dienste vor
Phase 2: CUCM-Umgebung vorbereiten
-
Schritt 1: Anwendungsbenutzer konfigurieren
-
Schritt 2: Geräteverknüpfung konfigurieren
-
Schritt 3: Extension Mobility (Mobile Nebenstellen) konfigurieren
Phase 3: Konfigurieren der IP-Telefonaufzeichnung (BiB) mit SBC
-
Schritt 1: Vorbereiten der lokalen SBC-Umgebung
-
Schritt 2: SIP-Profil konfigurieren
-
Schritt 3: SIP-Trunk konfigurieren
-
Schritt 4: Aufzeichnungsprofil konfigurieren
-
Schritt 5: Routengruppe konfigurieren
-
Schritt 6: Neue Routenliste konfigurieren
-
Schritt 7: Neues Routenmuster konfigurieren
-
Schritt 8: BIB-Definition (Built-In Bridge)
-
Schritt 9: Aufzeichnungsprofil verknüpfen
-
Schritt 10: Benachrichtigungstöne des Telefons definieren
-
Schritt 11: (Optional) Aktivieren Sie NiCE die Anzeige von Geschäftsdaten
Verwenden Sie Bereiten Sie Informationen für NiCE professionelle Dienste vor und die Excel-Datei Wichtigen Daten für die Drittanbieter-Konnektivitätskonfiguration in CXone Mpower, um alle Parameter aufzuzeichnen und zu speichern. Sie müssen die erforderlichen Informationen eingeben, bevor Sie fortfahren. Nachdem Sie alle erforderlichen Details eingegeben und Ihre Umgebung für Real-Time Third Party Telephony Recording (Multi-ACD) vorbereitet haben, müssen Sie die Excel-Datei an Ihren NiCE Professional Services-Vertreter senden.
Bereiten Sie Informationen für NiCE professionelle Dienste vor
Für Real-Time Third Party Telephony Recording (Multi-ACD) erforderliche CUCM-Informationen
Bevor der NiCE Professional Services-Mitarbeiter mit der CTI-Integration beginnen kann, benötigt er bestimmte Informationen von Ihnen. Stellen Sie sicher, dass Sie alle erforderlichen Informationen bereitstellen.
|
Parameter |
Wo wird dies konfiguriert? |
Wert |
|---|---|---|
|
User ID (Benutzer-ID) (Application User) |
Konfiguration in CUCM > User Management > Application User (CUCM > Benutzerverwaltung > Anwendungsbenutzer). |
nicecti |
| Passwort für User ID | Konfiguration in CUCM > User Management > Application User (CUCM > Benutzerverwaltung > Anwendungsbenutzer). | |
| Geräteverknüpfung | Stellen Sie sicher, dass die aufgezeichneten Telefongeräte mit dem Benutzer nicecti verknüpft sind. | |
| CUCM IP Address |
Öffentliche IP-Adresse oder NAT-IP-Adresse des CUCM-CTI-Dienstes. |
|
| Secondary CUCM IP Address |
Sekundäre öffentliche IP-Adresse oder NAT-IP-Adresse des CUCM-CTI-Dienstes. Es hat sich bewährt, diese für CXone Mpower zu verwenden. Sie wird benötigt, wenn UCCE als sekundäre Verknüpfung konfiguriert wird. |
|
| Liste der zu überwachenden Nebenstellen |
Liste der zu überwachenden Nebenstellen. Bei JTAPI-Integrationen:
|
|
|
Auf welcher Ebene wurden Benachrichtigungstöne definiert? |
Falls Playtone erforderlich ist: Hat der Cisco-Standort-Engineer die Benachrichtigungstöne auf der entsprechenden Ebene (systemweit oder auf Geräteebene) konfiguriert? |
Für Real-Time Third Party Telephony Recording (Multi-ACD) erforderliche CUBE-Informationen
|
Parameter |
Kommentare |
|---|---|
|
CUBE Public IP |
Öffentliche IP-Adresse der externen CUBE-SIP-Schnittstelle |
| CUBE Certificate Authority (CA) Certificate | Zertifikatstelle oder selbstsigniertes Zertifikat von CUBE |
Für Real-Time Third Party Telephony Recording (Multi-ACD) erforderliche UCCE-Informationen
Der NiCE Professional Services-Mitarbeiter benötigt diese Informationen für die CTI-Konfiguration, wenn UCCE als sekundärer Link oder als CTI-Schnittstelle verwendet wird. Stellen Sie sicher, dass Sie alle erforderlichen Informationen bereitstellen.
|
Parameter |
Wo wird dies konfiguriert? |
Wert |
|---|---|---|
|
CG - Primary |
Im Client-Gateway (CG) konfigurierte Parameter:
|
|
|
CG - Secondary |
(Optional) Geben Sie die oben genannten Informationen auch für den sekundären Server an:
|
|
| Unter End User (Endbenutzer) konfigurierte Geräte |
Gehen Sie zu CUCM > User Management > End User (CUCM > Benutzerverwaltung > Endbenutzer). Überprüfen Sie die Liste der konfigurierten Geräte. |
|
| Liste von standortspezifischen CallVariables-, ECC-Variablen-/Array-Geschäftsdatenfeldern |
Geben Sie die exakten Namen und Größen an. |
|
| Liste aller Agenten |
Stellen Sie eine Liste der Agenten-IDs bereit. |
Von Ihnen benötigte Informationen
Überprüfen Sie Folgendes, bevor der NiCE Professional Services-Mitarbeiter mit der Konfiguration beginnt:
-
Für JTAPI-Geschäftsdaten:
-
Wenn der Standort den Parameter CurrentCalledName oder CurrentCallingName erfordert, stellen Sie sicher, dass das Feld Display Internal Caller (Internen Anrufer anzeigen) konfiguriert wurde.
-
Wenn der Standort den Parameter CalledName erfordert, stellen Sie sicher, dass das Feld Alerting Name
 Der Name des Anrufers, der bei eingehenden Anrufen auf dem Telefon angezeigt wird. Kann anzeigen, ob es sich um einen internen oder externen Anruf handelt, wenn das Gespräch angenommen wird. konfiguriert wurde.
Der Name des Anrufers, der bei eingehenden Anrufen auf dem Telefon angezeigt wird. Kann anzeigen, ob es sich um einen internen oder externen Anruf handelt, wenn das Gespräch angenommen wird. konfiguriert wurde.
-
-
Vollständige Liste der für beide Überwachungszwecke erforderlichen Geräte.
-
Verwendet die Konfiguration des CUCM-Standorts Extension Mobility
 Extension Mobility ermöglicht es Benutzern, ein Telefongerät temporär als ihr eigenes Gerät zu konfigurieren, indem sie sich bei diesem Telefon anmelden. Nach der Anmeldung übernimmt das Telefongerät die individuellen Geräteprofilinformationen des Benutzers, einschließlich der Leitungsnummern, Kurzwahlnummern, Service-Links, und andere benutzerdefinierte Eigenschaften des Telefons.
Ein Benutzer kann bei mehreren Geräten gleichzeitig angemeldet sein.
Wenn Extension Mobility für die Option Multiple Login Allowed (Mehrere Anmeldungen zulässig) konfiguriert ist, können Benutzer bei mehreren Geräten gleichzeitig angemeldet sein und an all diesen Geräten gleichzeitig Anrufe annehmen. (mobile Nebenstellen), geteilte Leitungen
Extension Mobility ermöglicht es Benutzern, ein Telefongerät temporär als ihr eigenes Gerät zu konfigurieren, indem sie sich bei diesem Telefon anmelden. Nach der Anmeldung übernimmt das Telefongerät die individuellen Geräteprofilinformationen des Benutzers, einschließlich der Leitungsnummern, Kurzwahlnummern, Service-Links, und andere benutzerdefinierte Eigenschaften des Telefons.
Ein Benutzer kann bei mehreren Geräten gleichzeitig angemeldet sein.
Wenn Extension Mobility für die Option Multiple Login Allowed (Mehrere Anmeldungen zulässig) konfiguriert ist, können Benutzer bei mehreren Geräten gleichzeitig angemeldet sein und an all diesen Geräten gleichzeitig Anrufe annehmen. (mobile Nebenstellen), geteilte Leitungen Eine gemeinsame Leitung (Shared Line) ist eine DN, die auf mehreren Geräten in einer Partition angezeigt wird.
Eingehende Anrufe werden auf allen Geräten angezeigt, die eine Leitung gemeinsam nutzen, und der Anruf kann an jedem Gerät angenommen werden.
Es können mehrere Anrufe gleichzeitig verarbeitet werden, entweder auf einem Gerät oder auf mehreren Geräten.
Sie können z. B. eine gemeinsame Leitung so einrichten, dass die DN (Verzeichnisnummer) auf Leitung 1 eines Manager-Telefons und auch auf Leitung 1 eines Assistenten-Telefons angezeigt wird. Ein weiteres Beispiel ist das Einrichten einer gemeinsamen Leitung für eingehende Anrufe einer einzelnen 0800-Nummer, die als Leitung 2 auf jedem Vertriebsmitarbeiter-Telefon in einem Büro dargestellt wird.
Shared Lines (Gemeinsame Leitungen) sind ein wichtiger Faktor beim System-Mapping. oder mehrere Leitungen? Stellen Sie alle erforderlichen Gerätekonfigurationsinformationen bereit.
Eine gemeinsame Leitung (Shared Line) ist eine DN, die auf mehreren Geräten in einer Partition angezeigt wird.
Eingehende Anrufe werden auf allen Geräten angezeigt, die eine Leitung gemeinsam nutzen, und der Anruf kann an jedem Gerät angenommen werden.
Es können mehrere Anrufe gleichzeitig verarbeitet werden, entweder auf einem Gerät oder auf mehreren Geräten.
Sie können z. B. eine gemeinsame Leitung so einrichten, dass die DN (Verzeichnisnummer) auf Leitung 1 eines Manager-Telefons und auch auf Leitung 1 eines Assistenten-Telefons angezeigt wird. Ein weiteres Beispiel ist das Einrichten einer gemeinsamen Leitung für eingehende Anrufe einer einzelnen 0800-Nummer, die als Leitung 2 auf jedem Vertriebsmitarbeiter-Telefon in einem Büro dargestellt wird.
Shared Lines (Gemeinsame Leitungen) sind ein wichtiger Faktor beim System-Mapping. oder mehrere Leitungen? Stellen Sie alle erforderlichen Gerätekonfigurationsinformationen bereit.
Herstellen einer sicheren CTI-Verbindung über ein VPN
Dieser Schritt darf nur in Abstimmung mit NiCE Professional Services durchgeführt werden.
Am Ende dieses Schritts übermitteln Sie durch Ausfüllen des VPN-Formulars dem NiCE Professional Services die erforderlichen Details. Dieser unterstützt Sie beim Aufbau einer sicheren VPN-Verbindung mit CXone Mpower.
-
NiCE Professional Services stellt Ihnen das VPN-Verbindungsformular zur Verfügung.
-
Geben Sie Ihre Details und die erforderlichen Informationen für Real-Time Third Party Telephony Recording (Multi-ACD) in das bereitgestellte Formular ein.
-
NiCE Professional Services koordiniert die Zusammenarbeit mit CXone Mpower-Teams, um sicherzustellen, dass alle Felder ordnungsgemäß ausgefüllt werden.
-
Beide Parteien müssen den Informationen im Formular zustimmen und diese miteinander abstimmen.
-
-
NiCE Professional Services plant einen gemeinsamen Anruf:
- zur Abstimmung des Formulars und der bereitgestellten Informationen mit Real-Time Third Party Telephony Recording (Multi-ACD).
-
zur VPN-Bereitstellung mit den CXone Mpower-Teams.
-
Sie richten Sie zwei VPNs ein: eines für Resilienz und eines für Failover.
-
Konfigurieren Sie das Routing, indem Sie BGP über VPN mit Real-Time Third Party Telephony Recording (Multi-ACD)-Firewalls einrichten, oder erstellen Sie statische Routen zu den bereitgestellten IP-Adressen.
-
Konfigurieren Sie NAT. Verwenden Sie NAT für Ihren Endpunkt hinter einer öffentlichen IP-Adresse, entweder über BGP oder mit statischem Routing.
-
Konfigurieren Sie die Firewall-Einstellungen:
-
Lassen Sie eingehenden Datenverkehr von den angegebenen IP-Adressen (2) an den CTI-Endpunkt zu.
-
Öffnen Sie die erforderlichen Ports. Weitere Informationen finden Sie unter Ports und Protokolle nach Anwendung.
-
Für Umgebungen mit hoher Verfügbarkeit müssen die oben in Schritt b genannten Ports für alle Server geöffnet sein, aktiv und im Standby-Modus.
-
-
NiCE Professional Services koordiniert die Zusammenarbeit mit CXone Mpower-Teams, um Folgendes zu erreichen:
-
zur Sicherstellung, dass das VPN-Formular korrekt ausgefüllt ist.
-
zur Vereinbarung eines Termins mit den CXone Mpower-Teams für die VPN-Bereitstellung und die Routing-Einrichtung.
-
Testen Sie den VPN-Tunnel, das Routing und die Konnektivität.
-
CUCM-Umgebung vorbereiten
Bereiten Sie die CUCM-Umgebung für die Integration von Cisco in Real-Time Third Party Telephony Recording (Multi-ACD) vor. In diesem Abschnitt werden die Verfahren zur Vorbereitung der CUCM-Versionen 12.5, 14 und 15 beschrieben.
Die tatsächliche Switch-Konfiguration ist ausschließlich vom Cisco-Standort-Engineer durchzuführen.
Anwendungsbenutzer konfigurieren
Konfigurieren Sie den Anwendungsbenutzer als nicecti. Der Benutzer nicecti kommuniziert zwischen dem CUCUM- und JTAPI-Client auf Real-Time Third Party Telephony Recording (Multi-ACD).
Am Ende dieses Schritts müssen Sie den NiCE Professional Services Folgendes zur Verfügung stellen:
-
User ID (Benutzer-ID)
-
Passwort
-
Gehen Sie in der CUCM-Verwaltungsanwendung zu User Management > Application User (Benutzerverwaltung > Anwendungsbenutzer).
Das Fenster "Find and List Application Users" (Anwendungsbenutzer suchen und auflisten) wird angezeigt.
-
Klicken Sie auf Add New (Neu hinzufügen).
-
Im Bereich Application User Informationen (Anwendungsbenutzerinformationen):
-
Geben Sie nicecti für User ID (Benutzer-ID) ein.
-
Geben Sie das Passwort in das Feld Password (Passwort) ein.
-
Geben Sie das Passwort erneut in das Feld Confirm Password (Passwort bestätigen) ein.
-
-
Notieren Sie sich die Benutzer-ID und das Passwort, die Sie erstellt haben. Der NiCE Professional Services-Mitarbeiter benötigt diese Informationen für die Konfiguration.
-
Klicken Sie auf Save (Speichern).
-
Scrollen Sie nach unten zum Bereich Permissions Information (Berechtigungsinformationen).
-
Klicken Sie auf Add to Access Control Group (Zur Zugriffssteuerungsgruppe hinzufügen).
-
So definieren Sie im Fenster "Find and List Access Control Groups" (Zugriffssteuerungsgruppen suchen und auflisten) eine Suche nach einer Benutzergruppe:
-
Wählen Sie in der Dropdown-Liste Find Access Control Group where Name die Option contains (enthält) aus.
-
Geben Sie in das leere Feld cti ein.
-
Klicken Sie auf Find (Suchen).
-
-
Wählen Sie die folgenden Zugriffssteuerungsgruppen aus:
-
Für alle Integrationen: Standard CTI Allow Call Monitoring und Standard CTI Allow Call Recording
-
Für Cisco JTAPI Active Recoding: Standard CTI Enabled (für sichere und nicht sichere Verbindungen)
-
Zur Überwachung von Call Parks (geparkten Anrufen): Standard CTI Allow Call Park Monitoring
-
Zur Überwachung von Telefongeräten der Reihe 88XX, 89XX und 99XX: Standard CTI Allow Call Control of Phones supporting Connected Xfer and conf
-
Zur Aktivierung von Telefongeräten der Reihe 88XX, 89XX und 99XX: Standard CTI Allow Control of Phones supporting Rollover Mode
Die Überwachung von Geräten der Reihe 88XX, 89XX und 99XX schlägt fehl, wenn die Gruppe Standard CTI Allow Control of Phones supporting Connected Xfer and conf nicht hinzugefügt wird.
-
-
Stellen Sie sicher, dass Sie alle Gruppen für Ihre Konfiguration ausgewählt haben. Klicken Sie auf Add Selected (Auswahl hinzufügen).
-
Klicken Sie im Fenster "Application User Configuration" (Anwendungsbenutzer konfigurieren) auf Save (Speichern).
-
Überprüfen Sie im Bereich Permissions Information (Berechtigungsinformationen), dass alle Rollen mit allen Benutzergruppen verknüpft sind.
-
Die Gruppe Standard CTI Allow Call Control of Phones supporting Connected Xfer and conf wird nur angezeigt, wenn sie hinzugefügt wurde.
-
Falls erforderlich, stellen Sie sicher, dass Standard CTI Allow Call Park Monitoring angezeigt wird.
-
Geräteverknüpfung konfigurieren
Definieren Sie alle Geräte (Hardphones und Softphones), die aufgezeichnet werden sollen, als überwachte Geräte. Verknüpfen Sie die überwachten Geräte mit diesem neuen Benutzer (nicecti).
-
Vergewissern Sie sich, dass der Anwendungsbenutzer konfiguriert wurde.
-
Scrollen Sie im Fenster "Application User Configuration" (Anwendungsbenutzer konfigurieren) nach unten zum Bereich Device Associations (Geräteverknüpfungen) und dann zum Bereich Device Information (Geräteinformationen).
-
Klicken Sie auf Find more Phones (Weitere Telefone suchen)
-
Wählen Sie im Fenster "Find and List Phones" (Telefone suchen und auflisten) im Bereich Phone (Telefon) in der Dropdown-Liste Find Phone where (Telefon suchen) die Option Directory Number (Verzeichnisnummer) aus.
-
Klicken Sie auf Find (Suchen), um nach Geräten zu suchen, die überwacht werden müssen:
Stellen Sie keine Verknüpfung mit Voice mail ports (Sprachnachricht-Ports) oder Route Patterns (Routenmuster) her.
-
-
Wählen Sie die Geräte aus: Erweiterungen.
-
Klicken Sie auf Add Selected (Auswahl hinzufügen).
-
Klicken Sie auf Save (Speichern).
Extension Mobility (Mobile Nebenstellen) konfigurieren
-
Vergewissern Sie sich, dass die Geräteverknüpfung konfiguriert wurde.
-
Scrollen Sie im Fenster "Application User Configuration" nach unten zum Bereich Device Information (Geräteinformationen). Alle Extension Mobility-Profile werden in der Liste Available Profiles (Verfügbare Profile) angezeigt.
-
Wählen Sie das Profil aus, und klicken Sie auf den Pfeil, um es in die Liste CTI Controlled Device Profiles (CTI-gesteuerte Geräteprofile) zu verschieben.
-
Stellen Sie sicher, dass das Extension Mobility-Profil nun in der Liste CTI Controlled Device Profiles angezeigt wird.
-
Klicken Sie auf Save (Speichern).
Konfigurieren der IP-Telefonaufzeichnung (BiB) mit SBC
Dieser Abschnitt enthält Informationen zur Methode Built-In Bridge (BIB), bei der die Medien direkt vom Telefon bezogen werden.
Vorbereiten der lokalen SBC-Umgebung
Zu den unterstützten Konfigurationen gehören Cisco CUBE/vCUBE oder AudioCodes, wobei nur eine dieser Optionen verwendet werden darf.
Vorbereiten der CUBE- oder vCUBE-Umgebung
Bevor Sie fortfahren:
-
Überprüfen Sie, ob Ihr CUBE/vCUBE mit Early Offer konfiguriert ist.
-
Überprüfen Sie, ob CUCM und CUBE/vCUBE für die Arbeit mit den Codecs G.711a, G.711u und G.729 konfiguriert sind.
So bereiten Sie die CUBE- oder vCUBE-Umgebung vor:
-
Stellen Sie sicher, dass das CUBE-Zertifikat konfiguriert ist.
-
Exportieren und senden Sie das CUBE-Zertifikat und seine Zertifizierungsstelle (CA) an NiCE Professional Services. Dieser Schritt ist nur erforderlich, wenn gegenseitiges TLS (mTLS) verwendet wird.
-
Wechseln Sie in den CUBE-Konfigurationsmodus, wie im Folgenden beschrieben:
var(--codeSnippetCopyLabel)IL-LAB_CUBE2951#conf t
Enter configuration commands, one per line. End with CNTL/Z.
IL-LAB_CUBE2951(config)# -
Kopieren Sie den Fingerabdruck vom Zertifikat, das Sie von NiCE Professional Services erhalten haben.
var(--codeSnippetCopyLabel)fingerprint XXXX -
Erstellen Sie einen Trustpoint für das CXone Mpower-Zertifikat.
var(--codeSnippetCopyLabel)crypto pki trustpoint CXOne
enrollment terminal
revocation-check none
rsakeypair RSA2048 2048 -
Importieren Sie das Real-Time Third Party Telephony Recording (Multi-ACD)-Zertifikat in CUBE:
var(--codeSnippetCopyLabel)crypto pki authenticate CXOneSie werden zum Einfügen des PEM-Textes im Terminal aufgefordert. NiCE Professional Services wird diesen Text bereitstellen.
var(--codeSnippetCopyLabel)% Do you accept this certificate? [yes/no]: yes
crypto pki enroll CXOne
% Include the router serial number in the subject name? [yes/no]: no
% Include an IP address in the subject name? [no]: no
Display Certificate Request to terminal? [yes/no]: no -
Erstellen Sie eine Sprachklasse, um alle Cisco X-Header aus dem FROM-Header in die INVITE-Nachricht zu kopieren, die an CXone Mpower gesendet wurde. Ändern Sie die privaten IP-Adressen der SIP-Header in öffentliche IP-Adressen.
x.x.x.x – private IP-Adresse
y.y.y.y – öffentliche IP-Adresse
Fügen Sie die folgenden Konfigurationen ein (ersetzen Sie 100 und 200 mit in Ihrem CUBE verfügbaren Nummern):
var(--codeSnippetCopyLabel)voice class sip-copylist 100
sip-header FROM
!
voice class sip-profiles 200
request ANY sip-header From modify "@.*;.*>" "@y.y.y.y;.*>"
request ANY sip-header Via modify "x.x.x.x" "y.y.y.y"
request ANY sip-header Remote-Party-ID modify "x.x.x.x" "y.y.y.y"
request ANY sip-header Contact modify "@.*;" "@y.y.y.y;"
response ANY sip-header Contact modify "@.*;" "@y.y.y.y;"
response ANY sip-header Remote-Party-ID modify "x.x.x.x" "y.y.y.y"
request ANY sdp-header Audio-Connection-Info modify "x.x.x.x" "y.y.y.y"
request ANY sdp-header Connection-Info modify "x.x.x.x" "y.y.y.y"
request ANY sdp-header Session-Owner modify "x.x.x.x" "y.y.y.y"
response ANY sdp-header Session-Owner modify "x.x.x.x" "y.y.y.y"
response ANY sdp-header Connection-Info modify "x.x.x.x" "y.y.y.y"
response ANY sdp-header Audio-Connection-Info modify "x.x.x.x" "y.y.y.y"
request ANY sip-header Call-Info modify "x.x.x.x" "y.y.y.y"
request ANY sip-header P-Asserted-Identity modify "x.x.x.x" "y.y.y.y"
request INVITE peer-header sip FROM copy "<sip:(.*)>" u01
request INVITE sip-header From modify "sip:(.*)>" "sip:\u01>"
! -
Erstellen Sie einen SRTP
 Secure Real-time Transport Protocol. Ein Sicherheitsprofil für RTP mit zusätzlicher Verschlüsselung, Authentifizierung und Schutz vor Replay-Angriffen.-Crypto (ersetzen Sie 14 durch eine verfügbare Zahl in Ihrem CUBE):var(--codeSnippetCopyLabel)
Secure Real-time Transport Protocol. Ein Sicherheitsprofil für RTP mit zusätzlicher Verschlüsselung, Authentifizierung und Schutz vor Replay-Angriffen.-Crypto (ersetzen Sie 14 durch eine verfügbare Zahl in Ihrem CUBE):var(--codeSnippetCopyLabel)voice class srtp-crypto 14
crypto 1 AES_CM_128_HMAC_SHA1_32
crypto 2 AES_CM_128_HMAC_SHA1_80 -
Sitzungsaktualisierung für SIP aktivieren:
var(--codeSnippetCopyLabel)sip
session refresh -
Erstellen Sie zwei Dial-Peers (adressierbare Anrufendpunkte):
-
Eingehend vom CUCM zum CUBE:
var(--codeSnippetCopyLabel)dial-peer voice 128 voip
description "Incoming from CUCM to CUBE"
incoming called-number 4422710681
session protocol sipv2
voice-class codec 1
voice-class sip copy-list 100
!Im Aufzeichnungsprofil in der CUCM-Konfiguration wird die Zahl 4422710681 verwendet (nur zur Veranschaulichung). Ersetzen Sie sie durch Ihre spezifische Zahl und verwenden Sie sie zum Konfigurieren eines Aufzeichnungsprofils und zum Konfigurieren eines neuen Routenmusters.
-
Ausgehend vom CUBE zum Real-Time Third Party Telephony Recording (Multi-ACD)-SBC:
var(--codeSnippetCopyLabel)dial-peer voice 129 voip
description "Secure outgoing from CUBE to CXone"
destination-pattern 4422710681
session protocol sipv2
session target ipv4:44.227.106.81:5061
session transport tcp tls
srtp
voice-class codec 1
voice-class sip profiles 200
voice-class sip srtp-crypto 14
!Im Aufzeichnungsprofil in der CUCM-Konfiguration wird die Zahl 4422710681 verwendet (nur zur Veranschaulichung). Ersetzen Sie sie durch Ihre spezifische Zahl und verwenden Sie sie zum Konfigurieren eines Aufzeichnungsprofils und zum Konfigurieren eines neuen Routenmusters.
Für das Sitzungsziel sollte die öffentliche IP-Adresse des CXone Mpower-SBC konfiguriert werden, und der Port sollte bei einer sicheren TLS
 Transport Layer Security. Ein Protokoll, das beim Senden von Daten zwischen Anwendungen Ende-zu-Ende-Sicherheit bietet.-Verbindung 5061 lauten.
Transport Layer Security. Ein Protokoll, das beim Senden von Daten zwischen Anwendungen Ende-zu-Ende-Sicherheit bietet.-Verbindung 5061 lauten. -
AudioCodes-Umgebung vorbereiten
-
Stellen Sie über das Internet eine Verbindung zum AudioCodes-SBC her.
-
Klicken Sie auf das Menü ADMINISTRATION (VERWALTUNG).
-
Erweitern Sie unter TIME & DATE (UHRZEIT & DATUM) den Eintrag MAINTENANCE (WARTUNG) und wählen Sie License Key (Lizenzschlüssel) aus.
-
Überprüfen Sie unter VOIP FEATURES (VOIP-FUNKTIONEN), ob die Lizenz SBC-Sitzungen unterstützt und über ausreichend Kapazität verfügt.
Konfigurieren Sie den Proxy-Satz für die CXone Mpower-Umgebung
Dieses Verfahren bietet Richtlinien zum Konfigurieren des SBC-Proxy-Sets und der Proxy-IP-Adresse für den CXone Mpower AudioCodes SBC für eine sichere Verbindung.
-
Klicken Sie im Menü auf SIGNALING & MEDIA (SIGNALGEBUNG & MEDIEN).
-
Erweitern Sie unter TOPOLOGY VIEW (TOPOLOGIEANSICHT) den Eintrag CORE ENTITIES (KERNIDENTITÄTEN) und wählen Sie Proxy Sets (Proxy-Sets) aus.
-
Klicken Sie in der Liste "Proxy Sets" auf New (Neu).
-
Im Fenster "Proxy Set" unter GENERAL (Allgemein):
-
Geben Sie in das Feld Name einen Namen ein.
-
Wählen Sie in der Dropdown-Liste SBC IPv4 SIP Interface die SIP-Schnittstelle aus.
-
Wählen Sie in der Dropdown-Liste TLS Context Name den TLS-Kontext mit dem SBC-Zertifikat aus.
-
-
Scrollen Sie nach unten und klicken Sie auf den Link Proxy Address (Proxy-Adresse).
-
Klicken Sie im Fenster Proxy-Sets > Proxy-Adresse auf Neu und fügen Sie die IP-Adresse für CXone Mpower AudioCodes SBC hinzu.
-
Geben Sie im Fenster „Proxy-Adresse“ unter ALLGEMEIN im Feld Proxy-Adresse die CXone Mpower AudioCodes SBC-IP-Adresse ein und legen Sie den Transporttyp auf TLS fest.
-
Klicken Sie auf APPLY (ÜBERNEHMEN).
Proxy-Set für CUCM konfigurieren
Dieses Verfahren enthält Anleitungen für die Konfiguration des SBC für CUCM, einschließlich der IP-Adressen des CUCM-Herausgebers und der CUCM-Teilnehmer.
-
Klicken Sie im Menü auf SIGNALING & MEDIA (SIGNALGEBUNG & MEDIEN).
-
Erweitern Sie unter TOPOLOGY VIEW (TOPOLOGIEANSICHT) den Eintrag CORE ENTITIES (KERNIDENTITÄTEN) und wählen Sie Proxy Sets (Proxy-Sets) aus.
-
Klicken Sie in der Liste "Proxy Sets" auf New (Neu).
-
Im Fenster "Proxy Set" unter GENERAL (Allgemein):
-
Geben Sie in das Feld Name einen Namen ein.
-
Wählen Sie in der Dropdown-Liste SBC IPv4 SIP Interface die SIP-Schnittstelle aus.
-
Klicken Sie auf APPLY (ÜBERNEHMEN).
-
-
Scrollen Sie nach unten und klicken Sie auf den Link Proxy Address (Proxy-Adresse).
-
Klicken Sie im Fenster Proxy Sets > Proxy Address auf New (Neu) und fügen Sie die IP-Adresse für den CUCM-Herausgeber hinzu.
-
Geben Sie im Fenster "Proxy Address" unter GENERAL (ALLGEMEIN) im Feld Proxy Address die Adresse des CUCM-Herausgebers ein.
-
Wiederholen Sie die Schritte 6 und 7, um die IP-Adresse für CUCM-Teilnehmer hinzuzufügen.
-
Klicken Sie auf APPLY (ÜBERNEHMEN).
Sicheres IP-Profil konfigurieren
-
Klicken Sie im Menü "Setup" auf SIGNALING & MEDIA (SIGNALGEBUNG & MEDIEN). Erweitern Sie unter TOPOLOGY VIEW (TOPOLOGIEANSICHT) den Eintrag CODERS & PROFILES (KODIERER & PROFILE) und wählen Sie IP Profiles (IP-Profile) aus.
-
Klicken Sie in der Liste "IP Profiles" auf New (Neu).
-
Stellen Sie sicher, dass im Fenster "IP Profiles" unter "MEDIA SECURITY" (MEDIENSICHERHEIT) im Feld SBC Media Security Mode die Option Secured (Sicher) ausgewählt ist.
-
Klicken Sie auf APPLY (ÜBERNEHMEN).
IP-Gruppe für CUCM konfigurieren
-
Klicken Sie im Menü auf SIGNALING & MEDIA (SIGNALGEBUNG & MEDIEN).
-
Erweitern Sie unter TOPOLOGY VIEW (TOPOLOGIEANSICHT) den Eintrag CORE ENTITIES (KERNIDENTITÄTEN) und wählen Sie IP Groups (IP-Gruppen) aus.
-
Klicken Sie in der Liste "IP Groups" auf New (Neu).
-
Im Fenster "IP Groups" unter GENERAL (ALLGEMEIN):
-
Konfigurieren Sie im Feld Index die nächste fortlaufende Nummer ein.
-
Geben Sie in das Feld Name einen Namen ein.
-
Wählen Sie in der Dropdown-Liste Topology Location den Standort aus.
-
Wählen Sie in der Dropdown-Liste Type die Option Server aus.
-
Wählen Sie im Feld Proxy Set das CUCM-Proxy-Set für diese IP-Gruppe aus.
-
Geben Sie in das Feld IP Profile eine vorhandene, nicht sichere IP-Profil-ID ein.
-
Wählen Sie im Feld Media Realm Name den vorhandenen Media Realm-Namen aus.
-
-
Klicken Sie auf APPLY (ÜBERNEHMEN).
Konfigurieren Sie die IP-Gruppe für die CXone Mpower-Umgebung
Vergewissern Sie sich, dass das sichere IP-Profil konfiguriert wurde. Siehe Sicheres IP-Profil konfigurieren.
-
Klicken Sie im Menü auf SIGNALING & MEDIA (SIGNALGEBUNG & MEDIEN).
-
Erweitern Sie unter TOPOLOGY VIEW (TOPOLOGIEANSICHT) den Eintrag CORE ENTITIES (KERNIDENTITÄTEN) und wählen Sie IP Groups (IP-Gruppen) aus.
-
Klicken Sie in der Liste "IP Groups" auf New (Neu).
-
Im Fenster "IP Groups" unter GENERAL (ALLGEMEIN):
-
Konfigurieren Sie im Feld Index die nächste fortlaufende Nummer ein.
-
Geben Sie in das Feld Name einen Namen ein.
-
Wählen Sie in der Dropdown-Liste Topology Location den Standort aus.
-
Wählen Sie in der Dropdown-Liste Type die Option Server aus.
-
Wählen Sie im Feld Proxy-Set das CXone Mpower Proxy-Set für diese IP-Gruppe aus.
-
Wählen Sie im Feld IP Profile das sichere IP-Profil aus, das zuvor in Sicheres IP-Profil konfigurieren erstellt wurde.
-
Wählen Sie im Feld Media Realm Name den vorhandenen Media Realm-Namen aus.
-
-
Klicken Sie auf APPLY (ÜBERNEHMEN).
-
Klicken Sie dann auf Save (Speichern).
Zertifikate für TLS/SRTP importieren und exportieren
Am Ende dieses Schritts müssen Sie den NiCE Professional Services Folgendes zur Verfügung stellen:
-
Das Zertifikat im PEM-Format
Vor dem Import muss das CXone Mpower AudioCodes SBC-Zertifikat im PEM-Format gespeichert werden.
-
Um das CXone Mpower AudioCodes SBC-Zertifikat in den SBC zu importieren, gehen Sie zu SETUP > IP-NETZWERK. Erweitern Sie unter NETWORK VIEW (NETZWERKANSICHT) den Eintrag SECURITY (SICHERHEIT) und wählen Sie TLS Contexts (TLS-Kontext) aus.
-
Klicken Sie im Fenster "TLS Context" auf Trusted Root Certificates (Vertrauenswürdige Stammzertifikate).
-
Klicken Sie auf Importieren.
-
Klicken Sie im Fenster „Neues Zertifikat importieren“ auf Datei auswählen und navigieren Sie zum CXone Mpower AudioCodes SBC-Zertifikat. Überprüfen Sie, ob das CXone Mpower AudioCodes SBC-Zertifikat im PEM-Format vorliegt.
-
Auf OK klicken.
-
Klicken Sie im Fenster "TLS Context" auf Certificate Information (Zertifikatsinformationen).
-
Kopieren Sie auf der Seite "Certificate Information" den Text des Zertifikats unter CERTIFICATE. Erstellen Sie aus diesem Text ein Zertifikat.
-
Senden Sie das Zertifikat im PEM-Format zusammen mit der CA, sofern vorhanden, an die NiCE Professional Services.
IP-zu-IP-Routing konfigurieren
-
Klicken Sie im Menü auf SIGNALING & MEDIA (SIGNALGEBUNG & MEDIEN).
-
Erweitern Sie unter TOPOLOGY VIEW (TOPOLOGIEANSICHT) den Eintrag SBC und wählen Sie IP-to-IP-Routing aus.
-
Klicken Sie in der Liste der IP-zu-IP-Routing-Regeln auf New (Neu).
-
Im Fenster für das IP-zu-IP-Routing:
-
Geben Sie im Feld Name einen Namen ein, zum Beispiel ?Von CUCM zu CXone Mpower SBC?.
-
Wählen Sie in der Dropdown-Liste Source IP Group (Quell-IP-Gruppe) die IP-Gruppe aus, die unter IP-Gruppe für CUCM konfigurieren für CUCM erstellt wurde.
-
Geben Sie in das Feld Destination Username Pattern (Muster des Ziel-Benutzernamens) das Muster ein, das Sie unter Neues Routenmuster konfigurieren konfigurieren möchten.
-
Wählen Sie aus der Dropdown-Liste Ziel-IP-Gruppe die für CXone Mpower erstellte IP-Gruppe unter IP-Gruppe für CXone Mpower Umgebung konfigurieren aus.
-
-
Klicken Sie auf APPLY (ÜBERNEHMEN).
-
Klicken Sie dann auf Save (Speichern).
Vorbereiten der Oracle (Acme Packet) SBC-Umgebung
Dieser Abschnitt bietet einen Workflow zum Konfigurieren aller Site-Komponenten und zum Vorbereiten Ihres Oracle (Acme Packet) Session Border Controller (SBC) für die Integration mit Real-Time Third Party Telephony Recording (Multi-ACD) und Cisco.
Phase 1: Standort vorbereiten
IP-Konfiguration
-
Stellen Sie sicher, dass der Oracle ACME SBC über eine zusätzliche IP-Adresse pro interner und externer Netzwerkschnittstelle verfügt.
-
Die externe IP-Adresse des Oracle ACME SBC sollte mit einer öffentlichen IP-Adresse auf der Firewall per NAT verbunden werden und muss mit dem offenen Internet kommunizieren können. NiCE Professional Services stellt die Liste der IPs und Ports bereit, die für SIP- und RTP-Verkehr zugelassen werden sollten.
Zertifikate
-
Exportieren Sie das Oracle ACME-Zertifikat/CA für NiCE Professional Services.
-
Holen Sie sich das CXone Mpower SBC CA-Zertifikat von NiCE Professional Services.
Phase 2: Oracle SBC konfigurieren
Befolgen Sie diese empfohlenen Schritte, um die Oracle SBC-Weboberfläche zu konfigurieren. Die Verfahren sollten vom Oracle-Site-Engineer genau wie beschrieben ausgeführt werden, ohne dass für jede Entität zusätzliche Einstellungen vorgenommen werden müssen. Belassen Sie für alle nicht genannten Parameter ihre Standardwerte. Eine Beispielkonfiguration wird in der Befehlszeilenschnittstelle (CLI) bereitgestellt.
-
Gehen Sie zu System > Systemvorgänge > Lizenz festlegen und klicken Sie auf Aktuelle Lizenzinformationen anzeigen.
-
Stellen Sie sicher, dass die Lizenz Software-TLS und Software-SRTP umfasst.
-
Bestätigen Sie, dass die Lizenz gültig ist (nicht abgelaufen).
CXone Mpower SBC-Zertifikat hochladen
-
Gehen Sie zu Konfiguration > Sicherheit > Zertifikatsdatensatz.
-
Erstellen Sie einen neuen Datensatz für den CXone Mpower SBC.
-
Kehren Sie zur Liste der Zertifikatsdatensätze zurück und importieren Sie das von NiCE Professional Services bereitgestellte Zertifikat für den erstellten Eintrag.
TLS-Profil für CXone Mpower SBC konfigurieren
-
Gehen Sie zu Konfiguration > Sicherheit > TLS-Profil.
-
Erstellen Sie ein neues Profil, zum Beispiel CXone Mpower SBC, mit den folgenden Werten:
-
End Entity Certificate ist das Oracle ACME SBC-Zertifikat
-
Vertrauenswürdige CA-Zertifikate ist das in CXone Mpower SBC-Zertifikat hochladen hinzugefügte Zertifikat.
-
Setzen Sie die TLS-Version auf 1.2
-
Setzen Sie Chiffreliste auf STANDARD
-
Konfigurieren Sie SRTP- und RTP-Medienrichtlinien
-
Gehen Sie zu Konfiguration > Sicherheit > Mediensicherheit > sdes-Profil.
Verwenden Sie den Schalter Alle anzeigen unten im Navigationsbereich, um alle erweiterten Konfigurationsobjekte anzuzeigen.
-
Erstellen Sie ein Profil mit den Verschlüsselungen AES_CM_128_HMAC_SHA1_80 oder AES_CM_128_HMAC_SHA1_32.
 Befehlszeilenschnittstelle (CLI)
var(--codeSnippetCopyLabel)
Befehlszeilenschnittstelle (CLI)
var(--codeSnippetCopyLabel)sdes-profile
name hmac80
crypto-list AES_CM_128_HMAC_SHA1_80
srtp-auth enabled
srtp-encrypt enabled
srtcp-encrypt enabled
mki disabled
egress-offer-format same-as-ingress
use-ingress-session-params
options
key
salt
srtp-rekey-on-re-invite disabled
lifetime 0 -
Gehen Sie zu Konfiguration > Sicherheit > Mediensicherheit > Mediensicherheitsrichtlinie.
-
Erstellen Sie eine SRTP-Mediensicherheitsrichtlinie mit dem in TLS-Profil für CXone Mpower SBC konfigurieren erstellten Profil für die Abschnitte Eingehend und Ausgehend. Stellen Sie den Modus auf SRTP ein.
 Befehlszeilenschnittstelle (CLI)
var(--codeSnippetCopyLabel)
Befehlszeilenschnittstelle (CLI)
var(--codeSnippetCopyLabel)media-sec-policy
name srtp_hmac80
pass-through disabled
options
inbound
profile hmac80_32
mode srtp
protocol sdes
hide-egress-media-update disabled
outbound
profile hmac80_32
mode srtp
protocol sdes -
Erstellen Sie eine RTP-Mediensicherheitsrichtlinie mit einem leeren Profil für die Abschnitte Eingehend und Ausgehend. Stellen Sie den Modus auf RTP ein.
 Befehlszeilenschnittstelle (CLI)
var(--codeSnippetCopyLabel)
Befehlszeilenschnittstelle (CLI)
var(--codeSnippetCopyLabel)media-sec-policy
name rtp
pass-through disabled
options
inbound
profile
mode rtp
protocol none
hide-egress-media-update disabled
outbound
profile
mode rtp
protocol none
-
Gehen Sie zu Konfiguration > Medienmanager > Realm-Konfiguration.
-
Erstellen Sie einen Bereich für CUCM mit den folgenden Werten:
-
Setzen Sie Kennung auf CUCM
-
Die Netzwerkschnittstelle muss intern sein
-
Setzen Sie die Mediensicherheitsrichtlinie auf RTP
-
Setzen Sie sowohl den Initial Guard Timer als auch den Subsq Guard Timer auf 0
 Befehlszeilenschnittstelle (CLI)
var(--codeSnippetCopyLabel)
Befehlszeilenschnittstelle (CLI)
var(--codeSnippetCopyLabel)realm-config
identifier CUCM
description DEV
addr-prefix 0.0.0.0
network-interfaces M00:0
media-realm-list
mm-in-realm disabled
mm-in-network enabled
mm-same-ip enabled
mm-in-system enabled
bw-cac-non-mm disabled
msm-release disabled
qos-enable disabled
max-bandwidth 0
fallback-bandwidth 0
max-priority-bandwidth 0
max-latency 0
max-jitter 0
max-packet-loss 0
observ-window-size 0
parent-realm
dns-realm
media-policy
nsep-media-policy
media-sec-policy rtp
rtcp-mux disabled
ice-profile
teams-fqdn
teams-fqdn-in-uri disabled
sdp-inactive-only disabled
dtls-srtp-profile
srtp-msm-passthrough disabled
class-profile
in-manipulationid
out-manipulationid NAT_IP
average-rate-limit 0
access-control-trust-level none
max-inbound-per-session-burst-rate 30
burst-rate-window-per-session 1
dos-action-at-session none
invalid-signal-threshold 0
maximum-signal-threshold 0
untrusted-signal-threshold 0
nat-trust-threshold 0
max-endpoints-per-nat 0
nat-invalid-message-threshold 0
wait-time-for-invalid-register 0
deny-period 30
session-max-life-limit 0
cac-failure-threshold 0
untrust-cac-failure-threshold 0
ext-policy-svr
diam-e2-address-realm
subscription-id-type END_USER_NONE
symmetric-latching disabled
pai-strip disabled
trunk-context
device-id
early-media-allow
enforcement-profile
additional-prefixes
restricted-latching none
restriction-mask 32
user-cac-mode none
user-cac-bandwidth 0
user-cac-sessions 0
icmp-detect-multiplier 0
icmp-advertisement-interval 0
icmp-target-ip
monthly-minutes 0
options
spl-options
accounting-enable enabled
net-management-control disabled
delay-media-update disabled
refer-call-transfer disabled
hold-refer-reinvite disabled
refer-notify-provisional none
dyn-refer-term disabled
codec-policy
codec-manip-in-realm disabled
codec-manip-in-network enabled
rtcp-policy
constraint-name
session-recording-server
session-recording-required disabled
manipulation-string
manipulation-pattern
stun-enable disabled
stun-server-ip 0.0.0.0
stun-server-port 3478
stun-changed-ip 0.0.0.0
stun-changed-port 3479
sip-profile
flow-time-limit -1
initial-guard-timer 0
subsq-guard-timer 0
tcp-flow-time-limit -1
tcp-initial-guard-timer -1
tcp-subsq-guard-timer -1
sip-isup-profile
match-media-profiles
qos-constraint
block-rtcp disabled
hide-egress-media-update disabled
tcp-media-profile
monitoring-filters
node-functionality
default-location-string
alt-family-realm
pref-addr-type none
sm-icsi-match-for-invite
sm-icsi-match-for-message
merge-early-dialogs disabled
user-site
srvcc-trfo
feature-trfo
fqdn-hostname
fqdn-hostname-in-header
P-Asserted-Identity
P-Asserted-Identity-For
nsep-stats disabled
steering-pool-threshold 0
steering-pool-lower-threshold 70
steering-pool-alarm-monitoring-time 15
suppress-hold-resume-reinvite disabled
snmp-sipmethod-stats disabled -
-
Erstellen Sie einen Bereich für CXone Mpower SBC mit den folgenden Werten:
-
Setzen Sie Kennung auf CXoneSBC
-
Die Netzwerkschnittstelle muss extern sein
-
Setzen Sie die Mediensicherheitsrichtlinie auf SRTP
-
Aktivieren Sie die Funktionen Delay Media Update und RTCP Mux
-
Setzen Sie sowohl den Initial Guard Timer als auch den Subsq Guard Timer auf 0
 Befehlszeilenschnittstelle (CLI)
var(--codeSnippetCopyLabel)
Befehlszeilenschnittstelle (CLI)
var(--codeSnippetCopyLabel)realm-config
identifier CXoneSBC
description DEV
addr-prefix 0.0.0.0
network-interfaces M01:0
media-realm-list
mm-in-realm disabled
mm-in-network enabled
mm-same-ip enabled
mm-in-system enabled
bw-cac-non-mm disabled
msm-release disabled
qos-enable disabled
max-bandwidth 0
fallback-bandwidth 0
max-priority-bandwidth 0
max-latency 0
max-jitter 0
max-packet-loss 0
observ-window-size 0
parent-realm
dns-realm
media-policy
nsep-media-policy
media-sec-policy srtp_hmac80
rtcp-mux enabled
ice-profile
teams-fqdn
teams-fqdn-in-uri disabled
sdp-inactive-only disabled
dtls-srtp-profile
srtp-msm-passthrough disabled
class-profile
in-manipulationid
out-manipulationid
average-rate-limit 0
access-control-trust-level none
max-inbound-per-session-burst-rate 30
burst-rate-window-per-session 1
dos-action-at-session none
invalid-signal-threshold 0
maximum-signal-threshold 0
untrusted-signal-threshold 0
nat-trust-threshold 0
max-endpoints-per-nat 0
nat-invalid-message-threshold 0
wait-time-for-invalid-register 0
deny-period 30
session-max-life-limit 0
cac-failure-threshold 0
untrust-cac-failure-threshold 0
ext-policy-svr
diam-e2-address-realm
subscription-id-type END_USER_NONE
symmetric-latching disabled
pai-strip disabled
trunk-context
device-id
early-media-allow
enforcement-profile
additional-prefixes
restricted-latching none
restriction-mask 32
user-cac-mode none
user-cac-bandwidth 0
user-cac-sessions 0
icmp-detect-multiplier 0
icmp-advertisement-interval 0
icmp-target-ip
monthly-minutes 0
options
spl-options
accounting-enable enabled
net-management-control disabled
delay-media-update enabled
refer-call-transfer disabled
hold-refer-reinvite disabled
refer-notify-provisional none
dyn-refer-term disabled
codec-policy
codec-manip-in-realm disabled
codec-manip-in-network enabled
rtcp-policy
constraint-name
session-recording-server
session-recording-required disabled
manipulation-string
manipulation-pattern
stun-enable disabled
stun-server-ip 0.0.0.0
stun-server-port 3478
stun-changed-ip 0.0.0.0
stun-changed-port 3479
sip-profile
flow-time-limit -1
initial-guard-timer 0
subsq-guard-timer 0
tcp-flow-time-limit -1
tcp-initial-guard-timer -1
tcp-subsq-guard-timer -1
sip-isup-profile
match-media-profiles
qos-constraint
block-rtcp disabled
hide-egress-media-update disabled
tcp-media-profile
monitoring-filters
node-functionality
default-location-string
alt-family-realm
pref-addr-type none
sm-icsi-match-for-invite
sm-icsi-match-for-message
merge-early-dialogs disabled
user-site
srvcc-trfo
feature-trfo
fqdn-hostname
fqdn-hostname-in-header
P-Asserted-Identity
P-Asserted-Identity-For
nsep-stats disabled
steering-pool-threshold 0
steering-pool-lower-threshold 70
steering-pool-alarm-monitoring-time 15
suppress-hold-resume-reinvite disabled
snmp-sipmethod-stats disabled -
Konfigurieren von Steuerungspools
-
Gehen Sie zu Konfiguration > Medienmanager > Lenkungspool.
-
Erstellen Sie einen Pool für das externe Bein (CXone Mpower SBC) mit den entsprechenden IPs und dem in Bereiche konfigurieren konfigurierten Bereich. Startport und Endport können beliebige Werte innerhalb des zulässigen Bereichs von 0 bis 65535 sein.
 Befehlszeilenschnittstelle (CLI)
var(--codeSnippetCopyLabel)
Befehlszeilenschnittstelle (CLI)
var(--codeSnippetCopyLabel)steering-pool
ip-address 2.2.2.2
start-port 20000
end-port 49999
realm-id CXoneSBC
network-interface
port-allocation-strategy mixed -
Erstellen Sie einen Pool für den internen Abschnitt (CUCM) mit den entsprechenden IPs und dem in Bereiche konfigurieren konfigurierten Bereich. Startport und Endport können beliebige Werte innerhalb des zulässigen Bereichs von 0 bis 65535 sein.
 Befehlszeilenschnittstelle (CLI)
var(--codeSnippetCopyLabel)
Befehlszeilenschnittstelle (CLI)
var(--codeSnippetCopyLabel)steering-pool
ip-address 1.1.1.1
start-port 20000
end-port 49999
realm-id CUCM
network-interface
port-allocation-strategy mixed
Konfigurieren Sie den Sitzungsagenten für CXone Mpower SBC
-
Gehen Sie zu Konfiguration > Sitzungsrouter > Sitzungsagent.
-
Erstellen Sie einen Sitzungsagenten für CXone Mpower SBC mit den folgenden Werten:
-
Legen Sie den Hostnamen auf CXoneSBC fest.
-
Geben Sie die CXone Mpower SBC-IP-Adresse ein, die von NiCE Professional Services bereitgestellt wurde
-
Setzen Sie Port auf 5061
-
Wählen Sie für Transportmethode StaticTLS
-
Verwenden Sie die Realm-ID, die für CXone Mpower SBC in Bereiche konfigurieren erstellt wurde
 Befehlszeilenschnittstelle (CLI)
var(--codeSnippetCopyLabel)
Befehlszeilenschnittstelle (CLI)
var(--codeSnippetCopyLabel)session-agent
hostname CXoneSBC
ip-address 44.240.214.243
port 5061
state enabled
app-protocol SIP
app-type
transport-method StaticTLS
realm-id CXoneSBC
egress-realm-id
description
carriers
allow-next-hop-lp enabled
associated-agents
constraints disabled
max-sessions 0
max-inbound-sessions 0
max-outbound-sessions 0
max-burst-rate 0
max-inbound-burst-rate 0
max-outbound-burst-rate 0
max-sustain-rate 0
max-inbound-sustain-rate 0
max-outbound-sustain-rate 0
min-seizures 5
min-asr 0
cac-trap-threshold 0
session-max-life-limit 0
time-to-resume 0
ttr-no-response 0
in-service-period 0
burst-rate-window 0
sustain-rate-window 0
max-inbound-per-session-burst-rate 30
burst-rate-window-per-session 1
dos-action-at-session inherit
req-uri-carrier-mode None
proxy-mode
redirect-action
loose-routing enabled
send-media-session enabled
response-map
ping-method
ping-interval 0
ping-send-mode keep-alive
ping-all-addresses disabled
ping-in-service-response-codes
out-service-response-codes
load-balance-dns-query hunt
options
spl-options
media-profiles
trust-me disabled
request-uri-headers
stop-recurse
local-response-map
ping-to-user-part
ping-from-user-part
ping-response disabled
in-manipulationid
out-manipulationid
manipulation-string
manipulation-pattern
p-asserted-id
trunk-group
max-register-sustain-rate 0
early-media-allow
invalidate-registrations disabled
rfc2833-mode none
rfc2833-payload 0
codec-policy
enforcement-profile
emergency-dscp-profile
refer-call-transfer disabled
refer-notify-provisional none
reuse-connections NONE
tcp-keepalive none
tcp-reconn-interval 0
max-register-burst-rate 0
register-burst-window 0
sip-profile
sip-isup-profile
kpml-interworking inherit
kpml2833-iwf-on-hairpin inherit
precedence 0
monitoring-filters
session-recording-server
session-recording-required disabled
hold-refer-reinvite disabled
send-tcp-fin disabled
sip-recursion-policy
sm-icsi-match-for-invite
sm-icsi-match-for-message
fax-servers
trigger-oos-alarm disabled
static-tcp-source-port 0 -
Konfigurieren von SIP-Schnittstellen
-
Gehen Sie zu Konfiguration > Sitzungsrouter > SIP-Schnittstelle.
-
Erstellen Sie eine SIP-Schnittstelle für CUCM mit den folgenden Werten:
-
Aktivieren Sie den Status
-
Wählen Sie aus der Dropdown-Liste Realm-ID die Option CUCM aus.
-
Legen Sie die IP-Adresse fest.
-
Setzen Sie Port auf 5060
-
Wählen Sie für Transportprotokoll UDP und/oder TCP
-
Legen Sie die Optionen auf Wiederverwendung von Verbindungen fest.
 Befehlszeilenschnittstelle (CLI)
var(--codeSnippetCopyLabel)
Befehlszeilenschnittstelle (CLI)
var(--codeSnippetCopyLabel)sip-interface
state enabled
realm-id CUCM
description
sip-port
address 1.1.1.1
port 5060
transport-protocol TCP
tls-profile
allow-anonymous all
multi-home-addrs
ims-aka-profile
sip-port
address 1.1.1.1
port 5060
transport-protocol UDP
tls-profile
allow-anonymous all
multi-home-addrs
ims-aka-profile
carriers
trans-expire 0
initial-inv-trans-expire 0
invite-expire 0
session-max-life-limit 0
max-redirect-contacts 0
proxy-mode
redirect-action
contact-mode none
nat-traversal none
nat-interval 30
tcp-nat-interval 90
registration-caching disabled
min-reg-expire 300
registration-interval 3600
route-to-registrar disabled
secured-network disabled
teluri-scheme disabled
uri-fqdn-domain
options reuse-connections
spl-options
trust-mode all
max-nat-interval 3600
nat-int-increment 10
nat-test-increment 30
sip-dynamic-hnt disabled
tcp-max-nat-interval 3600
tcp-nat-int-increment 10
tcp-nat-test-increment 30
tcp-sip-dynamic-hnt disabled
stop-recurse 401,407
port-map-start 0
port-map-end 0
in-manipulationid fixACK
out-manipulationid Add_ingress_header
sip-ims-feature disabled
sip-atcf-feature disabled
subscribe-reg-event disabled
operator-identifier
anonymous-priority none
max-incoming-conns 0
per-src-ip-max-incoming-conns 0
inactive-conn-timeout 0
untrusted-conn-timeout 0
network-id
ext-policy-server
ldap-policy-server
default-location-string
term-tgrp-mode none
charging-vector-mode pass
charging-function-address-mode pass
ccf-address
ecf-address
implicit-service-route disabled
rfc2833-payload 101
rfc2833-mode transparent
constraint-name
response-map
local-response-map
sec-agree-feature disabled
sec-agree-pref ipsec3gpp
enforcement-profile
emergency-dscp-profile
route-unauthorized-calls
tcp-keepalive none
add-sdp-invite disabled
add-sdp-in-msg
p-early-media-header disabled
p-early-media-direction
add-sdp-profiles
add-sdp-profiles-in-msg
manipulation-string
manipulation-pattern
sip-profile
sip-isup-profile
tcp-conn-dereg 0
tunnel-name
register-keep-alive none
kpml-interworking disabled
kpml2833-iwf-on-hairpin disabled
msrp-delay-egress-bye disabled
send-380-response
pcscf-restoration
session-timer-profile
session-recording-server
session-recording-required disabled
service-tag
reg-cache-route disabled
diversion-info-mapping-mode none
atcf-icsi-match
sip-recursion-policy
asymmetric-preconditions disabled
asymmetric-preconditions-mode send-with-nodelay
sm-icsi-match-for-invite
sm-icsi-match-for-message
s8hr-profile
fax-continue-session none
npli-profile
hist-to-div-for-cause-380 inherit
user-agent
allow-diff2833-clock-rate-mode disabled -
-
Erstellen Sie eine SIP-Schnittstelle für CXone Mpower SBC mit den folgenden Werten:
-
Aktivieren Sie den Status
-
Wählen Sie aus der Dropdown-Liste Realm-ID die Option CXoneSBC aus.
-
Legen Sie die IP-Adresse fest.
-
Setzen Sie Port auf 5061
-
Wählen Sie für Transportprotokoll TLS
-
Wählen Sie das TLS-Profil aus, das in TLS-Profil für CXone Mpower SBC konfigurieren erstellt wurde
-
Legen Sie die Optionen auf Wiederverwendung von Verbindungen fest.
 Befehlszeilenschnittstelle (CLI)
var(--codeSnippetCopyLabel)
Befehlszeilenschnittstelle (CLI)
var(--codeSnippetCopyLabel)sip-interface
state enabled
realm-id CXoneSBC
description
sip-port
address 2.2.2.2
port 5061
transport-protocol TLS
tls-profile CXoneSBC
allow-anonymous all
multi-home-addrs
ims-aka-profile
carriers
trans-expire 0
initial-inv-trans-expire 0
invite-expire 0
session-max-life-limit 0
max-redirect-contacts 0
proxy-mode
redirect-action
contact-mode none
nat-traversal none
nat-interval 30
tcp-nat-interval 90
registration-caching disabled
min-reg-expire 300
registration-interval 3600
route-to-registrar disabled
secured-network disabled
teluri-scheme disabled
uri-fqdn-domain
options reuse-connections
spl-options HeaderNatPublicSipIfIp=3.3.3.3,HeaderNatPrivateSipIfIp=2.2.2.2
trust-mode all
max-nat-interval 3600
nat-int-increment 10
nat-test-increment 30
sip-dynamic-hnt disabled
tcp-max-nat-interval 3600
tcp-nat-int-increment 10
tcp-nat-test-increment 30
tcp-sip-dynamic-hnt disabled
stop-recurse 401,407
port-map-start 0
port-map-end 0
in-manipulationid
out-manipulationid
sip-ims-feature disabled
sip-atcf-feature disabled
subscribe-reg-event disabled
operator-identifier
anonymous-priority none
max-incoming-conns 0
per-src-ip-max-incoming-conns 0
inactive-conn-timeout 0
untrusted-conn-timeout 0
network-id
ext-policy-server
ldap-policy-server
default-location-string
term-tgrp-mode none
charging-vector-mode pass
charging-function-address-mode pass
ccf-address
ecf-address
implicit-service-route disabled
rfc2833-payload 101
rfc2833-mode transparent
constraint-name
response-map
local-response-map
sec-agree-feature disabled
sec-agree-pref ipsec3gpp
enforcement-profile
emergency-dscp-profile
route-unauthorized-calls
tcp-keepalive none
add-sdp-invite disabled
add-sdp-in-msg
p-early-media-header disabled
p-early-media-direction
add-sdp-profiles
add-sdp-profiles-in-msg
manipulation-string
manipulation-pattern
sip-profile
sip-isup-profile
tcp-conn-dereg 0
tunnel-name
register-keep-alive none
kpml-interworking disabled
kpml2833-iwf-on-hairpin disabled
msrp-delay-egress-bye disabled
send-380-response
pcscf-restoration
session-timer-profile
session-recording-server
session-recording-required disabled
service-tag
reg-cache-route disabled
diversion-info-mapping-mode none
atcf-icsi-match
sip-recursion-policy
asymmetric-preconditions disabled
asymmetric-preconditions-mode send-with-nodelay
sm-icsi-match-for-invite
sm-icsi-match-for-message
s8hr-profile
fax-continue-session none
npli-profile
hist-to-div-for-cause-380 inherit
user-agent
allow-diff2833-clock-rate-mode disabled -
-
Konfigurieren Sie außerdem mithilfe der SPL-Optionen die richtigen NAT-Einstellungen in den SIP-Nachrichten für die CXone Mpower SBC-SIP-Schnittstelle. Weitere Einzelheiten finden Sie im Abschnitt SBC hinter einer NAT-Geräteoption im Oracle SBC-Konfigurationshandbuch.
Konfigurieren der Routing-Richtlinie
-
Gehen Sie zu Konfiguration > Sitzungsrouter > lokale Richtlinie.
-
Erstellen Sie eine neue Richtlinie mit den folgenden Werten:
-
Von-Adresse kann ein beliebiger Wert sein, zum Beispiel *
-
Die Zieladresse ist auf das im CUCM für das Aufzeichnungsprofil konfigurierte Routenmuster eingestellt.
-
Quellbereich ist auf den CUCM-Bereich eingestellt
-
-
Fügen Sie ein Richtlinienattribut hinzu:
-
Legen Sie Next Hop auf den in Konfigurieren Sie den Sitzungsagenten für CXone Mpower SBC konfigurierten Sitzungsagenten fest.
-
Setzen Sie Realm auf CXoneSBC.
 Befehlszeilenschnittstelle (CLI)
var(--codeSnippetCopyLabel)
Befehlszeilenschnittstelle (CLI)
var(--codeSnippetCopyLabel)local-policy
from-address *
to-address 44240214243
source-realm CUCM
description
activate-time
deactivate-time
state enabled
parallel-forking disabled
policy-priority none
policy-attribute
next-hop CXoneSBC
realm CXoneSBC
action none
terminate-recursion disabled
carrier
start-time 0000
end-time 2400
days-of-week U-S
cost 0
state enabled
app-protocol
methods
media-profiles
lookup single
next-key
auth-user-lookup
eloc-str-lkup disabled
eloc-str-match -
-
Überprüfen Sie, ob die Konfiguration korrekt ist, und klicken Sie auf Speichern, um die Änderungen zu übernehmen.
Ribbon (Sonus) SBC-Umgebung vorbereiten
In diesem Abschnitt werden die erforderlichen Schritte zum Konfigurieren des Ribbon (Sonus) Session Border Controller (SBC) für die Integration mit Real-Time Third Party Telephony Recording (Multi-ACD) und Cisco Unified Communications Manager (CUCM) beschrieben.
Die Konfiguration sollte von einem zertifizierten Ribbon-Techniker durchgeführt werden.
Alle Schritte müssen genau befolgt werden und alle nicht ausdrücklich genannten Parameter sollten auf ihren Standardwerten belassen werden.
Phase 1: Standort vorbereiten
In dieser Phase wird sichergestellt, dass der SBC durch die Konfiguration von IP-Schnittstellen, Zertifikaten und Netzwerkzugänglichkeit ordnungsgemäß für die Integration vorbereitet ist.
IP-Konfiguration
-
Stellen Sie sicher, dass der Ribbon (Sonus) SBC über eine zusätzliche IP-Schnittstelle für das interne und das externe Netzwerk verfügt.
-
Erstellen Sie für jede zusätzliche IP-Schnittstelle separate SIP-Signalisierungsports unter der entsprechenden Zone.
-
Weisen Sie dem externen SIP-Signalisierungsport ein TLS-Profil zu. Dieses Profil muss das für die Kommunikation mit dem CXone SBC verwendete Zertifikat enthalten.
-
NATen Sie die externe IP-Adresse des SBC zu einer öffentlichen IP-Adresse auf der Firewall.
-
Stellen Sie sicher, dass der SBC auf das offene Internet zugreifen kann.
-
Besorgen Sie sich die Liste der erforderlichen IP-Adressen und Ports für SIP- und SRTP-Verkehr von NiCE Professional Services und lassen Sie diese durch die Firewall.
Zertifikatsverwaltung
-
Exportieren Sie das Ribbon SBC-Zertifikat und das CA-Paket (Certificate Authority) zur Bereitstellung an NiCE Professional Services.
-
Holen Sie sich das CXone Mpower SBC CA-Zertifikat von NiCEProfessional Services.
-
Importieren Sie das CXone CA-Zertifikat in den SBC.
Phase 2: Ribbon (Sonus) SBC konfigurieren
In dieser Phase wird die Konfiguration von Profilen, Amtsleitungsgruppen und Routing detailliert beschrieben, um die Kommunikation zwischen CUCM und CXone SBC zu ermöglichen.
Transparenzprofil erstellen
Um sicherzustellen, dass SIP-Header (z. B. „Von“) zur Anrufkorrelation an CXone übergeben werden, erstellen Sie ein Transparenzprofil, das später an die CUCM- und CXone-SBC-Amtsleitungsgruppen angehängt wird:
-
Melden Sie sich bei der SBC EMA-Schnittstelle an.
-
Navigieren Sie zu Konfiguration > Profilverwaltung > Dienstprofile > Transparenzprofile.
-
Erstellen Sie ein neues Profil mit dem Namen Pass_From_Header und setzen Sie den Status auf Deaktiviert.
-
Fügen Sie im Abschnitt SIP-Header den SIP-Header von hinzu.
-
Speichern Sie den Header-Eintrag.
-
Aktivieren Sie das Transparenzprofil Pass_From_Header.
Erstellen Sie IP-Signalisierungsprofile für verschlüsselte und unverschlüsselte Kommunikation
Erstellen Sie je nach Ihren Bereitstellungsanforderungen dedizierte IP-Signalprofile für die verschlüsselte (TLS) und unverschlüsselte (UDP/TCP) Kommunikation. Diese Profile werden später beim Konfigurieren von Trunk-Gruppen für CUCM und CXone SBC verwendet.
-
Navigieren Sie zu EMA-Schnittstelle > Konfiguration > Profilverwaltung > Signalisierungsprofile > IP-Signalisierungsprofil.
-
Erstellen Sie zwei separate Profile:
-
Eine für die TLS-Kommunikation (sicher)
-
Eine für Nicht-TLS-Kommunikation (nicht sicher)
-
-
Legen Sie für jedes Profil den IP-Protokolltyp auf Nur SIPfest.
-
Im Abschnitt Egress-IP-Attribute:
-
Legen Sie für das TLS-Profil den Transport Type1 auf TLS Over TCPfest.
-
Für das Nicht-TLS-Profil legen Sie den Type1-Transport je nach Ihren Netzwerkanforderungen auf UDP oder TCPfest.
-
-
Speichern Sie jedes Profil nach der Konfiguration.
Paketdienstprofil für SRTP und RTP erstellen
Erstellen Sie je nach Ihren Bereitstellungsanforderungen dedizierte Paketdienstprofile für den sicheren (SRTP) und nicht sicheren (RTP) Medientransport. Diese Profile werden später beim Konfigurieren von Trunk-Gruppen für CUCM und CXone SBC verwendet.
-
Navigieren Sie zu EMA-Schnittstelle > Konfiguration > Profilverwaltung > Medienprofile > Paketdienstprofil.
-
Erstellen Sie zwei separate Profile:
-
Eine für SRTP (sichere) Medien
-
Eine für RTP (nicht sicher)-Medien
-
-
Für das SRTP-Profil:
-
Gehen Sie zum Abschnitt Secure Rtp RTCP und wählen Sie im Dropdown-Menü Crypto Suite Profile die entsprechende Verschlüsselungssuite aus (z. B. AES128_HMAC_32_80).
-
Gehen Sie zum Abschnitt Flags und aktivieren Sie die Option SRTP aktivieren.
-
-
Speichern Sie das Profil.
Konfigurieren von Trunk-Gruppen für CUCM und CXone SBC
Um die SIP-Kommunikation zwischen SBC, CUCM und CXone zu ermöglichen, erstellen Sie dedizierte Trunk-Gruppen für jedes System. Diese Amtsleitungsgruppen verwenden die zuvor konfigurierten Signalisierungs-, Medien- und Transparenzprofile.
Für CXone SBC:
-
Navigieren Sie zu EMA-Schnittstelle > Konfiguration > Systembereitstellung > SIP-Trunk-Gruppe.
-
Erstellen Sie eine neue Trunk-Gruppe mit den folgenden Einstellungen:
-
Status: Aktiviert.
-
Modus: In Betrieb.
-
Wählen Sie unter Medienaus der Dropdown-Liste Paketdienstprofil die Option SRTPaus.
-
Wählen Sie unter Signalisierungaus der Dropdown-Liste IP-Signalisierungsprofil die Option TLSaus.
-
Wählen Sie unter Dienstaus der Dropdown-Liste Transparenzprofil das zuvor erstellte Transparenzprofil aus.
-
Unter Medienmuss der Name der Medien-IP-Schnittstellengruppe mit der externen IP-Schnittstellengruppe übereinstimmen.
-
Für CUCM:
-
Navigieren Sie zu EMA-Schnittstelle > Konfiguration > Systembereitstellung > SIP-Trunk-Gruppe.
-
Erstellen Sie eine neue Trunk-Gruppe mit den folgenden Einstellungen:
-
Status: Aktiviert
-
Modus: In Betrieb
-
Wählen Sie unter Medienaus der Dropdown-Liste Paketdienstprofil die Option RTPaus.
-
Wählen Sie unter Signalisierungdas nicht sichere IP-Signalisierungsprofil aus der Dropdown-Liste aus.
-
Wählen Sie unter Dienstaus der Dropdown-Liste Transparenzprofil das zuvor erstellte Transparenzprofil aus.
-
Unter Medienmuss der Name der Medien-IP-Schnittstellengruppe mit der internen IP-Schnittstellengruppe übereinstimmen.
-
-
Nachdem Sie die CUCM-Trunk-Gruppe erstellt haben, fahren Sie mit dem Abschnitt Ingress-IP-Präfix fort und fügen Sie alle IP-Adressen des CUCM-Clusters hinzu.
IP-Peer für CXone SBC erstellen
Um das Routing zum CXone SBC zu aktivieren, müssen Sie einen dedizierten IP-Peer unter der externen Zone erstellen. Auf diesen Peer wird in der Routing-Konfiguration verwiesen.
-
Navigieren Sie zu EMA-Schnittstelle > Konfiguration > Systembereitstellung > IP-Peer.
-
Erstellen Sie einen neuen IP-Peer mit den folgenden Einstellungen:
-
Zone: Extern
-
Geben Sie unter IP-Peer-Listeden Namen ein (z. B. CXone_DEV).
-
Verwenden Sie die von Professional Services bereitgestellteIP-AdresseNiCE
-
Wählen Sie unter Signalisierungaus der Dropdown-Liste IP-Signalisierungsprofil die Option TLSaus.
-
Port: 5060
-
-
Speichern Sie die Konfiguration.
Routing konfigurieren
Um Anrufe vom CUCM zum CXone SBC weiterzuleiten, erstellen Sie ein Routing-Label und definieren Sie eine Route mithilfe der zuvor konfigurierten Trunk-Gruppe und des IP-Peers.
-
Navigieren Sie zu EMA-Schnittstelle > Konfiguration > Systembereitstellung > Routing.
-
Erstellen Sie ein neues Routing-Label mit der ID (Name) CXone_SBC.
-
Erstellen Sie unter diesem Label eine Routing Label Route Sequence mit den folgenden Einstellungen:
-
Routentyp: Amtsleitungsgruppe
-
Zone: Extern (für die CXone-Trunk-Gruppe)
-
Amtsleitungsgruppe: Wählen Sie die CXone SBC-Amtsleitungsgruppe aus
-
IP-Peer: Wählen Sie den CXone SBC-IP-Peer aus
-
-
Speichern Sie die Routing-Label-Konfiguration.
-
Gehen Sie zum Tab Routen und erstellen Sie eine neue Route mit den folgenden Einstellungen:
-
Routentyp: Amtsleitungsgruppe
-
Ingress-Trunk-Gruppe: Wählen Sie die CUCM-Trunk-Gruppe aus
-
Routing-Label: Wählen Sie den zuvor erstellten CXone_SBC aus
-
-
Speichern Sie die Konfiguration, um die Änderungen zu übernehmen.
SIP-Profil konfigurieren
Für die Konfiguration des SIP-Trunks mit Unterstützung für den Early Offer-Modus ist ein SIP![]() Protokoll zur Signalisierung und Steuerung von Multimedia-Kommunikationssitzungen wie Sprach- und Videoanrufen.-Profil erforderlich.
Protokoll zur Signalisierung und Steuerung von Multimedia-Kommunikationssitzungen wie Sprach- und Videoanrufen.-Profil erforderlich.
Verwenden Sie dieses Verfahren, um ein SIP-Profil mit üblichen SIP-Einstellungen zu konfigurieren, die Sie den SIP-Geräten und -Trunks zuweisen können, die dieses Profil verwenden.
-
Gehen Sie zu Device > Device Settings > SIP Profile (Gerät > Geräteeinstellungen > SIP-Profil).
-
Klicken Sie im Fenster "Find and List SIP Profiles" (SIP-Profile suchen und auflisten) auf Add New (Neu hinzufügen).
-
Geben Sie im Fenster "SIP Profile Configuration" (SIP-Profilkonfiguration) unter SIP Profile Information (SIP-Profilinformationen) einen Namen in das Feld Name ein.
-
Unter Trunk Specific Configuration (Trunk-spezifische Konfiguration):
-
Wählen Sie in der Dropdown-Liste Early Offer support for voice and video calls (Early Offer-Unterstützung für Sprach- und Videoanrufe) die Option Mandatory (insert MTP if needed) (Obligatorisch, bei Bedarf MTP einfügen) aus.
-
-
Klicken Sie auf Save (Speichern).
SIP-Trunk konfigurieren
Ein SIP![]() Protokoll zur Signalisierung und Steuerung von Multimedia-Kommunikationssitzungen wie Sprach- und Videoanrufen.-Trunk ist erforderlich, um den CUCM mit dem zuvor konfigurierten lokalen SBC zu verbinden."
Protokoll zur Signalisierung und Steuerung von Multimedia-Kommunikationssitzungen wie Sprach- und Videoanrufen.-Trunk ist erforderlich, um den CUCM mit dem zuvor konfigurierten lokalen SBC zu verbinden."
Wenn Sie den SIP-Trunk bereits konfiguriert haben, verwenden Sie das SIP-Profil, das unter SIP-Profil konfigurieren erstellt wurde, und fahren Sie mit Schritt 6.d fort.
-
Gehen Sie zu Device > Trunk (Gerät > Trunk).
-
Klicken Sie im Fenster "Find and List Trunks" (Trunks suchen und auflisten) auf Add New (Neu hinzufügen).
-
Wählen Sie im Fenster "Trunk Configuration" (Trunk konfigurieren) im Bereich Trunk Information (Trunk-Informationen) die Option SIP Trunk in der Dropdown-Liste Trunk Type (Trunk-Typ) aus. Unter Device Protocol (Geräteprotokoll) wird automatisch SIP ausgewählt und Trunk Service Type (Trunk-Service-Typ) angezeigt.
-
Klicken Sie auf Next (Weiter).
-
Im Bereich Device Information (Geräteinformationen):
-
Geben Sie in das Feld Device Name einen Namen für das Gerät ein.
-
Geben Sie in das Feld Description eine Beschreibung ein.
-
Wählen Sie aus der Liste Device Pool den Geräte-Pool für Ihr Netzwerk aus.
-
-
Im Bereich SIP Information (SIP-Informationen):
-
Geben Sie in das Feld Destination Address (Zieladresse) die IP-Adresse des lokalen SBC ein.
-
Überprüfen Sie, ob der Zielport auf den Abhörport Ihres lokalen SBC eingestellt ist. Der Standardwert ist 5060.
-
Wählen Sie in der Liste SIP Trunk Security Profile (SIP-Trunk-Sicherheitsprofil) ein nicht sicheres Standardprofil aus. (Der Name des Profils variiert mit dem Standort. In diesem Beispiel lautet der Profilname Non-Secure SIP Trunk Profile.)
Sie können mehrere Sicherheitsprofile entsprechend den Verwaltungsanforderungen und der Netzwerktopologie Ihres Standorts erstellen.
-
Wählen Sie in der Liste SIP-Profile den Namen des SIP-Profils aus, das Sie unter SIP-Profil konfigurieren erstellt haben.
-
Klicken Sie auf Save (Speichern).
-
-
Überprüfen Sie die Konfiguration des SIP-Trunk-Sicherheitsprofils.
-
Gehen Sie zu System > Security > SIP Trunk Security Profile (System > Sicherheit > SIP-Trunk-Sicherheitsprofil).
Das Fenster "Find and List SIP Trunk Security Profiles" (SIP-Trunk-Sicherheitsprofile suchen und auflisten) wird angezeigt.
-
Klicken Sie auf Find (Suchen).
-
Wählen Sie in der Liste "SIP Trunk Security Profiles" (SIP-Trunk-Sicherheitsprofile) das SIP-Trunk-Sicherheitsprofil aus.
-
Stellen Sie bei Standardkonfigurationen von "Cisco JTAPI Active Recording" sicher, dass im Bereich "SIP Trunk Security Profile Configuration" (Konfiguration des SIP-Trunk-Sicherheitsprofils) die Option Outgoing Transport Type (Ausgehende Übertragungsart) auf TCP eingestellt ist.
-
-
Klicken Sie auf Save (Speichern).
-
Klicken Sie auf Reset (Zurücksetzen).
-
Klicken Sie auf Reset (Zurücksetzen).
Aufzeichnungsprofil konfigurieren
In Real-Time Third Party Telephony Recording (Multi-ACD) ist jedem Gerät, das aufgezeichnet werden soll, ein Aufzeichnungsprofil zugeordnet, in dem die Nummer definiert ist, die für das Routing an den lokalen SBC verwendet wird.
-
Vergewissern Sie sich, dass ein SIP-Trunk konfiguriert wurde.
-
Gehen Sie zu Device > Device Settings > Recording Profile (Gerät > Geräteeinstellungen > Aufzeichnungsprofil).
-
Klicken Sie im Fenster "Find and List Recording Profiles" (Aufzeichnungsprofile suchen und auflisten) auf Add New (Neu hinzufügen).
-
Konfigurieren Sie im Fenster "Recording Profile Configuration" (Aufzeichnungsprofil konfigurieren) im Bereich Recording Profile Information (Aufzeichnungsprofilinformationen) Folgendes:
Feld/Liste
Beschreibung
Wert
Recording Calling Search Space
Zur Anwahl des SIP-Trunks
Recording CSS Recording Destination Address
Nummer, die auf den SIP-Trunk des lokalen SBC verweist
Eingehende angerufene Nummer, konfiguriert unter Lokale SBC-Umgebung vorbereiten.
-
Klicken Sie auf Save (Speichern).
Routengruppe konfigurieren
Sie müssen nun eine neue Routengruppe für den SIP-Trunk konfigurieren.
-
Vergewissern Sie sich, dass das Aufzeichnungsprofil konfiguriert wurde.
-
Gehen Sie zu Call Routing > Route/Hunt > Route Group (Anrufweiterleitung > Weiterleiten/Sammelgruppe > Routengruppen).
-
Klicken Sie im Fenster "Find and List Route Groups" (Routengruppen suchen und auflisten) auf Add New (Neu hinzufügen).
-
Geben Sie im Fenster "Route Group Configuration" (Routengruppe konfigurieren) im Bereich Route Group Information (Routengruppeninformationen) einen Namen in das Feld Route Group Name (Routengruppenname) ein.
-
Wählen Sie in der Liste Distribution Algorithm (Verteilungsalgorithmus) die Option Top Down (Von oben nach unten) aus.
-
Scrollen Sie im Bereich Find Devices to Add to Route Group (Geräte suchen, die der Routengruppe hinzugefügt werden sollen) durch die Liste Available Devices (Verfügbare Geräte). Wählen Sie dann den SIP-Trunk aus, den Sie unter SIP-Trunk konfigurieren erstellt haben.
-
Klicken Sie auf Add to Route Group (Zur Routengruppe hinzufügen). Der SIP-Trunk wird im Bereich Current Route Group Members (Aktuelle Routengruppenmitglieder) in der Liste Selected Devices (Ausgewählte Geräte) angezeigt.
-
Wiederholen Sie die Schritte 6 und 7, um dem Bereich Current Route Group Members ein weiteres Gerät hinzuzufügen.
-
Klicken Sie auf Save (Speichern).
Neue Routenliste konfigurieren
Definieren Sie eine neue Routenliste, die die Routengruppe des Aufzeichnungsgeräts enthält.
-
Vergewissern Sie sich, dass das Aufzeichnungsprofil konfiguriert wurde.
-
Gehen Sie zu Call Routing > Route/Hunt > Route List (Anrufweiterleitung > Weiterleiten/Sammelgruppe > Routenliste).
-
Klicken Sie im Fenster "Find and List Route Groups" (Routengruppen suchen und auflisten) auf Add New (Neu hinzufügen).
-
Geben Sie im Bereich Route List Information (Routenlisteninformationen) einen Namen in das Feld Route List Name ein.
-
Wählen Sie aus der Liste Cisco Unified Communications Manager Group die CUCM-Gruppe für Ihren Standort aus.
-
Klicken Sie auf Save (Speichern).
-
Klicken Sie auf Apply Config (Konfiguration anwenden).
-
Auf OK klicken.
-
Klicken Sie auf Add Route Group (Routengruppe hinzufügen).
-
Wählen Sie im Fenster "Route List Detail Configuration" (Routenlistendetails konfigurieren) im Bereich Route List Member Information (Routenlistenmitgliederinformationen) in der Liste Route Group die von Ihnen erstellte Routengruppe aus.
-
Klicken Sie auf Save (Speichern). Im Feld Status wird Successful (Erfolgreich) angezeigt und die neu erstellte Routenliste wird in der Liste Route List Member Information und im Bereich Route List Details angezeigt.
-
Klicken Sie auf Reset (Zurücksetzen).
-
Klicken Sie auf Reset (Zurücksetzen).
-
Klicken Sie auf Close (Schließen).
Neues Routenmuster konfigurieren
Definieren Sie auf der Grundlage der Gerätenummer des zuvor erstellten Aufzeichnungsgeräts ein neues Routenmuster. Das neue Routenmuster verweist auf die Routenliste des Aufzeichnungsgeräts.
-
Gehen Sie zu Call Routing > Route/Hunt > Route Pattern (Anrufweiterleitung > Weiterleiten/Sammelgruppe > Routenmuster).
-
Klicken Sie im Fenster "Find and List Route Groups" (Routengruppen suchen und auflisten) auf Add New (Neu hinzufügen).
-
Geben Sie im Bereich Pattern Definition (Musterdefinition) im Feld Route Pattern (Routenmuster) die Aufzeichnungszieladresse aus dem Abschnitt Konfigurieren des Aufzeichnungsprofils ein.
-
Wählen Sie in der Liste Gateway/Route List die Routenliste aus.
-
Klicken Sie auf Save (Speichern).
-
Klicken Sie im Meldungsfenster des Windows-Internetbrowsers auf OK.
BIB-Definition (Built-In Bridge)
Die JTAPI Active Recording-Lösung von Cisco verwendet die Cisco-IP-Telefone zum Forking der RTP-Medien. Dieses Forking erfolgt auf Grundlage der BIB-Definition (Built-In-Bridge) des IP-Telefons. Die BIB-Funktion ist standardmäßig deaktiviert (Off). Wenn diese Option auf Off eingestellt ist, findet kein Forking statt.
Aktivieren Sie die BIB-Funktion entweder systemweit oder auf Geräteebene, indem Sie diese Option auf On einstellen.
In dieser Konfiguration wird BIB bei allen im Server registrierten Telefonen auf On eingestellt. Die einzelnen Telefone müssen auf Default (Standard) eingestellt werden.
Bei der systemweiten Konfiguration wird die Einstellung für Off (Aus) oder On (Ein) der einzelnen Telefone nicht verändert.
-
Vergewissern Sie sich, dass das neue Routenmuster konfiguriert wurde.
-
Gehen Sie zu System > Service Parameters (System > Dienstparameter).
-
Wählen Sie im Fenster "Service Parameter Configuration" (Dienstparameterkonfiguration) im Bereich Select Server and Service (Server und Dienst auswählen) in der Liste Server den gewünschten Server aus.
-
Wählen Sie in der Liste Service die Option Cisco CallManager (Active) aus.
-
Wählen Sie im Bereich Clusterwide Parameters (Device - Phone) (Clusterweite Parameter (Gerät – Telefon)) in der Dropdown-Liste Builtin Bridge Enable (Built-In-Bridge aktivieren) die Option On (Ein).
-
Klicken Sie in der Warnmeldung auf OK. Klicken Sie auf Save (Speichern).
-
Wiederholen Sie diese Schritte für jeden weiteren Server.
Dies ermöglicht den Empfang von CTI-Ereignissen dieses Geräts. Das Telefon muss außerdem mit dem Benutzer nicecti verknüpft werden. Die Option Privacy wird sowohl bei Auswahl von On als auch bei Auswahl von Off unterstützt.
-
Vergewissern Sie sich, dass das neue Routenmuster konfiguriert wurde.
-
Gehen Sie zu Device (Gerät) > Phone (Telefon).
Das Fenster "Find and List Phones" (Telefone suchen und auflisten) wird angezeigt.
-
Suchen Sie nach den Telefonen, und klicken Sie auf Find (Suchen).
-
Klicken Sie im Fenster "Find and List Phones" auf den Telefonlink.
Die Option Privacy wird sowohl bei Auswahl von On als auch bei Auswahl von Off unterstützt.
-
Klicken Sie im Fenster" Phone Configuration" im Bereich Device Information bei Built In Bridge auf On.
-
Klicken Sie auf Save (Speichern).
-
Klicken Sie im Meldungsfenster des Windows-Internetbrowsers auf OK.
-
Klicken Sie auf Apply Config (Konfiguration anwenden).
-
Auf OK klicken.
-
Wiederholen Sie den Vorgang für jedes Gerät.
Aufzeichnungsprofil verknüpfen
Sie müssen nun das Aufzeichnungsprofil mit der aufgezeichneten Gerätenummer verknüpfen. Außerdem legen Sie die Aufzeichnungsmethode fest.
IP-Telefone von Cisco haben mehrere Leitungsdarstellungen![]() Auf Telefongeräten können oft mehrere Leitungen dargestellt werden. Die auf dem Telefon angezeigte Nummer ist die mit dem Gerät verknüpfte DN. Auf einem Gerät können mehrere Leitungen dargestellt werden. Eine Leitungsdarstellung ist die Verknüpfung einer Leitung mit einem Gerät.
Multiple Line Appearance (Darstellung mehrerer Leitungen) ist ein wichtiger Faktor beim System-Mapping.. Jede dieser Leitungsdarstellungen in einem Telefongerät kann in der CUCM-Verwaltung separat mit einer eigenen Aufzeichnungsmethode konfiguriert werden.
Auf Telefongeräten können oft mehrere Leitungen dargestellt werden. Die auf dem Telefon angezeigte Nummer ist die mit dem Gerät verknüpfte DN. Auf einem Gerät können mehrere Leitungen dargestellt werden. Eine Leitungsdarstellung ist die Verknüpfung einer Leitung mit einem Gerät.
Multiple Line Appearance (Darstellung mehrerer Leitungen) ist ein wichtiger Faktor beim System-Mapping.. Jede dieser Leitungsdarstellungen in einem Telefongerät kann in der CUCM-Verwaltung separat mit einer eigenen Aufzeichnungsmethode konfiguriert werden.
Für JTAPI Active Recording muss im CUCM die Option Automatic Call Recording Enabled (Automatische Anrufaufzeichnung aktiviert) ausgewählt werden.
Wählen Sie die Cisco-Aufzeichnungsmethode aus:
-
Für JTAPI Active Recording wählen Sie die Option Automatic Call Recording Enabled (Automatische Anrufaufzeichnung aktiviert) aus.
-
Soll keine Aufzeichnung erfolgen, wählen Sie Call Recording Disabled (Anrufaufzeichnung deaktiviert) aus.
So verknüpfen Sie das Aufzeichnungsprofil mit der aufgezeichneten Gerätenummer:
-
Vergewissern Sie sich, dass das neue Routenmuster konfiguriert wurde.
-
Vergewissern Sie sich, dass BIB konfiguriert ist.
-
Gehen Sie zu Device (Gerät) > Phone (Telefon).
Das Fenster "Find and List Phones" (Telefone suchen und auflisten) wird angezeigt.
-
Suchen Sie nach den Telefonen, die aufgezeichnet werden sollen, und klicken Sie auf Find (Suchen). Das Fenster "Find and List Phones" (Telefone suchen und auflisten) wird angezeigt.
-
Klicken Sie auf den Telefonlink.
-
Wählen Sie im Fenster "Phone Configuration" (Telefonkonfiguration) im Bereich Association (Verknüpfung) die Leitung aus.
-
Klicken Sie auf den Leitungslink.
-
Scrollen Sie im Fenster "Directory Number Configuration" (Verzeichnisnummer konfigurieren) nach unten zum Bereich Line 1 on Device (Leitung 1 des Geräts).
-
Wählen Sie aus der Liste Recording Option (Aufzeichnungsoption) die erforderliche aktivierte Option aus. Sie können überprüfen, ob diese in der JTAPIMonitor-Anwendung ordnungsgemäß konfiguriert wurden.
Die Aufzeichnungsoptionen lauten:
-
Call Recording Disabled – Wählen Sie diese Option aus, wenn keine Aufzeichnung erfolgen soll.
-
Automatic Call Recording Enabled – Wählen Sie die Option für JTAPI Active Recording aus.
-
Device Invoked Call Recording Enabled – Diese Option wird derzeit nicht verwendet.
-
-
Wählen Sie in der Liste Recording Profile (Aufzeichnungsprofil) das Aufzeichnungsprofil aus, das unter Konfigurieren des Aufzeichnungsprofils konfiguriert wurde.
-
Wählen Sie in der Liste Recording Media Source (Aufzeichnungsmedienquelle) die Option Phone Preferred (Telefon bevorzugt) aus, wenn Sie die Aufzeichnungspriorität des Telefons verwenden möchten.
-
Setzen Sie im Bereich Einstellungen für mehrere Anrufe/Anklopfen auf dem Gerät den Wert von Besetzt-Trigger auf den Wert des Parameters Maximale Anzahl von Anrufen.
-
Klicken Sie auf Save (Speichern).
Benachrichtigungstöne des Telefons definieren
Die Active Recording-Funktionalität von Cisco ermöglicht Ihnen die optionale Konfiguration der Benachrichtigungstöne auf dem Telefon selbst. Benachrichtigungstöne können entweder systemweit oder auf Geräteebene konfiguriert werden.
Die Überwachung in Cisco und die Überwachung in CXone Mpower haben eine komplett unterschiedliche Bedeutung. Wir beziehen uns hier auf die Cisco-Überwachung.
Ein IP-Telefon kann gleichzeitig überwacht und aufgezeichnet werden. Benutzer können mithilfe von Benachrichtigungstönen (Signaltönen) darüber informiert werden, dass sie überwacht oder aufgezeichnet werden.
In der IP-Telefon-basierten Active Recording-Lösung von Cisco gibt es unterschiedliche Töne für Überwachungs- und Aufzeichnungsbenachrichtigungen, die unabhängig voneinander aktiviert oder deaktiviert werden können. Wenn sowohl überwacht als auch aufgezeichnet wird und das Telefon für Benachrichtigungen eingerichtet ist, hat der Ton für die Aufzeichnungsbenachrichtigung immer Vorrang vor dem Ton für die Überwachungsbenachrichtigung.
Definieren Sie Benachrichtigungstöne entweder systemweit oder auf Geräteebene.
So definieren Sie Benachrichtigungstöne systemweit:
-
Stellen Sie sicher, dass Sie das Aufzeichnungsprofil verknüpft und die Aufzeichnungsmethode ausgewählt haben.
-
Gehen Sie zu System > Service Parameters (System > Dienstparameter).
-
Wählen Sie im Fenster "Service Parameter Configuration" (Dienstparameterkonfiguration) im Bereich Select Server and Service (Server und Dienst auswählen) in der Dropdown-Liste Server den gewünschten Server aus. Das Feld Service des ausgewählten Servers wird angezeigt.
-
Wählen Sie in der Dropdown-Liste Service die Option Cisco CallManager (Active) aus.
-
Scrollen Sie im Fenster "Service Parameter Configuration" nach unten zum Bereich Clusterwide Parameters (Feature - Call Recording) (Clusterweite Parameter (Feature – Anrufaufzeichnung)).
-
Um den Benachrichtigungston beim überwachten/aufgezeichneten Ziel, d. h. Agent, abzuspielen, wählen Sie in der Dropdown-Liste Play Recording Notification Tone to Observed Target die Option True (Wahr) aus.
-
Um den Benachrichtigungston beim überwachten/aufgezeichneten verbundenen Ziel, d. h. Kunden, abzuspielen, wählen Sie in der Dropdown-Liste Play Recording Notification Tone to Observed Connected Parties die Option True (Wahr) aus.
-
Klicken Sie auf Save (Speichern). Im Feld Status wird Update successful (Aktualisierung erfolgreich) angezeigt.
Diese Schritte müssen ausgeführt werden, wenn Benachrichtigungstöne auf Geräteebene aktiviert werden sollen. Sie können außerdem die Aufzeichnungstöne, die lokale und externe Lautstärke sowie die Dauer der Aufzeichnungstöne definieren.
Dieser Bereich bezieht sich nur auf Cisco-IP-Telefone, die die Aufzeichnung unterstützen. Er gilt nicht für Cisco-IP Communicator-Telefone. Die Änderung der Benachrichtigungstöne für Cisco-IP Communicator-Telefone kann nur auf Systemebene vorgenommen werden. Wenn Sie die Benachrichtigungstöne für Cisco-IP-Telefone auf Geräteebene ändern, wird damit die Auswahl überschrieben, die Sie auf Systemebene vorgenommen haben.
So definieren Sie Benachrichtigungstöne auf Geräteebene:
-
Stellen Sie sicher, dass Sie das Aufzeichnungsprofil verknüpft und die Aufzeichnungsmethode ausgewählt haben.
-
Gehen Sie zu Device (Gerät) > Phone (Telefon).
Das Fenster "Find and List Phones" (Telefone suchen und auflisten) wird angezeigt.
-
Suchen Sie nach den Telefonen, die aufgezeichnet werden sollen, und klicken Sie auf Find (Suchen).
-
Klicken Sie auf der Seite" Find and List Phones" auf den Telefonlink.
-
Scrollen Sie im Fenster "Phone Configuration" nach unten zum Bereich Product Specific Configuration Layout (Produktspezifisches Konfigurationslayout). Die Aufzeichnungstonoptionen sind nur für Cisco-IP-Telefone von Bedeutung.
-
Wählen Sie aus der Liste Recording Tone (Aufzeichnungston) die gewünschte Aufzeichnungstonoption aus.
-
Geben Sie in das Feld Recording Tone Local Volume die lokale Lautstärke ein.
-
Geben Sie in das Feld Recording Tone Remote Volume die externe Lautstärke ein.
-
Geben Sie in das Feld Recording Tone Duration die Dauer für den Aufzeichnungston ein.
-
Klicken Sie auf Save (Speichern).
-
Klicken Sie im Meldungsfenster des Windows-Internetbrowsers auf OK.
Im Feld Status wird Update successful (Aktualisierung erfolgreich) angezeigt.
-
Klicken Sie auf Apply Config (Konfiguration anwenden). Das Fenster "Apply Configuration" wird angezeigt.
-
Auf OK klicken. Wiederholen Sie die Schritte für jedes Telefon, für das Sie die Benachrichtigungstöne auf Geräteebene einstellen müssen.
(Optional) Aktivieren Sie NiCE die Anzeige von Geschäftsdaten
Bevor bestimmte Geschäftsdatenfelder in Real-Time Third Party Telephony Recording (Multi-ACD) angezeigt werden können, müssen die CUCM-Felder Display Internal Caller ID und Alerting Name konfiguriert werden:
|
CUCM-Feld |
JTAPI-Geschäftsdatenfeld |
|---|---|
|
Display Internal Caller ID |
CurrentCalledName CurrentCallingName |
|
Alerting Name |
CalledName |
So konfigurieren Sie die Felder Display Internal Caller ID (Interne Anrufer-ID anzeigen) und Alerting Name (Meldename):
-
Gehen Sie zu Device (Gerät) > Phone (Telefon).
Das Fenster "Find and List Phones" (Telefone suchen und auflisten) wird angezeigt.
-
Suchen Sie nach den Telefonen, und klicken Sie auf Find (Suchen).
-
Klicken Sie auf der Seite" Find and List Phones" auf den Telefonlink.
-
Wählen Sie im Fenster "Phone Configuration" (Telefonkonfiguration) im Bereich Association (Verknüpfung) die Leitung aus.
-
Geben Sie im Fenster "Directory Number Configuration" (Verzeichnisnummernkonfiguration) unter Directory Number Information (Verzeichnisnummerninformationen) in das Feld Alerting Name den Meldenamen
 Calls-to-Action ein.
Calls-to-Action ein. -
Scrollen Sie nach unten zur Leitung.
-
Geben Sie in das Feld Display (Caller ID) (Anzeige (Anrufer-ID)) den Namen ein.
In diesem Beispiel lautet der Name John Smith.