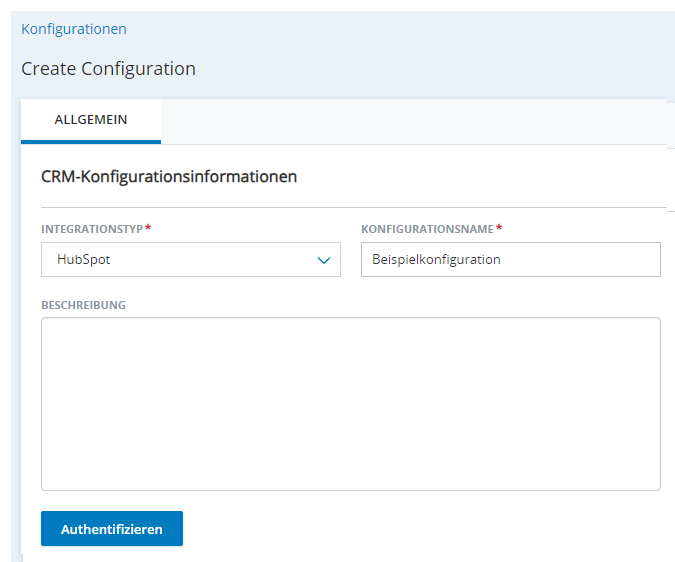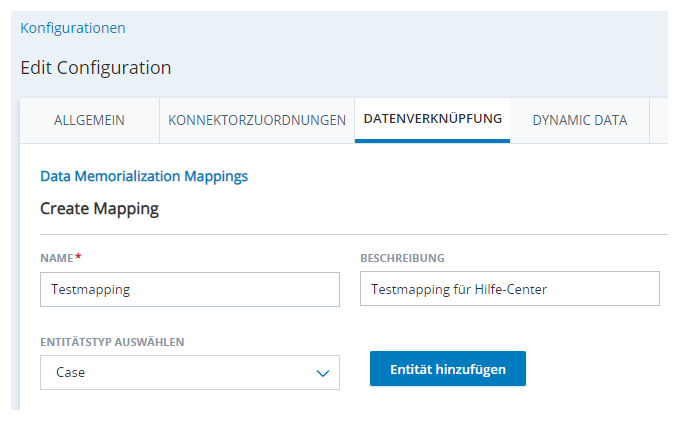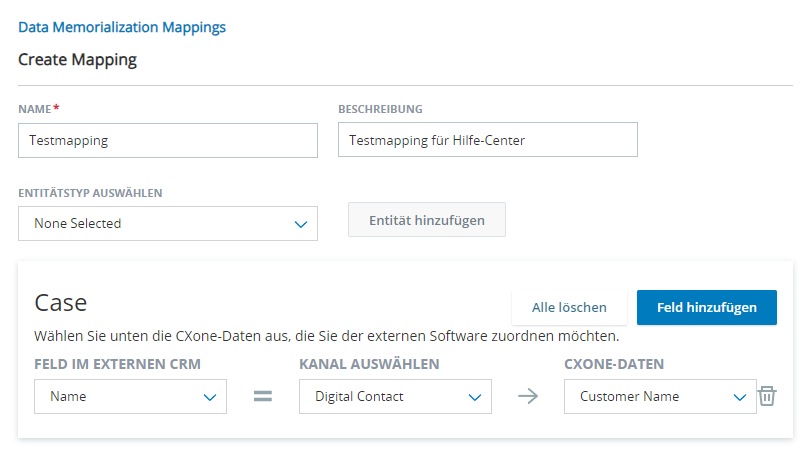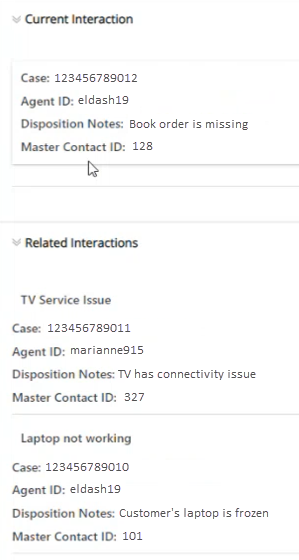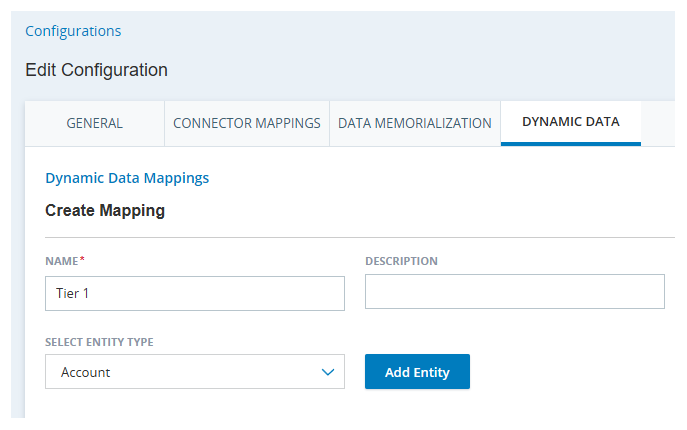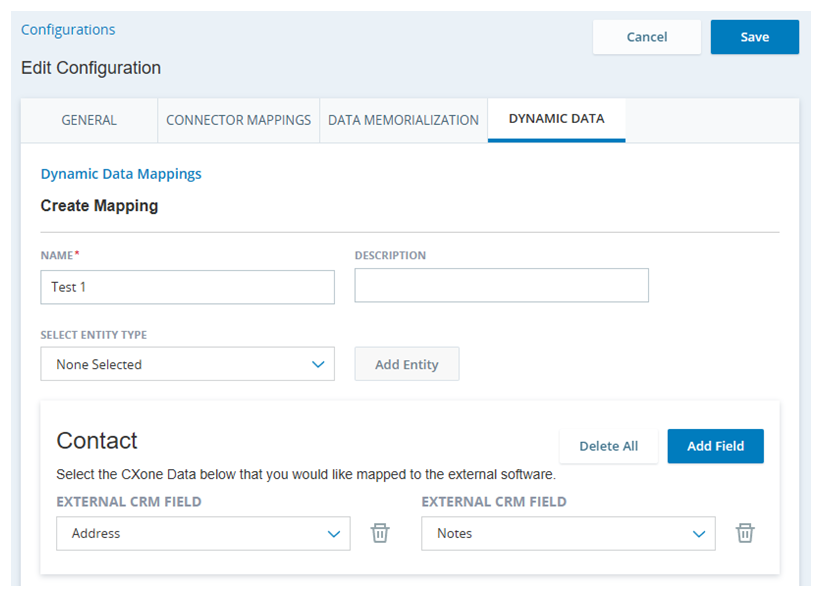Dies ist der erste Schritt der Integration von HubSpot mit Agent Integrated.
Auf dieser Seite wird beschrieben, wie Sie eine CRM Konfiguration für HubSpot einrichten. Dies erfolgt in CXone Mpower. Die Konfiguration verbindet HubSpot mit CXone Mpower Agent Integrated. Auf diese Weise können die beiden Systeme Daten austauschen – über die Datenverknüpfung und die Zuordnung dynamischer Daten.
Wenn ein CRM-Authentifizierungstoken abläuft, dauert es 9–15 Sekunden, um ein neues zu generieren. Dies bedeutet, dass die Ausführung der Datenerinnerung und der dynamischen Datenzuordnung 9 bis 15 Sekunden dauern kann, insbesondere während der ersten Interaktion des Tages.
Führen Sie jede dieser Aufgaben in der angegebenen Reihenfolge aus.
Neue CRM-Konfiguration in CXone Mpower erstellen
Erforderliche Berechtigungen: Integrationen Erstellen
Stellen Sie CXone Mpower die Informationen bereit, die für die Verknüpfung mit HubSpot benötigt werden.
Wenn das HubSpot-Benutzerkonto, das die CRM-Konfiguration erstellt hat, gelöscht oder deaktiviert wird, wird die CRM-Konfiguration ebenfalls gelöscht. Um dies zu verhindern, wird empfohlen, ein Benutzerkonto in HubSpot zu erstellen, das speziell für die CXone Mpower-Konfiguration verwendet wird. Dies ist der Systembenutzer. Es wird empfohlen, dem Systembenutzer Administratorrechte zu erteilen. Wenn Sie dem Systembenutzer keine Administratorrechte erteilen möchten, müssen Sie ihm Folgendes erteilen:
-
Lesezugriff auf alle HubSpot Entitätsdatensätze und Entitätsfelder.
-
Lese-/Schreibzugriff auf alle HubSpot Entitätsdatensätze, die in den von Ihnen konfigurierten Workflows abgerufen oder aktualisiert werden, einschließlich Such-Workflows, Erstellungs-Workflows und Datenspeicherung.
Die Workflows, die Sie später in diesem Prozess konfigurieren, verwenden die Rollen und Berechtigungen des Systembenutzers. Beim Erstellen oder Aktualisieren von Datensätzen werden der Name und die Zeitzone des Systembenutzers verwendet.
- Klicken Sie unter CXone Mpower auf die App-Auswahl
 und wählen SieAgent-Integrationen
und wählen SieAgent-Integrationen  .
. - Klicken Sie auf Neue CRM-Konfiguration.
-
Wählen Sie im Dropdown-Menü Region auswählen die Region aus, mit der diese CRM-Konfiguration verbunden werden soll: AMERICAS, APACoder EMEA.
Sie können diese Region später nicht ändern. Wenn Sie eine CRM-Konfiguration von einer Region in eine andere verschieben möchten, müssen Sie eine neue CRM-Konfiguration erstellen. Dazu gehören die erneute Authentifizierung, die Neuerstellung der Datengedenkstätte und dynamischen Datenzuordnungen sowie die Neukonfiguration der Aktionen WORKFLOW EXECUTE und AGENT WORKFLOW CONFIGURATION in Ihrem Studio-Skript.
- Wählen Sie HubSpot im Drop-down-Menü Integrationstyp aus.
- Geben Sie in das Feld Konfigurationsname einen Namen für die Integration ein. Sie können auch eine Beschreibung eingeben.
- Klicken Sie auf Authentifizieren.
- Wählen Sie im Popup-Fenster "Authentifizierung" eines der aufgeführten authentifizierten Konten aus, falls vorhanden. Wenn Sie eine neue Authentifizierung erstellen müssen, klicken Sie auf New authentication und konfigurieren Sie die Felder, die angezeigt werden:
- Um den Namen der Authentifizierung zu ändern, bearbeiten Sie Your authentication name.
- Wenn Sie selbst die Möglichkeit haben möchten, die Einstellungen für diese Integration in HubSpot zu verwalten, geben Sie Ihren Developer API key ein. Sie finden ihn, indem Sie Ihr HubSpot-Entwicklerkonto öffnen und zum Anwendungs-Dashboard navigieren. Klicken Sie oben auf Get HubSpot API key. Klicken Sie im angezeigten Popup-Fenster auf Schlüssel anzeigen. Kopieren Sie den Schlüssel und fügen Sie ihn in das Feld Developer API key ein.
- Geben Sie Ihr Private app access token ein. Sie finden es, indem Sie HubSpot öffnen und zur privaten App
 navigieren, die Sie für Agent Integrated erstellt haben. Klicken Sie auf der Seite "Details" dieser App auf Token anzeigen. Kopieren Sie das Token und fügen Sie es in das Feld Private app access token ein.
navigieren, die Sie für Agent Integrated erstellt haben. Klicken Sie auf der Seite "Details" dieser App auf Token anzeigen. Kopieren Sie das Token und fügen Sie es in das Feld Private app access token ein. - Klicken Sie auf Create.
- Falls Sie dies noch nicht getan haben, melden Sie sich mit dem Systembenutzerkonto an, das Sie HubSpotspeziell für die Konfiguration erstellt haben.CXone Mpower Wenn Sie bereits bei HubSpotangemeldet sind, stellen Sie sicher, dass Sie mit dem Systembenutzerkonto angemeldet sind.
- Wenn ein Fenster von HubSpot angezeigt wird, in dem Sie gefragt werden, ob NiCE die Verbindung zu Ihrem HubSpot-Konto zulassen soll, klicken Sie auf Allow.
- Klicken Sie auf Next.
- Geben Sie in das Feld external_screenpop_domain_hs Ihre HubSpot-Subdomäne ein. Sie finden sie, indem Sie Ihre Instanz von HubSpot öffnen, die URL kopieren und in die Adressleiste Ihres Browsers einfügen. Sie benötigen nur den Teil der URL bis .com. Beispiel: https://ven12345.hubspot.com.
- Geben Sie in das Feld account_id Ihre Hub-ID ein. Dies muss die Hub-ID für ein Administratorkonto sein.
- Klicken Sie auf Finish. Unten rechts wird eine Meldung eingeblendet, dass die Authentifizierung aktiv ist.
- Klicken Sie oben rechts in "Agenten-Integrationen" auf Save.
Datenverknüpfungszuordnungen erstellen
Erforderliche Berechtigungen: Integrationen Bearbeiten; Datenverknüpfung Erstellen
Mithilfe von Datengedenkstättenzuordnungen können Daten aus Agent Integrated in HubSpot-Datensätze eingefügt werden. Bei diesen Zuordnungen wählen Sie das CXone Mpower-Datenfeld aus, das jedem HubSpot-Datensatzfeld zugeordnet werden soll. Wenn Sie beispielsweise das Datenfeld Kundenname CXone Mpower dem Datensatzfeld Name HubSpot zuordnen, zeigt Name den Wert aus Kundenname an. Es wird nur Text zugeordnet; Anhänge, Bilder und Notizen können nicht zugeordnet werden.
Bei Sprachinteraktionen passiert die Datenverknüpfung, wenn der Anruf endet und der Agent die ACW![]() Status, der es einem Agenten ermöglicht, die Arbeitsanforderungen nach Abschluss einer Interaktion zu erfüllen.-Zeit abschließt, falls konfiguriert. Bei digitalen
Status, der es einem Agenten ermöglicht, die Arbeitsanforderungen nach Abschluss einer Interaktion zu erfüllen.-Zeit abschließt, falls konfiguriert. Bei digitalen![]() Alle Kanäle, Kontakte, oder Skills, die mit Digital Experience verknüpft sind. Interaktionen geschieht dies, wenn der Agent die Interaktion überträgt oder wenn er die Zuweisung aufhebt und ablehnt. Wenn der Kontakt
Alle Kanäle, Kontakte, oder Skills, die mit Digital Experience verknüpft sind. Interaktionen geschieht dies, wenn der Agent die Interaktion überträgt oder wenn er die Zuweisung aufhebt und ablehnt. Wenn der Kontakt![]() Die Person, die mit einem Agenten, IVR oder Bot in Ihrem Contact Center interagiert. die Interaktion zuerst beendet, erfolgt keine Datenspeicherung für Status, Dispositionen, Notizen und Tags. Alle anderen konfigurierten Datenspeicherungen werden jedoch dem CRM-Datensatz zugeordnet.
Die Person, die mit einem Agenten, IVR oder Bot in Ihrem Contact Center interagiert. die Interaktion zuerst beendet, erfolgt keine Datenspeicherung für Status, Dispositionen, Notizen und Tags. Alle anderen konfigurierten Datenspeicherungen werden jedoch dem CRM-Datensatz zugeordnet.
- Öffnen Sie, sofern noch nicht geschehen, eine CRM-Konfiguration für HubSpot. Klicken Sie unter CXone Mpower auf die App-Auswahl
 und wählen SieAgent-Integrationen
und wählen SieAgent-Integrationen  . Wählen Sie eine CRM Konfiguration aus der Liste aus.
. Wählen Sie eine CRM Konfiguration aus der Liste aus. - Klicken Sie auf die Registerkarte Datenverknüpfung.
- Klicken Sie auf Neue Datenzuordnung.
- Geben Sie einen Namen für die Zuordnung ein. Sie können wahlweise auch eine Beschreibung eingeben.
-
Wählen Sie in der Dropdown-Liste Entitätstyp auswählen den HubSpot Datensatztyp aus, für den Sie Feldzuordnungen erstellen möchten.
- Klicken Sie auf Entität hinzufügen.
-
Wählen Sie in der angezeigten Dropdown-Liste Externes CRM-Feld das HubSpot Datensatzfeld aus, aus dem Sie Daten empfangen möchten Agent Integrated.
Wenn Sie das vollständige Transkript einer Interaktion zuordnen möchten, wählen Sie ein Datensatzfeld mit ordnungsgemäßer Formatierung und eine Zeichenbeschränkung, die groß genug ist, aus. Wenn das Feld diese Anforderungen nicht erfüllt, wird, je nach CRM, nur ein Teil oder nichts vom Transkript angezeigt.
-
Wählen Sie in der Dropdown-Liste Kanal auswählen den Datentyp CXone Mpower aus, den Sie dem ausgewählten Datensatzfeld HubSpot zuordnen möchten.
Wir empfehlen, für jeden neuen Kanal, den Sie erstellen, zwei separate Zuordnungen für Sprach- und digital-Kanäle zu erstellen. Dies soll unnötige Datenzuordnungen für Datensätze in einer Interaktion verhindern. Studio Aktionen können dann entweder zu Sprach- oder digitalen Zuordnungen hinzugefügt werden.
 Weitere Informationen über die Felder in diesem Schritt
Weitere Informationen über die Felder in diesem Schritt
Feldwert
Details
Digitaler Kontakt Hiermit können Sie ein Digital Experience-Datenfeld auswählen, das zugeordnet werden soll. Skriptvariable Ermöglicht Ihnen die Eingabe einer Skriptvariablen für ein Datenfeld. Wählen Sie diese Option aus, wenn Sie nicht die vordefinierten Digital Experience- und ACD-Datenfelder, sondern ein anderes Datenfeld zuordnen möchten. Für die Skriptvariable sollten Kleinbuchstaben verwendet werden, damit sie der ASSIGN-Aktion im Studio-Skript für den Skill entspricht.
Skriptvariablen werden für digitale
 Alle Kanäle, Kontakte, oder Skills, die mit Digital Experience verknüpft sind. Interaktionen nicht unterstützt.
Alle Kanäle, Kontakte, oder Skills, die mit Digital Experience verknüpft sind. Interaktionen nicht unterstützt.Wenn Sie diese Option zur Verwendung mit Sprachinteraktionen auswählen, müssen Sie Bildschirm-Popups
 Ein Pop-up-Fenster mit Informationen zum Kontakt, das auf dem Bildschirm eines Agenten angezeigt wird, nachdem die Verbindung zu einem Kontakt hergestellt wurde. für den Skill
Ein Pop-up-Fenster mit Informationen zum Kontakt, das auf dem Bildschirm eines Agenten angezeigt wird, nachdem die Verbindung zu einem Kontakt hergestellt wurde. für den Skill Wird verwendet, um die Bereitstellung von Interaktionen basierend auf den Kompetenzen, Fertigkeiten und Kenntnissen der Agenten zu automatisieren. und die ASSIGN-Aktion im Studio-Skript aktivieren:
Wird verwendet, um die Bereitstellung von Interaktionen basierend auf den Kompetenzen, Fertigkeiten und Kenntnissen der Agenten zu automatisieren. und die ASSIGN-Aktion im Studio-Skript aktivieren:-
Gehen Sie zu ACD > Kontakteinstellungen > ACD-Skills und wählen Sie den Sprach-Skill aus. Klicken Sie auf der Registerkarte Details auf Bearbeiten. Aktivieren Sie dann das Kontrollkästchen für Bildschirm-Popups verwenden.
-
Öffnen Sie das Studio-Skript für den Sprach-Skill. Legen Sie in der ASSIGN-Aktion in den Eingabeeigenschaften die Eigenschaft ScreenPop auf True fest.
Sprachanruf-Kontakt Hiermit können Sie ein ACD-Datenfeld auswählen, das zugeordnet werden soll. -
-
Wählen Sie in der Dropdown-Liste CXone MpowerDaten das CXone MpowerDatenfeld aus, das Sie dem ausgewählten HubSpotDatensatzfeld zuordnen möchten.
Wenn Sie in der Drop-down-Liste Kanal auswählen den Eintrag Skriptvariable ausgewählt haben, geben Sie die Skriptvariable in das Feld CXone Mpower-Daten ein. Sie müssen dabei Kleinbuchstaben verwenden, auch wenn Sie die Variable im Skript mit gemischter Groß- und Kleinschreibung verwenden.
 Weitere Informationen über CXone Mpower-Datenfelder
Weitere Informationen über CXone Mpower-Datenfelder
Für die Zuordnung zu einem anderen CXone Mpower-Datenfeld muss eine Skriptvariable verwendet werden.
Datenfelder für digitale Kontakte (Digital Experience)
Agent ID
Die CXone Mpower Mitarbeiter-ID des Benutzer.
Agent Name Der Name des Agenten in CXone Mpower. Channel Name Der Name eines digitalen Kanals. Channel Type Die Art des digitalen Kanals, wie Chat, E-Mail oder Facebook-Messenger. Contact ID Die eindeutige ID-Nummer des Kontakts von CXone Mpower. Customer Name Der Name des Kontakts von der Kundenkarte. Direction Die Richtung des Kontakts: eingehend, ausgehend oder intern. Disposition Name Die im Fenster "Ergebnisse" vom Agenten ausgewählte Disposition  Ergebnisse, die einer Interaktion an derem Ende vom Agenten oder System zugewiesen werden; bei Sprachinteraktionen als Disposition und bei digitalen Interaktionen als Status.
Ergebnisse, die einer Interaktion an derem Ende vom Agenten oder System zugewiesen werden; bei Sprachinteraktionen als Disposition und bei digitalen Interaktionen als Status.Disposition Notes Die vom Agenten im Fenster "Ergebnisse" hinzugefügte Notiz. End Time Datum und Uhrzeit des Schließens der Interaktion. Event Type Der Typ der Interaktion: Sprache, digital, Voicemail oder Arbeitselement. Final State Ob die Aktion beendet wurde: true oder false. From Der Name des Kontakts von der Kundenkarte. Interaction ID Die eindeutige ID-Nummer der Interaktion von CXone Mpower. Media Type Die Art des Mediums: Sprache, digital, Voicemail oder Arbeitselement. Skill ID Die eindeutige ID-Nummer des Skills von CXone Mpower. Skill Name Der Name des Skills in CXone Mpower. Start Time Datum und Uhrzeit des Beginns der Interaktion. Status Der im Fenster "Ergebnisse" vom Agenten ausgewählte Status  Ergebnisse, die einer Interaktion an derem Ende vom Agenten oder System zugewiesen werden; bei Sprachinteraktionen als Disposition und bei digitalen Interaktionen als Status.
Ergebnisse, die einer Interaktion an derem Ende vom Agenten oder System zugewiesen werden; bei Sprachinteraktionen als Disposition und bei digitalen Interaktionen als Status.To Der Agent, der die Interaktion abgewickelt hat. Transcription Text Das Transkript der digitalen Interaktion. Transcript URL Die URL, unter der sich das digitale Transkript befindet. Datenfelder für Sprachanruf-Kontakte (ACD)
Agent ID
Die CXone Mpower Mitarbeiter-ID des Benutzer.
Agent Name Der Name des Agenten in CXone Mpower. ANI Die Telefonnummer des Kontakts. Contact ID Die eindeutige ID-Nummer des Kontakts von CXone Mpower. Contact Type Der Typ der Interaktion: Sprache oder digital. Direction Die Richtung des Kontakts: eingehend, ausgehend oder intern. Disposition Name Die im Fenster "Ergebnisse" vom Agenten ausgewählte Disposition  Ergebnisse, die einer Interaktion an derem Ende vom Agenten oder System zugewiesen werden; bei Sprachinteraktionen als Disposition und bei digitalen Interaktionen als Status.
Ergebnisse, die einer Interaktion an derem Ende vom Agenten oder System zugewiesen werden; bei Sprachinteraktionen als Disposition und bei digitalen Interaktionen als Status.Disposition Notes Die vom Agenten im Fenster "Ergebnisse" hinzugefügte Notiz. DNIS Die Telefonnummer des Agenten. End Time Datum und Uhrzeit des Schließens der Interaktion. Final State Ob die Aktion beendet wurde: true oder false. Interaction ID Die eindeutige ID-Nummer der Interaktion von CXone Mpower. Master Contact ID Die Master- oder übergeordnete ID Nummer für den Kontakt. Media Type Die Art des Mediums: Sprache, digital, Voicemail oder Arbeitselement. Recording URL Die URL, unter der sich die Aufzeichnung befindet. Skill ID Die eindeutige ID-Nummer des Skills von CXone Mpower. Skill Name Der Name des Skills in CXone Mpower. Start Time Datum und Uhrzeit des Beginns der Interaktion. Status Der im Fenster "Ergebnisse" vom Agenten ausgewählte Status  Ergebnisse, die einer Interaktion an derem Ende vom Agenten oder System zugewiesen werden; bei Sprachinteraktionen als Disposition und bei digitalen Interaktionen als Status.
Ergebnisse, die einer Interaktion an derem Ende vom Agenten oder System zugewiesen werden; bei Sprachinteraktionen als Disposition und bei digitalen Interaktionen als Status.To Der Agent, der die Interaktion abgewickelt hat. Tags Die auf die Interaktion angewendeten Tags. - Wenn Sie weitere Datenfelder hinzufügen möchten, klicken Sie auf Feld hinzufügen.
- Um Zuordnungen für einen anderen HubSpot Datensatztyp zu konfigurieren, wählen Sie aus der Dropdown-Liste Entitätstyp auswählen einen anderen Datensatztyp aus und klicken Sie auf Entität hinzufügen.
-
Klicken Sie oben auf der Seite auf Speichern. Die aktiven Datenzuordnungen sind auf der Registerkarte "Datenverknüpfung" aufgeführt.
Wählen Sie in der nächsten Aufgabe in diesem Prozess diese Datenzuordnung in der AGENT WORKFLOW CONFIGURATION Aktion in Ihrem Studio Skript aus. Es wird angezeigt, wenn Sie im Aktionsassistenten im Dropdown-Menü Aktionen die Option Datenverknüpfung auswählen.
Zuordnungen dynamischer Daten erstellen
Erforderliche Berechtigungen: Integrationen Bearbeiten; Dynamische Daten Erstellen
Mithilfe dynamischer Datenzuordnungen können Sie auswählen, welche HubSpot Datensatzfelder in Agent Integrated angezeigt werden. Sie können dynamische Datenzuordnungen für standardmäßige HubSpot-Datensatztypen einrichten, die von Such-Workflows abgerufen werden. Es ist auch möglich, sie für benutzerdefinierte Datensätze einzurichten, die durch benutzerdefinierte Erstellen-Arbeitsabläufe erstellt wurden. Für jeden Datensatztyp können Sie bis zu fünf Zeichenfolgenfelder hinzufügen. Sie können bis zu drei Felder mit einem anderen Datentyp als Zeichenfolge hinzufügen.
- Öffnen Sie, sofern noch nicht geschehen, eine CRM-Konfiguration für HubSpot. Klicken Sie unter CXone Mpower auf die App-Auswahl
 und wählen SieAgent-Integrationen
und wählen SieAgent-Integrationen  . Wählen Sie eine CRM Konfiguration aus der Liste aus.
. Wählen Sie eine CRM Konfiguration aus der Liste aus. - Klicken Sie auf die Registerkarte Dynamische Daten.
- Klicken Sie auf Neue Datenzuordnung.
- Geben Sie einen Namen für die Zuordnung ein. Sie können wahlweise auch eine Beschreibung eingeben.
-
Wählen Sie im Dropdown-Menü Entitätstyp auswählen den Datensatztyp HubSpot mit den Feldern aus, die in Agent Integrated angezeigt werden sollen.
- Klicken Sie auf Entität hinzufügen.
-
Wählen Sie in der angezeigten Dropdown-Liste Externes CRM-Feld das HubSpot Datensatzfeld aus, das den Agenten angezeigt werden soll.
- Klicken Sie auf Feld hinzufügenHubSpot, um weitere Datensatzfelder hinzuzufügen. Sie können pro Datensatztyp bis zu fünf Felder hinzufügen.
-
Klicken Sie oben auf der Seite auf Speichern. Die aktive Zuordnung dynamischer Daten wird auf der Registerkarte "Dynamische Daten" angezeigt.
Wählen Sie in der nächsten Aufgabe in diesem Prozess diese dynamische Datenzuordnung in der AGENT WORKFLOW CONFIGURATION Aktion in Ihrem Studio Skript aus. Es wird angezeigt, wenn Sie im Aktionsassistenten im Dropdown-Menü Aktionen die Option Suchen auswählen.
Der nächste Schritt bei der Integration von HubSpot mit Agent Integrated ist die Modifizierung Ihres Studio-Skripts.