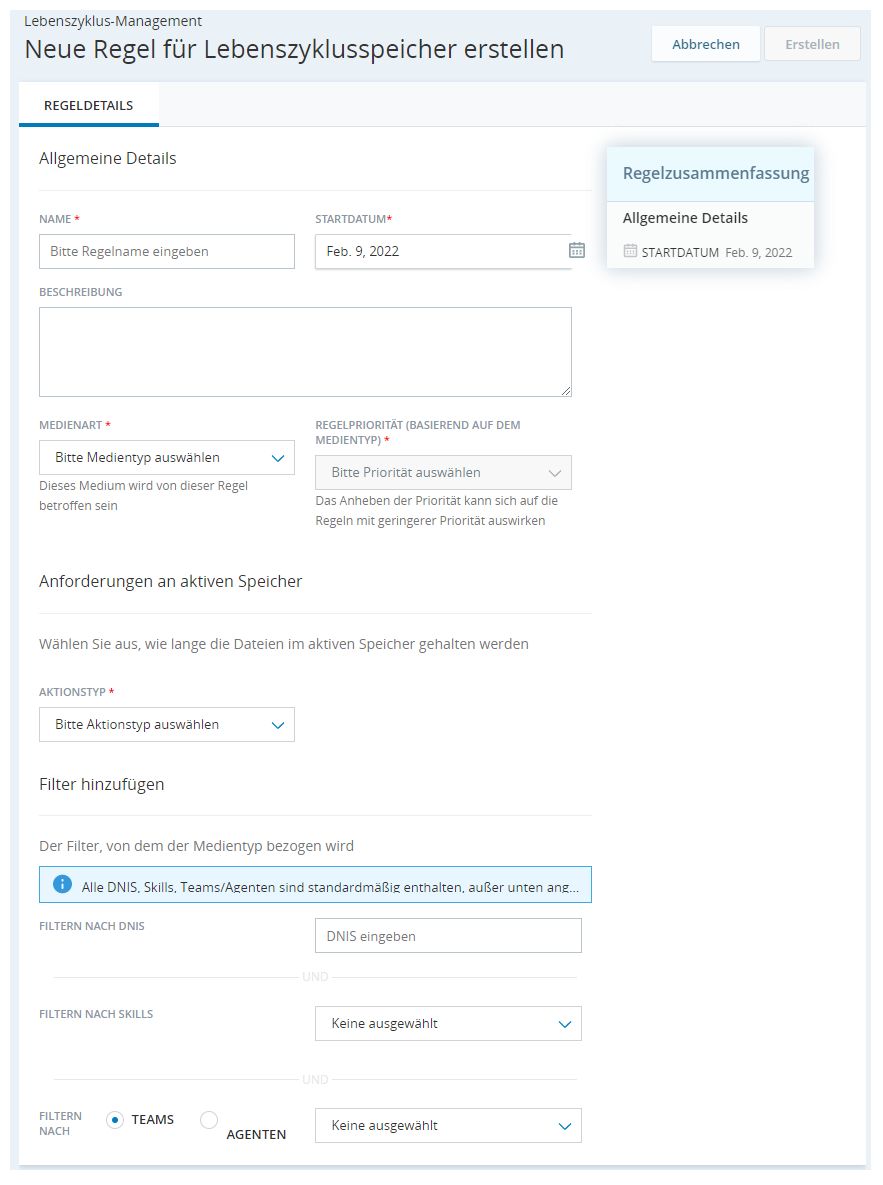Diese Seite gilt für Cloud Storage in AWS. Wenn Sie Cloud Storage Cloud Storage in Azure verwenden, lesen Sie den Abschnitt Azure-Speicher in der Online-Hilfe zu Cloud-Speicherdienste.
Erforderliche Berechtigungen: Life Cycle Management – Bearbeiten
Life Cycle Management können Sie Regeln erstellen, die festlegen, was mit den in Cloud Storagegespeicherten Dateien geschieht.
Regeln erstellen
- Klicken Sie auf den App-Selector
 und wählen SieAdmin.
und wählen SieAdmin. - Klicken Sie auf Cloud-Speicher > Life Cycle Management.
- Klicken Sie auf Neue Regel.
-
Geben Sie im Abschnitt Allgemeine Details einen Namen für diese Regel ein und wählen Sie das Startdatum, den Medientypund die Regelprioritätaus.
Wenn Sie digitale oder Interaction Analytics Dateien langfristig archivieren , können diese nur über die Kriterien des Datumsbereichs abgerufen werden. Ihnen fehlen derzeit die Metadaten, um nach anderen Kriterien abgerufen werden zu können.
Cloud Storage unterstützt Anlagen aus digitalen Interaktionen, aber keine digitalen Transkripte. Aktionen, die Sie an digitalen Dateien vornehmen, gelten nur für Anlagen. Weitere Informationen finden Sie in der Beschreibung zur Medienart in der folgenden Dropdown-Liste.
 Weitere Informationen über die Felder in diesem Schritt
Weitere Informationen über die Felder in diesem Schritt
Feld
Details
Name Geben Sie einen eindeutigen Namen für die Regel ein. Anhand des Namens sollten Sie erkennen können, wofür die Regel erstellt wurde und wofür sie gilt. Beispiel: Compliance-Verordnung - 7 Jahre oder Anrufe von Team A, B und C. Startdatum
Wählen Sie das Datum aus, zu dem die Regel aktiv wird. Dies kann das heutige Datum oder ein zukünftiges Datum sein.
Beschreibung Beschreiben Sie die Regel, damit Sie oder eine andere Person den Kontext und die Bedingungen in der Regel verstehen können. Medienart Wählen Sie die Art der Dateien aus, für die diese Regel gelten soll. Welche Optionen Ihnen zur Verfügung stehen, hängt von Ihrer Lizenz ab. mögliche Typen sind:
-
Anrufaufzeichnungen
-
Chat-Transkripte
-
Digital: Dieser Typ verwaltet den Lebenszyklus von Anlagen aus Digital Experience-Interaktionen. Sie können Transkripte von digitalen Interaktionen mithilfe von WFA-Jobs verwalten.
-
E-Mail
-
IA-Bericht (für Interaction Analytics)
-
Bildschirmaufzeichnungen
Regelpriorität Wählen Sie die Prioritätsstufe für die Regel aus. P1 ist die höchste Priorität. Wenn sich mehrere Regeln auf dieselben Dateien beziehen, gilt die Regel mit der höchsten Priorität.
Jede Regel muss eine andere Priorität haben. Wenn Sie einer neuen Regel eine Priorität geben, die bereits eine andere Regel hat, wird die Prioritätsstufe der vorhandenen Regel und aller Regeln mit niedrigerer Priorität um jeweils eine Stufe verringert. -
-
Wählen Sie unter Aktive Speicheranforderungen den Aktionstyp für diese Regel aus.
 Erfahren Sie mehr über die verfügbaren Aktionen in diesem Schritt
Erfahren Sie mehr über die verfügbaren Aktionen in diesem Schritt
Aktion
Details
Dateien für immer aufbewahren Speichert die Dateien auf unbestimmte Zeit im aktiven Speicher. Wenn Sie Dateien im aktiven Speicher aufbewahren, können Sie sie in den sicheren externen Zugriff kopieren . Löschen Löscht die Dateien nach der von Ihnen angegebenen Anzahl von Tagen aus dem aktiven Speicher Nach (Anzahl der Tage). Wenn Sie Dateien aus dem aktiven Speicher löschen, können Sie die Option Kopieren in den sicheren externen Zugriff wählen. Verschieben zu Langzeitspeicher Verschiebt die Dateien nach der von Ihnen angegebenen Anzahl von Tagen zum Langzeitspeicher Nach (Anzahl der Tage). Wenn Sie Dateien in den Langzeitspeicher verschieben, können Sie die Option Kopieren in den sicheren externen Zugriff wählen.
Wenn Sie diese Option wählen, müssen Sie festlegen, was mit den Dateien geschieht, wenn sie in den Langzeitspeicher verschoben werden:
- Löschen: Dateien werden nach der Anzahl von Tagen aus dem Langzeitspeicher gelöscht, die Sie im angezeigten Feld Nach Anzahl Tagen angeben.
- Dateien für immer behalten: Dateien bleiben im Langzeitspeicher.
Verschieben zu Sicherer Fernzugriff Verschiebt die Dateien nach der von Ihnen angegebenen Anzahl von Tagen in SEA Nach (Anzahl der Tage). Diese Aktion hinterlässt keine Kopie im Cloud-Speicher. Dateien werden nach 30 Tagen automatisch aus der SEA gelöscht, wenn Sie sie nicht bereits manuell verschoben oder gelöscht haben.
Wenn Sie eine Regel bearbeiten, können Sie diese Option hinzufügen. Dies ist jedoch nicht empfehlenswert, da dies dazu führen kann, dass Dateien zwar von derselben Regel verwaltet, aber auf unterschiedliche Weise verarbeitet werden.
- Wenn die von Ihnen gewählte Aktion dies unterstützt, geben Sie einen Wert für After # of Days ein und wählen Sie, ob Sie in Secure External Access kopierenmöchten.
 Erfahren Sie mehr über Felder in diesem Schritt
Erfahren Sie mehr über Felder in diesem SchrittFeld
Einzelheiten
Kopieren in sicheren externen Zugriff Wählen Sie, ob die Dateien zusätzlich zu der von Ihnen gewählten Aktion auf einen sicheren externen Zugang (SEA) kopiert werden sollen. Diese Option ist verfügbar, nachdem Sie in der Lebenszyklus-Regel die Aktion "Aktiver Speicher" auswählen. Sie ist nicht verfügbar, wenn Sie in der Dropdown-Liste Aktion die Option Verschieben zu Sicherer Fernzugriff auswählen.
Dateien können nur ein einziges Mal auf SEA kopiert werden. Wenn Sie eine Datei zu Testzwecken in die SEA kopieren, können Sie sie in Zukunft nicht mehr in die SEA kopieren.
Nach Anzahl von Tagen Die Anzahl der Tage, die eine Datei im Langzeitspeicher verbleibt, bevor sie gelöscht wird. Die minimale Anzahl von Tagen ist 0 und die maximale Anzahl 9999 Tage. Der Tag, an dem eine Datei in die Langzeitspeicherung überführt wird, zählt als erster Tag. Wenn Sie 0 wählen, wird die Datei sofort gelöscht.
Dieses Feld ist für die Aktion Behalten nicht verfügbar.
Es kann bis zu 24 Stunden dauern, bis die ausgewählte Aktion für die betroffenen Dateien ausgeführt wird. Der Zeitplan hängt von Faktoren wie der Anzahl der betroffenen Dateien und der Größe des Rückstands auf dem Server ab.
-
Wenn Sie Anrufaufzeichnungen, Chat-Transkripte, E-Mails oder Bildschirmaufzeichnungen als Medienart auswählen und die Regel so verfeinern wollen, dass sie nur für bestimmte Dateien gilt, erstellen Sie im Bereich „Filterkriterien“ einen Filter. Wenn Ihre Regel für Anrufaufzeichnungen oder Bildschirmaufzeichnungen gelten soll und Sie in Ihrer Umgebung dispositionsbasierte TTL
 Der Zeitraum, über den diese Interaktionen aufbewahrt werden, bevor sie gelöscht werden. Sie legen die TTL-Einstellungen für Ihre Interaktionen fest. aktiviert haben, wählen Sie zuerst den Filtertyp Standard aus.
Der Zeitraum, über den diese Interaktionen aufbewahrt werden, bevor sie gelöscht werden. Sie legen die TTL-Einstellungen für Ihre Interaktionen fest. aktiviert haben, wählen Sie zuerst den Filtertyp Standard aus.Standardmäßig gilt die Regel für alle Kompetenzen
 Wird verwendet, um die Bereitstellung von Interaktionen basierend auf den Kompetenzen, Fertigkeiten und Kenntnissen der Agenten zu automatisieren., DNIS
Wird verwendet, um die Bereitstellung von Interaktionen basierend auf den Kompetenzen, Fertigkeiten und Kenntnissen der Agenten zu automatisieren., DNIS Die Nummer, die in eingehenden oder ausgehenden Sprachanrufen gewählt wurde., Teams und Agenten.
Die Nummer, die in eingehenden oder ausgehenden Sprachanrufen gewählt wurde., Teams und Agenten. Weitere Informationen über die Felder in diesem Schritt
Weitere Informationen über die Felder in diesem Schritt
Feld
Details
Filtern nach DNIS Geben Sie das DNIS ein, für das diese Regel gelten soll. Wenn Sie mehr als einen DNIS hinzufügen möchten, trennen Sie diese durch Kommata. Nach den Kommas dürfen keine Leerzeichen stehen.
Diese Option ist nur für die Medientypen Anrufaufzeichnung und Bildschirmaufzeichnung verfügbar.
Nach Fertigkeiten filtern Klicken Sie auf jede der Fertigkeiten, für die diese Regel gelten soll. Sie können bis zu 10 Fertigkeiten auswählen. Nach Teams/Agenten filtern Klicken Sie auf Teams oder Agenten , um diese Regel durch diese Option einzuschränken, und wählen Sie dann bis zu 10 Teams oder Agenten aus der Dropdown-Liste aus. -
Wenn Sie in Ihrer Umgebung dispositionsbasierte TTL aktiviert haben, die Medienart Anrufaufzeichnungen oder Bildschirmaufzeichnungen auswählen und Sie die Regel verfeinern wollen, damit sie nur für Dateien mit einer bestimmten Disposition gilt, erstellen Sie im Bereich „Filterkriterien“ einen Filter. Wählen Sie dazu den Filtertyp Benutzerdefiniert aus. Verwenden Sie die Dropdown-Liste, um die Disposition auszuwählen, nach der Sie filtern möchten.
Die Funktion für die dispositionsbasierte Time-to-Live (TTL)
 Der Zeitraum, über den diese Interaktionen aufbewahrt werden, bevor sie gelöscht werden. Sie legen die TTL-Einstellungen für Ihre Interaktionen fest. befindet sich derzeit in der kontrollierten Freigabe (CR). Wenn Sie nicht Teil der CR-Gruppe sind und weitere Informationen wünschen, wenden Sie sich an Ihren Kundenbetreuer.
Der Zeitraum, über den diese Interaktionen aufbewahrt werden, bevor sie gelöscht werden. Sie legen die TTL-Einstellungen für Ihre Interaktionen fest. befindet sich derzeit in der kontrollierten Freigabe (CR). Wenn Sie nicht Teil der CR-Gruppe sind und weitere Informationen wünschen, wenden Sie sich an Ihren Kundenbetreuer.Für die dispositionsbasierte TTL müssen Sie außerdem eine entsprechende Lizenz erwerben.
- Klicken Sie auf Create (Erstellen).
Dateien neu markieren
Mit derNeuverschlagwortung können Sie alle Dateien, die derzeit von der Standard-Systemregel verwaltet werden, von Cloud-Speicherdienste bewerten lassen. Erstellen oder ändern Sie vor der Neuverschlagwortung von Dateien Regeln, um die Gründe für das Durchfallen von Dateien in die Standardregel zu beseitigen.
- Klicken Sie auf den App-Selector
 und wählen Sie Admin.
und wählen Sie Admin. - Klicken Sie auf Cloud-Speicher > Life Cycle Management.
- Klicken Sie auf das Symbol mit drei Punkten (
 ) oben rechts im Bildschirm und wählen Sie Systemstandardregeldateien verarbeiten aus.
) oben rechts im Bildschirm und wählen Sie Systemstandardregeldateien verarbeiten aus. -
Wählen Sie in der Popup-Meldung Ich verstehe die oben genannten Informationen und klicken Sie auf Bestätigen. Der Prozess der erneuten Kennzeichnung beginnt. Sie können den Fortschritt auf der Registerkarte Dateiaktivität sehen.
Regeln deaktivieren
Es wird dringend empfohlen, Life Cycle Management Regeln nicht zu deaktivieren. Da deaktivierte Regeln nicht bearbeitet oder reaktiviert werden können, unterliegen mit einer deaktivierten Regel gekennzeichnete Dateien auf unbestimmte Zeit weiterhin den Lebenszyklusregeln der deaktivierten Regel.
Anstatt eine Regel zu deaktivieren, lassen Sie sie aktiv und senken Sie ihre Priorität. Dadurch können Sie die Lebenszyklusregeln für diese Dateien auch in Zukunft noch bearbeiten. Erstellen Sie eine neue Regel mit höherer Priorität, um die alte zu ersetzen. Beachten Sie, dass nur neue Dateien mit der neuen Regel gekennzeichnet werden, da alte Dateien nicht neu gekennzeichnet werden können.
Gehen Sie wie folgt vor, wenn Sie eine vorhandene Regel dennoch deaktivieren möchten:
-
Erstellen Sie eine neue Regel, mit der Sie die zu deaktivierende Regel ersetzen wollen.
-
Öffnen Sie die Regel, die Sie deaktivieren möchten. Ändern Sie die Priorität der Regel zur niedrigsten Priorität. Klicken Sie auf Aktualisieren.
-
Warten Sie, bis alle Dateien, die der alten Regel zugewiesen sind, verarbeitet wurden.
-
Nachdem alle Dateien, die der alten Regel zugewiesen sind, ihren Lebenszyklus abgeschlossen haben, deaktivieren Sie die Regel.
-
Suchen Sie die alte Regel auf der Seite "Lebenszyklus-Management".
-
Klicken Sie in der oberen rechten Ecke der Regel auf das Symbol "Optionen"
 .
. -
Klicken Sie auf Deaktivieren.
-
Lesen Sie die Meldung im Benachrichtigungsfeld und klicken Sie auf Ja.
-