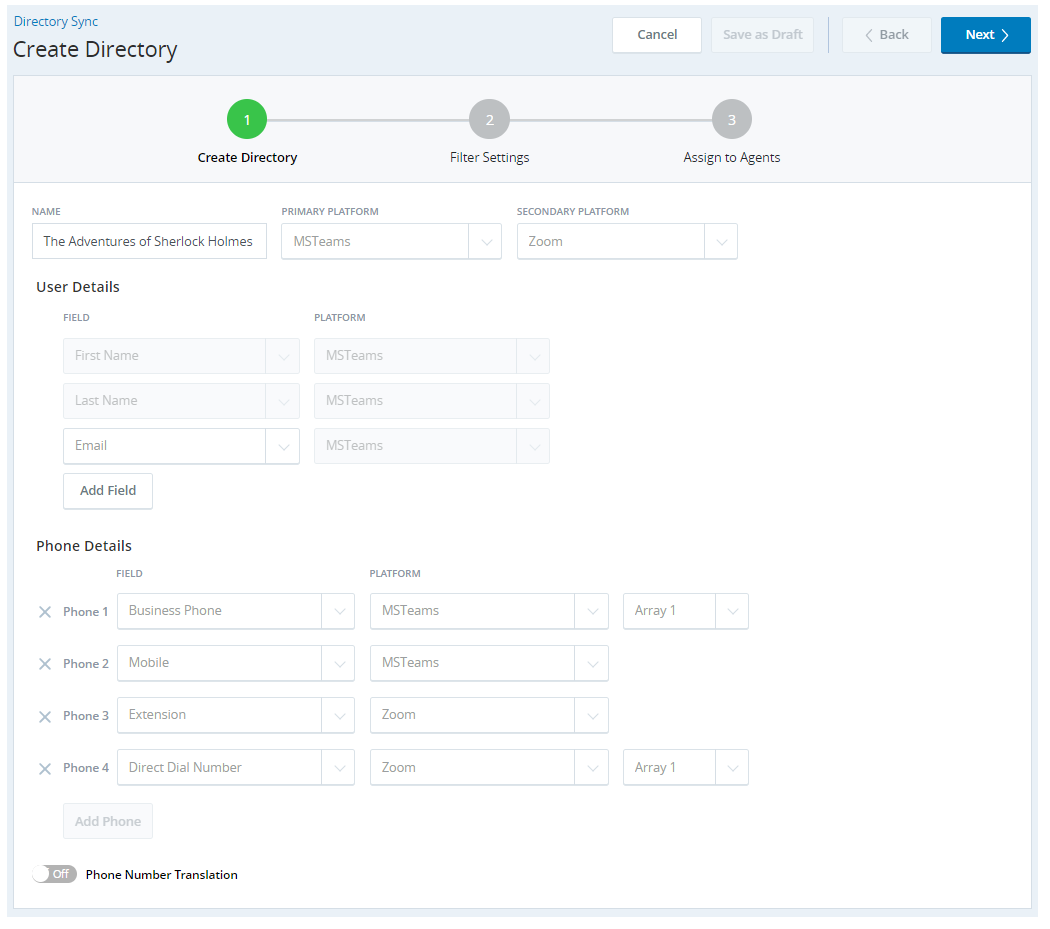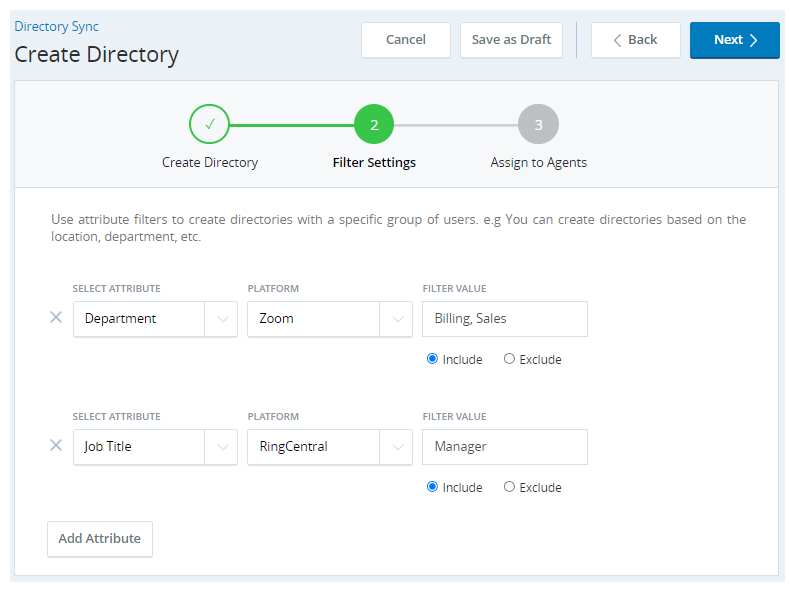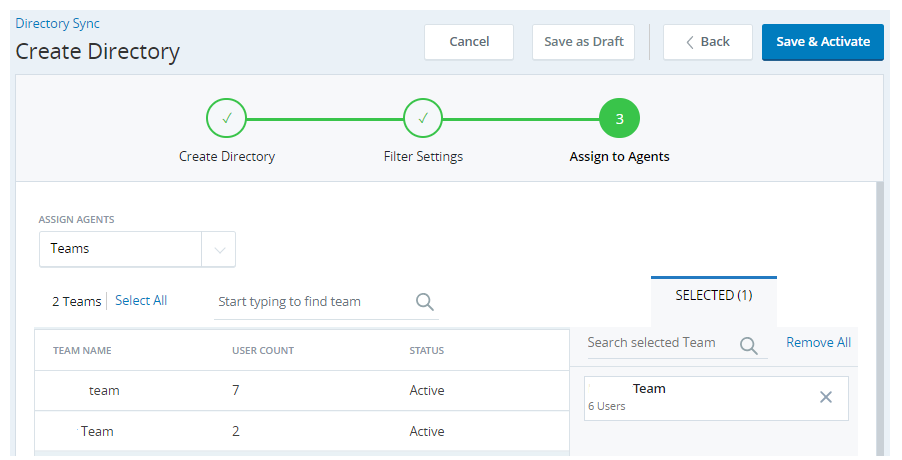Bevor Sie beginnen
Bevor Sie ein Verzeichnis erstellen, müssen Sie Anwendungen erstellen, wenn Sie Microsoft Teams oder Zoomverwenden möchten. Für RingCentral oder Unify ist keine App-Erstellung erforderlich. Wenden Sie sich dazu an Ihre Kundenbetreuer. Wenn Sie Telefonnummern mit bestimmten Vorwahlen oder anderen Formatierungsanforderungen synchronisieren möchten, müssen Sie einen Agentenmustersatz erstellen , damit Advanced Directory Sync die Telefonnummern korrekt übersetzen kann.
Bevor Sie ein Verzeichnis erstellen, müssen Sie auch Ihre Partneranwendungen zu CXone Mpower zuordnen, damit sie Informationen austauschen können. Die App-Erstellung ist vor der Zuordnung von Konten erforderlich, da Sie die Details aus der App-Erstellung bei der Zuordnung von Konten verwenden werden.
Um die Einrichtungsaufgaben für Advanced Directory Sync durchführen zu können, müssen Sie über die folgenden Sicherheitsberechtigungen verfügen:
-
ACD-Einstellungen: Agent-Muster
-
ACD-Konfiguration: Agentensitzungssteuerung über API
-
Allgemeine Admin-Berechtigungen: Zugangsschlüssel und Mein Zugangsschlüssel
-
Adapter: Adapter, Kontenzuordnung und Directory Sync Konfiguration
Verzeichnis erstellen
-
Klicken Sie auf den App-Selector
 und wählen Sie Adapters.
und wählen Sie Adapters. -
Klicken Sie auf Directory Sync > Verzeichnis erstellen.
-
Geben Sie einen Namen ein und wählen Sie eine Primärplattform aus der Dropdown-Liste. Wenn Sie möchten, können Sie in der Dropdown-Liste auch eine sekundäre Plattform angeben. Dadurch werden die Felder Benutzerdetails und Telefondetails ausgefüllt.
-
Konfigurieren Sie die Benutzerdetails nach Bedarf. Wählen Sie das zu verwendende Feld aus der Partnerliste Plattformaus, und wählen Sie dann, welches Plattform das Verzeichnis verwenden soll. Die folgenden Felder werden dem Agenten in seinem Verzeichnis angezeigt: (andere Felder werden zum Filtern verwendet)
- Vorname
- Nachname
- Telefonnummern
- Abteilung
- Berufsbezeichnung
Wählen Sie zum Beispiel Vorname und dann MSTeams. Das Verzeichnis synchronisiert den Wert des Vornamens von Microsoft Teams.
Die Primäre Plattform, Sekundäre Plattform und Felder, die Sie auwählen, sind in allen Verzeichnissen dieselben.
-
Konfigurieren Sie die Telefondetails nach Bedarf.
- Wählen Sie den Typ der zu verwendenden Telefonnummer aus dem Partner Plattform und wählen Sie dann, welche Plattform das Verzeichnis verwenden soll. Wählen Sie z. B. Business Phone und dann MSTeams. Das Verzeichnis synchronisiert den Wert für Business Phone von Microsoft Teams.
- Wenn es mehrere Telefonnummern desselben Typs gibt, können Sie einen Wert aus der Dropdown-Liste Array auswählen, um eine Rangfolge der Telefonnummern zu erstellen.
-
Sie können die Rufnummernübersetzungaktivieren. Wenn die Telefonnummern der Partnerplattform bestimmte Formatanforderungen haben, wie z. B. bestimmte Vorwahlen, können Sie Agentenmustersätze erstellen. Sobald Sie die Rufnummernübersetzungaktiviert haben, können Sie, wenn Sie Agentenmustersätze erstellt haben, das Wählmuster aus der Dropdown-Liste auswählen.
-
Klicken Sie auf Next (Weiter).
-
Konfigurieren Sie die Filtereinstellungen mit Hilfe der Dropdown-Listen: Wählen Sie Attribut, Plattformund Filterwert. Wählen Sie dann aus, ob das Attribut einbezogen oder ausgeschlossen werden soll. Wählen Sie z. B. Abteilung, MSTeams, und geben Sie dann Verkauf, Fakturierungein. Wählen Sie Einschließen , um die Abteilungen Vertrieb und Fakturierung von Microsoft Teams in das Verzeichnis aufzunehmen.
-
Klicken Sie auf Next (Weiter).
-
Verwenden Sie die Dropdown-Liste Agenten zuweisen , um Benutzer, Teamsoder Alle Agentenauszuwählen. Damit wird festgelegt, welche Agenten Zugriff auf das Verzeichnis haben. Sobald Sie ein Team oder einen Agenten ausgewählt haben, wird Ihre Wahl auf der Registerkarte Ausgewählt auf der rechten Seite angezeigt.
-
Klicken Sie auf Speichern & Aktivieren.
Sie können maximal fünf Verzeichnisse erstellen.