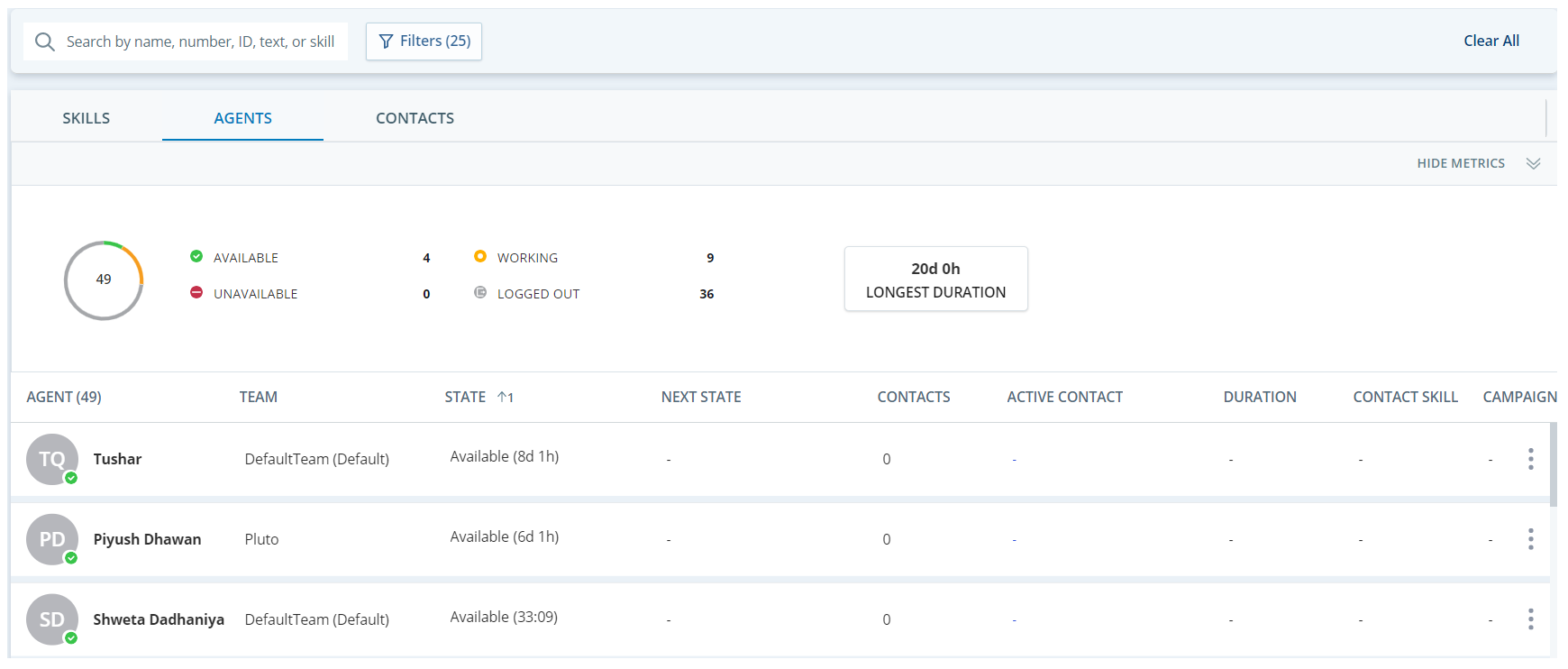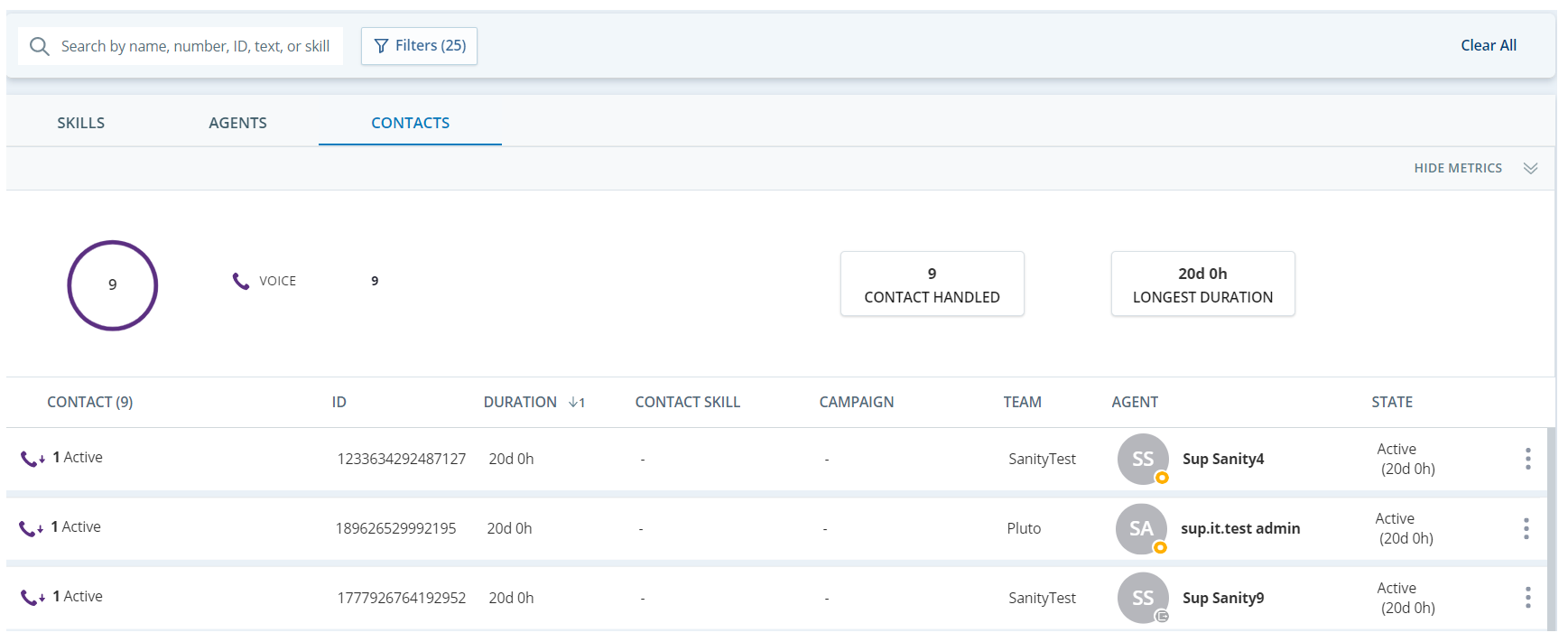In the Focused View, the Live Monitoring page shows all agents and contacts![]() The communication with the customer, handled by agent or chat bot over a single voice or Digital Experience channel. May consist of multiple segments. in specific teams. On this page, you can perform various monitoring actions. The Focused View is intended for conventional supervisors who need detailed and real-time information about a specific group of agents and contacts. This view has advanced filtering options.
The communication with the customer, handled by agent or chat bot over a single voice or Digital Experience channel. May consist of multiple segments. in specific teams. On this page, you can perform various monitoring actions. The Focused View is intended for conventional supervisors who need detailed and real-time information about a specific group of agents and contacts. This view has advanced filtering options.
The Live Monitoring page contains a Skills tab, an Agents tab, and a Contacts tab. You can search, filter, and sort the data on each tab. The widgets under each tab provide a bird's eye view of agents, skills![]() Used to automate delivery of interactions based on agent skills, abilities, and knowledge., and contact states.
Used to automate delivery of interactions based on agent skills, abilities, and knowledge., and contact states.
To learn more about the difference between the Focused view and Overall view, see here.
Filters
The Teams, Contact Skill, and Contact Campaign filters are the primary filters. You must apply at least one primary filter to view data on the Live Monitoring page.
The data displayed on this page is automatically filtered as per the data restrictions applied.
-
The Skills tab displays data as per the Campaign restrictions defined in the ACD data restrictions. See Manage Access to ACD Data.
-
The Agents and Contacts tabs display data as per the user-based restrictions defined in the user view assigned to you.
You can further refine the data with additional filters to focus on relevant information. When you apply filters, your preferences are saved.
|
FILTER |
Description |
Notes |
|---|---|---|
|
Team |
Shows all agents that are assigned to the selected teams. |
Applicable to all tabs. |
|
Skill Name |
Shows all skills matching the selected skill names. |
Only applicable to the Skills tab. |
|
Contact Skill |
Shows all agents that are currently handling contacts in the selected skills. |
Only applicable to the Agents and Contacts tab. |
|
Campaign Name |
Shows all campaigns |
Only applicable to the Skills tab. |
|
Contact Campaign |
Shows all agents that are currently handling contacts in the selected campaigns. |
Only applicable to the Agents and Contacts tab. |
| Channel |
Shows all ongoing contacts matching the selected channel type. |
Only applicable to the Agents and Contacts tab. |
|
Agent State |
Shows all agents matching the selected states. The Unavailable category will select all breakdown codes as well. |
Only applicable to the Agents and Contacts tab. |
| Contact State |
Shows all contacts matching the selected states. |
Only applicable to the Agents and Contacts tab. |
| Active/Inactive Contact |
Shows all ongoing contacts currently focused (if Active is selected) or the contacts assigned to agents and not focused (if Inactive is selected). |
Only applicable to the Agents and Contacts tab. |
| Direction |
Shows all ongoing contacts matching the selected direction - Inbound or Outbound. |
Only applicable to the Agents and Contacts tab. |
| SLA |
Shows all skills matching the selected SLA value - In SLA or Out of SLA. |
Only applicable to the Skills tab. |
| Customer Sentiment |
Shows all contacts matching the selected Customer Sentiment value: Positive, Neutral, and Negative. |
Only available to the licensed Real-Time Interaction Guidance users. Only applicable to the Agents and Contacts tab. |
| Contact Duration | Shows all contacts that match the defined duration, where duration is counted from the minute the agent was assigned to the current time. | Only applicable to the Agents and Contacts tab. |
| Contact State Duration |
Shows all contacts that match the selected duration of the current contact state. |
Only applicable to the Contacts tab. For example, if a contact was active for 10 minutes and then put on hold for one minute, the contact state duration is 1 minute, whereas the contact duration is 11 minutes. |
| Agent State Duration |
Shows all agents that match the selected duration for the current agent state. |
Only applicable to the Agents tab. |
If the Unified Working States Model is enabled for your organization (Controlled Release), some states are reflected differently, as described below:
Agents will be marked as Working when they handle:
-
Digital contacts (previously shown as Available).
-
After Contact Work (previously shown as Unavailable). ACW state appears as a contact state, not an agent state.
Skills Tab
Using the Skills tab, you can identify the SLA![]() Commitment between service provider and customer with defined service level thresholds including quality, availability, and responsibilities. percentage and the number of logged-in agents for each skill
Commitment between service provider and customer with defined service level thresholds including quality, availability, and responsibilities. percentage and the number of logged-in agents for each skill![]() Used to automate delivery of interactions based on agent skills, abilities, and knowledge..
Used to automate delivery of interactions based on agent skills, abilities, and knowledge..
The Skills tab contains the following widgets:
-
Skills Out of SLA: Displays the percentage of skills outside the service level agreement (SLA
 Commitment between service provider and customer with defined service level thresholds including quality, availability, and responsibilities.) threshold. You can hover over the value to view the number of skills that are in SLA and out of SLA. Click this widget to sort by the SLA percentage. The skill with highest out of SLA percentage appears at the top.
Commitment between service provider and customer with defined service level thresholds including quality, availability, and responsibilities.) threshold. You can hover over the value to view the number of skills that are in SLA and out of SLA. Click this widget to sort by the SLA percentage. The skill with highest out of SLA percentage appears at the top. -
Contacts in Queue: Displays the number of contacts
 The communication with the customer, handled by agent or chat bot over a single voice or Digital Experience channel. May consist of multiple segments. (voice or digital
The communication with the customer, handled by agent or chat bot over a single voice or Digital Experience channel. May consist of multiple segments. (voice or digital Any channel, contact, or skill associated with Digital Experience.) currently waiting in queue. Click this widget to sort by the Contacts column. The skill with highest number of contacts in queue appears at the top.
Any channel, contact, or skill associated with Digital Experience.) currently waiting in queue. Click this widget to sort by the Contacts column. The skill with highest number of contacts in queue appears at the top. -
Longest Wait Time: Displays the current longest wait time of a contact in the queue. Click this widget to sort by the Wait Time column. The skill with a contact that has the longest wait time appears at the top.
There is also a grid that displays skill details such as:
-
Wait time of the longest contact in the skill.
-
The SLA percentage.
-
Number of contacts in queue.
-
Number of logged-in agents for each skill.
When you click a row in the grid, a panel appears to the right. In this panel, you can:
-
View all agents assigned to the selected skills, their proficiency score, their current state, and the duration they are in the current state.
-
Filter agents list by categories: Assigned to selected teams, Assigned active, Assigned inactive, Assigned to other teams, and Unassigned.
-
Search for any agents within the assigned categories.
-
Assign or unassign agents from the skill individually or in bulk.
-
Activate or deactivate agents from the skill individually or in bulk.
-
Update the proficiency score for each agent. You cannot update proficiency scores in bulk.
-
Filter the assigned agents by their state.
-
Change the agent state for agents in the Available and Unavailable states.
Additionally, when you click on a skill, a Contact Queue panel appears below the Skills panel, allowing you to view detailed information about waiting contacts.
Make sure you have the right permissions to view and edit skills.
Contact Queue panel:
When you click on a skill in the Skills Grid, a Contact Queue Panel appears below the Skills panel. This panel provides detailed visibility into contacts waiting to be connected to agents. Each contact in the queue is represented by a contact card that displays important information such as:
-
Routing Attributes: Displays the specific routing attributes assigned to each contact that determine how it's prioritized in the queue.
-
Wait Time: Indicates how long each contact has been waiting to be connected to an agent.
-
Contact ID: Shows the unique identifier assigned to each contact.
You can filter contacts in the queue by specific routing attributes using the Attribute dropdown, allowing you to focus on priority contacts. The Contact Queue panel also includes a search bar allowing you to quickly find specific contacts by ID or attribute. This panel auto-refreshes every 2 minutes to ensure the information remains current. The Contact Queue feature is only available in Focused View.
When viewing Contacts Queue via the Skills Tab, the following scenarios may occur:
-
Contacts Without Routing Attributes: For contacts that don't have routing attributes assigned (such as digital interactions or voice calls without configured attributes):
-
The contact card will still appear in the Contact Queue panel, but it will only show the Contact ID and Wait Time. The Routing Attribute field will show n/a.
-
The Select Attribute dropdown will still appear in the interface even when there are contacts without routing attributes. However, filtering won't yield results for contacts without attributes.
-
-
Empty State: If no contacts match the selected attribute, the panel displays No data to display message.
-
Each contact currently displays one routing attribute, even if multiple attributes are technically available. You cannot control or choose which attribute is shown.
-
Routing attributes are supported only for voice interactions. Digital interactions such as chat, email, or social messaging do not display routing attributes, even if they are queued or actively handled by agents.
-
Use the Attribute Drop down to filter contacts in the queue.
-
Use the Search Bar to find specific contacts by ID or attribute.
-
Use the Copy icon on the contact card to copy the Contact ID.
Agents Tab
The Agents tab displays agent details. The agents you see in this tab depend on the user view assigned to you.
The Agents tab contains the following widgets:
-
Agent States: Displays the current state of your agents. Agent states can be Available, Working, Unavailable, and Logged out. Click any of these states to sort by the selected agent state. It doesn't include the current states of the chat bots.
If the Unified Working States Model is enabled for your organization(Controlled Release), note that:
-
When agents handle digital contacts, their state will appear as Working instead of Available.
-
While an agent performs after call work (ACW), their state will appear as Working instead of Unavailable.
-
Whenever the Agent State is Available and dialer or Working and dialer, the next agent state will always be Available and dialer.
-
-
Longest Duration: Displays the current longest duration of active contacts
 The communication with the customer, handled by agent or chat bot over a single voice or Digital Experience channel. May consist of multiple segments.. Click the widget to sort by the Duration column. The agent that has a contact with the longest contact duration appears at the top.
The communication with the customer, handled by agent or chat bot over a single voice or Digital Experience channel. May consist of multiple segments.. Click the widget to sort by the Duration column. The agent that has a contact with the longest contact duration appears at the top.
There is also a grid that displays agent details such as:
-
Agent name.
-
Agent's team name.
-
Agent's current state.
-
Agent's next state.
-
Agent's currently assigned Contact ID.
-
Contact duration.
-
Assigned contact's skills
 Used to automate delivery of interactions based on agent skills, abilities, and knowledge. and associated campaign.
Used to automate delivery of interactions based on agent skills, abilities, and knowledge. and associated campaign. -
Real-time overall customer sentiment (if you have a Real-Time Interaction Guidance license).
To stay visible in the Focused View, agents should log in to the agent application at least once every 30 days. If they haven't logged in within this period, they will be temporarily removed but can reappear upon their next login.
When you click a row in the grid, a panel appears to the right. The agent's details are displayed in the different tabs. Click icons in the panel to switch tabs.
-
Activity: Shows agent's state activities and contact information in the State tab and Contact tab respectively. You can also copy the contact details.
By default, the State tab shows agent activities for the last 24 hours.
 When the Unified Agent State Model is enabled, agents states are reflected accordingly in the Activity Panel. Learn more about Activity Log Panel with Unified Agent States Model:
When the Unified Agent State Model is enabled, agents states are reflected accordingly in the Activity Panel. Learn more about Activity Log Panel with Unified Agent States Model:
-
By default, the Agent State tab displays records for the current date, starting from 00:00 (midnight).
Note that, If an agent entered a particular state before the current date and hasn't changed it since, that state will not appear in today's view. States are only shown on the day they are changed. However, if you query a broader date range that includes the original start date of the state, it will be displayed accordingly.
-
Use the date picker to extend the date range — you can select up to 31 days.
-
Export options include CSV and PDF. Use the Export to PDF option to generate a printable version.
-
Auto-refresh is disabled when the End Date is set to a date other than today.
-
Historic agent states shown in the Activity Panel are updated with an approximate delay of 15 to 30 minutes. As a result, there may be a visibility gap between the agent’s current actions and their activity from the past 15 to 30 minutes.
 How to view historic agent activities?
How to view historic agent activities?
Click View Activity Log to see historic agent state activities by selecting the required time period. You can also select another agent from the list. You can view activity details for up to 31 days at a time.
You can print or export the data as a CSV file. Remember that you cannot print the data when the number of activities exceeds 200. In this case, use the Export as CSV option to export the data and then print the data from the CSV file.
Note that the Activity Log data continues to reflect legacy state reporting, even if your organization is enabled with Unified Agent State Model(Controlled Release).
You can play back the recording (for voice activity) or view the transcript (for Digital Experiencedigital chats) to review the agent activity.
The Contacts tab shows the contacts handled by the agent and details such as start time and contact duration.
If the Hide Agent Activities permission is turned on, the Agent Activity tab will be hidden.
-
-
Contacts: Shows agent's currently assigned contacts and monitors the contacts.
-
Skills: Shows agent's skills and proficiency score. You can:
-
Filter the skills list by categories: Assigned all, Assigned active, Assigned inactive, and Unassigned.
-
Search any skills within the assigned categories.
-
Assign or unassign skills for the agent individually or in bulk.
-
Activate or deactivate skills for the agent individually or in bulk.
-
Update the proficiency score. The changes are auto-saved. You cannot update proficiency scores in bulk.
-
-
Contact Handling: Shows contact handing settings such as agent's delivery mode, current capacity to manage workload, and the number of contacts an agent can handle in different channels
 Various voice and digital communication mediums that facilitate customer interactions in a contact center..
Various voice and digital communication mediums that facilitate customer interactions in a contact center.. -
View Schedule: This tab is available only if you have WFM license. Shows agents' daily schedules to know their current and upcoming activities for the day.
To see the agent schedule, you will have to enable the View permission under WFM > Scheduling > Schedule Manager.
On the Agents tab, you can monitor only the focused action for an agent at a time. If you want to monitor multiple contacts simultaneously (for example, an agent handling a call and a digital interaction at the same time), please use the Contacts tab.
Contacts Tab
The Contacts tab contains the following widgets:
-
Channels: Displays how the volume is distributed by channel
 Various voice and digital communication mediums that facilitate customer interactions in a contact center. for all your active contacts
Various voice and digital communication mediums that facilitate customer interactions in a contact center. for all your active contacts The communication with the customer, handled by agent or chat bot over a single voice or Digital Experience channel. May consist of multiple segments.. Click any of the channel names to sort by the selected channel. It doesn't include the volume of contacts handled by the chat bots in different channels.
The communication with the customer, handled by agent or chat bot over a single voice or Digital Experience channel. May consist of multiple segments.. Click any of the channel names to sort by the selected channel. It doesn't include the volume of contacts handled by the chat bots in different channels. -
Contact Handled: Displays the number of contacts actively being handled.
-
Longest Duration: Displays the current longest duration of all active contacts. Click the widget to sort the contacts by their duration. The contact with the longest contact duration appears at the top.
There is also a grid that displays contact details such as:
-
Contact channel, number, and contact ID.
-
Contact duration.
-
Contact skills, campaign
 A grouping of skills used to run reports., team, and agent name.
A grouping of skills used to run reports., team, and agent name. -
Contact state.
If the Unified Working States Model is enabled for your organization(currently in controlled release), keep note that:
-
When an agent performs after call work, the Contact State will appear as ACW.
-
While in ACW a contact needs to be unassigned from the agent to be cleared from the contacts grid.
-
-
Real-time overall customer sentiment
 Overall mood or result of the interaction as determined by analysis of words, phrases, and context of the transcript. (if you have a Real-Time Interaction Guidance license).
Overall mood or result of the interaction as determined by analysis of words, phrases, and context of the transcript. (if you have a Real-Time Interaction Guidance license).
When you click a row in the grid, a panel appears to the right. The contact's details are displayed in different tabs. Click icons in the panel to switch tabs.
-
Contact History: Shows all states of the active contact leading up to the current state that is assigned to an agent.
You can also access previous interactions between the contact and agents when available.
To view the interaction details:
-
Click on a contact to open the contact information panel in the Focused view.
-
Click the Contact Interaction Details button or text link in the contact information panel. A new tab will open, redirecting you to the Interactions Search results, which will be automatically populated with the relevant data for the selected contact.
-
-
Real-Time Interaction Guidance: Shows the agent's behavioral scores for CSAT or sales effectiveness if your organization uses Real-Time Interaction Guidance and has a license for Behavior Guidance.
Monitor Agents and Contacts
From the Agents or Contacts tabs, you can monitor agents or contacts.
Mary is a supervisor at a contact center. She wants to monitor all activities of her agents to keep a check on their performance.
Using the Live Monitoring page in Supervisor, Mary can monitor and interact with agents and view their performance in real time. She can discretely listen to their interaction and monitor their screen. She can also assist (coach) them while they are interacting with customers.
For any active contact, you can:
-
Monitor voice
 (only available for voice contacts)
(only available for voice contacts) -
Monitor chat
 (only available for Digital Experiencedigital
(only available for Digital Experiencedigital Any channel, contact, or skill associated with Digital Experience. contacts)
Any channel, contact, or skill associated with Digital Experience. contacts) -
Assist (Coach) (whisper)

-
Record
 (only available for voice contacts)
(only available for voice contacts)
For any active agent, you can:
You can only see buttons for actions you have permission to use.