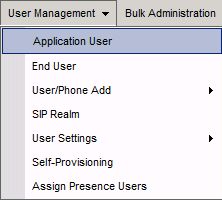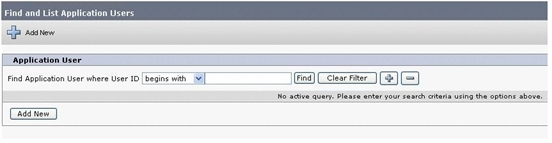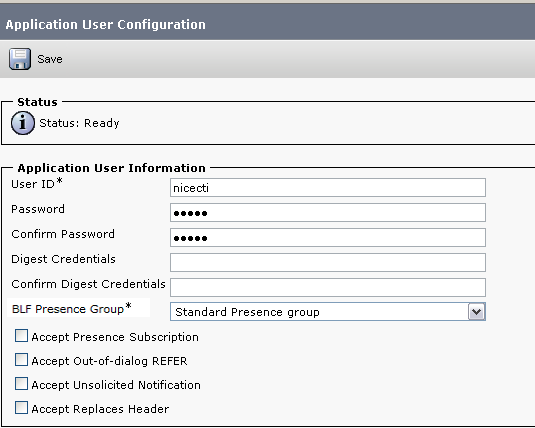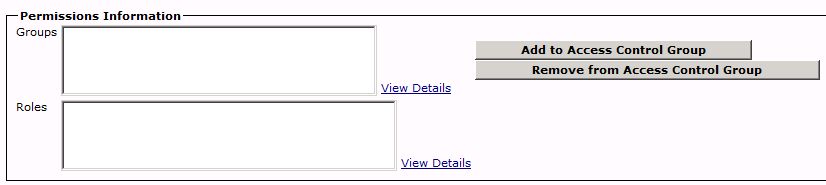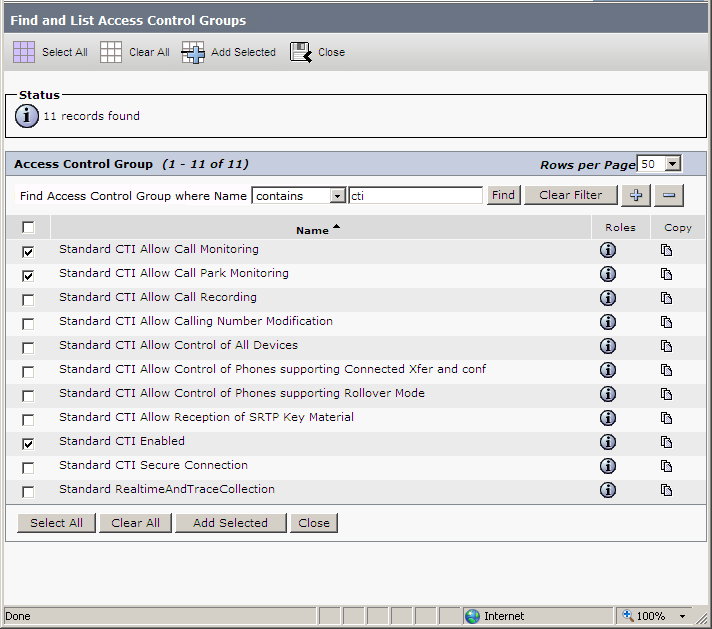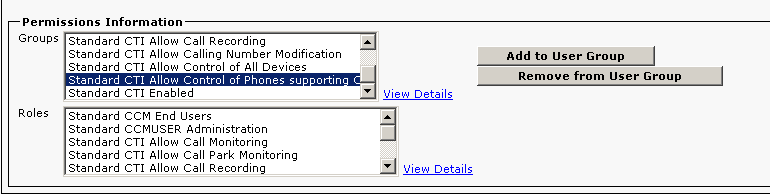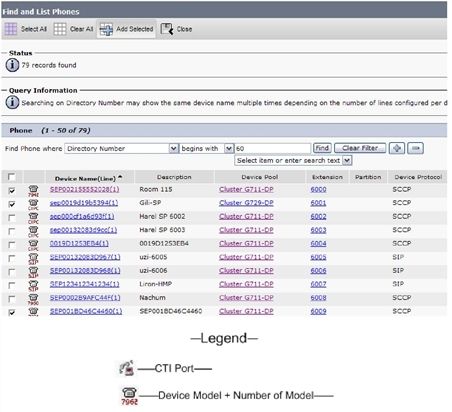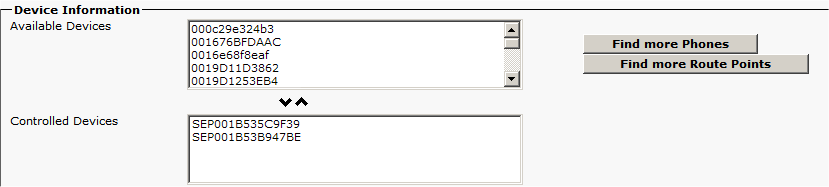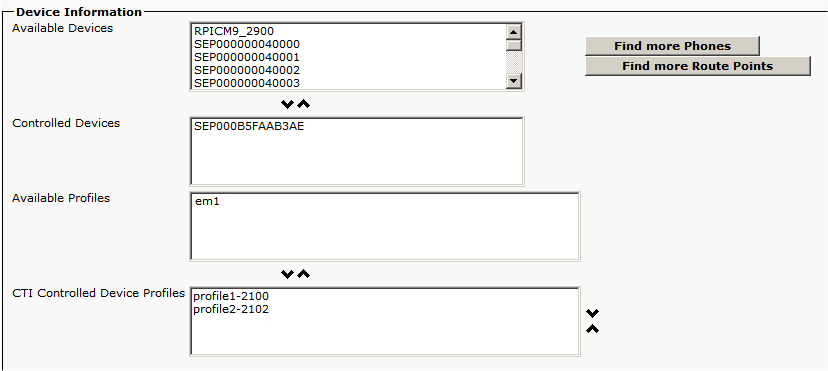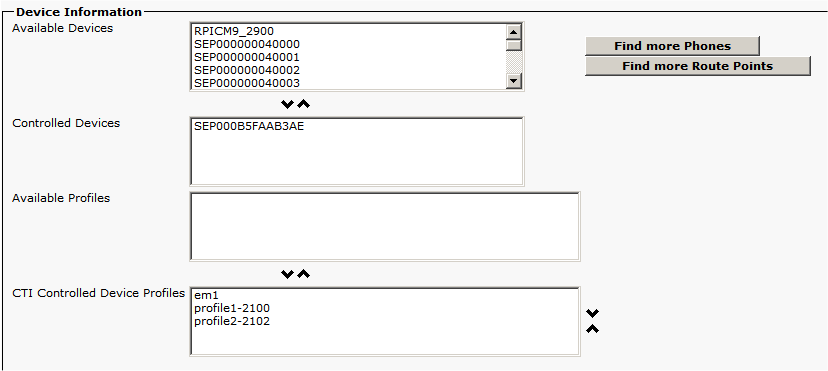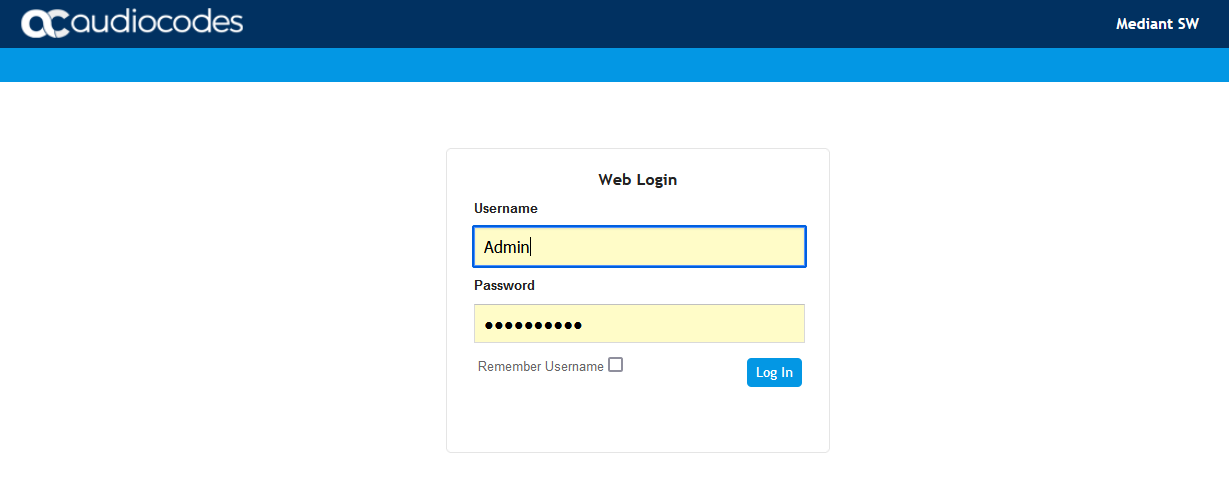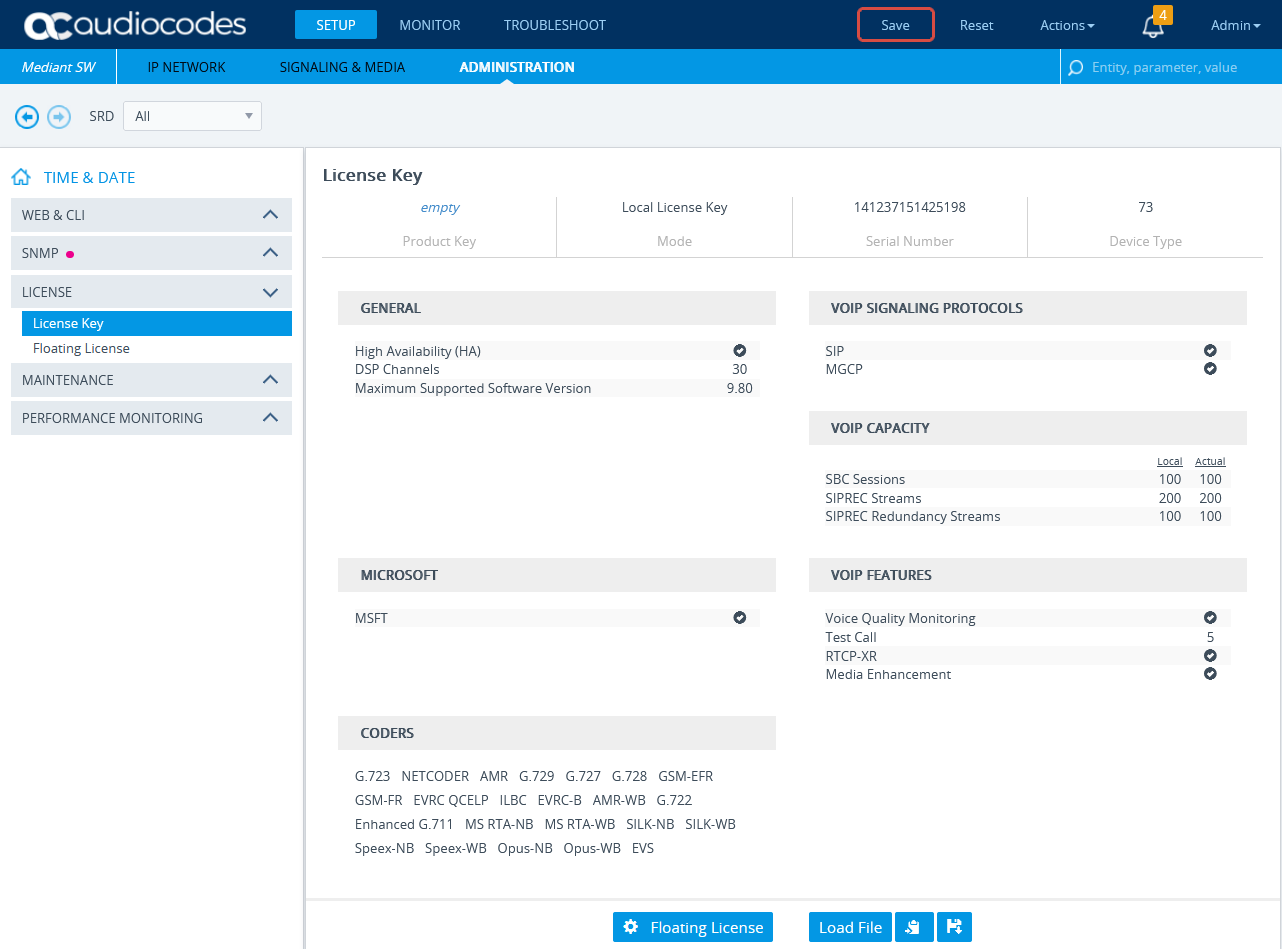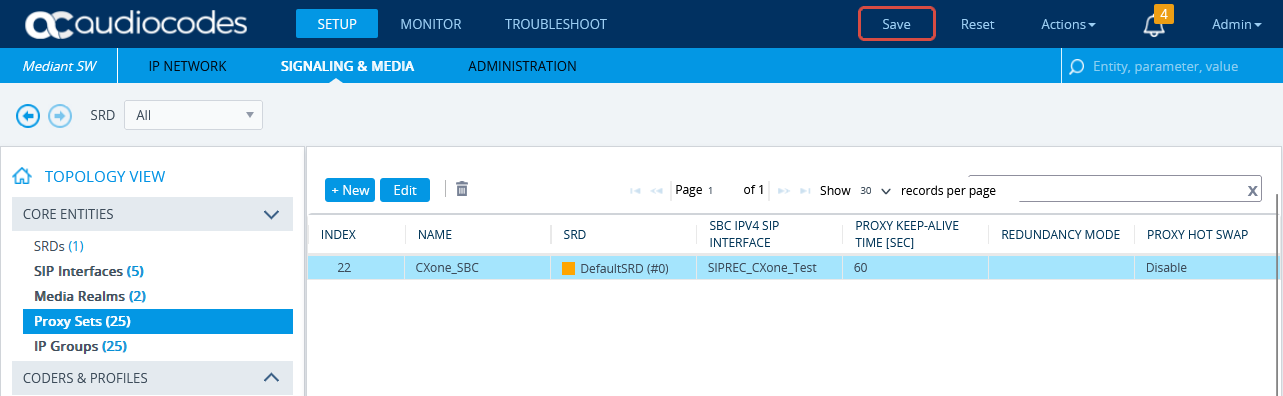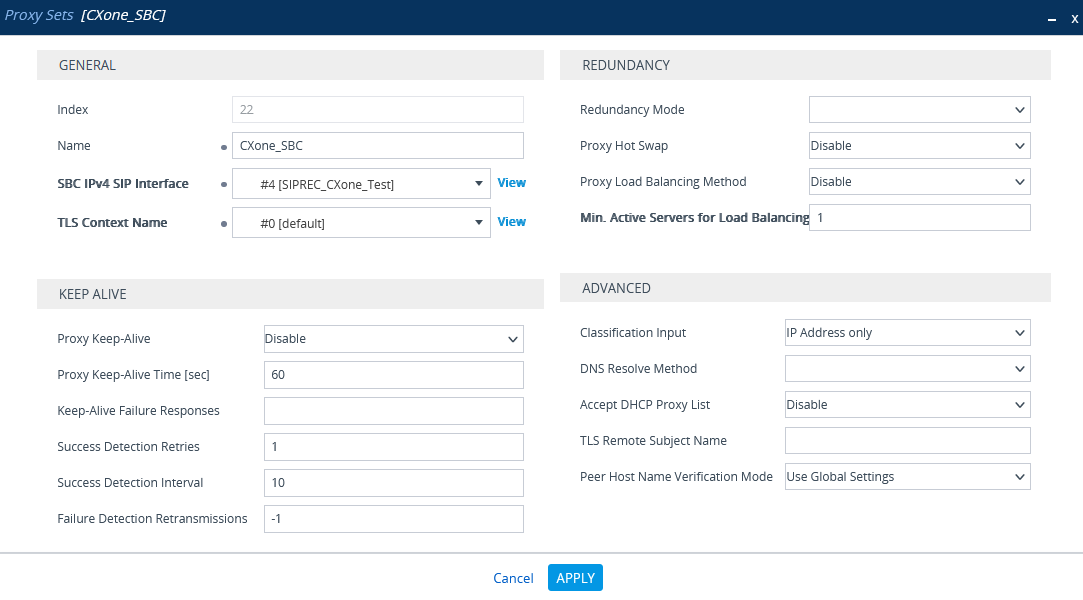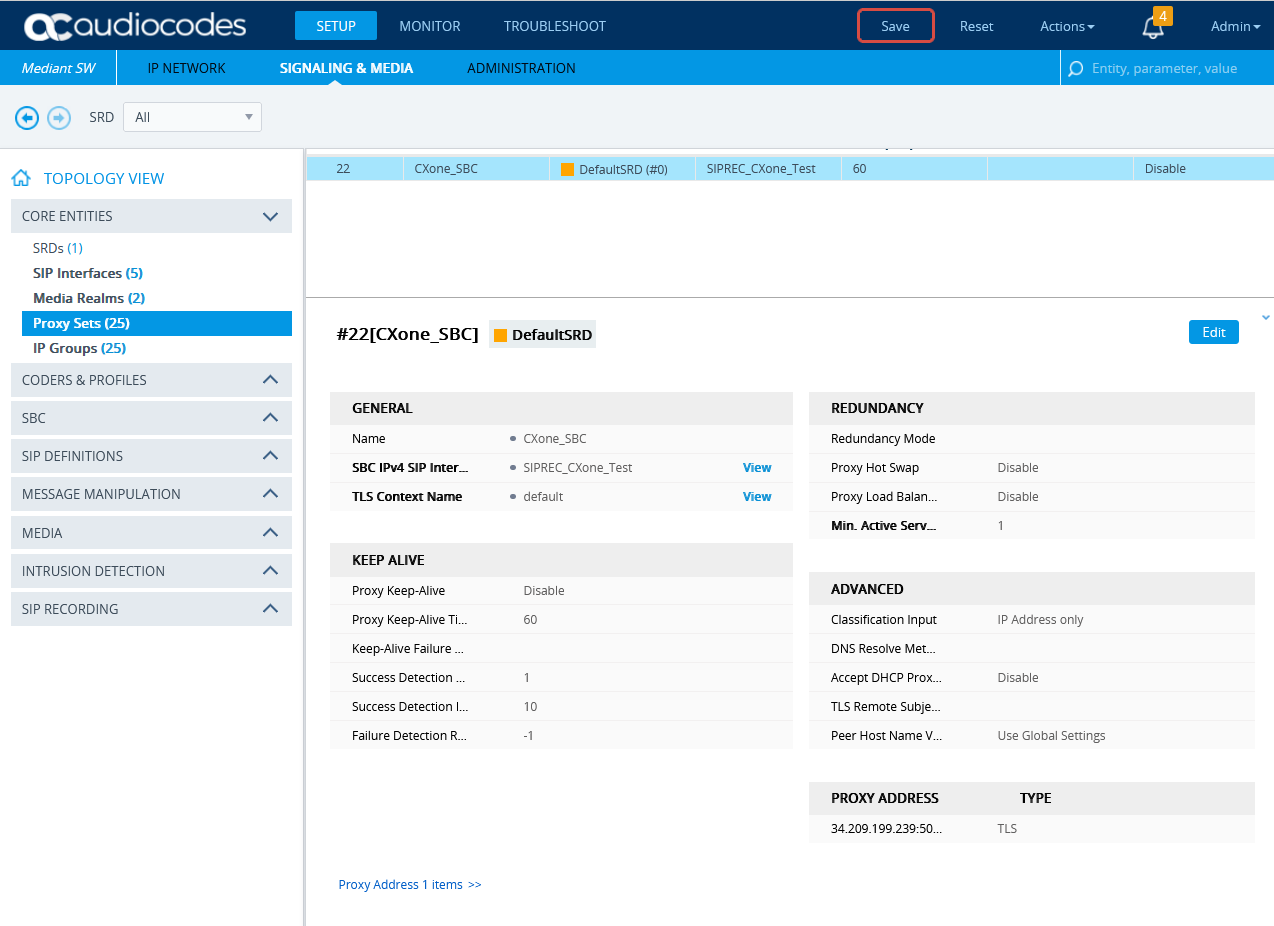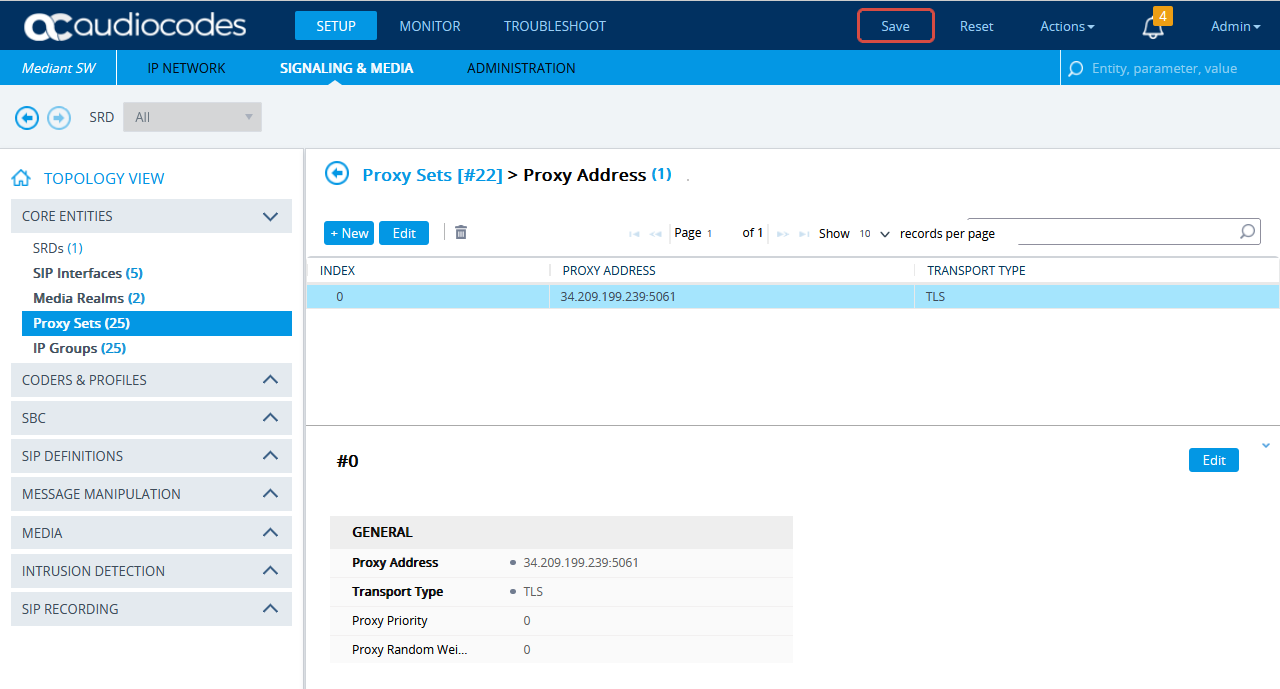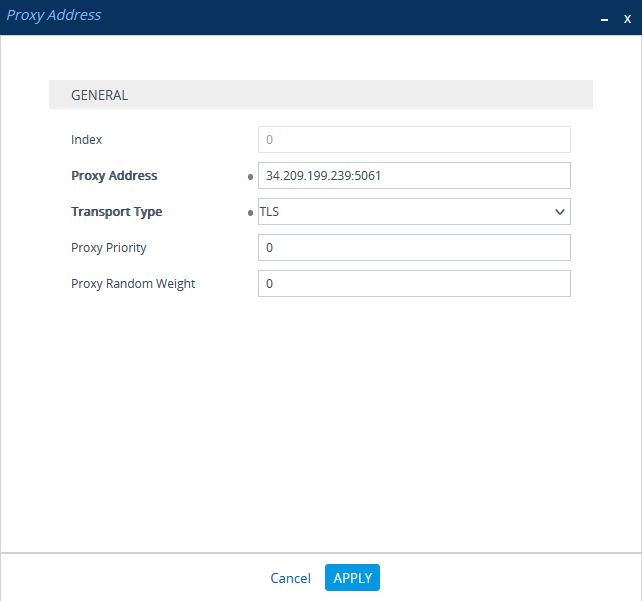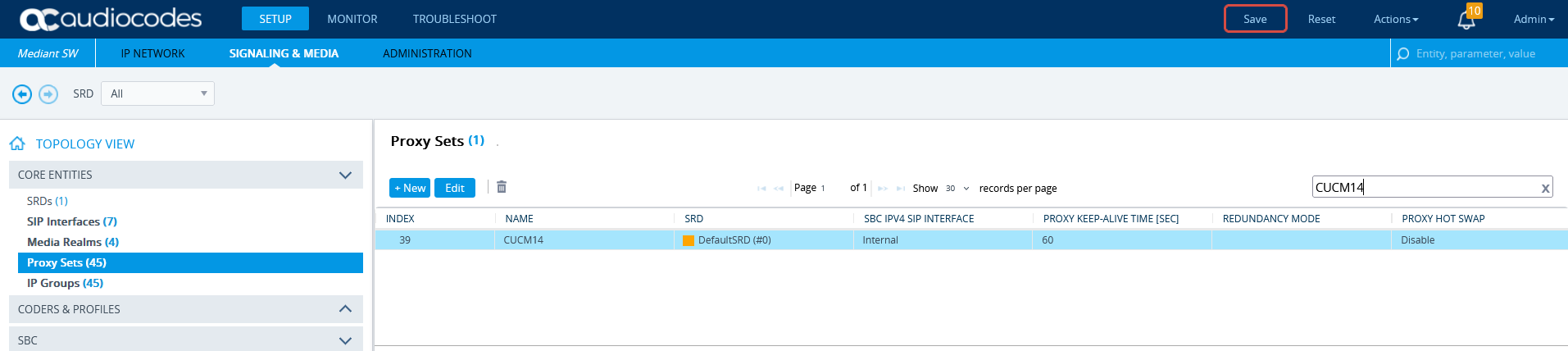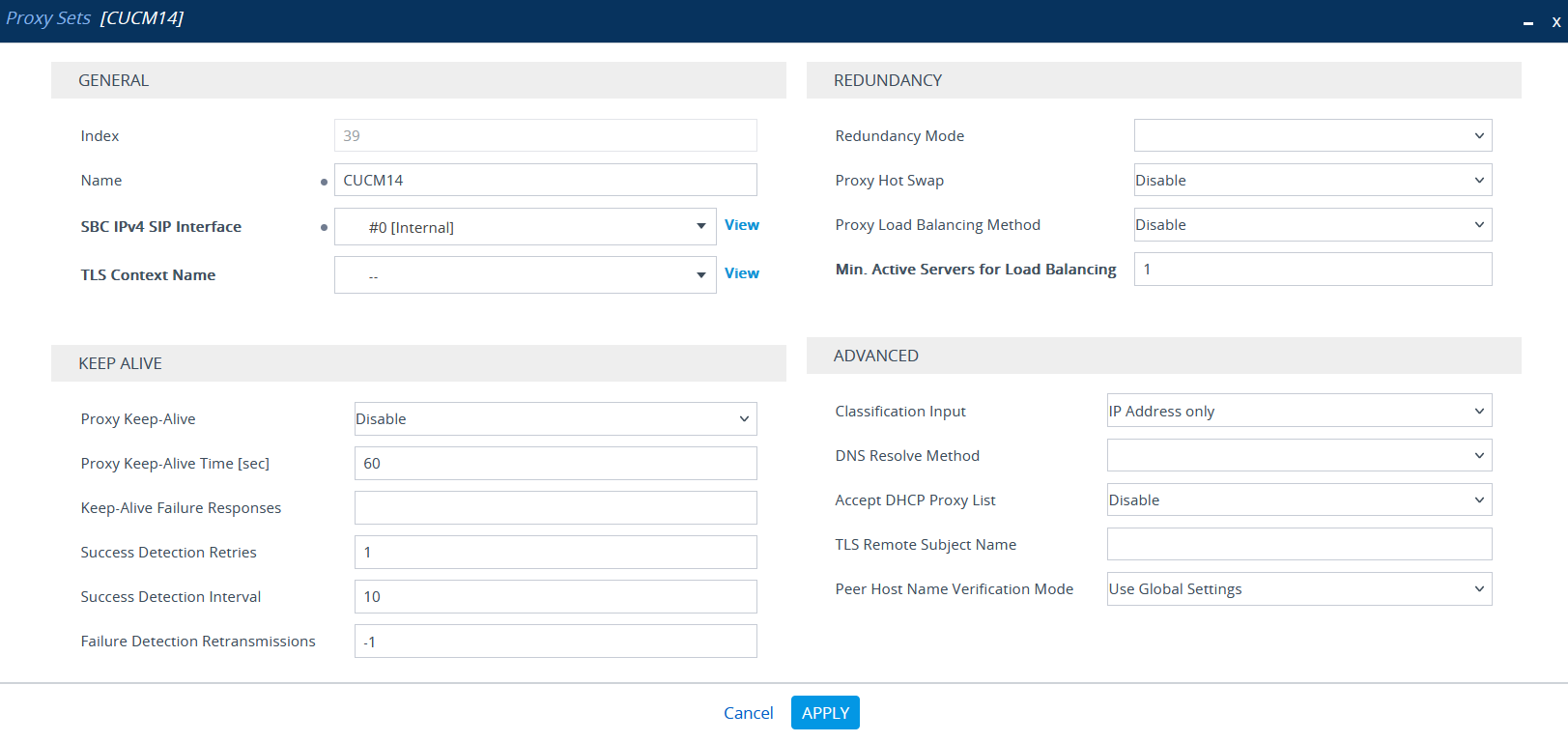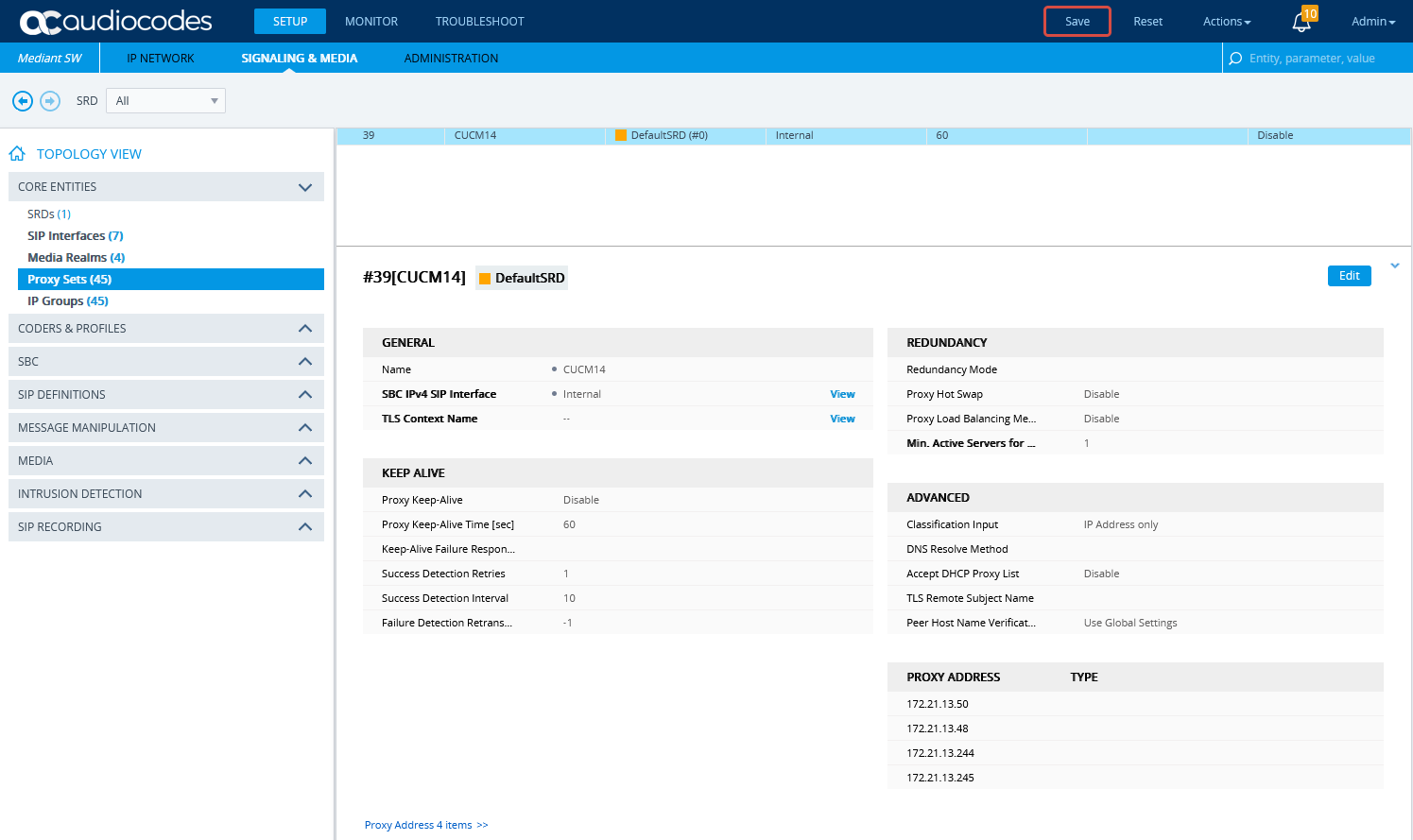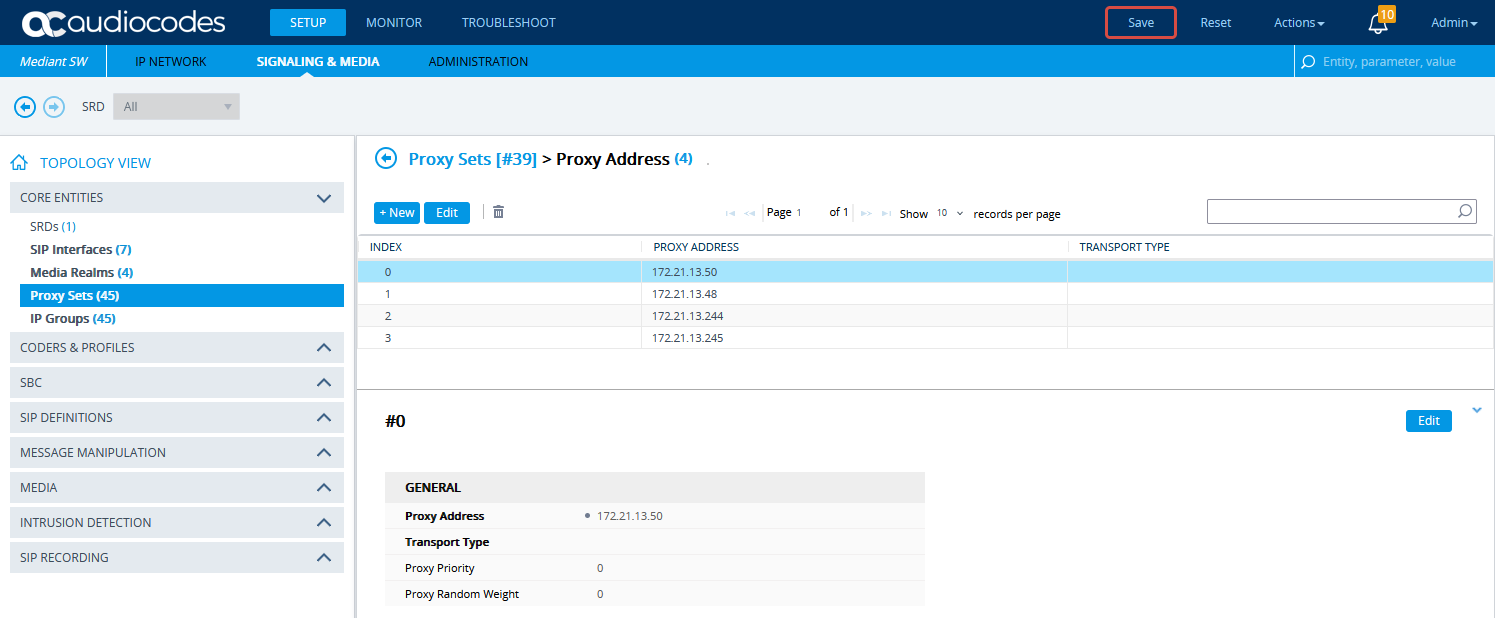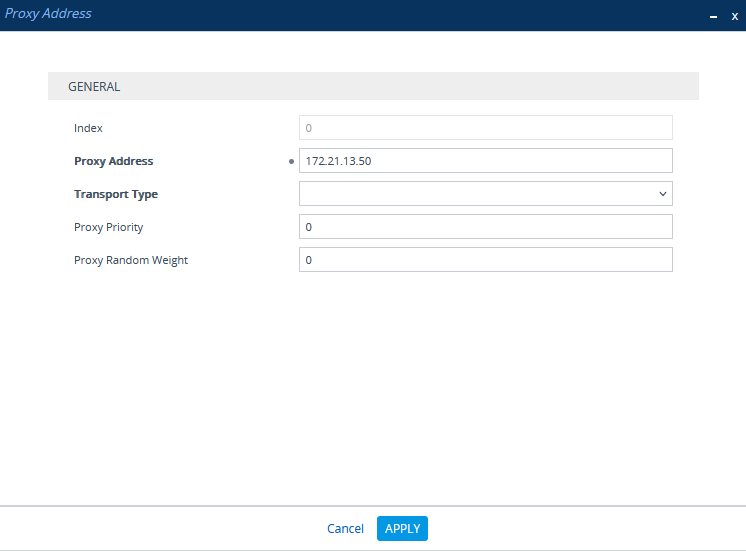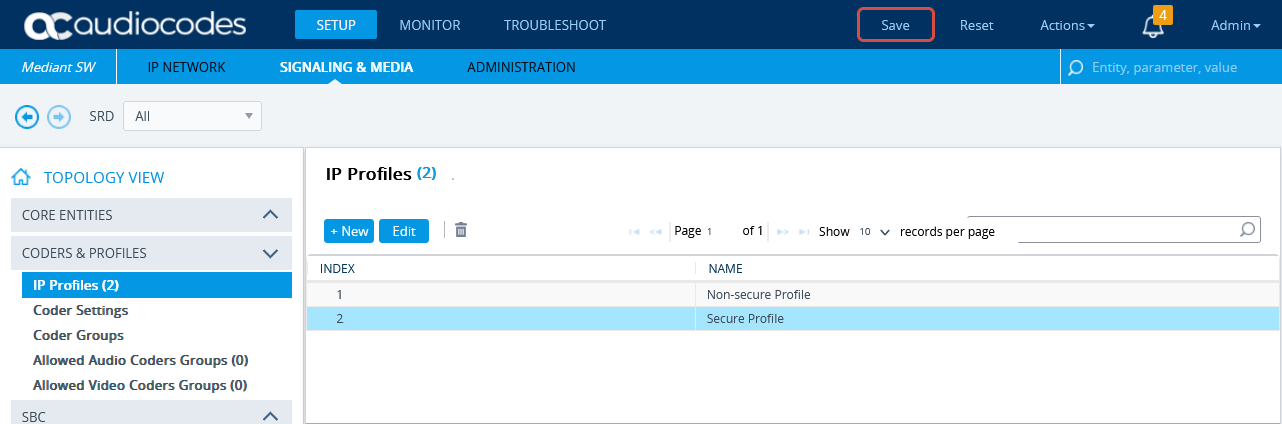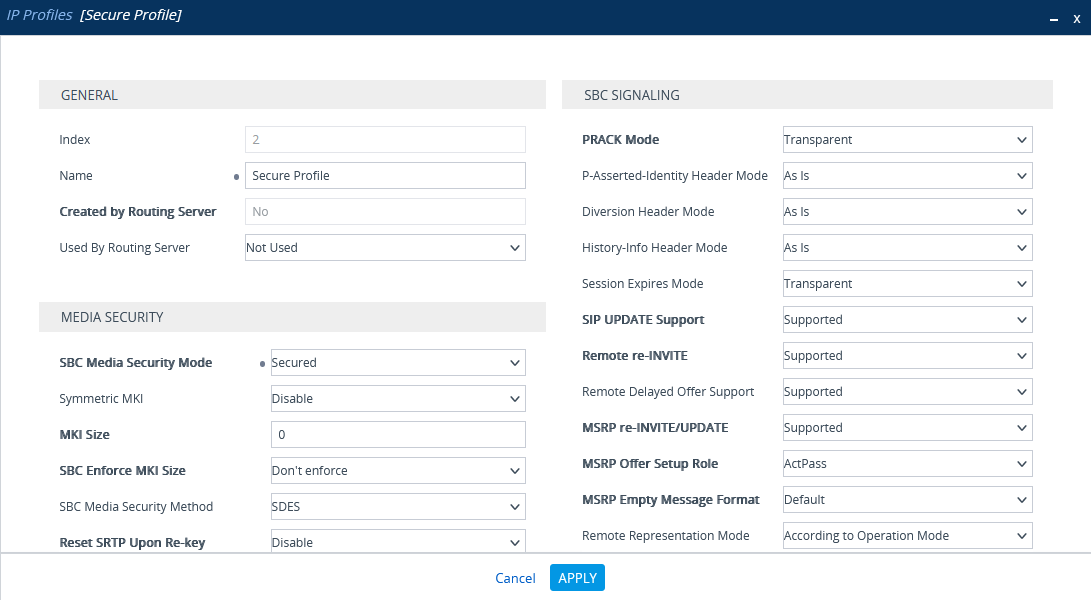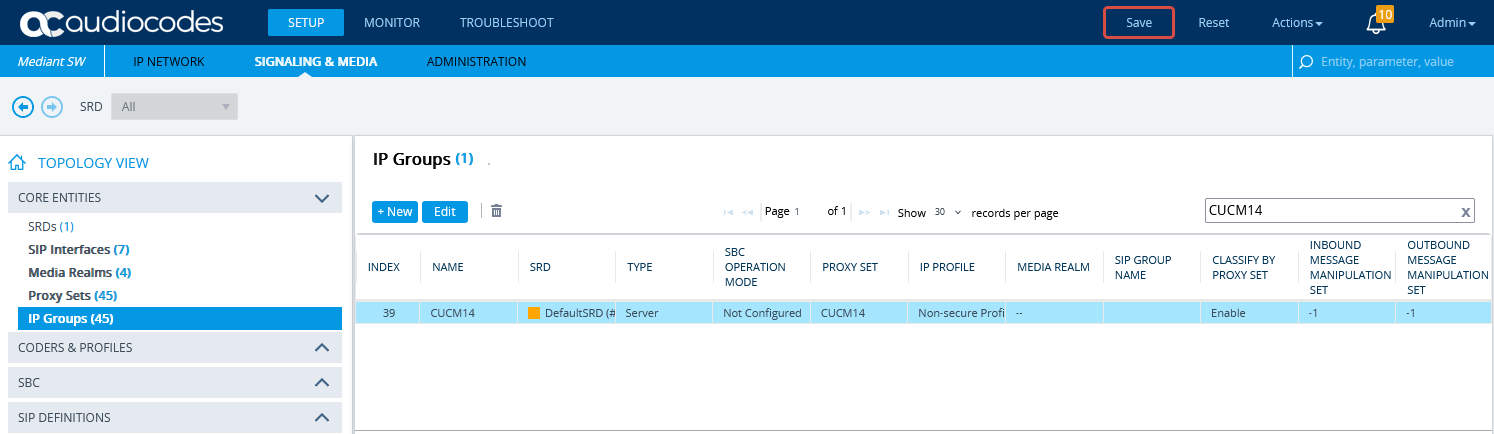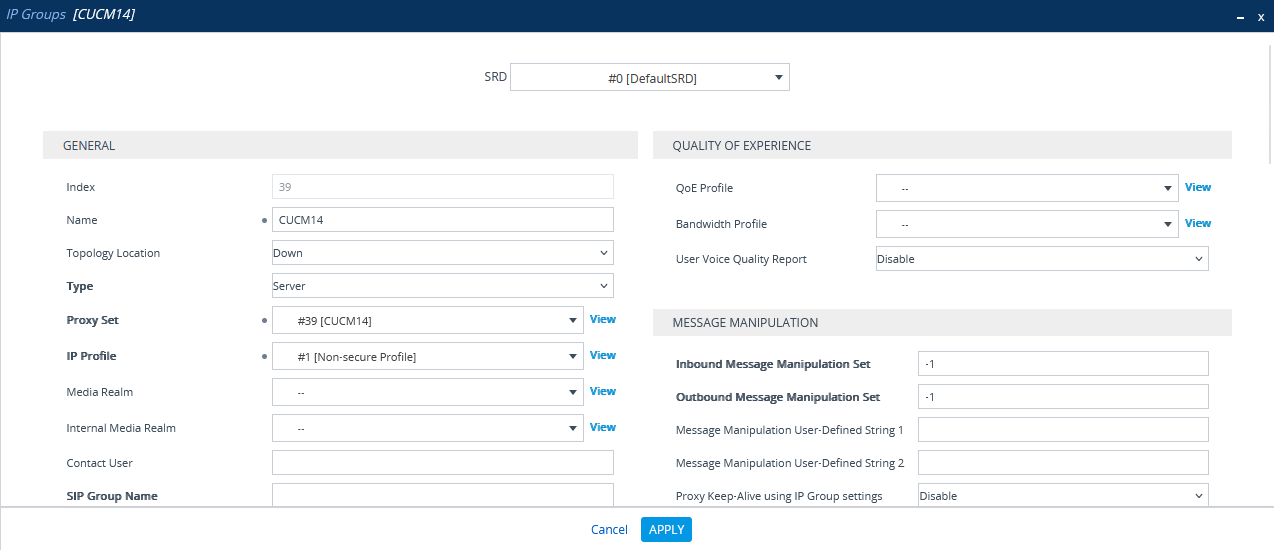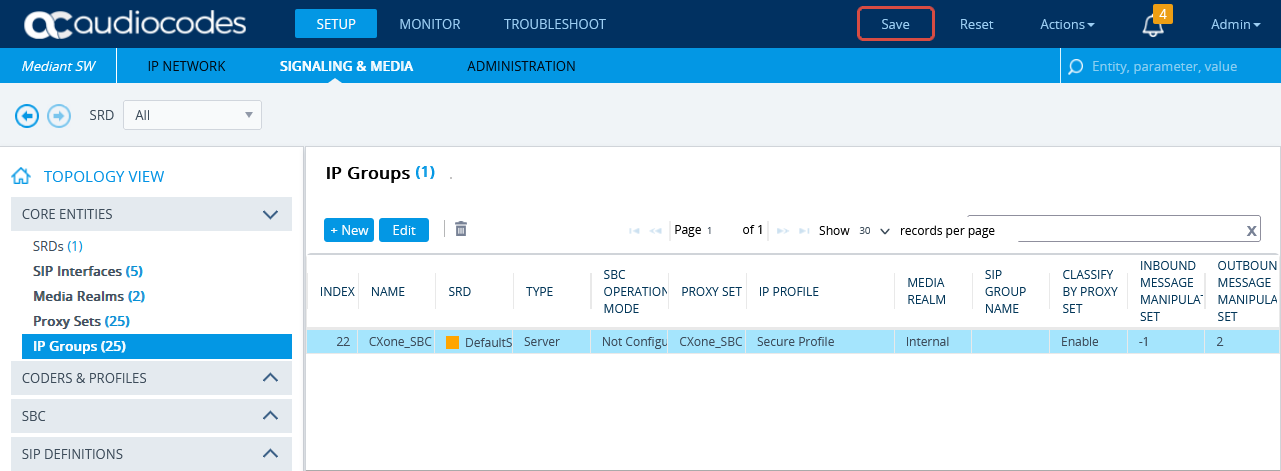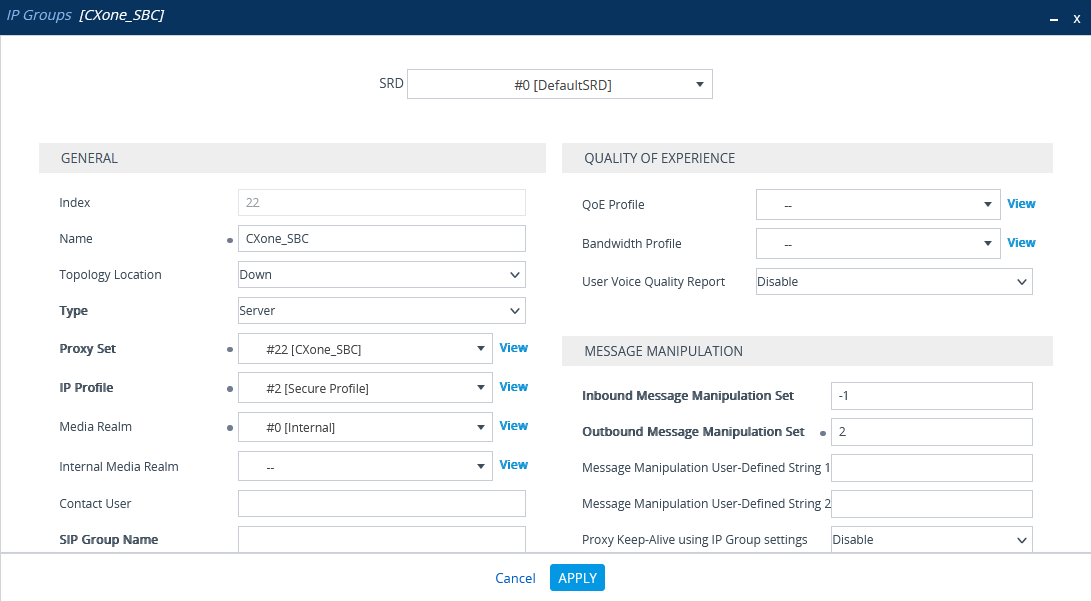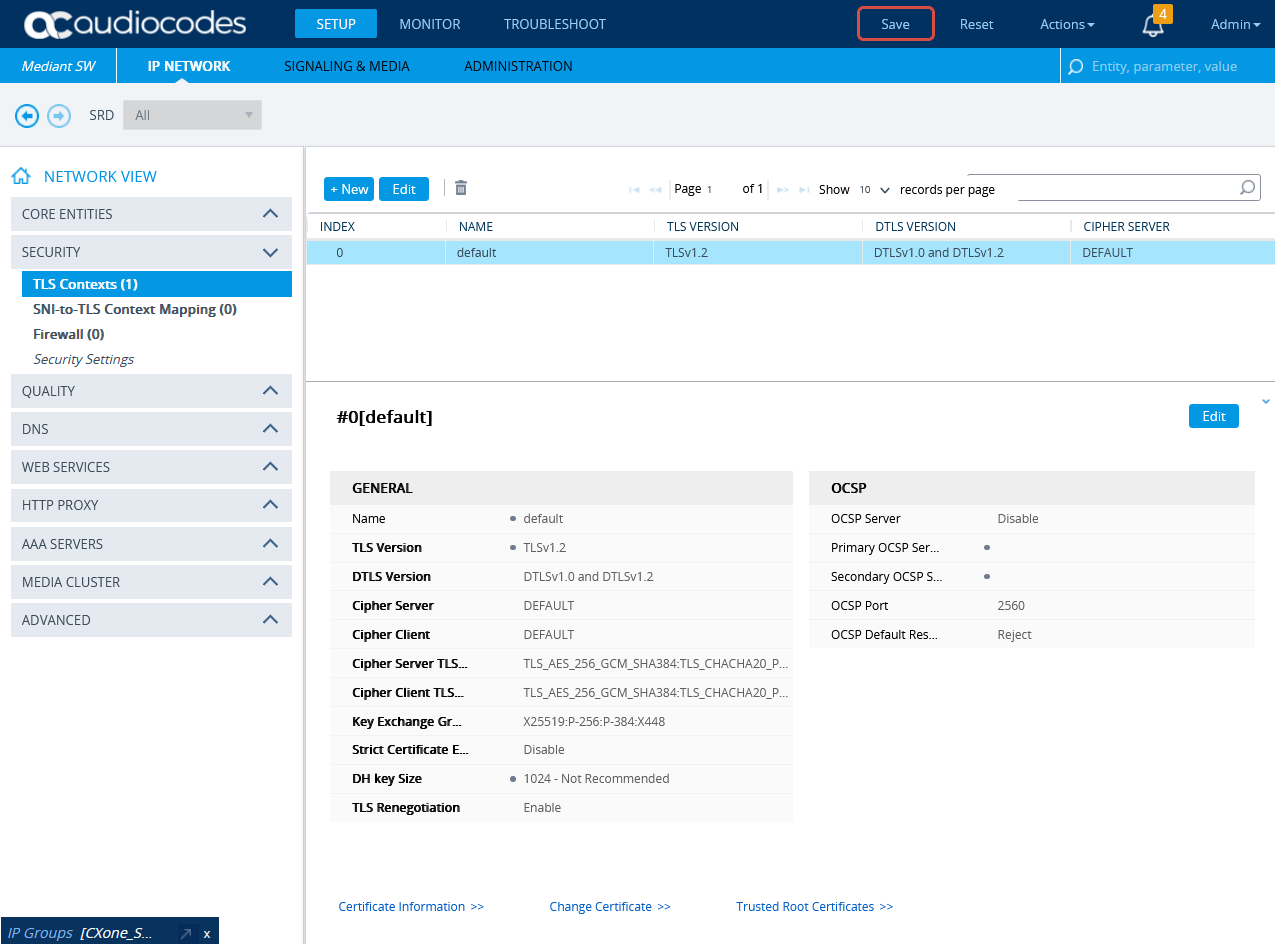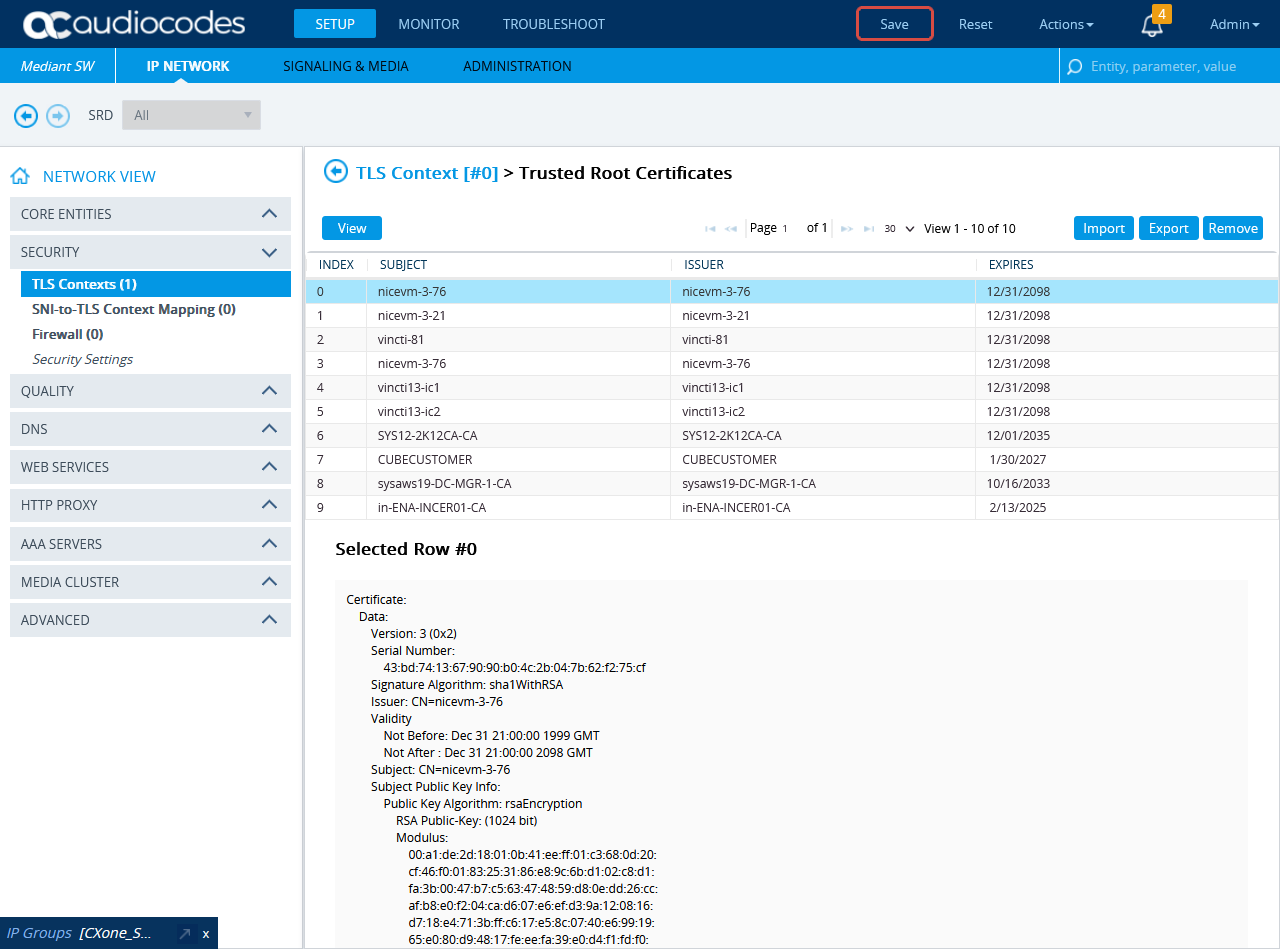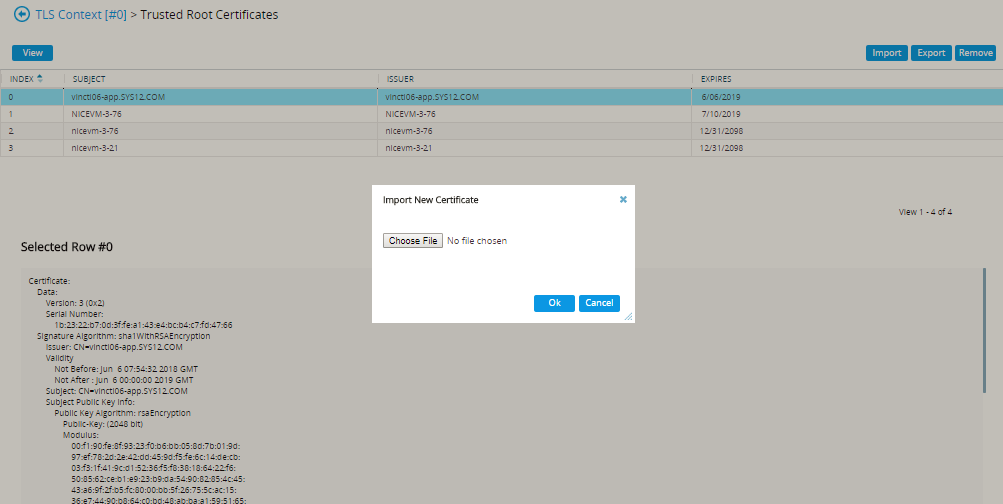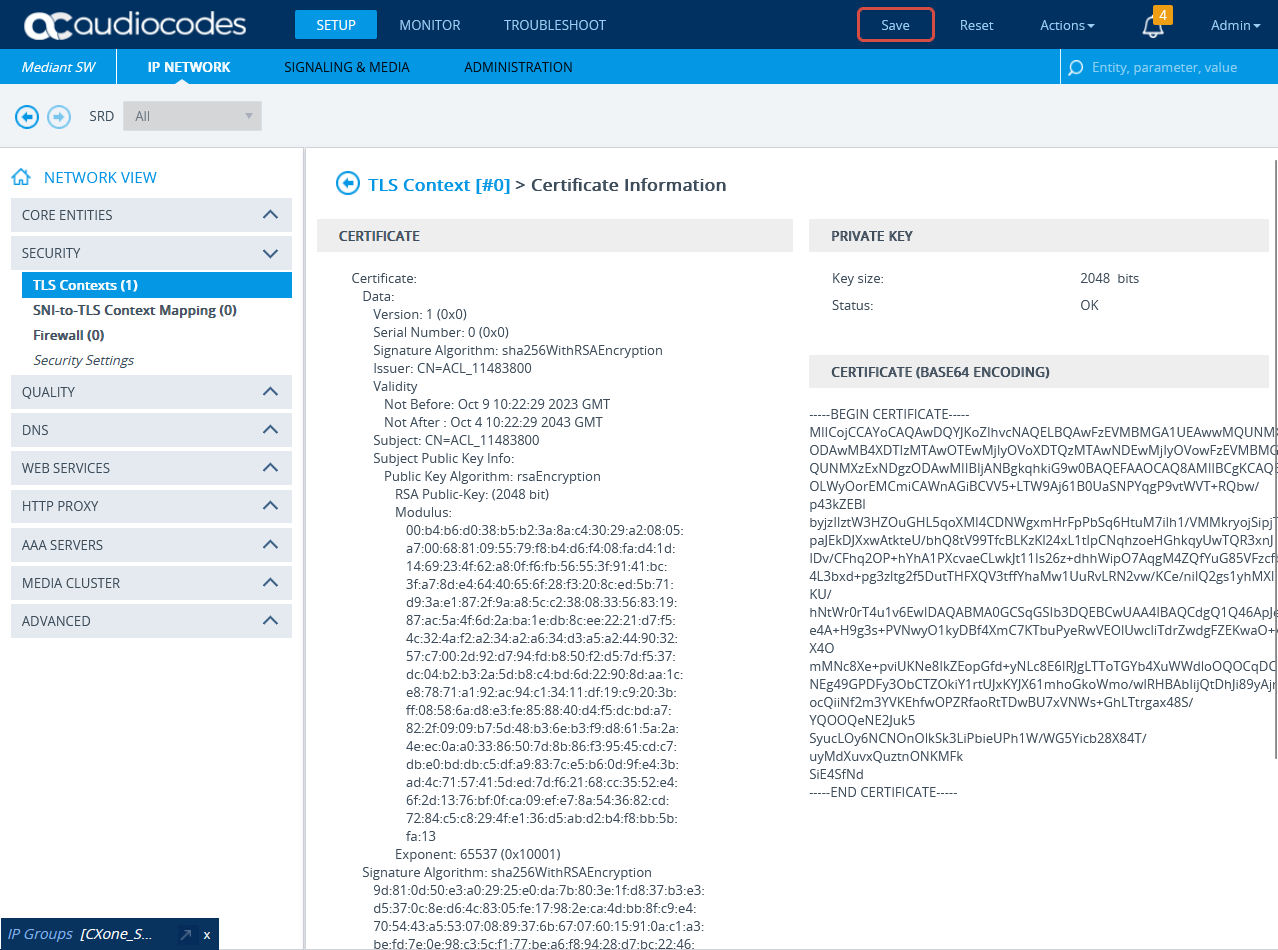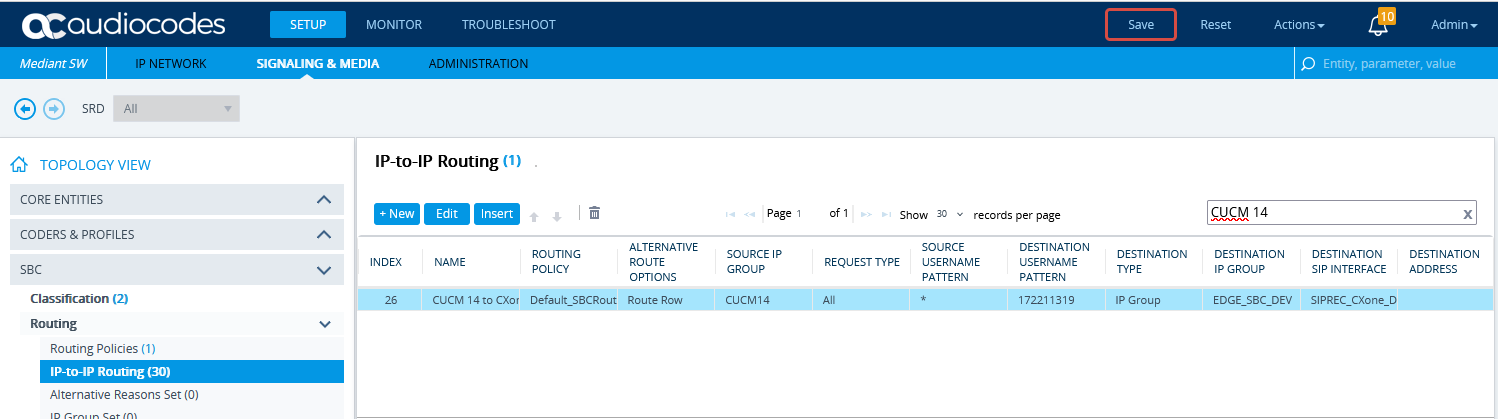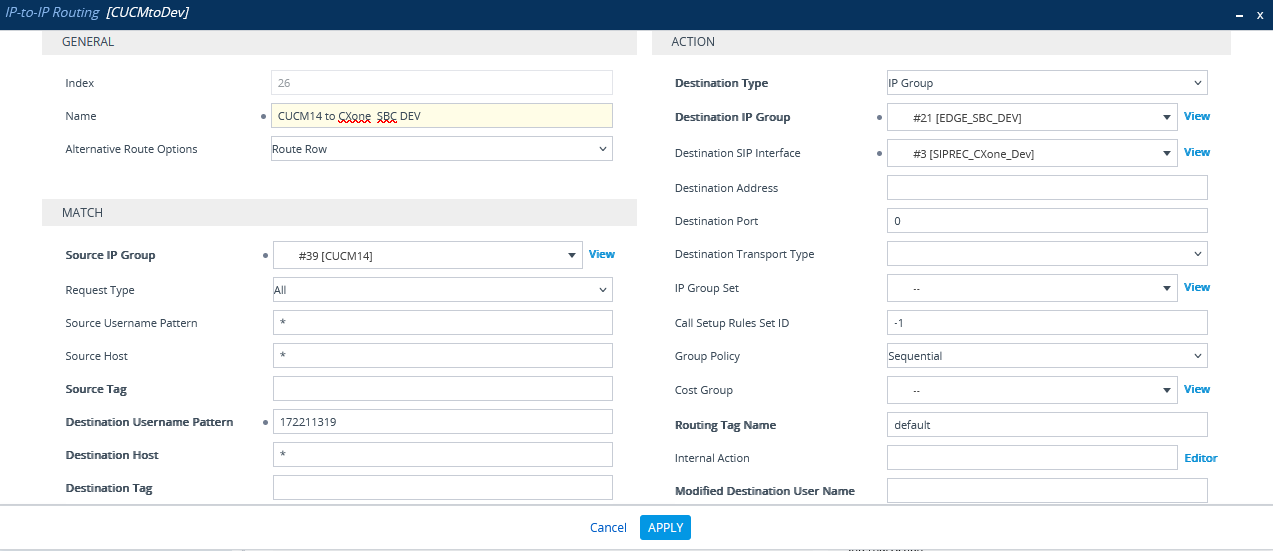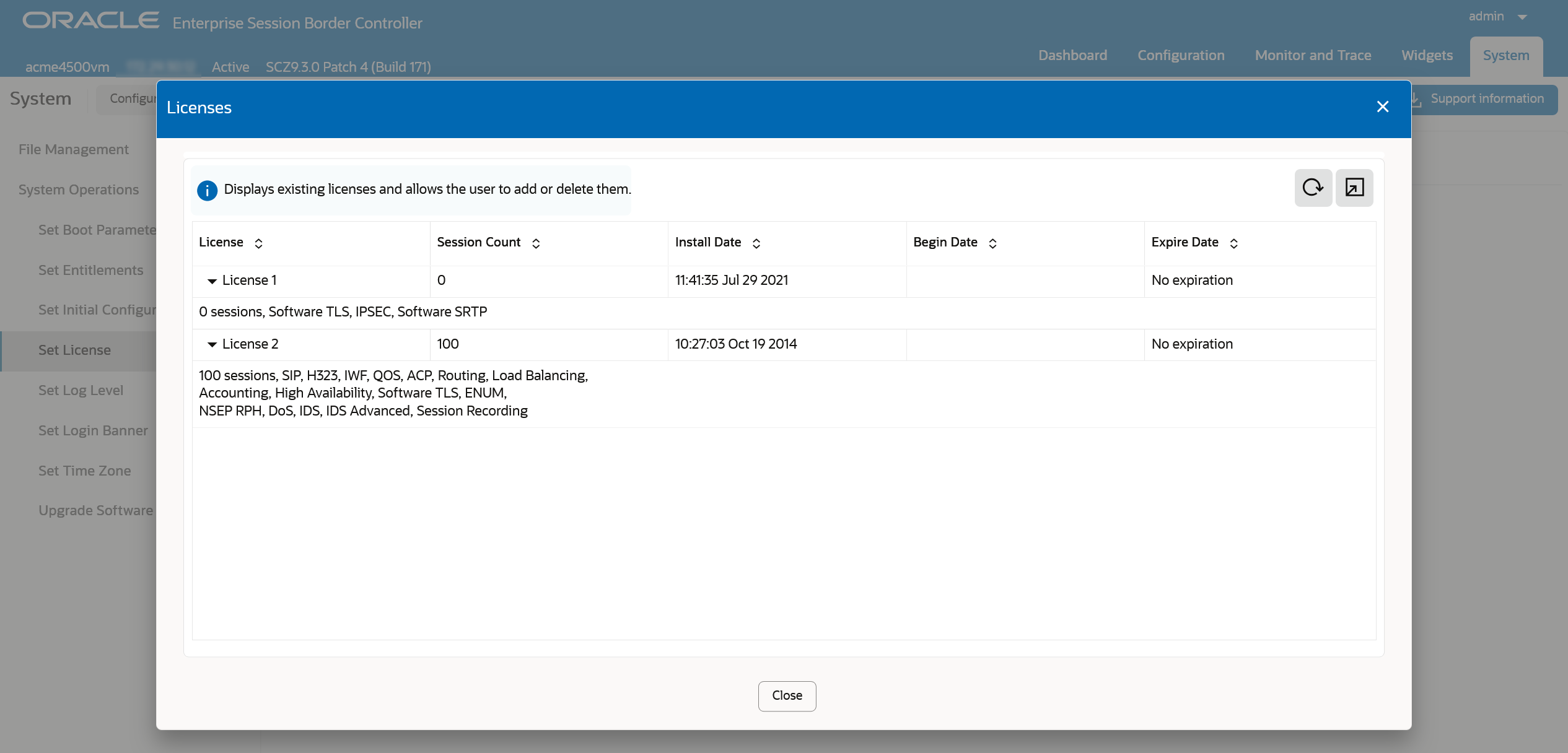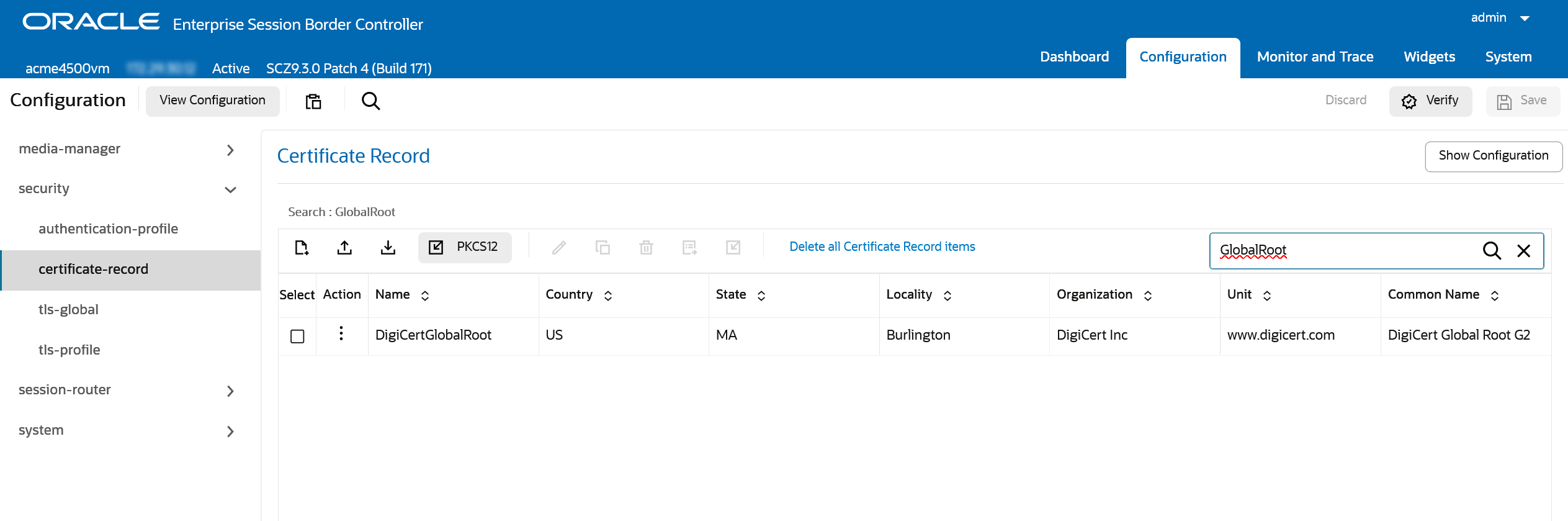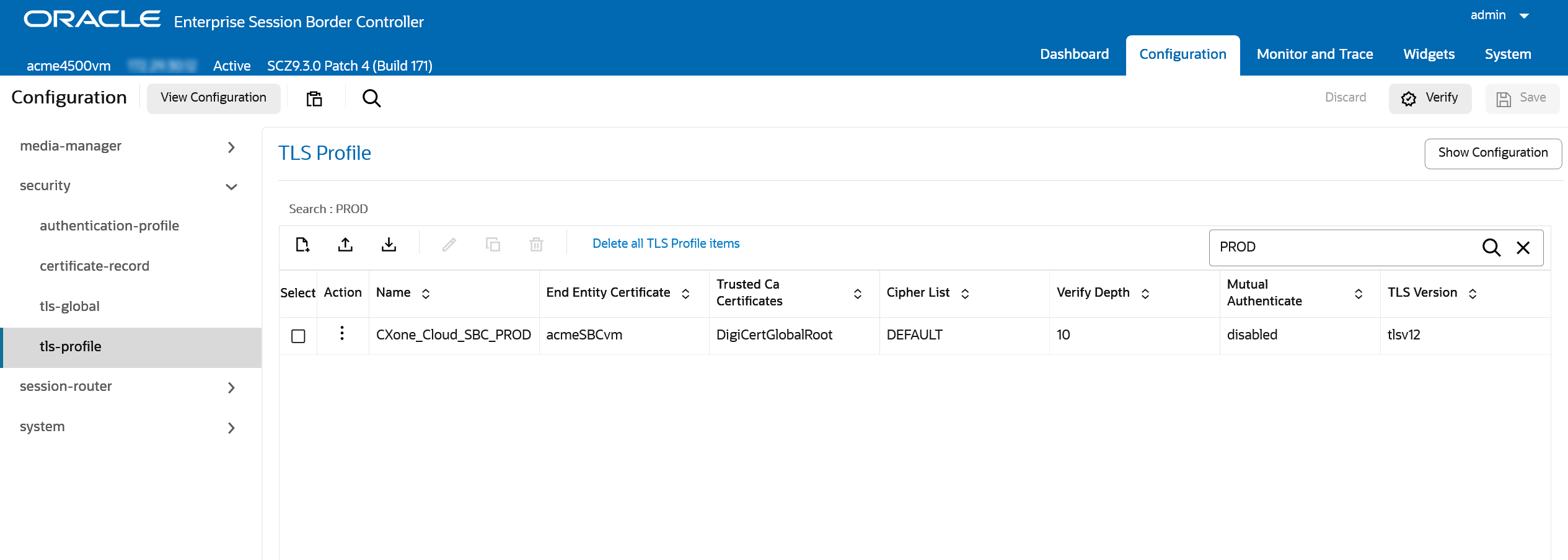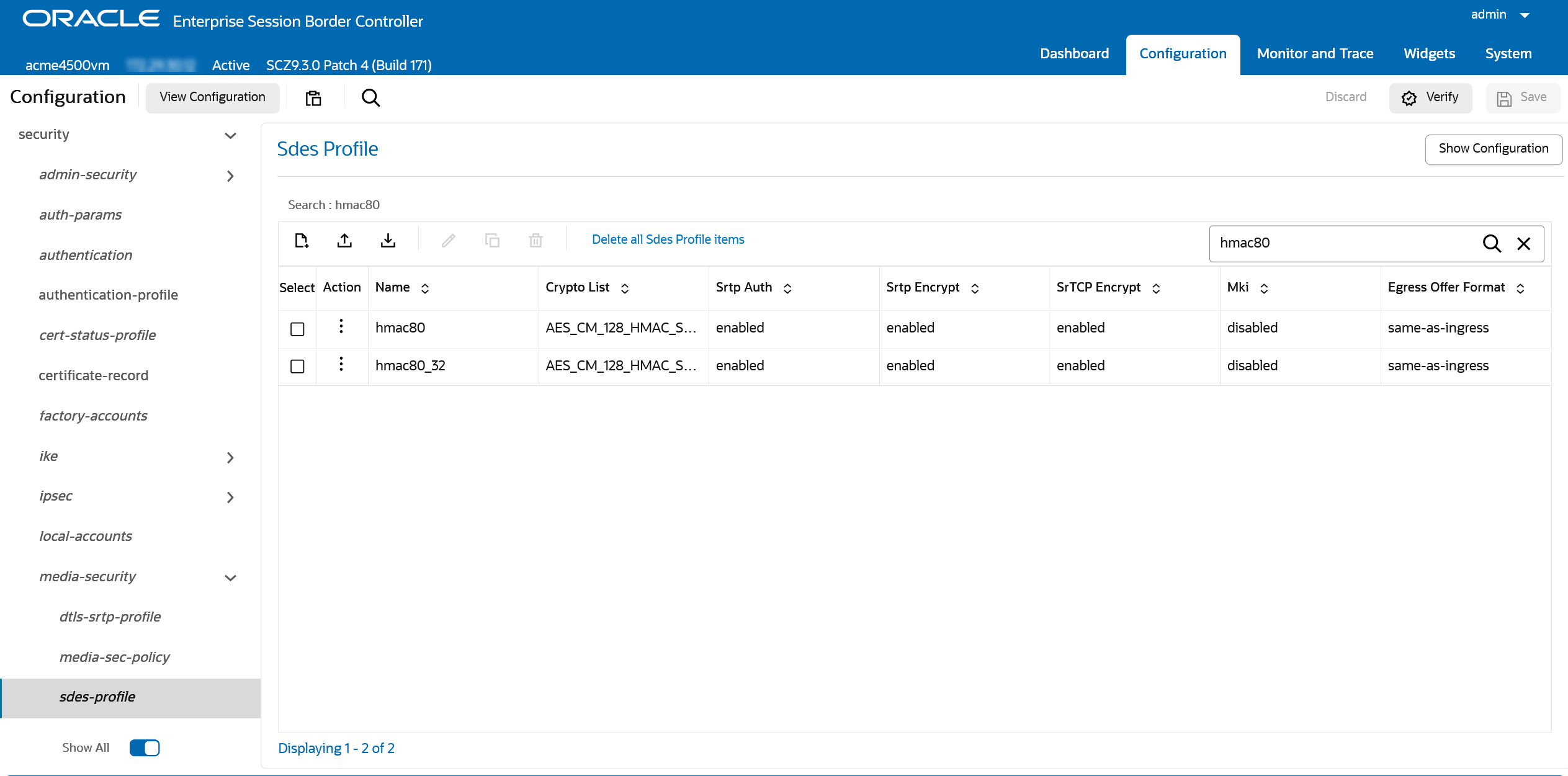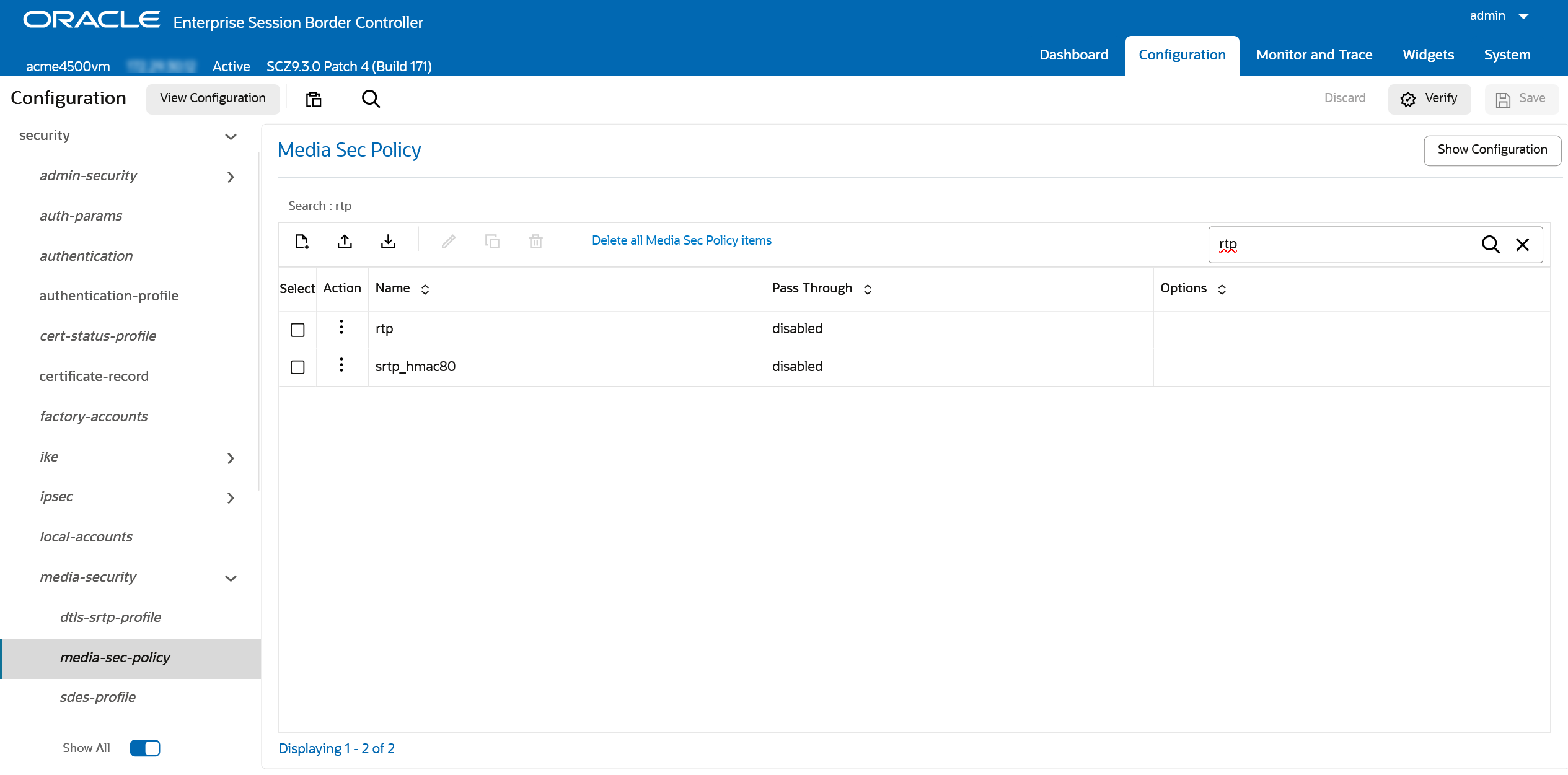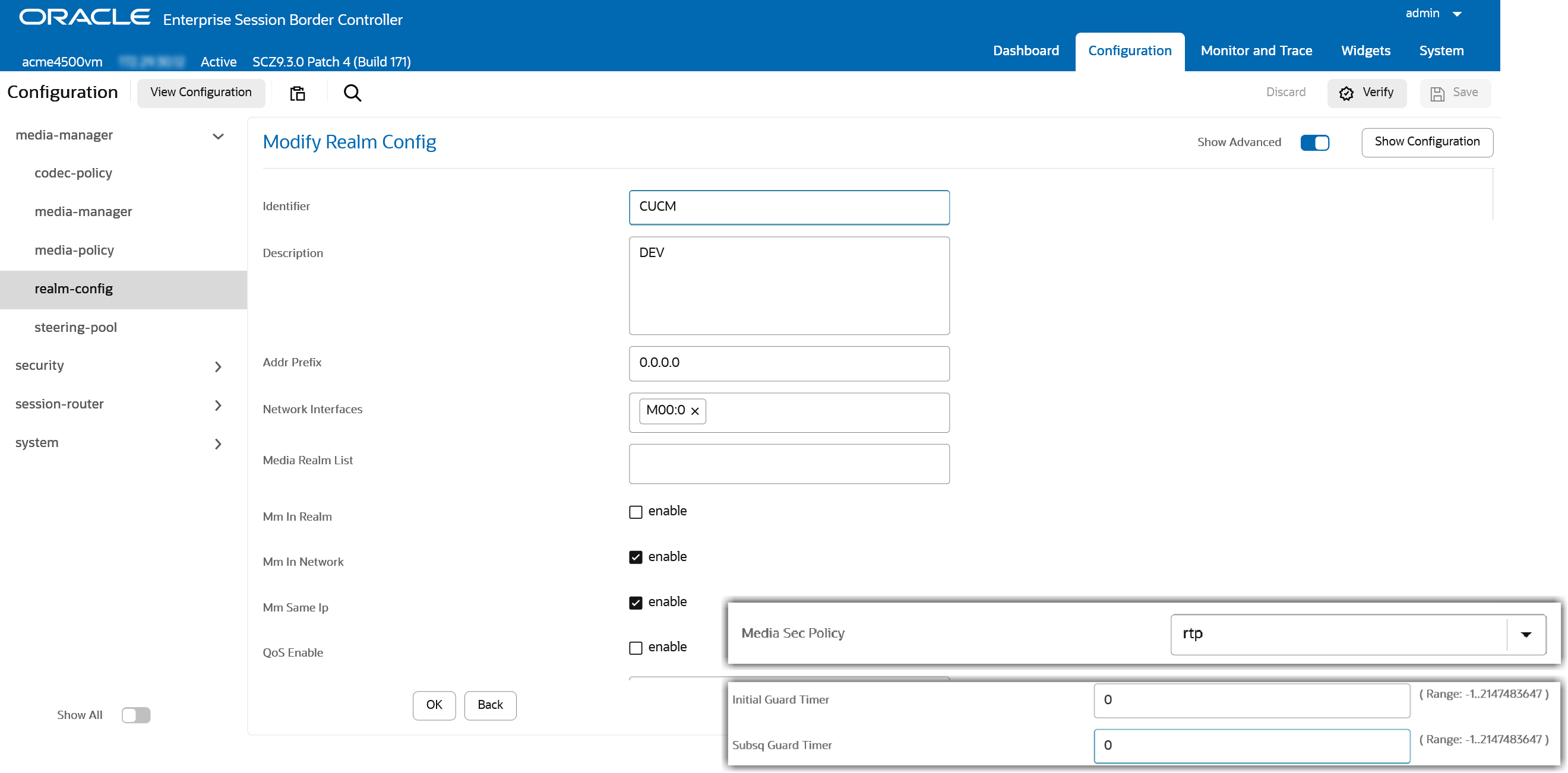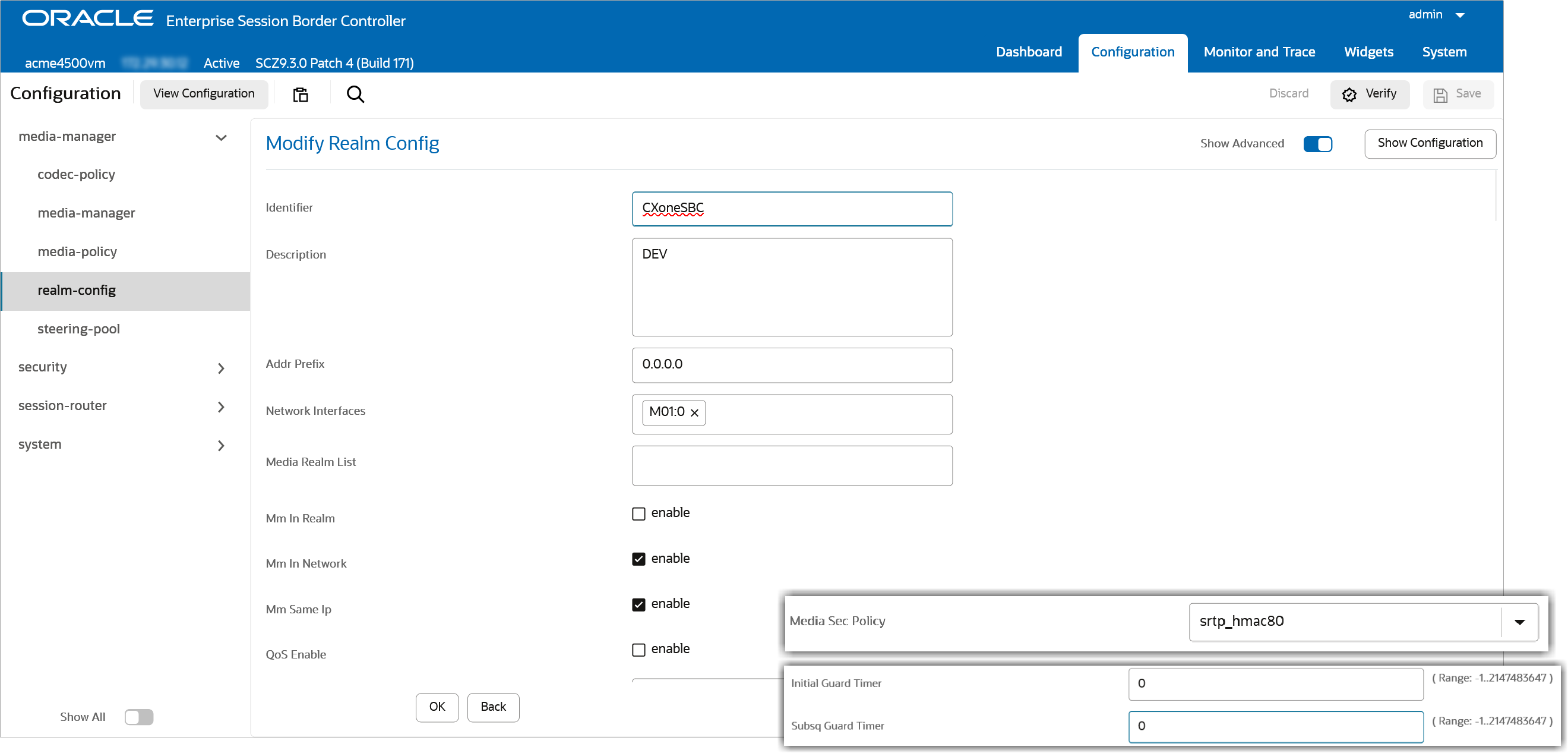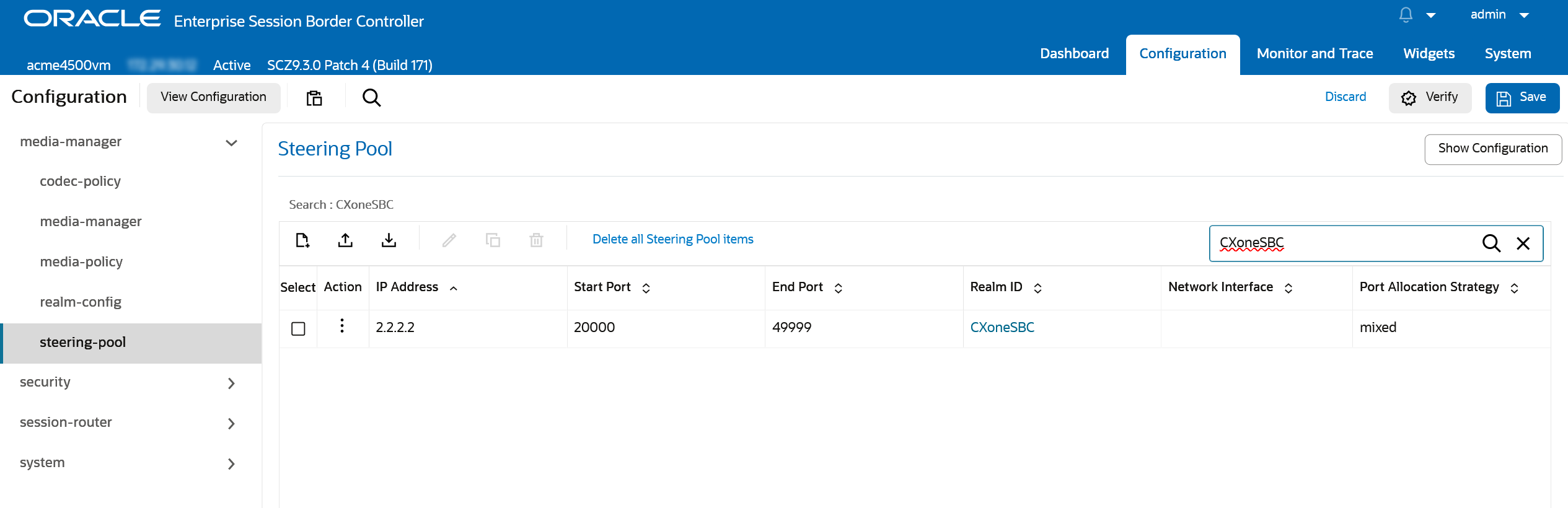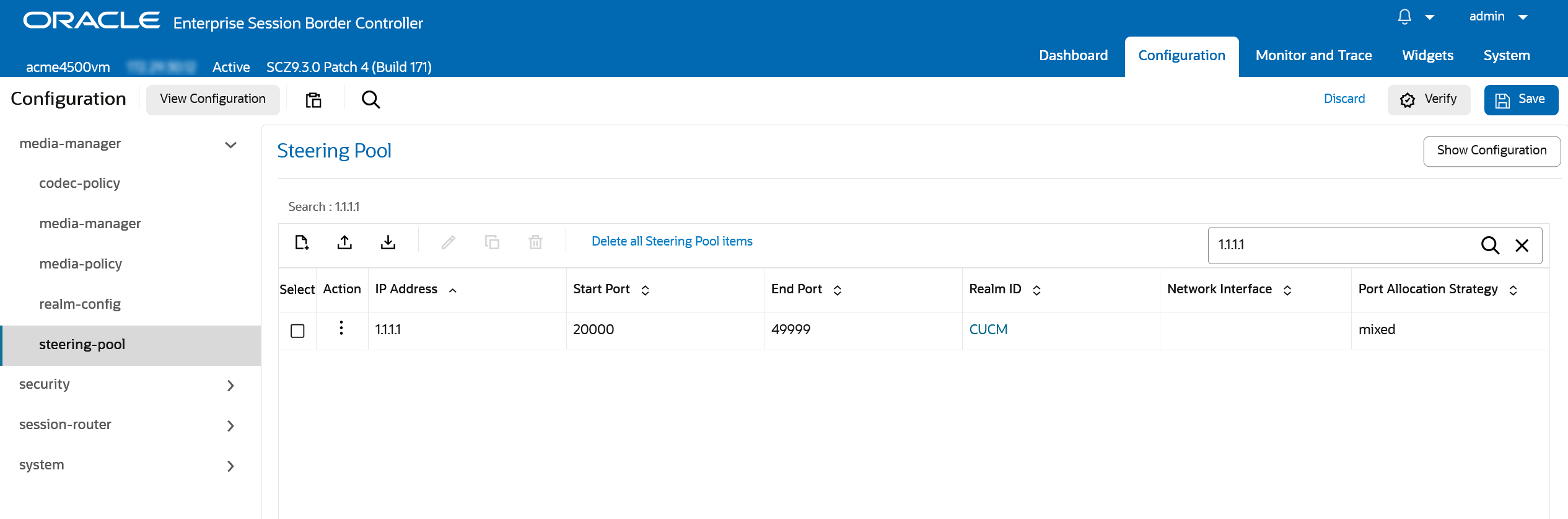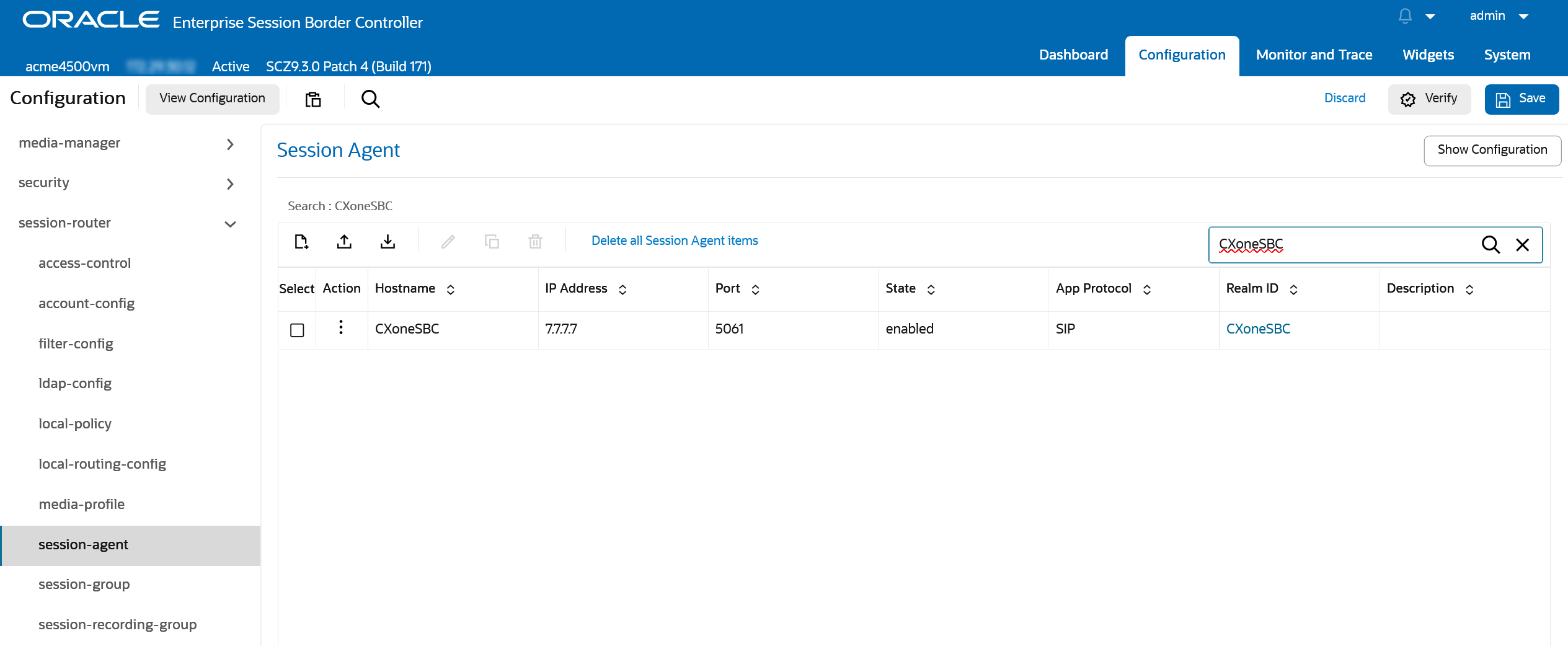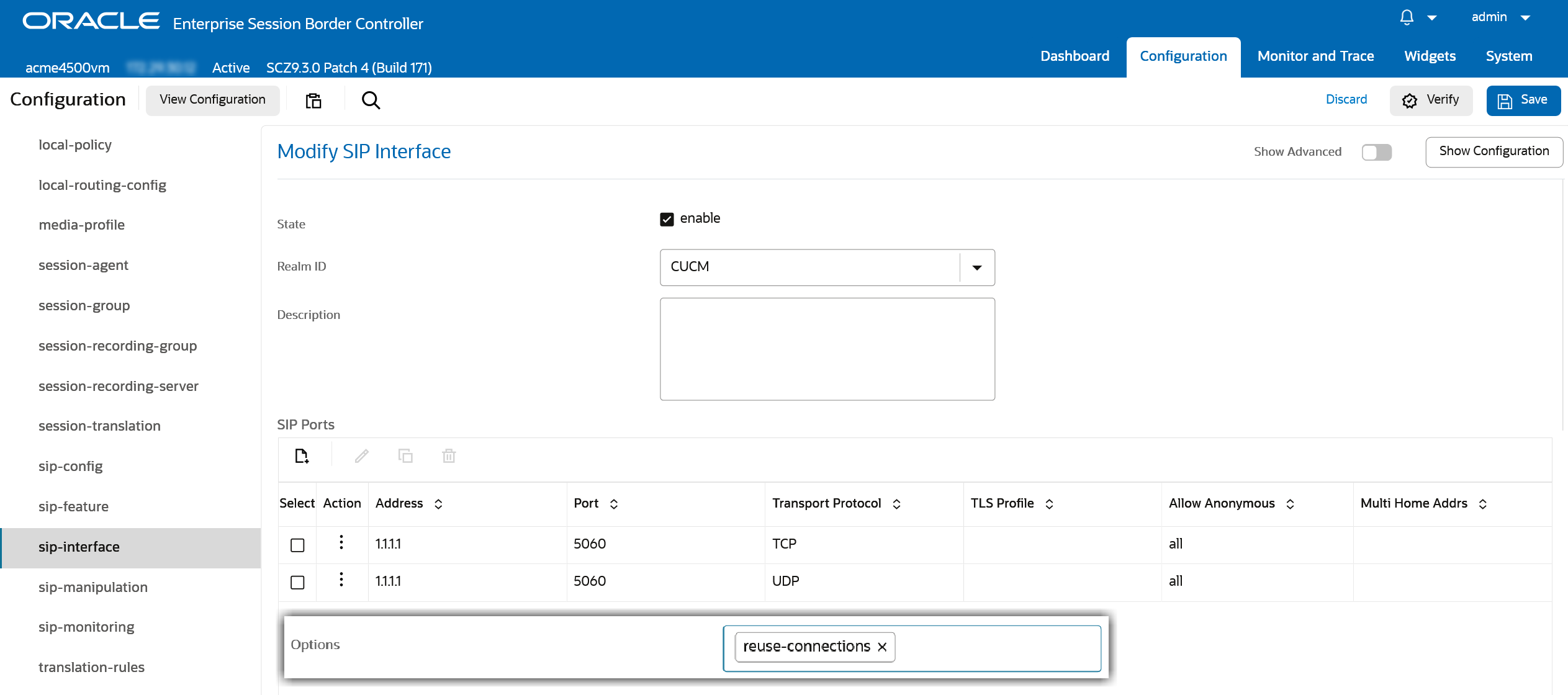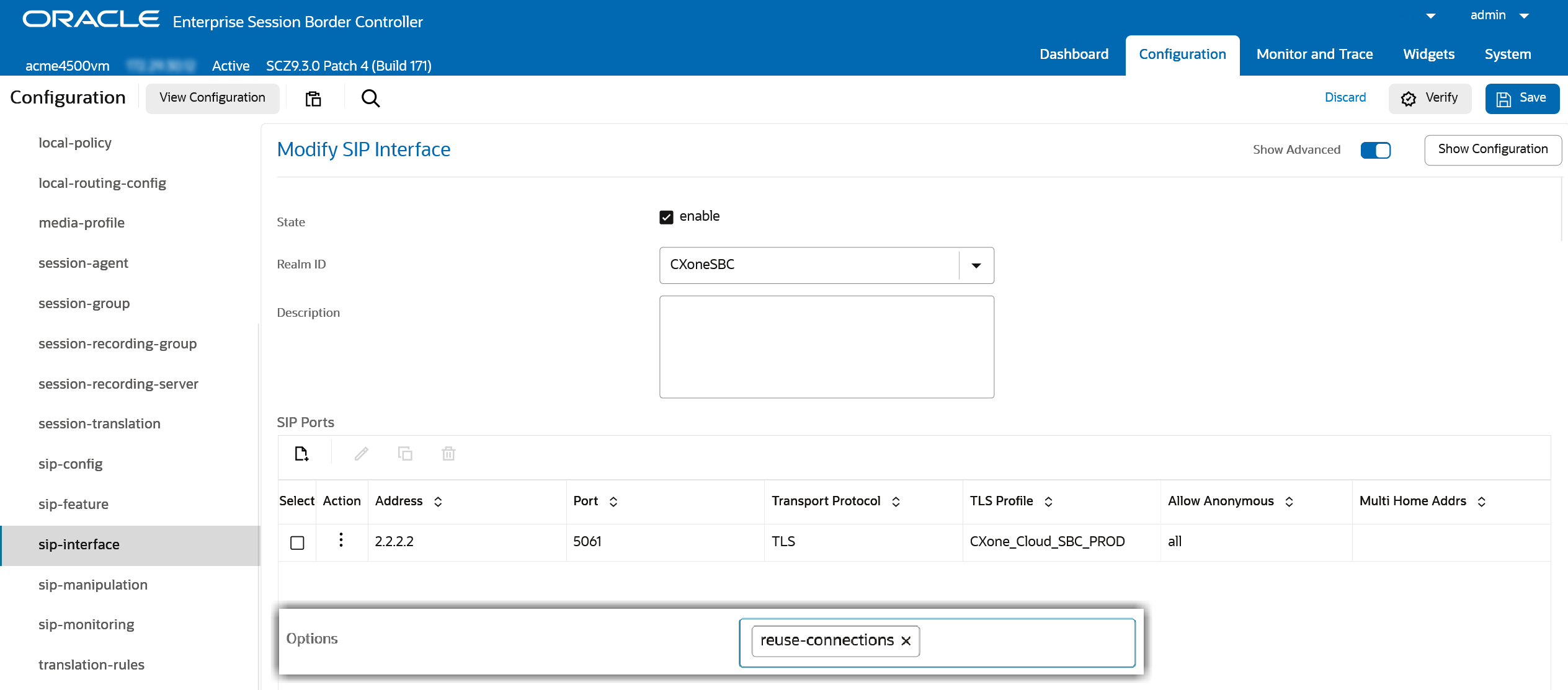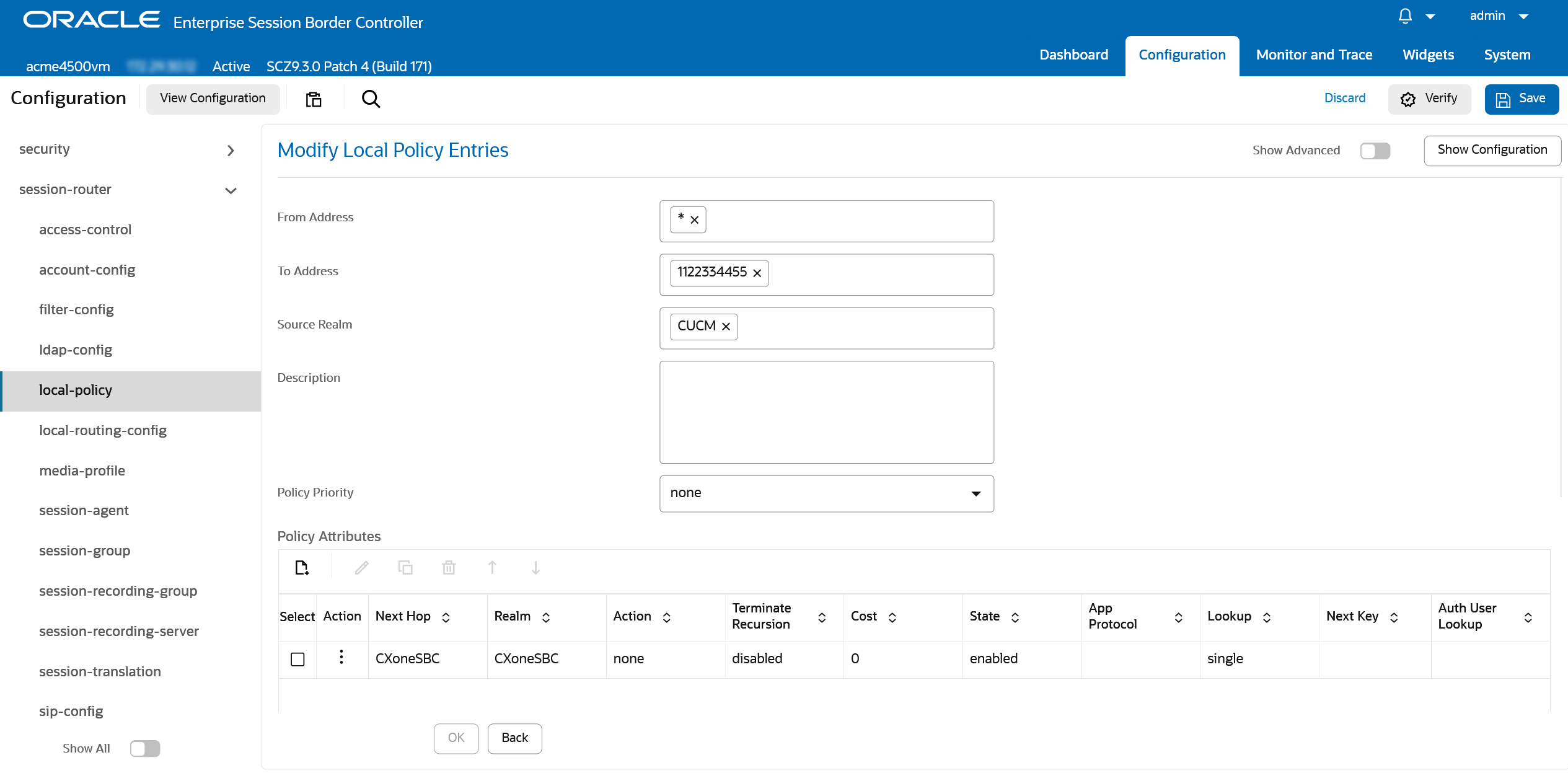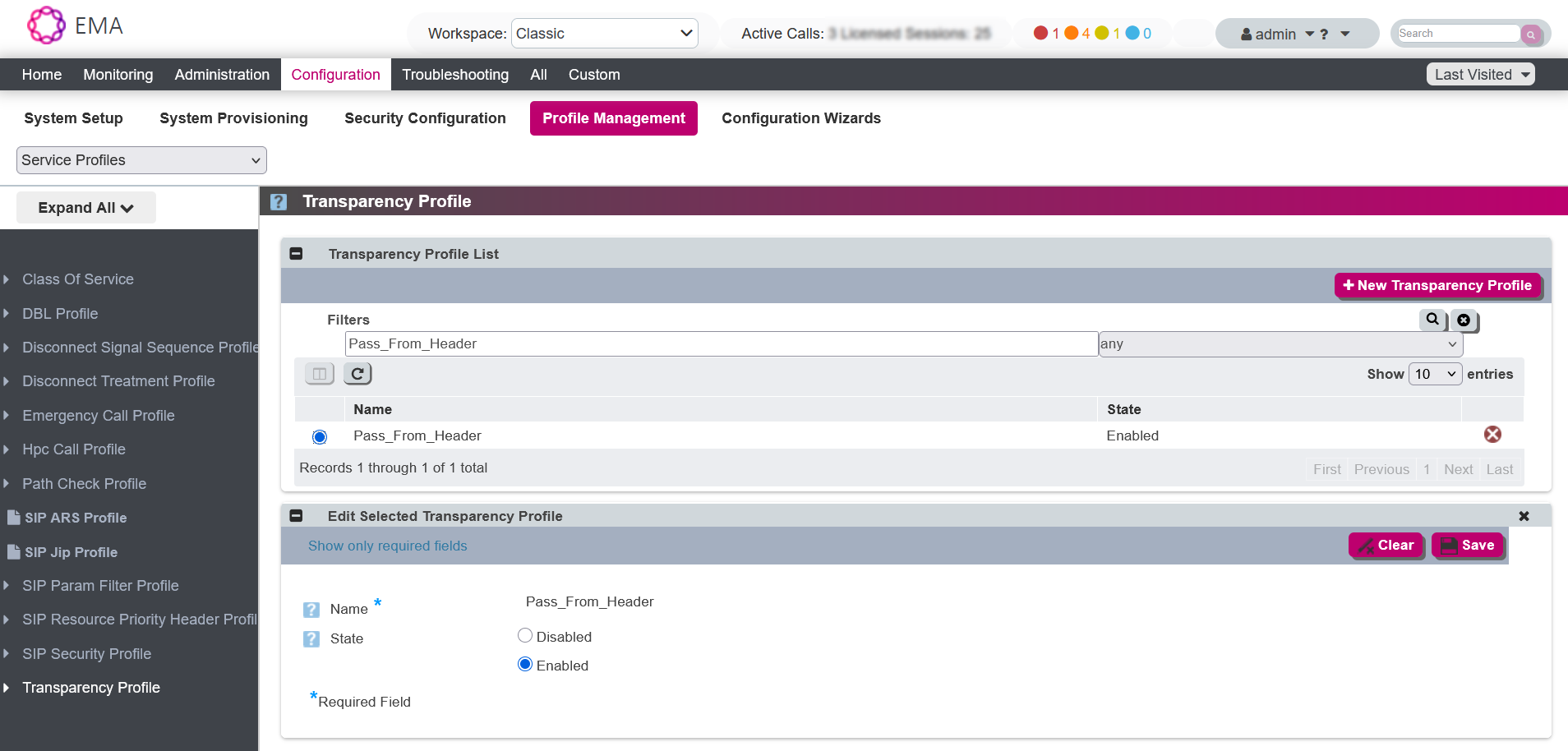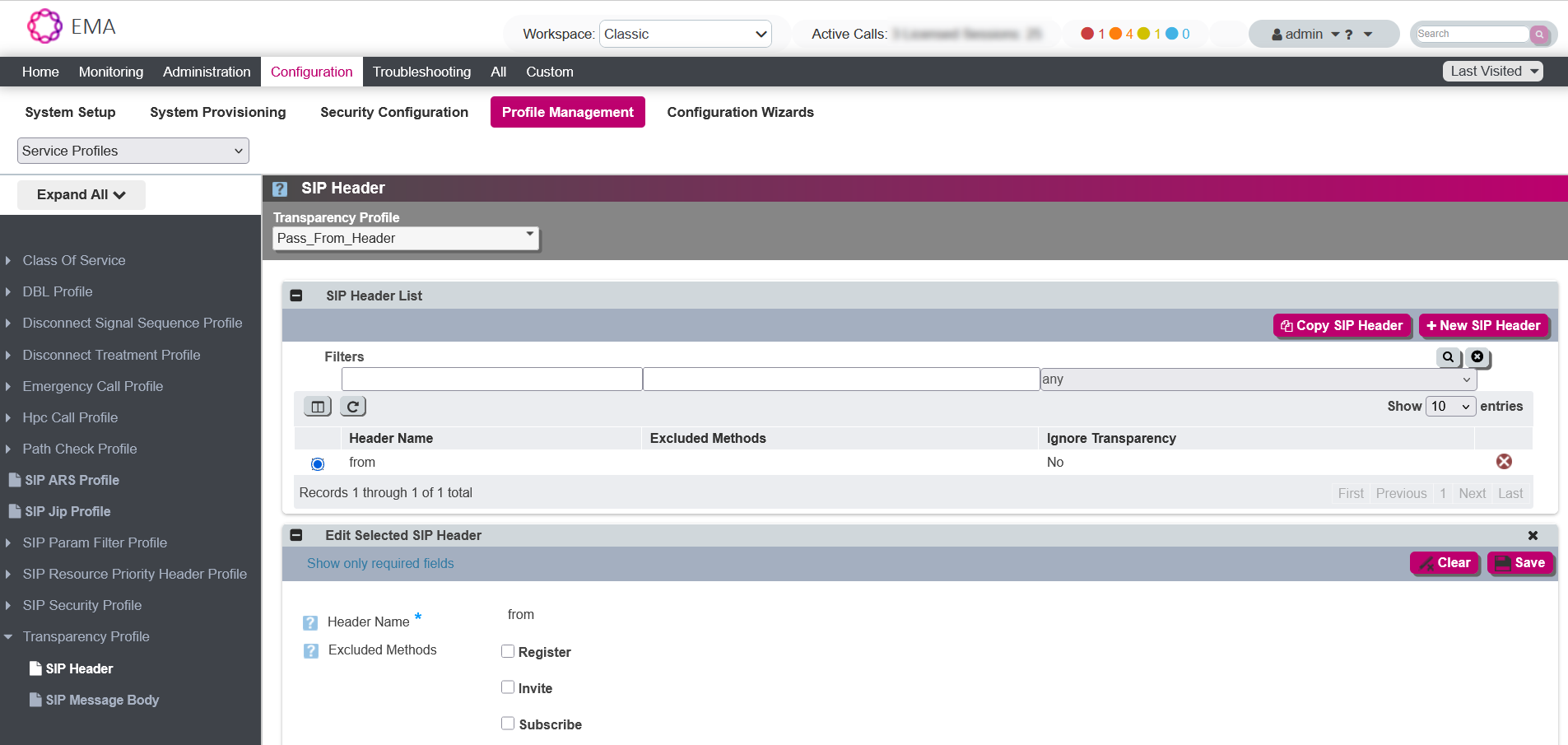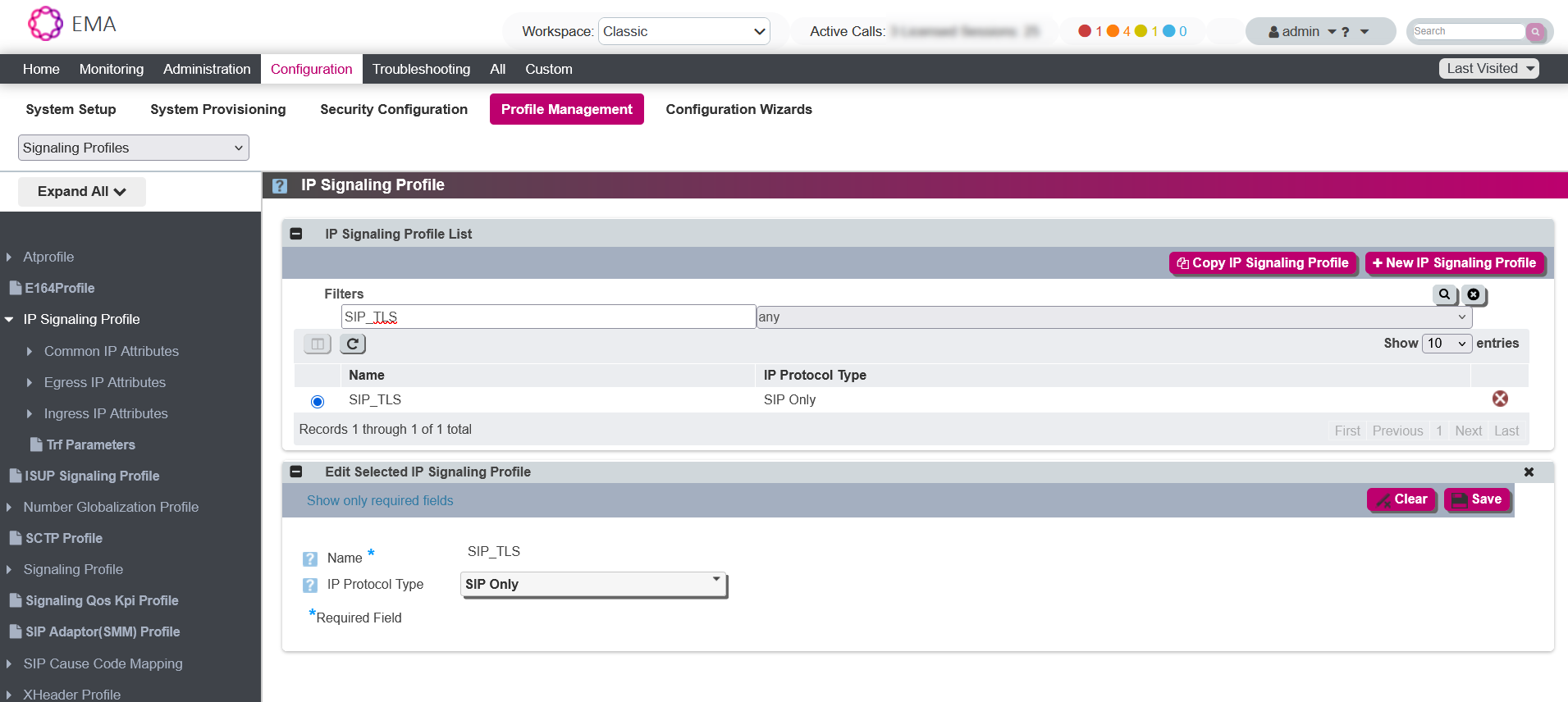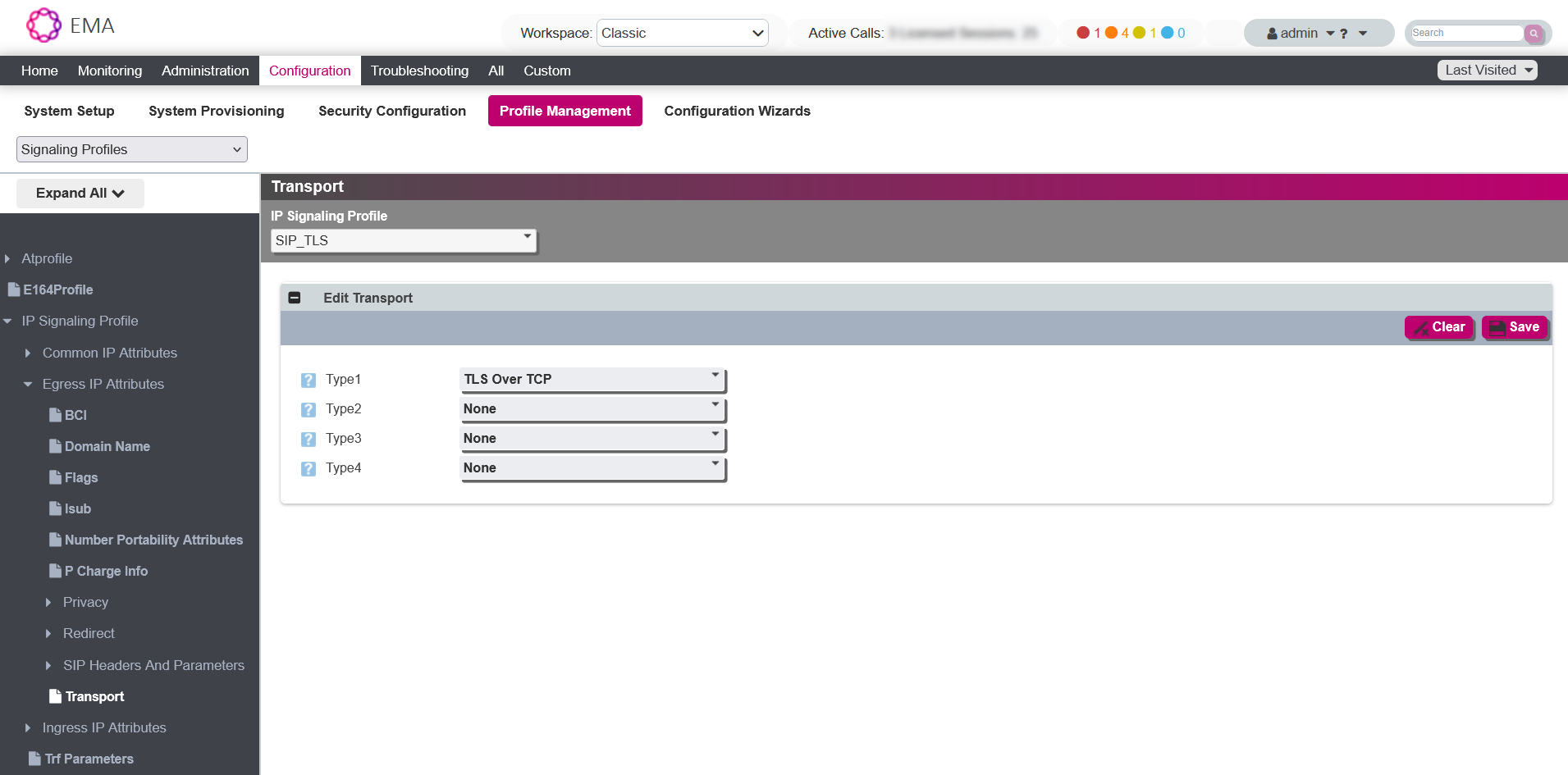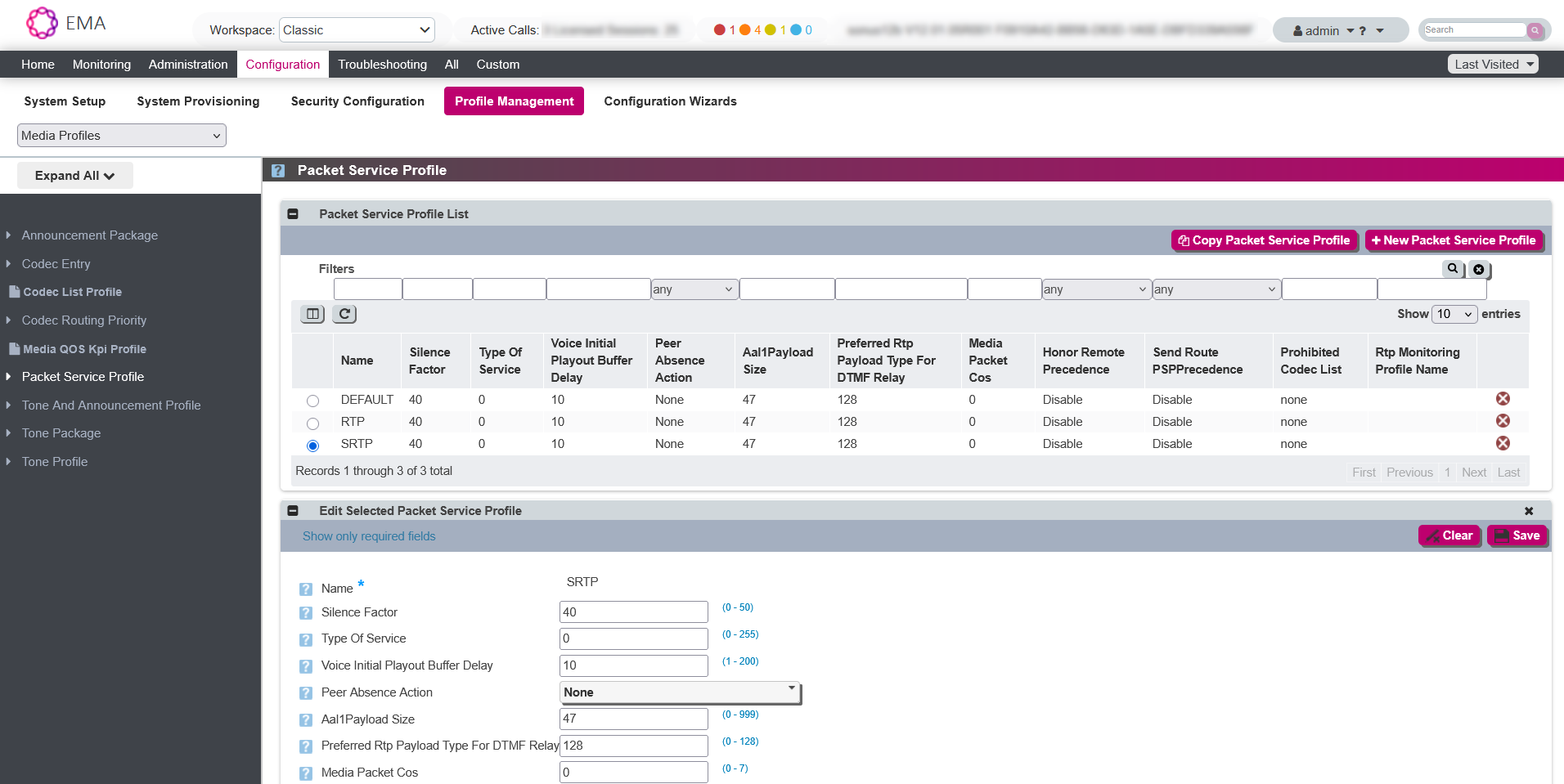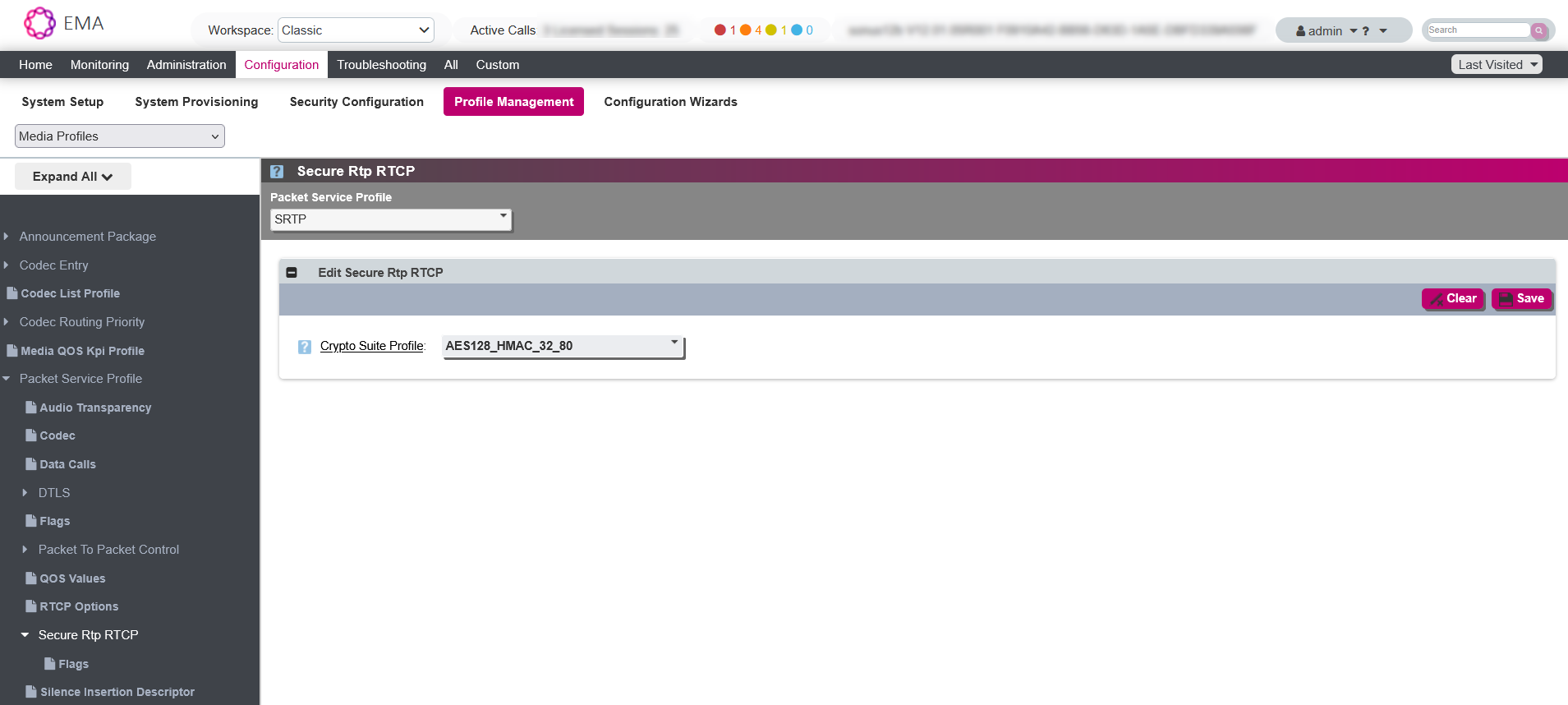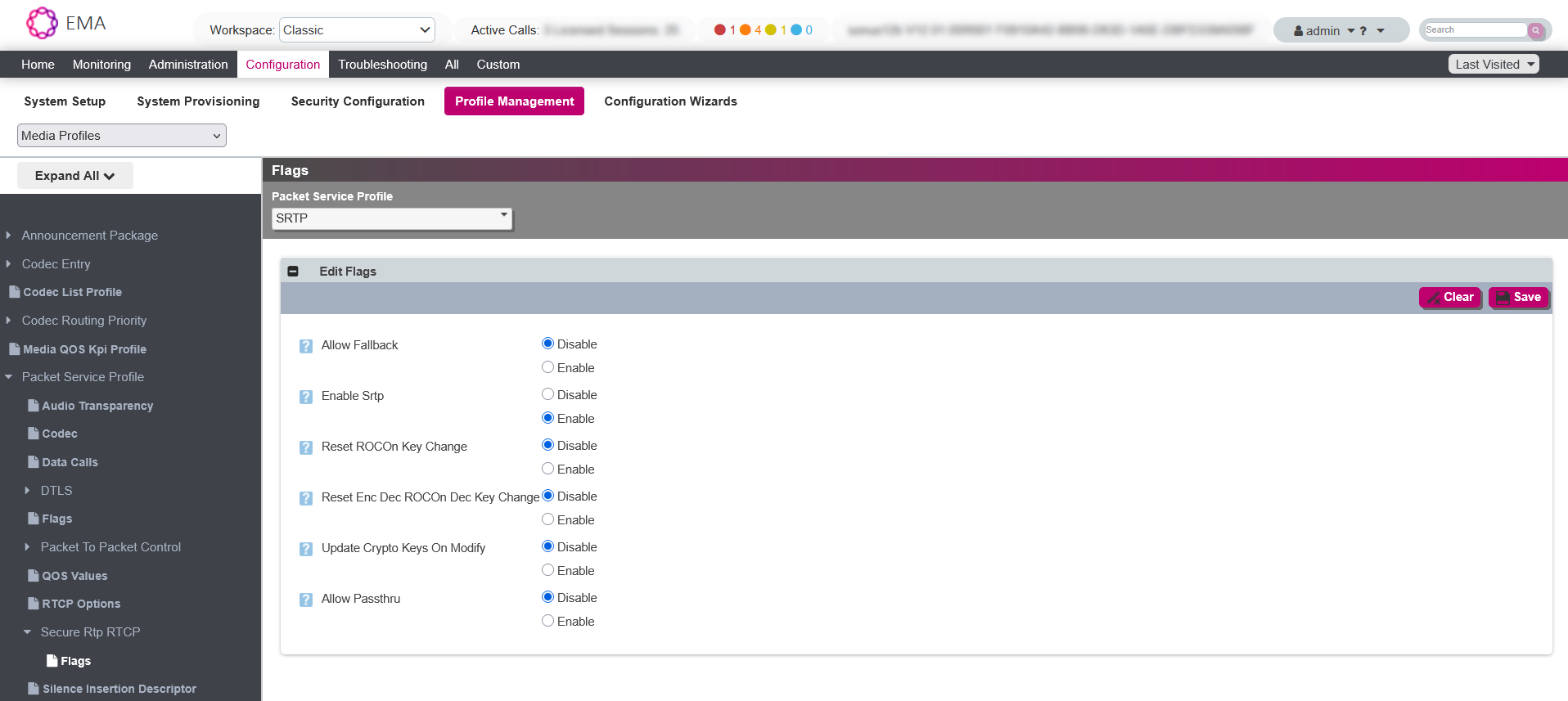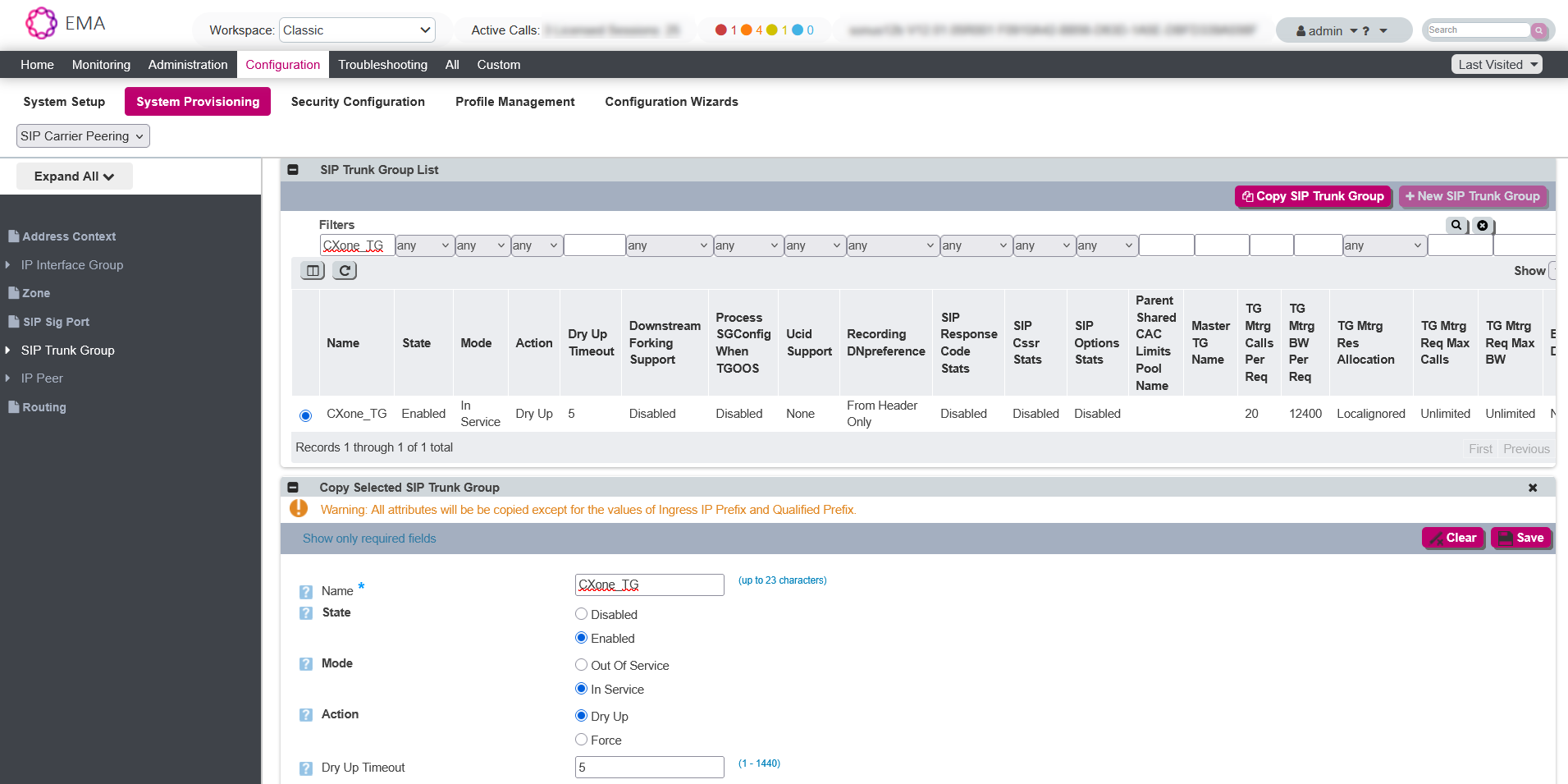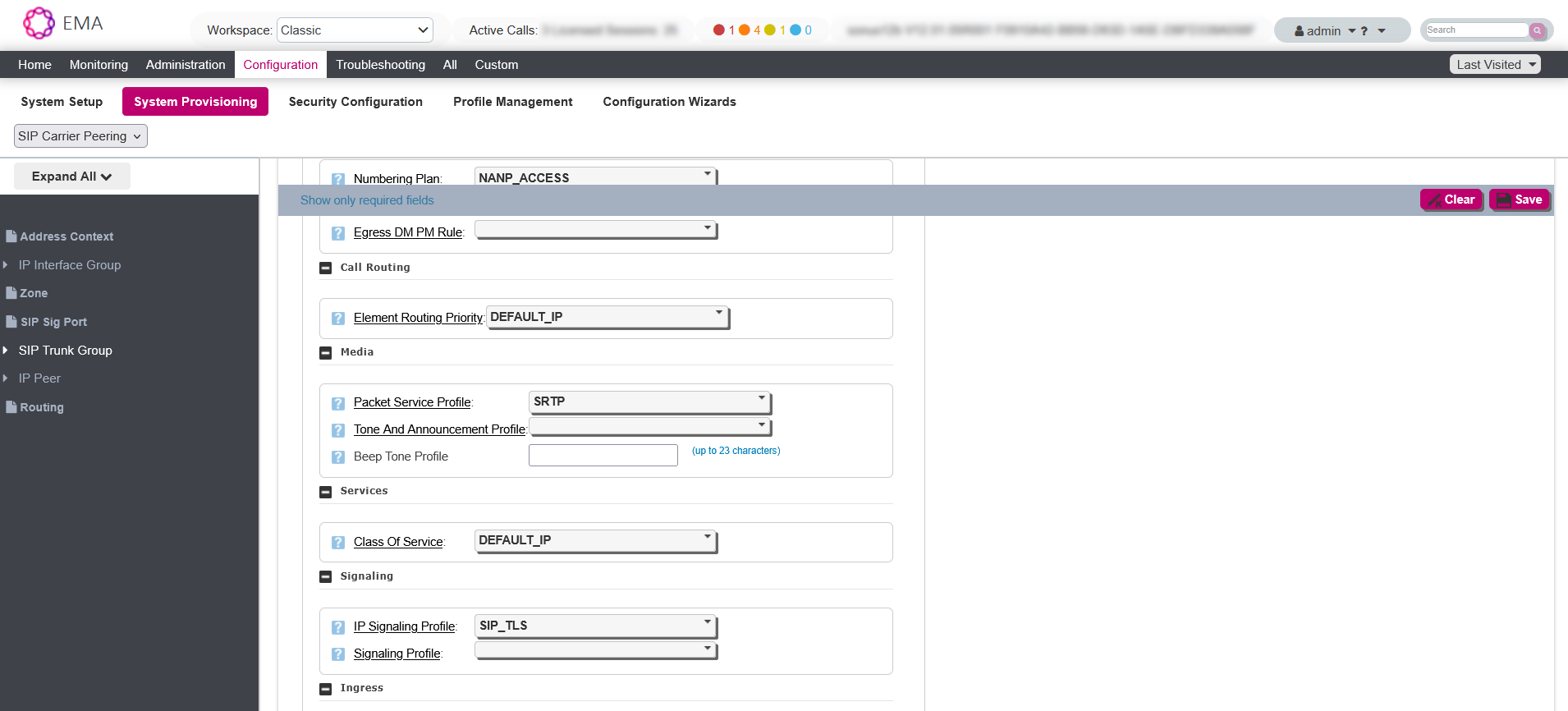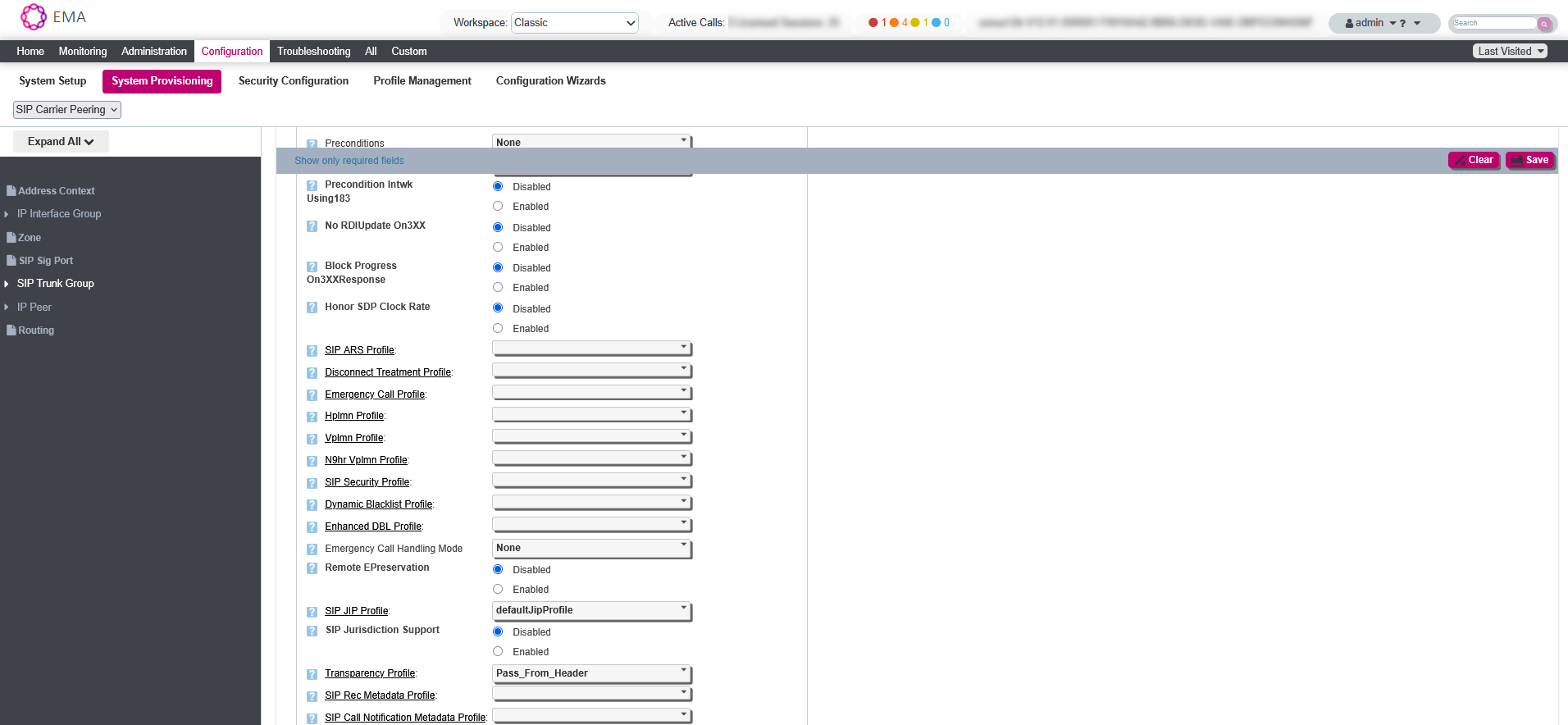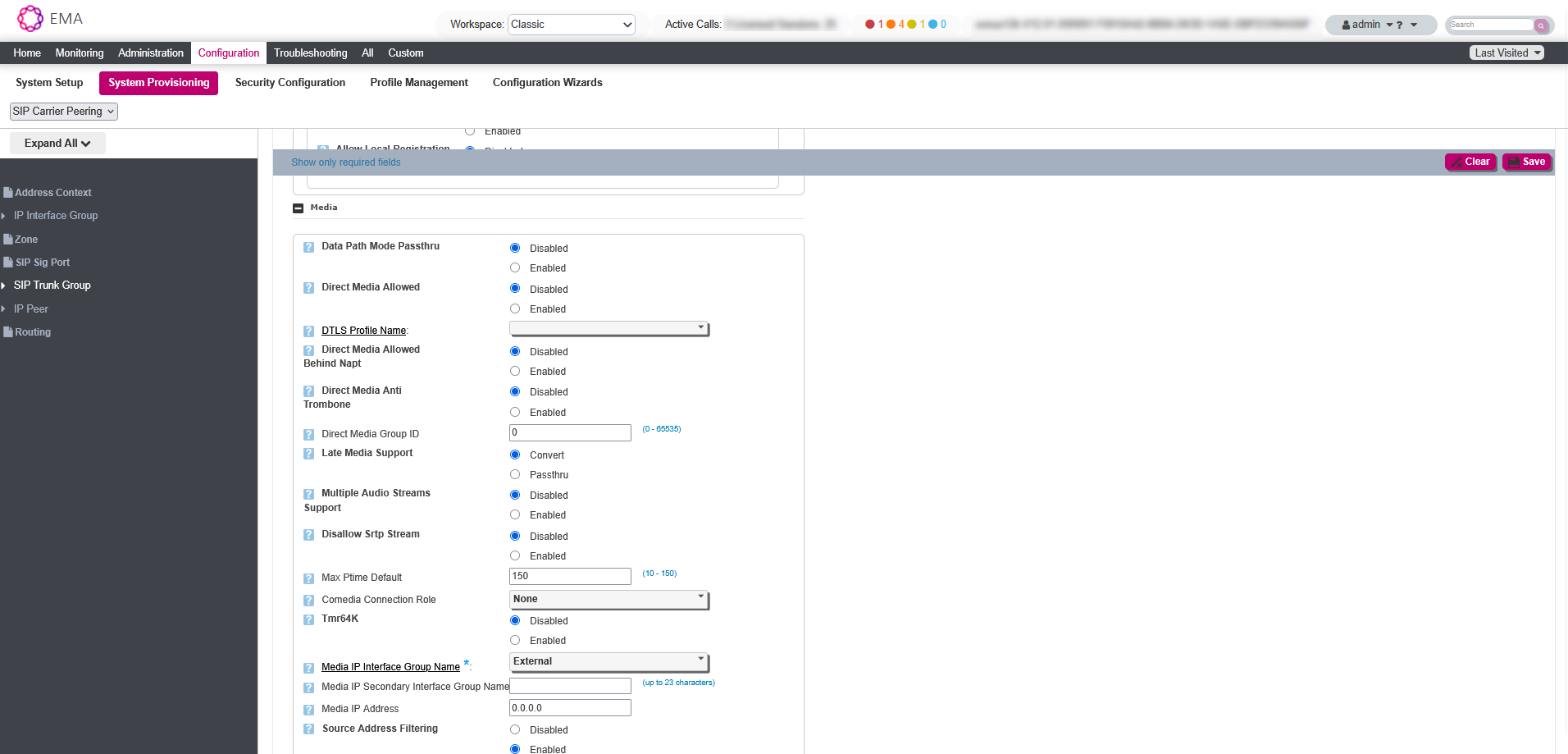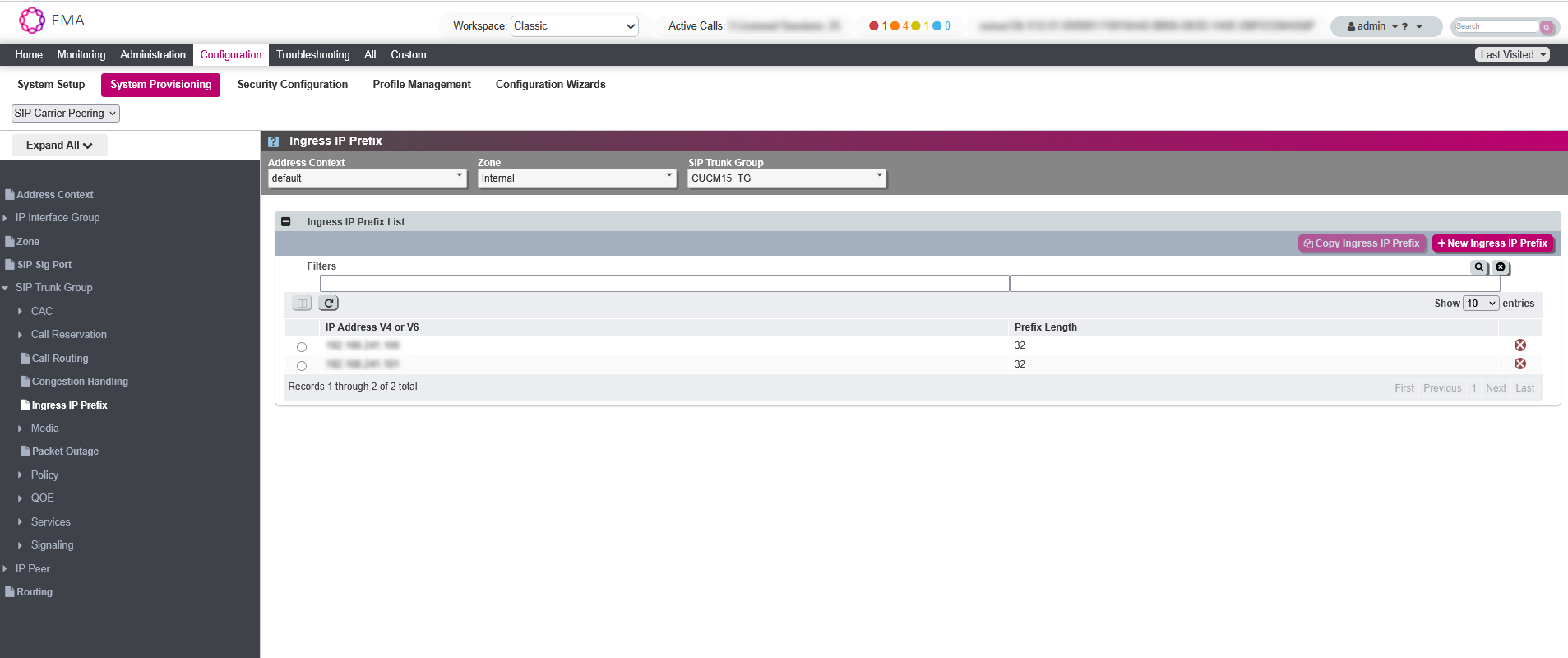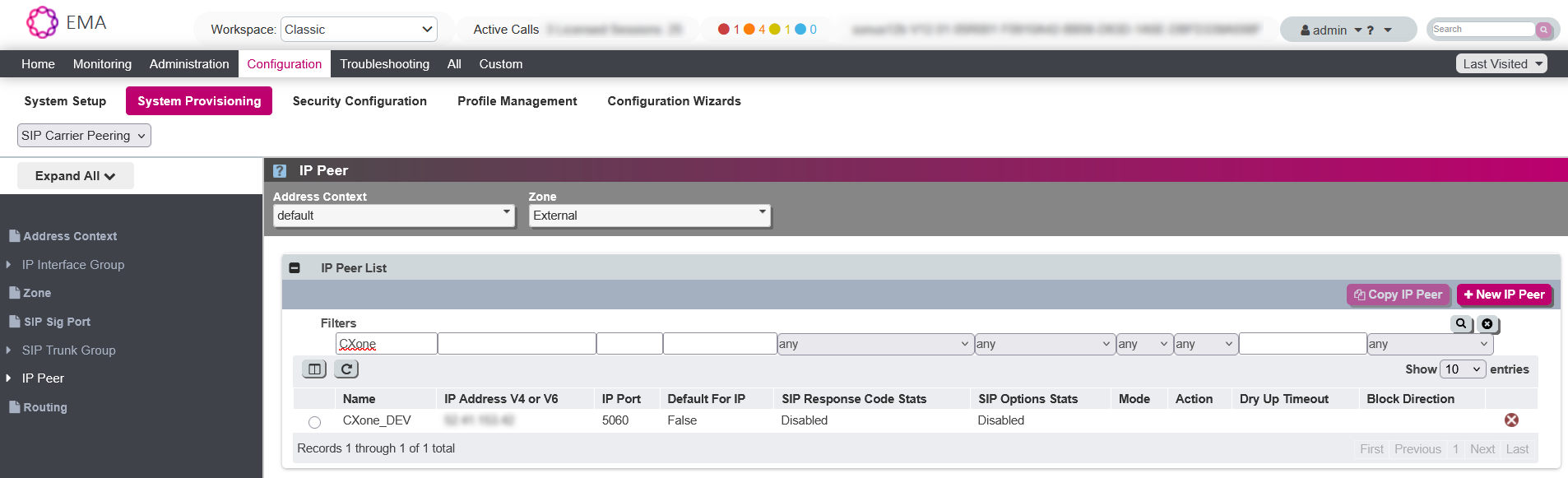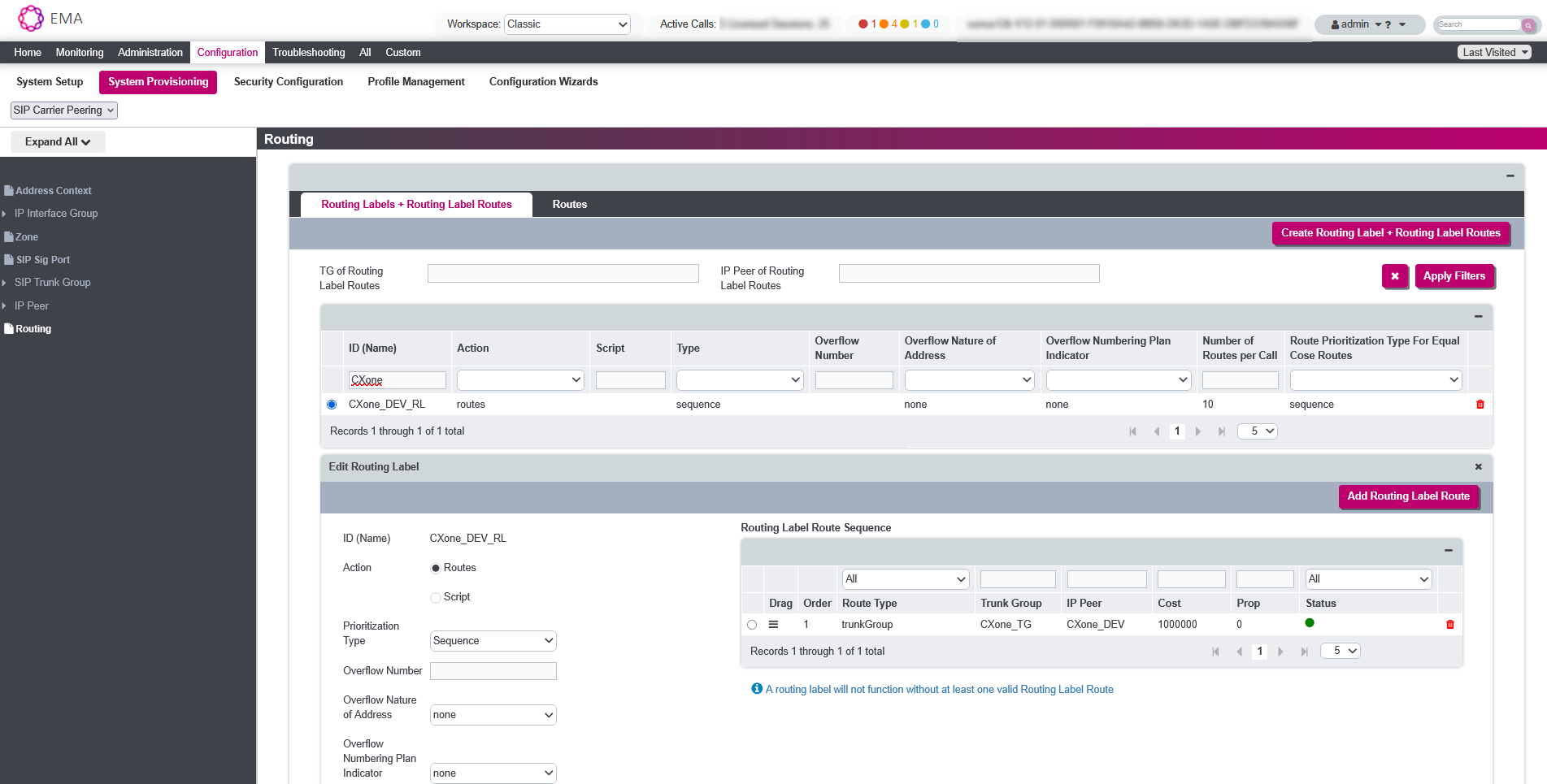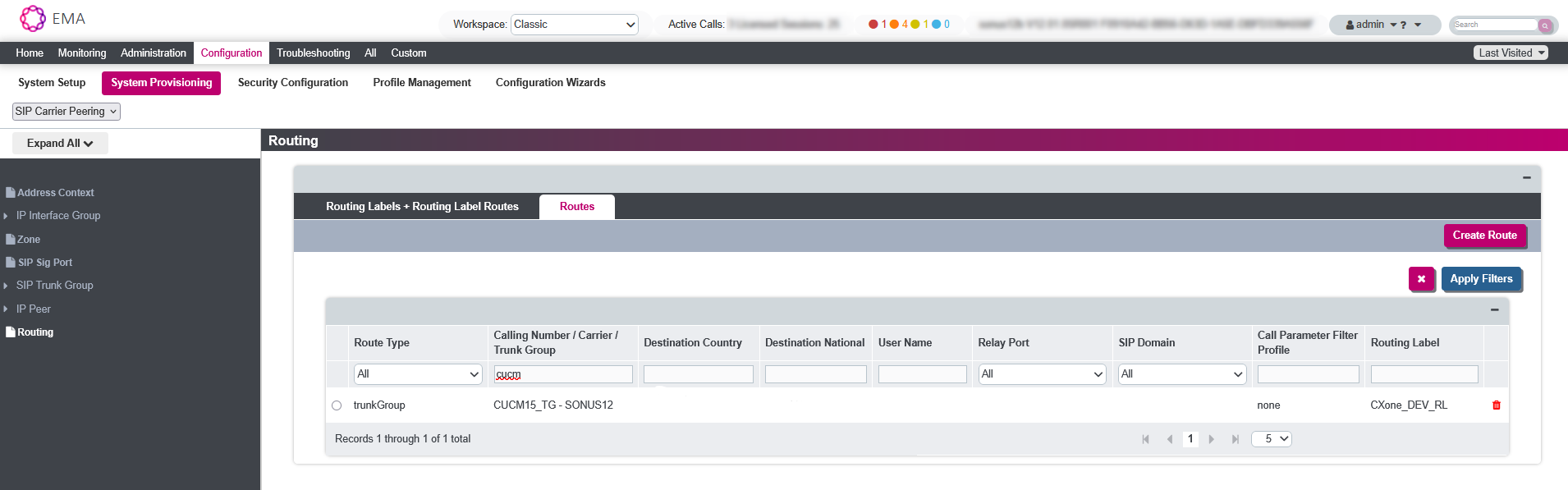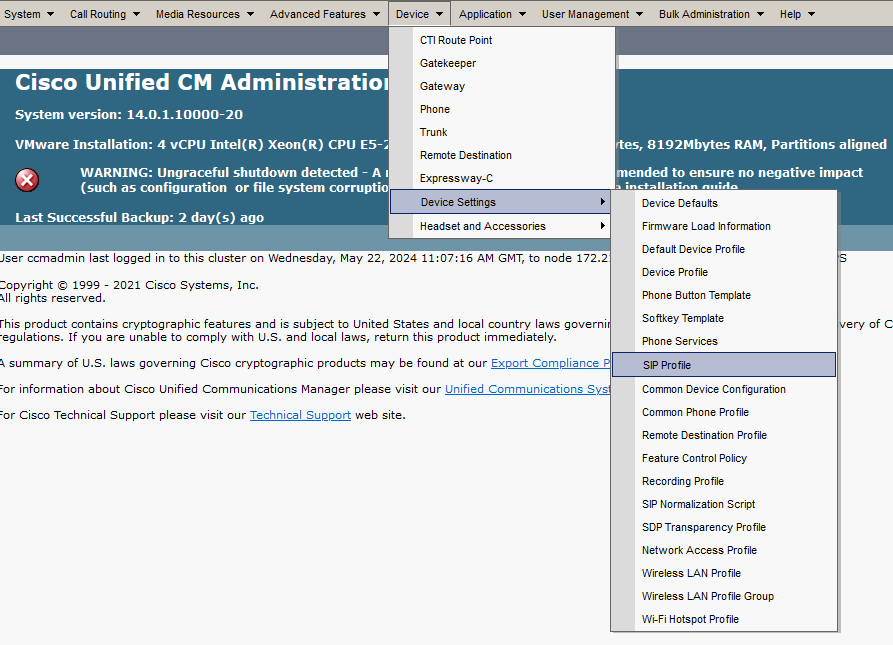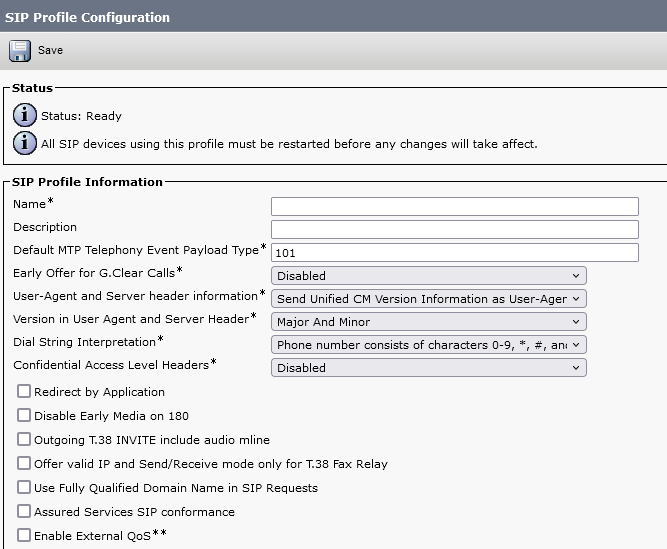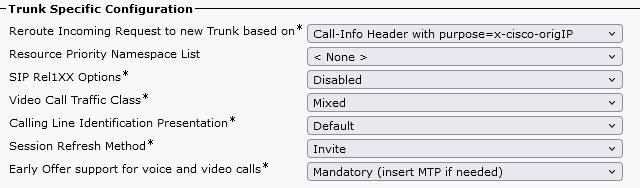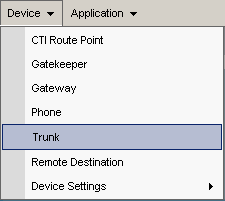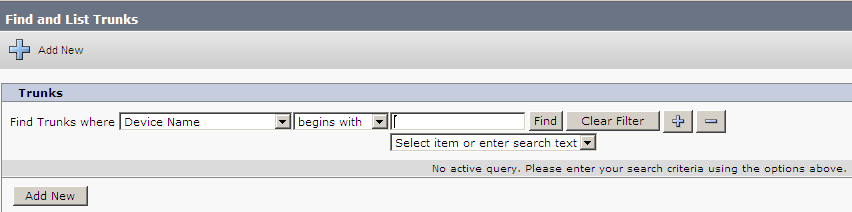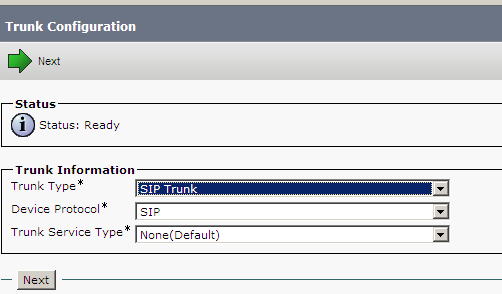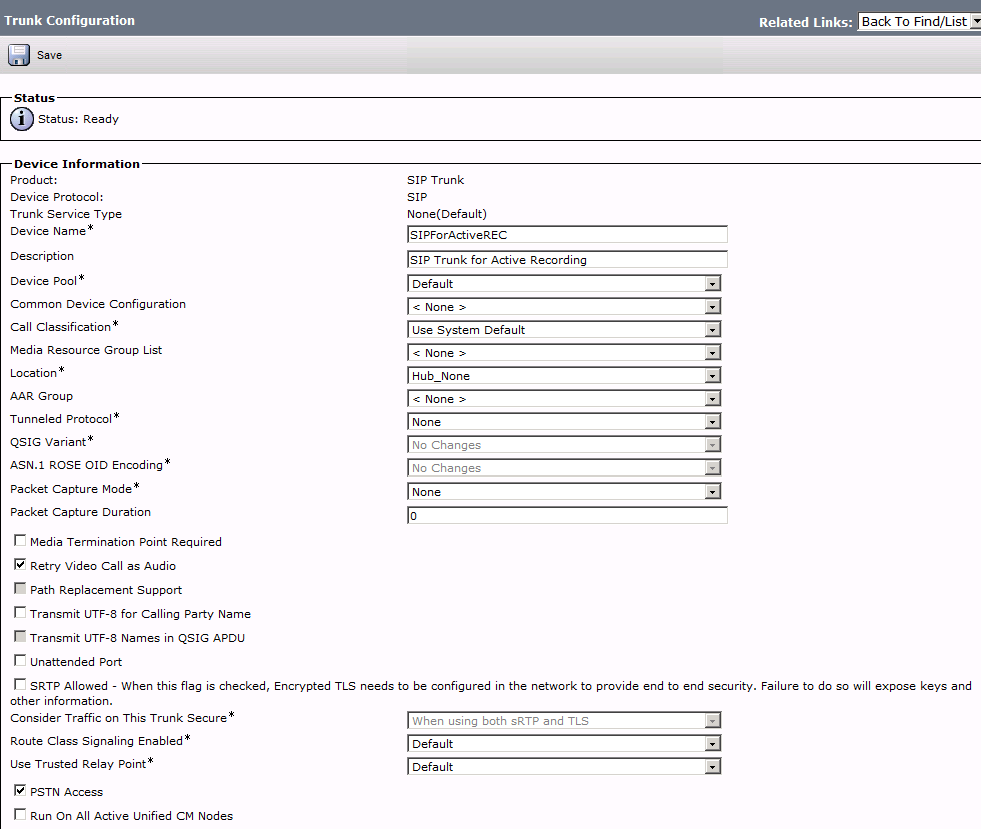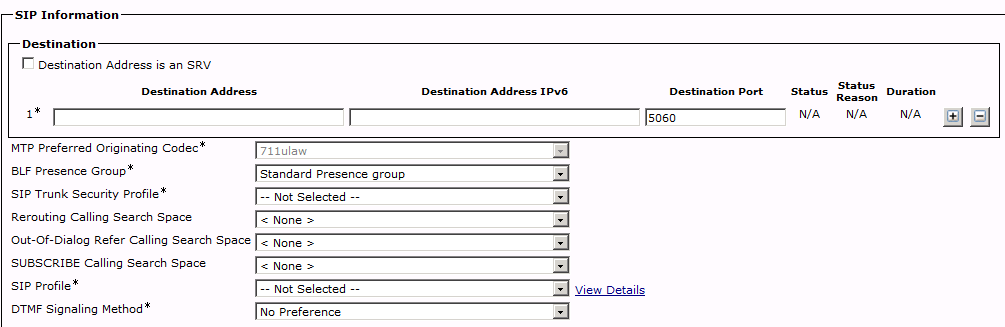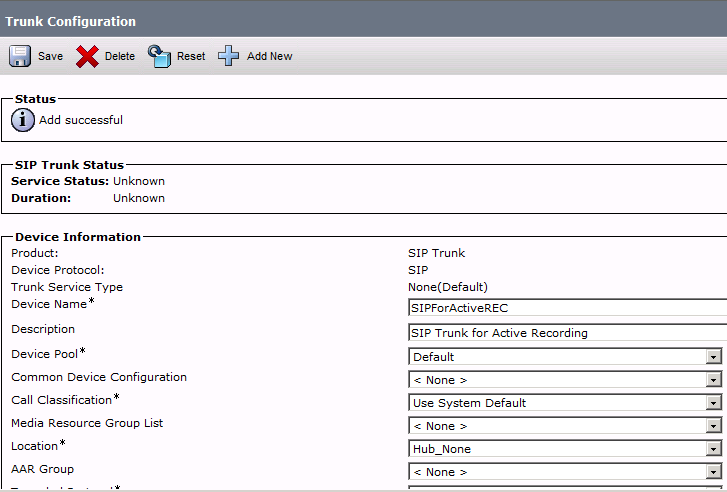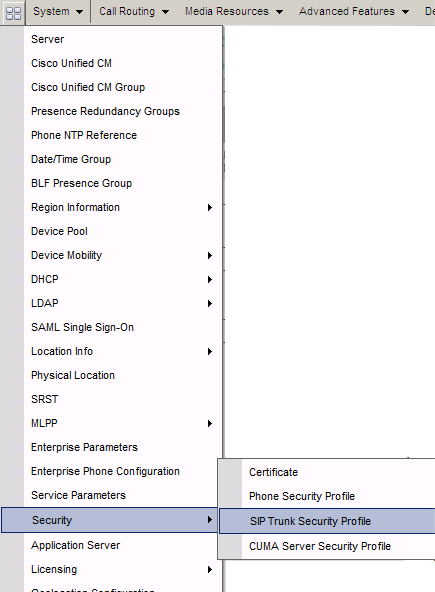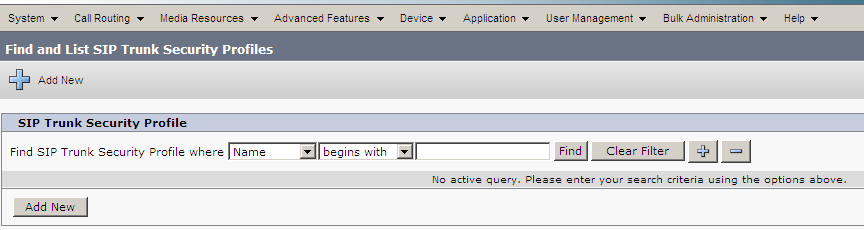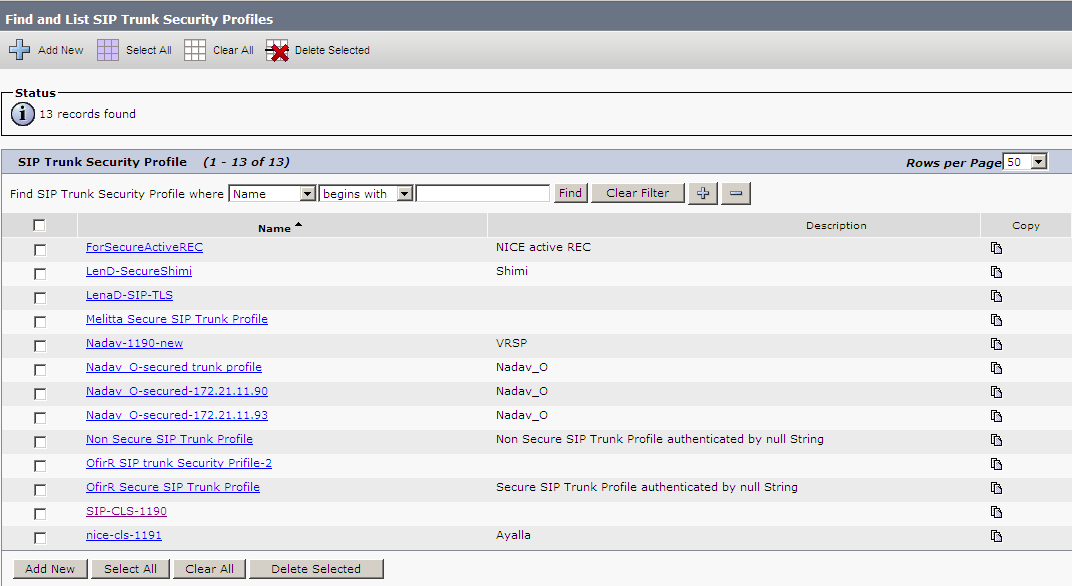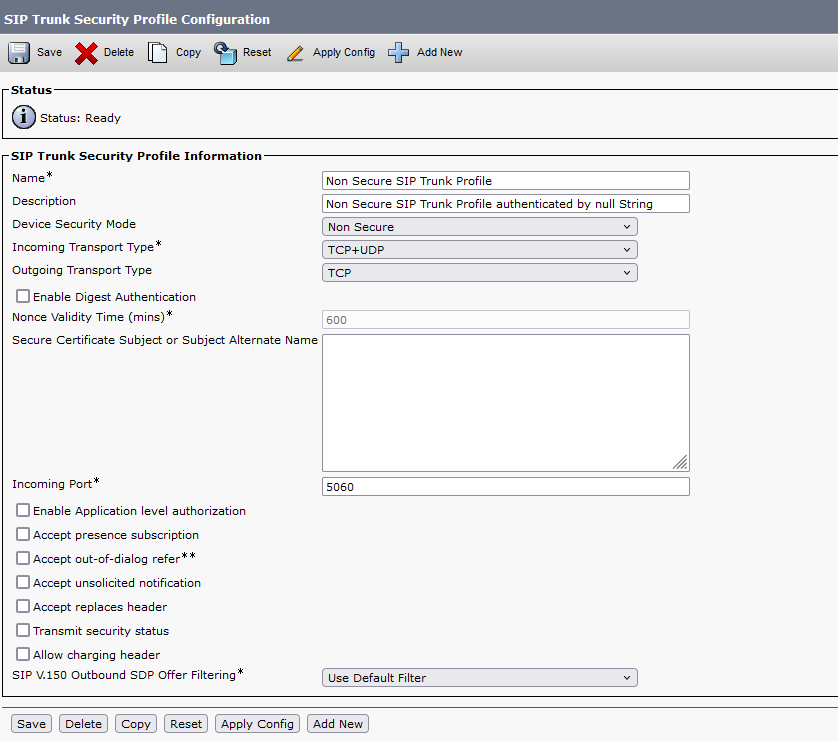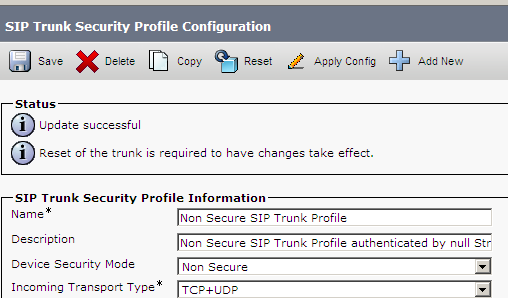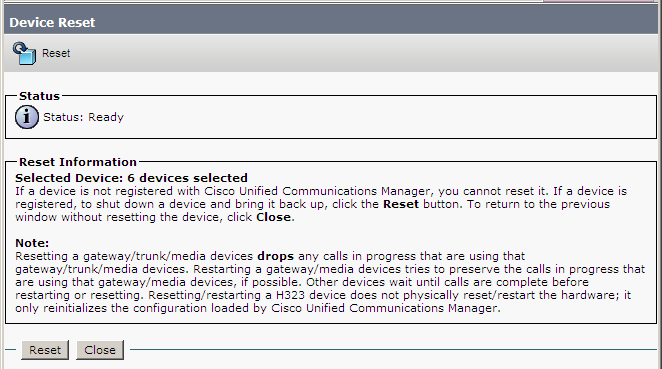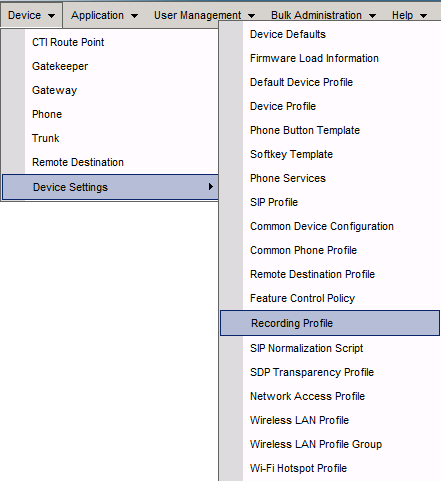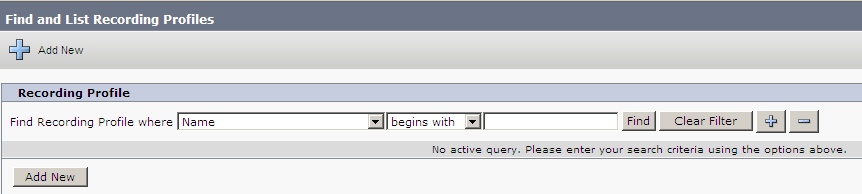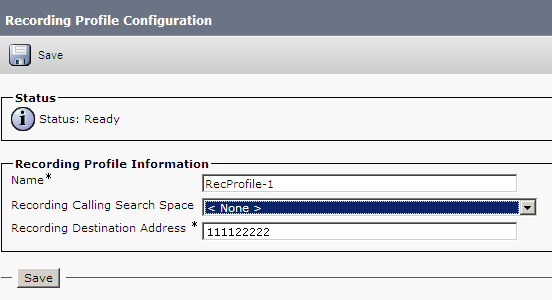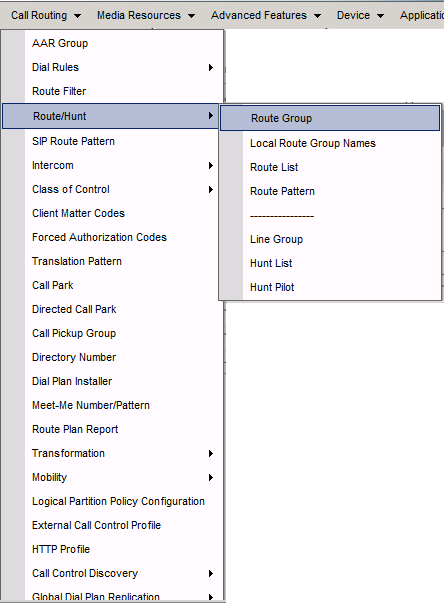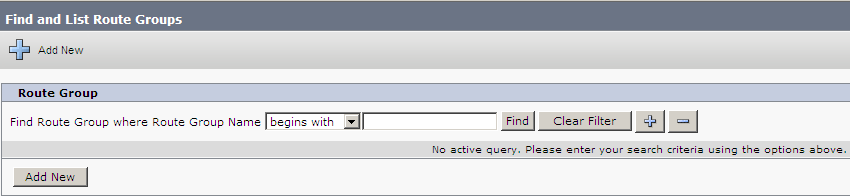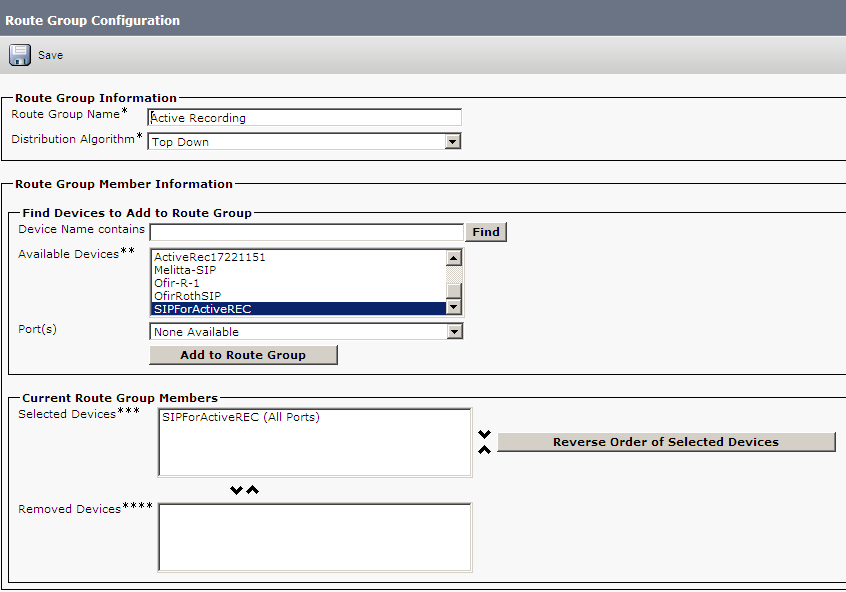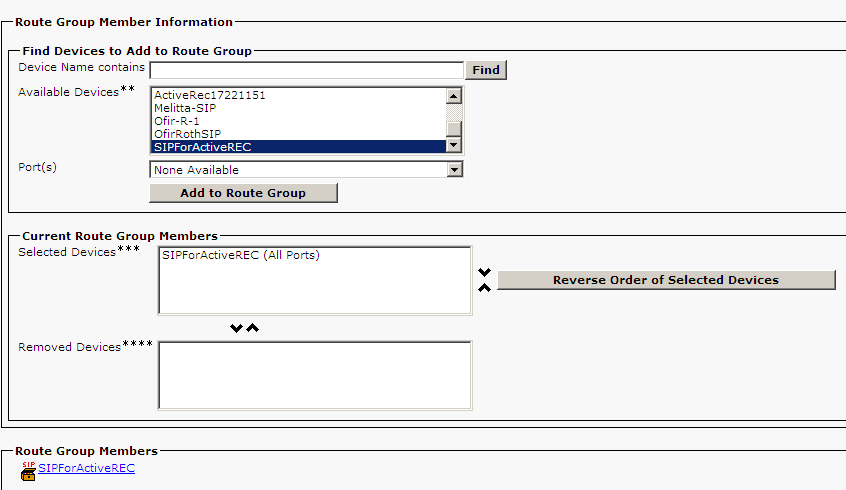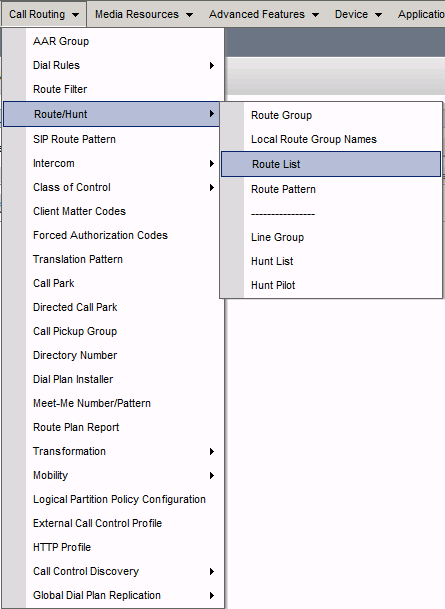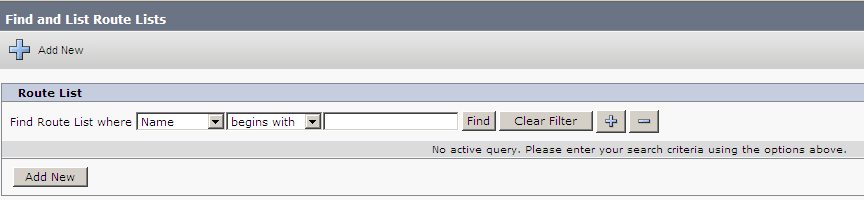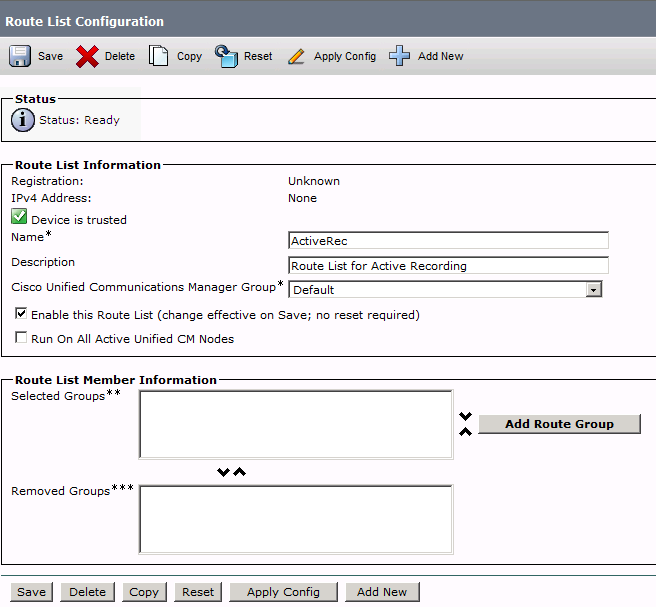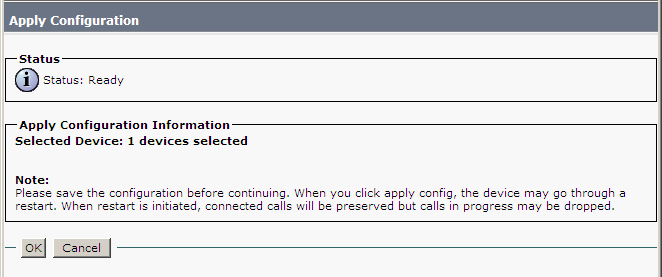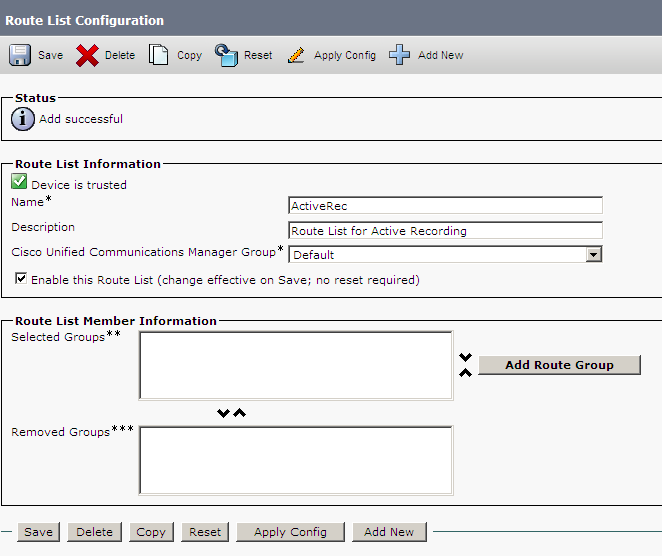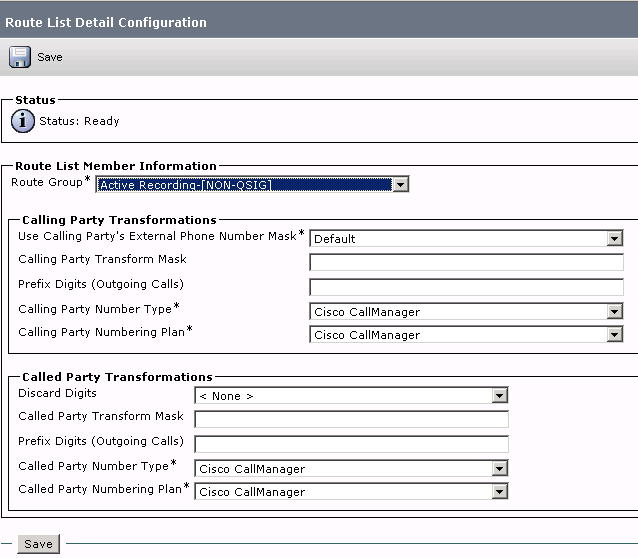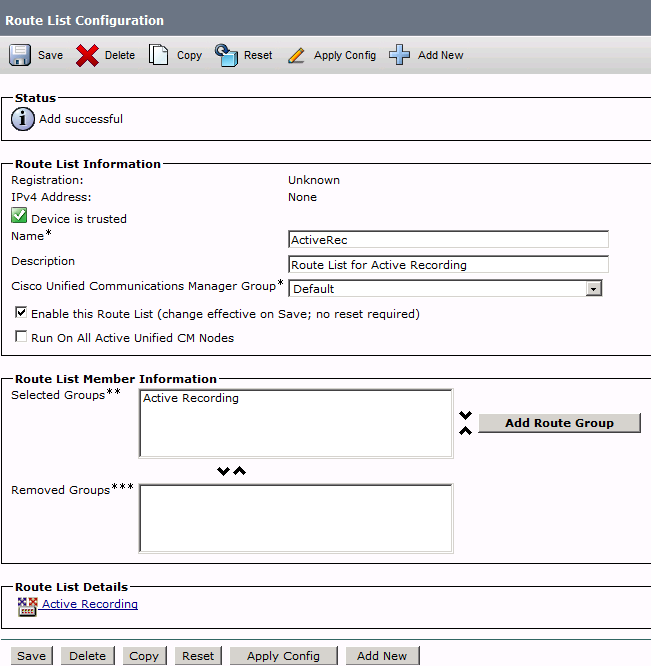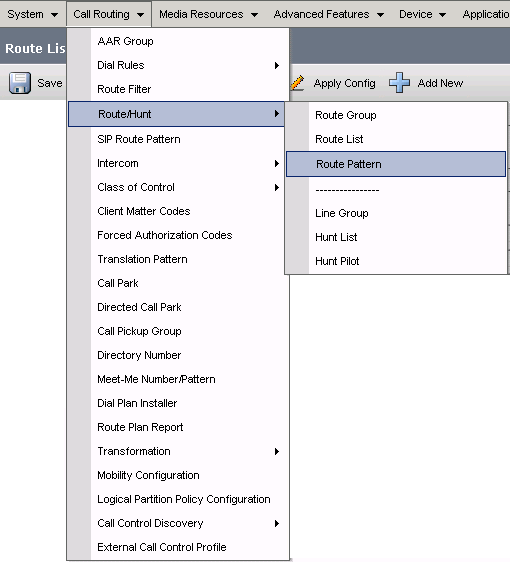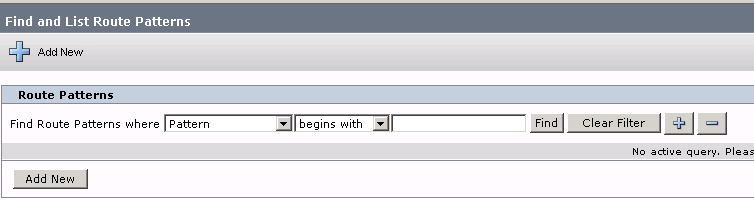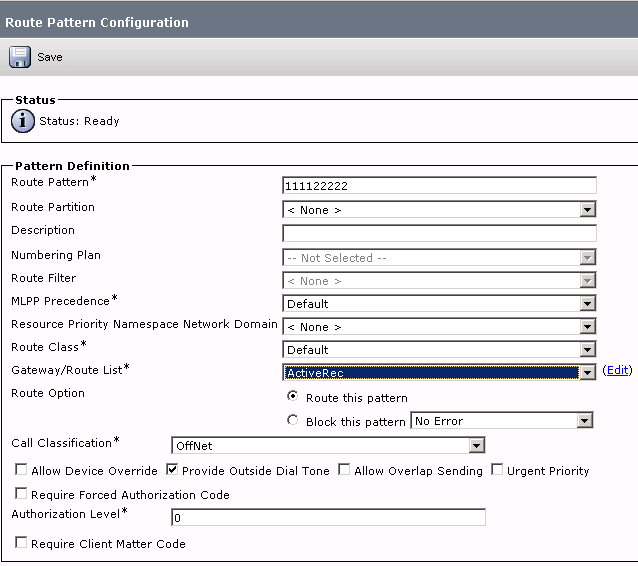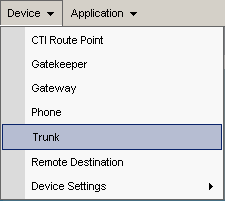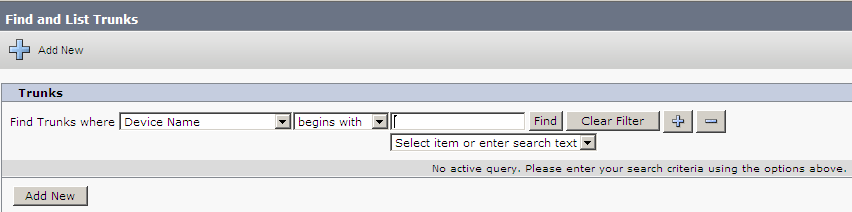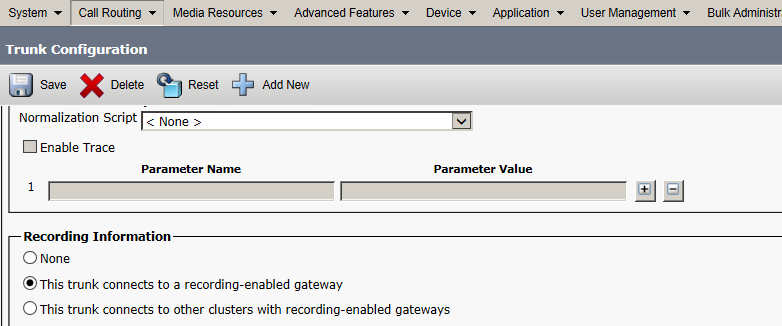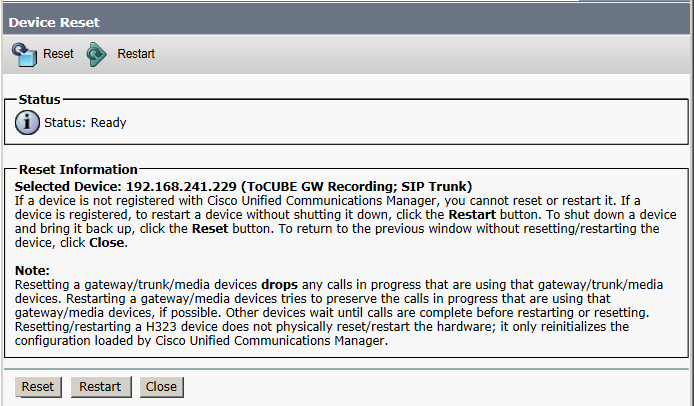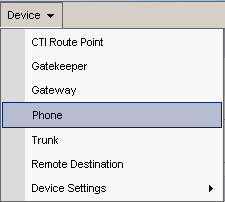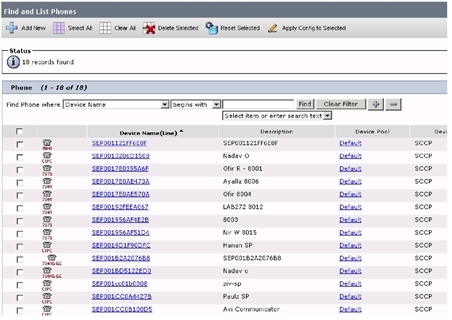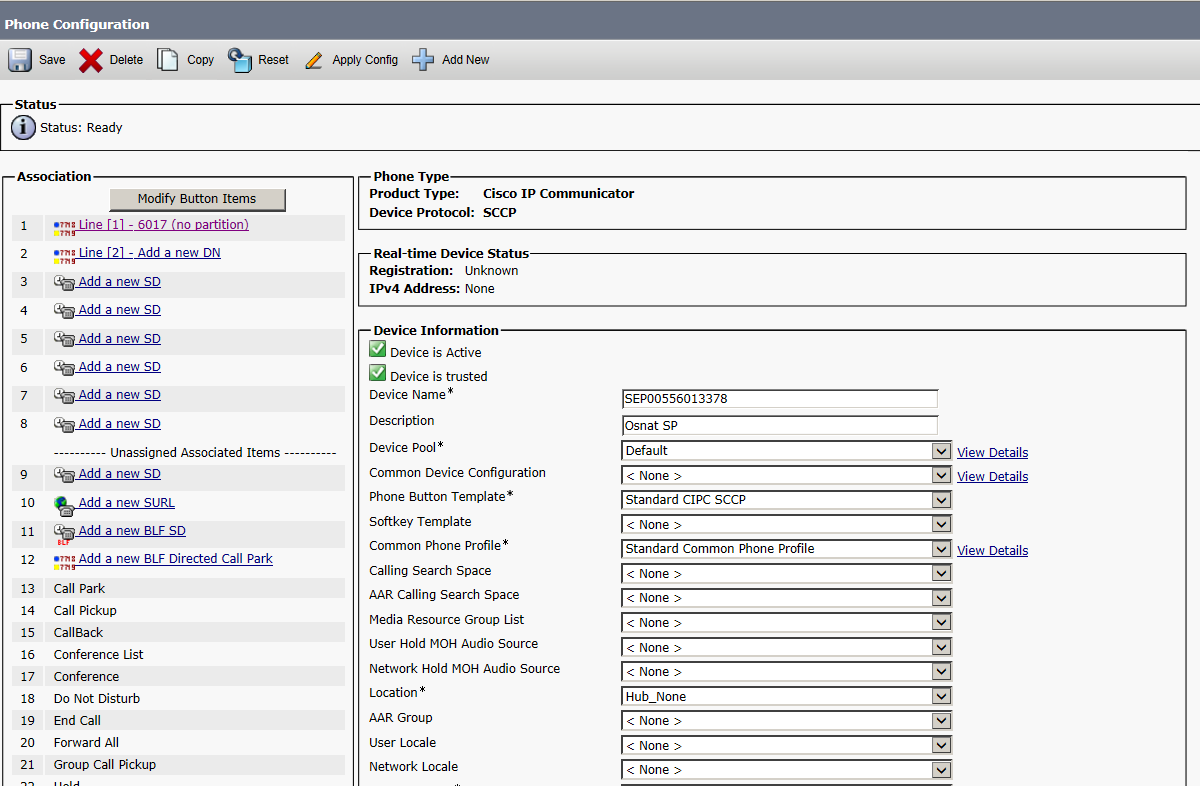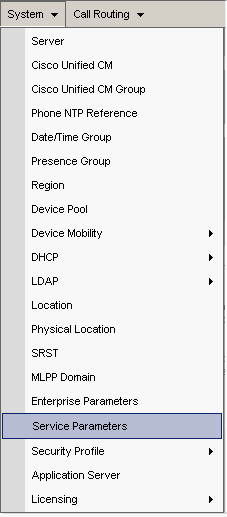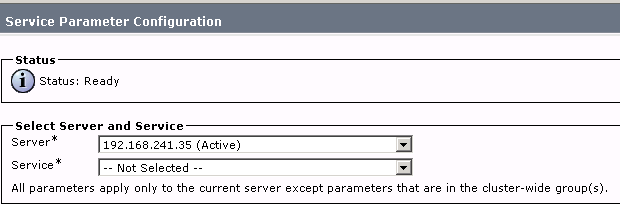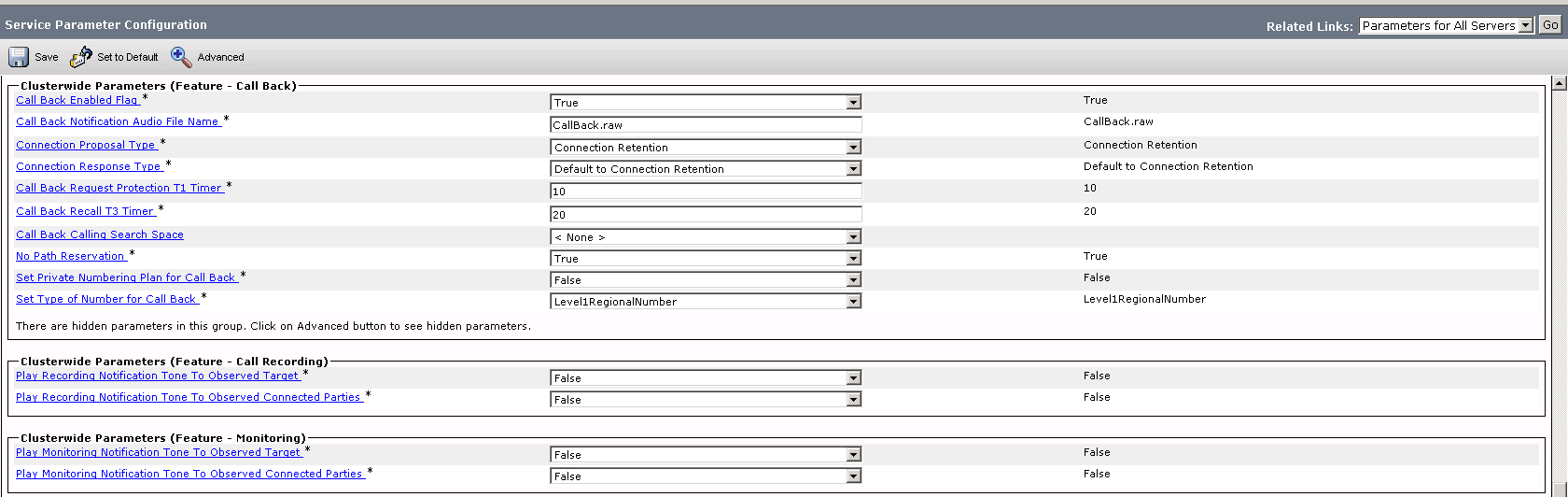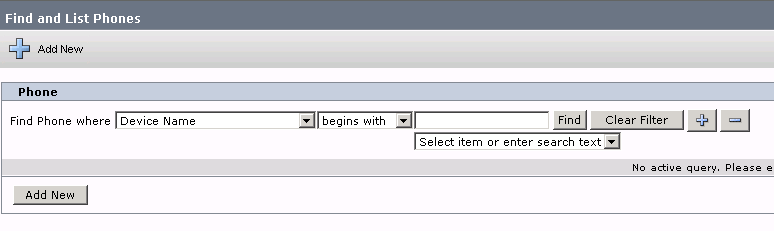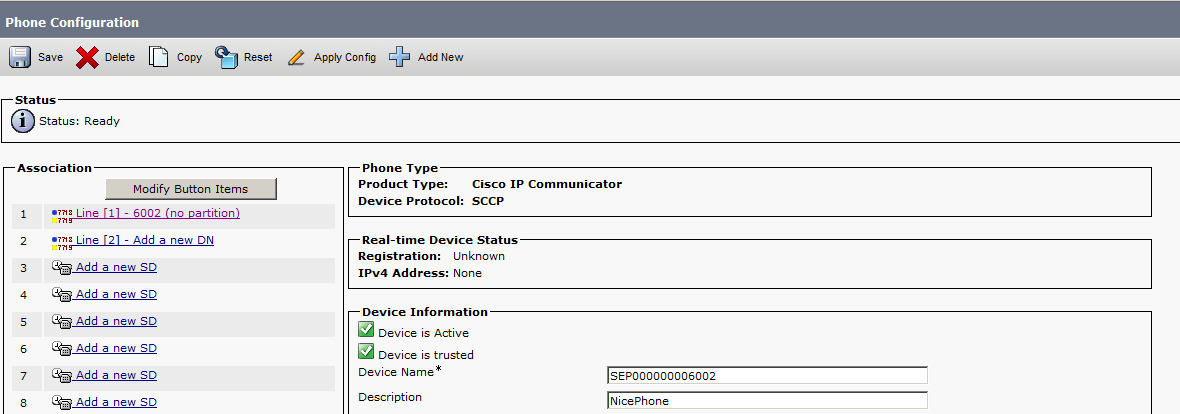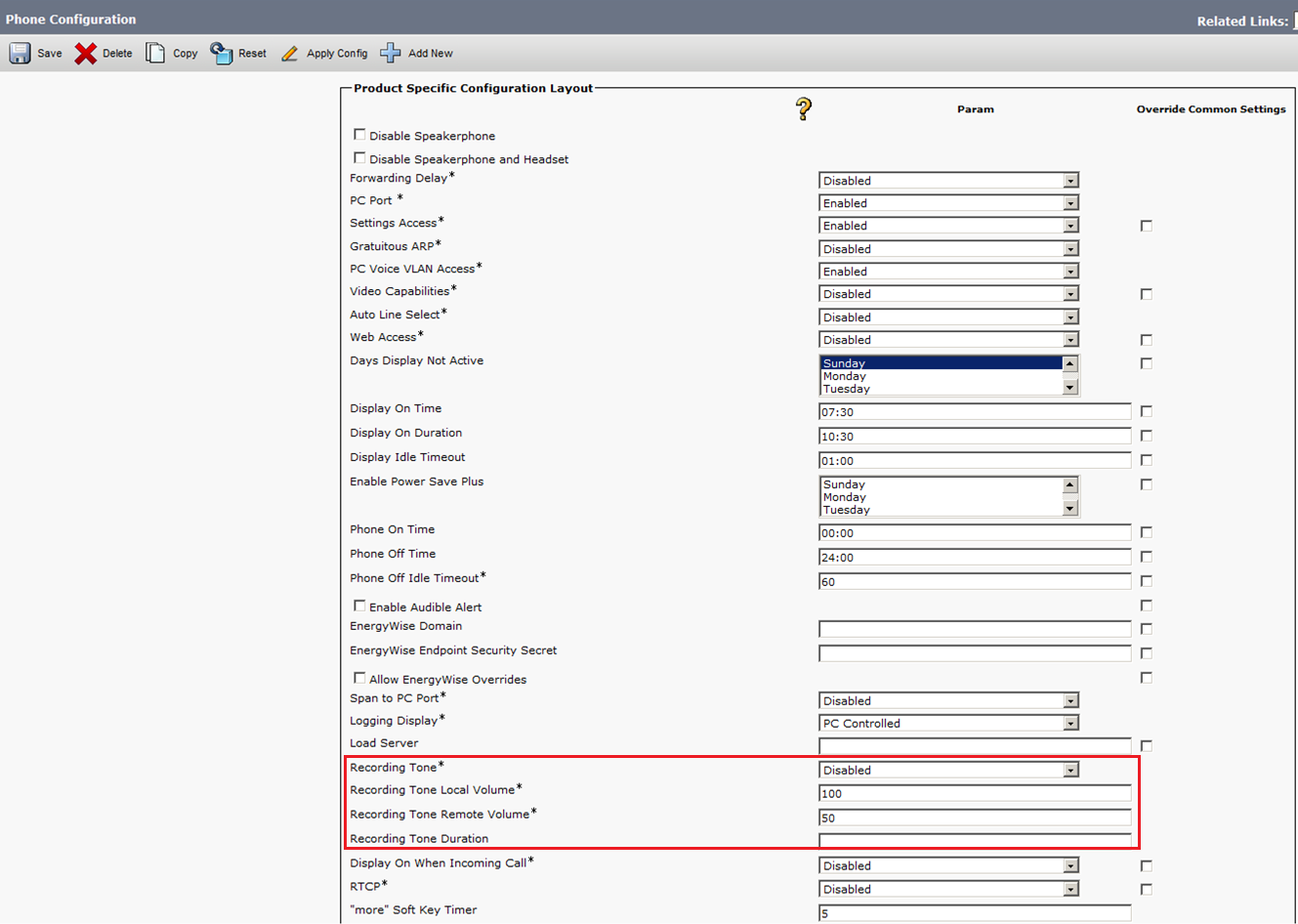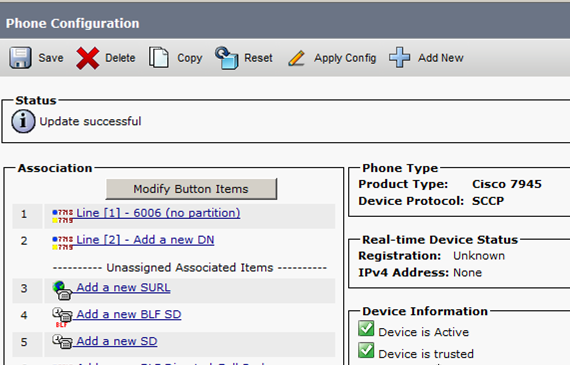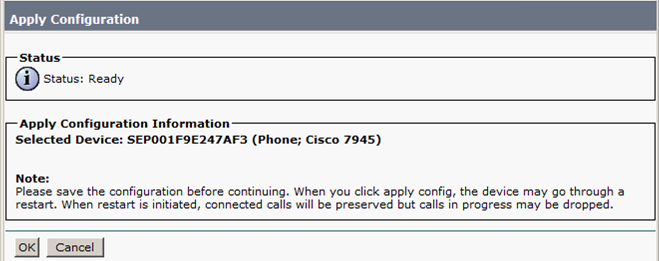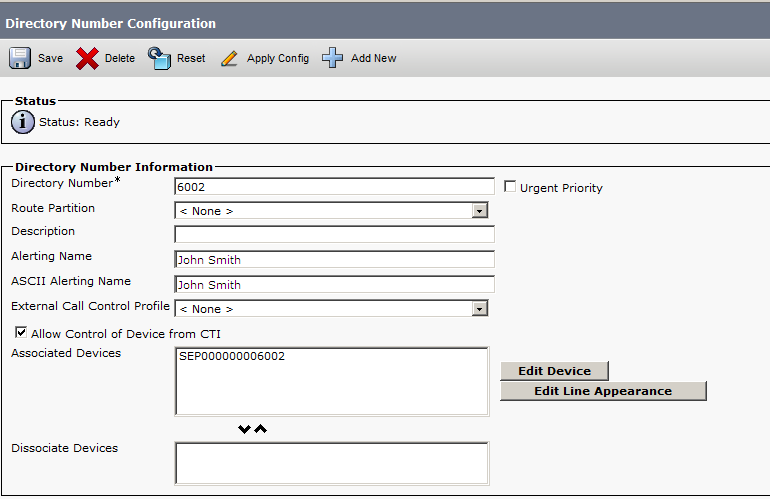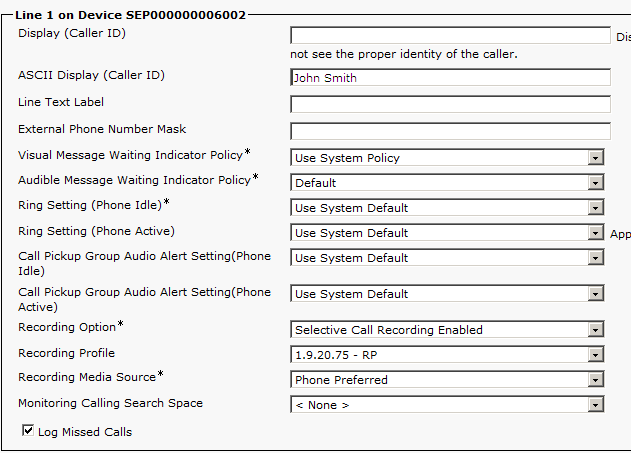本指南概述了準備和配置 Cisco 以與CXone Mpower Real-Time Third Party Telephony Recording (Multi-ACD) 整合的建議步驟。 本指南中所述的程序無意取代 Cisco 官方文件。 Cisco 網站工程師應該執行 CUCM![]() Cisco 統一通訊管理器。 Cisco IP 電話解決方案中基於軟體的呼叫處理元件。 配置。
Cisco 統一通訊管理器。 Cisco IP 電話解決方案中基於軟體的呼叫處理元件。 配置。
透過使用以下項目,使用此工作流程配置與 Real-Time Third Party Telephony Recording (Multi-ACD) 的整合:
-
使用 JTAPI 主動錄音和基於網路錄製 (NBR) 方法的 CUCM(Cisco 統一通訊管理器)
-
CUBE(Cisco 統一邊界元素)或 vCUBE(虛擬 Cisco 統一邊界元素)
-
AudioCodes SBC
-
Oracle(Acme包)SBC
-
絲帶 (Sonus) SBC
第 1 階段:為NiCE專業服務準備資訊
第 2 階段:準備 CUCM 環境
階段 3:將額外 SBC 配置為 SIP 和媒體代理 透過準備以下 SBC 之一:
第 4 階段:配置使用額外的 SBC 的基於網路錄音 (NBR)
-
步驟 1: 配置 SIP 設定檔
-
步驟 2: 配置 SIP 主幹
-
步驟 3: 配置錄音設定檔
-
步驟 4: 配置路由組
-
步驟 5: 配置新的路由清單
-
步驟 6: 配置新路由模式
-
步驟 7: 基於網路錄音 (NBR) 定義
-
步驟 8: 關聯錄音設定檔
-
步驟 9: 電話通知音調定義
-
步驟 10: (選擇)開啟NiCE業務資料顯示
使用為NiCE專業服務準備資訊 和 Excel 檔案中的CXone Mpower第 3 方連接配置的基本資料 來記錄和儲存所有參數。 在繼續操作時,您需要填寫基本資訊。 為 Real-Time Third Party Telephony Recording (Multi-ACD) 完成輸入所有必要詳細資訊並準備好環境後,您必須將 Excel 檔案提交給您的 NiCE 專業服務代表。
為NiCE專業服務準備資訊
Real-Time Third Party Telephony Recording (Multi-ACD)所需的 CUCM 資訊
在NiCE專業服務代表開始 CTI 整合之前,他們需要您提供特定資訊。 請確認您提供了所有相關資訊。
|
參數 |
在哪裡配置? |
值 |
|---|---|---|
|
使用者 ID (應用程式使用者) |
在CUCM > 使用者管理 > 應用程式使用者中配置。 |
nicecti |
| 使用者 ID 密碼 | 在CUCM > 使用者管理 > 應用程式使用者中配置。 | |
| 關聯裝置 | 確保錄音電話與 nicecti 使用者關聯。 | |
| CUCM IP 位址 |
CUCM CTI 服務的公用 IP 位址或 NAT IP 位址。 |
|
| 次要 CUCM IP 位址 |
CUCM CTI 服務的次要公用 IP 位址或 NAT IP 位址。 CXone Mpower 的最佳做法是使用此位址。 將 UCCE 配置為次要連結時需要使用此位址。 |
|
| 要監控的分機清單 |
要監控的分機清單。 JTAPI 整合包括:
|
|
|
定義了哪些通知音效級別? |
如果需要 Playtone,Cisco 網站工程師是否已在相關級別上配置了通知音效:系統級別或裝置級別? |
Real-Time Third Party Telephony Recording (Multi-ACD) 需要 AudioCodes 或 CUBE SBC 資訊
|
參數 |
備註 |
|---|---|
|
SBC 公開 IP |
外部 SBC SIP 介面的公開 IP |
| SBC 憑證授權 (CA) 憑證 | SBC 的 CA 或自我簽署憑證 |
Real-Time Third Party Telephony Recording (Multi-ACD)所需的 UCCE 資訊
NiCE如果 UCCE 正在用作次要連結或 CTI 介面,專業服務代表要求提供 CTI 配置資訊。 請確認您提供了所有相關資訊。
|
參數 |
在哪裡配置? |
值 |
|---|---|---|
|
CG - 主要 |
在用戶端閘道 (CG) 中配置的參數:
|
|
|
CG - 次要 |
(選用)也為次要伺服器提供上述資訊:
|
|
| 最終使用者中配置的裝置 |
轉到CUCM > 使用者管理 > 最終使用者。 驗證已配置裝置的清單。 |
|
| 網站特定 CallVariables、ECC 變數/陣列業務資料欄位清單 |
包括其確切名稱及其大小。 |
|
| 所有客服專員清單 |
包括客服專員 ID 清單。 |
您需要的資訊
在NiCE專業服務代表開始配置之前,請驗證以下內容:
-
對於 JTAPI 業務資料:
-
如果網站要求 CurrentCalledName、或CurrentCallingName,驗證顯示內部呼叫者欄位是否已配置。
-
如果網站需要 CalledName 資訊,請確認已配置 Alerting Name
 來電時手機上顯示的來電者名稱。 接聽電話時可能會顯示來電是內部電話還是外部電話。 欄位。
來電時手機上顯示的來電者名稱。 接聽電話時可能會顯示來電是內部電話還是外部電話。 欄位。
-
-
兩個監控目的所需的完整裝置清單。
-
CUCM 網站配置是否使用分機移動性
 分機移動性允許使用者透過登入電話將裝置臨時配置為自己的裝置。 一旦使用者登入,裝置就會採用使用者的個人使用者裝置設定檔資訊,包括線路號碼、快速撥號、服務連結和電話的其他特定使用者屬性。
使用者可以同時登入多個裝置。
當分機移動性被配置為允許多裝置登入時,使用者可以同時登入多個裝置,並在所有裝置上同時通話。、共用線路
分機移動性允許使用者透過登入電話將裝置臨時配置為自己的裝置。 一旦使用者登入,裝置就會採用使用者的個人使用者裝置設定檔資訊,包括線路號碼、快速撥號、服務連結和電話的其他特定使用者屬性。
使用者可以同時登入多個裝置。
當分機移動性被配置為允許多裝置登入時,使用者可以同時登入多個裝置,並在所有裝置上同時通話。、共用線路 共用線路是顯示在同一分區內多個裝置上的 DN。
來電會顯示在共用線路的所有裝置上,任何人都可以接聽。
可以在同一裝置或多個裝置上同時進行多個呼叫。
例如,您可以設定共用線路,這樣一個目錄號碼就會顯示在經理電話的 1 號線上,同時也會顯示在助理電話的 1 號線上。 共用線路的另一個範例是將一個 800 來電號碼設定為顯示為辦公室內每個銷售代表電話的 2 號線。
共用線路是系統配對需要考慮的一個重要因素。或多線路? 提供所有相關裝置配置資訊。
共用線路是顯示在同一分區內多個裝置上的 DN。
來電會顯示在共用線路的所有裝置上,任何人都可以接聽。
可以在同一裝置或多個裝置上同時進行多個呼叫。
例如,您可以設定共用線路,這樣一個目錄號碼就會顯示在經理電話的 1 號線上,同時也會顯示在助理電話的 1 號線上。 共用線路的另一個範例是將一個 800 來電號碼設定為顯示為辦公室內每個銷售代表電話的 2 號線。
共用線路是系統配對需要考慮的一個重要因素。或多線路? 提供所有相關裝置配置資訊。
使用 VPN 建立安全 CTI 連接
此步驟必須與 NiCE 專業服務協調執行。
在此步驟結束時,您將透過填寫 VPN 表格向NiCE專業服務提供必要的詳細資訊,他們將協助您與CXone Mpower建立安全的 VPN 連接。
-
NiCE 專業服務將為您提供 VPN 連接表格。
-
在提供的表格中填寫貴方的詳細資訊以及 Real-Time Third Party Telephony Recording (Multi-ACD) 的必要資訊。
-
NiCE 專業服務將與 CXone Mpower 團隊協調以確保正確填寫所有欄位。
-
雙方必須就形式和詳細資訊達成一致。
-
-
NiCE 專業服務將安排協作通話:
- 與 Real-Time Third Party Telephony Recording (Multi-ACD) 就形式和提供的詳細資訊達成一致。
-
與 CXone Mpower 團隊進行 VPN 佈建。
-
您將設定兩個 VPN:一個用於復原,一個用於容錯移轉。
-
透過 Real-Time Third Party Telephony Recording (Multi-ACD) 防火牆在 VPN 上設定 BGP 或建立指向所提供 IP 位址的靜態路由來配置路由。
-
配置 NAT。 將端點 NAT 到公用 IP 後面,透過 BGP 公告或使用靜態路由來廣播。
-
配置防火牆設定:
-
允許從提供的 IP 位址 (2) 進入 CTI 終端的傳入流量。
-
開啟所需的通訊埠。 如需詳細資訊,請參閱應用程式的通訊埠和通訊協定。
-
對於高可用性環境,必須為所有伺服器(主用和備用)開啟上述步驟 b 中提到的通訊埠。
-
-
NiCE 專業服務將與 CXone Mpower 團隊協調以:
-
確保正確填寫 VPN 表格。
-
與 CXone Mpower 團隊安排時間進行 VPN 佈建和路由設定。
-
測試 VPN 隧道、路由和連接。
-
準備 CUCM 環境
為 Cisco 與 Real-Time Third Party Telephony Recording (Multi-ACD) 整合準備 CUCM 環境。 本節介紹準備 CUCM 版本 12.5、14 和 15 的步驟。
實際交換機配置僅由 Cisco 網站工程師執行。
配置應用程式使用者
將應用程式使用者配置為 nicecti 使用者。 nicecti 使用者與 Real-Time Third Party Telephony Recording (Multi-ACD) 上 CUCM 和 JTAPI 用戶端通信。
在此步驟結束時,您需要向 NiCE 專業服務提供:
-
使用者 ID
-
密碼
-
在 CUCM 管理應用程式中,請前往使用者管理 > 應用程式使用者。
顯示「尋找和列出應用程式使用者」視窗。
-
點擊新增。
-
在應用程式使用者資訊區域:
-
為使用者 Id輸入輸入 nicecti。
-
在密碼欄位輸入密碼。
-
在確認密碼欄位中輸入相同的密碼。
-
-
記下您建立的正確使用者 ID 及其密碼。 NiCE專業服務代表將需要此資訊進行配置。
-
點擊儲存。
-
向下捲動到權限資訊區域。
-
點擊新增到存取控制組。
-
在「尋找和列出存取控制組」視窗中,定義對使用者組的搜尋:
-
從 Find Access Control Group where Name(尋找特定名稱的存取控制組)下拉式選單中,選擇包含。
-
在空白欄位中,輸入cti。
-
點擊尋找。
-
-
選擇存取控制組:
-
對於所有整合:標準 CTI 允許通話監聽和標準 CTI 允許通話錄音
-
對於 Cisco JTAPI 主動:標準 CTI 啟用(安全和非安全連接配置均適用)
-
要監控通話駐留:標準 CTI 允許通話駐留監控
-
要監控 88XX、89XX 和 99XX 電話系列:標準 CTI 允許對支援 Connected Xfer 和 conf 的電話進行通話控制。
-
要啟用 88XX、89XX 和 99XX 電話系列:標準 CTI 允許控制支援輪轉模式的電話
如果未新增 標準 CTI 允許對支援 Connected Xfer 和 conf 的電話進行通話控制組,88XX、89XX 和 99XX 裝置的裝置監控將失敗。
-
-
確認您為配置選擇了每個組。 點擊新增所選。
-
在「應用程式使用者配置」視窗中,點擊儲存。
-
在權限資訊區域,確認所有角色都與每個使用者組關聯。
-
標準 CTI 允許對支援 Connected Xfer 和 conf 的電話進行通話控制僅在新增時顯示。
-
如果需要,確保顯示標準 CTI 允許通話駐留監控。
-
配置裝置關聯
將所有需要錄音的裝置(硬體電話和軟體電話)定義為監控裝置。 將監控裝置與新使用者 (nicecti) 關聯。
-
確認已配置應用程式使用者。
-
在「應用程式使用者配置」視窗中,向下捲動到裝置關聯區域,然後捲動到裝置資訊區域。
-
點擊尋找更多電話。
-
在「尋找和列出電話」視窗中,在電話區域中,從 Find Phone where(在其中尋找電話)下拉式清單中,選擇目錄號碼。
-
點擊尋找來尋找需要監控的裝置:
不要關聯語音郵件埠或路由模式。
-
-
選擇裝置:擴展。
-
點擊新增所選。
-
點擊儲存。
配置分機移動性
-
確認裝置關聯已配置。
-
在「應用程式使用者配置」視窗中,向下捲動到裝置資訊區域。 所有分機移動性設定檔都會顯示在可用設定檔清單中。
-
選擇分機移動性設定檔,點擊箭頭以將其移動到CTI 受控裝置設定檔清單中。
-
確認分機移動性設定檔現在顯示在 CTI 受控裝置設定檔清單中。
-
點擊儲存。
將額外 SBC 配置為 SIP 和媒體代理
為了確保公共互聯網上有安全的 SIP 和 RTP,首先要準備 CUBE/vCUBE 或 AudioCodes 環境。
支援的配置包括 Cisco CUBE/vCUBE 或 AudioCodes,但要求僅使用這些選項之一。
準備 CUBE 或 vCUBE 環境
在繼續此步驟之前:
-
確認您的 CUBE/vCUBE 是否配置了提前提供。
-
確認 CUCM 和 CUBE/vCUBE 已配置為使用 G.711a、G.711u 和 G.729 轉碼器。
準備 CUBE 或 vCUBE 環境:
-
確認 CUBE 憑證是否已配置。
-
匯出 CUBE 憑證及其憑證授權 (CA) 並將其傳送給NiCE專業服務。 僅當使用相互TLS (mTLS) 時,才需要執行此步驟。
-
進入 CUBE 配置模式,如下所述:
var(--codeSnippetCopyLabel)IL-LAB_CUBE2951#conf t
Enter configuration commands, one per line. End with CNTL/Z.
IL-LAB_CUBE2951(config)# -
複製NiCE專業服務提供給您的憑證中的指紋。
var(--codeSnippetCopyLabel)fingerprint XXXX -
為 CXone Mpower 憑證建立信任點。
var(--codeSnippetCopyLabel)crypto pki trustpoint CXOne
enrollment terminal
revocation-check none
rsakeypair RSA2048 2048 -
將Real-Time Third Party Telephony Recording (Multi-ACD)憑證匯入 CUBE:
var(--codeSnippetCopyLabel)crypto pki authenticate CXOne系統會提示您將 PEM 文字貼上到終端。 NiCE專業服務將提供此文字。
var(--codeSnippetCopyLabel)% Do you accept this certificate? [yes/no]: yes
crypto pki enroll CXOne
% Include the router serial number in the subject name? [yes/no]: no
% Include an IP address in the subject name? [no]: no
Display Certificate Request to terminal? [yes/no]: no -
建立一個語音類別,將 FROM 標頭中的所有 Cisco X- 標頭複製到傳送到 CXone Mpower的 INVITE 並將 SIP 標頭私有 IP 修改為公用 IP。
x.x.x.x - 私有 IP
y.y.y.y - 公共 IP
貼上以下配置(用 CUBE 中的可用號碼替換 100 和 200):
var(--codeSnippetCopyLabel)voice class sip-copylist 100
sip-header FROM
!
voice class sip-profiles 200
request ANY sip-header From modify "@.*;.*>" "@y.y.y.y;.*>"
request ANY sip-header Via modify "x.x.x.x" "y.y.y.y"
request ANY sip-header Remote-Party-ID modify "x.x.x.x" "y.y.y.y"
request ANY sip-header Contact modify "@.*;" "@y.y.y.y;"
response ANY sip-header Contact modify "@.*;" "@y.y.y.y;"
response ANY sip-header Remote-Party-ID modify "x.x.x.x" "y.y.y.y"
request ANY sdp-header Audio-Connection-Info modify "x.x.x.x" "y.y.y.y"
request ANY sdp-header Connection-Info modify "x.x.x.x" "y.y.y.y"
request ANY sdp-header Session-Owner modify "x.x.x.x" "y.y.y.y"
response ANY sdp-header Session-Owner modify "x.x.x.x" "y.y.y.y"
response ANY sdp-header Connection-Info modify "x.x.x.x" "y.y.y.y"
response ANY sdp-header Audio-Connection-Info modify "x.x.x.x" "y.y.y.y"
request ANY sip-header Call-Info modify "x.x.x.x" "y.y.y.y"
request ANY sip-header P-Asserted-Identity modify "x.x.x.x" "y.y.y.y"
request INVITE peer-header sip FROM copy "<sip:(.*)>" u01
request INVITE sip-header From modify "sip:(.*)>" "sip:\u01>"
! -
建立 SRTP
 安全即時傳輸通訊協定。 RTP 的安全設定檔,增加了加密、驗證和播放保護功能。-Crypto(用 CUBE 中的可用號碼替換 14):var(--codeSnippetCopyLabel)
安全即時傳輸通訊協定。 RTP 的安全設定檔,增加了加密、驗證和播放保護功能。-Crypto(用 CUBE 中的可用號碼替換 14):var(--codeSnippetCopyLabel)voice class srtp-crypto 14
crypto 1 AES_CM_128_HMAC_SHA1_32
crypto 2 AES_CM_128_HMAC_SHA1_80 -
為 SIP 啟用工作階段刷新:
var(--codeSnippetCopyLabel)sip
session refresh -
建立兩個撥號對等體:
-
從 CUCM 傳入 CUBE:
var(--codeSnippetCopyLabel)dial-peer voice 128 voip
description "Incoming from CUCM to CUBE"
incoming called-number 4422710681
session protocol sipv2
voice-class codec 1
voice-class sip copy-list 100
!CUCM 配置中的錄製設定檔中使用的號碼是 4422710681,此範例僅用於說明目的。 將其替換為您的唯一號碼,並在配置錄製設定檔和配置新的路由模式中進一步使用。
-
從 CUBE 傳出到 Real-Time Third Party Telephony Recording (Multi-ACD) SBC:
var(--codeSnippetCopyLabel)dial-peer voice 129 voip
description "Secure outgoing from CUBE to CXone"
destination-pattern 4422710681
session protocol sipv2
session target ipv4:44.227.106.81:5061
session transport tcp tls
srtp
voice-class codec 1
voice-class sip profiles 200
voice-class sip srtp-crypto 14
!CUCM 配置中的錄製設定檔中使用的號碼是 4422710681,此範例僅用於說明目的。 將其替換為您的唯一號碼,並在配置錄製設定檔和配置新的路由模式中進一步使用。
會話目標配置應為CXone MpowerSBC 的公共 IP,對於安全 TLS
 傳輸層安全性。 一個為應用程式之間傳送資料提供端到端安全性的通訊協定。連接,通訊埠應為 5061。
傳輸層安全性。 一個為應用程式之間傳送資料提供端到端安全性的通訊協定。連接,通訊埠應為 5061。 -
準備 AudioCodes 環境
驗證授權
-
透過網路連接到 AudioCodes SBC。
-
點擊管理選單。
-
在時間與日期下,展開 維護並選擇 授權金鑰。
-
在 VOIP 功能下,確認授權支援 SBC 會話並具有足夠的容量。
為 CXone Mpower 環境配置代理集
本程序提供了為 CXone Mpower AudioCodes SBC 配置 SBC 代理設定和代理 IP 位址以實現安全連接的指南。
-
在選單中點擊訊號與媒體。
-
在拓撲視圖下,展開核心實體並選擇 代理設定。
-
在代理設定中,點擊 新建。
-
在「代理設定」視窗中,在 一般下:
-
在名稱欄位中輸入名稱。
-
從 SBC IPv4 SIP 介面 下拉清單中,選擇 SIP 介面。
-
從 TLS 上下文名稱 下拉清單中,選擇帶有 SBC 憑證的 TLS 上下文。
-
-
向下捲動並點擊代理位址連結。
-
在代理設定 > 代理位址視窗中,點擊新建並為 CXone MpowerAudioCodes SBC 新增 IP 位址。
-
在「代理位址」視窗的常規下,在代理位址欄位中,輸入CXone Mpower AudioCodes SBC IP 位址,並將傳輸類型設置為 TLS。
-
點擊套用。
為 CUCM 配置代理設定
此程序提供了為 CUCM 配置 SBC 的指南,包括 CUCM 發布者和訂閱者的 IP 位址。
-
在選單中點擊訊號與媒體。
-
在拓撲視圖下,展開核心實體並選擇 代理設定。
-
在代理設定中,點擊 新建。
-
在「代理設定」視窗中,在 一般下:
-
在名稱欄位中輸入名稱。
-
從 SBC IPv4 SIP 介面 下拉清單中,選擇 SIP 介面。
-
點擊套用。
-
-
向下捲動並點擊代理位址連結。
-
在代理設定 > 代理位址視窗中,點擊新建並新增 CUCM 發布者的 IP 位址。
-
在「代理位址」視窗中,在一般下,在代理位址欄位中,輸入 CUCM 發布者位址。
-
重複步驟 6 和 7 以新增 CUCM 訂閱者的 IP 位址。
-
點擊套用。
配置安全 IP 設定檔
-
從設定選單轉到訊號與媒體。 在拓撲視圖下,展開編碼器與設定檔並選擇 IP 設定檔。
-
在 IP 設定檔清單中,點擊新建。
-
在「IP 設定檔清單」視窗中,在「媒體安全」下,確保 SBC 媒體安全模式設定為安全。
-
點擊套用。
為 CUCM 配置 IP 組
-
在選單中點擊訊號與媒體。
-
在拓撲視圖下,展開核心實體並選擇 IP 群組。
-
在 IP 群組清單中,點擊新建。
-
在「IP 群組」視窗中,在 一般下:
-
在索引欄位中,配置下一個序列號。
-
在名稱欄位中輸入名稱。
-
從拓撲位址下拉清單中選擇位置。
-
從 類型下拉清單中選擇 伺服器。
-
從代理設定欄位中,選擇此 IP 群組 CUCM 代理設定。
-
在IP 設定檔欄位中,輸入現有的非安全 IP 設定檔 ID。
-
在媒體領域名稱欄位中,選擇現有媒體領域名稱。
-
-
點擊套用。
為 CXone Mpower 環境配置 IP 群組
驗證已配置安全 IP 設定檔。 參閱配置安全 IP 設定檔
-
在選單中點擊訊號與媒體。
-
在拓撲視圖下,展開核心實體並選擇 IP 群組。
-
在 IP 群組清單中,點擊新建。
-
在「IP 群組」視窗中,在 一般下:
-
在索引欄位中,配置下一個序列號。
-
在名稱欄位中輸入名稱。
-
從拓撲位址下拉清單中選擇位置。
-
從 類型下拉清單中選擇 伺服器。
-
從代理集欄位中,選擇CXone Mpower為此 IP 群組的代理集。
-
在IP 設定檔欄位中,選擇先前在配置安全 IP 設定檔中建立的安全 IP 設定檔。
-
在媒體領域名稱欄位中,選擇現有媒體領域名稱。
-
-
點擊套用。
-
然後點擊 儲存。
TLS/SRTP 的匯入和匯出憑證
在此步驟結束時,您需要向 NiCE 專業服務提供:
-
PEM 格式的憑證
匯入前,CXone Mpower AudioCodes SBC 憑證必須儲存為 PEM 格式。
-
要將 CXone Mpower AudioCodes SBC 憑證匯入 SBC,請前往設定 > IP 網路。 在網路視圖下,展開安全並選擇 TLS 上下文。
-
在「TLS 上下文」視窗中,點擊信任的根憑證。
-
點擊匯入。
-
在「匯入新憑證」視窗中,點擊選擇檔案並瀏覽到 CXone MpowerAudioCodes SBC 憑證。 驗證 CXone Mpower AudioCodes SBC 憑證是否為 PEM 格式。
-
點擊確定。
-
在「 TLS 上下文」視窗中,點擊憑證資訊。
-
在「憑證資訊」頁面的憑證下,複製憑證文字。 根據此文字建立憑證。
-
將 PEM 格式的憑證與 CA(如果存在)一起發送給NiCE專業服務。
配置 IP 到 IP 路由
-
在選單中點擊訊號與媒體。
-
在拓樸視圖下,展開 SBC 並選擇IP 到 IP 路由。
-
在 IP 到 IP 路由規則清單中,點擊新建。
-
在 IP 到 IP 路由視窗中:
-
在名稱欄位中,輸入名稱,例如「從 CUCM 到CXone Mpower SBC」。
-
從來源 IP 群組下拉清單中,在為 CUCM 配置 IP 群組中選擇為 CUCM 建立的 IP 群組。
-
在目標使用者名稱模式欄位中,輸入您計畫要在配置新路由模式中配置的模式。
-
從目標 IP 群組下拉式清單中,選擇在CXone Mpower為環境配置 IP 群組CXone Mpower中為 建立的 IP 群組。
-
-
點擊套用。
-
然後點擊 儲存。
準備Oracle(Acme資料包)SBC環境
本節提供有關如何配置所有網站元件和準備Oracle(Acme數據包)會話邊界控制器 (SBC)以與 Real-Time Third Party Telephony Recording (Multi-ACD) 和 Cisco 集成的工作流程。
第 1 階段:網站準備
IP 設定
-
確保 Oracle ACME SBC每個內部和外部網路介面都有一個額外的 IP 位址。
-
Oracle ACME SBC的外部 IP 位址應與防火牆上的公共 IP 位址進行 NAT,並且必須能夠與開放互聯網通信。 NiCE專業服務將提供應允許SIP和 RTP 流量的 IP 和埠清單。
憑證
-
匯出 Oracle ACME 憑證/CA 以用於NiCE專業服務。
-
從CXone Mpower專業服務處獲取 NiCE SBC CA 證書。
階段 2:配置Oracle SBC
要配置 Oracle SBC Web 介面,請執行以下建議的步驟。 這些程式應完全按照描述由Oracle現場工程師執行,而無需為每個實體添加任何額外的設置。 將未提及的任何參數保留為其預設值。 命令列介面 (CLI) 中提供了一個範例配置。
-
轉到系統>系統操作>設置許可證然後按下查看當前許可證資訊。
-
確保授權包含軟體 TLS 和軟體 SRTP。
-
確認授權有效(未過期)。
-
轉到配置>安全性>證書記錄。
-
為CXone MpowerSBC建立新記錄。
-
返回到證書記錄清單,並導入NiCE專業服務為創建的條目提供的證書。
-
轉到 配置>安全性> tls 設定檔。
-
使用以下值建立新的設定檔,例如CXone MpowerSBC:
-
結束實體憑證是 ACME SBC 憑證Oracle
-
受信任的 CA 憑證是在上傳CXone MpowerSBC憑證中添加的憑證。
-
將TLS版本設定為 1.2
-
將密碼清單設定為預設值
-
-
轉到配置>安全性> media-security > sdes-profile。
使用導航窗格底部的 全部顯示 切換開關以查看所有高級配置物件。
-
建立包含AES_CM_128_HMAC_SHA1_80或AES_CM_128_HMAC_SHA1_32密碼的設定檔。
 命令列介面
var(--codeSnippetCopyLabel)
命令列介面
var(--codeSnippetCopyLabel)sdes-profile
name hmac80
crypto-list AES_CM_128_HMAC_SHA1_80
srtp-auth enabled
srtp-encrypt enabled
srtcp-encrypt enabled
mki disabled
egress-offer-format same-as-ingress
use-ingress-session-params
options
key
salt
srtp-rekey-on-re-invite disabled
lifetime 0 -
轉到配置>安全性> 媒體安全 > 媒體安全策略。
-
使用在為CXone MpowerSBC配置TLS個人檔案中為入站和出站部分創建的配置檔創建 SRTP 媒體秒策略。 將模式設置為 SRTP。
 命令列介面
var(--codeSnippetCopyLabel)
命令列介面
var(--codeSnippetCopyLabel)media-sec-policy
name srtp_hmac80
pass-through disabled
options
inbound
profile hmac80_32
mode srtp
protocol sdes
hide-egress-media-update disabled
outbound
profile hmac80_32
mode srtp
protocol sdes -
為入站和出站部分創建一個 RTP 媒體安全策略,配置檔均為空。 將模式設定為 RTP。
 命令列介面
var(--codeSnippetCopyLabel)
命令列介面
var(--codeSnippetCopyLabel)media-sec-policy
name rtp
pass-through disabled
options
inbound
profile
mode rtp
protocol none
hide-egress-media-update disabled
outbound
profile
mode rtp
protocol none
-
轉到 配置 > 媒體管理器 > 領域配置。
-
使用以下值為 CUCM 建立領域:
-
將識別碼設定為 CUCM
-
網路介面必須是內部介面
-
將媒體安全策略設定為 RTP
-
將初始防護計時器和子防護計時器均設置為 0
 命令列介面
var(--codeSnippetCopyLabel)
命令列介面
var(--codeSnippetCopyLabel)realm-config
identifier CUCM
description DEV
addr-prefix 0.0.0.0
network-interfaces M00:0
media-realm-list
mm-in-realm disabled
mm-in-network enabled
mm-same-ip enabled
mm-in-system enabled
bw-cac-non-mm disabled
msm-release disabled
qos-enable disabled
max-bandwidth 0
fallback-bandwidth 0
max-priority-bandwidth 0
max-latency 0
max-jitter 0
max-packet-loss 0
observ-window-size 0
parent-realm
dns-realm
media-policy
nsep-media-policy
media-sec-policy rtp
rtcp-mux disabled
ice-profile
teams-fqdn
teams-fqdn-in-uri disabled
sdp-inactive-only disabled
dtls-srtp-profile
srtp-msm-passthrough disabled
class-profile
in-manipulationid
out-manipulationid NAT_IP
average-rate-limit 0
access-control-trust-level none
max-inbound-per-session-burst-rate 30
burst-rate-window-per-session 1
dos-action-at-session none
invalid-signal-threshold 0
maximum-signal-threshold 0
untrusted-signal-threshold 0
nat-trust-threshold 0
max-endpoints-per-nat 0
nat-invalid-message-threshold 0
wait-time-for-invalid-register 0
deny-period 30
session-max-life-limit 0
cac-failure-threshold 0
untrust-cac-failure-threshold 0
ext-policy-svr
diam-e2-address-realm
subscription-id-type END_USER_NONE
symmetric-latching disabled
pai-strip disabled
trunk-context
device-id
early-media-allow
enforcement-profile
additional-prefixes
restricted-latching none
restriction-mask 32
user-cac-mode none
user-cac-bandwidth 0
user-cac-sessions 0
icmp-detect-multiplier 0
icmp-advertisement-interval 0
icmp-target-ip
monthly-minutes 0
options
spl-options
accounting-enable enabled
net-management-control disabled
delay-media-update disabled
refer-call-transfer disabled
hold-refer-reinvite disabled
refer-notify-provisional none
dyn-refer-term disabled
codec-policy
codec-manip-in-realm disabled
codec-manip-in-network enabled
rtcp-policy
constraint-name
session-recording-server
session-recording-required disabled
manipulation-string
manipulation-pattern
stun-enable disabled
stun-server-ip 0.0.0.0
stun-server-port 3478
stun-changed-ip 0.0.0.0
stun-changed-port 3479
sip-profile
flow-time-limit -1
initial-guard-timer 0
subsq-guard-timer 0
tcp-flow-time-limit -1
tcp-initial-guard-timer -1
tcp-subsq-guard-timer -1
sip-isup-profile
match-media-profiles
qos-constraint
block-rtcp disabled
hide-egress-media-update disabled
tcp-media-profile
monitoring-filters
node-functionality
default-location-string
alt-family-realm
pref-addr-type none
sm-icsi-match-for-invite
sm-icsi-match-for-message
merge-early-dialogs disabled
user-site
srvcc-trfo
feature-trfo
fqdn-hostname
fqdn-hostname-in-header
P-Asserted-Identity
P-Asserted-Identity-For
nsep-stats disabled
steering-pool-threshold 0
steering-pool-lower-threshold 70
steering-pool-alarm-monitoring-time 15
suppress-hold-resume-reinvite disabled
snmp-sipmethod-stats disabled -
-
使用以下值為CXone MpowerSBC建立領域:
-
將識別碼設定為CXoneSBC
-
網路介面必須是外部的
-
將媒體安全策略設置為 SRTP
-
啟用 延遲 媒體更新和 RTCP 複用功能
-
將初始防護計時器和子防護計時器均設置為 0
 命令列介面
var(--codeSnippetCopyLabel)
命令列介面
var(--codeSnippetCopyLabel)realm-config
identifier CXoneSBC
description DEV
addr-prefix 0.0.0.0
network-interfaces M01:0
media-realm-list
mm-in-realm disabled
mm-in-network enabled
mm-same-ip enabled
mm-in-system enabled
bw-cac-non-mm disabled
msm-release disabled
qos-enable disabled
max-bandwidth 0
fallback-bandwidth 0
max-priority-bandwidth 0
max-latency 0
max-jitter 0
max-packet-loss 0
observ-window-size 0
parent-realm
dns-realm
media-policy
nsep-media-policy
media-sec-policy srtp_hmac80
rtcp-mux enabled
ice-profile
teams-fqdn
teams-fqdn-in-uri disabled
sdp-inactive-only disabled
dtls-srtp-profile
srtp-msm-passthrough disabled
class-profile
in-manipulationid
out-manipulationid
average-rate-limit 0
access-control-trust-level none
max-inbound-per-session-burst-rate 30
burst-rate-window-per-session 1
dos-action-at-session none
invalid-signal-threshold 0
maximum-signal-threshold 0
untrusted-signal-threshold 0
nat-trust-threshold 0
max-endpoints-per-nat 0
nat-invalid-message-threshold 0
wait-time-for-invalid-register 0
deny-period 30
session-max-life-limit 0
cac-failure-threshold 0
untrust-cac-failure-threshold 0
ext-policy-svr
diam-e2-address-realm
subscription-id-type END_USER_NONE
symmetric-latching disabled
pai-strip disabled
trunk-context
device-id
early-media-allow
enforcement-profile
additional-prefixes
restricted-latching none
restriction-mask 32
user-cac-mode none
user-cac-bandwidth 0
user-cac-sessions 0
icmp-detect-multiplier 0
icmp-advertisement-interval 0
icmp-target-ip
monthly-minutes 0
options
spl-options
accounting-enable enabled
net-management-control disabled
delay-media-update enabled
refer-call-transfer disabled
hold-refer-reinvite disabled
refer-notify-provisional none
dyn-refer-term disabled
codec-policy
codec-manip-in-realm disabled
codec-manip-in-network enabled
rtcp-policy
constraint-name
session-recording-server
session-recording-required disabled
manipulation-string
manipulation-pattern
stun-enable disabled
stun-server-ip 0.0.0.0
stun-server-port 3478
stun-changed-ip 0.0.0.0
stun-changed-port 3479
sip-profile
flow-time-limit -1
initial-guard-timer 0
subsq-guard-timer 0
tcp-flow-time-limit -1
tcp-initial-guard-timer -1
tcp-subsq-guard-timer -1
sip-isup-profile
match-media-profiles
qos-constraint
block-rtcp disabled
hide-egress-media-update disabled
tcp-media-profile
monitoring-filters
node-functionality
default-location-string
alt-family-realm
pref-addr-type none
sm-icsi-match-for-invite
sm-icsi-match-for-message
merge-early-dialogs disabled
user-site
srvcc-trfo
feature-trfo
fqdn-hostname
fqdn-hostname-in-header
P-Asserted-Identity
P-Asserted-Identity-For
nsep-stats disabled
steering-pool-threshold 0
steering-pool-lower-threshold 70
steering-pool-alarm-monitoring-time 15
suppress-hold-resume-reinvite disabled
snmp-sipmethod-stats disabled -
-
轉到配置>媒體管理器>轉向池。
-
為外部分支(CXone MpowerSBC)創建一個池,並在設定領域中配置相應的IP和領域。 起始埠和結束埠可以是 0 到 65535 允許範圍內的任何值。
 命令列介面
var(--codeSnippetCopyLabel)
命令列介面
var(--codeSnippetCopyLabel)steering-pool
ip-address 2.2.2.2
start-port 20000
end-port 49999
realm-id CXoneSBC
network-interface
port-allocation-strategy mixed -
為內部分支 (CUCM) 建立一個池,並在 設定領域 中配置了相應的 IP 和領域。 起始埠和結束埠可以是 0 到 65535 允許範圍內的任何值。
 命令列介面
var(--codeSnippetCopyLabel)
命令列介面
var(--codeSnippetCopyLabel)steering-pool
ip-address 1.1.1.1
start-port 20000
end-port 49999
realm-id CUCM
network-interface
port-allocation-strategy mixed
-
轉到配置>會話路由器>會話代理。
-
使用以下值為CXone MpowerSBC建立工作階段代理:
-
將主機名設定為 CXoneSBC
-
輸入CXone Mpower專業服務提供的SBCIP 位址NiCE
-
將埠設置為 5061
-
對於傳輸方法,選擇靜態TLS
-
使用為SBC建立的領域 IDCXone Mpower設定領域
 命令列介面
var(--codeSnippetCopyLabel)
命令列介面
var(--codeSnippetCopyLabel)session-agent
hostname CXoneSBC
ip-address 44.240.214.243
port 5061
state enabled
app-protocol SIP
app-type
transport-method StaticTLS
realm-id CXoneSBC
egress-realm-id
description
carriers
allow-next-hop-lp enabled
associated-agents
constraints disabled
max-sessions 0
max-inbound-sessions 0
max-outbound-sessions 0
max-burst-rate 0
max-inbound-burst-rate 0
max-outbound-burst-rate 0
max-sustain-rate 0
max-inbound-sustain-rate 0
max-outbound-sustain-rate 0
min-seizures 5
min-asr 0
cac-trap-threshold 0
session-max-life-limit 0
time-to-resume 0
ttr-no-response 0
in-service-period 0
burst-rate-window 0
sustain-rate-window 0
max-inbound-per-session-burst-rate 30
burst-rate-window-per-session 1
dos-action-at-session inherit
req-uri-carrier-mode None
proxy-mode
redirect-action
loose-routing enabled
send-media-session enabled
response-map
ping-method
ping-interval 0
ping-send-mode keep-alive
ping-all-addresses disabled
ping-in-service-response-codes
out-service-response-codes
load-balance-dns-query hunt
options
spl-options
media-profiles
trust-me disabled
request-uri-headers
stop-recurse
local-response-map
ping-to-user-part
ping-from-user-part
ping-response disabled
in-manipulationid
out-manipulationid
manipulation-string
manipulation-pattern
p-asserted-id
trunk-group
max-register-sustain-rate 0
early-media-allow
invalidate-registrations disabled
rfc2833-mode none
rfc2833-payload 0
codec-policy
enforcement-profile
emergency-dscp-profile
refer-call-transfer disabled
refer-notify-provisional none
reuse-connections NONE
tcp-keepalive none
tcp-reconn-interval 0
max-register-burst-rate 0
register-burst-window 0
sip-profile
sip-isup-profile
kpml-interworking inherit
kpml2833-iwf-on-hairpin inherit
precedence 0
monitoring-filters
session-recording-server
session-recording-required disabled
hold-refer-reinvite disabled
send-tcp-fin disabled
sip-recursion-policy
sm-icsi-match-for-invite
sm-icsi-match-for-message
fax-servers
trigger-oos-alarm disabled
static-tcp-source-port 0 -
-
轉到 配置>會話路由器> sip 介面。
-
使用以下值為 CUCM 建立SIP介面:
-
啟用狀態
-
從 領域 ID 下拉清單中,選擇 CUCM
-
設置IP 位址
-
將埠設置為 5060
-
對於傳輸通訊協定,請選擇UDP和/或TCP
-
將選項設置為重用連接
 命令列介面
var(--codeSnippetCopyLabel)
命令列介面
var(--codeSnippetCopyLabel)sip-interface
state enabled
realm-id CUCM
description
sip-port
address 1.1.1.1
port 5060
transport-protocol TCP
tls-profile
allow-anonymous all
multi-home-addrs
ims-aka-profile
sip-port
address 1.1.1.1
port 5060
transport-protocol UDP
tls-profile
allow-anonymous all
multi-home-addrs
ims-aka-profile
carriers
trans-expire 0
initial-inv-trans-expire 0
invite-expire 0
session-max-life-limit 0
max-redirect-contacts 0
proxy-mode
redirect-action
contact-mode none
nat-traversal none
nat-interval 30
tcp-nat-interval 90
registration-caching disabled
min-reg-expire 300
registration-interval 3600
route-to-registrar disabled
secured-network disabled
teluri-scheme disabled
uri-fqdn-domain
options reuse-connections
spl-options
trust-mode all
max-nat-interval 3600
nat-int-increment 10
nat-test-increment 30
sip-dynamic-hnt disabled
tcp-max-nat-interval 3600
tcp-nat-int-increment 10
tcp-nat-test-increment 30
tcp-sip-dynamic-hnt disabled
stop-recurse 401,407
port-map-start 0
port-map-end 0
in-manipulationid fixACK
out-manipulationid Add_ingress_header
sip-ims-feature disabled
sip-atcf-feature disabled
subscribe-reg-event disabled
operator-identifier
anonymous-priority none
max-incoming-conns 0
per-src-ip-max-incoming-conns 0
inactive-conn-timeout 0
untrusted-conn-timeout 0
network-id
ext-policy-server
ldap-policy-server
default-location-string
term-tgrp-mode none
charging-vector-mode pass
charging-function-address-mode pass
ccf-address
ecf-address
implicit-service-route disabled
rfc2833-payload 101
rfc2833-mode transparent
constraint-name
response-map
local-response-map
sec-agree-feature disabled
sec-agree-pref ipsec3gpp
enforcement-profile
emergency-dscp-profile
route-unauthorized-calls
tcp-keepalive none
add-sdp-invite disabled
add-sdp-in-msg
p-early-media-header disabled
p-early-media-direction
add-sdp-profiles
add-sdp-profiles-in-msg
manipulation-string
manipulation-pattern
sip-profile
sip-isup-profile
tcp-conn-dereg 0
tunnel-name
register-keep-alive none
kpml-interworking disabled
kpml2833-iwf-on-hairpin disabled
msrp-delay-egress-bye disabled
send-380-response
pcscf-restoration
session-timer-profile
session-recording-server
session-recording-required disabled
service-tag
reg-cache-route disabled
diversion-info-mapping-mode none
atcf-icsi-match
sip-recursion-policy
asymmetric-preconditions disabled
asymmetric-preconditions-mode send-with-nodelay
sm-icsi-match-for-invite
sm-icsi-match-for-message
s8hr-profile
fax-continue-session none
npli-profile
hist-to-div-for-cause-380 inherit
user-agent
allow-diff2833-clock-rate-mode disabled -
-
使用以下值為CXone MpowerSBC建立SIP介面:
-
啟用狀態
-
從 領域 ID下拉式清單中,選擇CXoneSBC
-
設置IP 位址
-
將埠設置為 5061
-
對於傳輸通訊協定,選擇TLS
-
選擇TLS個人檔案為CXone MpowerSBC配置TLS個人檔案建立。
-
將選項設置為重用連接
 命令列介面
var(--codeSnippetCopyLabel)
命令列介面
var(--codeSnippetCopyLabel)sip-interface
state enabled
realm-id CXoneSBC
description
sip-port
address 2.2.2.2
port 5061
transport-protocol TLS
tls-profile CXoneSBC
allow-anonymous all
multi-home-addrs
ims-aka-profile
carriers
trans-expire 0
initial-inv-trans-expire 0
invite-expire 0
session-max-life-limit 0
max-redirect-contacts 0
proxy-mode
redirect-action
contact-mode none
nat-traversal none
nat-interval 30
tcp-nat-interval 90
registration-caching disabled
min-reg-expire 300
registration-interval 3600
route-to-registrar disabled
secured-network disabled
teluri-scheme disabled
uri-fqdn-domain
options reuse-connections
spl-options HeaderNatPublicSipIfIp=3.3.3.3,HeaderNatPrivateSipIfIp=2.2.2.2
trust-mode all
max-nat-interval 3600
nat-int-increment 10
nat-test-increment 30
sip-dynamic-hnt disabled
tcp-max-nat-interval 3600
tcp-nat-int-increment 10
tcp-nat-test-increment 30
tcp-sip-dynamic-hnt disabled
stop-recurse 401,407
port-map-start 0
port-map-end 0
in-manipulationid
out-manipulationid
sip-ims-feature disabled
sip-atcf-feature disabled
subscribe-reg-event disabled
operator-identifier
anonymous-priority none
max-incoming-conns 0
per-src-ip-max-incoming-conns 0
inactive-conn-timeout 0
untrusted-conn-timeout 0
network-id
ext-policy-server
ldap-policy-server
default-location-string
term-tgrp-mode none
charging-vector-mode pass
charging-function-address-mode pass
ccf-address
ecf-address
implicit-service-route disabled
rfc2833-payload 101
rfc2833-mode transparent
constraint-name
response-map
local-response-map
sec-agree-feature disabled
sec-agree-pref ipsec3gpp
enforcement-profile
emergency-dscp-profile
route-unauthorized-calls
tcp-keepalive none
add-sdp-invite disabled
add-sdp-in-msg
p-early-media-header disabled
p-early-media-direction
add-sdp-profiles
add-sdp-profiles-in-msg
manipulation-string
manipulation-pattern
sip-profile
sip-isup-profile
tcp-conn-dereg 0
tunnel-name
register-keep-alive none
kpml-interworking disabled
kpml2833-iwf-on-hairpin disabled
msrp-delay-egress-bye disabled
send-380-response
pcscf-restoration
session-timer-profile
session-recording-server
session-recording-required disabled
service-tag
reg-cache-route disabled
diversion-info-mapping-mode none
atcf-icsi-match
sip-recursion-policy
asymmetric-preconditions disabled
asymmetric-preconditions-mode send-with-nodelay
sm-icsi-match-for-invite
sm-icsi-match-for-message
s8hr-profile
fax-continue-session none
npli-profile
hist-to-div-for-cause-380 inherit
user-agent
allow-diff2833-clock-rate-mode disabled -
-
此外,使用 SPL 選項在 CXone Mpower SBC SIP介面的SIP消息中配置正確的 NAT 設置。 有關更多詳細資訊,SBC請參閱《Oracle SBC配置指南滯後 NAT 裝置 選項部分。
-
轉到配置>會話路由器>本地策略。
-
使用以下值建立新原則:
-
寄件者位址可以是任何值,例如 *
-
“到位址設定為在 CUCM 上為錄製個人檔案配置的路由模式
-
來源領域設定為 CUCM 領域
-
-
新增策略屬性:
-
將下一躍點設定為為CXone MpowerSBC配置工作階段代理中配置的工作階段代理
-
將領域設定為CXoneSBC。
 命令列介面
var(--codeSnippetCopyLabel)
命令列介面
var(--codeSnippetCopyLabel)local-policy
from-address *
to-address 44240214243
source-realm CUCM
description
activate-time
deactivate-time
state enabled
parallel-forking disabled
policy-priority none
policy-attribute
next-hop CXoneSBC
realm CXoneSBC
action none
terminate-recursion disabled
carrier
start-time 0000
end-time 2400
days-of-week U-S
cost 0
state enabled
app-protocol
methods
media-profiles
lookup single
next-key
auth-user-lookup
eloc-str-lkup disabled
eloc-str-match -
-
檢查配置是否正確,然後按下保存以應用更改。
準備功能區 (Sonus) SBC環境
本節概述了配置功能區 (Sonus) 會話邊界控制器 (SBC) 以與 Real-Time Third Party Telephony Recording (Multi-ACD) 和 Cisco 統一構通管理器 (CUCM) 集成所需的步驟。
配置應由經過認證的 Ribbon 工程師執行。
必須精確執行所有步驟,並且未明確提及的任何參數都應保持其預設值。
第 1 階段:網站準備
此階段通過配置IP介面、證書和網路可訪問性,確保SBC為整合做好充分準備。
IP 設定
-
確保功能區 (Sonus) SBC有一個用於內部和外部網路的附加IP介面。
-
對於每個額外的IP介面,在相應的區域下創建單獨的SIP信令埠。
-
將TLS配置檔分配給外部SIP信令埠。 此設定檔必須包含用於與CXone SBC通訊的證書。
-
將SBC外部IP位址NAT 到防火牆上的公共IP位址。
-
確保SBC可以訪問打開的互聯網。
-
從NiCE專業服務獲取SIP和 SRTP 流量所需的 IP 位址和埠清單,並允許它們通過防火牆。
憑證管理
-
匯出 Ribbon SBC 證書和證書頒發機構 (CA) 捆綁包,以便交付給NiCE專業服務。
-
從NiCE專業服務部獲取 CXone Mpower SBC CA 證書。
-
將CXone CA 憑證匯入SBC。
階段 2:配置功能區 (Sonus) SBC
此階段詳細介紹了配置檔、中繼組和路由的配置,以實現 CUCM 和CXone SBC之間的通信。
建立透明度設定檔
要確保將SIP標頭(例如 From)傳遞給 CXone 以進行呼叫關聯,請建立一個透明度設定檔,該設定檔稍後將附加到 CUCM 並CXone SBC中繼組:
-
登入SBC EMA 介面。
-
導航到 配置 > 設定檔管理 > 服務設定檔 > 透明度設定檔。
-
建立名為 Pass_From_Header 的新設定檔狀態設定為已禁用。
-
在SIP標題部分下,添加寄件者SIP標題。
-
保存標頭條目。
-
啟用Pass_From_Header透明度設定檔。
為加密與非加密通訊建立 IP 信令設定檔
根據您的部署要求,為加密 (TLS) 和非加密 (UDP/TCP) 通信建立專用的 IP 信令設定檔。 稍後在為 CUCM 和 CXone SBC配置中繼組時將使用這些設定檔。
-
導航到 EMA 介面 > 配置設定檔 > 管理 > 信令設定檔 > IP 信令設定檔。
-
建立兩個單獨的設定檔:
-
一個用於TLS(安全)通信
-
一個用於非TLS(不安全)通信
-
-
對於每個設定檔,將IP 通訊協定類型設定為僅SIP。
-
在出口 IP 屬性部分中:
-
對於TLS設定檔,將類型1傳輸設置為TLS通過 TCP
-
對於非 TLS 設定檔,請將類型 1 傳輸設定為 UDP 或 TCP,具體取決於您的網路要求
-
-
配置後儲存每個設定檔。
為 SRTP 和 RTP 建立資料包服務設定檔
根據您的部署要求,為安全 (SRTP) 和非安全 (RTP) 媒體傳輸建立專用的資料包服務設定檔。 稍後在為 CUCM 和 CXone SBC配置中繼組時將使用這些設定檔。
-
導航到 EMA 介面 > 配置 > 設定檔管理 > 媒體配置檔 > 數據包服務 設定檔。
-
建立兩個單獨的設定檔:
-
一個用於 SRTP(安全) 媒體
-
一個用於RTP(非安全)媒體
-
-
對於SRTP 設定檔:
-
轉到安全 RTP RTCP部分,然後在加密套件設定檔下拉清單中,選擇適當的加密套件(例如,AES128_HMAC_32_80)。
-
轉到標誌部分並啟用啟用 SRTP 選項。
-
-
儲存設定檔。
為CUCM和CXone SBC配置中繼群組
要啟用SBC、CUCM 和CXone之間的SIP通信,請為每個系統創建專用的中繼組。 這些中繼組將使用之前配置的信令、媒體和透明度配置檔。
對於CXone SBC:
-
導航到 EMA 介面 > 配置 > 系統配置 > SIP中繼組。
-
使用以下設定建立新的中繼群組:
-
狀態:已啟用。
-
模式:服務中。
-
在媒體下,從數據包服務設定檔下拉清單中選擇SRTP。
-
在信令下,從 IP 信令設定檔下拉式清單中選擇TLS。
-
在服務下,從透明度設定檔下拉式清單中,選擇之前創建的透明度設定檔。
-
在媒體下,媒體IP介面組名稱必須與外部IP介面組匹配
-
對於CUCM:
-
導航到 EMA 介面 > 配置 > 系統配置 > SIP中繼組。
-
使用以下設定建立新的中繼群組:
-
狀態:已啟用
-
模式:服務中
-
在媒體下,從數據包服務設定檔下拉清單中選擇 RTP
-
在信令下,從下拉式清單中選擇不安全IP 信令設定檔
-
在服務下,從透明度設定檔下拉式清單中,選擇之前創建的透明度設定檔
-
在媒體下,媒體IP介面組名稱必須與內部IP介面組匹配
-
-
創建 CUCM 中繼組後,繼續入口 IP 前綴部分並添加 CUCM 集群的所有 IP 位址。
為CXone SBC建立IP對等體
要啟用到CXone SBC的路由,您必須在外部區域下創建專用IP對等體。 此對等體將在路由配置中引用。
-
導航到 EMA 介面 > 配置 > 系統配置 > IP 對等方。
-
使用以下設定建立新的 IP 對等體:
-
區域:外部
-
在IP 對等清單下,輸入名稱(例如,CXone_DEV)
-
使用 專業服務提供的IP 位址NiCE
-
在信令下,從 IP 信令設定檔下拉式清單中選擇TLS
-
埠:5060
-
-
保存配置。
設定路由
要將呼叫從CUCM路由到CXone SBC,請創建路由標籤並使用先前配置的中繼組和IP對等體定義路由。
-
導航到 EMA 介面 > 配置 > 系統配置 > 路由。
-
創建一個新的路由標籤ID(名稱) CXone_SBC。
-
在此標籤下,使用以下設定建立路由標籤路由序列:
-
路由類型:中繼組
-
區域:外部(適用於CXone中繼組)
-
中繼組:選擇CXone SBC中繼組
-
IP 對等方:選擇 IP 對等方SBC CXone
-
-
儲存路由標籤配置。
-
轉到路由選項卡,然後使用以下設置創建新路由:
-
路由類型:中繼組
-
入口中繼組:選擇 CUCM 中繼組
-
路由標籤:選擇之前建立CXone_SBC
-
-
保存配置以應用更改。
配置使用額外的 SBC 的基於網路錄音 (NBR)
本節包括有關基於網路的錄製(NBR)方法的資訊,該方法可以獲得來自電話或網關的媒體。
配置 SIP 設定檔
SIP![]() 用於傳送訊號和控制多媒體通訊工作階段(例如語音和視訊呼叫)的通訊協定。 設定檔需要配置 SIP 主幹以支援「提前提議」模式。
用於傳送訊號和控制多媒體通訊工作階段(例如語音和視訊呼叫)的通訊協定。 設定檔需要配置 SIP 主幹以支援「提前提議」模式。
使用此步驟來使用常見 SIP 設定來配置 SIP 設定檔,您可以將這些設定指派給使用此設定檔的 SIP裝置和主幹。
-
前往裝置 > 裝置設定 > SIP 設定檔。
-
在尋找並列出 SIP 設定檔視窗中,點擊新增。
-
在 SIP 設定檔設定視窗中,在SIP 設定檔資訊下,在名稱欄位中,輸入名稱。
-
在主幹特定配置下:
-
從提前提議支援語音和視訊通話下拉清單中,選擇強制(如果需要,插入 MTP)。
-
-
點擊儲存。
配置 SIP 主幹
將 CUCM 連接到配置額外的 SBC 作為 SIP 和媒體代理![]() 用於傳送訊號和控制多媒體通訊工作階段(例如語音和視訊呼叫)的通訊協定。中配置的額外 SBC 時需要SIP主幹。
用於傳送訊號和控制多媒體通訊工作階段(例如語音和視訊呼叫)的通訊協定。中配置的額外 SBC 時需要SIP主幹。
-
前往裝置 > 主幹。
-
在「尋找和列出主幹」視窗中,點擊新增新項。
-
在「主幹配置」視窗中,在主幹資訊區域中,從主幹類型清單中,選擇SIP 主幹。 裝置協定自動設定為 SIP,並顯示主幹服務類型。
-
點擊下一步。
-
在裝置資訊區域:
-
在裝置名稱欄位中輸入名稱。
-
在說明欄位中輸入說明。
-
從裝置集區清單中,為網路選擇裝置集區。
-
-
在 SIP 資訊區域中。
-
在目標位址欄位中,輸入在配置其他 SBC 作為 SIP 和媒體代理中配置的附加 SBC IP 位址。
-
驗證目標通訊埠是否設定為其他 SBC 的偵聽通訊埠。 預設情況下,它是5060。
-
從 SIP 主幹安全設定檔清單中,選擇一個標準非安全設定檔。 (設定檔名稱因網站而異,此處的範例中設定檔名稱為非安全 SIP 主幹設定檔。)
您可以根據網站管理要求和網路拓撲結構建立多個安全設定檔。
-
從 SIP 設定檔清單中,選擇您在配置 SIP 設定檔中建立的 SIP 設定檔的名稱。
-
點擊儲存。
-
-
驗證 SIP 主幹安全設定檔配置:
-
前往系統 > 安全性 > SIP 主幹安全設定檔。
顯示「尋找和列出 SIP 主幹安全設定檔」視窗。
-
點擊尋找。
-
從 SIP 主幹安全設定檔清單中選擇 SIP 主幹安全設定檔。
-
在「SIP 主幹安全設定檔配置」區域,對於標準 Cisco JTAPI 主動配置,確保傳出傳輸類型設定為 TCP。
-
-
點擊儲存。
-
點擊重設。
-
點擊重設。
配置錄音設定檔
在 Real-Time Third Party Telephony Recording (Multi-ACD) 中,每個需要錄音的裝置都與一個記錄個人檔案相關聯,該個人檔案定義了它用於路由到額外 SBC 的號碼。
-
確認已配置 SIP 主幹。
-
前往裝置 > 裝置設定 > 錄製設定檔。
-
在「尋找和列出錄音設定檔」視窗中,點擊新增新項。
-
在「錄音設定檔配置」視窗中,在錄音設定檔資訊區域中,配置:
欄位/清單
描述
值
錄音呼叫搜尋空間
使用此功能撥打 SIP 主幹
錄音 CSS 錄音目的地位址
指向本地 SBC SIP 主幹的號碼
指向附加 SBC SIP 主幹的號碼
-
點擊儲存。
配置路由組
現在您需要配置一個新的路由組來分組 SIP 主幹。
-
確認已配置錄音設定檔。
-
前往呼叫路由 > 路由/尋線 > 路由群組。
-
在「尋找並列出路由群組」視窗中,點擊新增。
-
在「路由組配置」視窗中,在路由組資訊區域的路由組名稱欄位中,輸入名稱。
-
從分配演算法清單中,選擇自上而下。
-
在尋找要新增到路由組的裝置區域,在可用裝置清單中,捲動以選擇在配置 SIP 主幹中建立的 SIP 主幹。
-
點擊新增到路由組。 在當前路由組成員區域,SIP 主幹顯示在所選裝置清單中。
-
要在當前路由組成員區域中新增另一個裝置,請重複步驟 6 和 7。
-
點擊儲存。
配置新的路由清單
定義一個其中包含錄音機路由組的新路由清單。
-
確認已配置錄音設定檔。
-
前往呼叫路由 > 路由/尋線 > 路由清單。
-
在「尋找並列出路由群組」視窗中,點擊新增。
-
在路由清單資訊區域的路由清單名稱欄位中,輸入名稱。
-
從 Cisco Unified Communications Manager 組清單中,為您的網站選擇 CUCM 組。
-
點擊儲存。
-
點擊套用配置。
-
點擊確定。
-
點擊新增路由組。
-
在「路由清單詳細配置」視窗中,在路由清單成員資訊區域,從路由組清單中,選擇您建立的路由組。
-
點擊儲存。 狀態顯示為成功,新建立的路由清單顯示在路由清單成員資訊清單和路由清單詳細資訊區域。
-
點擊重設。
-
點擊重設。
-
點擊關閉。
配置新路由模式
根據為先前建立的錄音機設定的裝置編號,定義新的路由模式。 新路由模式指向錄音機路由清單。
-
前往呼叫路由 > 路由/尋線 > 路由模式。
-
在「尋找並列出路由群組」視窗中,點擊新增。
-
在模式定義區域中,在路由模式欄位中,輸入來自錄製設定檔部分的錄製目標位址。
-
從閘道/路由清單箭頭,選擇路由清單。
-
點擊儲存。
-
在 Windows 網際網路瀏覽器訊息視窗中,點擊確定。
基於網路錄音 (NBR) 定義
Cisco 基於網路錄音 (NBR) 使用啟用錄音功能的閘道來派生 RTP 媒體。 這將啟用啟用錄音功能的閘道(如可用)的錄音優先順序。
在啟用錄音功能的閘道上配置:
|
參數 |
描述 |
動作 |
|---|---|---|
|
源位址 |
已啟用錄音功能的閘道的 IP 位址 |
鍵入: var(--codeSnippetCopyLabel)
|
|
提供者 xmf |
新增一條配置命令,其中包含每個發佈者和訂閱者的 URL。 為每個發佈者/訂閱者增加遠端 URL 數量。 |
鍵入: var(--codeSnippetCopyLabel)
|
對於採用 CVP 和 CUSP 的 Cisco 部署,其中不透過 CUCM 和閘道/CUBE/vCUBE 之間的直接 SIP 主幹路由傳入呼叫,CUBE/vCUBE 和 CUCM 之間的所有通訊都透過單一 SIP 主干連接到 CVP/ CUSP。
在傳送錄音請求之前,CUCM 需要知道呼叫來自哪個 CUBE/vCUBE。 為此,CUCM 會將請求傳回呼叫所用的呼入 SIP 主幹的目標 IP。
CUCM 需要知道呼叫來自哪個 CUBE/vCUBE,以便知道向哪里傳送錄音請求。 這可以透過將請求傳回呼叫所用的呼入 SIP 主幹的目標 IP 來實現。 但是,如果 CUCM 將 API 請求傳回 CUSP,則什麼也不會發生。 要在使用 CVP/CUSP 的環境中繞過這一限制,請執行此 CUCM 配置。
關聯錄音設定檔
現在,您需要將錄音設定檔與已錄音裝置號碼關聯。 您還可以在此設定錄音方法。
Cisco IP 電話有多個線路外觀![]() 實體電話通常有多個線路外觀。 實體電話螢幕上顯示的每個數字都是與裝置相關聯的 DN。 每個裝置可以有多個線路外觀。 線路外觀是線路與裝置的連結。
多個線路外觀是系統配對時需要考慮的一個重要因素。。 電話裝置中的每個線路外觀都可以在 CUCM 管理中單獨配置,並擁有各自的錄音方法。
實體電話通常有多個線路外觀。 實體電話螢幕上顯示的每個數字都是與裝置相關聯的 DN。 每個裝置可以有多個線路外觀。 線路外觀是線路與裝置的連結。
多個線路外觀是系統配對時需要考慮的一個重要因素。。 電話裝置中的每個線路外觀都可以在 CUCM 管理中單獨配置,並擁有各自的錄音方法。
JTAPI 主動錄音要求 CUCM 被設定為啟用通話自動錄音。
選擇 Cisco 錄音方法:
-
對於 JTAPI 主動錄音,選擇啟用通話自動錄音。
-
如果不錄音,請選擇停用通話錄音。
將錄音設定檔與已錄音裝置號碼關聯:
-
確認已配置新的路由模式。
-
前往裝置 > 電話。
-
顯示「尋找並列出電話」視窗。 搜尋要錄音的電話,然後點擊尋找。
-
在「電話配置」視窗的關聯區域,點擊電話線路連結。
-
在「目錄號碼配置」視窗中,向下捲動到裝置上的 1 號線區域。
-
從錄音選項清單中,選擇所需已啟用選項。 您可以在 JTAPIMonitor 應用程式中驗證這些選項是否正確配置。
記錄選項包括:
-
停用通話錄音:如果不允許錄音,請選擇此項。
-
啟用通話自動錄音:為所有 JTAPI 主動錄音選擇此選項
-
已啟用裝置叫用通話錄音:當前未使用。
-
-
從錄音設定檔清單中,選擇在配置錄音設定檔中定義的錄音設定檔。
-
如果您想使用基於網路的錄製功能的已啟用錄音功能的閘道(如果可用)進行優先錄製,請從記錄媒體來源清單中選擇首選閘道。
-
在裝置上的多個呼叫/呼叫等待設定區域中,將忙碌觸發器值設定為等於最大呼叫數量參數。
-
點擊儲存。
電話通知音調定義
Cisco 的主動錄音為您提供了一項可選功能,使您可以在電話本身中配置通知音調。 通知音調可以在全系統級別或裝置級別進行配置。
Cisco 監控和CXone Mpower監控有兩種完全不同的含義。 這裡所指的監控是 Cisco 監控。
IP 電話可以同時被監控和錄音。 使用者可以透過通知音調(嗶聲)得知自己正在被監聽和/或錄音。
在 Cisco 基於 IP 電話的主動錄音中,監聽音調和錄音音調擁有不同的聲音,可以單獨啟用或停用。 如果同時使用監聽和錄音,並且電話被配置為發出通知,則錄音音調總是優先於監聽提示音調。
在全系統或裝置級別定義通知音調。
要在全系統範圍內定義通知音調:
-
確認已關聯記錄設定檔並已選擇錄音方法。
-
前往系統 > 服務參數。
-
在服務參數配置視窗中,在選擇伺服器和服務區域,從伺服器下拉箭頭中,選擇伺服器。 顯示所選伺服器的服務欄位。
-
從服務下拉箭頭中,選擇Cisco CallManager(主動)。
-
在「服務參數配置」視窗中,向下捲動到全叢集參數(功能 - 通話記錄)區域。
-
要向監控目標(即客服專員)播放通知音調, 請點擊向監控目標播放錄音通知音調箭頭,然後點擊 True。
-
要向受監控已連接目標(即客戶)播放通知音調, 請點擊向受監控已連接方播放錄音通知音調箭頭,然後點擊 True。
-
點擊儲存。 狀態顯示為更新成功。
如果客戶需要裝置級別的通知音調,請進行配置。 此功能還可以定義錄音音調、錄音音量、遠端音量和錄音音調持續時間。
本部分僅適用於支援錄音的 Cisco IP 電話(該功能與 Cisco IP Communicator 電話無關)。 更改 Cisco IP Communicator 的音調只能在系統級別上進行。 在裝置級別更改 Cisco IP 電話的通知音調將覆蓋您在系統級別所做的選擇。
要在裝置級別定義通知音調:
-
確認已關聯記錄設定檔並已選擇錄音方法。
-
前往裝置 > 電話。
顯示「尋找並列出電話」視窗。
-
搜尋要錄音的電話,然後點擊尋找。
-
在「尋找和列出電話」頁面上,點擊電話連結。
-
在「電話配置」視窗中,向下捲動到產品特定配置佈局區域。 錄音音調選項僅適用於 Cisco IP 電話。
-
從錄音音調下拉式清單中,選擇錄音音調選項。
-
在錄音音調本地音量欄位中,輸入本地音量。
-
在錄音音調遠端音量欄位中,輸入遠端音量。
-
在錄音音調持續時間欄位中,輸入錄音音調持續時間。
-
點擊儲存。
-
在 Windows 網際網路瀏覽器訊息視窗中,點擊確定。
狀態顯示為更新成功。
-
點擊套用配置。 顯示「套用配置」視窗。
-
點擊確定。 對於需要在裝置級別設定通知音調的每個電話,請重複上述步驟。
(選擇)開啟NiCE業務資料顯示
在 Real-Time Third Party Telephony Recording (Multi-ACD) 中顯示某些業務資料欄位之前,應配置顯示內部來電顯示和提醒名稱CUCM 欄位:
|
CUCM 欄位 |
JTAPI 業務資料欄位 |
|---|---|
|
顯示內部來電顯示 |
CurrentCalledName CurrentCallingName |
|
提醒名稱 |
CalledName |
要配置顯示內部呼叫者 ID 和提醒名稱欄位:
-
前往裝置 > 電話。
顯示「尋找並列出電話」視窗。
-
搜尋電話並點擊尋找。
-
在「尋找和列出電話」頁面上,點擊電話連結。
-
在「電話配置」視窗的關聯區域中,選擇線路。
-
在「目錄號碼配置」視窗中,在目錄號碼資訊下,在提醒名稱欄位中,輸入提醒名稱
 行動呼籲。
行動呼籲。 -
向下捲動到該行。
-
在顯示(來電顯示)欄位中,輸入名稱。
在此範例中是 John Smith。