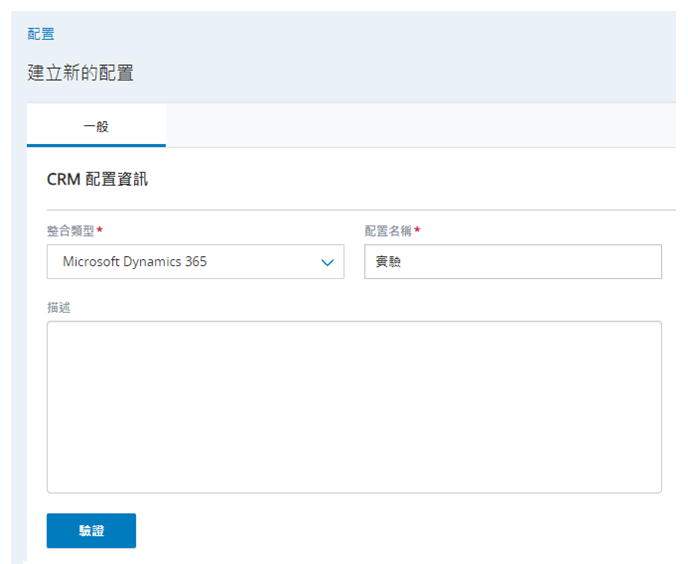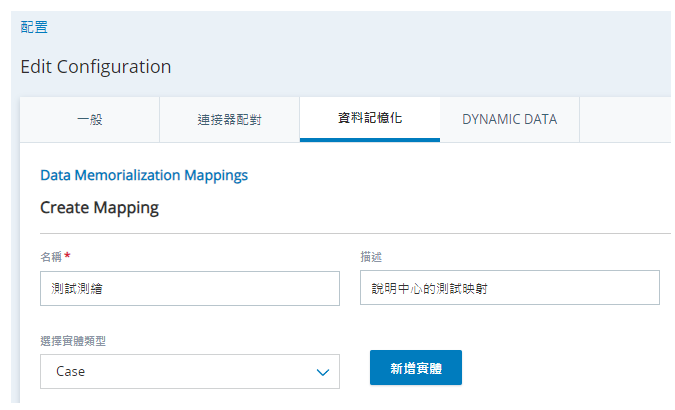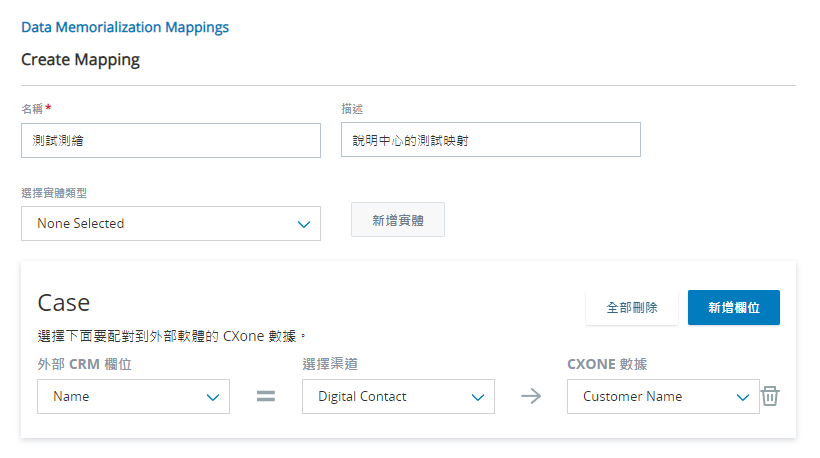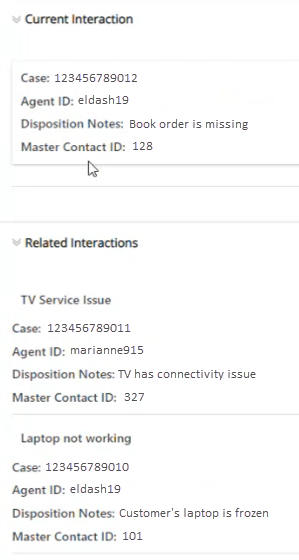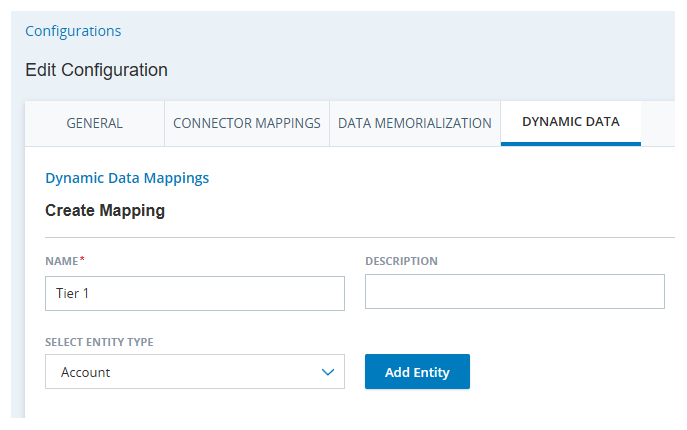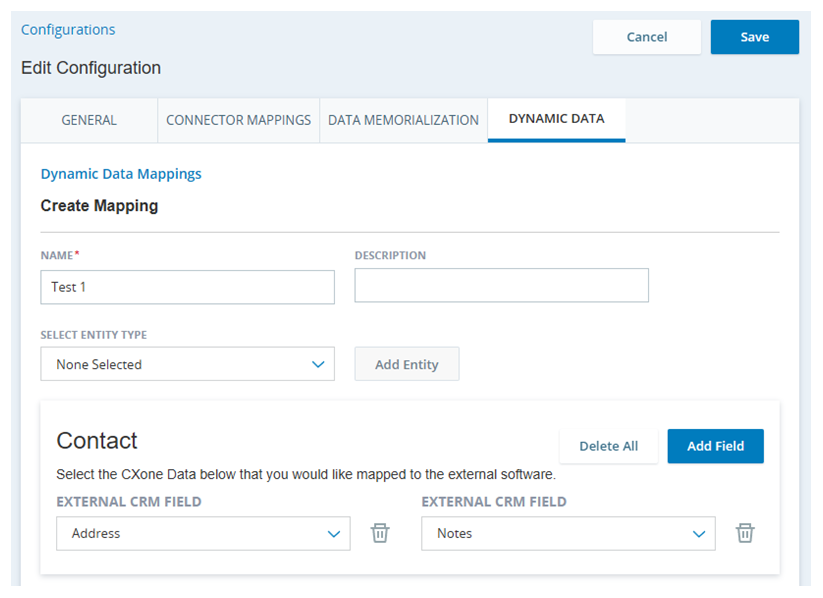本頁介紹如何為Microsoft Dynamics設定 CRM 配置。 這是在CXone Mpower中完成的。 配置將 Microsoft Dynamics 連接到 CXone Mpower Agent for Microsoft Teams。 其允許此兩者透過資料記憶化和動態資料配對來分享資料。
當CRM身份驗證令牌過期時,需要 9-15 秒才能生成新的身份驗證令牌。 這意味著數據記憶化和動態數據映射可能需要 9-15 秒才能執行,尤其是在當天的第一次交互期間。
按照給定的順序完成每一個任務。
在CXone Mpower中建立新 CRM 配置
所需權限: 整合建立
向CXone Mpower提供連接到Microsoft Dynamics所需的資訊。
如果刪除或停用已建立 CRM 配置的Microsoft Dynamics使用者帳戶,則 CRM 配置也將被刪除。 透過在Microsoft Dynamics中專門為CXone Mpower配置建立使用者帳戶來防止這種情況。 這是系統使用者。 建議授予系統使用者管理員權限。 如果不想向系統使用者授予管理員權限,則必須授予:
-
對所有Microsoft Dynamics實體記錄和實體欄位的讀取存取權限。
-
對將在您配置的工作流程中存取或更新的所有 Microsoft Dynamics 實體記錄的讀/寫存取,包括搜尋工作流程、建立工作流程和資料記憶化。
您稍後在此過程中配置的工作流將使用系統使用者的角色和許可權。 建立或更新記錄時,它們使用系統使用者的姓名和時區。
- 在 CXone Mpower 中,點擊應用程式選擇器
 並選擇客服專員整合
並選擇客服專員整合 。
。 - 點擊新 CRM 配置。
-
在選擇地區下拉清單中,選擇要將此CRM配置連接到的區域:AMERICAS、APAC或EMEA。
您不能以後更改此區域。 如果要將CRM配置從一個區域移動到另一個區域,則必須創建新的CRM配置。 這包括重新進行身份驗證、重新創建資料紀念和動態數據映射,以及在WORKFLOW EXECUTE腳本中重新配置AGENT WORKFLOW CONFIGURATION和Studio操作。
- 從整合類型下拉式清單中選擇Microsoft Dynamics 365。
- 在設定名稱中輸入整合的名稱。 您可以寫入描述。
- 點擊驗證。
- 在彈出的「驗證」視窗中,請選擇列出的驗證帳戶之一(如有)。 如果您需要建立新的驗證,請點擊New authentication並配置顯示的欄位:
- 要變更驗證名稱,請編輯 Your authentication name。
- 輸入您的 Microsoft Dynamics 365 URL。 要找到它,請打開 Microsoft Dynamics 實例,然後從瀏覽器位址欄中複製並貼上 URL。 您只需要直至 .com 的 URL。 例如:https://ven12345.dynamics.microsoft.com.
- 輸入您的支援Scope。 在文件中了解有關定義支援範圍的資訊
 Microsoft Dynamics。
Microsoft Dynamics。 - 輸入您的 Client ID。 在文件中了解有關設定用戶端 ID的資訊
 Microsoft Dynamics。
Microsoft Dynamics。 - 輸入您的 Tenant ID。 在文件中了解有關查找租戶 ID的資訊
 Microsoft Dynamics。
Microsoft Dynamics。 - 輸入您的 Client Secret。 在文件中了解有關設定用戶端密碼的資訊
 Microsoft Dynamics。
Microsoft Dynamics。 - 點擊 Create。
- 如果尚未登錄,請使用您Microsoft Dynamics建立專門用於配置的系統使用者帳戶登錄CXone Mpower。 如果您已登入 Microsoft Dynamics,請確保您已使用系統使用者帳戶登入。
- 如果出現「來自Microsoft Dynamics」的視窗,要求允許NiCE連接到您的Microsoft Dynamics帳戶,請點擊Allow。
- 點擊 Next。
-
如果顯示external_screenpop_domain_md欄位,請輸入您的Microsoft Dynamics365 URL。 要找到它,請打開 Microsoft Dynamics 實例,然後從瀏覽器位址欄中複製並貼上 URL。 您只需要直至 .com 的 URL。 例如:https://ven12345.dynamics.microsoft.com。
- 點擊 Finish。 在右下角會出現一條訊息,告訴您驗證已經啟動。
- 點擊客服專員整合右上角的Save。
建立資料記憶化配對
數據紀念映射允許將Agent for Microsoft Teams中的數據彈出到Microsoft Dynamics記錄中。 在這些映射中,選擇要映射到每個CXone MpowerMicrosoft Dynamics記錄欄位的資料欄位。 例如,如果將客戶名稱 CXone Mpower數據欄位映射到名稱 Microsoft Dynamics記錄欄位,則名稱將顯示客戶名稱中的值。 僅配對文字;無法配對附件、圖像和備註。
對於語音互動,在呼叫結束和客服專員完成 ACW![]() 允許客服專員在完成互動後完成工作要求的狀態。 時間(如果已配置)時執行資料記憶化。 對於數位
允許客服專員在完成互動後完成工作要求的狀態。 時間(如果已配置)時執行資料記憶化。 對於數位![]() 任何與Digital Experience相關的通道、聯絡或技能。互動,這種情況發生在客服專員轉移互動或他們自己取消指派並解除互動時。 如果聯絡人
任何與Digital Experience相關的通道、聯絡或技能。互動,這種情況發生在客服專員轉移互動或他們自己取消指派並解除互動時。 如果聯絡人![]() 在聯絡中心與客服專員、IVR 或機器人互動的人。先結束互動,則不會進行狀態、處置方式、備註和標記的資料記憶。 但是,所有其他配置的資料記憶將配對到 CRM 記錄。
在聯絡中心與客服專員、IVR 或機器人互動的人。先結束互動,則不會進行狀態、處置方式、備註和標記的資料記憶。 但是,所有其他配置的資料記憶將配對到 CRM 記錄。
- 如果尚未開啟,請開啟Microsoft Dynamics的CRM配置。 在 CXone Mpower 中,點擊應用程式選擇器
 並選擇客服專員整合
並選擇客服專員整合 。 從清單中選擇 CRM 配置。
。 從清單中選擇 CRM 配置。 - 點擊資料記憶標籤。
- 點擊新建資料配對。
- 輸入配對的名稱。 您可以選擇輸入說明。
-
在選擇實體類型下拉清單中,選擇要為其建立欄位映射的Microsoft Dynamics記錄類型。
- 點擊新增實體。
-
在出現的外部CRM欄位下拉清單中,選擇要從Microsoft Dynamics接收資料的Agent for Microsoft Teams記錄欄位。
如果您想要配對互動的完整轉錄,請選擇具有正確格式和足夠大字元限制的記錄欄位。 如果該欄位不符合這些要求,則僅顯示部分轉錄或不顯示轉錄,具體取決於 CRM。
-
在 選擇通道 下拉清單中,選擇要映射到所選CXone MpowerMicrosoft Dynamics記錄欄位的資料類型。
我們建議在您創建的每個新通道上為語音和digital通道創建兩個單獨的映射。 這是為了防止互動中記錄出現不必要的數據映射。 然後可以將Studio操作添加到語音或數位映射中。
 了解此步驟中的欄位
了解此步驟中的欄位
欄位值
詳細資訊
數位聯絡 使您能夠選擇要配對的 Digital Experience 資料欄位。 指令碼變數 為資料欄位輸入指令碼變數。 如果要配對預設 Digital Experience 和 ACD 資料欄位以外的資料欄位,請選擇此選項。 指令碼變數應使用小寫,以匹配Studio指令碼中技能的ASSIGN 動作。
數位
 任何與Digital Experience相關的通道、聯絡或技能。互動不支援腳本變數。
任何與Digital Experience相關的通道、聯絡或技能。互動不支援腳本變數。如果選擇此選項用於語音互動,則必須啟用 技能
 用於基於客服專員技能、能力和知識的互動的自動化傳遞。 的螢幕彈出畫面
用於基於客服專員技能、能力和知識的互動的自動化傳遞。 的螢幕彈出畫面 彈出式視窗在事件(例如連接到聯絡人)發生後會顯示在客服專員的螢幕上,其中顯示聯絡人的相關資訊。和Studio 指令碼中的 ASSIGN 動作:
彈出式視窗在事件(例如連接到聯絡人)發生後會顯示在客服專員的螢幕上,其中顯示聯絡人的相關資訊。和Studio 指令碼中的 ASSIGN 動作:-
轉到 ACD > 聯絡設定 > ACD 技能並選擇語音技能。 在「詳細資訊」標籤中,點擊編輯。 然後選擇使用螢幕彈出畫面剔選框。
-
開啟語音技能的 Studio 指令碼。 在 ASSIGN 動作的輸入屬性中,將ScreenPop 屬性設定為 True。
語音呼叫聯絡人 使您能夠選擇要配對的 ACD 資料欄位。 -
-
在CXone Mpower資料下拉清單中,選擇要映射到所選CXone MpowerMicrosoft Dynamics記錄欄位的資料欄位。
如果您在選擇通道下拉清單中選擇了指令碼變數,請在CXone Mpower資料欄位中輸入指令碼變數。 即使您在指令碼中使用駝峰式大小寫來定義變量,也必須以小寫形式輸入。
 了解有關 CXone Mpower 資料欄位的更多資訊
了解有關 CXone Mpower 資料欄位的更多資訊
配對到任何其他 CXone Mpower 資料欄位都需要使用指令碼變數。
數位聯絡 (Digital Experience) 資料欄位
Agent ID
使用者的 CXone Mpower 員工 ID。
Agent Name CXone Mpower中使用者的名稱。 Channel Name 數位通道的名稱。 Channel Type 數位通道的類型,例如聊天、電郵或 Facebook Messenger。 Contact ID 來自 CXone Mpower 的聯絡人的唯一 ID 號碼。 Customer Name 來自 客戶卡 的聯絡人姓名。 Direction 互動的方向:傳入、傳出或內部。 Disposition Name 客服專員在「結果」視窗中所選的處置方式  客服專員或系統在語音(處置方式)或數位(狀態)互動結束時指派的結果。。
客服專員或系統在語音(處置方式)或數位(狀態)互動結束時指派的結果。。Disposition Notes 客服專員在「結果」視窗中新增的備註。 End Time 互動結束的日期和時間。 Event Type 互動類型:語音、數位、語音郵件或工作項目。 Final State 互動是否結束:true 或 false。 From 來自 客戶卡 的聯絡人姓名。 Interaction ID 來自 CXone Mpower 的互動的唯一 ID 號碼。 Media Type 媒體類型:語音、digital、語音郵件或工作項目。 Skill ID 來自 CXone Mpower 的技能的唯一 ID 號碼。 Skill Name CXone Mpower 中的技能名稱。 Start Time 互動開始的日期和時間。 Status 客服專員在「結果」視窗中所選擇的狀態  客服專員或系統在語音(處置方式)或數位(狀態)互動結束時指派的結果。。
客服專員或系統在語音(處置方式)或數位(狀態)互動結束時指派的結果。。To 處理互動的客服專員。 Transcription Text 數位互動的轉錄。 Transcript URL 數位轉錄所在的網址。 語音呼叫聯絡人 (ACD) 資料欄位
Agent ID
使用者的 CXone Mpower 員工 ID。
Agent Name CXone Mpower中使用者的名稱。 ANI 聯絡人的電話號碼。 Contact ID 來自 CXone Mpower 的聯絡人的唯一 ID 號碼。 Contact Type 互動類型:語音或數字。 Direction 互動的方向:傳入、傳出或內部。 Disposition Name 客服專員在「結果」視窗中所選的處置方式  客服專員或系統在語音(處置方式)或數位(狀態)互動結束時指派的結果。。
客服專員或系統在語音(處置方式)或數位(狀態)互動結束時指派的結果。。Disposition Notes 客服專員在「結果」視窗中新增的備註。 DNIS 客服專員的電話號碼。 End Time 互動結束的日期和時間。 Final State 互動是否結束:true 或 false。 Interaction ID 來自 CXone Mpower 的互動的唯一 ID 號碼。 Master Contact ID 聯絡人的主或父 ID 號碼。 Media Type 媒體類型:語音、數位、語音郵件或工作項目。 Recording URL 錄製所在的網址。 Skill ID 來自 CXone Mpower 的技能的唯一 ID 號碼。 Skill Name CXone Mpower 中的技能名稱。 Start Time 互動開始的日期和時間。 Status 客服專員在「結果」視窗中所選擇的狀態  客服專員或系統在語音(處置方式)或數位(狀態)互動結束時指派的結果。。
客服專員或系統在語音(處置方式)或數位(狀態)互動結束時指派的結果。。To 處理互動的客服專員。 Tags 套用於互動的標籤。 - 要新增更多的資料欄位,點擊新增欄位。
- 要為其他Microsoft Dynamics記錄類型配置映射,請從選擇實體類型下拉列表中選擇其他記錄類型,然後按兩下新增實體。
-
點擊頁面頂部的儲存。 活動的資料配對顯示在「資料記憶」標籤中。
在此流程的下一個任務中,選擇該數據映射在AGENT WORKFLOW CONFIGURATION腳本的 操作Studio中。 當您在動作精靈的資料記憶化下拉功能表中選擇動作時,就會顯示此選項。
建立動態資料配對
動態資料映射允許您選擇哪些Microsoft Dynamics記錄欄位出現在Agent for Microsoft Teams中。 您可以為搜尋工作流檢索的標準Microsoft Dynamics記錄類型設定動態資料映射。 您也可以為自訂建立工作流程所建立的自訂記錄設定這些內容。 對於每種記錄類型,您最多可以新增五個字串欄位。 您最多可以新增三個資料類型為字串以外的欄位。
- 如果尚未開啟,請開啟Microsoft Dynamics的CRM配置。 在 CXone Mpower 中,點擊應用程式選擇器
 並選擇客服專員整合
並選擇客服專員整合 。 從清單中選擇 CRM 配置。
。 從清單中選擇 CRM 配置。 - 點擊動態資料標籤。
- 點擊新建資料配對。
- 輸入配對的名稱。 您可以選擇輸入說明。
-
在選擇實體類型下拉清單中,選擇Microsoft Dynamics記錄類型以及要在Agent for Microsoft Teams中顯示的欄位。
- 點擊新增實體。
-
在出現的外部CRM欄位下拉清單中,選擇要顯示給客服專員的Microsoft Dynamics記錄欄位。
- 要新增更多Microsoft Dynamics記錄欄位,請點擊 新增欄位。 每個記錄類型最多可以新增五個欄位。
-
點擊頁面頂部的儲存。 活動的動態資料配對顯示在動態資料標籤中。
在此流程的下一個任務中,在AGENT WORKFLOW CONFIGURATION腳本的 動作Studio中選擇動態資料映射。 當您在動作精靈的動作下拉式選單中選擇搜尋時,會顯示此圖示。
將Microsoft Dynamics與Agent for Microsoft Teams整合的下一步是修改您的Studio指令碼。