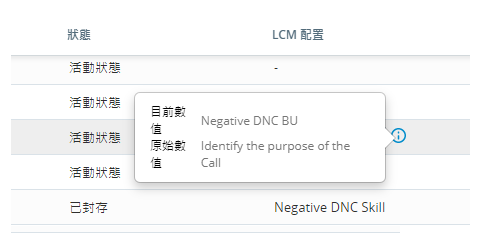在即將發佈的版本中,將從Cloud Storage Services中刪除基於處置的 TTL。 如果您正在使用此功能,請準備好更新系統以使用 Interactions Hub Data Policies來維護此功能。
本頁面中的檔案適用於受控發佈 (CR) 版本中的產品或功能。 如果您不是 CR 群組成員,但希望獲得更多資訊,請聯絡 客戶代表。
此頁面適用於 AWS 中的 Cloud Storage。 如果您在 Azure 中使用 Cloud Storage Cloud Storage,請參閱 Cloud Storage Services線上說明中的 Azure儲存部分。
基於處置的![]() 客服專員或系統在語音(處置方式)或數位(狀態)互動結束時指派的結果。 TTL
客服專員或系統在語音(處置方式)或數位(狀態)互動結束時指派的結果。 TTL![]() 這些互動保留的時長和刪除的時間。 為您的互動定義 TTL 設定。 允許您建立僅適用於套用了特定處置方式的檔案的生命週期規則。 您必須購買許可證才能使用基於處置方式的 TTL。
這些互動保留的時長和刪除的時間。 為您的互動定義 TTL 設定。 允許您建立僅適用於套用了特定處置方式的檔案的生命週期規則。 您必須購買許可證才能使用基於處置方式的 TTL。
您可以在互動的生命週期流程開始之前變更套用於互動的設定。 這使您能夠在以下情況下更好地控制此功能:
- 客服專員錯誤套用處置方式。
- 出於其他原因,您希望對互動進行不同的分類。
編輯檔案的處置方式時,原始處置方式仍與檔案一起儲存,以用於報告。 新的 Life Cycle Management 處置方式將單獨套用。 其唯一目的是推翻套用 Life Cycle Management 規則的原始處置方式。
有關基於處置方式的 TTL 的重要資訊
- 基於處置方式的
 客服專員或系統在語音(處置方式)或數位(狀態)互動結束時指派的結果。 TTL
客服專員或系統在語音(處置方式)或數位(狀態)互動結束時指派的結果。 TTL 這些互動保留的時長和刪除的時間。 為您的互動定義 TTL 設定。 僅適用於通話錄音和螢幕錄影檔案。
這些互動保留的時長和刪除的時間。 為您的互動定義 TTL 設定。 僅適用於通話錄音和螢幕錄影檔案。 - 您只能為 Life Cycle Management 規則選擇一個處置方式。 如果您希望相同的生命動作和保留期套用至多個處置方式,則必須為每個處置方式建立單獨的規則。
- 如果客服專員沒有設定處置方式,或者檔案的生命週期過程還沒有開始,則可以編輯檔案的處置方式。 如果檔案已由現有規則處理,則不能更改處置方式。
- 編輯處置方式時,客服專員在互動過程中套用的處置方式仍與檔案一起儲存。 CXone Mpower 將繼續使用原始處置方式進行報告。 您的變更會更新單獨的 Life Cycle Management 處置方式,該處置方式指定了要套用的生命週期規則。 預設情況下,Life Cycle Management 處置方式的值與客服專員設定的原始處置方式相同。
-
在「搜尋」頁面,圖示
 表示互動的處理方式已經變更。 要檢視圖示,請點擊「搜尋」頁面右上角的欄下拉式清單。 啟用處置方式欄。 當您將滑鼠懸停在圖示上時,您會看到套用至檔案的原始處置方式和新的 Life Cycle Management 處置方式。
表示互動的處理方式已經變更。 要檢視圖示,請點擊「搜尋」頁面右上角的欄下拉式清單。 啟用處置方式欄。 當您將滑鼠懸停在圖示上時,您會看到套用至檔案的原始處置方式和新的 Life Cycle Management 處置方式。
建立基於處置方式的 Life Cycle Management 規則
要使用基於處置方式的![]() 客服專員或系統在語音(處置方式)或數位(狀態)互動結束時指派的結果。 TTL
客服專員或系統在語音(處置方式)或數位(狀態)互動結束時指派的結果。 TTL![]() 這些互動保留的時長和刪除的時間。 為您的互動定義 TTL 設定。,請使用所需的的設定建立Life Cycle Management規則:
這些互動保留的時長和刪除的時間。 為您的互動定義 TTL 設定。,請使用所需的的設定建立Life Cycle Management規則:
- 將媒體類型設定為通話錄音或螢幕錄影。
- 在篩選標準部分選擇自訂。 然後,選擇要套用規則的處置方式。
- 如果使用所選處置方式的任何互動都不應該遵循生命週期規則,請編輯這些互動的 Life Cycle Management 處置方式。
編輯 Life Cycle Management 處置方式
您可以套用 Life Cycle Management 處置方式![]() 客服專員或系統在語音(處置方式)或數位(狀態)互動結束時指派的結果。來覆蓋客服專員套用於此的處置方式。 這使您能夠更好地控制套用至檔案的規則。 這使您能夠在以下情況下更好地進行控制:
客服專員或系統在語音(處置方式)或數位(狀態)互動結束時指派的結果。來覆蓋客服專員套用於此的處置方式。 這使您能夠更好地控制套用至檔案的規則。 這使您能夠在以下情況下更好地進行控制:
- 客服專員錯誤套用處置方式。
- 出於其他原因,您希望對互動進行不同的分類。
編輯檔案的處置方式時,原始處置方式仍與檔案一起儲存,以用於報告。 新的 Life Cycle Management 處置方式將單獨套用。 其唯一目的是推翻套用 Life Cycle Management 規則的原始處置方式。 您可以更改檔案的處置方式,直到其生命週期流程開始。 在這之後,就無法再編輯處置方式了。
- 點擊應用程式選擇器
 並選擇管理。
並選擇管理。 -
前往雲端存儲 > 搜尋。
-
在該頁面的「搜尋」標籤上,輸入聯絡人 ID 或以逗號分隔的(無空格)聯絡人 ID 清單以進行搜尋,並從下拉式清單中選擇一個日期範圍。 或者,您可以選擇一個沒有任何聯絡人 ID 的日期範圍。
-
如果您想篩選更多搜尋結果,可點擊進階搜尋。 選擇您希望配對搜尋結果的任何客服專員、ACD 技能、團隊以及DNIS。
採用多個篩選器的搜尋假定在每個篩選器類型之間有一個 AND 運算子,在單個篩選器的每個選擇之間有一個 OR 運算子。 例如,您可以選擇:
- 客服專員篩選器中的 Lydia Bennet 和 Kitty Bennet。
- 技能篩選器中的 OBPredDialer 和 InboundVoice。
- 團隊和 DNIS 篩選器中無可用選項。
搜尋結果為使用 OBPredDialer 或 InboundVoiceACD 技能
 用於基於客服專員技能、能力和知識的互動的自動化傳遞。處理的 Lydia Bennet 或 Kitty Bennet 互動。
用於基於客服專員技能、能力和知識的互動的自動化傳遞。處理的 Lydia Bennet 或 Kitty Bennet 互動。 -
點擊搜尋。
-
啟用「處置方式」欄。 要這樣做,請點擊頁面右上角的欄下拉式清單。 選擇處置方式。
-
點擊篩選器按鈕
 。 由於您只能修改未處理檔案的處置方式,請選擇活躍作為狀態。 選擇任何其他您想用來細化搜尋的篩選器。 前面提示中解釋的規則同樣適用。 當您對篩選器感到滿意時,點擊套用。
。 由於您只能修改未處理檔案的處置方式,請選擇活躍作為狀態。 選擇任何其他您想用來細化搜尋的篩選器。 前面提示中解釋的規則同樣適用。 當您對篩選器感到滿意時,點擊套用。 詳細了解篩選器
詳細了解篩選器
欄位 詳細資訊 類型 您想找到的檔案類型。 支援處置方式的只有通話錄音和螢幕錄影。
狀態
您想找到的檔案的當前狀態。 您只能編輯活躍檔案的處置方式。
LCM 處置方式 套用至檔案的處置方式。 客服專員 與您想找到的檔案相關的客服專員。 DNIS 對於僅通話錄音和螢幕錄影檔案,DNIS 與之相關 技能 與您想找到的檔案相關的 ACD 技能。 團隊 與您想找到的檔案相關的團隊。 -
點擊您要編輯的單個檔案的動作按鈕
 。 在下拉式清單中,點擊編輯 LCM 處置方式。
。 在下拉式清單中,點擊編輯 LCM 處置方式。 -
在「編輯 LCM 處置方式」視窗中,使用選擇處置方式下拉式清單,指定您要套用至檔案的新處置方式。 輸入您行動的原因。 閱讀關於處置方式流程的資訊並選擇我明白上述資訊。 點擊確認。
-
處置方式變更請求將顯示在「請求追蹤器」標籤中,直至處理完成。 檔案應該在幾分鐘內,在「處置方式」欄中顯示變更的處置方式圖示
 。 當您將滑鼠懸停在圖示上時,您應該會看到您選擇的處置方式作為「現有數值」,以及客服專員套用的處置作為「原始數值」。
。 當您將滑鼠懸停在圖示上時,您應該會看到您選擇的處置方式作為「現有數值」,以及客服專員套用的處置作為「原始數值」。