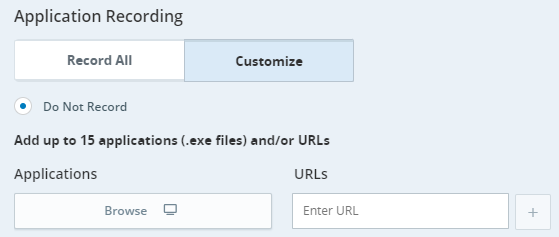As políticas de gravação permitem configurar e gerenciar quais interações deseja gravar. Você pode criar várias políticas de gravação para sua organização. Você também pode definir as configurações de gravação para definir quando continuar gravando uma interação.
Você pode definir 2 tipos de políticas:
-
Gravação: Define as interações que devem ser gravadas
-
Não gravar: define as interações que não devem ser gravadas
As políticas de Não Gravar se aplicam a todos os tipos de canais e não são priorizadas. As políticas de não gravar têm precedência sobre outras políticas de gravação, mas se houver uma ação LogRecordingPro em um script Studio ou gravação sob demanda for acionada, a interação será gravada.
Quando um novo inquilino é criado, é atribuída uma política de gravação padrão definida para 100% de todas as chamadas de voz.
Você pode gerenciar seu armazenamento ativo e de longo prazo para gravações com Cloud Storage Services.
Como funcionam as políticas de gravação?
Para cada política de gravação, você define:
-
Tipo de canal: Voz ou Digital
 Qualquer canal que não seja de voz, como chat, e-mail, SMS, item de trabalho e canais de mensagens.
Qualquer canal que não seja de voz, como chat, e-mail, SMS, item de trabalho e canais de mensagens. Canais digitais
Canais digitais
-
Chat, E-mail, SMS, item de trabalho,
-
Canais de mensagens como Apple Messages for Business, Personalizado, Facebook Messenger, LINE Mensagens, Microsoft Teams, Slack, Telegram Messenger, X Mensagens Diretas, Viber Messenger e WhatsApp.
-
Canais sociais públicos, como Apple Reviews, Facebook, Google Places, Google Play, LinkedIn, Xe YouTube. Gravação de tela e Quality Management não estão disponíveis para canais públicos..
-
-
Quanto gravar: incluindo pós-atendimento
 Estado que permite que um agente conclua os requisitos de trabalho após terminar uma interação.
Estado que permite que um agente conclua os requisitos de trabalho após terminar uma interação. -
Filtros: para direção, agentes, equipes, habilidades de ACD
 Sistema que reconhece, roteia e conecta contatos aos agentes disponíveis com base na competência e prioridade., números de telefone, valores de dados comerciais
Sistema que reconhece, roteia e conecta contatos aos agentes disponíveis com base na competência e prioridade., números de telefone, valores de dados comerciais -
A prioridade da política
Para interações de voz e discador, você configura a porcentagem de chamadas a serem gravadas. Você também pode configurar a porcentagem de chamadas que devem incluir gravações de tela. Para chamadas de discador (com agente ou sem agente), as interações são registradas a partir do momento em que o cliente atende a chamada. Se uma chamada durar menos de 4 segundos, será considerada uma chamada curta e não será gravada.
Para canais digitais, as transcrições são salvas de acordo com suas configurações no ACD/Digital Experience. Você também pode configurar a porcentagem de interações digitais para incluir a gravação de tela.
Para a gravação de tela:
-
Para gravar as telas dos agentes, os agentes devem ter o ScreenAgent
 NiCE ScreenAgent é um serviço executado em desktops de agente que requerem gravação de tela. instalado. Você pode configurar políticas para gravar todas as interações e limitar a gravação da tela aos agentes que têm o ScreenAgent instalado. Consulte Exemplos de políticas básicas de gravação.
NiCE ScreenAgent é um serviço executado em desktops de agente que requerem gravação de tela. instalado. Você pode configurar políticas para gravar todas as interações e limitar a gravação da tela aos agentes que têm o ScreenAgent instalado. Consulte Exemplos de políticas básicas de gravação. -
Considere suas limitações de armazenamento ao decidir quanta atividade de tela deve ser registrada.
-
Você pode definir uma lista de recusa de aplicativos e URLs para proteger dados confidenciais. Se um aplicativo ou URL na lista de recusa estiver aberto na tela do agente, a gravação de tela será interrompida.
-
Você pode continuar a gravação da tela por até 45 minutos (2.700 segundos) após o término da interação para capturar o trabalho após a chamada (tarefas de finalização). A atividade de tela do agente é registrada durante toda a duração que você selecionar, a menos que:
-
Uma nova interação começa
-
A sessão atual atinge o tempo limite
-
O agente aplica uma disposição
-
O agente se desconecta
Outras alterações no estado do agente não afetam a gravação ACW.
 ACW em cenários de chamadas complexos
ACW em cenários de chamadas complexos
Em segmentos gravados de uma chamada complexa, o trabalho pós-atendimento (ACW) de cada agente é registrado quando eles terminam sua parte. O tempo de ACW para cada agente é baseado na política de gravação do primeiro segmento gravado. Se um segmento tiver uma Política de não gravar, esse segmento não será gravado.
-
Você pode desativar e reativar políticas. Se você reativar políticas, elas serão salvas automaticamente como a prioridade mais baixa. Você pode alterar a prioridade.
Exemplos de políticas básicas de gravação
Digamos que você queira gravar uma certa quantidade de voz e tela em todas as chamadas para todos os agentes. Se todos os agentes da sua organização tiverem o ScreenAgent instalado, você poderá criar uma única política.
Se você possui agentes que não possuem o ScreenAgent instalado, tentar gravá-los causará erros de gravação na tela. Você pode evitar esses erros criando 2 políticas:
Crie 2 políticas diferentes:
Política 1
-
Prioridade de P1
-
100% das chamadas de voz
-
Gravação de tela para 100% das chamadas de voz
-
Trabalho após chamada de 90 segundos
-
Filtre funcionários ou equipes, certifique-se de selecionar apenas funcionários/equipes de agentes que tudo tenha o ScreenAgent instalado
-
Você também pode filtrar por direção, Competências e / ou números de telefone
Política 2
-
Prioridade de P2
-
100% das chamadas de voz
-
Gravação de tela para 0% das chamadas de voz
-
Não selecione Trabalho após chamada
-
Não filtre equipes ou funcionários
-
Você pode filtrar por direção, Competências e / ou números de telefone
Crie 2 políticas diferentes:
Política 1
-
Prioridade de P1
-
30% das chamadas de voz
-
Gravação de tela para 20% das chamadas de voz
-
Trabalho após chamada de 90 segundos
-
Filtre funcionários ou equipes, certifique-se de selecionar apenas funcionários/equipes de agentes que tudo tenha o ScreenAgent instalado
-
Você também pode filtrar por direção, Competências e / ou números de telefone
Política 2
-
Prioridade de P2
-
30% das chamadas de voz
-
Gravação de tela para 0% das chamadas de voz
-
Não selecione Trabalho após chamada
-
Não filtre equipes ou funcionários
-
Você pode filtrar por direção, Competências e / ou números de telefone
Se você deseja registrar uma combinação de equipes e funcionários, precisará criar várias políticas:
Crie três políticas diferentes:
Política 1
-
Prioridade de P1
-
100% das chamadas de voz
-
Gravação de tela para 100% das chamadas de voz
-
Trabalho após chamada de 90 segundos
-
Filtre por funcionários, selecionando os 3 agentes da Equipe 1 que deseja registrar. Certifique-se de que cada funcionário tenha o ScreenAgent instalado.
-
Você também pode filtrar por direção, Competências e / ou números de telefone
Política 2
-
Prioridade de P2
-
100% das chamadas de voz
-
Gravação de tela para 100% das chamadas de voz
-
Trabalho após chamada de 90 segundos
-
Filtre por equipes, selecionando Equipes 2, 3 e 4. Certifique-se de que cada funcionário dessas equipes tenha o ScreenAgent instalado.
-
Você também pode filtrar por direção, Competências e / ou números de telefone
Política 3
-
Prioridade de P3
-
100% das chamadas de voz
-
Gravação de tela para 0% das chamadas de voz
-
Não selecione Trabalho após chamada
-
Não filtre equipes ou funcionários
-
Você pode filtrar por direção, Competências e / ou números de telefone
Se você deseja gravar canais digitais:
-
Gravação de tela para 80% das interações de chat e e-mail
-
Trabalho após chamada de 90 segundos
-
Filtre funcionários ou equipes, certifique-se de selecionar apenas funcionários/equipes de agentes que tudo tenha o ScreenAgent instalado
-
Você também pode filtrar por direção e / ou Competências
Crie 2 políticas diferentes:
Política 1
-
Prioridade de P1
-
100% das chamadas de voz
-
Gravação de tela para 100% das chamadas de voz
-
Trabalho após chamada de 90 segundos
-
Filtre por funcionários (ou equipes, se os novos grupos de contratação estiverem em suas próprias equipes), certifique-se de selecionar funcionários que todos têm o ScreenAgent instalado
-
Você pode filtrar por direção, Competências e / ou números de telefone
Política 2
-
Prioridade de P2
-
100% das chamadas de voz
-
Gravação de tela para 25% das chamadas de voz
-
Trabalho após chamada de 90 segundos
-
Não filtre por equipes ou funcionários na regra, mas certifique-se de que todos os funcionários tenham o ScreenAgent instalado
-
Você pode filtrar por direção, habilidades e/ou números de telefone, se necessário
Definir políticas de gravação
- Clique no seletor de aplicativo
 e selecioneAdmin.
e selecioneAdmin. -
Clique em Gravação > Políticas de gravação.
-
Clique Novo > GravandoPolítica.
As opções exibidas dependem da configuração e das permissões da licença do Recording.
-
Insira um Nome (e Descrição)
-
Selecione o tipo de canal.
Para gravar todas as interações do discador (com ou sem agentes), selecione o tipo de canal como Voz.
-
Para chamadas de voz e interações do discador:
-
Mova o controle deslizante para selecionar a porcentagem de Somente voz para gravar.
 Ver imagem
Ver imagem
Por exemplo, selecione 75%:

-
Mova o segundo controle deslizante para selecionar a porcentagem de Voz e tela para gravar.
 Ver imagem
Ver imagem
Por exemplo, selecione 25%:

-
Selecione Registro após o trabalho de chamada para continuar a gravação da tela após o término da chamada e digite a duração, até 2700 segundos.
-
-
Para canais digitais:
-
Selecione os canais para gravação na tela. As transcrições são salvas de acordo com suas configurações no ACD/Digital Experience, não relacionado à gravação da atividade de tela de um agente.
-
Mova o controle deslizante para selecionar a quantidade de Gravação de tela.
-
Selecione Registro após o trabalho de chamada para continuar a gravação de tela após o término da interação e insira a duração, até 2700 segundos.
-
-
Você pode adicionar filtros para selecionar as interações a serem gravadas. Por padrão, nenhum filtro está definido, e todas as interações podem ser gravadas.
-
Quando você adiciona os filtros Direções, Competências e Números de telefone, as interações são gravadas quando atendem aos critérios em todos os filtros. Por exemplo, se você adicionar filtros de direção e competência, as interações são gravadas quando atendem a uma direção E competência específicas.
-
Quando você adiciona os filtros Funcionários e Equipes, as interações são gravadas quando correspondem a um funcionário OU uma equipe E um critério nos outros filtros.
-
Em Números de Telefone, você pode adicionar um asterisco após o início do número para limitar a todos os números de telefone a um país ou código de área. Por exemplo, digite 1800* para todas as chamadas do código de área 1 (800), ou 1212123* para todas as chamadas de 1 (212) 123-xxxx, ou 01144* para todas as chamadas do Reino Unido.
-
Para adicionar um filtro de Dados comerciais:
-
Selecione um Nome de dados comerciais. A lista contém os nomes de exibição de todos os campos de dados comerciais ativos.
-
Selecione um Operador e digite um Valor. Os operadores disponíveis dependem dos dados comerciais selecionados.
As interações serão gravadas se corresponderem a todos os filtros de dados comerciais e a um critério nos outros filtros.
Quando dados comerciais são recebidos após o início de uma chamada e correspondem a uma política de gravação com um filtro de Dados comerciais, a gravação é iniciada nesse ponto.
-
 Ver imagem
Ver imagem
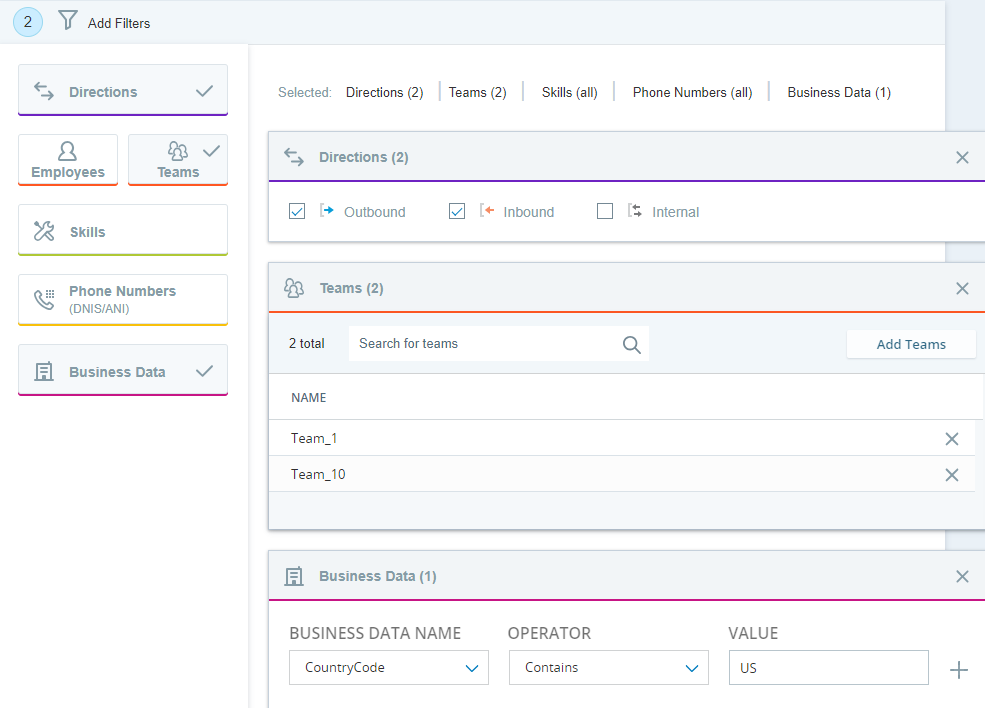
Essa política de gravação inclui 3 filtros: Direções, Equipes e Dados comerciais. Uma interação poderá ser gravada se corresponder a uma das direções E a uma das equipes E a todos os filtros de dados comerciais.
-
-
Clique em Criar.
A política é salva como a prioridade mais baixa.
-
Para alterar a prioridade:
-
Clique em Priorizar.
-
Reorganize as políticas conforme necessário.
-
Clique em Save.
-
-
Depois que sua política de gravação estiver em vigor por tempo suficiente para ter uma boa amostra de segmentos, verifique se as interações estão sendo gravadas conforme desejado. Vejo Solucionar problemas de gravações.
Gerenciar uma lista de recusa de gravação de tela
É possível configurar uma lista de recusa, que será aplicada a todas as chamadas com gravação de tela.
-
A gravação de tela será interrompida quando um aplicativo ou URL na lista de recusa for aberto na área de trabalho do agente. Se a janela aberta do aplicativo ou URL estiver coberta por outra janela, a gravação ainda será interrompida.
-
Se um aplicativo ou URL na lista de recusa for minimizado na barra de tarefas, ele será considerado fechado, e a gravação continuará.
-
Passar o mouse sobre um aplicativo ou URL na lista Negar que é minimizado na barra de tarefas e apresenta a visualização do aplicativo não interrompe a gravação.
Use a lista de recusa para evitar a gravação acidental de dados confidenciais. A lista de recusa pode incluir até 15 aplicativos e/ou URLs.
O ScreenAgent recebe a lista de recusa mais recente quando é carregado e, em seguida, a cada 12 horas.
Para criar uma lista de recusa:
- Clique no seletor de aplicativo
 e selecioneAdmin.
e selecioneAdmin. -
Clique em Gravação > Políticas de gravação.
-
Clique Definições
 .
. -
Na seção Gravação de aplicativo, clique em Personalizar.
-
Selecione Não gravar.
-
Configure a lista de recusa:
-
Para adicionar Aplicativos, clique em Procurar e escolha um arquivo de aplicativo EXE.
-
Para adicionar URLs, insira um endereço de URL e clique em +.
Você pode usar um caractere curinga (*) no início de um URL para bloquear todas as páginas que terminam com o mesmo domínio ou estrutura. Por exemplo, inserir *.example.com bloqueará www.example.com, blog.example.com e qualquer outro subdomínio.
-
O suporte a curingas requer o cliente ScreenAgent versão 3.2.27 ou posterior.
-
Ao inserir URLs, não é necessário incluir http://, https:// ou www. Isso se aplica se você estiver usando ou não um curinga.
-
É possível adicionar até 15 aplicativos e/ou URLs.
-
Se você adicionar um URL explícito do NICE.com, como https://www.NICE.com ou http://NICE.com, a gravação será interrompida quando esse URL específico for aberto.
-
Se você digitar www.NICE.com no campo URLs, a gravação será interrompida se qualquer um dos seguintes URLs for aberto:
-
http://www.NICE.com
-
https://www.NICE.com
-
-
Se você digitar NICE.com no campo URLs, a gravação será interrompida se qualquer um dos seguintes URLs for aberto:
-
http://www.NICE.com
-
http://NICE.com
-
https://www.NICE.com
-
https://NICE.com
-
-
-
Salve suas configurações.
Registre as interações transferidas para um número de telefone externo
Por padrão, todas as interações transferidas para números de telefone externos não são registradas. Você pode definir se deseja continuar a gravar quando essas chamadas forem transferidas.
Por exemplo, quando a configuração é Ligado e um agente transfere uma chamada do centro de contato central da sua organização para uma filial específica, a chamada continuará a ser gravada por Recording.
Lembre-se:
-
As políticas de Não Gravar têm precedência sobre outras configurações de gravação.
-
As ações LogRecordingPro (Gravar: Iniciar, Gravar: Parar) no script Studio têm precedência sobre outras configurações de gravação.
-
Para uma chamada transferida para um número de telefone externo:
-
Ao transferir do IVR, a interação externa não é gravada.
-
Ao usar uma transferência fria, a interação externa é gravada, mesmo se houver uma política de Não gravar com o número de telefone do participante externo.
-
Para continuar gravando chamadas transferidas para números externos:
- Clique no seletor de aplicativo
 e selecioneAdmin.
e selecioneAdmin. -
Clique em Gravação > Políticas de gravação.
-
Clique Definições
 . Colocou o Continue gravando transferências para números de telefone externos opção paraSobre.
. Colocou o Continue gravando transferências para números de telefone externos opção paraSobre.
Registre as interações após a disposição
Este recurso está disponível apenas para usuários com o Recording Advanced e uma licença de gravação de tela.
Por padrão, a gravação de qualquer interação para quando um agente se aplica disposição![]() Resultados ou marcas que o agente ou sistema atribui ao contato com informações adicionais sobre a chamada quando a interação termina.. Você pode optar por continuar registrando as interações mesmo depois que um agente aplica a disposição.
Resultados ou marcas que o agente ou sistema atribui ao contato com informações adicionais sobre a chamada quando a interação termina.. Você pode optar por continuar registrando as interações mesmo depois que um agente aplica a disposição.
Por exemplo, quando a configuração é Sobre e um agente aplica a disposição, a interação continuará a ser registrada por Recording até a duração definida no campo pós-atendimento (ACW) na política de gravação.
Para continuar gravando chamadas após aplicar o tratamento:
- Clique no seletor de aplicativo
 e selecioneAdmin.
e selecioneAdmin. -
Clique em Gravação > Políticas de gravação.
-
Clique Definições
 . Colocou o Continue a gravar depois que a disposição for aplicada opção para Sobre.
. Colocou o Continue a gravar depois que a disposição for aplicada opção para Sobre.
Aplicar Políticas de gravação ao fazer alterações no agente principal
Esse recurso está disponível por meio do Lançamento Controlado. Entre em contato com seu representante de conta para obter mais informações.
Atualmente, esse recurso é oferecido a usuários com uma licença Basic ou Advanced Recording.
Por padrão, a política de gravação aplicada no início de uma chamada permanece inalterada durante toda a interação. Quando essa configuração está ativada, o sistema verifica e reaplica automaticamente as políticas de gravação sempre que o agente principal é alterado. Isso ajuda a garantir que a política correta seja usada para cada equipe, competência ou unidade de negócios.
Cada vez que a política é verificada, uma nova decisão de gravação é tomada. A gravação de voz ou tela pode iniciar, parar ou mudar dependendo da política do novo agente.
Se uma chamada for transferida de um agente da equipe financeira com 100% de gravação de voz para um agente do suporte técnico com 50% de gravação de voz, a segunda parte da chamada pode não ser gravada.
Se vários agentes estiverem no mesmo segmento e o agente principal cair, o sistema selecionará o próximo agente líder com base em quem está na chamada há mais tempo.
Para aplicar políticas de gravação quando o agente principal for alterado:
- Clique no seletor de aplicativo
 e selecioneAdmin.
e selecioneAdmin. -
Clique em Gravação > Políticas de gravação.
-
Clique Definições
 .
. -
Defina a opção Verificar políticas de gravação quando o agente principal mudar para Ativado.
Como funciona a priorização?
Quando há uma interação, ele percorre as políticas por prioridade. Depois que uma interação atende aos critérios de um dos filtros de uma política, ela é atribuída a essa política. A interação pode não ser registrada, dependendo das porcentagens de gravação definidas para essa política. Se a interação não for registrada para essa política, ela não continuará para as outras políticas.
Alterar a prioridade das políticas de gravação afeta diretamente o que é gravado.
Na captura de tela, você pode ver estas políticas:
-
A política d Vendas de saída é definida como prioridade 1 e registra 80% de todas as chamadas de saída (sem gravação de tela) para Joan Edwards.
-
O Financiamento de automóveis a política é definida como prioridade 2 e registra todas as chamadas externas e internas de Joan Edwards e Kevin Allen. A tela também é gravada para 80% de suas chamadas externas e internas.
-
A política de Conformidade é definida como prioridade 3 e registra todas as chamadas para Margaret Rogers, com prioridade 3. Todas as chamadas serão gravadas 100% para voz e tela.
-
As Novas contas a política é definida como prioridade 4 e registra 50% das chamadas de entrada para Margaret Rogers e Timothy Cooper. A tela também é gravada para 50% de suas chamadas de entrada.
Se Joan:
-
Recebe uma chamada de entrada, ela não é gravada porque não há regras definidas para gravar as chamadas de entrada para ela.
-
Tem uma chamada com outro agente, é gravada e a tela também é gravada 80% das vezes (pela política de Financiamento de automóveis).
-
Faz uma chamada de saída e pode ser gravada (80% das chamadas são gravadas, mas a tela não é) pela política de Vendas de saída.
A política de Financiamento de automóveis nunca gravará chamadas de saída para Joan porque a política de Vendas de saída tem precedência.
Se Kevin:
-
Recebe uma chamada de entrada, ela não é gravada porque não há regras definidas para gravar chamadas de entrada para ele.
-
Tem uma chamada com outro agente, é gravada e a tela também é gravada 80% das vezes (pela política de Financiamento de automóveis).
-
Faz uma chamada de saída, é gravada e a tela também é gravada 80% das vezes (pela política de Financiamento de automóveis).
Se Margaret:
-
Recebe uma chamada de entrada, tanto a voz quanto a tela são gravadas 100% do tempo (pela política de Conformidade).
-
Tem uma chamada com outro agente, tanto a voz quanto a tela são gravadas 100% do tempo (pela política de Conformidade).
-
Faz uma chamada de saída, tanto a voz quanto a tela são gravadas 100% do tempo (pela política de Conformidade).
A política de o Novas contas nunca registrará interações para Margaret porque a política de Conformidade tem precedência.
Se Timothy:
-
Recebe uma chamada de entrada, tanto a voz quanto a tela são gravadas 50% das vezes (pela política de Novas contas).
-
Tem uma chamada com outro agente, não é gravada porque não há regras definidas para gravar chamadas internas para ele. Lembre-se de que o agente com quem Timothy está em uma ligação pode ter uma política definida para registrar suas interações internas. Nesse caso, a interação com Timothy será registrado de acordo com a política do outro agente.
-
Faz uma chamada de saída; ela não é gravada porque não há regras definidas para gravar as chamadas de entrada para ele.
Definir políticas de não registro
- Clique no seletor de aplicativo
 e selecioneAdmin.
e selecioneAdmin. -
Clique em Gravação > Políticas de gravação.
-
Clique Novo > Política de não registrar.
-
Insira um Nome (e Descrição)
-
Selecione pelo menos um dos filtros: Funcionário, Equipe,Competência e/ouNúmero de telefone. Além disso, você também pode filtrar em Direção e Dados comerciais.
-
Em Número de Telefone, você pode adicionar um asterisco após o início do número para limitar a todos os números de telefone a um país ou código de área. Por exemplo, digite 1800* para todas as chamadas do código de área 1 (800), ou 1212123* para todas as chamadas de 1 (212) 123-xxxx, ou 01144* para todas as chamadas do Reino Unido.
-
Para adicionar um filtro de Dados comerciais:
-
Selecione um Nome de dados comerciais. A lista contém os nomes de exibição de todos os campos de dados comerciais ativos.
-
Selecione um Operador e digite um Valor. Os operadores disponíveis dependem dos dados comerciais selecionados.
Quando os dados comerciais são recebidos após o início de uma chamada e correspondem a uma política de DNR com um filtro de Dados comerciais, a gravação é interrompida nesse ponto. A parte gravada do início da chamada é salva.
-
-
-
Clique em Criar.
-
Depois que suas políticas de Não registrar estiverem em vigor por tempo suficiente para ter uma boa amostragem de segmentos, verifique se as interações estão sendo registradas conforme pretendido. Vejo Solucionar problemas de gravações.