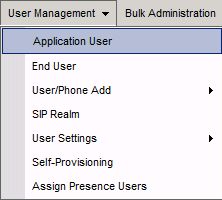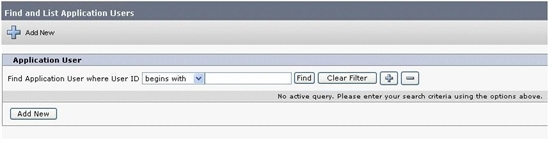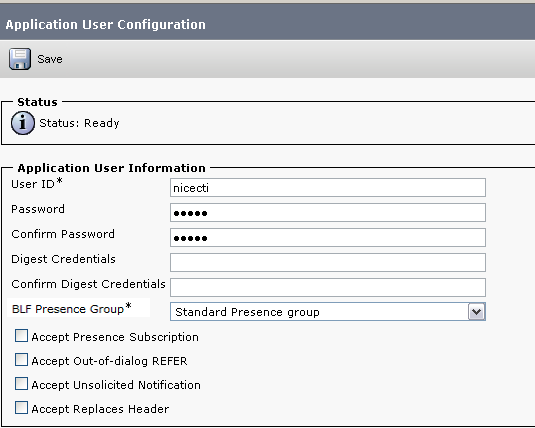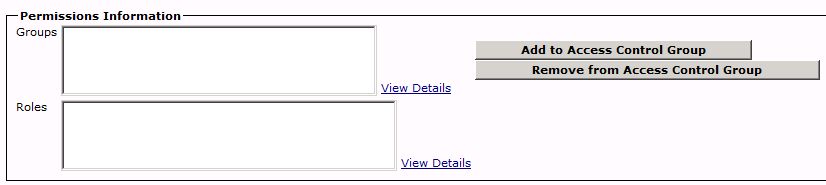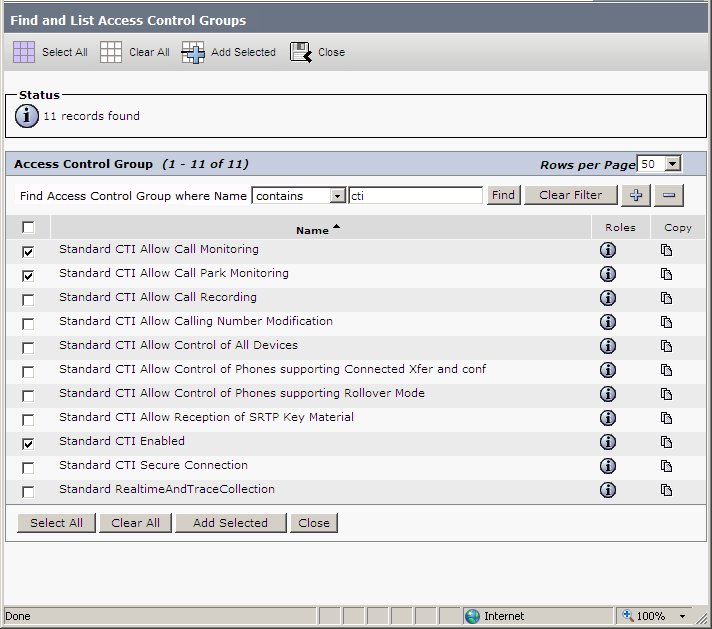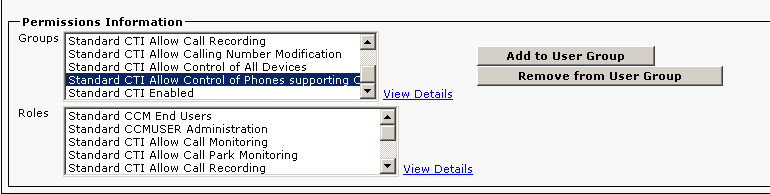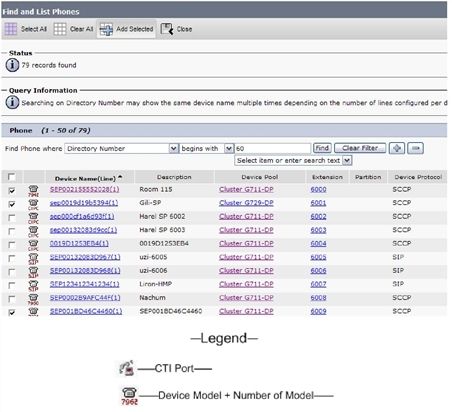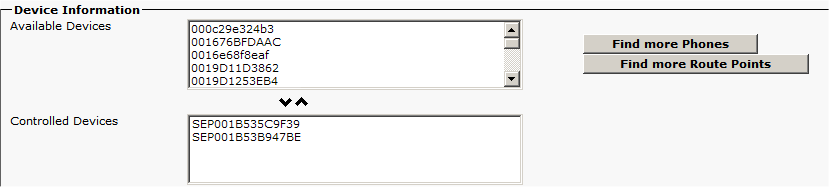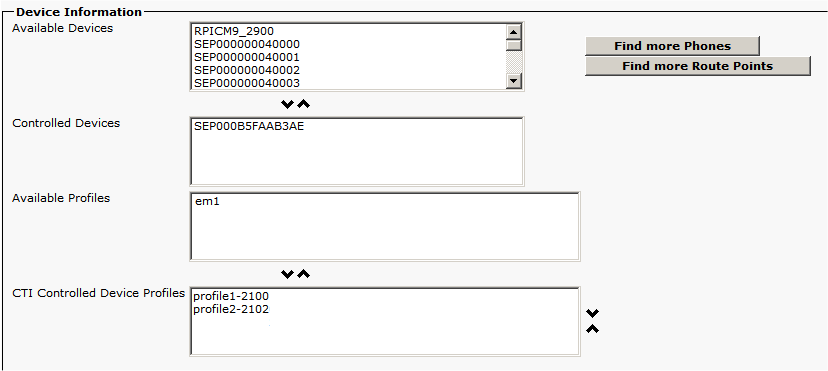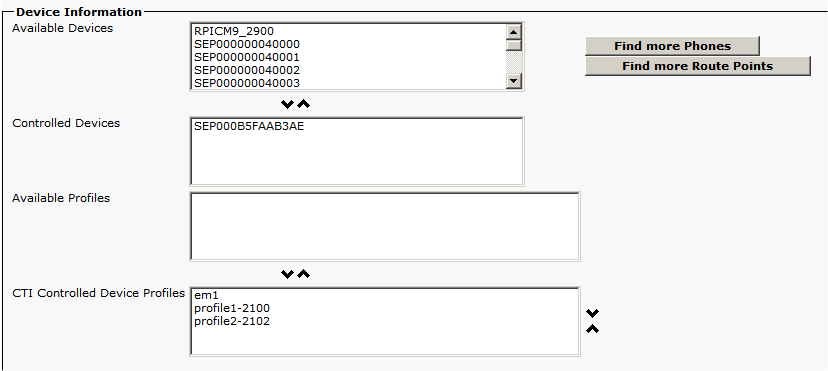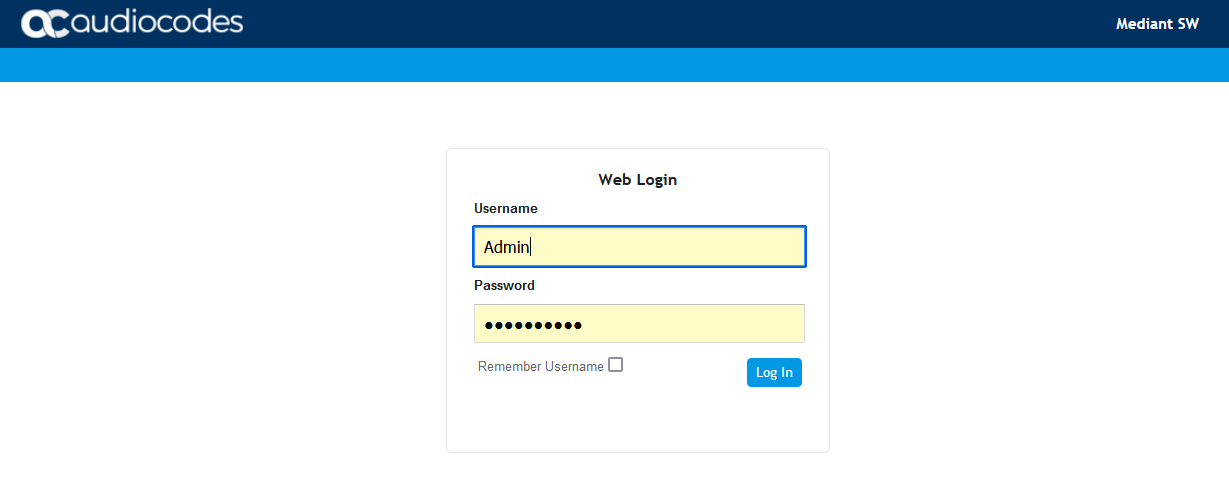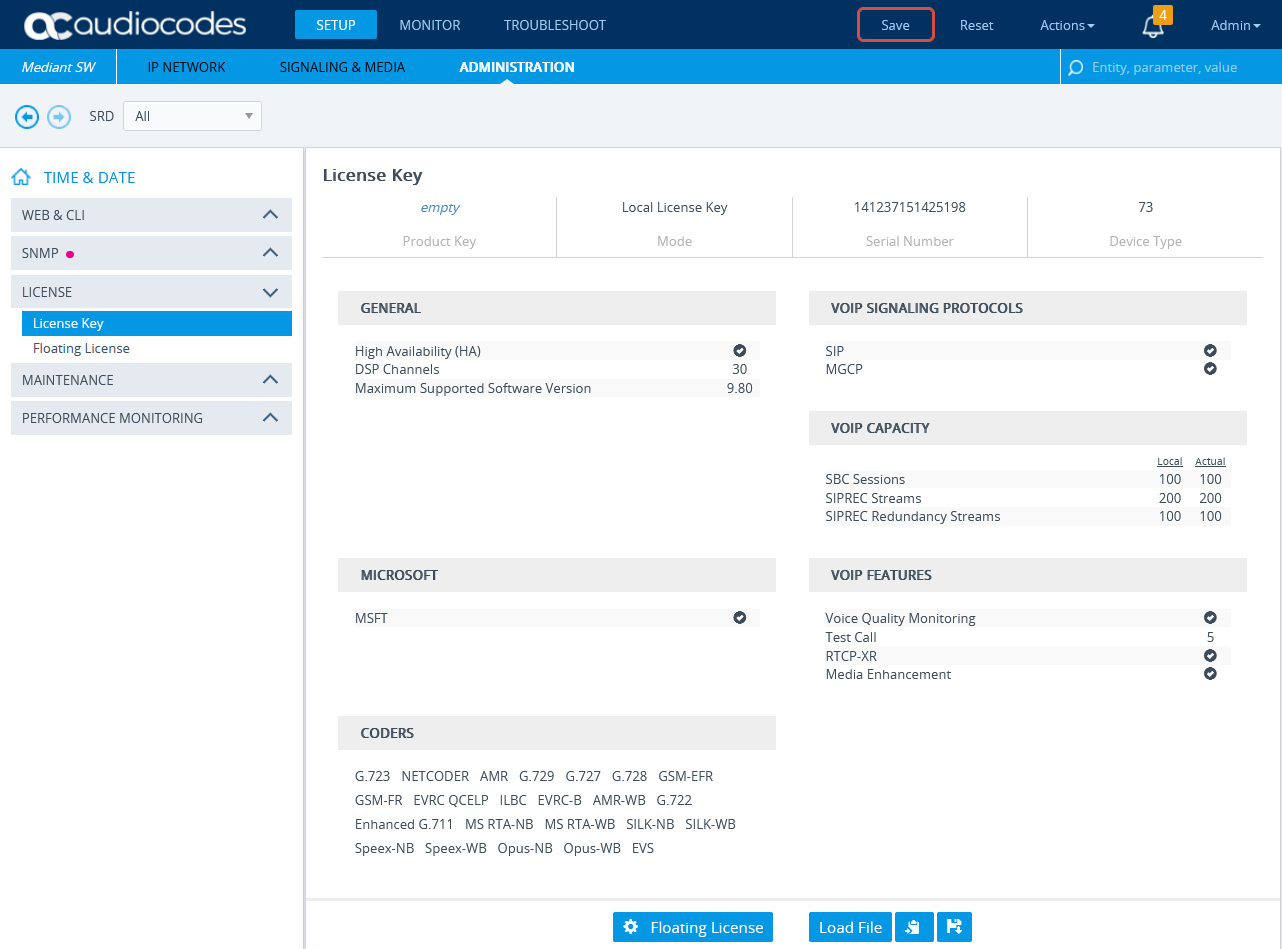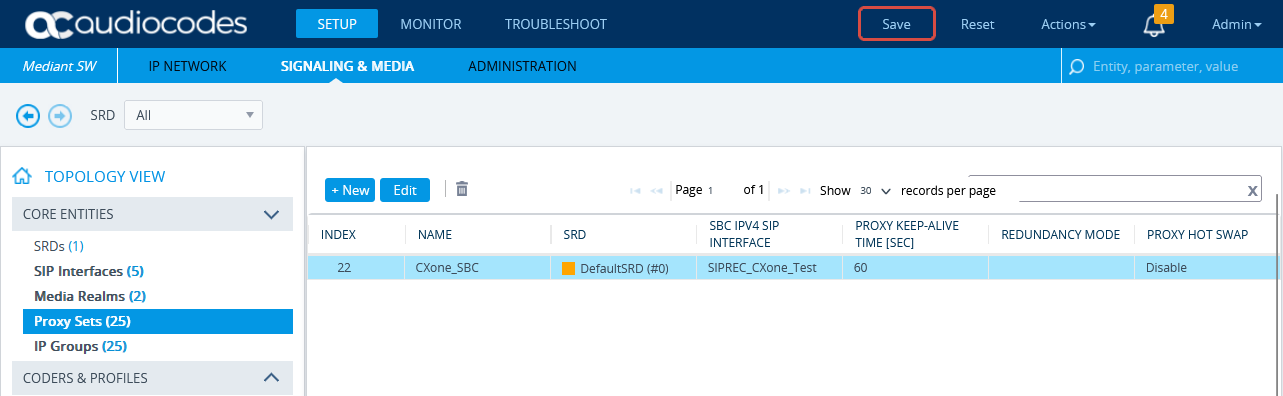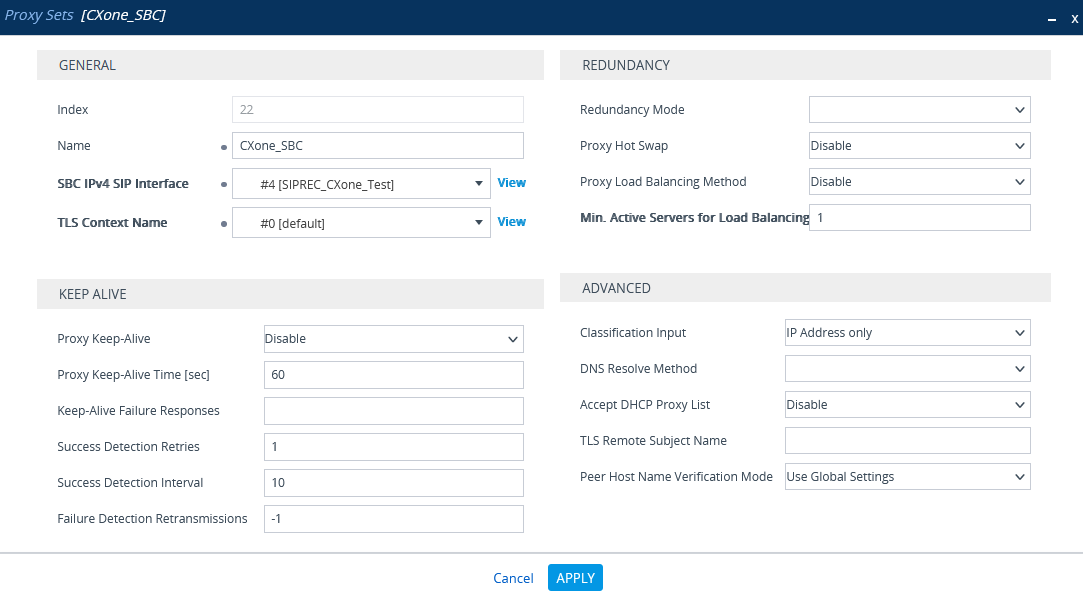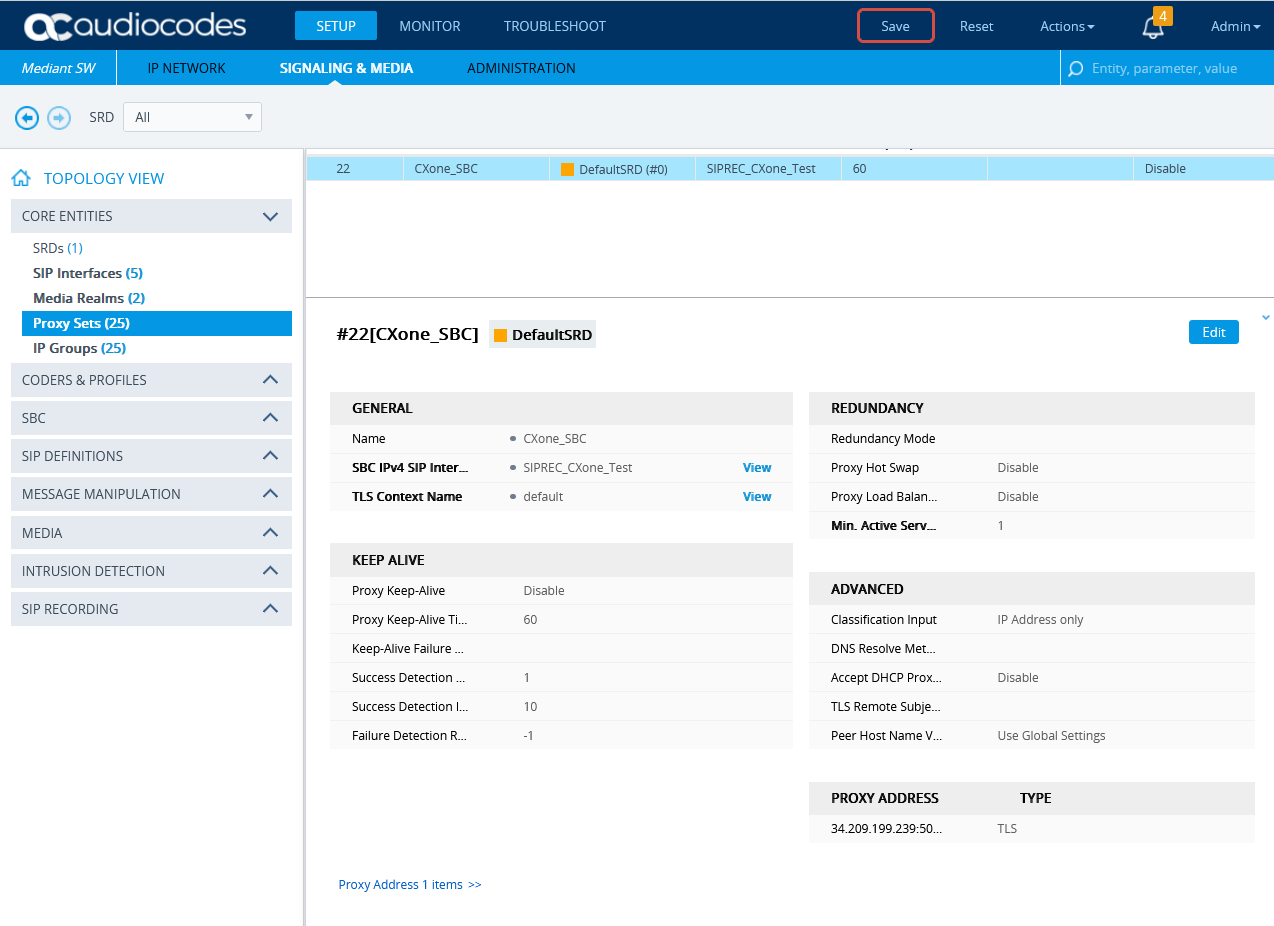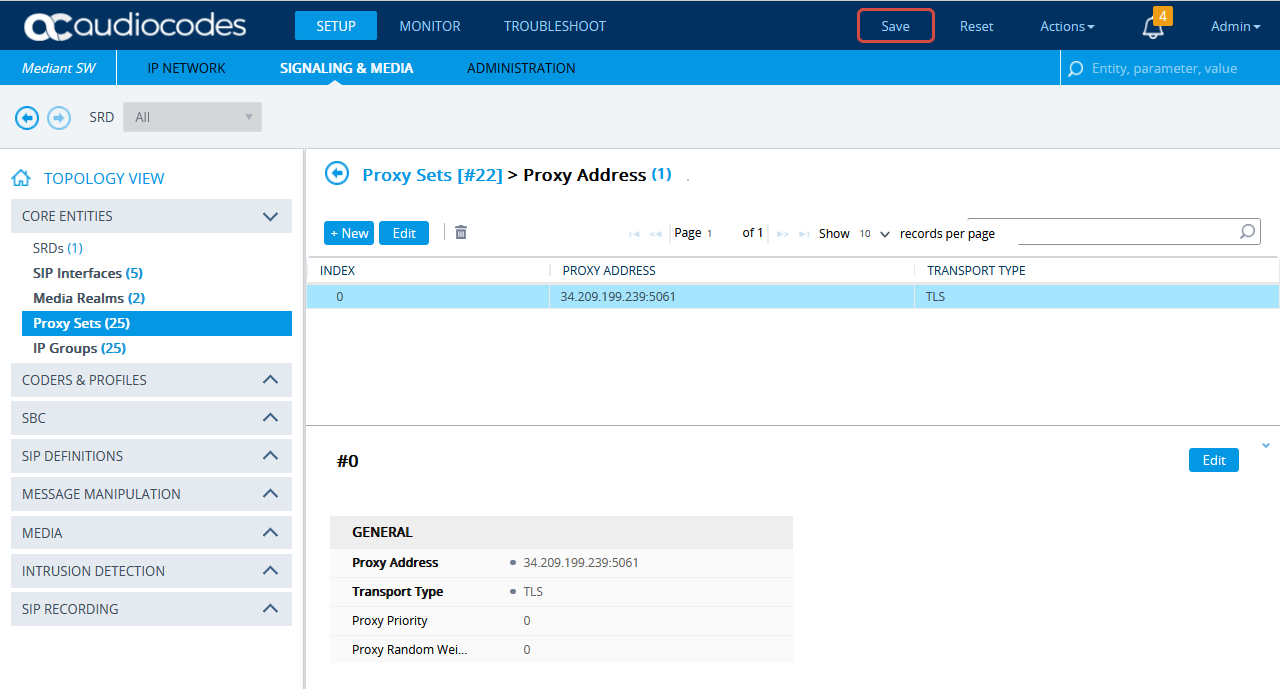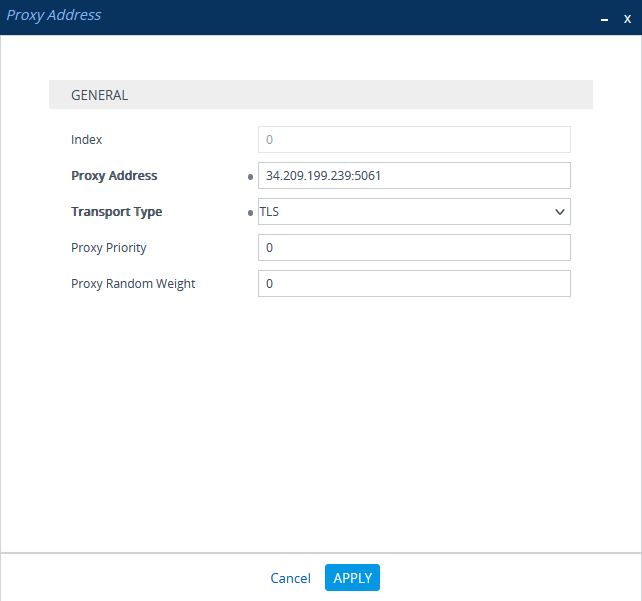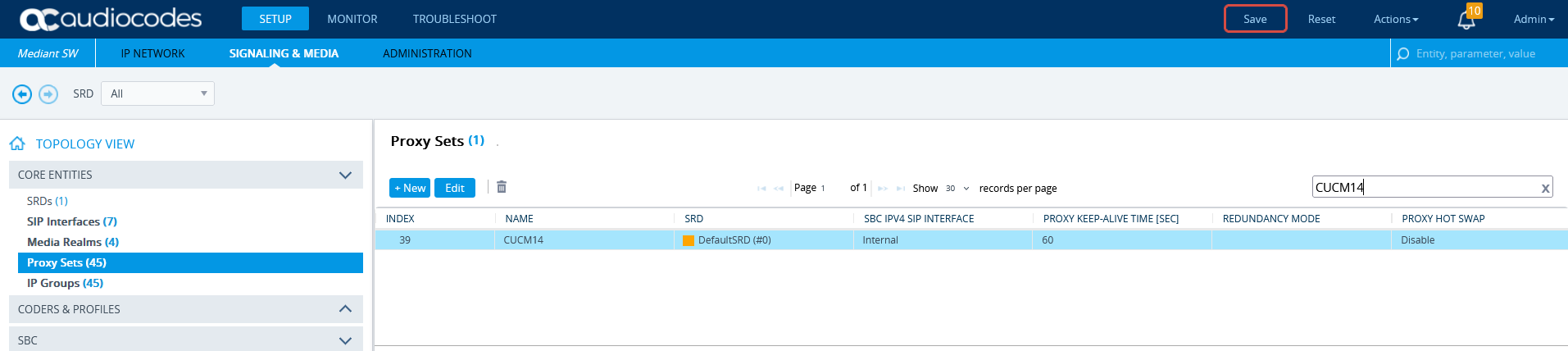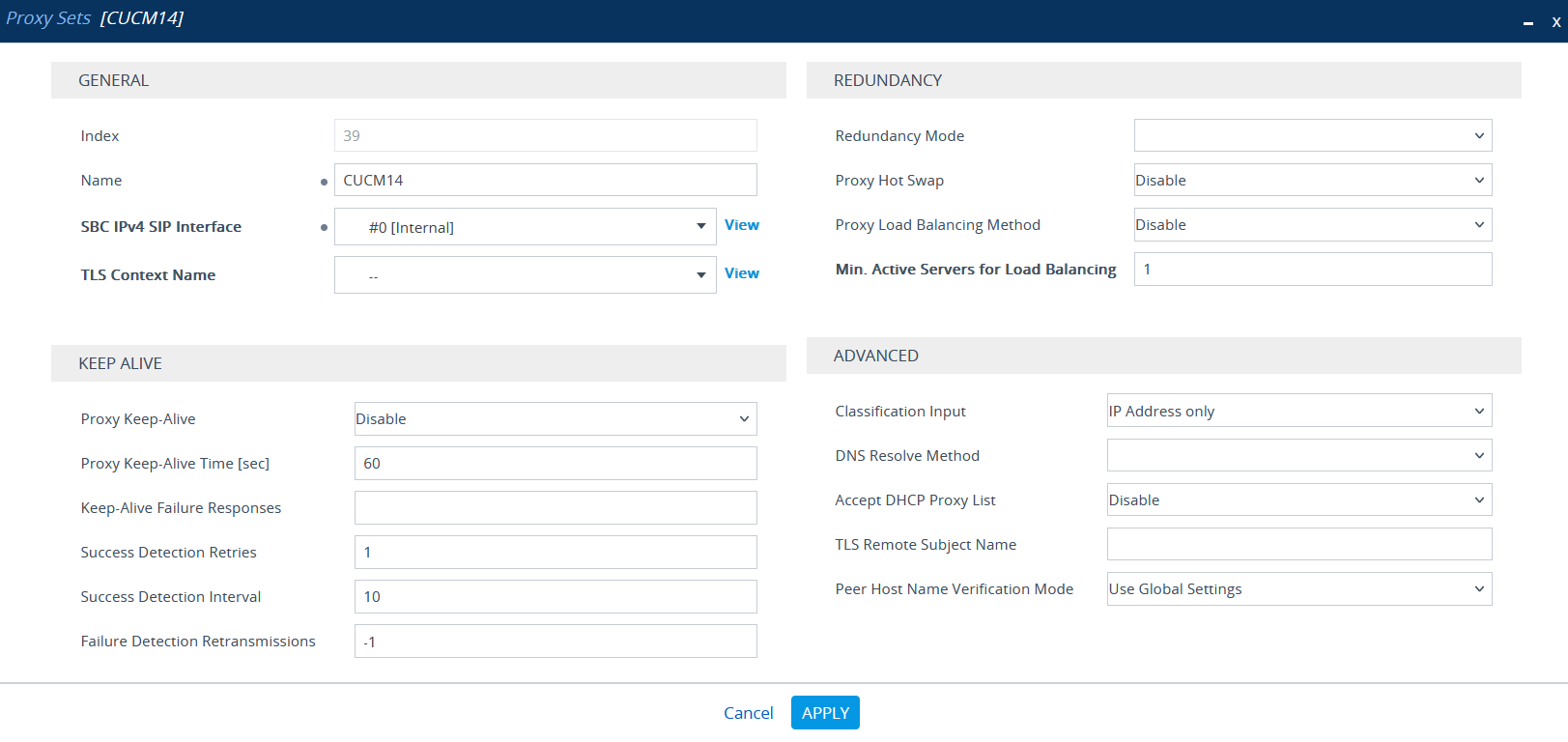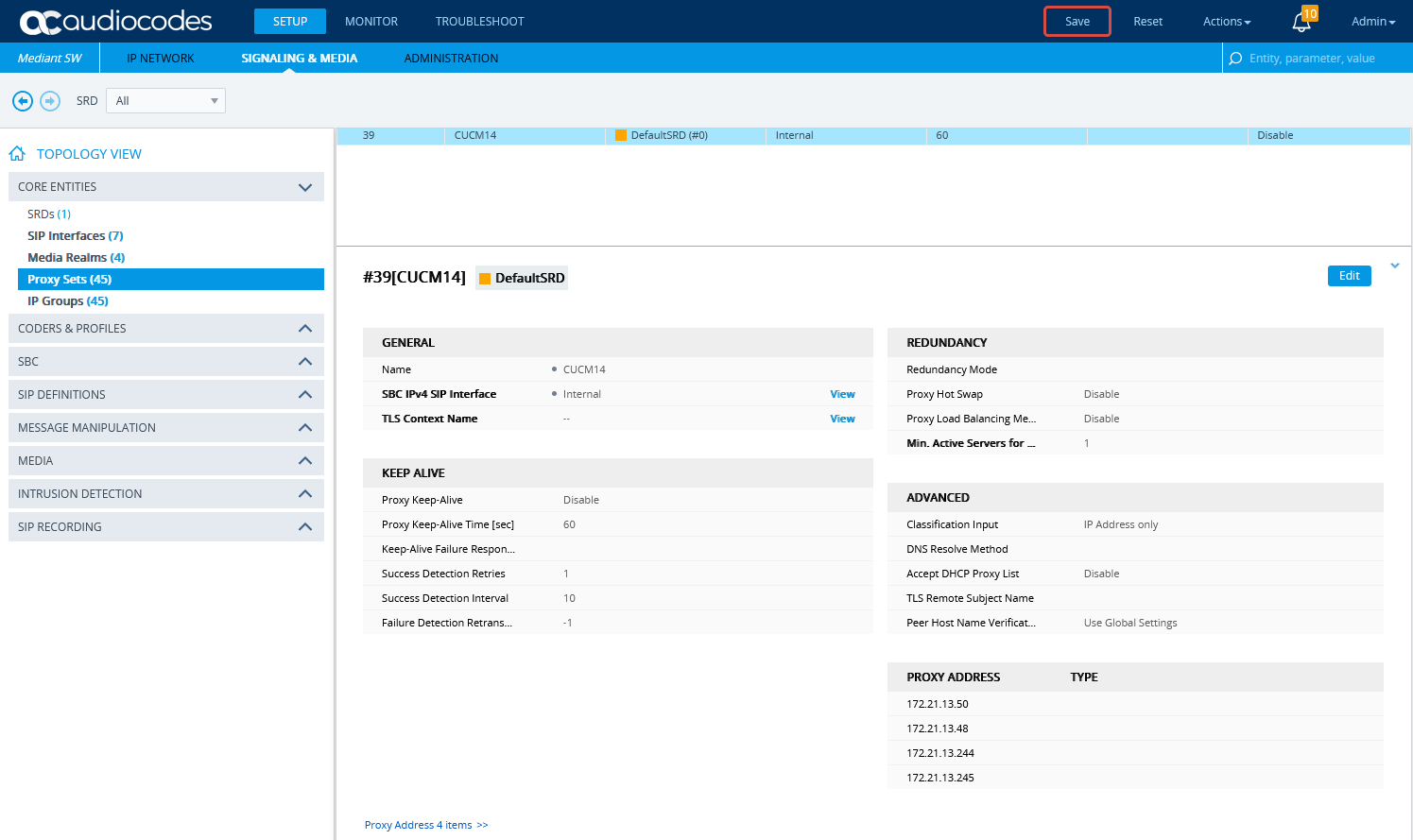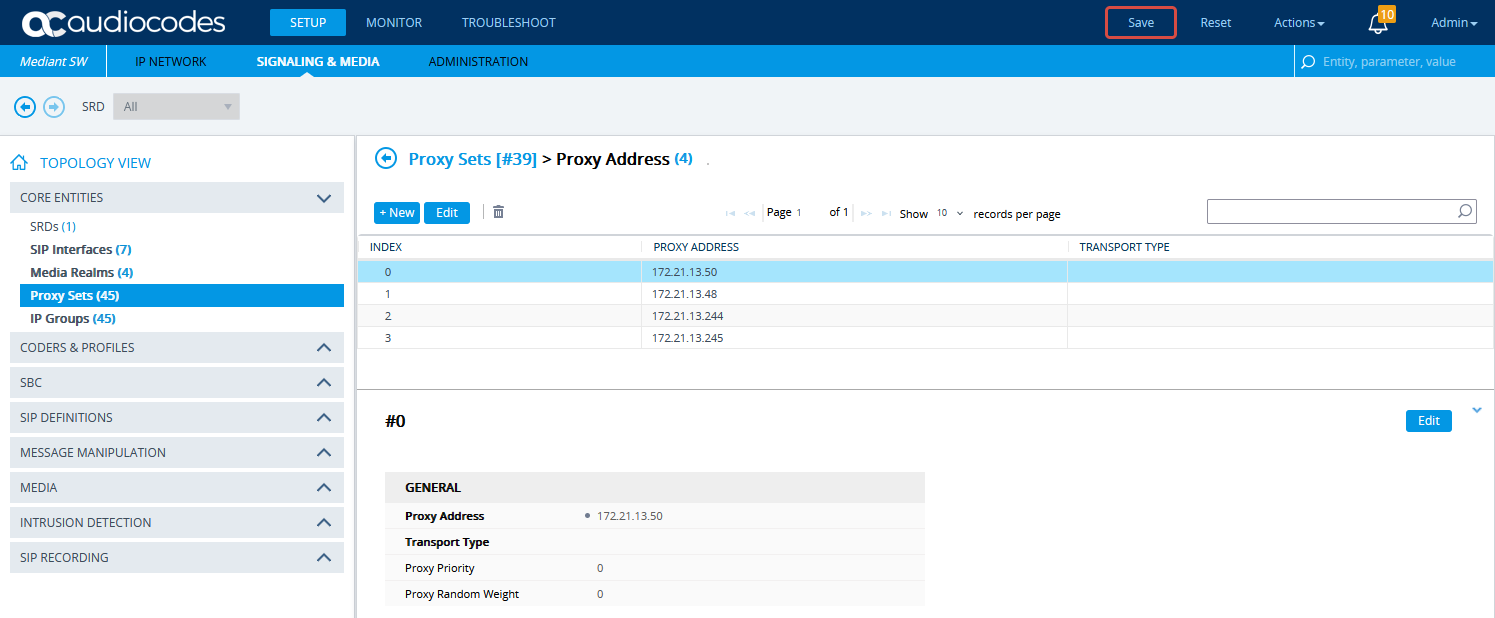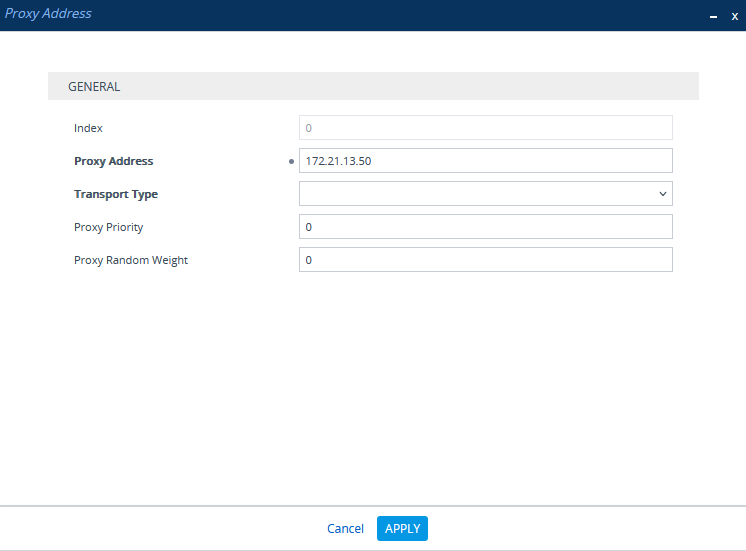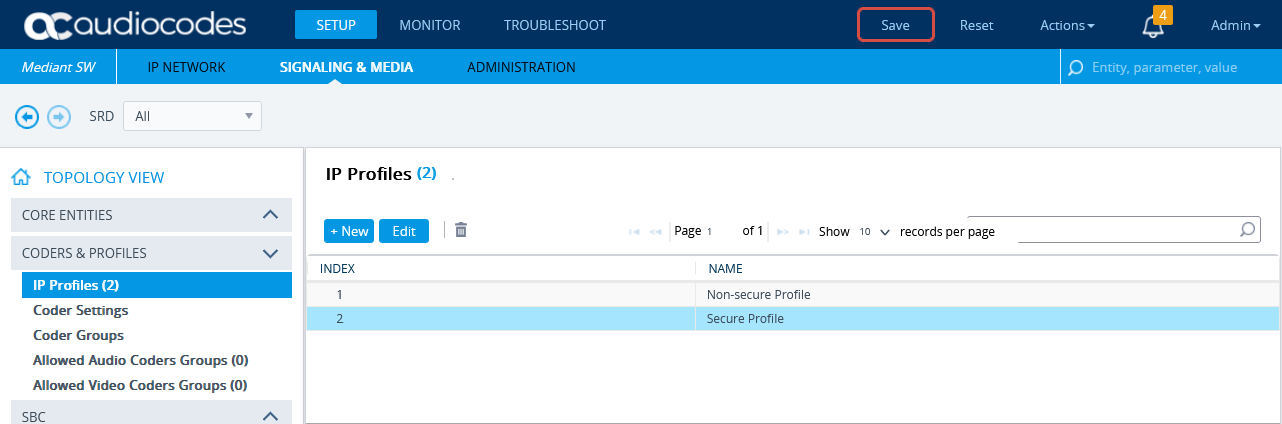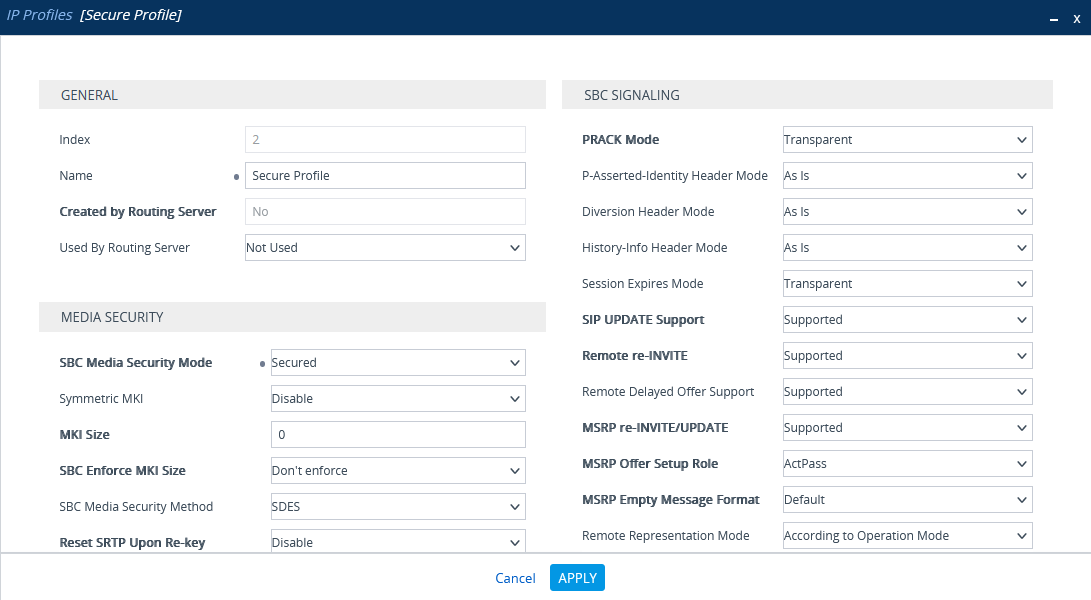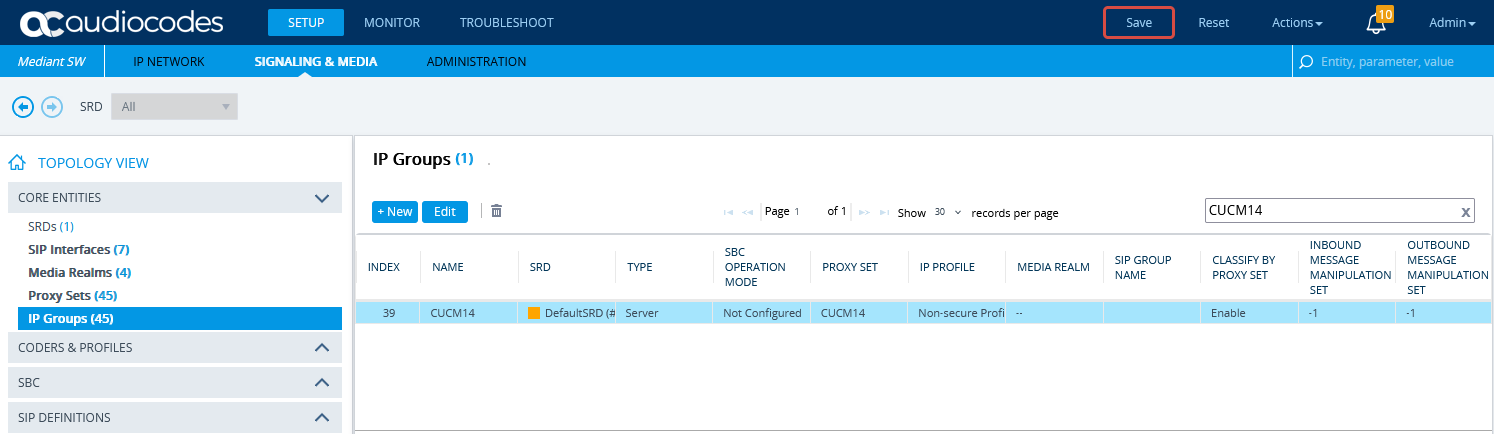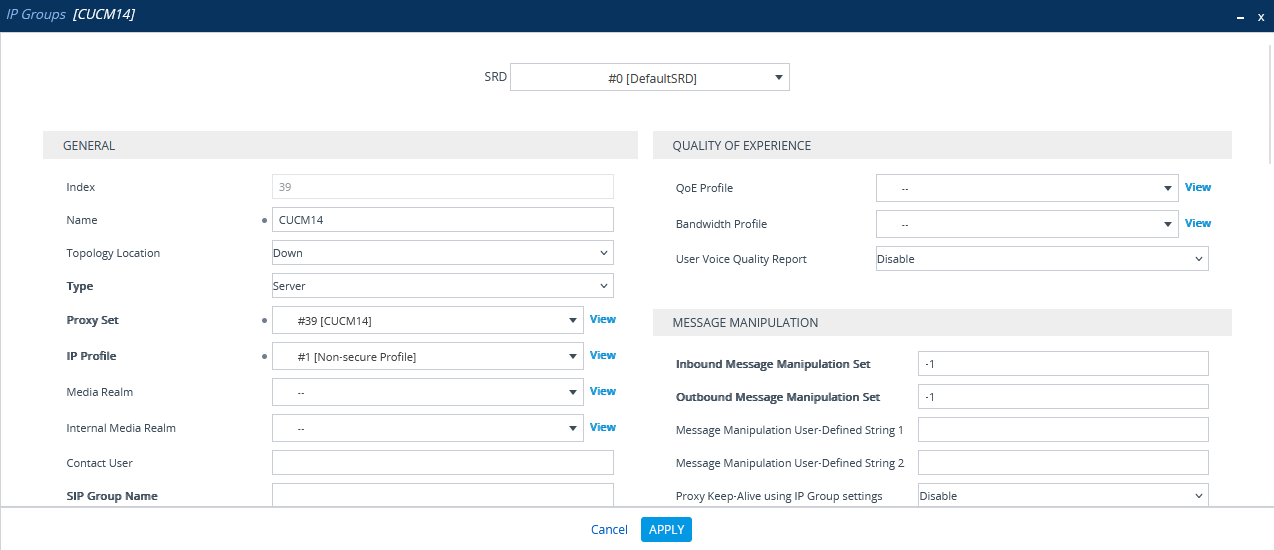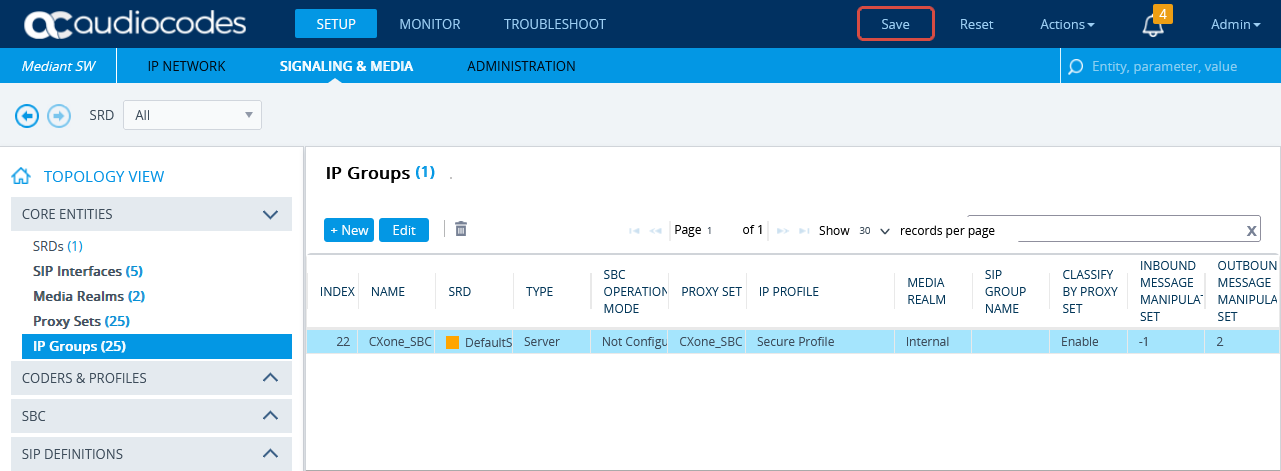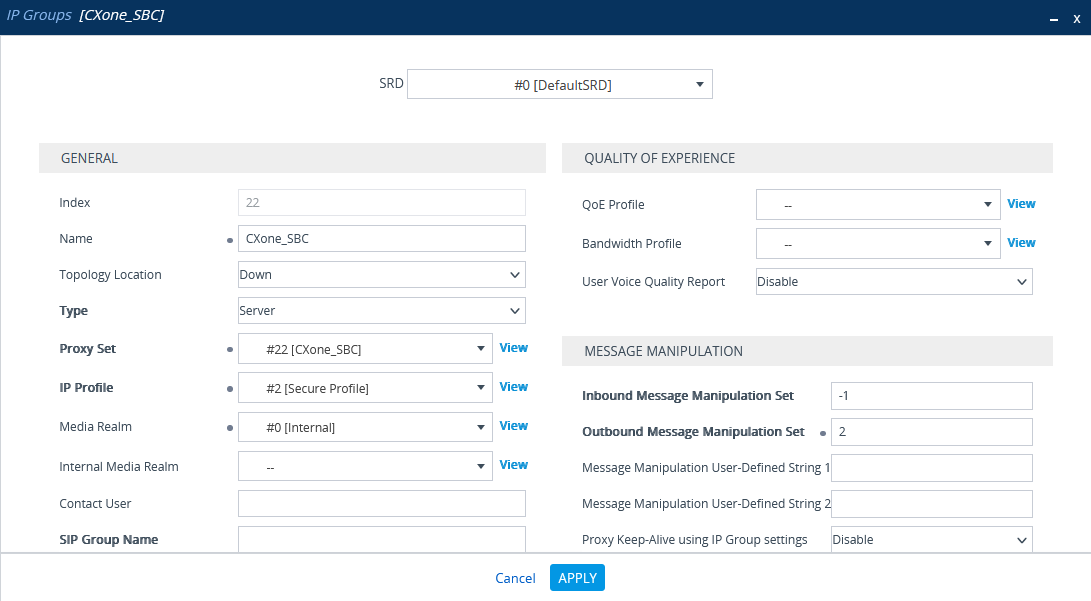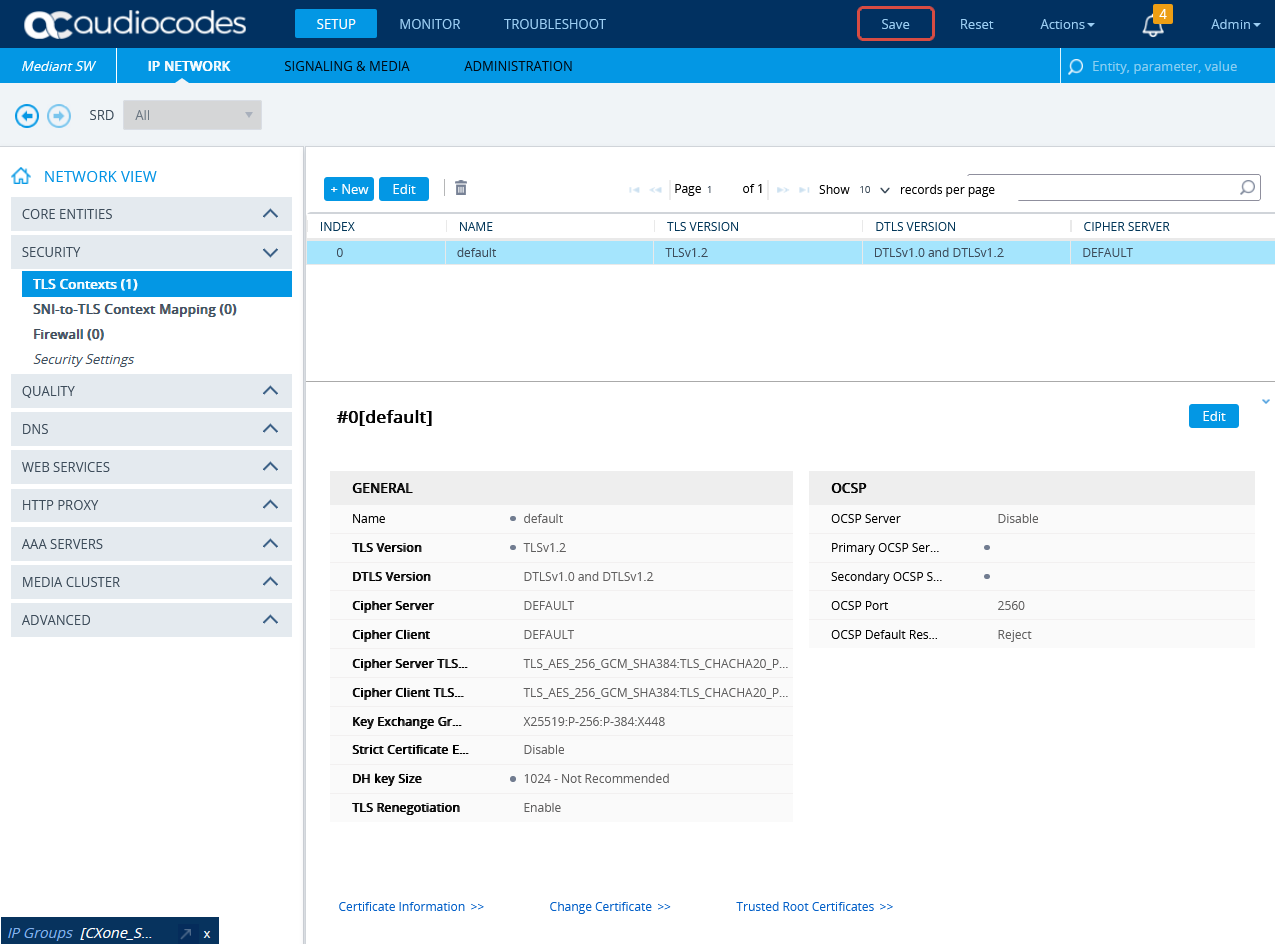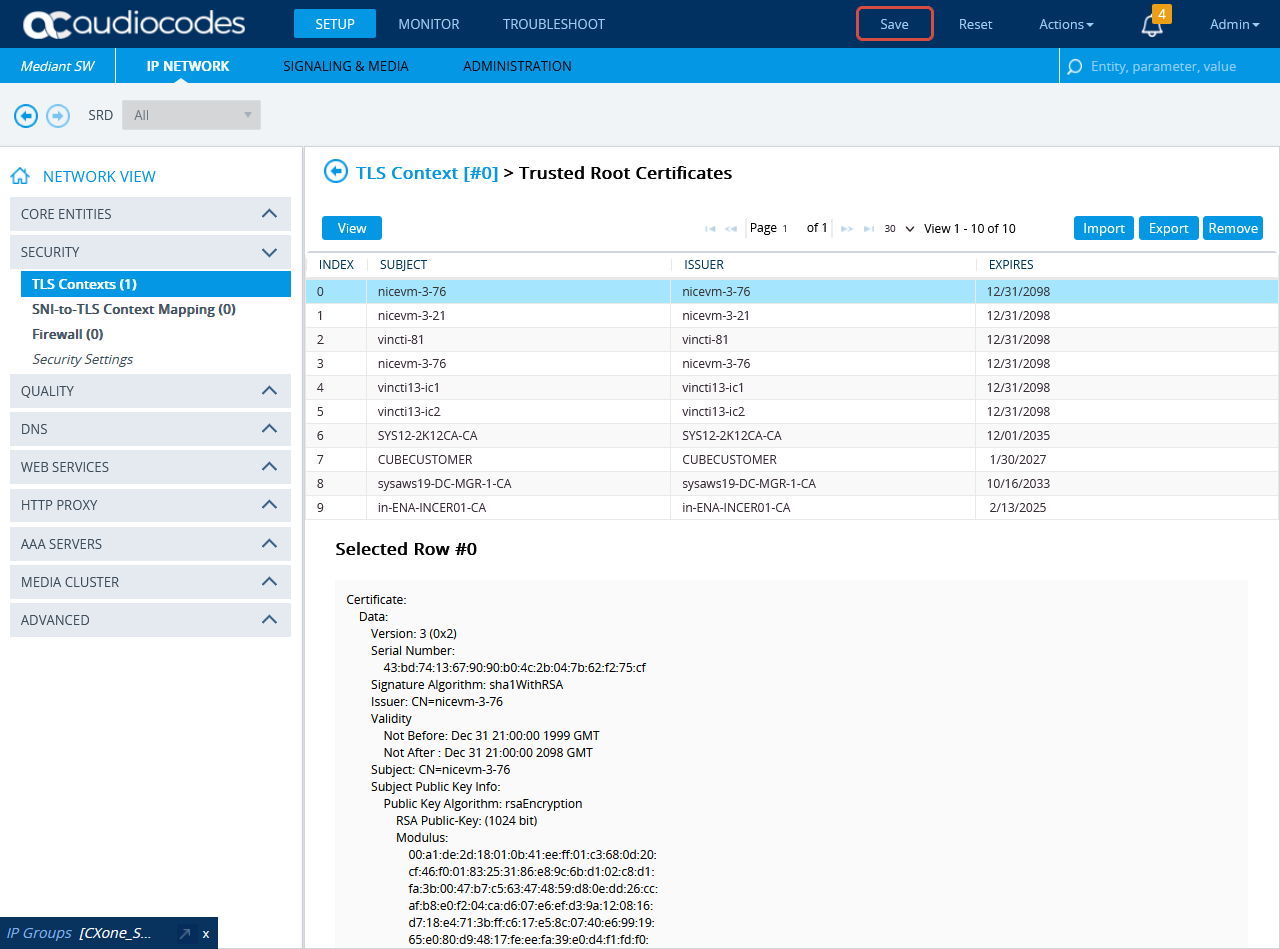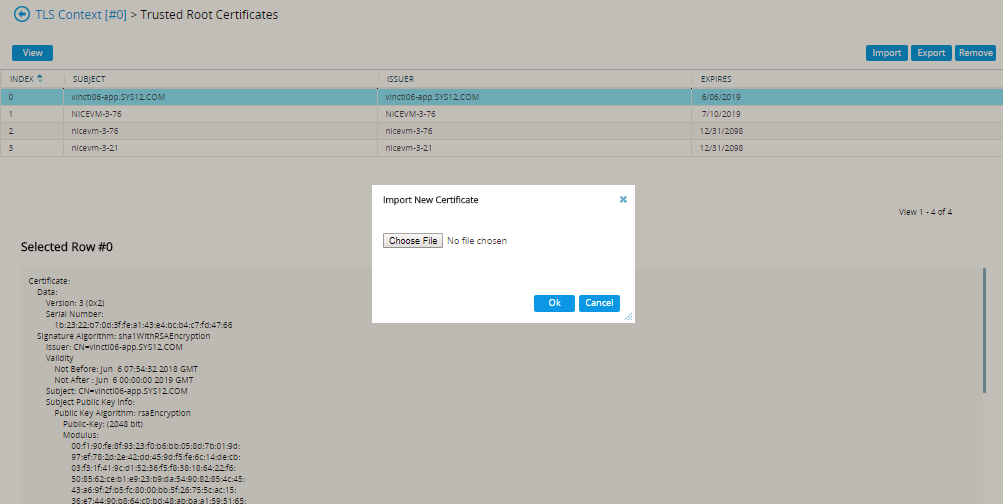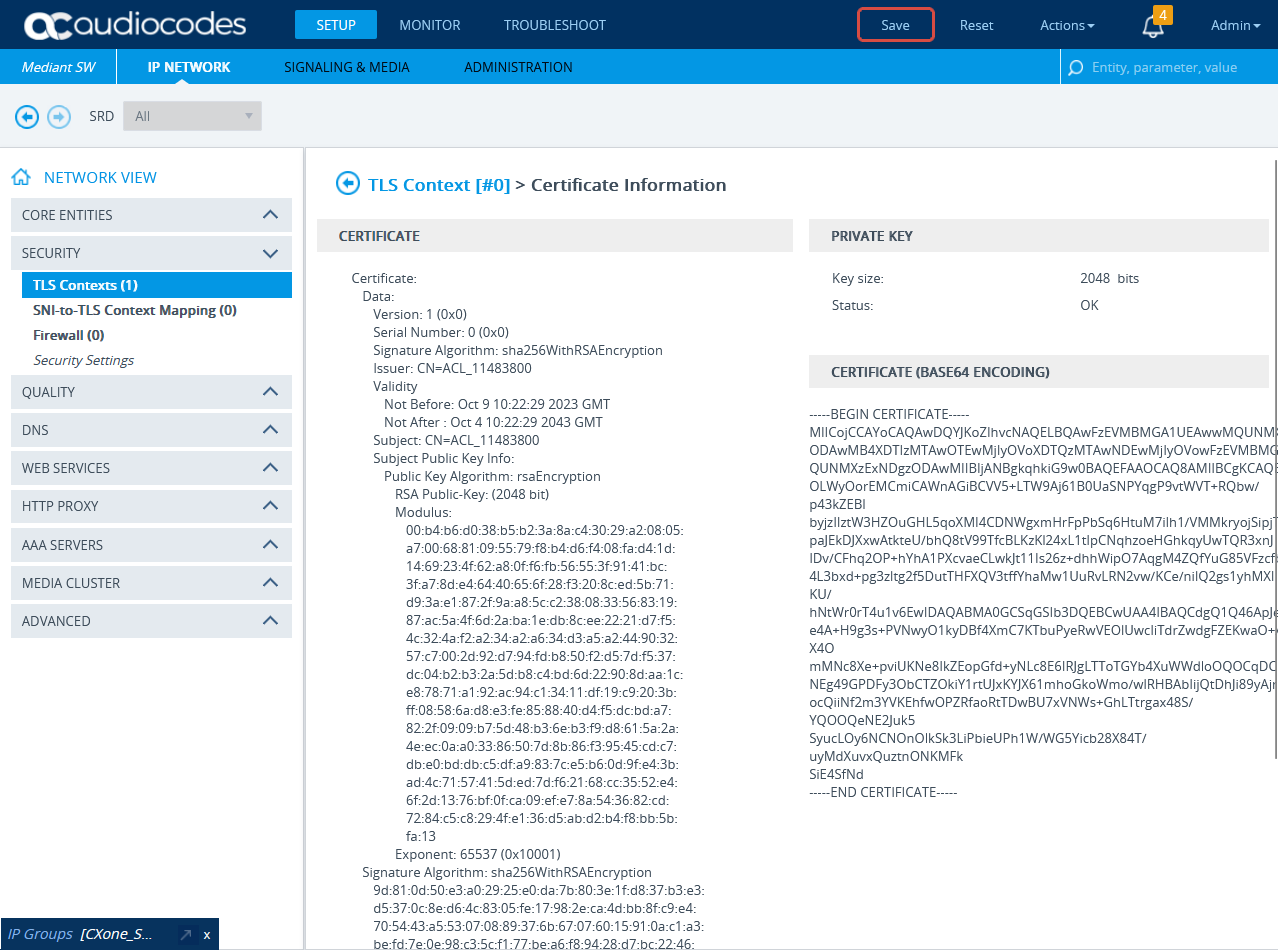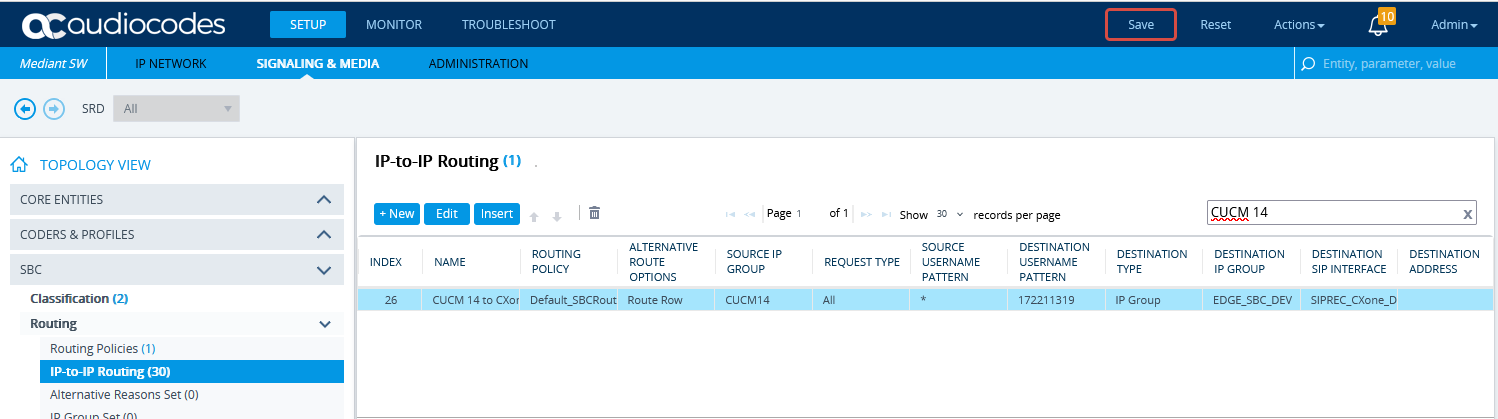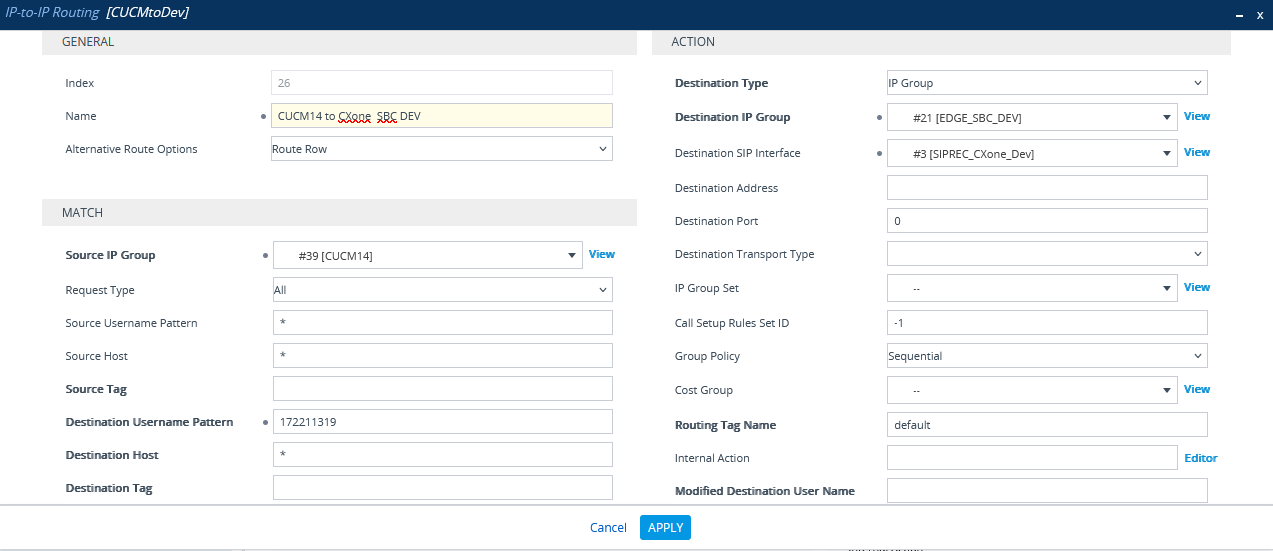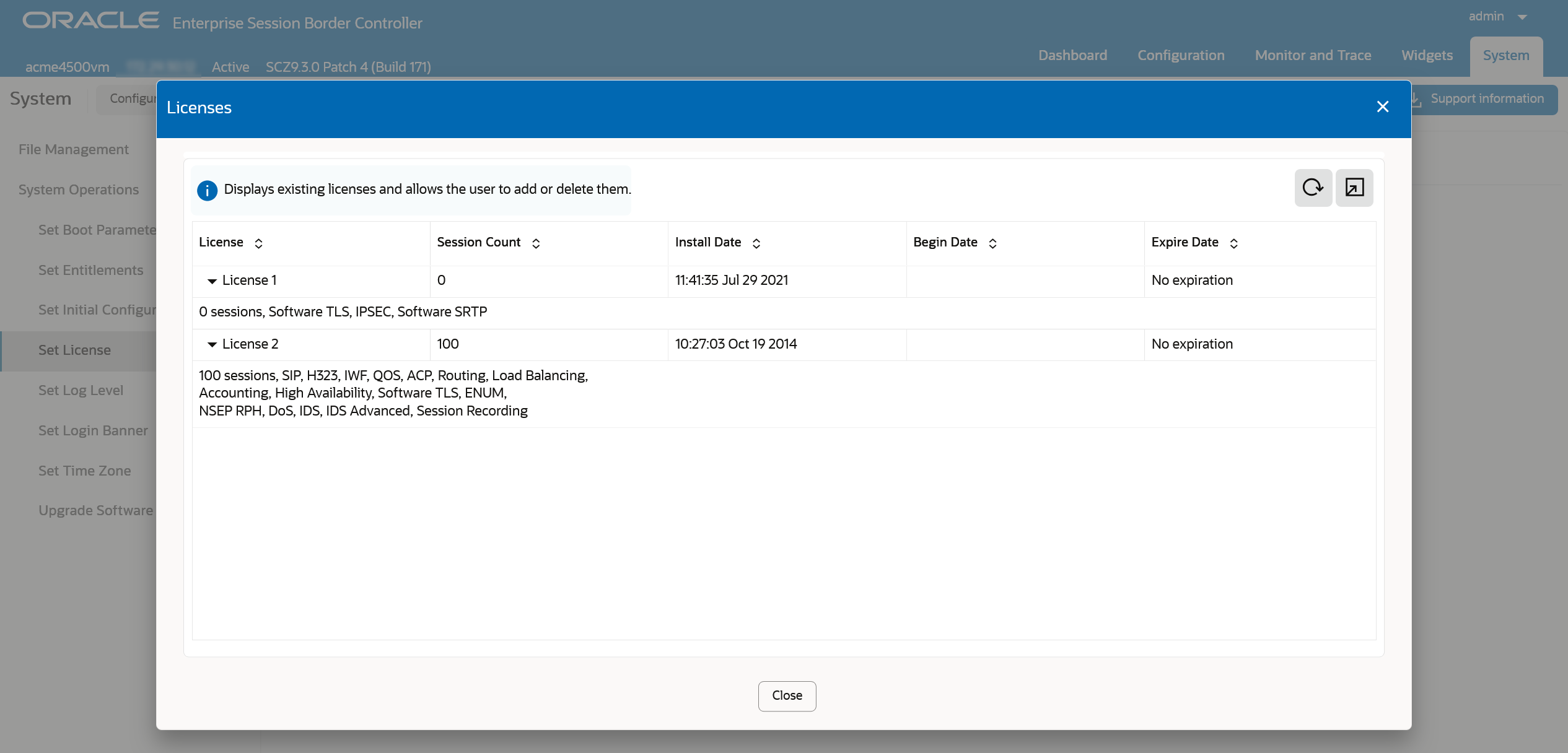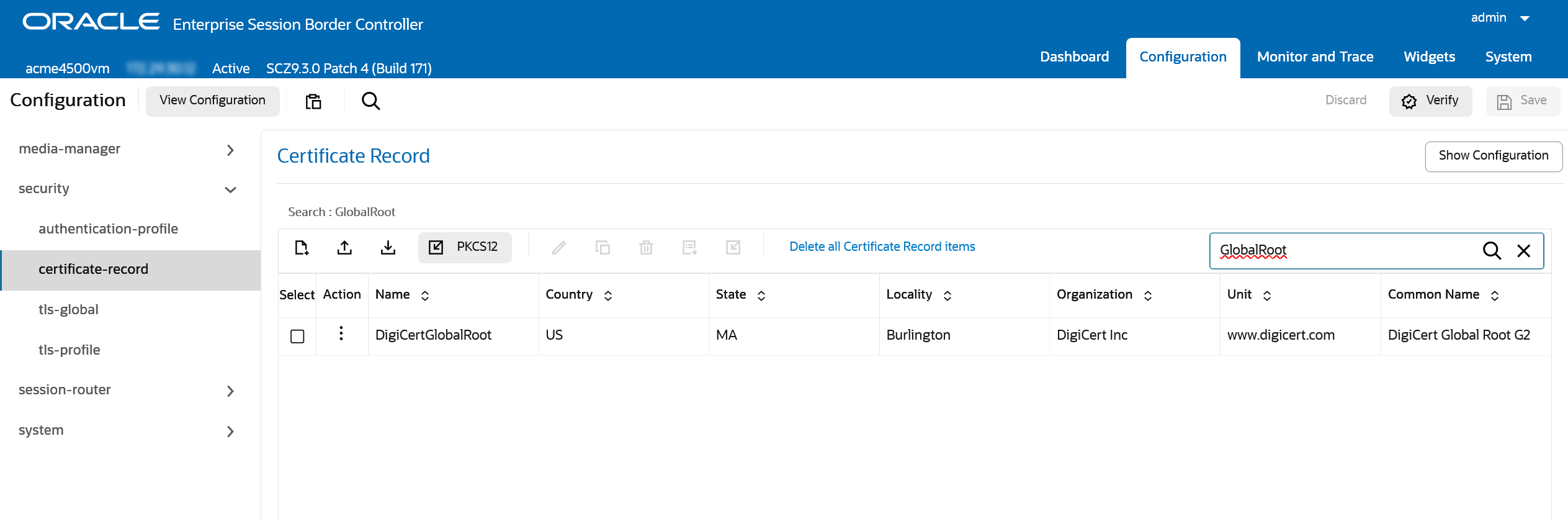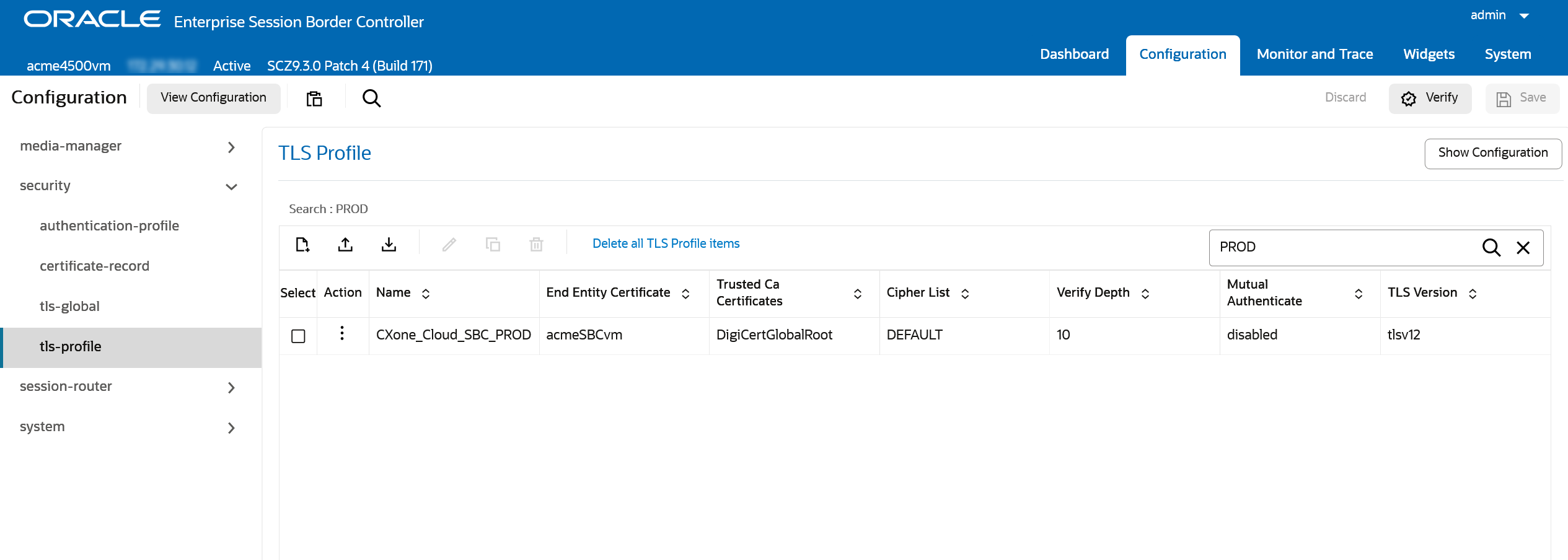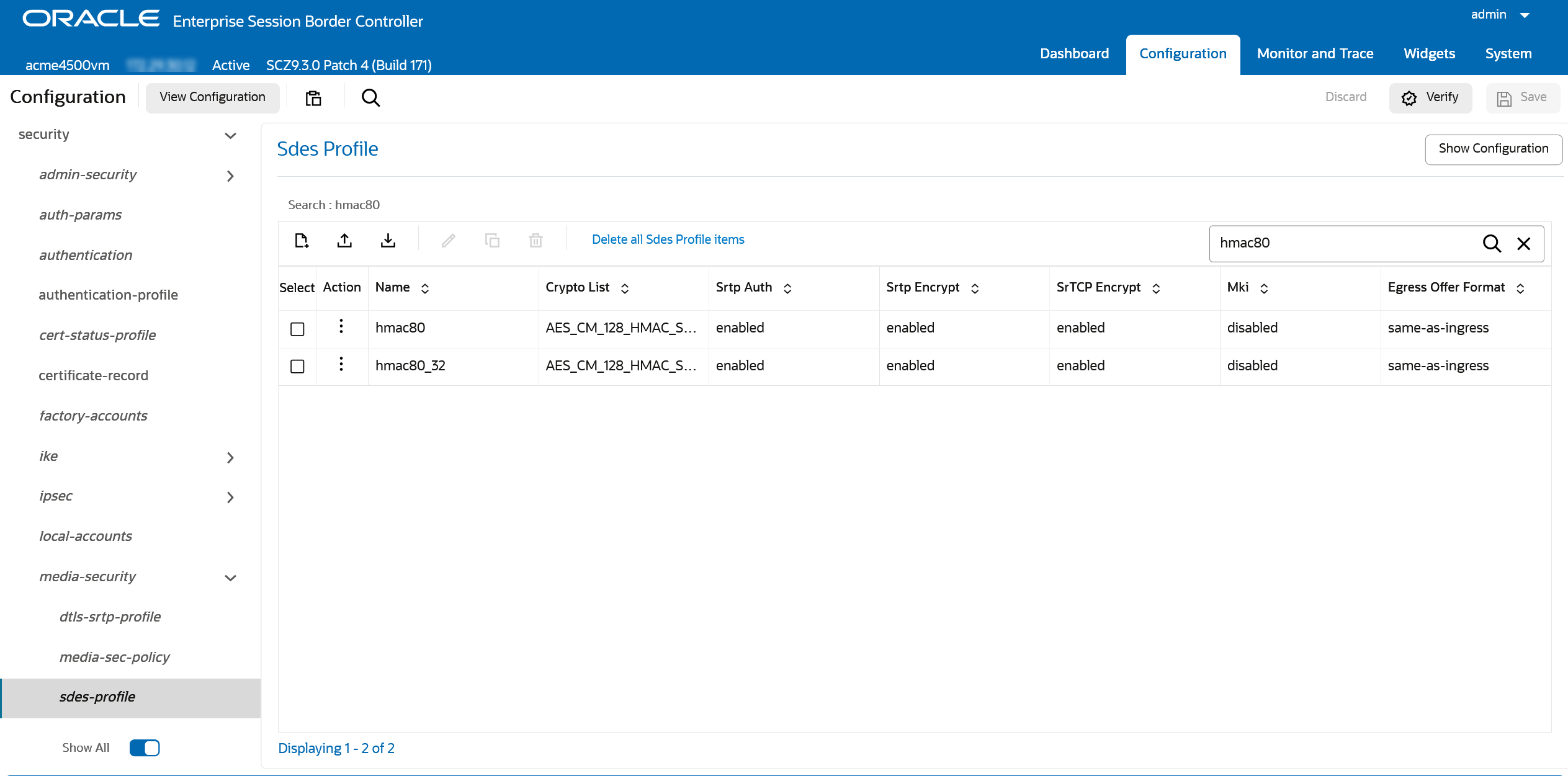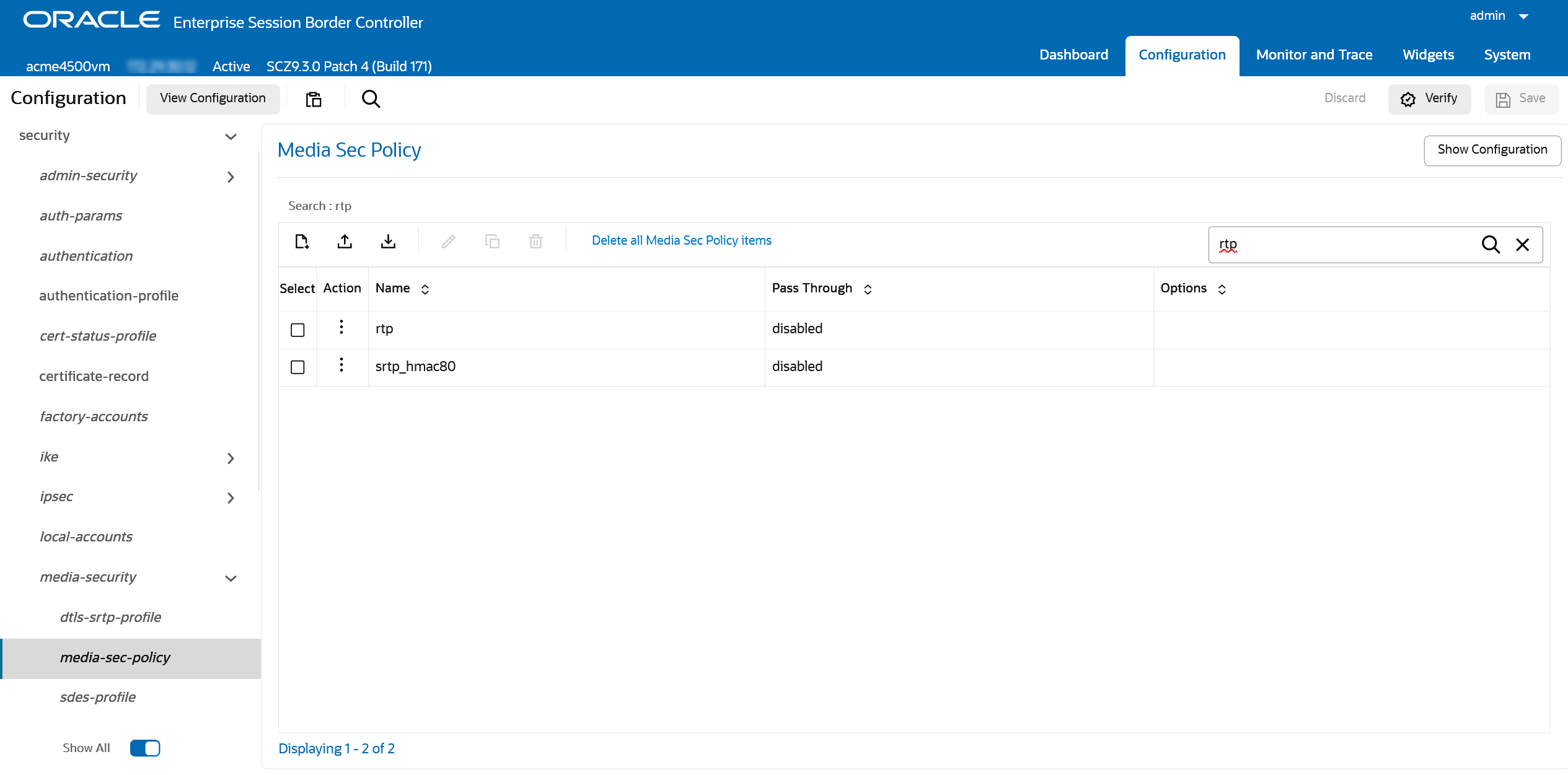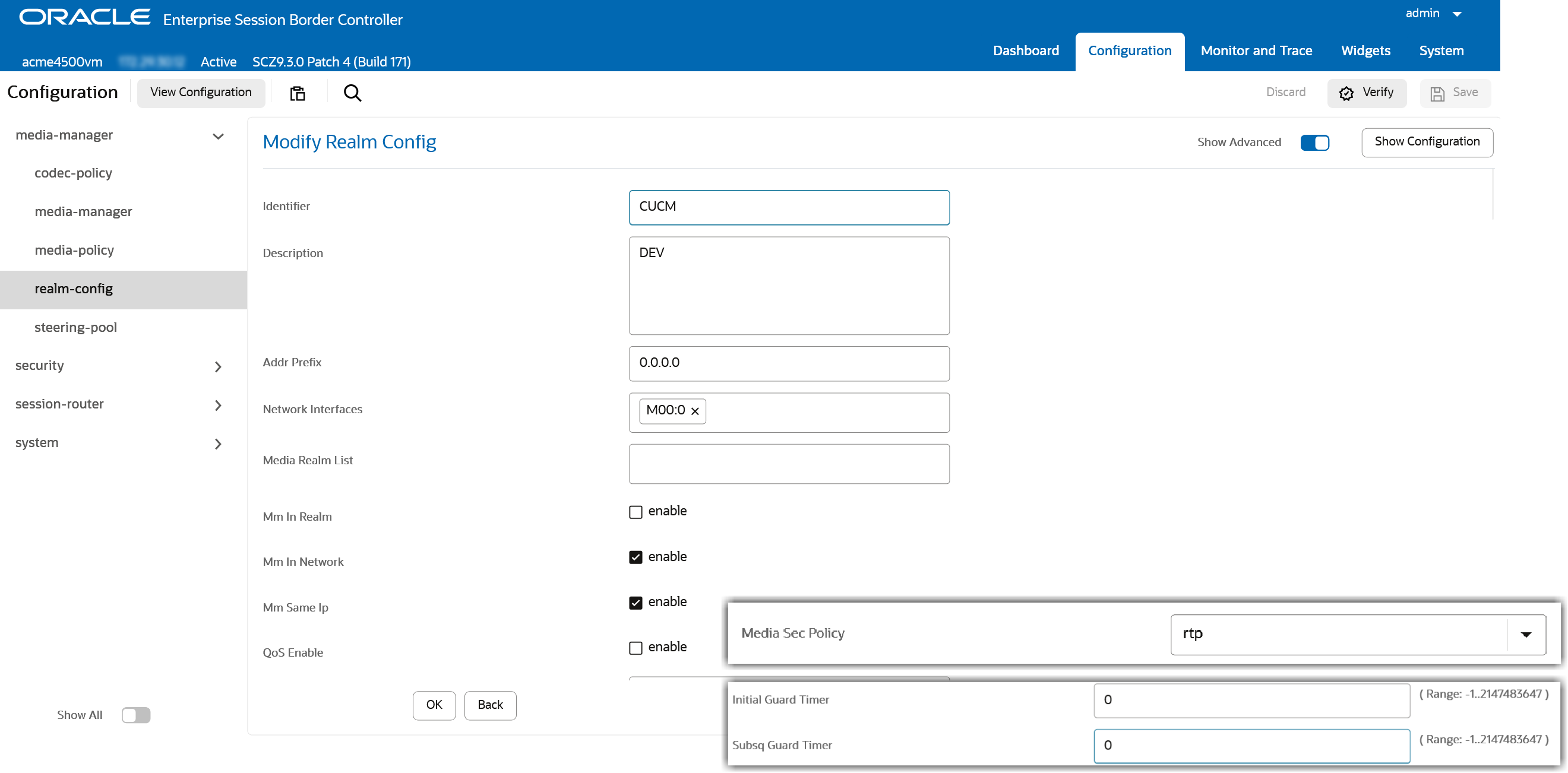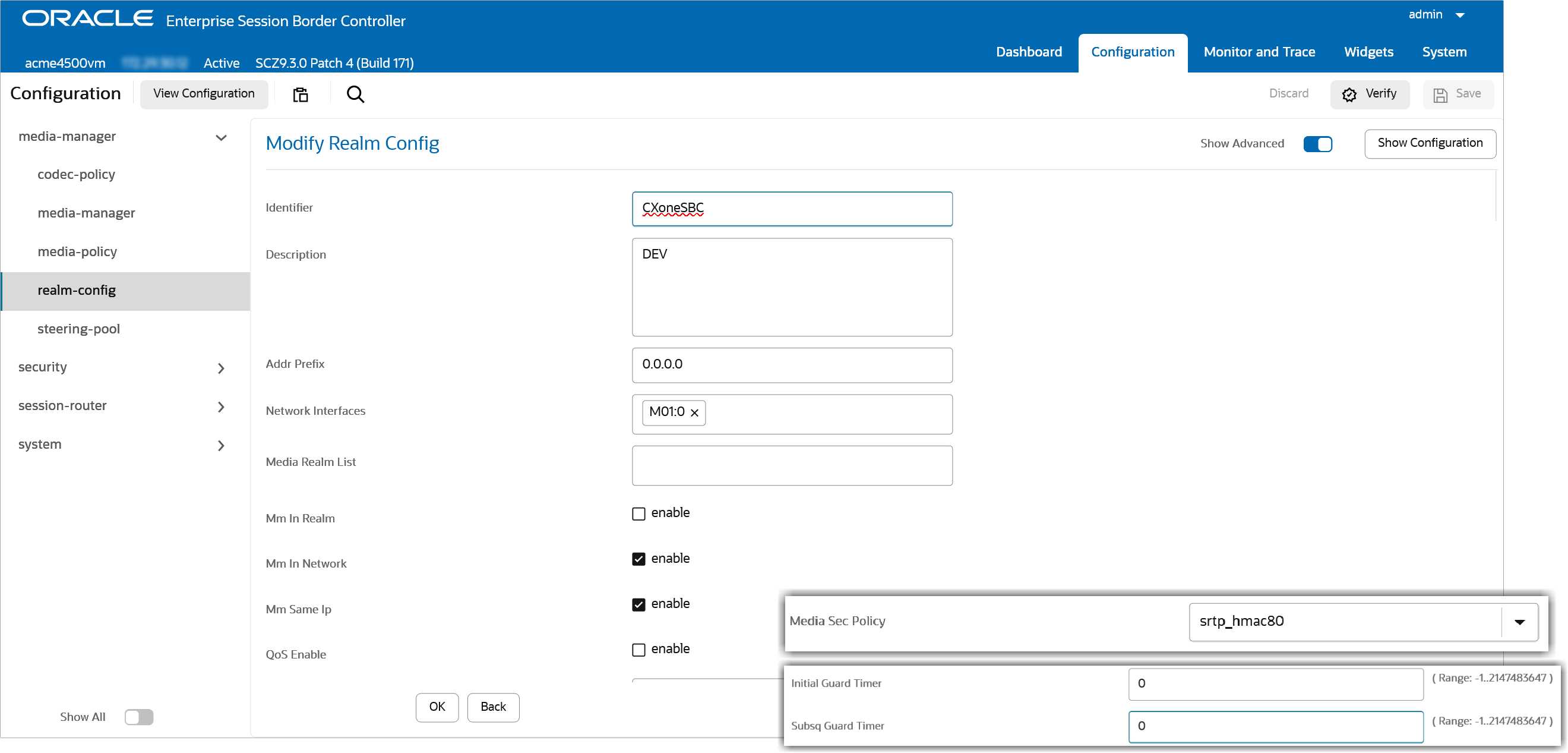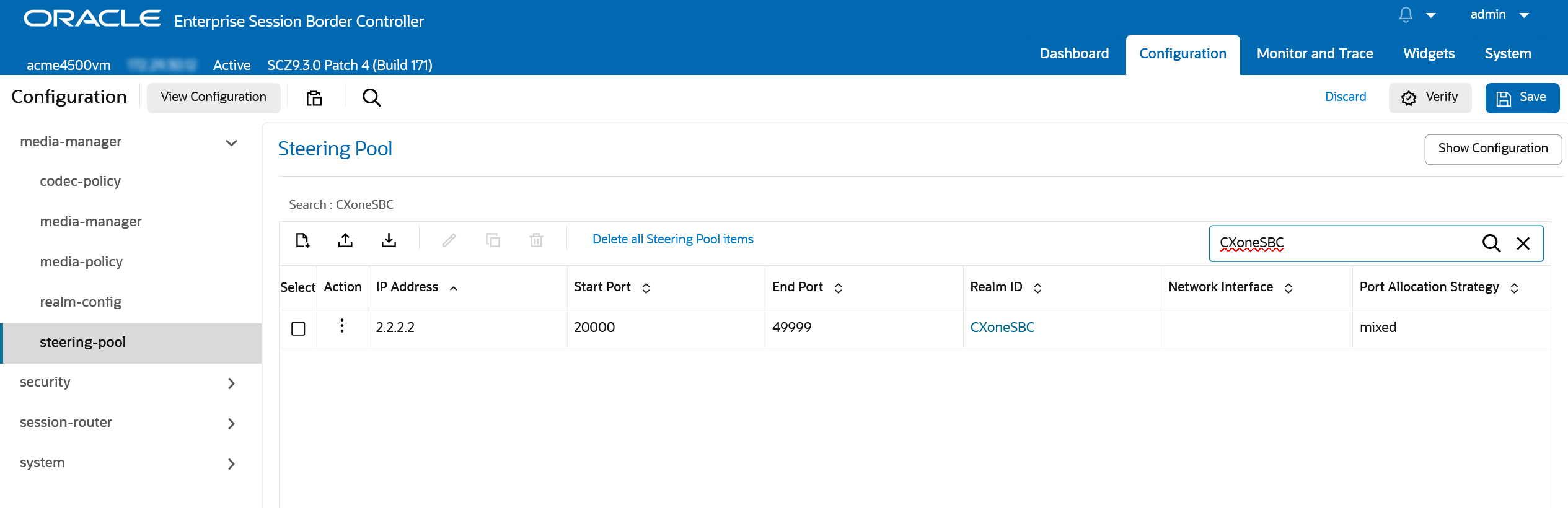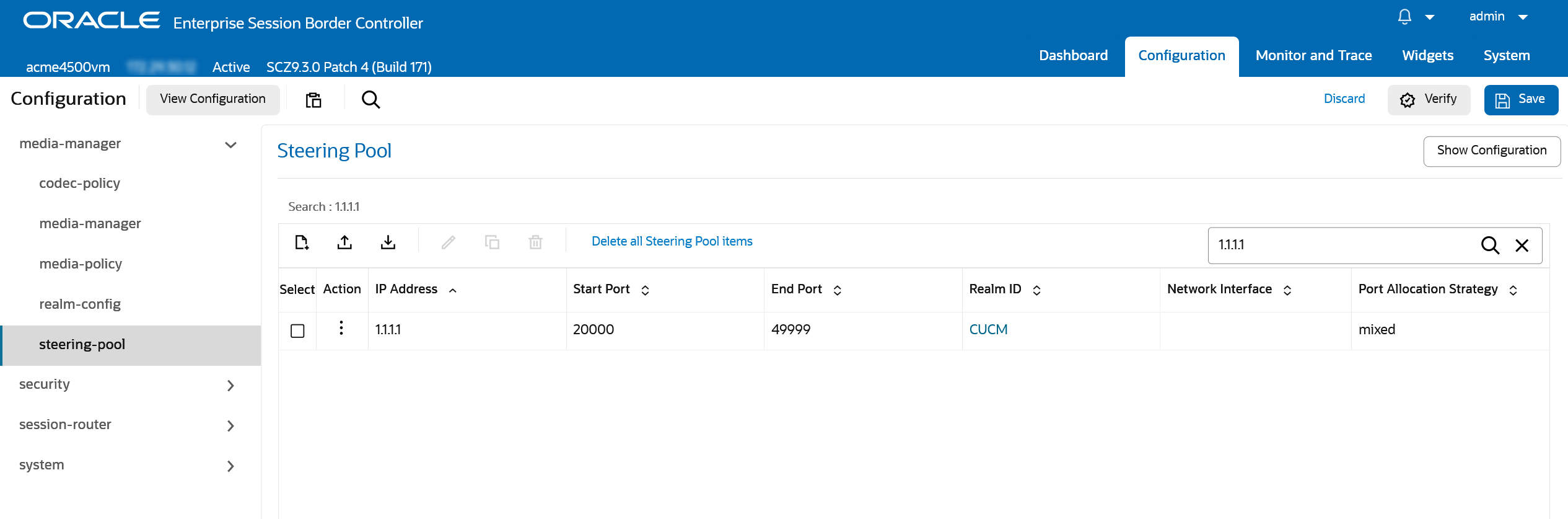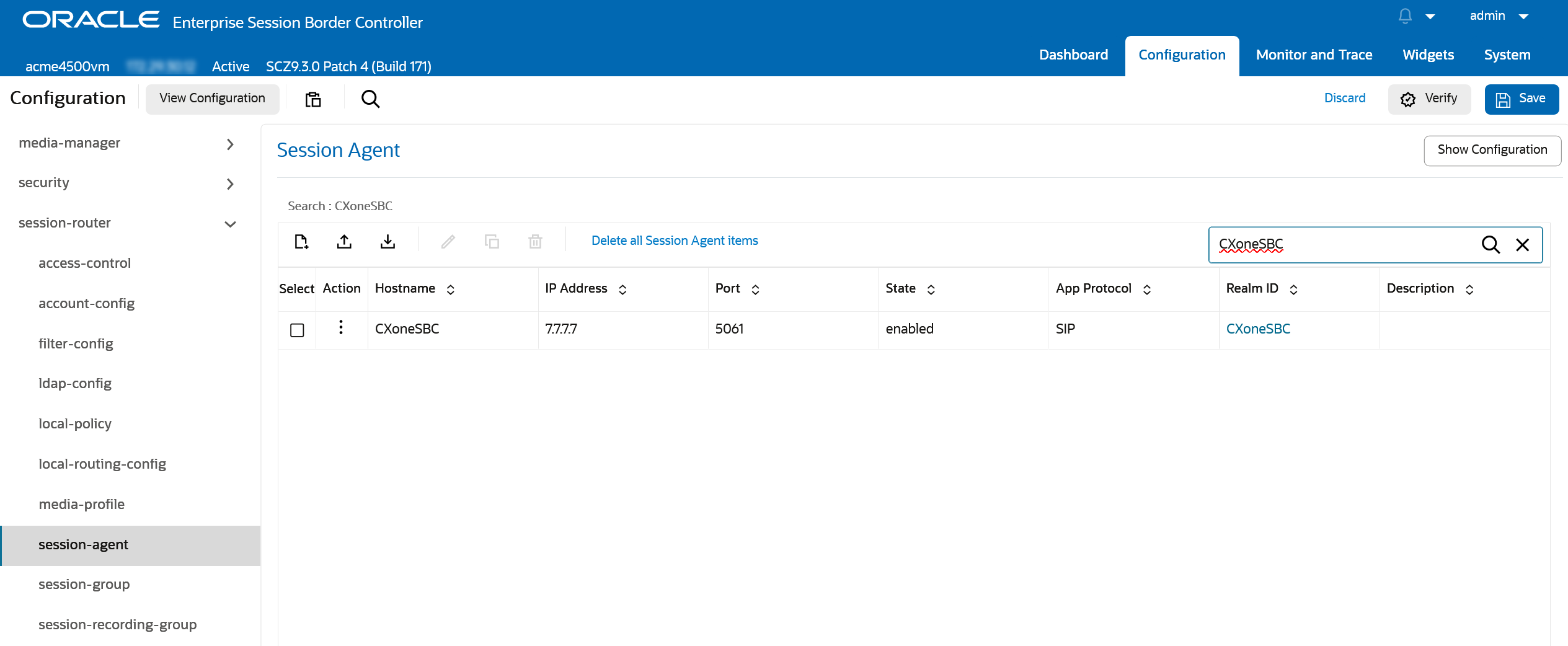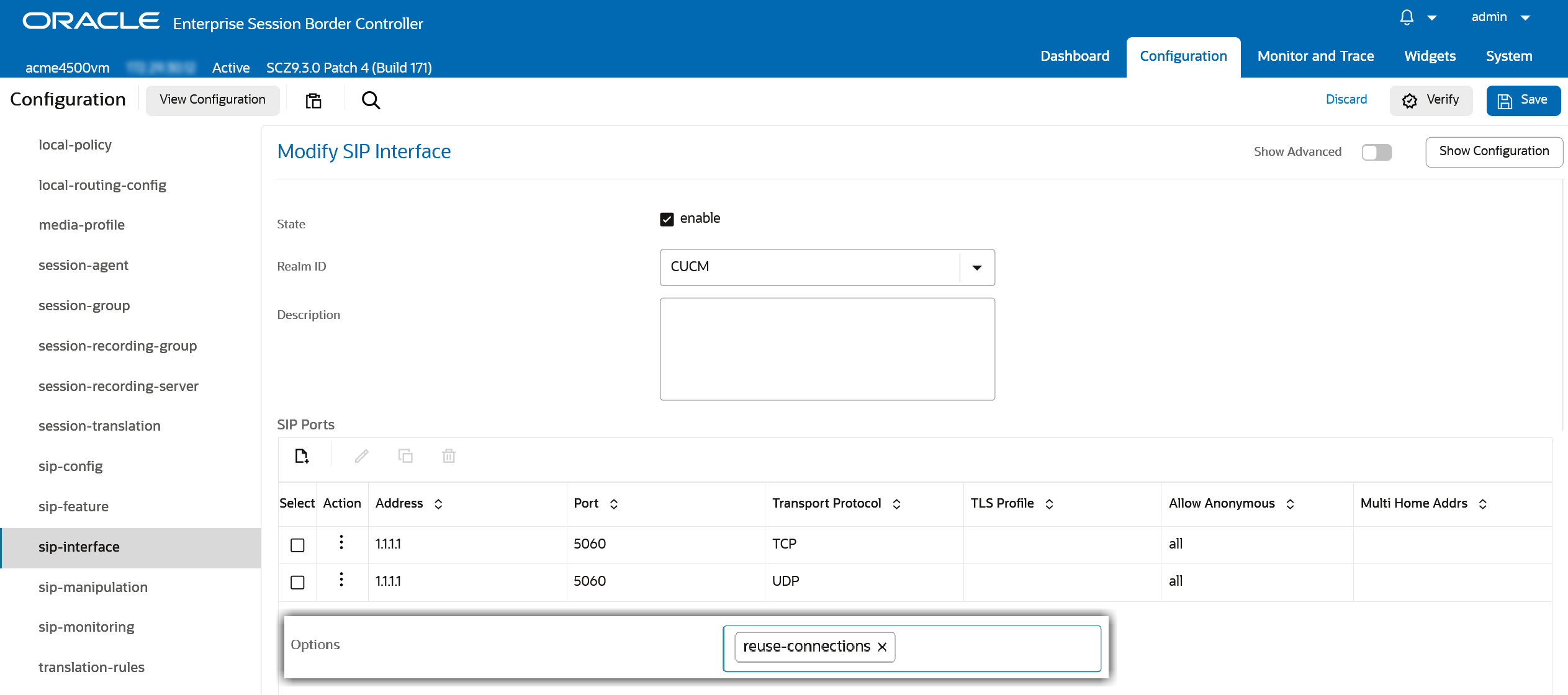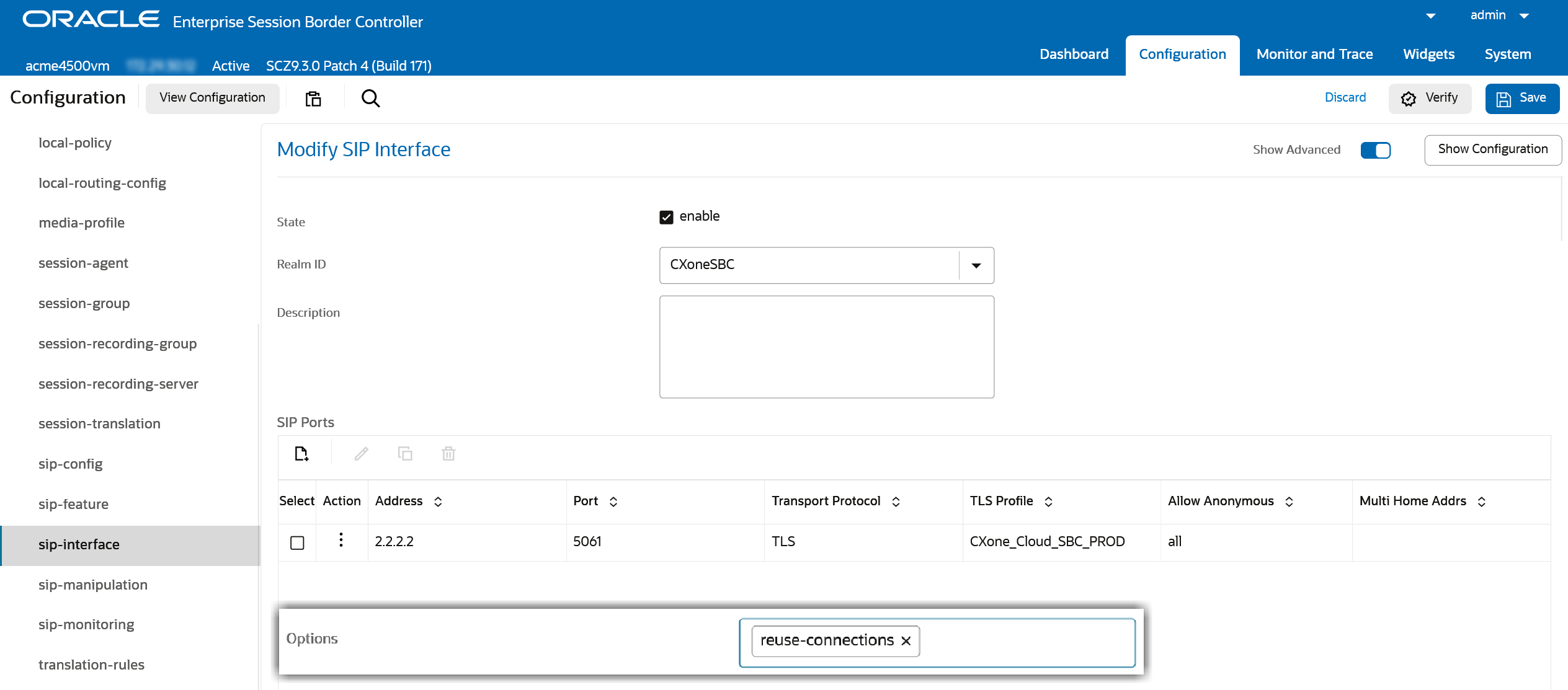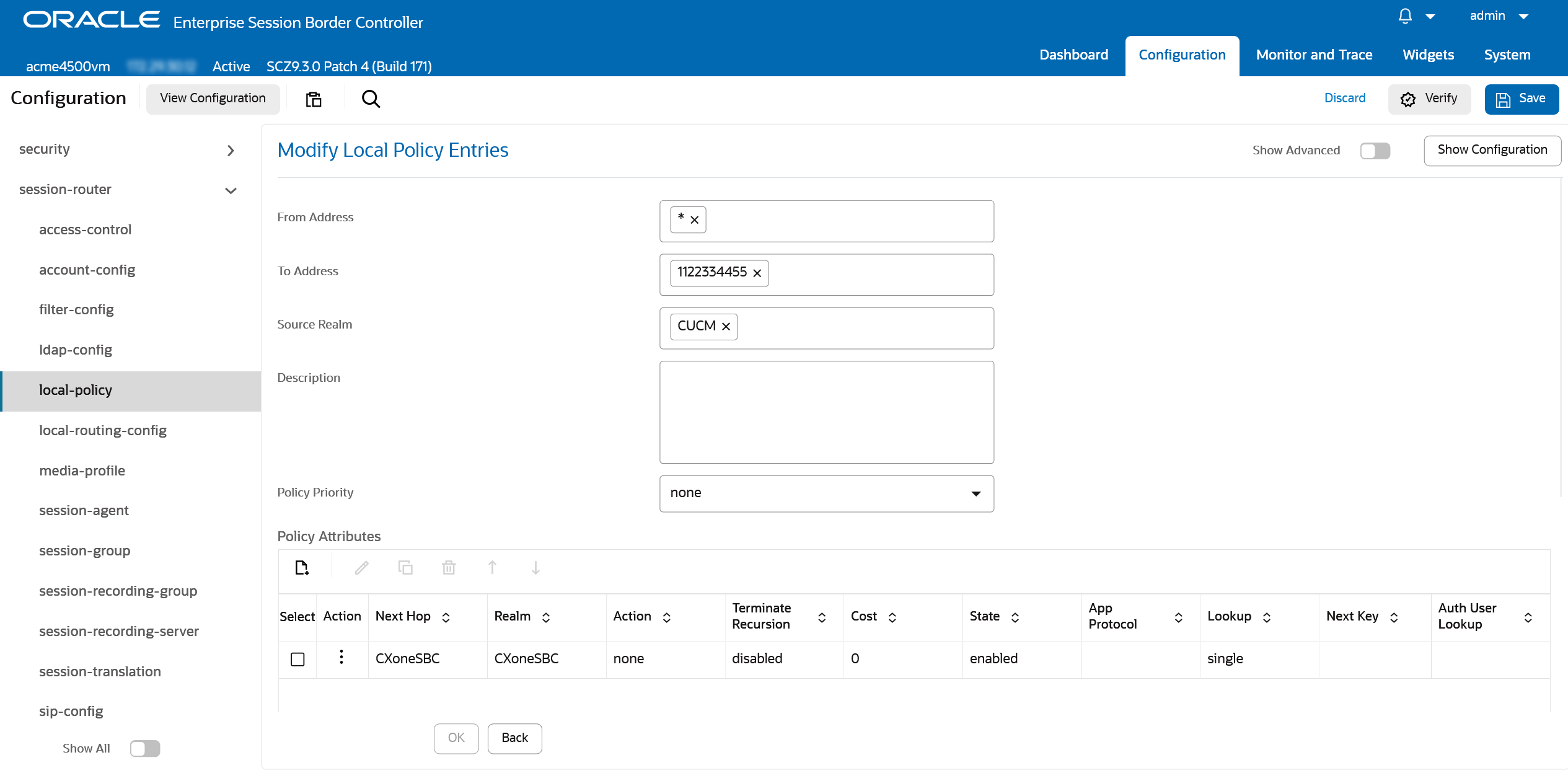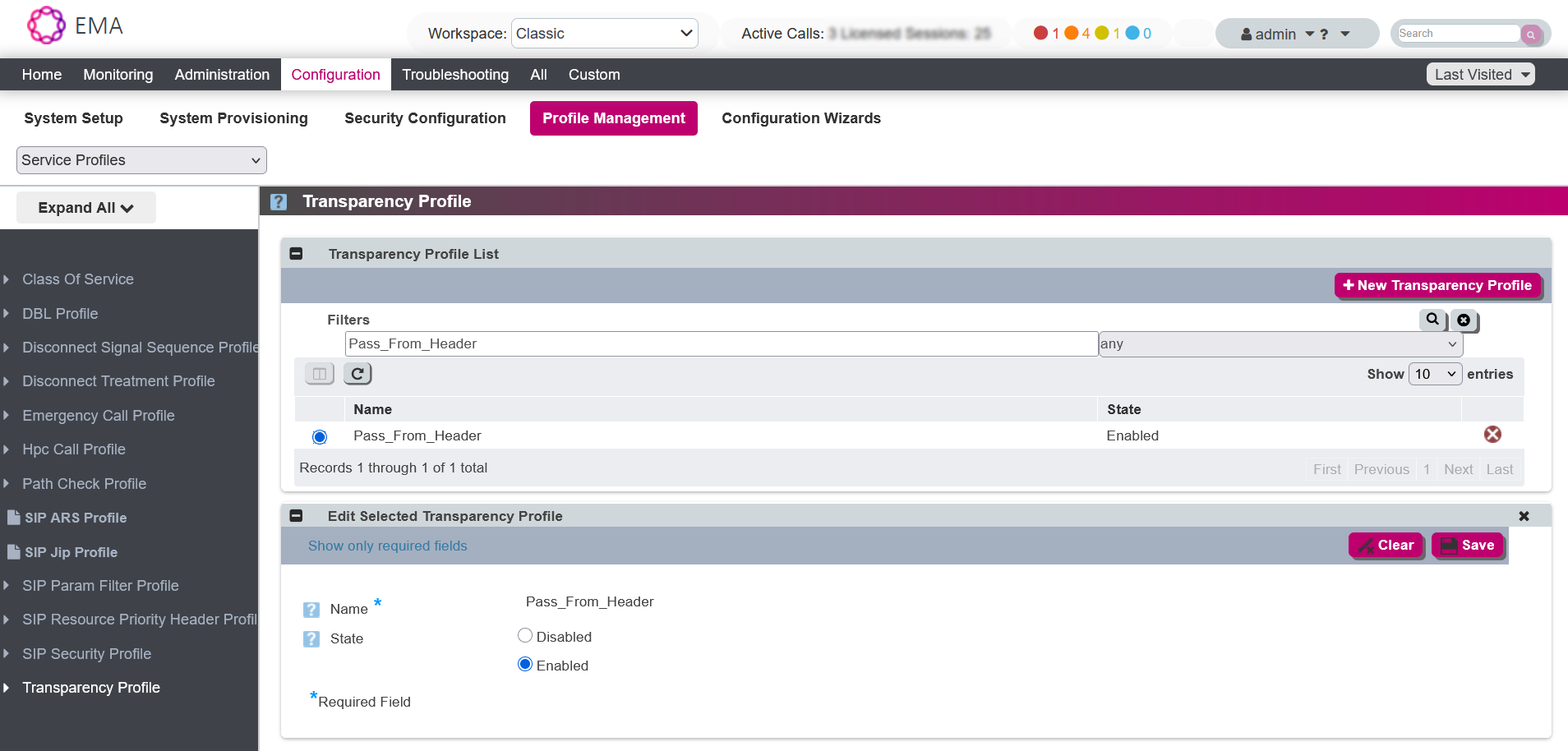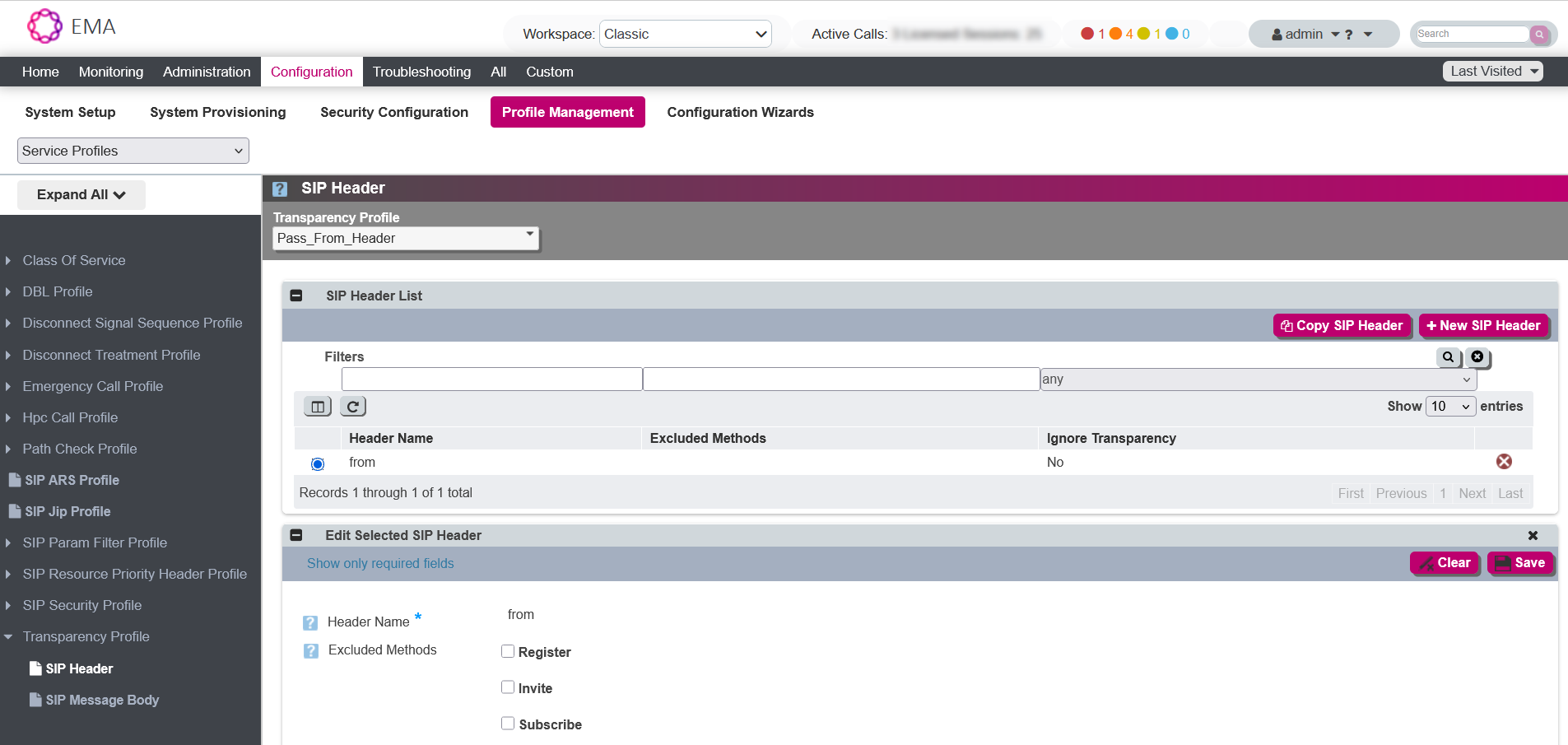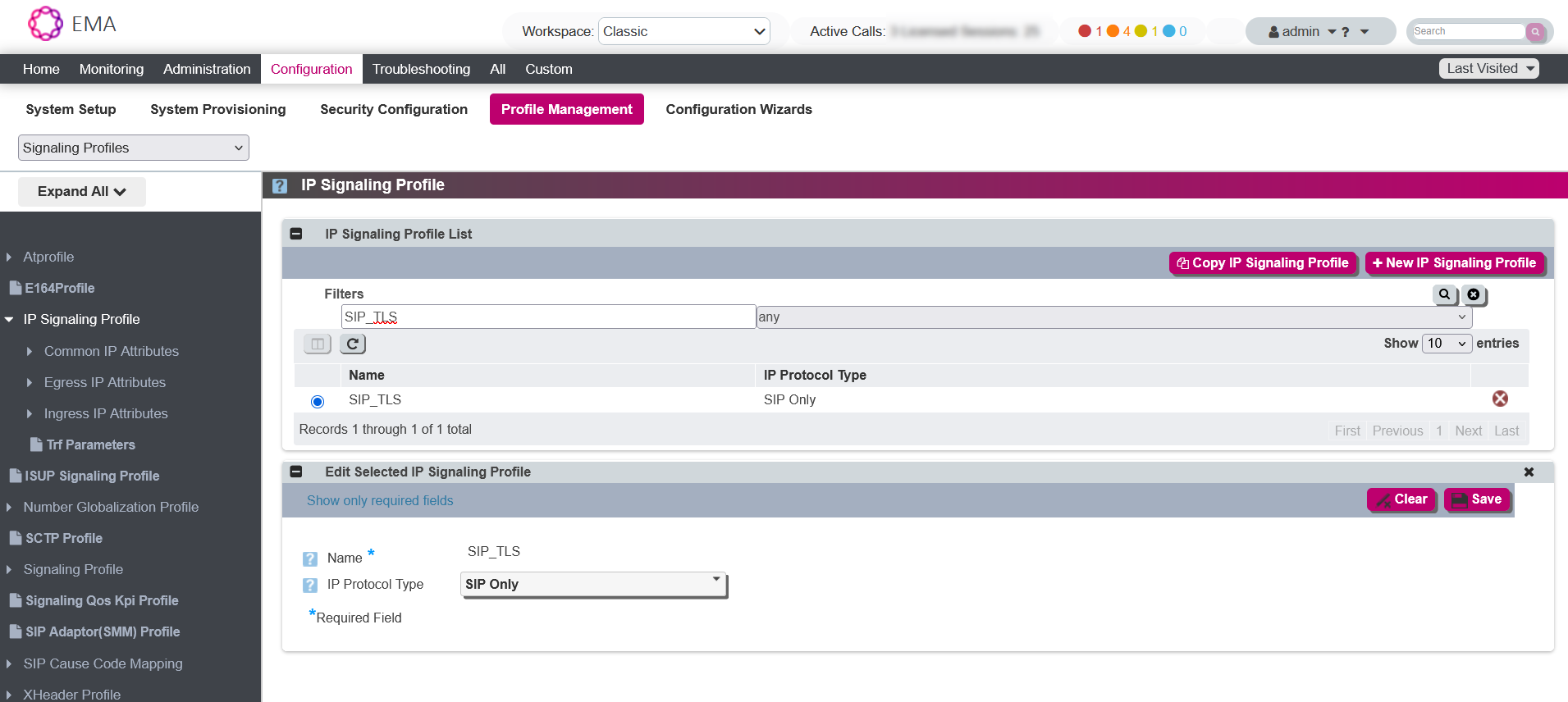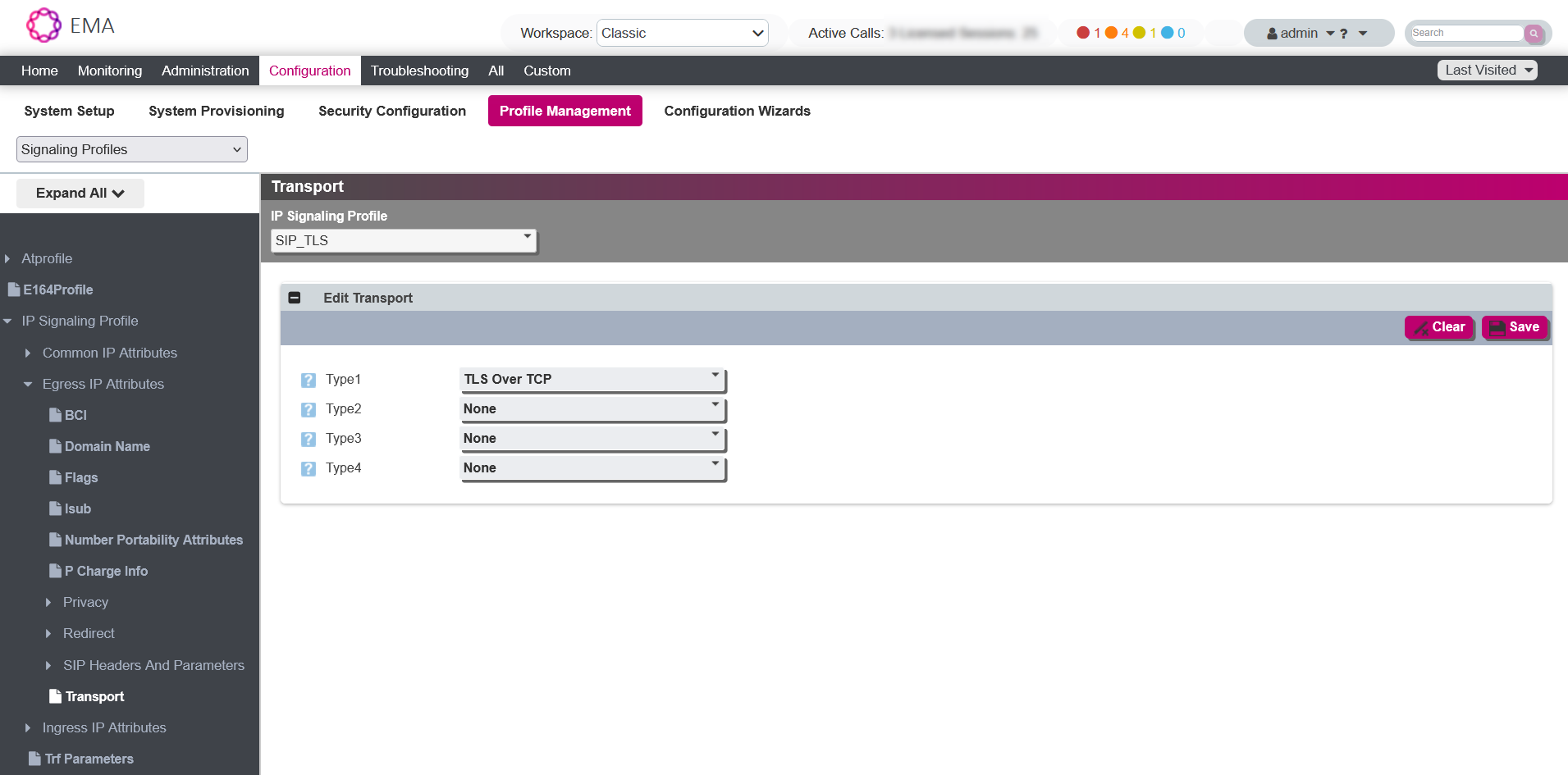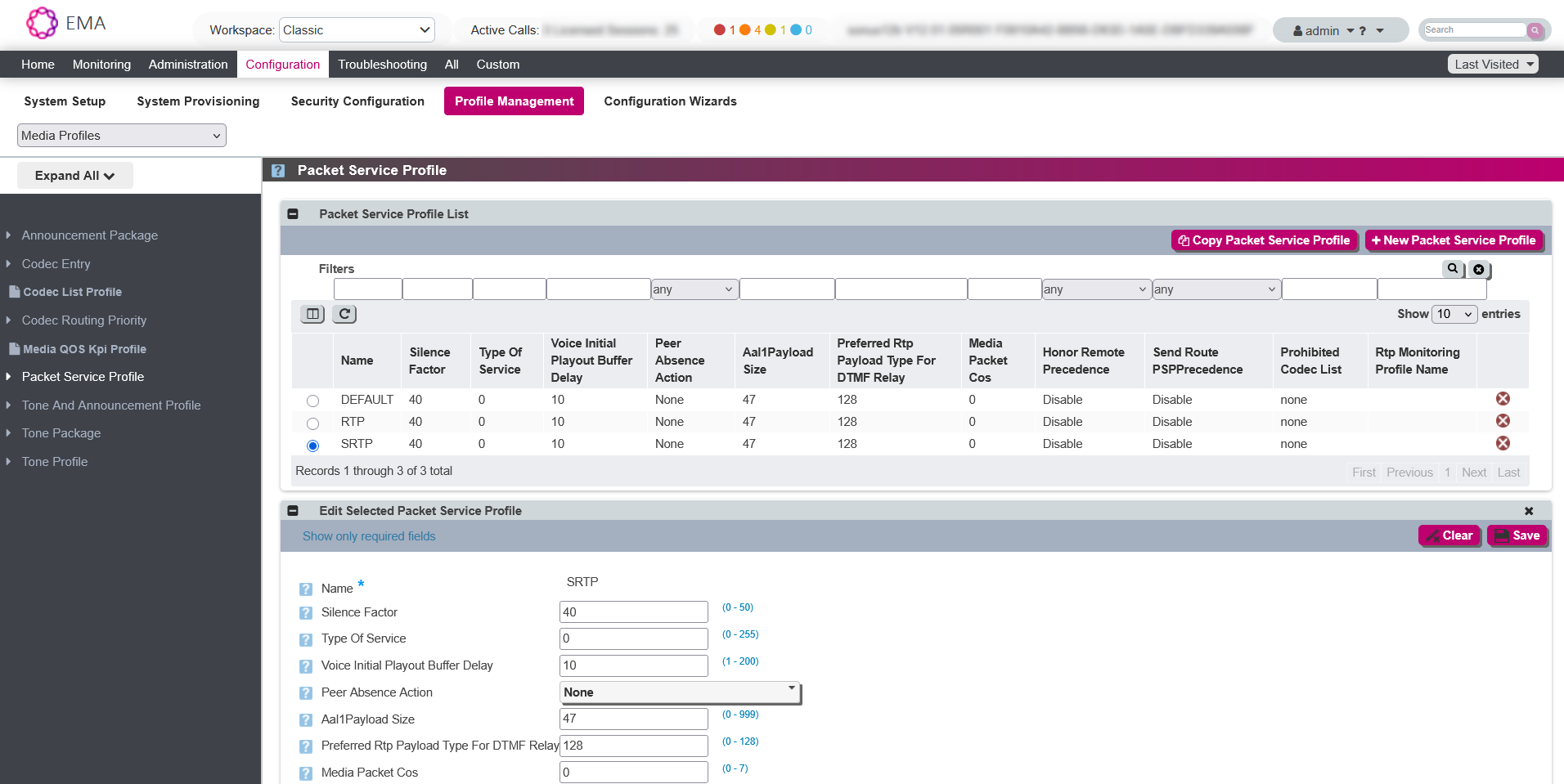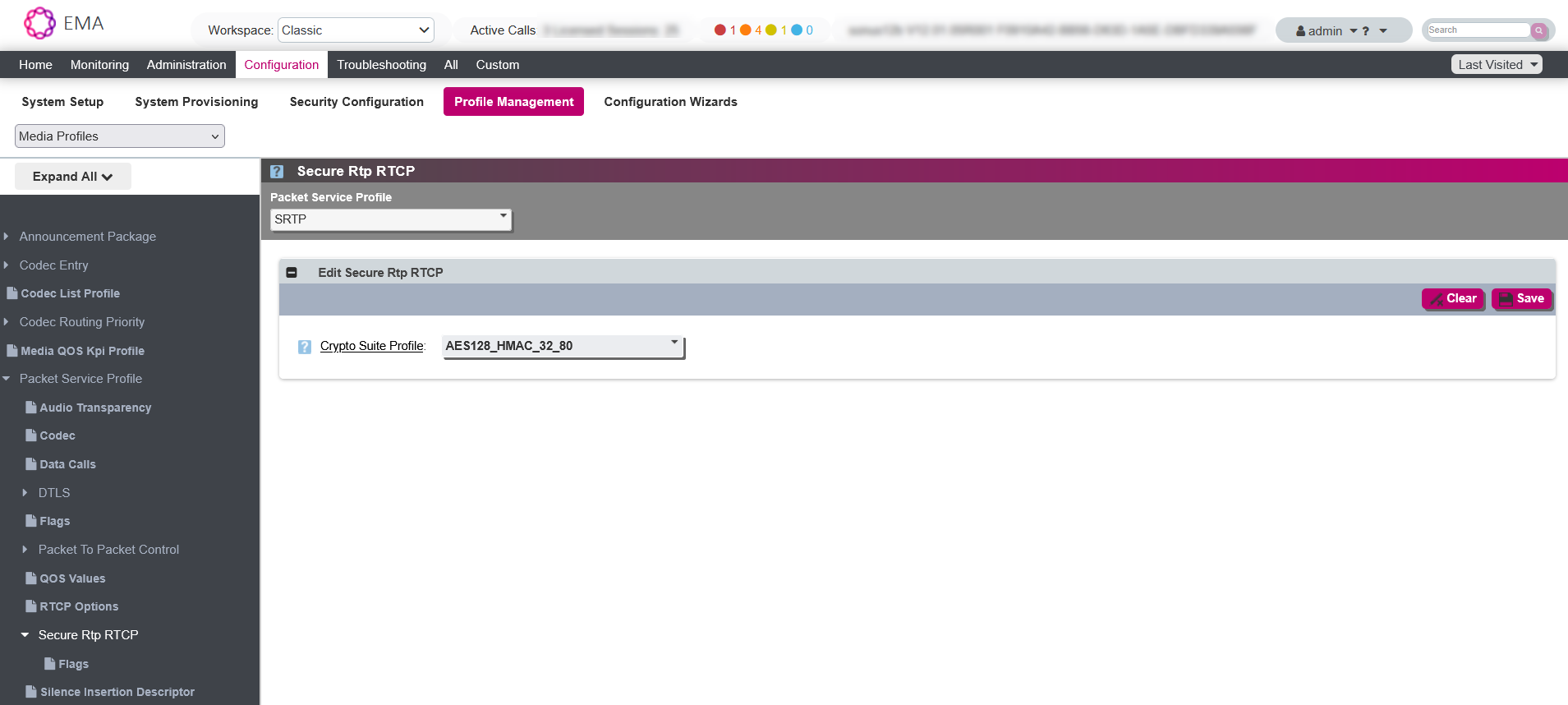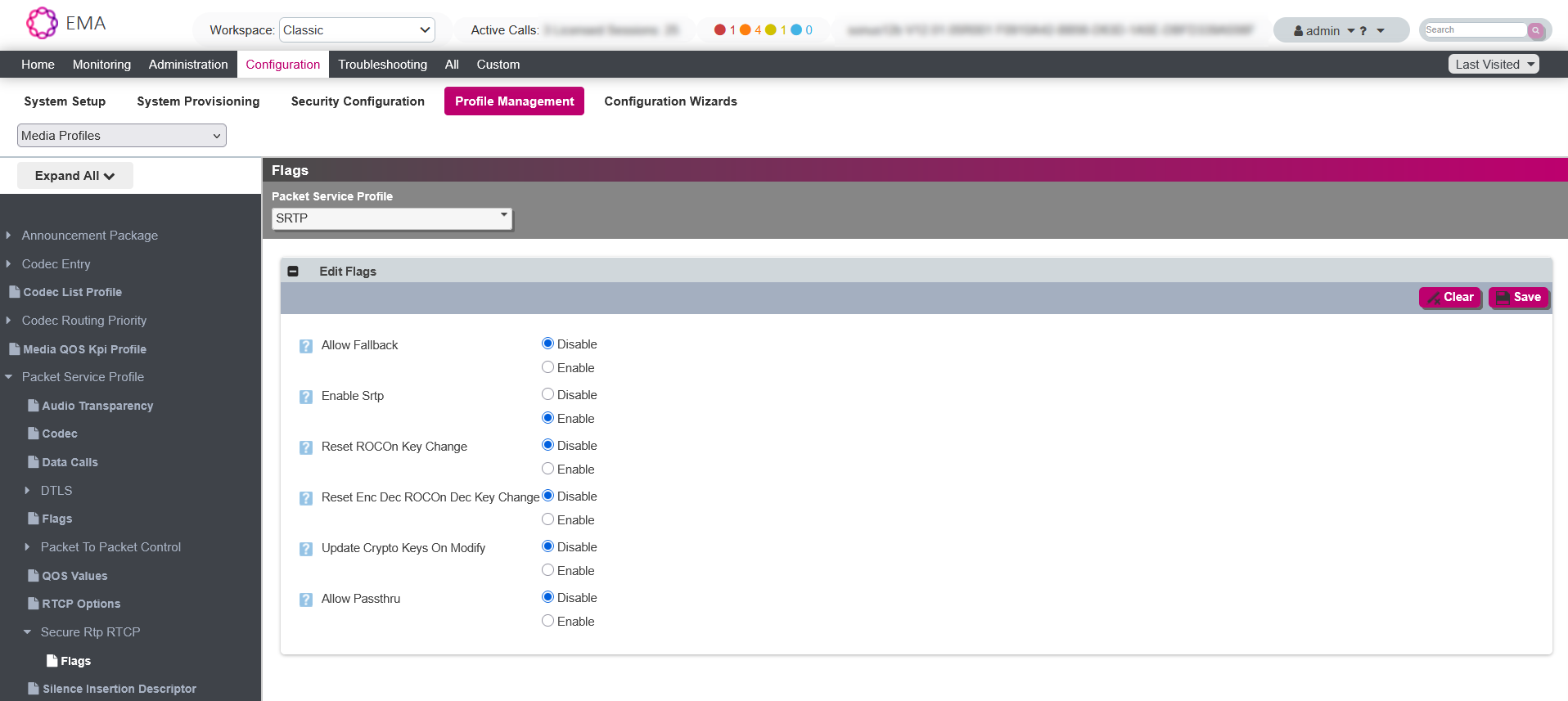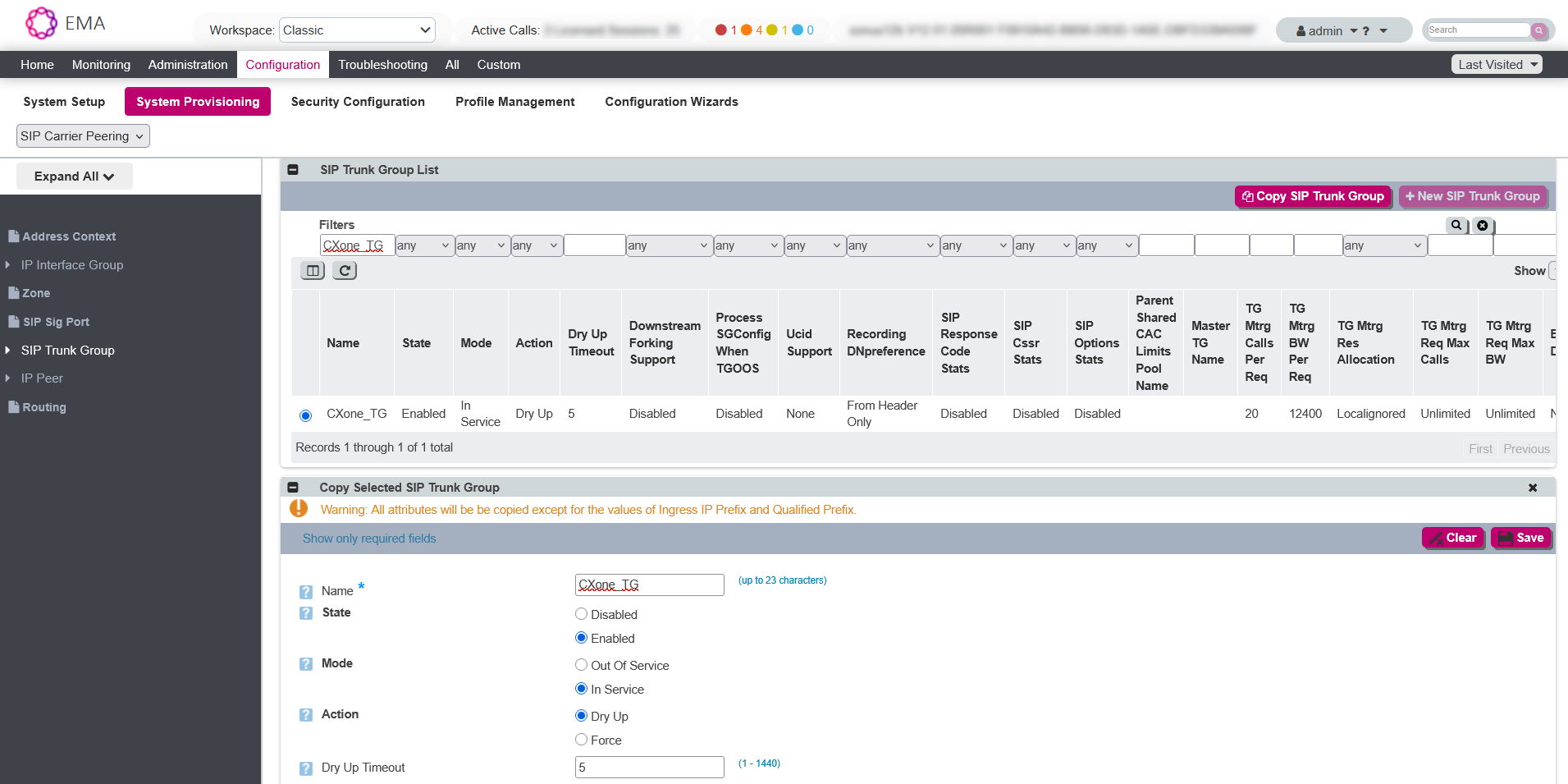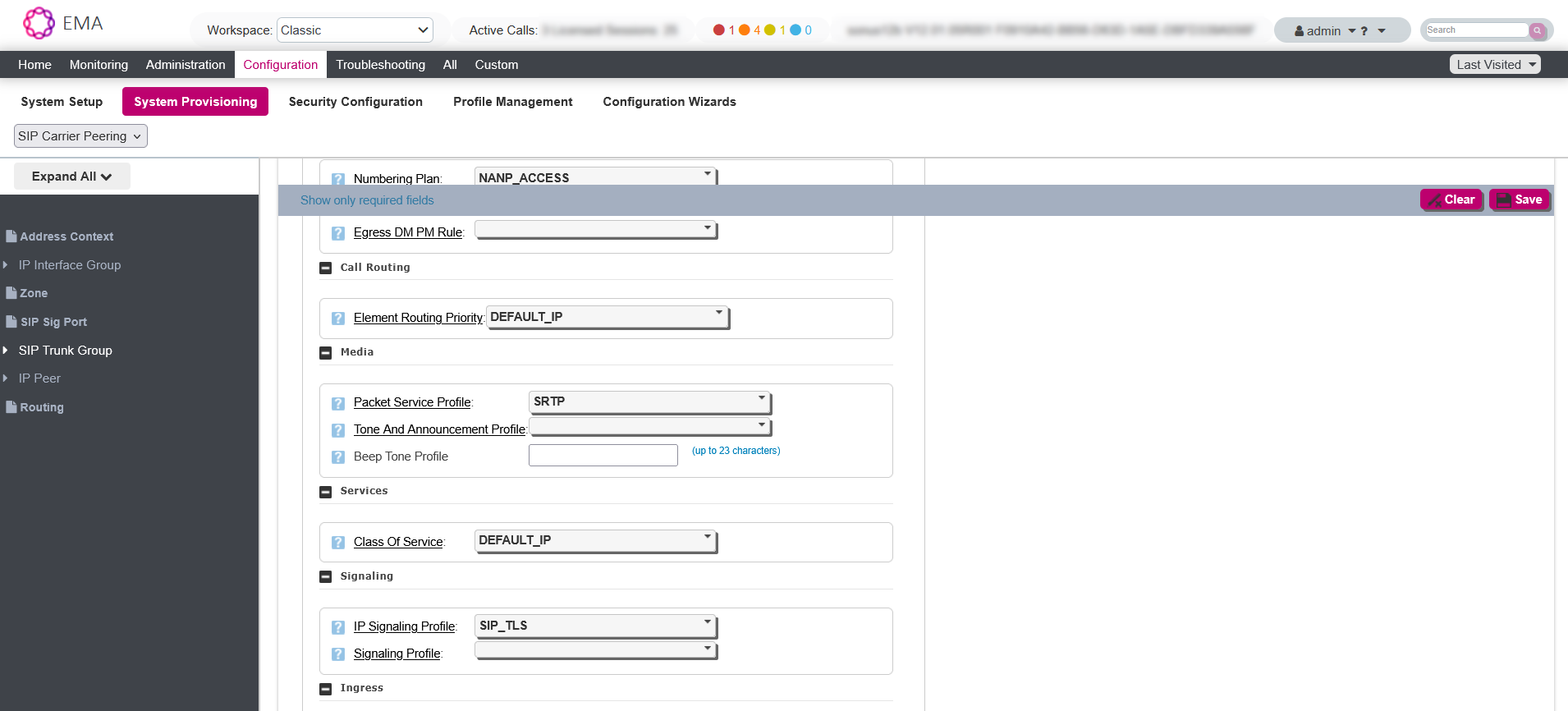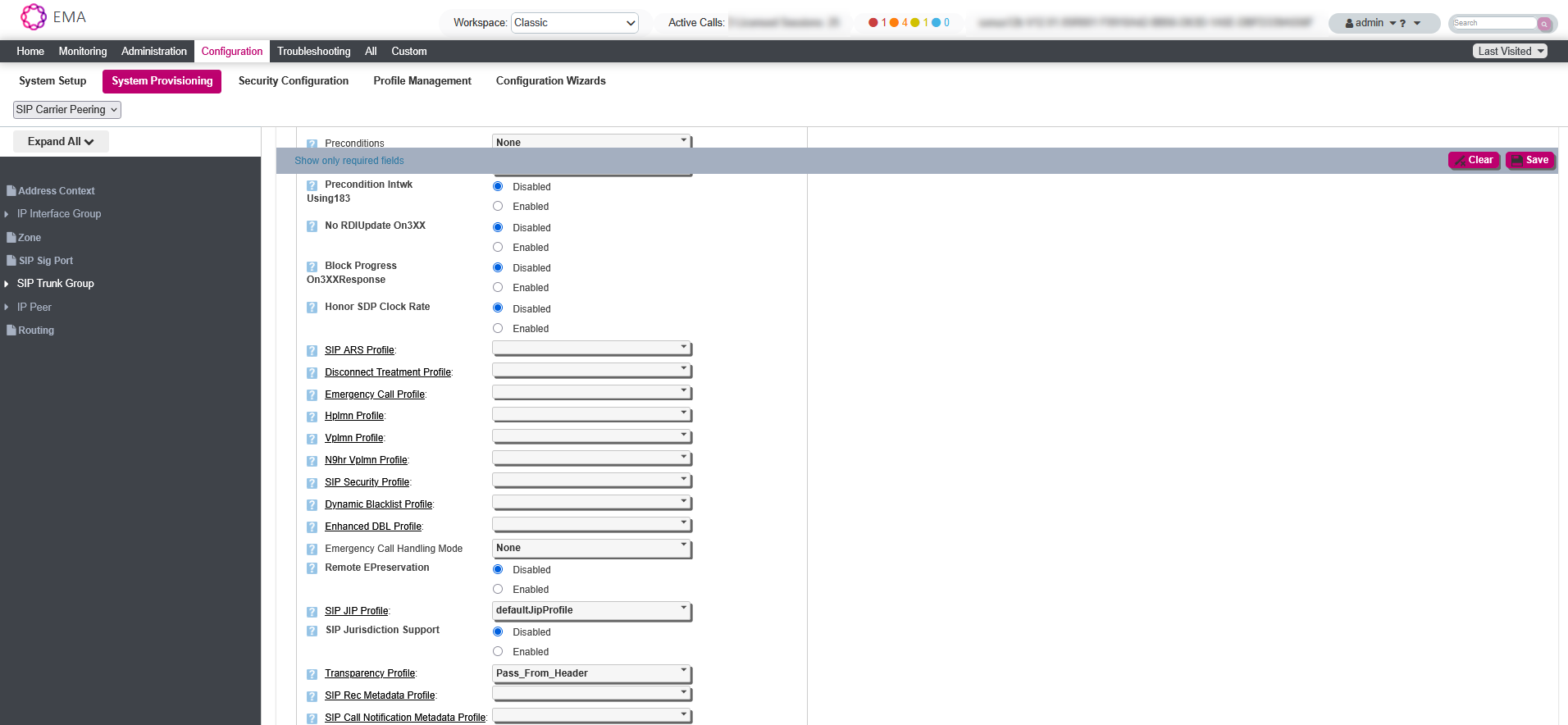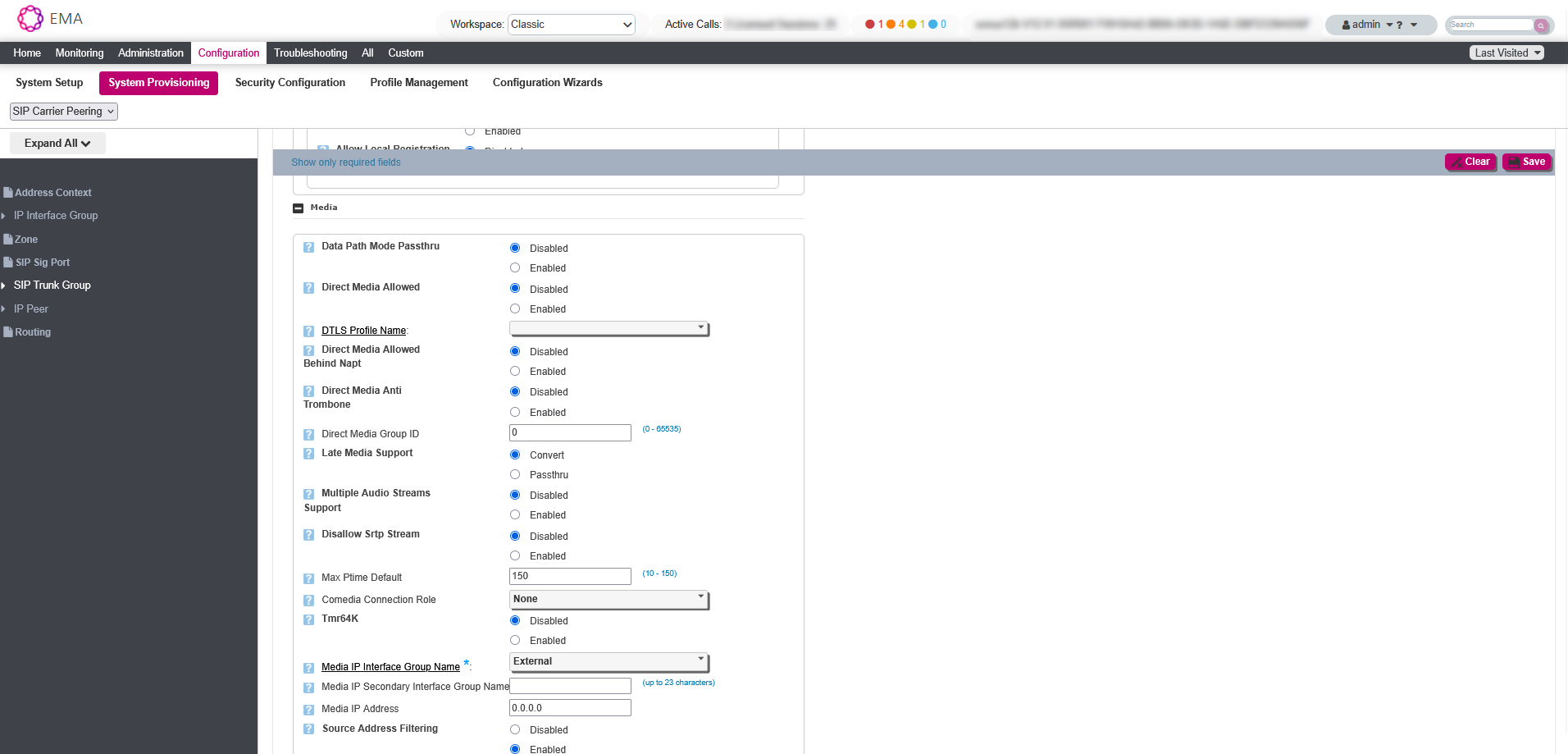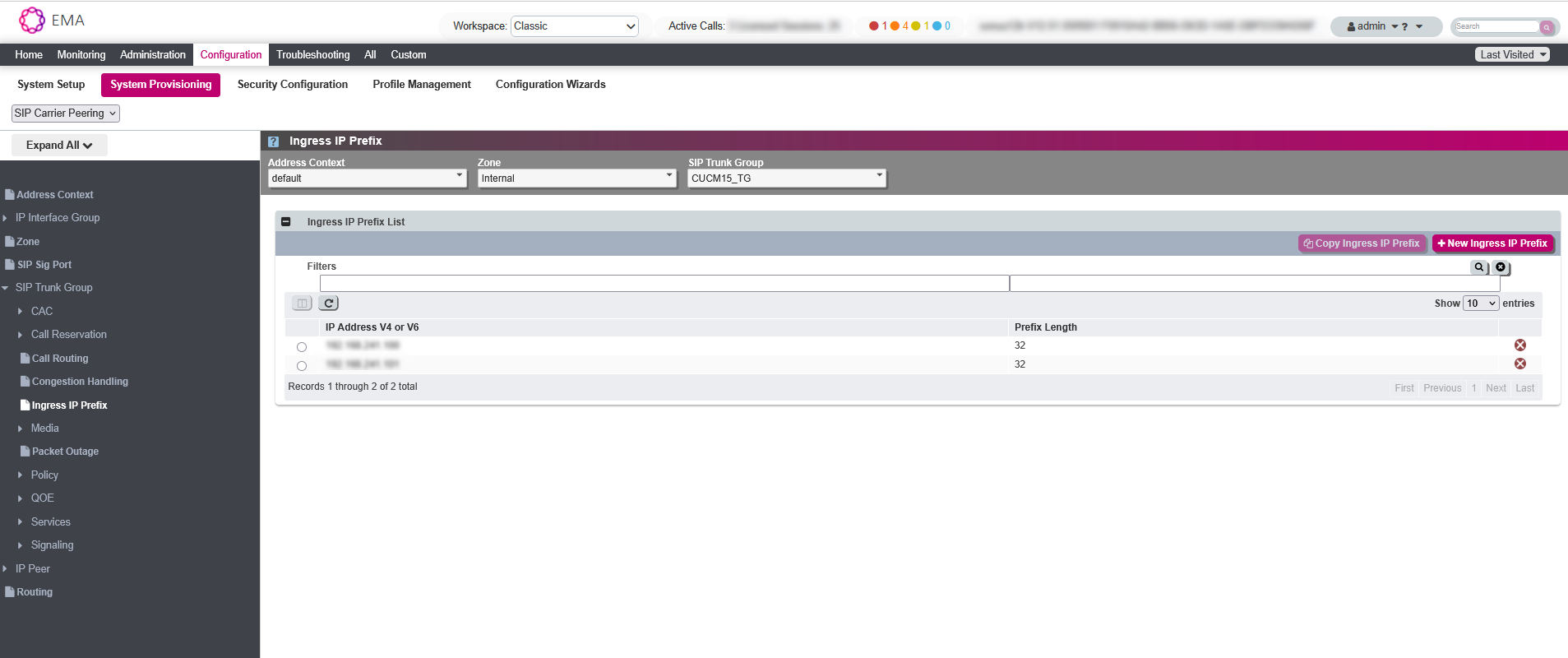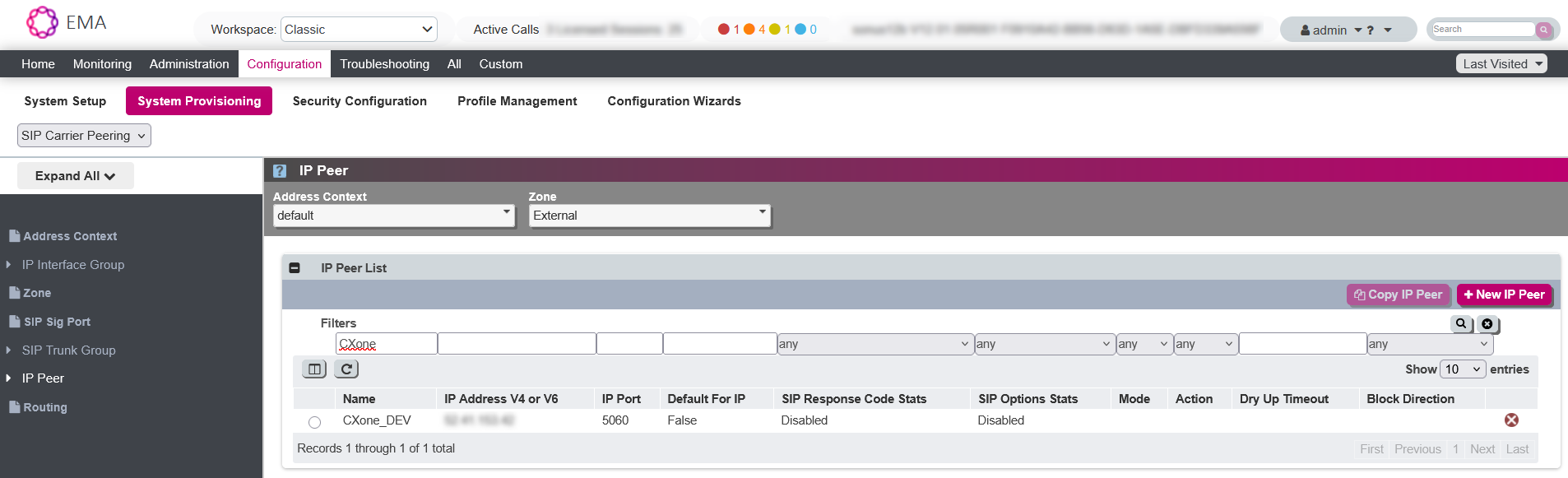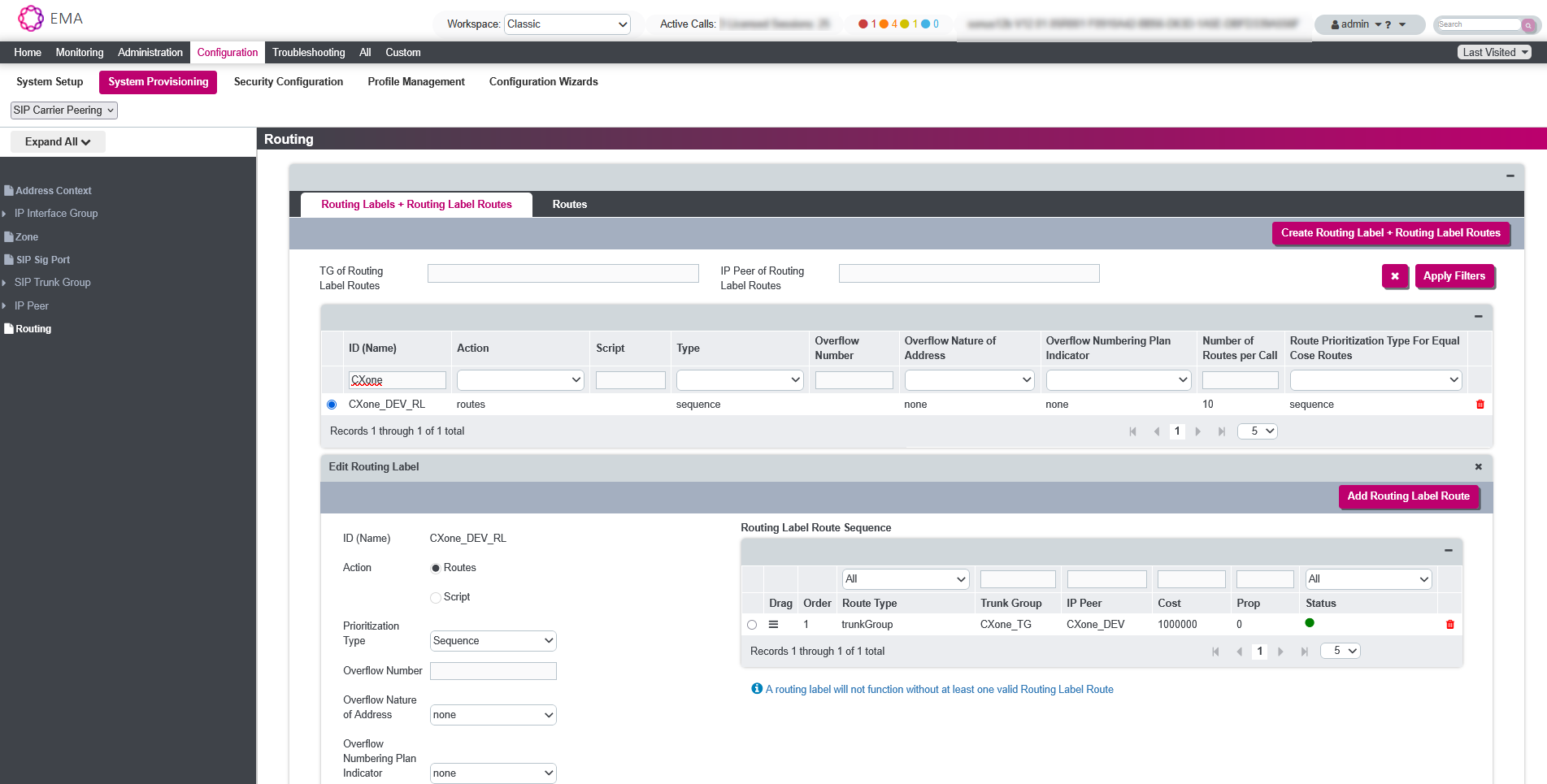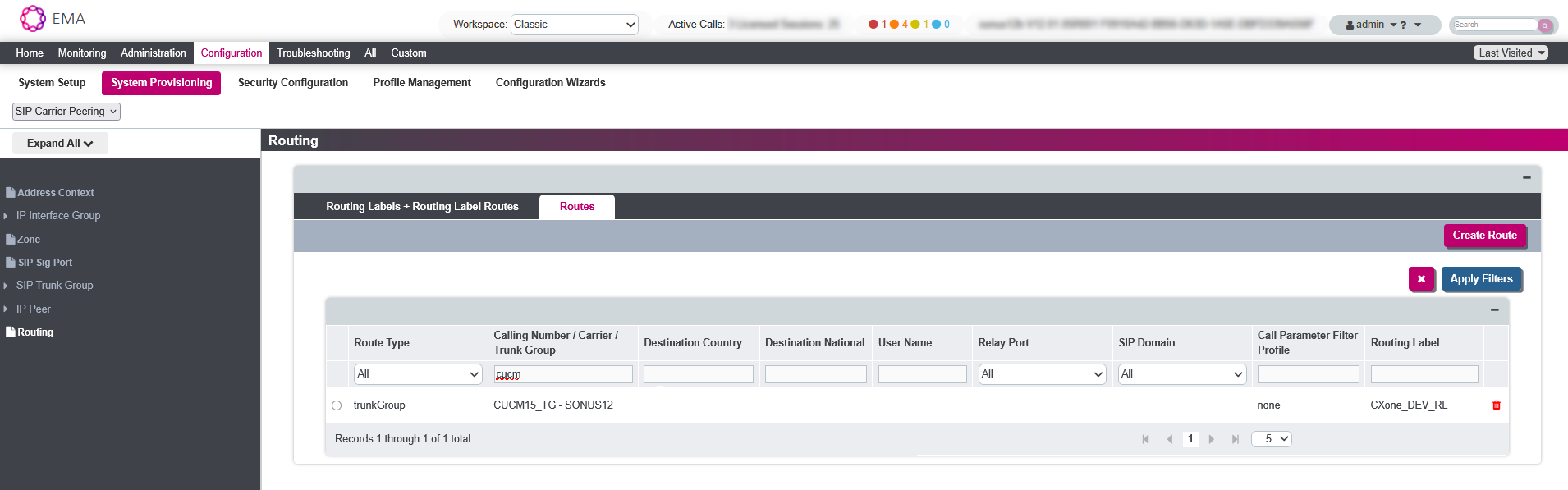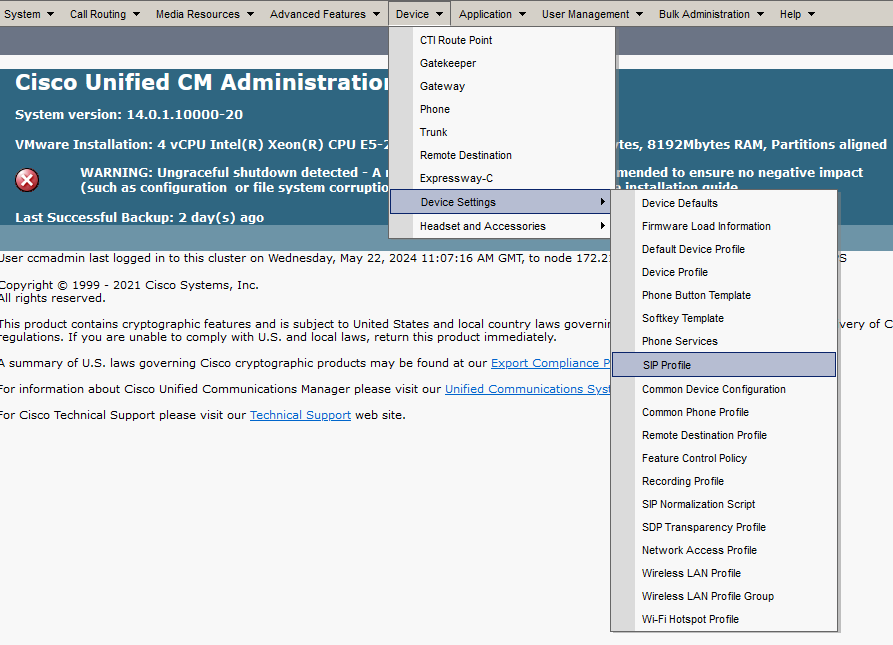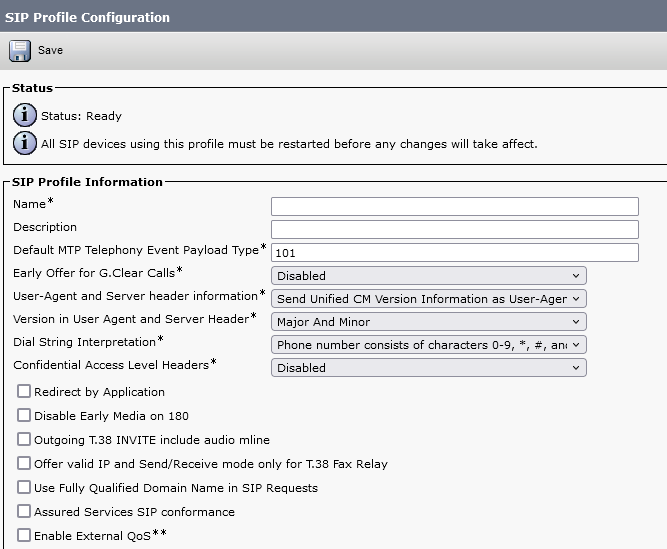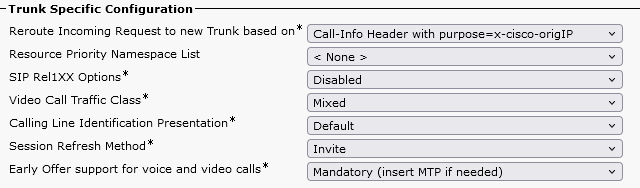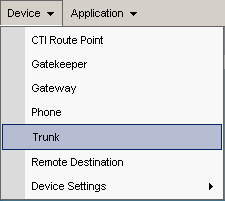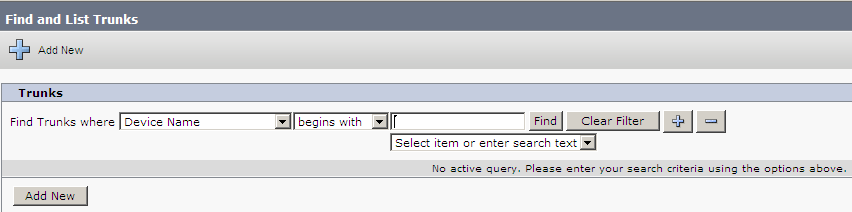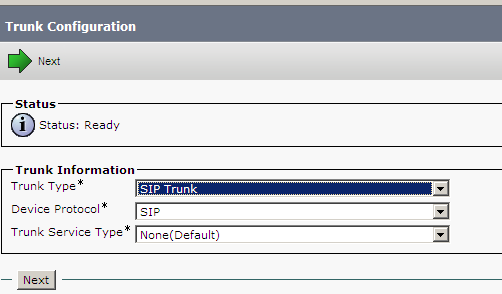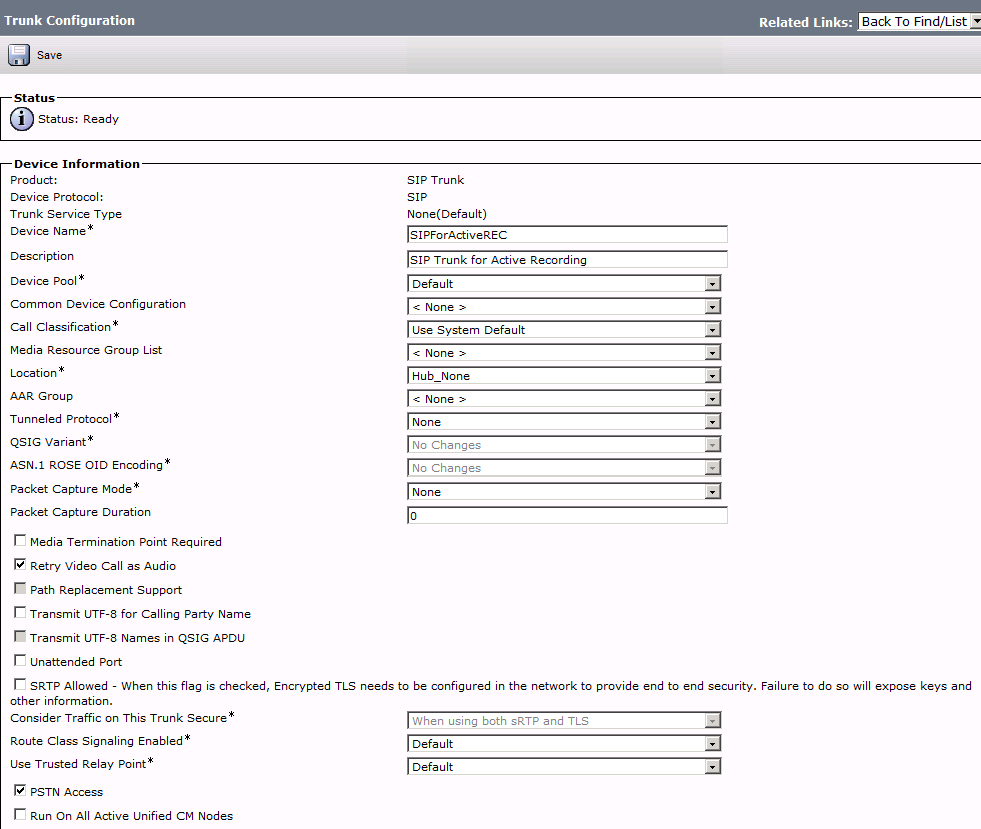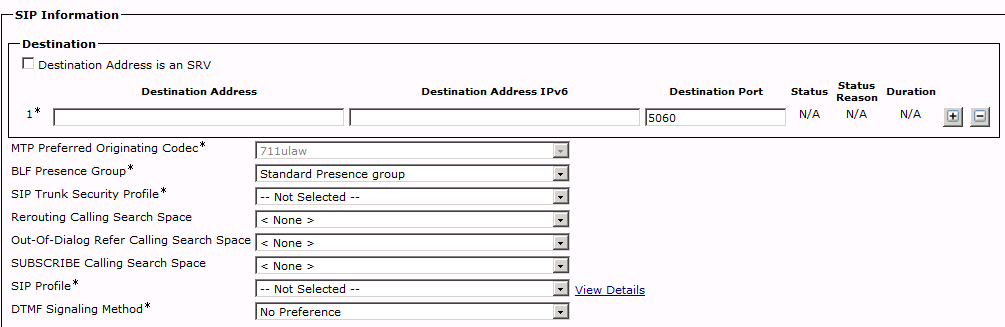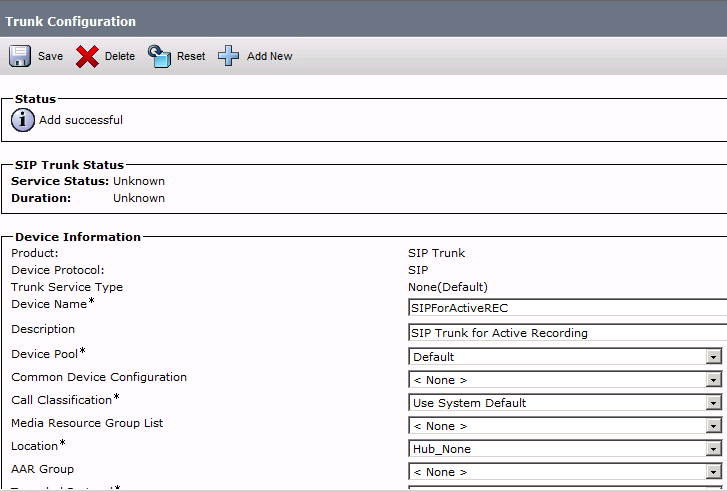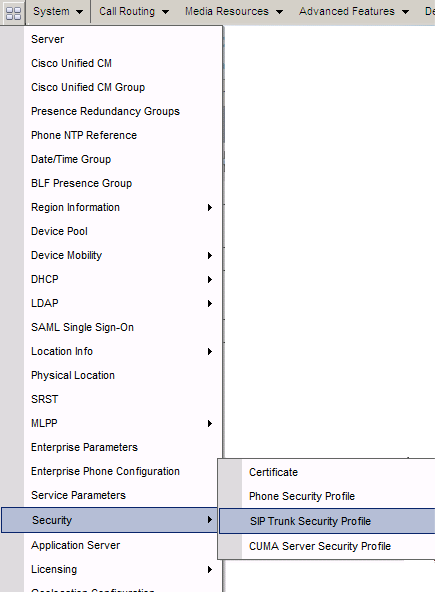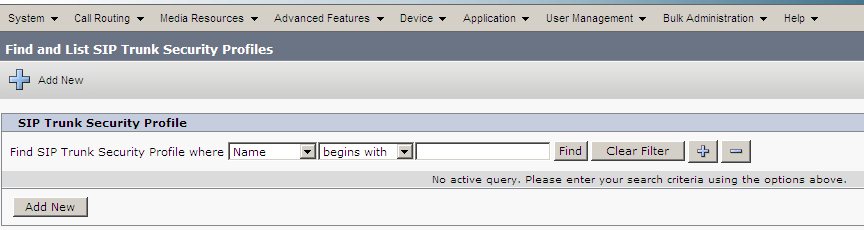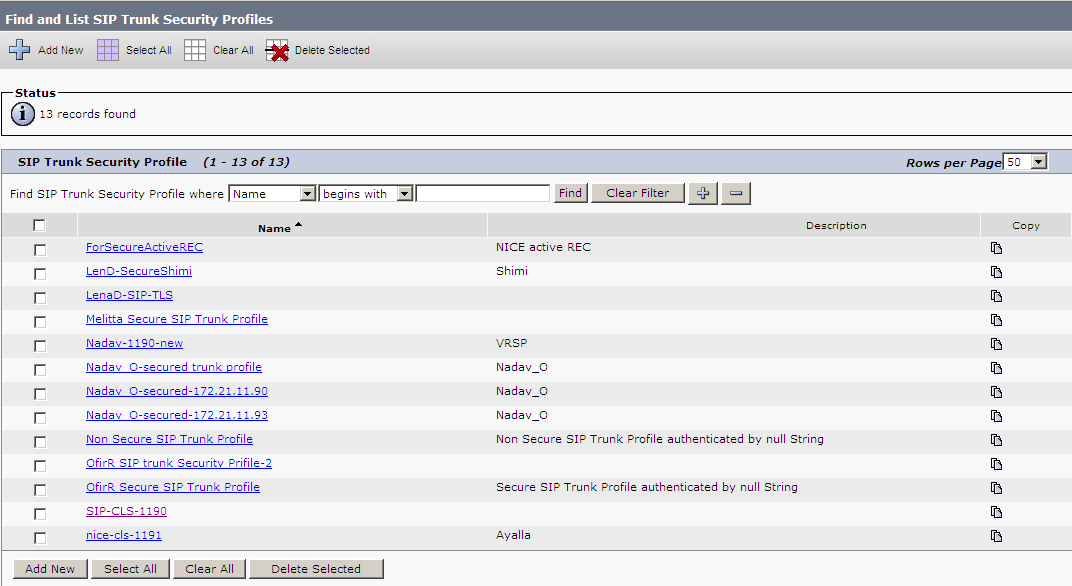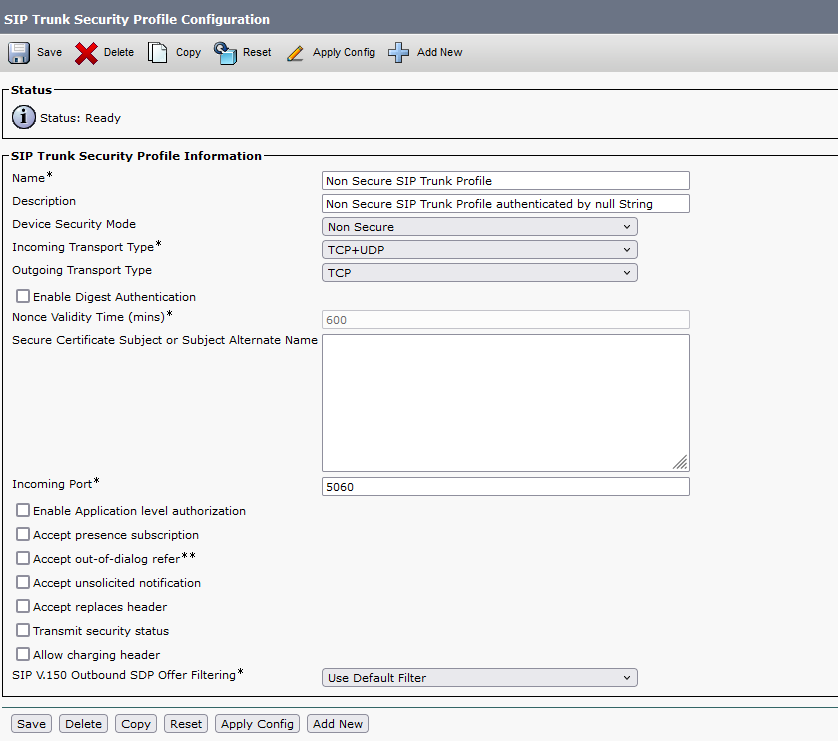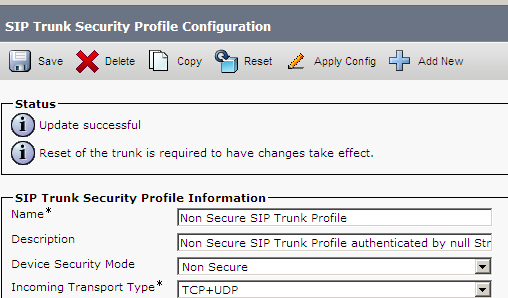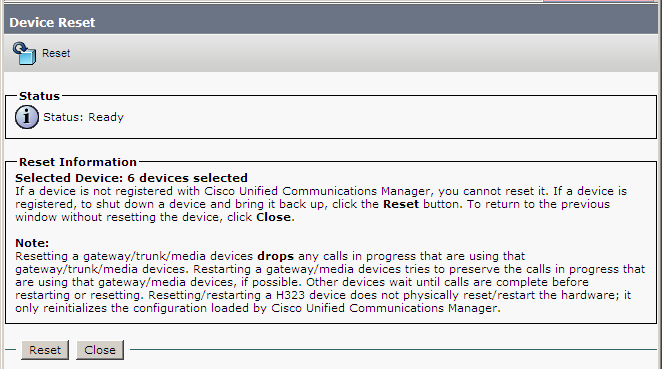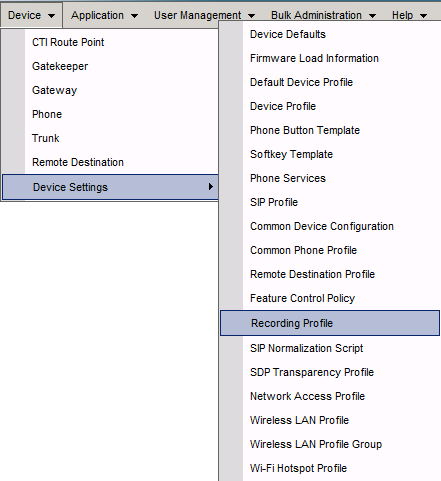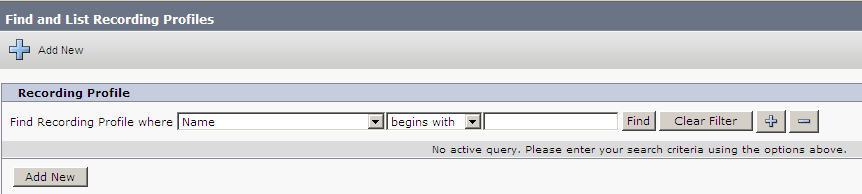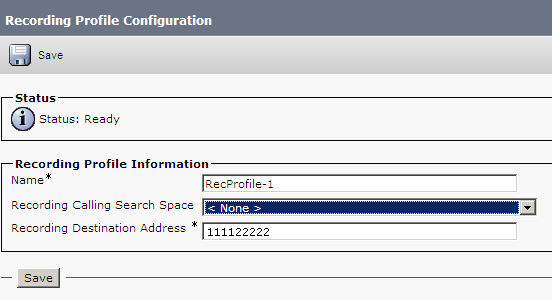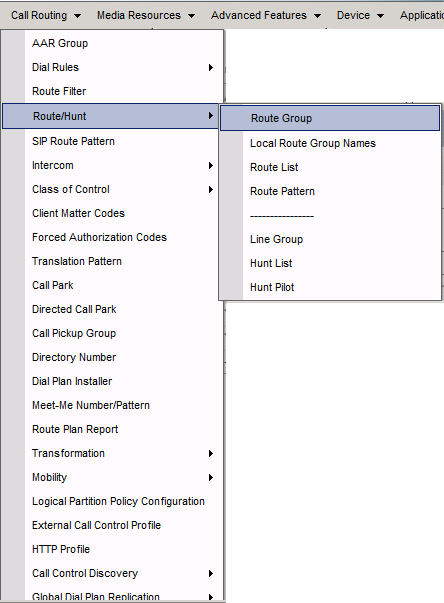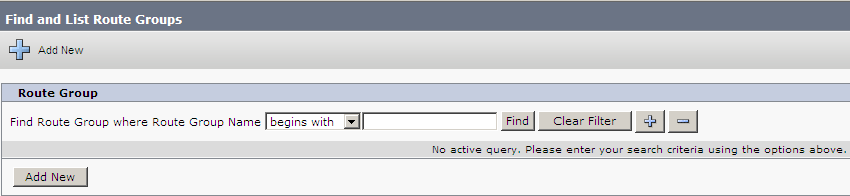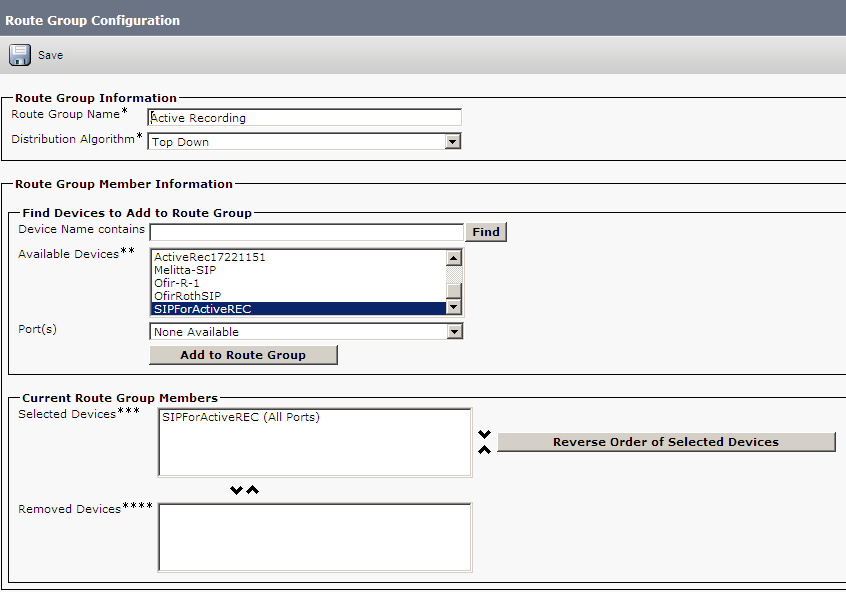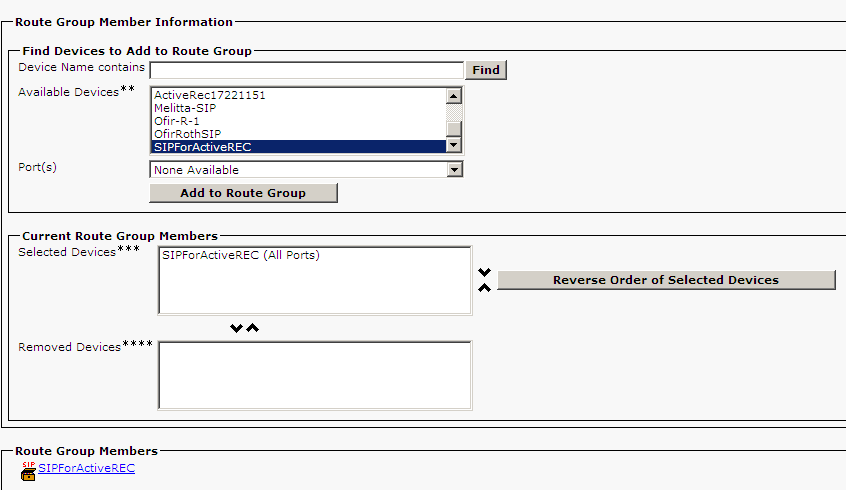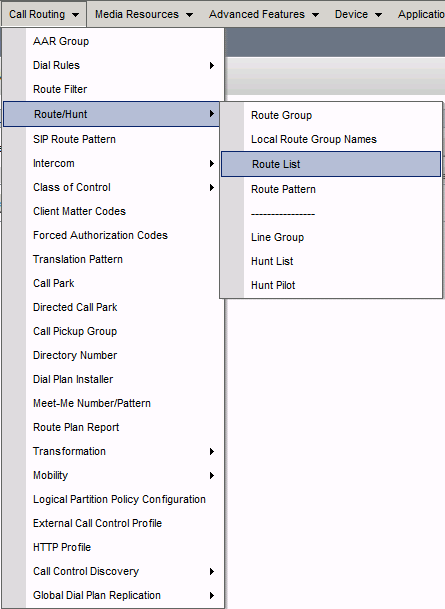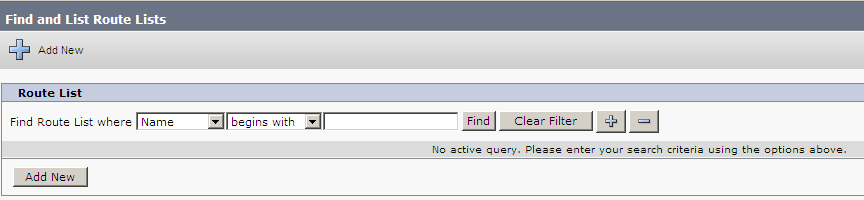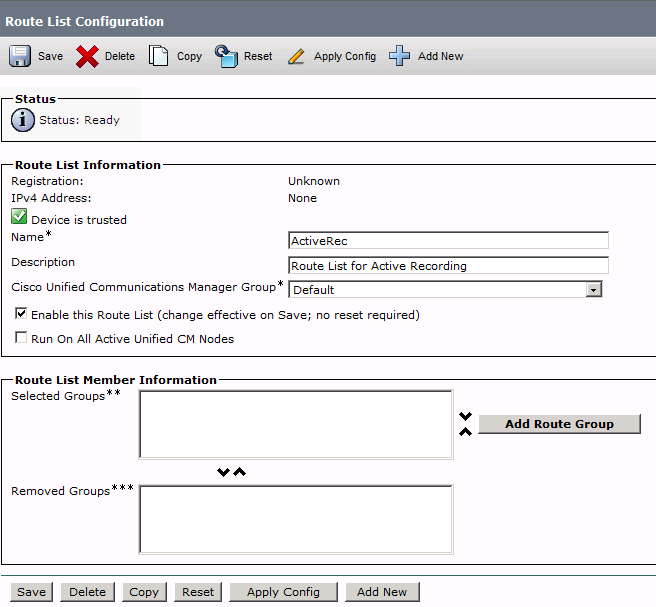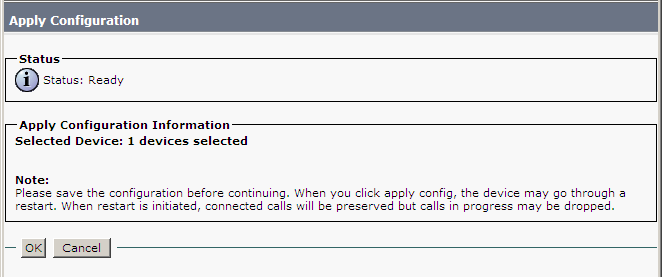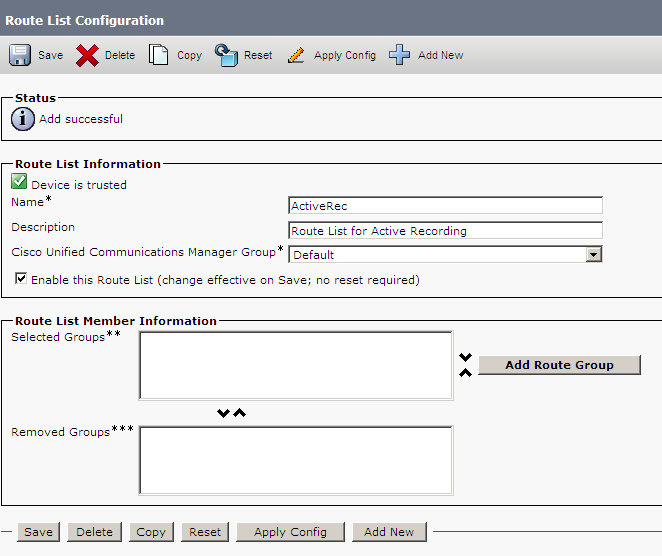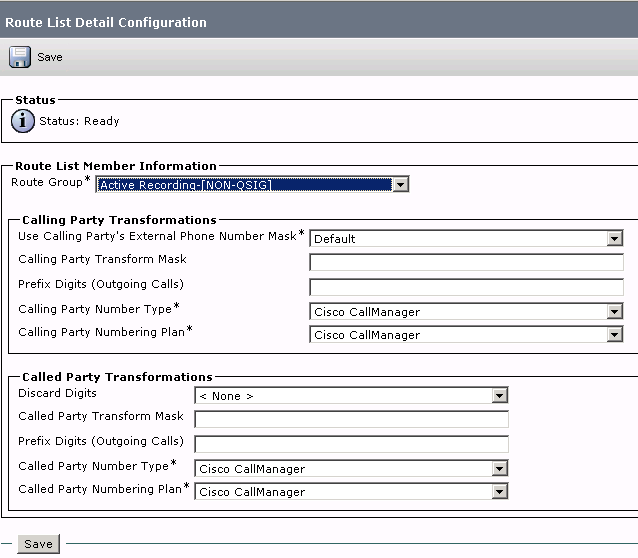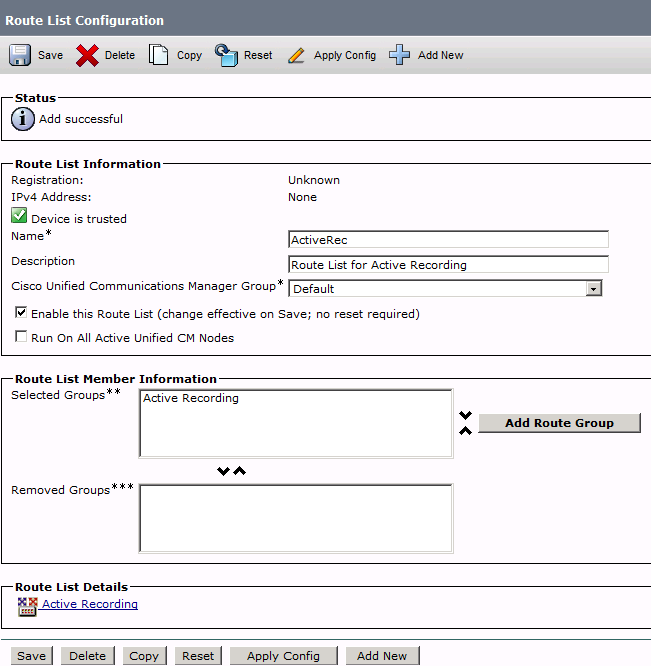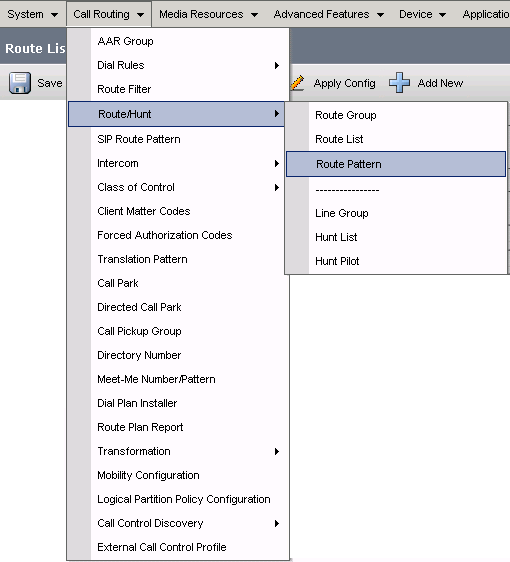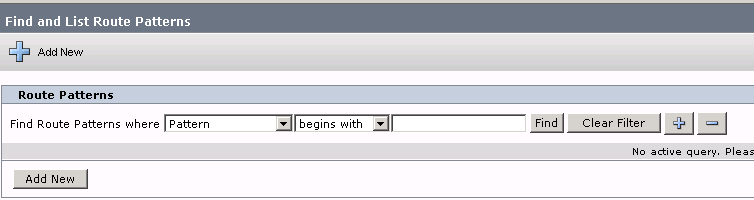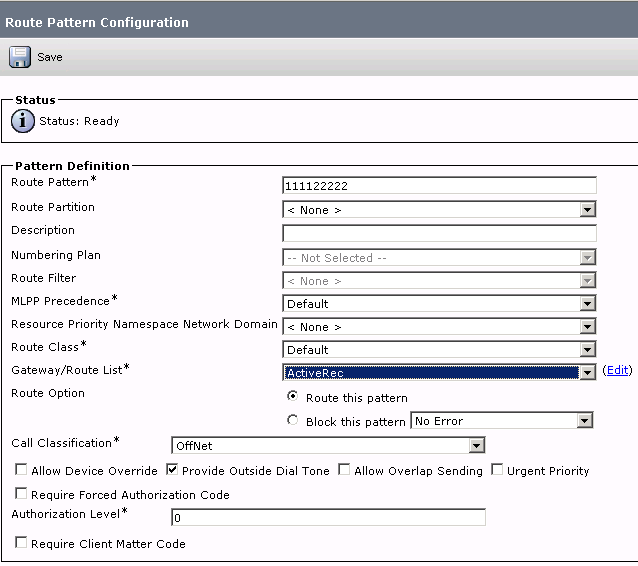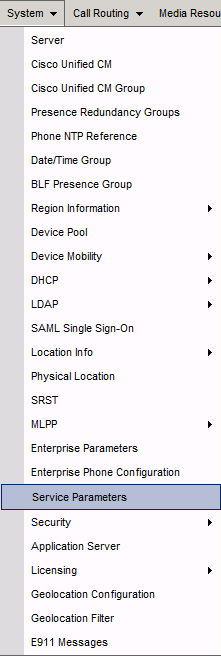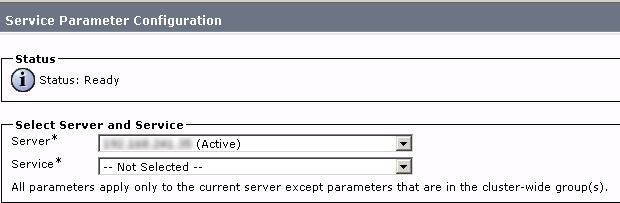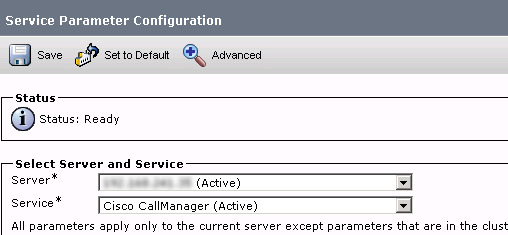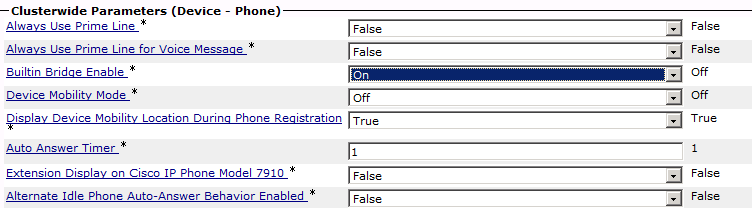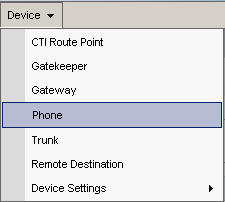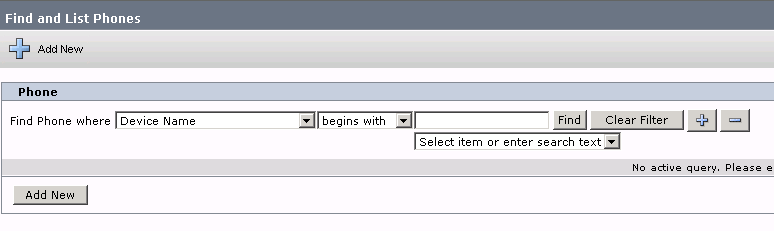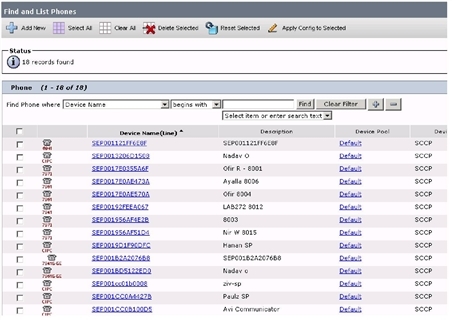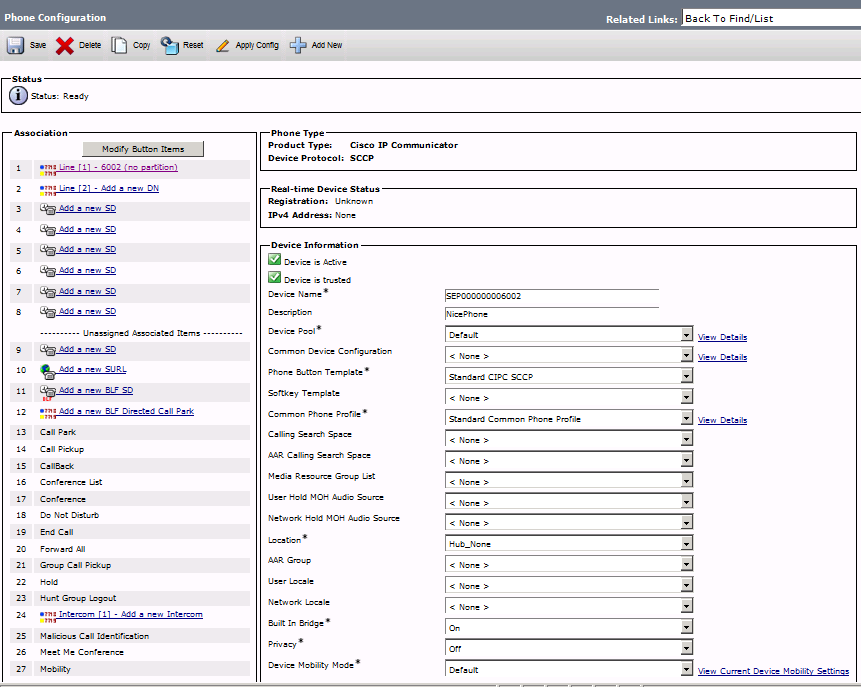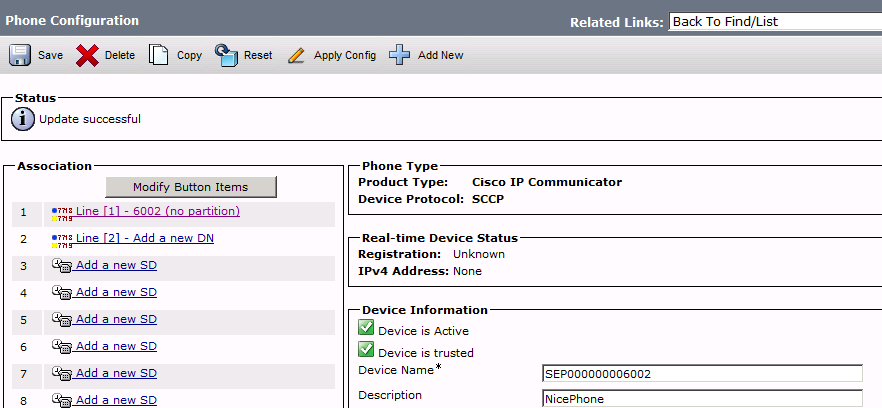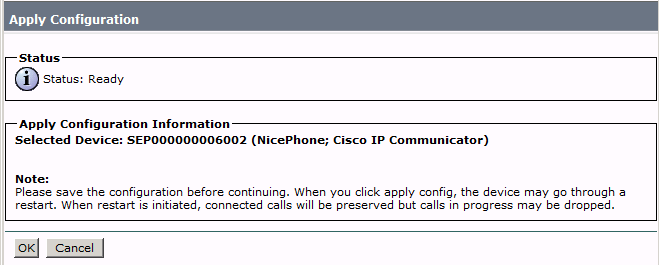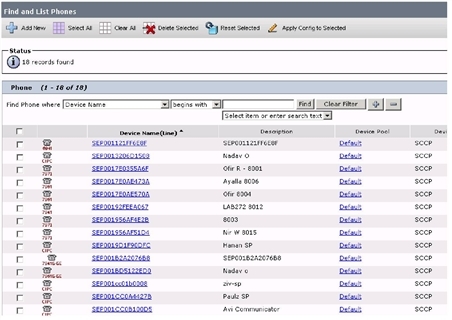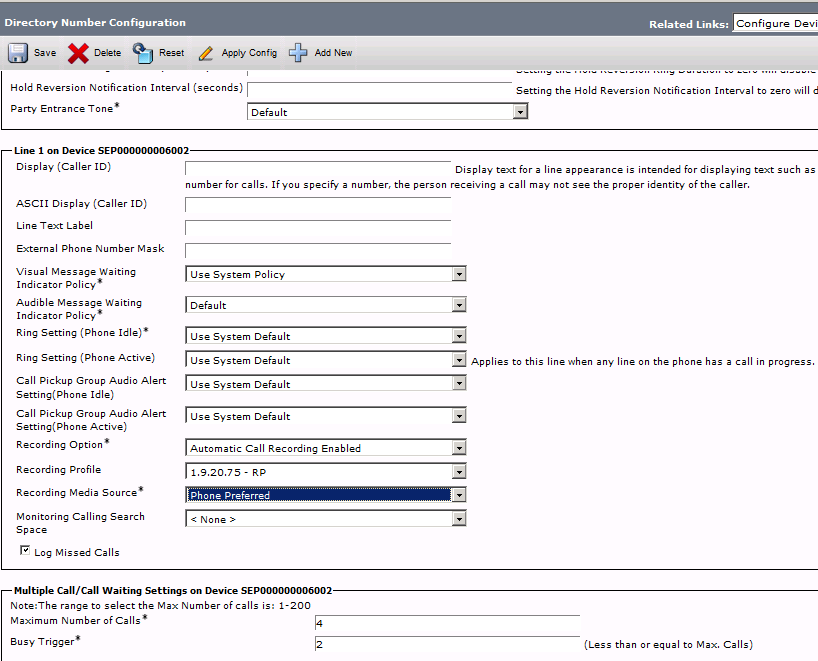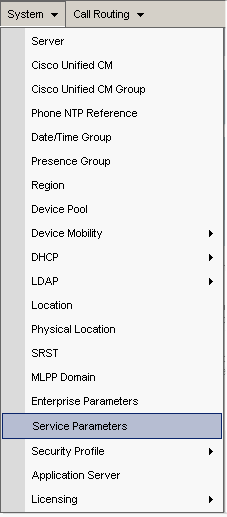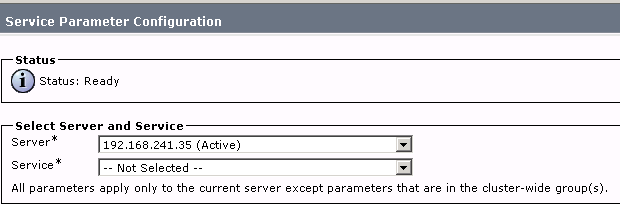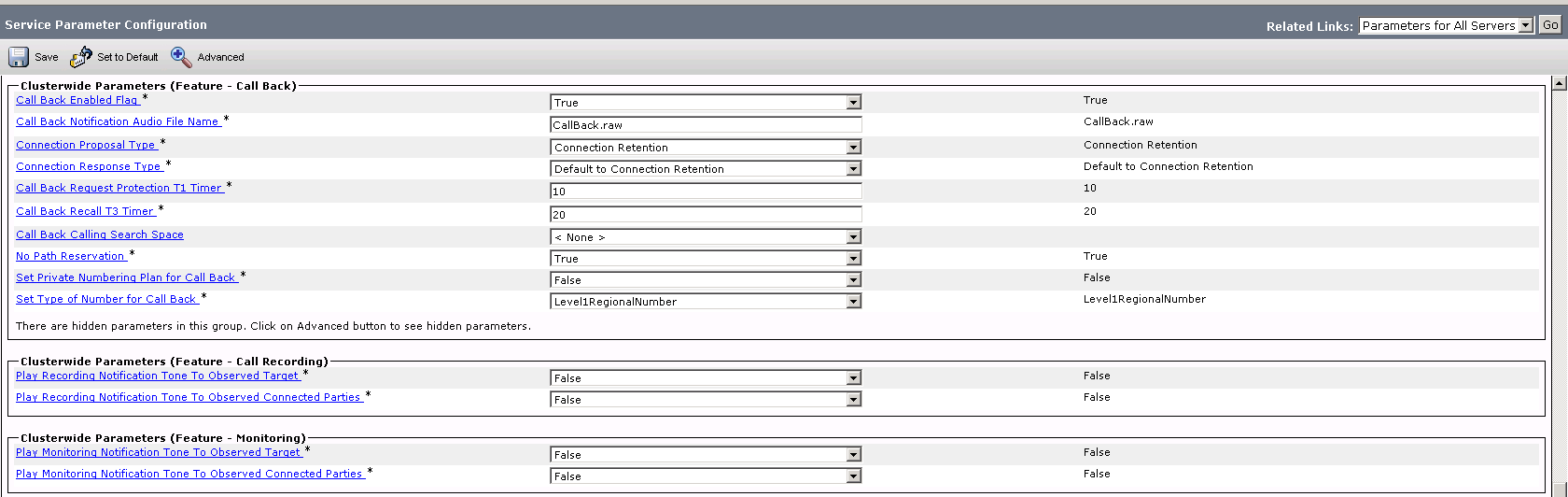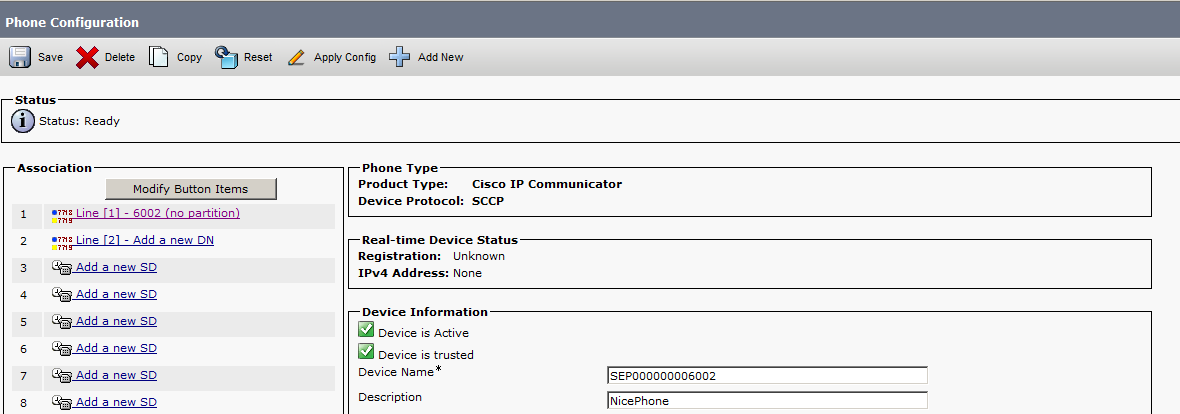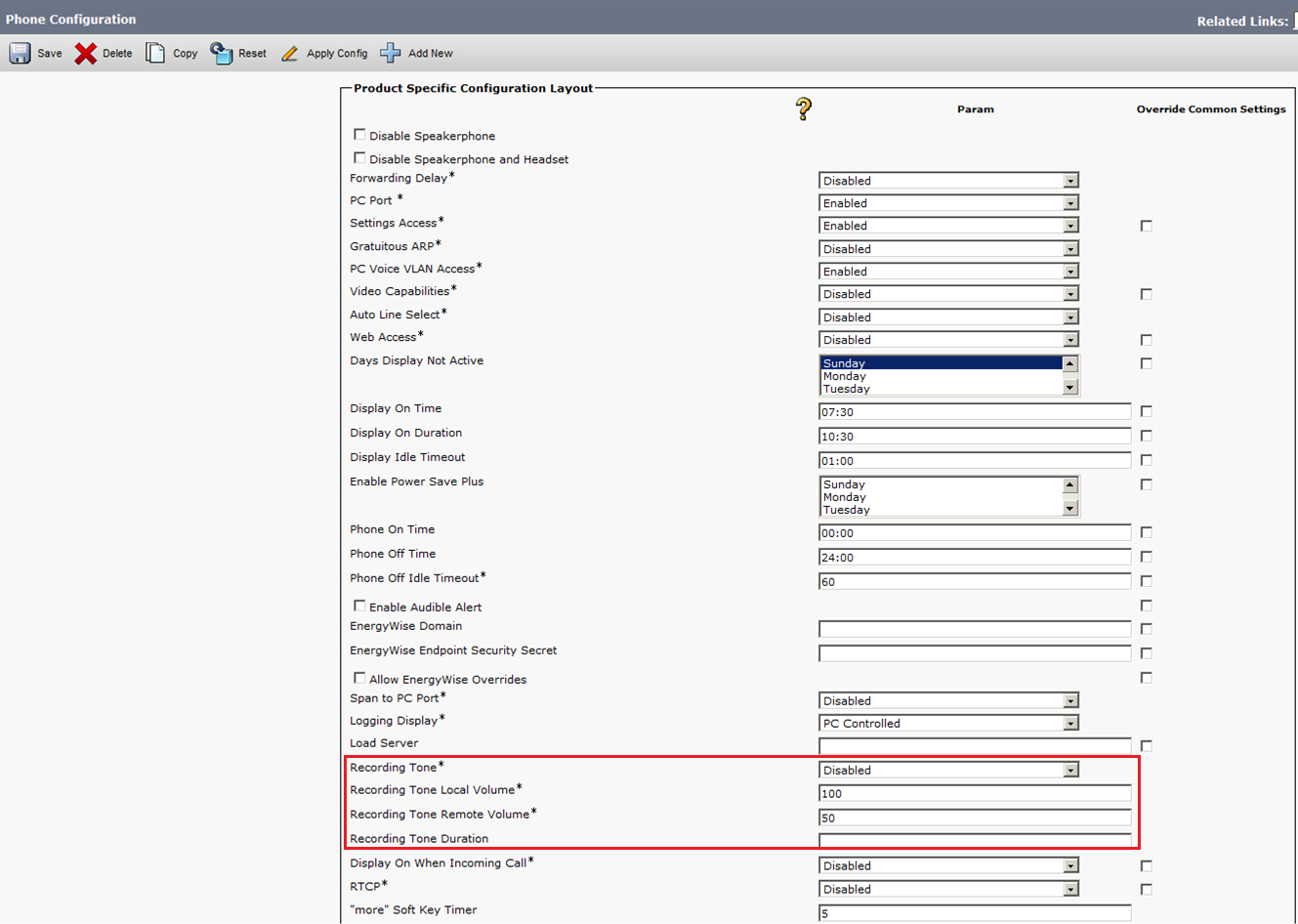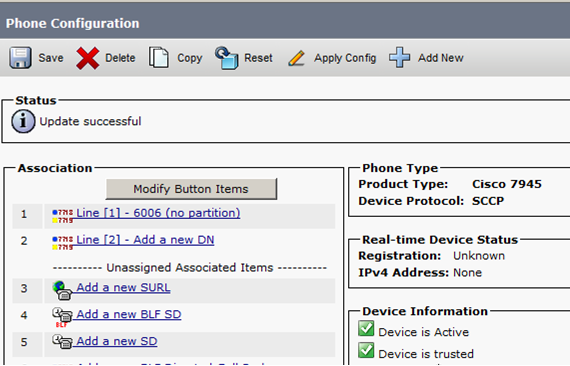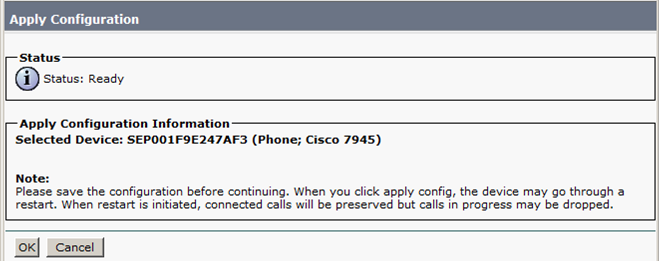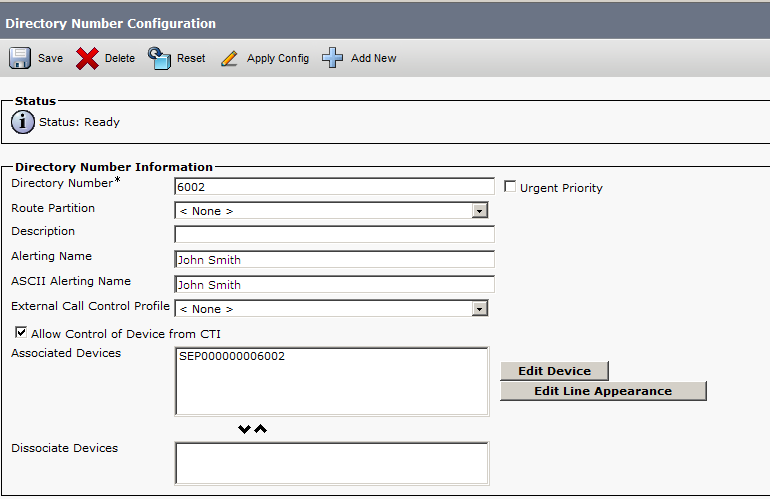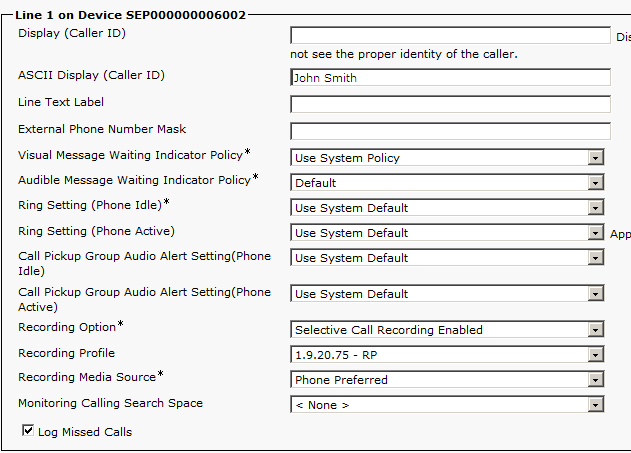Este guia descreve as etapas recomendadas para preparar e configurar a Cisco para integração com CXone Mpower Real-Time Third Party Telephony Recording (Multi-ACD). Os procedimentos descritos neste guia não se destinam a substituir a documentação oficial da Cisco. Um engenheiro local da Cisco deve efetuar a configuração do CUCM![]() Cisco Unified Communications Manager. Componente de processamento de chamadas baseado em software da solução de telefonia IP da Cisco..
Cisco Unified Communications Manager. Componente de processamento de chamadas baseado em software da solução de telefonia IP da Cisco..
Utilize este fluxo de trabalho para configurar a integração com o Real-Time Third Party Telephony Recording (Multi-ACD) utilizando:
-
CUCM (Cisco Unified Communications Manager) com gravação JTAPI ativa e um método BIB (ponte integrada)
-
CUBE (Cisco Unified Border Element) ou vCUBE (Virtual Cisco Unified Border Element)
-
AudioCodes SBC
-
Oracle (pacote Acme) SBC
-
Fita (Sonus) SBC
Fase 1: Preparar Informação para NiCE Professional Services
Fase 2: Preparar o ambiente CUCM
-
Etapa 1: Configurar um usuário de aplicativos
-
Etapa 3: Configurar a mobilidade de ramais
Fase 3: Configurar a gravação de Telefone IP (BiB) com SBC
-
Etapa 1: Preparar o ambiente de SBC local
-
Etapa 2: Configurar um perfil SIP
-
Etapa 3: Configurar um tronco SIP
-
Etapa 4: Configurar um perfil de gravação
-
Etapa 5: Configurar um grupo de rotas
-
Etapa 6: Configurar uma nova lista de rotas
-
Etapa 7: Configurar um novo padrão de trajeto
-
Etapa 8: Definição do BIB (ponte integrada)
-
Etapa 9: Associar um perfil de gravação
-
Etapa 11: (Opcional) Habilitar NiCE exibição de dados comerciais
Use Preparar Informação para NiCE Professional Services e os Dados essenciais para configuração de conectividade de terceiros em CXone Mpower arquivo do Excel para gravar e salvar todos os parâmetros. À medida que prosseguir, você será solicitado a fornecer informações essenciais. Depois de concluir a inserção de todos os detalhes necessários e preparar seu ambiente para Real-Time Third Party Telephony Recording (Multi-ACD), você deve enviar o arquivo do Excel para seu representante NiCE Professional Services.
Preparar Informação para NiCE Professional Services
Informações do CUCM necessárias para o Real-Time Third Party Telephony Recording (Multi-ACD)
Antes que o representante de NiCE Professional Services possa iniciar a integração de CTI, ele precisa de informações específicas de você. Certifique-se de fornecer todas as informações relevantes.
|
parâmetro |
Onde isso é configurado? |
valor |
|---|---|---|
|
ID do usuário (usuário do aplicativo) |
Configurado no CUCM > Gerenciamento de usuários > Usuário de aplicativo. |
nicecti |
| Senha correspondente à identificação do usuário | Configurado no CUCM > Gerenciamento de usuários > Usuário de aplicativo. | |
| Associação entre os dispositivos | Garanta que os telefones gravados estejam associados ao usuário nicecti. | |
| Endereço IP do CUCM |
Endereço IP público ou endereço IP NAT do serviço CUCM CTI. |
|
| Endereço IP secundário do CUCM |
Endereço IP público secundário ou endereço IP NAT do serviço CUCM CTI. A prática recomendada do CXone Mpower consiste em utilizá-lo. Ele é necessário quando se configura o UCCE como link secundário. |
|
| Lista de extensões a serem monitoradas |
Lista de extensões a serem monitoradas. Para o JTAPI, as integrações incluem:
|
|
|
Que níveis de toques de notificação foram definidos? |
Caso você necessite do Playtone, o engenheiro local da Cisco configurou os toques de notificação no nível correto (em todo o sistema ou nos dispositivos)? |
Informações do CUBE necessárias para o Real-Time Third Party Telephony Recording (Multi-ACD)
|
parâmetro |
comentários |
|---|---|
|
IP público do CUBE |
IP público da interface externa SIP do CUBE |
| Certificado de Autoridade certificadora (CA) do CUBE | CA ou certificado autoassinado do CUBE |
Informações do UCCE necessárias para o Real-Time Third Party Telephony Recording (Multi-ACD)
O representante do NiCE Professional Services exigirá essas informações para a configuração da CTI se o UCCE estiver sendo usado como um link secundário ou como um Interface de CTI. Certifique-se de fornecer todas as informações relevantes.
|
parâmetro |
Onde isso é configurado? |
valor |
|---|---|---|
|
CG - primário |
Parâmetros configurados no Gateway de cliente (CG):
|
|
|
CG – secundário |
(opcional) forneça as informações acima também para o servidor secundário:
|
|
| dispositivos configurados no usuário final |
Vá até CUCM > Gerenciamento de usuários > Usuário final. Verifique a lista de dispositivos configurados. |
|
| Lista de CallVariables, variáveis ECC/matrizes, campos de dados comerciais específicos ao site |
Inclua os seus nomes exatos e os respectivos tamanhos. |
|
| Lista de todos os agentes |
Inclua uma lista das identificações dos agentes. |
Informações necessárias
Verifique o seguinte antes que o representante do NiCE Professional Services inicie a configuração:
-
Quanto aos dados comerciais JTAPI:
-
Se o site precisar de CurrentCalledName ou CurrentCallingName, verifique se o campo Exibir chamador interno foi configurado.
-
Caso o site necessite de informações acerca de CalledName, certifique-se de que o campo Nome do alerta
 O nome do chamador exibido no telefone durante chamadas recebidas. Pode indicar se a chamada é interna ou externa quando o telefone for atendido. tenha sido configurado.
O nome do chamador exibido no telefone durante chamadas recebidas. Pode indicar se a chamada é interna ou externa quando o telefone for atendido. tenha sido configurado.
-
-
Conclua a lista de dispositivos necessários para ambas as finalidades de monitoramento.
-
A configuração do site CUCM utiliza a mobilidade de ramais
 A mobilidade de ramais permite aos usuários configurar um dispositivo como sendo deles próprios, em caráter temporário, ao efetuarem o login no telefone. Assim que um usuário efetuar o login, o dispositivo adotará as informações do perfil do dispositivo do usuário em questão, inclusive o número da linha, as discagens rápidas, os links de serviços e outras propriedades de um telefone específicas ao usuário.
Um usuário pode estar conectado a diversos dispositivos ao mesmo tempo.
Quando a mobilidade de ramais estiver configurada para Logins múltiplos permitidos, um usuário pode efetuar o login em vários dispositivos simultaneamente, participando de chamadas em todos eles ao mesmo tempo., linhas compartilhadas
A mobilidade de ramais permite aos usuários configurar um dispositivo como sendo deles próprios, em caráter temporário, ao efetuarem o login no telefone. Assim que um usuário efetuar o login, o dispositivo adotará as informações do perfil do dispositivo do usuário em questão, inclusive o número da linha, as discagens rápidas, os links de serviços e outras propriedades de um telefone específicas ao usuário.
Um usuário pode estar conectado a diversos dispositivos ao mesmo tempo.
Quando a mobilidade de ramais estiver configurada para Logins múltiplos permitidos, um usuário pode efetuar o login em vários dispositivos simultaneamente, participando de chamadas em todos eles ao mesmo tempo., linhas compartilhadas Uma linha compartilhada é um número de dispositivo que é exibido em mais de um dispositivo na mesma partição.
As chamadas recebidas são exibidas em todos os dispositivos que compartilham uma linha e qualquer pessoa poderão atendê-las.
É possível que várias chamadas ocorram simultaneamente, no mesmo dispositivo ou em vários dispositivos.
Por exemplo: é possível configurar uma linha compartilhada, de modo que o número de um diretório seja exibido na linha 1 do telefone de um gerente e também na linha 1 do telefone de um assistente. Outro exemplo de linha compartilhada envolve um único número 800 recebido que tenha sido configurado para ser exibido como linha 2 no telefone de todos os representantes de vendas de um escritório.
As linhas compartilhadas são um importante fator a ser considerado no mapeamento do sistema. ou várias linhas? Forneça todas as informações de configuração relevantes acerca dos dispositivos.
Uma linha compartilhada é um número de dispositivo que é exibido em mais de um dispositivo na mesma partição.
As chamadas recebidas são exibidas em todos os dispositivos que compartilham uma linha e qualquer pessoa poderão atendê-las.
É possível que várias chamadas ocorram simultaneamente, no mesmo dispositivo ou em vários dispositivos.
Por exemplo: é possível configurar uma linha compartilhada, de modo que o número de um diretório seja exibido na linha 1 do telefone de um gerente e também na linha 1 do telefone de um assistente. Outro exemplo de linha compartilhada envolve um único número 800 recebido que tenha sido configurado para ser exibido como linha 2 no telefone de todos os representantes de vendas de um escritório.
As linhas compartilhadas são um importante fator a ser considerado no mapeamento do sistema. ou várias linhas? Forneça todas as informações de configuração relevantes acerca dos dispositivos.
Criar uma conexão segura com o CTI usando a VPN
Esta etapa deve ser executada apenas em coordenação com NiCE Professional Services.
No final desta etapa, preenchendo o formulário VPN, você fornecerá os detalhes necessários para NiCE Professional Services, que o ajudará a estabelecer uma conexão VPN segura com CXone Mpower.
-
NiCE Professional Services fornecerá o formulário de conexão VPN.
-
Preencha o formulário fornecido com os detalhes da sua parte e as informações necessárias para a Real-Time Third Party Telephony Recording (Multi-ACD).
-
NiCE Professional Services coordenará com CXone Mpower equipes para garantir que todos os campos sejam preenchidos adequadamente.
-
Ambas as partes deverão estar de acordo quanto à forma e aos detalhes.
-
-
NiCE Professional Services agendará uma chamada colaborativa:
- Para chegar a um acordo sobre o formulário e os detalhes fornecidos com a Real-Time Third Party Telephony Recording (Multi-ACD).
-
Com equipes do CXone Mpower para o provisionamento da VPN.
-
Configure duas VPNs: uma para resiliência e outra para failover.
-
Configure o roteamento definindo o BGP sobre VPN com firewalls Real-Time Third Party Telephony Recording (Multi-ACD) ou crie rotas estáticas para os endereços IP fornecidos.
-
Configure o NAT. O NAT do seu terminal deve estar atrás de um IP público, anunciado via BGP ou usando o roteamento estático.
-
Configure as definições do firewall:
-
Permita o tráfego de entrada dos endereços IP (2) fornecidos no terminal CTI.
-
Abra as portas necessárias. Consulte Portas e protocolos por aplicativo para obter mais informações.
-
Para ambientes de alta disponibilidade, as portas mencionadas acima na etapa b devem estar abertas para todos os servidores, para os serviços ativos e para aqueles em espera.
-
-
NiCE Professional Services coordenará com CXone Mpower equipes para:
-
Garanta que o formulário da VPN esteja corretamente preenchido.
-
Agende um horário com as equipes do CXone Mpower para o provisionamento e a configuração do roteamento.
-
Teste o túnel VPN, o roteamento e a conectividade.
-
Preparar o ambiente CUCM
Prepare o ambiente CUCM para a integração do Cisco com o Real-Time Third Party Telephony Recording (Multi-ACD). Esta seção descreve os procedimentos para preparar as versões do CUCM 12.5, 14 e 15.
A configuração de switches é efetuada exclusivamente pelo técnico local da Cisco.
Configurar um usuário de aplicativos
Configure o usuário do aplicativo como sendo usuário nicecti. O usuário nicecti se comunica entre o CUCM e o cliente JTAPI no Real-Time Third Party Telephony Recording (Multi-ACD).
No final desta etapa, você deverá fornecer aos NiCE Serviços Profissionais:
-
ID do usuário
-
Senha
-
No aplicativo de administração do CUCM, acesse Gerenciamento de usuários > Usuário do aplicativo.
Será exibida a janela Localizar e listar usuários de aplicativos.
-
Clique em Adicionar novo.
-
Na área Informações dos usuários de aplicativos:
-
Digite nicecti correspondente à identificação do usuário.
-
Insira a senha no campo Senha.
-
Digite a mesma senha no campo Confirmar senha.
-
-
Anote a identificação do usuário correta que tiver criado e a respectiva senha. O representante NiCE Professional Services exigirá essas informações para configuração.
-
Clique em Save.
-
Role até a área Informações sobre as permissões.
-
Clique em Adicionar ao grupo de controle de acesso.
-
Na janela Localizar e listar os grupos de controle de acesso, defina uma busca para um grupo de usuários:
-
Na lista suspensa Localizar grupo de controle de acesso onde nome, selecione contains.
-
No campo vazio, digite cti.
-
Clique em Encontrar.
-
-
Selecione os grupos de controle de acesso:
-
Em todas as integrações: CTI padrão Permitir o monitoramento de chamadas e CTI padrão Permitir a gravação de chamadas
-
No Cisco JTAPI Active: CTI padrão ativado (tanto na configuração de conexão segura quanto na não segura)
-
Para monitorar os estacionamentos de chamadas: CTI padrão Permitir o monitoramento de chamadas estacionadas
-
Para monitorar as séries 88XX, 89XX e 99XX de telefones: CTI padrão permite o controle de chamadas de telefones compatíveis com Connected Xfer e conf.
-
Para monitorar as séries 88XX, 89XX e 99XX de telefones: CTI padrão permite o controle de telefones compatíveis com o modo de prorrogação.
O monitoramento de dispositivos 88xx, 89XX e 99xx apresentará falhas se o grupo CTI padrão permite o controle de chamadas de telefones compatíveis com Connected Xfer e conf não for adicionado.
-
-
Certifique-se de ter selecionado cada grupo correspondente à configuração. Clique em Adicionar selecionado(s).
-
Na janela Configuração do usuário de aplicativo, clique em Salvar.
-
Na área Informações sobre as permissões, certifique-se de que todas as funções estejam associadas a cada grupo de usuários.
-
CTI padrão permite o controle de chamadas de telefones compatíveis com Connected Xfer e conf será exibido apenas se for adicionado.
-
Se necessário, garanta a exibição de CTI padrão permite o monitoramento de chamadas estacionadas.
-
Configurar a associação de dispositivos
Definir todos os dispositivos (os telefones físicos e softphones) que necessitem ser gravados como monitorados. Associe os dispositivos monitorados a este novo usuário ( nicecti).
-
Certifique-se de que Usuário do aplicativo tenha sido configurado.
-
Na janela Configuração do usuário de aplicativo, role para baixo até a área Associações de dispositivos e, em seguida, até a área Informações sobre os dispositivos.
-
Clique em Encontrar outros telefones.
-
Na janela Localizar e listar telefones, na área Telefone, na lista suspensa Localizar telefone onde, selecione Número do diretório.
-
Clique em Localizar para procurar os dispositivos que precisam ser monitorados:
Não associe portas do correio de voz nem padrões de trajetos.
-
-
Selecione os dispositivos: extensões.
-
Clique em Adicionar selecionado(s).
-
Clique em Save.
Configurar a mobilidade de ramais
-
Certifique-se de que a associação de dispositivos tenha sido configurada.
-
Na janela Configuração do usuário de aplicativo, role para baixo até a área Informações sobre os dispositivos. Todos os perfis de mobilidade de ramais serão exibidos na lista Perfis disponíveis.
-
Selecione o perfil de mobilidade de ramais e clique na seta para movimentá-lo para a lista Perfis de dispositivos CTI controlados.
-
Certifique-se de que o perfil de mobilidade de ramais esteja sendo exibido na lista Perfis de dispositivos CTI controlados.
-
Clique em Save.
Configurar a gravação de Telefone IP (BiB) com SBC
Esta seção inclui informações sobre o método BIB (ponte integrada) que fornece a mídia diretamente do telefone.
Preparar o ambiente de SBC local
As configurações suportadas incluem Cisco CUBE/vCUBE ou AudioCodes, com a exigência de usar apenas uma dessas opções.
Preparar o ambiente CUBE ou vCUBE
Antes de prosseguir com este procedimento:
-
Verifique se seu CUBE/vCUBE está configurado com Oferta Antecipada.
-
Verifique se o CUCM e o CUBE/vCUBE estão configurados para funcionar com os codecs G.711a, G.711u e G.729.
Para preparar o ambiente CUBE ou vCUBE:
-
Verifique se o certificado do CUBE está configurado.
-
Exporte e envie o certificado do CUBE e sua Autoridade certificadora (CA) para NiCE Professional Services. Esta etapa será necessária somente se o TLS mútuo (mTLS) estiver sendo usado.
-
Insira o modo de configuração do CUBE, conforme a descrição abaixo:
var(--codeSnippetCopyLabel)IL-LAB_CUBE2951#conf t
Enter configuration commands, one per line. End with CNTL/Z.
IL-LAB_CUBE2951(config)# -
Copie a impressão digital do certificado fornecido por NiCE Professional Services.
var(--codeSnippetCopyLabel)fingerprint XXXX -
Crie um ponto de confiança para o certificado CXone Mpower.
var(--codeSnippetCopyLabel)crypto pki trustpoint CXOne
enrollment terminal
revocation-check none
rsakeypair RSA2048 2048 -
Importe o certificado do Real-Time Third Party Telephony Recording (Multi-ACD) para o CUBE:
var(--codeSnippetCopyLabel)crypto pki authenticate CXOneVocê será solicitado a colar o texto PEM no terminal. NiCE Professional Services fornecerá este texto.
var(--codeSnippetCopyLabel)% Do you accept this certificate? [yes/no]: yes
crypto pki enroll CXOne
% Include the router serial number in the subject name? [yes/no]: no
% Include an IP address in the subject name? [no]: no
Display Certificate Request to terminal? [yes/no]: no -
Crie uma classe de voz para copiar todos os cabeçalhos Cisco X do cabeçalho FROM para o INVITE enviado ao CXone Mpower e modificar o IP privado dos cabeçalhos SIP para o IP público.
x.x.x.x - IP privado
y.y.y.y - IP público
Cole as seguintes configurações (substitua 100 e 200 por números disponíveis no CUBE):
var(--codeSnippetCopyLabel)voice class sip-copylist 100
sip-header FROM
!
voice class sip-profiles 200
request ANY sip-header From modify "@.*;.*>" "@y.y.y.y;.*>"
request ANY sip-header Via modify "x.x.x.x" "y.y.y.y"
request ANY sip-header Remote-Party-ID modify "x.x.x.x" "y.y.y.y"
request ANY sip-header Contact modify "@.*;" "@y.y.y.y;"
response ANY sip-header Contact modify "@.*;" "@y.y.y.y;"
response ANY sip-header Remote-Party-ID modify "x.x.x.x" "y.y.y.y"
request ANY sdp-header Audio-Connection-Info modify "x.x.x.x" "y.y.y.y"
request ANY sdp-header Connection-Info modify "x.x.x.x" "y.y.y.y"
request ANY sdp-header Session-Owner modify "x.x.x.x" "y.y.y.y"
response ANY sdp-header Session-Owner modify "x.x.x.x" "y.y.y.y"
response ANY sdp-header Connection-Info modify "x.x.x.x" "y.y.y.y"
response ANY sdp-header Audio-Connection-Info modify "x.x.x.x" "y.y.y.y"
request ANY sip-header Call-Info modify "x.x.x.x" "y.y.y.y"
request ANY sip-header P-Asserted-Identity modify "x.x.x.x" "y.y.y.y"
request INVITE peer-header sip FROM copy "<sip:(.*)>" u01
request INVITE sip-header From modify "sip:(.*)>" "sip:\u01>"
! -
Crie SRTP
 Protocolo seguro de transporte em tempo real. Um perfil de segurança para RTP que adiciona criptografia, autenticação e proteção contra replay.-Crypto (substitua 14 pelo número disponível no seu CUBE):var(--codeSnippetCopyLabel)
Protocolo seguro de transporte em tempo real. Um perfil de segurança para RTP que adiciona criptografia, autenticação e proteção contra replay.-Crypto (substitua 14 pelo número disponível no seu CUBE):var(--codeSnippetCopyLabel)voice class srtp-crypto 14
crypto 1 AES_CM_128_HMAC_SHA1_32
crypto 2 AES_CM_128_HMAC_SHA1_80 -
Habilite a atualização de sessão para SIP:
var(--codeSnippetCopyLabel)sip
session refresh -
Crie dois parceiros de discagem:
-
Recebidas do CUCM para o CUBE:
var(--codeSnippetCopyLabel)dial-peer voice 128 voip
description "Incoming from CUCM to CUBE"
incoming called-number 4422710681
session protocol sipv2
voice-class codec 1
voice-class sip copy-list 100
!O número usado no perfil de gravação na configuração do CUCM é 4422710681, somente para fins ilustrativos. Substitua-o pelo seu número exclusivo e use-o ainda mais em Configurar perfil de gravação e Configurar um novo padrão de trajeto.
-
De saída, do CUBE para o Real-Time Third Party Telephony Recording (Multi-ACD) SBC:
var(--codeSnippetCopyLabel)dial-peer voice 129 voip
description "Secure outgoing from CUBE to CXone"
destination-pattern 4422710681
session protocol sipv2
session target ipv4:44.227.106.81:5061
session transport tcp tls
srtp
voice-class codec 1
voice-class sip profiles 200
voice-class sip srtp-crypto 14
!O número usado no perfil de gravação na configuração do CUCM é 4422710681, somente para fins ilustrativos. Substitua-o pelo seu número exclusivo e use-o ainda mais em Configurar perfil de gravação e Configurar um novo padrão de trajeto.
A configuração de meta de sessões deve ser o IP público do CXone Mpower SBC e a porta deve ser a 5061 em uma conexão TLS
 Segurança da camada de transporte. Um protocolo que fornece segurança de ponta a ponta para dados enviados entre aplicativos. segura.
Segurança da camada de transporte. Um protocolo que fornece segurança de ponta a ponta para dados enviados entre aplicativos. segura. -
Preparar o ambiente do AudioCodes
-
Conecte-se com o AudioCodes SBC através da Web.
-
Clique no menu ADMINISTRAÇÃO.
-
Em HORA E DATA, expanda MANUTENÇÃO e selecione Chave de licença.
-
Em RECURSOS DE VOIP, verifique se a licença oferece suporte a sessões SBC e tem capacidade suficiente.
Configurar o conjunto de proxy para CXone Mpower ambiente
Este procedimento fornece diretrizes para configurar o conjunto de proxy SBC e o endereço IP proxy do SBC AudioCodes CXone Mpower para conexão segura.
-
No menu, clique em SINALIZAÇÃO E MÍDIA.
-
Em VISUALIZAÇÃO DA TOPOLOGIA, expanda ENTIDADES CENTRAIS e selecione Conjuntos de proxies.
-
Na lista de conjuntos de proxies, clique em Novo.
-
Na janela Conjunto de proxies, em GERAL:
-
No campo Nome, digite um nome.
-
Na lista suspensa Interface IPv4 SIP do SBC, selecione a interface SIP.
-
Na lista suspensa Nome contextual TLS, selecione o contexto TLS com o certificado SBC.
-
-
Role para baixo e clique no link Endereço do proxy.
-
Na janela Conjuntos de proxies > Endereço de proxy, clique em Novo e adicione o endereço IP de CXone Mpower AudioCodes SBC.
-
Na janela Endereço do proxy, em GERAL, no campo Endereço do proxy, insira o endereço IP SBC do CXone Mpower AudioCodes e defina o Tipo de transporte como TLS.
-
Clique em APLICAR.
Configurar o conjunto de proxies para o CUCM
Este procedimento fornece diretrizes para configurar o SBC para o CUCM, incluindo os endereços IP do Editor e dos Assinantes do CUCM.
-
No menu, clique em SINALIZAÇÃO E MÍDIA.
-
Em VISUALIZAÇÃO DA TOPOLOGIA, expanda ENTIDADES CENTRAIS e selecione Conjuntos de proxies.
-
Na lista de conjuntos de proxies, clique em Novo.
-
Na janela Conjunto de proxies, em GERAL:
-
No campo Nome, digite um nome.
-
Na lista suspensa Interface IPv4 SIP do SBC, selecione a interface SIP.
-
Clique em APLICAR.
-
-
Role para baixo e clique no link Endereço do proxy.
-
Na janela Conjuntos de proxies > Endereço do proxy, clique em Novo e adicione o endereço IP do Editor do CUCM.
-
Na janela Endereço do proxy, em GERAL, campo Endereço do proxy, insira o endereço do Editor do CUCM.
-
Repita as etapas 6 e 7 para adicionar o endereço IP para assinantes do CUCM.
-
Clique em APLICAR.
Configurar o perfil de IP seguro
-
No menu Configuração, vá até SINALIZAÇÃO E MÍDIA. Em VISUALIZAÇÃO DA TOPOLOGIA, expanda CODIFICADORES E PERFIS e selecione Perfis de IPs.
-
Na lista de perfis de IPs, clique em Novo.
-
Na janela Perfis de IPs, em SEGURANÇA DE MÍDIA, certifique-se de que Modo de segurança de mídia do SBC esteja configurado como Protegido.
-
Clique em APLICAR.
Configurar o grupo de IPs para o CUCM
-
No menu, clique em SINALIZAÇÃO E MÍDIA.
-
Em VISUALIZAÇÃO DA TOPOLOGIA, expanda ENTIDADES CENTRAIS e selecione Grupos de IPs.
-
Na lista de grupos de IPs, clique em Novo.
-
Na janela Grupos de IPs, em GERAL:
-
No campo Índice remissivo, configure o número sequencial seguinte.
-
No campo Nome, digite um nome.
-
Na lista suspensa Local da topologia, selecione o local.
-
Na lista suspensa Tipo, selecione Servidor.
-
No campo Conjunto de proxies, selecione o conjunto de proxies do CUCM correspondente a este grupo de IPs.
-
No campo Perfil IP, insira um ID de perfil IP não seguro existente.
-
No campo Nome do domínio de mídia, selecione o nome existente de domínio de mídia.
-
-
Clique em APLICAR.
Configurar o grupo de IPs para CXone Mpower ambiente
Certifique-se de que o perfil de IP seguro tenha sido configurado. Consulte Configurar perfil de IP seguro.
-
No menu, clique em SINALIZAÇÃO E MÍDIA.
-
Em VISUALIZAÇÃO DA TOPOLOGIA, expanda ENTIDADES CENTRAIS e selecione Grupos de IPs.
-
Na lista de grupos de IPs, clique em Novo.
-
Na janela Grupos de IPs, em GERAL:
-
No campo Índice remissivo, configure o número sequencial seguinte.
-
No campo Nome, digite um nome.
-
Na lista suspensa Local da topologia, selecione o local.
-
Na lista suspensa Tipo, selecione Servidor.
-
No campo Conjunto de proxies, selecione o CXone Mpower conjunto de proxies para este grupo de IPs.
-
No campo Perfil de IP, selecione o perfil de IP seguro criado anteriormente em Configurar o perfil de IP seguro.
-
No campo Nome do domínio de mídia, selecione o nome existente de domínio de mídia.
-
-
Clique em APLICAR.
-
Em seguida, clique em Salvar.
Importar e exportar certificados para TLS/SRTP
No final desta etapa, você deverá fornecer aos NiCE Serviços Profissionais:
-
O certificado no formato PEM
Antes de importar, o certificado CXone Mpower AudioCodes SBC deve ser salvo no formato PEM.
-
Para importar o certificado CXone Mpower AudioCodes SBC para o SBC, vá para SETUP > IP NETWORK. Em VISUALIZAÇÃO DA REDE, expanda SEGURANÇA e selecione Contextos de TLS.
-
Na janela Contexto de TLS, clique em Certificados raiz confiáveis.
-
Clique em Importar.
-
Na janela Importar Novo Certificado, clique em Escolher Arquivo e navegue até o certificado CXone Mpower AudioCodes SBC. Verifique se o certificado CXone Mpower AudioCodes SBC está no formato PEM.
-
Clique em OK.
-
Na janela Contextos de TLS, clique em Informações do certificado.
-
Na página Informações do certificado, em CERTIFICADO, copie o texto do certificado. Crie um certificado a partir deste texto.
-
Envie o certificado no formato PEM para o NiCE Professional Services junto com a CA, se houver.
Configurar o roteamento de IP para IP
-
No menu, clique em SINALIZAÇÃO E MÍDIA.
-
Em VISUALIZAÇÃO DA TOPOLOGIA, expanda SBC e selecione Roteamento de IP para IP.
-
Na lista de regras de roteamento de IP para IP, clique em Nova.
-
Na janela de roteamento de IP para IP:
-
No campo Nome insira um nome, por exemplo, "Do CUCM ao CXone Mpower SBC".
-
Na lista suspensa Grupo de IP de origem, selecione o grupo de IP criado para o CUCM em Configurar o grupo de IP para o CUCM.
-
No campo Padrão de nome de usuário de destino, insira o padrão que você planeja configurar em Configurar um novo padrão de rota.
-
Na lista suspensa Destino Grupo de IPs selecione Grupo de IPs criado para CXone Mpower em Configurar o grupo de IPs para CXone Mpower ambiente.
-
-
Clique em APLICAR.
-
Em seguida, clique em Salvar.
Preparar o ambiente SBC Oracle (Acme Packet)
Esta seção fornece um fluxo de trabalho sobre como configurar todos os componentes do site e preparar o Oracle (Acme Packet) Session Border Controller (SBC) para integração com o Real-Time Third Party Telephony Recording (Multi-ACD) e a Cisco.
Fase 1: Preparação do local
Configuração de IP
-
Certifique-se de que o Oracle ACME SBC tenha um endereço IP adicional por interfaces de Rede Interna e Rede Externa.
-
O endereço IP externo do Oracle ACME SBC deve ser NAT com um endereço IP público no firewall e deve ser capaz de se comunicar com a Internet aberta. NiCE Professional Services fornecerá a lista de IPs e portas que devem ser permitidos para tráfego SIP e RTP.
Certificados
-
Exporte o certificado Oracle ACME/CA para NiCE Professional Services.
-
Obtenha o certificado CXone Mpower SBC CA dos NiCE Professional Services.
Fase 2: Configurar o Oracle SBC
Para configurar a interface da Web do Oracle SBC, siga estas etapas recomendadas. Os procedimentos devem ser executados pelo engenheiro local da Oracle exatamente como descrito, sem adicionar nenhuma configuração extra para cada entidade. Deixe todos os parâmetros não mencionados em seus valores padrão. Um exemplo de configuração é fornecido na interface de linha de comando (CLI).
-
Vá para Operações do sistema > do sistema > Definir licença e clique em Exibir licença atual Informação.
-
Certifique-se de que a licença inclua Software TLS e Software SRTP.
-
Confirme se a licença é válida (não vencida).
Carregar CXone Mpower certificado SBC
-
Vá para Configuração > segurança > registro de certificado.
-
Crie um novo registro para o CXone Mpower SBC.
-
Retorne à lista de registros de certificado e importe o certificado fornecido pelos NiCE Professional Services para a entrada criada.
Configure TLS Perfil para CXone Mpower SBC
-
Vá para Configuração > segurança > tls-profile.
-
Crie um novo perfil, por exemplo, CXone Mpower SBC, com os seguintes valores:
-
Certificado Entidade final é o certificado de SBC ACME Oracle
-
Certificados CA confiáveis é o certificado adicionado em Carregar CXone Mpower certificado SBC.
-
Defina TLS Versão como 1.2
-
Defina Lista de criptografia como PADRÃO
-
Configurar Políticas de Mídia SRTP e RTP
-
Vá até Configuration > security > media-security > sdes-profile.
Use Mostrar Tudo alternância na parte inferior do painel de navegação para ver todos os objetos de configuração avançada.
-
Crie um perfil com cifras AES_CM_128_HMAC_SHA1_80 ou AES_CM_128_HMAC_SHA1_32.
 CLI
var(--codeSnippetCopyLabel)
CLI
var(--codeSnippetCopyLabel)sdes-profile
name hmac80
crypto-list AES_CM_128_HMAC_SHA1_80
srtp-auth enabled
srtp-encrypt enabled
srtcp-encrypt enabled
mki disabled
egress-offer-format same-as-ingress
use-ingress-session-params
options
key
salt
srtp-rekey-on-re-invite disabled
lifetime 0 -
Vá até Configuration > security > media-security > media-sec-policy.
-
Crie uma política de media sec SRTP com o perfil criado em Configure TLS Perfil para CXone Mpower SBC para as seções Entrada e Saída. Defina o Mode como SRTP.
 CLI
var(--codeSnippetCopyLabel)
CLI
var(--codeSnippetCopyLabel)media-sec-policy
name srtp_hmac80
pass-through disabled
options
inbound
profile hmac80_32
mode srtp
protocol sdes
hide-egress-media-update disabled
outbound
profile hmac80_32
mode srtp
protocol sdes -
Crie uma política RTP media-sec-policy com um perfil vazio para as seções Entrada e Saída. Defina o Mode para RTP.
 CLI
var(--codeSnippetCopyLabel)
CLI
var(--codeSnippetCopyLabel)media-sec-policy
name rtp
pass-through disabled
options
inbound
profile
mode rtp
protocol none
hide-egress-media-update disabled
outbound
profile
mode rtp
protocol none
-
Vá para Configuration > media-manager > realm-config.
-
Crie um realm para o CUCM com os seguintes valores:
-
Defina Identificador como CUCM
-
Interface de rede deve ser interna
-
Defina Política de Segurança de Mídia como RTP
-
Defina Temporizador de guarda inicial e Temporizador de guarda subsq como 0
 CLI
var(--codeSnippetCopyLabel)
CLI
var(--codeSnippetCopyLabel)realm-config
identifier CUCM
description DEV
addr-prefix 0.0.0.0
network-interfaces M00:0
media-realm-list
mm-in-realm disabled
mm-in-network enabled
mm-same-ip enabled
mm-in-system enabled
bw-cac-non-mm disabled
msm-release disabled
qos-enable disabled
max-bandwidth 0
fallback-bandwidth 0
max-priority-bandwidth 0
max-latency 0
max-jitter 0
max-packet-loss 0
observ-window-size 0
parent-realm
dns-realm
media-policy
nsep-media-policy
media-sec-policy rtp
rtcp-mux disabled
ice-profile
teams-fqdn
teams-fqdn-in-uri disabled
sdp-inactive-only disabled
dtls-srtp-profile
srtp-msm-passthrough disabled
class-profile
in-manipulationid
out-manipulationid NAT_IP
average-rate-limit 0
access-control-trust-level none
max-inbound-per-session-burst-rate 30
burst-rate-window-per-session 1
dos-action-at-session none
invalid-signal-threshold 0
maximum-signal-threshold 0
untrusted-signal-threshold 0
nat-trust-threshold 0
max-endpoints-per-nat 0
nat-invalid-message-threshold 0
wait-time-for-invalid-register 0
deny-period 30
session-max-life-limit 0
cac-failure-threshold 0
untrust-cac-failure-threshold 0
ext-policy-svr
diam-e2-address-realm
subscription-id-type END_USER_NONE
symmetric-latching disabled
pai-strip disabled
trunk-context
device-id
early-media-allow
enforcement-profile
additional-prefixes
restricted-latching none
restriction-mask 32
user-cac-mode none
user-cac-bandwidth 0
user-cac-sessions 0
icmp-detect-multiplier 0
icmp-advertisement-interval 0
icmp-target-ip
monthly-minutes 0
options
spl-options
accounting-enable enabled
net-management-control disabled
delay-media-update disabled
refer-call-transfer disabled
hold-refer-reinvite disabled
refer-notify-provisional none
dyn-refer-term disabled
codec-policy
codec-manip-in-realm disabled
codec-manip-in-network enabled
rtcp-policy
constraint-name
session-recording-server
session-recording-required disabled
manipulation-string
manipulation-pattern
stun-enable disabled
stun-server-ip 0.0.0.0
stun-server-port 3478
stun-changed-ip 0.0.0.0
stun-changed-port 3479
sip-profile
flow-time-limit -1
initial-guard-timer 0
subsq-guard-timer 0
tcp-flow-time-limit -1
tcp-initial-guard-timer -1
tcp-subsq-guard-timer -1
sip-isup-profile
match-media-profiles
qos-constraint
block-rtcp disabled
hide-egress-media-update disabled
tcp-media-profile
monitoring-filters
node-functionality
default-location-string
alt-family-realm
pref-addr-type none
sm-icsi-match-for-invite
sm-icsi-match-for-message
merge-early-dialogs disabled
user-site
srvcc-trfo
feature-trfo
fqdn-hostname
fqdn-hostname-in-header
P-Asserted-Identity
P-Asserted-Identity-For
nsep-stats disabled
steering-pool-threshold 0
steering-pool-lower-threshold 70
steering-pool-alarm-monitoring-time 15
suppress-hold-resume-reinvite disabled
snmp-sipmethod-stats disabled -
-
Crie um realm para CXone Mpower SBC com os seguintes valores:
-
Defina Identifier como CXoneSBC
-
Interface de rede deve ser externa
-
Defina Política de Segurança de Mídia como SRTP
-
Ative os recursos Retardo Media Update e RTCP Mux
-
Defina Temporizador de guarda inicial e Temporizador de guarda subsq como 0
 CLI
var(--codeSnippetCopyLabel)
CLI
var(--codeSnippetCopyLabel)realm-config
identifier CXoneSBC
description DEV
addr-prefix 0.0.0.0
network-interfaces M01:0
media-realm-list
mm-in-realm disabled
mm-in-network enabled
mm-same-ip enabled
mm-in-system enabled
bw-cac-non-mm disabled
msm-release disabled
qos-enable disabled
max-bandwidth 0
fallback-bandwidth 0
max-priority-bandwidth 0
max-latency 0
max-jitter 0
max-packet-loss 0
observ-window-size 0
parent-realm
dns-realm
media-policy
nsep-media-policy
media-sec-policy srtp_hmac80
rtcp-mux enabled
ice-profile
teams-fqdn
teams-fqdn-in-uri disabled
sdp-inactive-only disabled
dtls-srtp-profile
srtp-msm-passthrough disabled
class-profile
in-manipulationid
out-manipulationid
average-rate-limit 0
access-control-trust-level none
max-inbound-per-session-burst-rate 30
burst-rate-window-per-session 1
dos-action-at-session none
invalid-signal-threshold 0
maximum-signal-threshold 0
untrusted-signal-threshold 0
nat-trust-threshold 0
max-endpoints-per-nat 0
nat-invalid-message-threshold 0
wait-time-for-invalid-register 0
deny-period 30
session-max-life-limit 0
cac-failure-threshold 0
untrust-cac-failure-threshold 0
ext-policy-svr
diam-e2-address-realm
subscription-id-type END_USER_NONE
symmetric-latching disabled
pai-strip disabled
trunk-context
device-id
early-media-allow
enforcement-profile
additional-prefixes
restricted-latching none
restriction-mask 32
user-cac-mode none
user-cac-bandwidth 0
user-cac-sessions 0
icmp-detect-multiplier 0
icmp-advertisement-interval 0
icmp-target-ip
monthly-minutes 0
options
spl-options
accounting-enable enabled
net-management-control disabled
delay-media-update enabled
refer-call-transfer disabled
hold-refer-reinvite disabled
refer-notify-provisional none
dyn-refer-term disabled
codec-policy
codec-manip-in-realm disabled
codec-manip-in-network enabled
rtcp-policy
constraint-name
session-recording-server
session-recording-required disabled
manipulation-string
manipulation-pattern
stun-enable disabled
stun-server-ip 0.0.0.0
stun-server-port 3478
stun-changed-ip 0.0.0.0
stun-changed-port 3479
sip-profile
flow-time-limit -1
initial-guard-timer 0
subsq-guard-timer 0
tcp-flow-time-limit -1
tcp-initial-guard-timer -1
tcp-subsq-guard-timer -1
sip-isup-profile
match-media-profiles
qos-constraint
block-rtcp disabled
hide-egress-media-update disabled
tcp-media-profile
monitoring-filters
node-functionality
default-location-string
alt-family-realm
pref-addr-type none
sm-icsi-match-for-invite
sm-icsi-match-for-message
merge-early-dialogs disabled
user-site
srvcc-trfo
feature-trfo
fqdn-hostname
fqdn-hostname-in-header
P-Asserted-Identity
P-Asserted-Identity-For
nsep-stats disabled
steering-pool-threshold 0
steering-pool-lower-threshold 70
steering-pool-alarm-monitoring-time 15
suppress-hold-resume-reinvite disabled
snmp-sipmethod-stats disabled -
Configurar pools de direcionamento
-
Vá para Configuration > media-manager > steering-pool.
-
Crie um pool para a parte externa (CXone Mpower SBC) com os IPs e a região correspondentes configurados no Configurar regiões. Porta inicial e Porta final podem ser qualquer valor dentro do intervalo permitido de 0 a 65535.
 CLI
var(--codeSnippetCopyLabel)
CLI
var(--codeSnippetCopyLabel)steering-pool
ip-address 2.2.2.2
start-port 20000
end-port 49999
realm-id CXoneSBC
network-interface
port-allocation-strategy mixed -
Crie um pool para a parte interna (CUCM) com os IPs correspondentes e a região configurados no Configurar regiões. Porta inicial e Porta final podem ser qualquer valor dentro do intervalo permitido de 0 a 65535.
 CLI
var(--codeSnippetCopyLabel)
CLI
var(--codeSnippetCopyLabel)steering-pool
ip-address 1.1.1.1
start-port 20000
end-port 49999
realm-id CUCM
network-interface
port-allocation-strategy mixed
Configurar o Agente de Sessão para CXone Mpower SBC
-
Vá até Configuração > session-router > session-agent.
-
Crie um agente de sessão para CXone Mpower SBC com os seguintes valores:
-
Defina Nome do host como CXoneSBC
-
Insira o CXone Mpower SBC Endereço IP fornecido pelos NiCE Professional Services
-
Defina Porta como 5061
-
Em Transport Method, escolha StaticTLS
-
Use o ID de realm criado para CXone Mpower SBC no Configurar regiões
 CLI
var(--codeSnippetCopyLabel)
CLI
var(--codeSnippetCopyLabel)session-agent
hostname CXoneSBC
ip-address 44.240.214.243
port 5061
state enabled
app-protocol SIP
app-type
transport-method StaticTLS
realm-id CXoneSBC
egress-realm-id
description
carriers
allow-next-hop-lp enabled
associated-agents
constraints disabled
max-sessions 0
max-inbound-sessions 0
max-outbound-sessions 0
max-burst-rate 0
max-inbound-burst-rate 0
max-outbound-burst-rate 0
max-sustain-rate 0
max-inbound-sustain-rate 0
max-outbound-sustain-rate 0
min-seizures 5
min-asr 0
cac-trap-threshold 0
session-max-life-limit 0
time-to-resume 0
ttr-no-response 0
in-service-period 0
burst-rate-window 0
sustain-rate-window 0
max-inbound-per-session-burst-rate 30
burst-rate-window-per-session 1
dos-action-at-session inherit
req-uri-carrier-mode None
proxy-mode
redirect-action
loose-routing enabled
send-media-session enabled
response-map
ping-method
ping-interval 0
ping-send-mode keep-alive
ping-all-addresses disabled
ping-in-service-response-codes
out-service-response-codes
load-balance-dns-query hunt
options
spl-options
media-profiles
trust-me disabled
request-uri-headers
stop-recurse
local-response-map
ping-to-user-part
ping-from-user-part
ping-response disabled
in-manipulationid
out-manipulationid
manipulation-string
manipulation-pattern
p-asserted-id
trunk-group
max-register-sustain-rate 0
early-media-allow
invalidate-registrations disabled
rfc2833-mode none
rfc2833-payload 0
codec-policy
enforcement-profile
emergency-dscp-profile
refer-call-transfer disabled
refer-notify-provisional none
reuse-connections NONE
tcp-keepalive none
tcp-reconn-interval 0
max-register-burst-rate 0
register-burst-window 0
sip-profile
sip-isup-profile
kpml-interworking inherit
kpml2833-iwf-on-hairpin inherit
precedence 0
monitoring-filters
session-recording-server
session-recording-required disabled
hold-refer-reinvite disabled
send-tcp-fin disabled
sip-recursion-policy
sm-icsi-match-for-invite
sm-icsi-match-for-message
fax-servers
trigger-oos-alarm disabled
static-tcp-source-port 0 -
-
Vá para Configuration > Session-router > sip-interface.
-
Crie uma interface SIP para o CUCM com os seguintes valores:
-
Ativar estado
-
Na lista suspensa ID do realm, selecione CUCM
-
Defina o Endereço IP
-
Defina Porta como 5060
-
Em Transport Protocolo, escolha UDP e/ou TCP
-
Defina Opções como reuse-connections
 CLI
var(--codeSnippetCopyLabel)
CLI
var(--codeSnippetCopyLabel)sip-interface
state enabled
realm-id CUCM
description
sip-port
address 1.1.1.1
port 5060
transport-protocol TCP
tls-profile
allow-anonymous all
multi-home-addrs
ims-aka-profile
sip-port
address 1.1.1.1
port 5060
transport-protocol UDP
tls-profile
allow-anonymous all
multi-home-addrs
ims-aka-profile
carriers
trans-expire 0
initial-inv-trans-expire 0
invite-expire 0
session-max-life-limit 0
max-redirect-contacts 0
proxy-mode
redirect-action
contact-mode none
nat-traversal none
nat-interval 30
tcp-nat-interval 90
registration-caching disabled
min-reg-expire 300
registration-interval 3600
route-to-registrar disabled
secured-network disabled
teluri-scheme disabled
uri-fqdn-domain
options reuse-connections
spl-options
trust-mode all
max-nat-interval 3600
nat-int-increment 10
nat-test-increment 30
sip-dynamic-hnt disabled
tcp-max-nat-interval 3600
tcp-nat-int-increment 10
tcp-nat-test-increment 30
tcp-sip-dynamic-hnt disabled
stop-recurse 401,407
port-map-start 0
port-map-end 0
in-manipulationid fixACK
out-manipulationid Add_ingress_header
sip-ims-feature disabled
sip-atcf-feature disabled
subscribe-reg-event disabled
operator-identifier
anonymous-priority none
max-incoming-conns 0
per-src-ip-max-incoming-conns 0
inactive-conn-timeout 0
untrusted-conn-timeout 0
network-id
ext-policy-server
ldap-policy-server
default-location-string
term-tgrp-mode none
charging-vector-mode pass
charging-function-address-mode pass
ccf-address
ecf-address
implicit-service-route disabled
rfc2833-payload 101
rfc2833-mode transparent
constraint-name
response-map
local-response-map
sec-agree-feature disabled
sec-agree-pref ipsec3gpp
enforcement-profile
emergency-dscp-profile
route-unauthorized-calls
tcp-keepalive none
add-sdp-invite disabled
add-sdp-in-msg
p-early-media-header disabled
p-early-media-direction
add-sdp-profiles
add-sdp-profiles-in-msg
manipulation-string
manipulation-pattern
sip-profile
sip-isup-profile
tcp-conn-dereg 0
tunnel-name
register-keep-alive none
kpml-interworking disabled
kpml2833-iwf-on-hairpin disabled
msrp-delay-egress-bye disabled
send-380-response
pcscf-restoration
session-timer-profile
session-recording-server
session-recording-required disabled
service-tag
reg-cache-route disabled
diversion-info-mapping-mode none
atcf-icsi-match
sip-recursion-policy
asymmetric-preconditions disabled
asymmetric-preconditions-mode send-with-nodelay
sm-icsi-match-for-invite
sm-icsi-match-for-message
s8hr-profile
fax-continue-session none
npli-profile
hist-to-div-for-cause-380 inherit
user-agent
allow-diff2833-clock-rate-mode disabled -
-
Crie uma interface SIP para CXone Mpower SBC com os seguintes valores:
-
Ativar estado
-
Na lista suspensa ID do realm, selecione CXoneSBC
-
Defina o Endereço IP
-
Defina Porta como 5061
-
Em Transport Protocolo, escolha TLS
-
Selecione TLS Perfil criado em Configure TLS Perfil para CXone Mpower SBC.
-
Defina Opções como reuse-connections
 CLI
var(--codeSnippetCopyLabel)
CLI
var(--codeSnippetCopyLabel)sip-interface
state enabled
realm-id CXoneSBC
description
sip-port
address 2.2.2.2
port 5061
transport-protocol TLS
tls-profile CXoneSBC
allow-anonymous all
multi-home-addrs
ims-aka-profile
carriers
trans-expire 0
initial-inv-trans-expire 0
invite-expire 0
session-max-life-limit 0
max-redirect-contacts 0
proxy-mode
redirect-action
contact-mode none
nat-traversal none
nat-interval 30
tcp-nat-interval 90
registration-caching disabled
min-reg-expire 300
registration-interval 3600
route-to-registrar disabled
secured-network disabled
teluri-scheme disabled
uri-fqdn-domain
options reuse-connections
spl-options HeaderNatPublicSipIfIp=3.3.3.3,HeaderNatPrivateSipIfIp=2.2.2.2
trust-mode all
max-nat-interval 3600
nat-int-increment 10
nat-test-increment 30
sip-dynamic-hnt disabled
tcp-max-nat-interval 3600
tcp-nat-int-increment 10
tcp-nat-test-increment 30
tcp-sip-dynamic-hnt disabled
stop-recurse 401,407
port-map-start 0
port-map-end 0
in-manipulationid
out-manipulationid
sip-ims-feature disabled
sip-atcf-feature disabled
subscribe-reg-event disabled
operator-identifier
anonymous-priority none
max-incoming-conns 0
per-src-ip-max-incoming-conns 0
inactive-conn-timeout 0
untrusted-conn-timeout 0
network-id
ext-policy-server
ldap-policy-server
default-location-string
term-tgrp-mode none
charging-vector-mode pass
charging-function-address-mode pass
ccf-address
ecf-address
implicit-service-route disabled
rfc2833-payload 101
rfc2833-mode transparent
constraint-name
response-map
local-response-map
sec-agree-feature disabled
sec-agree-pref ipsec3gpp
enforcement-profile
emergency-dscp-profile
route-unauthorized-calls
tcp-keepalive none
add-sdp-invite disabled
add-sdp-in-msg
p-early-media-header disabled
p-early-media-direction
add-sdp-profiles
add-sdp-profiles-in-msg
manipulation-string
manipulation-pattern
sip-profile
sip-isup-profile
tcp-conn-dereg 0
tunnel-name
register-keep-alive none
kpml-interworking disabled
kpml2833-iwf-on-hairpin disabled
msrp-delay-egress-bye disabled
send-380-response
pcscf-restoration
session-timer-profile
session-recording-server
session-recording-required disabled
service-tag
reg-cache-route disabled
diversion-info-mapping-mode none
atcf-icsi-match
sip-recursion-policy
asymmetric-preconditions disabled
asymmetric-preconditions-mode send-with-nodelay
sm-icsi-match-for-invite
sm-icsi-match-for-message
s8hr-profile
fax-continue-session none
npli-profile
hist-to-div-for-cause-380 inherit
user-agent
allow-diff2833-clock-rate-mode disabled -
-
Além disso, defina as configurações de NAT adequadas nas mensagens SIP para a interface CXone Mpower SBC SIP usando as opções de SPL. Para obter mais detalhes, consulte a seção SBC Atrás uma Opção de Dispositivo NAT no Oracle SBC Guia de configuração.
Configurar política de roteamento
-
Vá para Configuration > session-router > local-policy.
-
Crie uma nova política com os seguintes valores:
-
From Address pode ser qualquer valor, por exemplo, *
-
Para endereçar é definido como o padrão de trajeto configurado no CUCM para a Perfil de gravação
-
Fonte realm é definido como realm CUCM
-
-
Adicione um atributo política:
-
Defina Próximo salto para o agente de sessão configurado em Configurar o Agente de Sessão para CXone Mpower SBC
-
Defina Realm como CXoneSBC.
 CLI
var(--codeSnippetCopyLabel)
CLI
var(--codeSnippetCopyLabel)local-policy
from-address *
to-address 44240214243
source-realm CUCM
description
activate-time
deactivate-time
state enabled
parallel-forking disabled
policy-priority none
policy-attribute
next-hop CXoneSBC
realm CXoneSBC
action none
terminate-recursion disabled
carrier
start-time 0000
end-time 2400
days-of-week U-S
cost 0
state enabled
app-protocol
methods
media-profiles
lookup single
next-key
auth-user-lookup
eloc-str-lkup disabled
eloc-str-match -
-
Verifique se a configuração está correta e clique em Salvar para aplicar as alterações.
Preparar o ambiente SBC da Faixa de Opções (Sonus)
Esta seção descreve as etapas necessárias para configurar o Controlador de borda de sessão (SBC) da Faixa de Opções (Sonus) para integração com o Real-Time Third Party Telephony Recording (Multi-ACD) e o Cisco Unified Comunicações Manager (CUCM).
A configuração deve ser realizada por um engenheiro certificado da Ribbon.
Todas as etapas devem ser seguidas com precisão e todos os parâmetros não mencionados explicitamente devem permanecer em seus valores padrão.
Fase 1: Preparação do local
Essa fase garante que o SBC esteja devidamente preparado para integração, configurando interfaces IP, certificados e acessibilidade de rede.
Configuração de IP
-
Certifique-se de que o Ribbon (Sonus) SBC tenha uma interface IP adicional para as redes interna e externa.
-
Para cada interface IP adicional, crie portas de sinalização SIP separadas na zona correspondente.
-
Atribua um perfil TLS à Porta de Sinalização SIP Externa. Esse perfil deve incluir o certificado usado para comunicação com o CXone SBC.
-
NAT: o endereço IP externo do SBC para um endereço IP público no firewall.
-
Certifique-se de que o SBC possa acessar a Internet aberta.
-
Obtenha a lista de endereços IP e portas necessários para o tráfego SIP e SRTP dos NiCE Professional Services e permita-os através do firewall.
Gerenciamento de certificados
-
Exporte o certificado do Ribbon SBC e o pacote de autoridade de certificação (CA) para entrega aos NiCE Professional Services.
-
Obtenha o certificado CA SBC CXone Mpower em NiCEServiços profissionais.
-
Importe o certificado CA do CXone para o SBC.
Fase 2: Configurar o Ribbon (Sonus) SBC
Esta fase detalha a configuração de perfis, grupos de troncos e roteamento para permitir a comunicação entre o CUCM e o CXone SBC.
Criar Perfil de Transparência
Para garantir que os cabeçalhos SIP (por exemplo, De) sejam passados ao CXone para correlação de chamadas, crie um perfil de transparência que será anexado posteriormente aos grupos de troncos do CUCM e do CXone SBC:
-
Faça login na interface SBC EMA.
-
Navegue até Configuração > Perfil Gerenciamento > Perfis de Serviço > Perfis de Transparência.
-
Crie um novo perfil chamado Pass_From_Header com Estado definido como Desativado.
-
Na seção SIP Cabeçalho, adicione o cabeçalho SIP de.
-
Salve a entrada do cabeçalho.
-
Ative o Perfil Transparência Pass_From_Header.
Crie perfis de sinalização IP para comunicação criptografada e não criptografada
Dependendo dos requisitos de implantação, crie perfis de sinalização IP dedicados para comunicação criptografada (TLS) e não criptografada (UDP/TCP). Esses perfis serão usados posteriormente ao configurar grupos de troncos para CUCM e CXone SBC.
-
Navegue até EMA Interface > Configuration > Perfil Management > Signaling Profiles > IP Signaling Perfil.
-
Crie dois perfis separados:
-
Um para TLS (seguro) comunicação
-
Um para comunicação não TLS (não segura)
-
-
Para cada perfil, defina o Tipo de Protocolo IP como SIP Apenas.
-
Na seção Atributos de IP de saída
-
Para o perfil TLS, defina Type1 Transport como TLS Over TCP
-
Para o perfil não TLS, defina Type1 Transport como UDP ou TCP, dependendo dos requisitos de rede
-
-
Salve cada perfil após a configuração.
Criar Perfil de Serviço de Pacote para SRTP e RTP
Dependendo de seus requisitos de implantação, crie perfis de serviço de pacotes dedicados para transporte de mídia seguro (SRTP) e não seguro (RTP). Esses perfis serão usados posteriormente ao configurar grupos de troncos para CUCM e CXone SBC.
-
Navegue até EMA Interface > Configuration > Perfil Management > Media Profiles > Packet Service Perfil.
-
Crie dois perfis separados:
-
Um para mídia SRTP (segura)
-
Um para mídia RTP (não segura)
-
-
Para o perfil SRTP:
-
Vá para a seção Secure Rtp RTCP e, na lista suspensa Crypto Suite Perfil, selecione o pacote de criptografia apropriado (por exemplo, AES128_HMAC_32_80).
-
Vá para a seção Sinalizadores e ative a opção Habilitar SRTP.
-
-
Salve o perfil.
Configurar grupos de troncos para CUCM e CXone SBC
Para habilitar a comunicação SIP entre o SBC, o CUCM e o CXone, crie grupos de troncos dedicados para cada sistema. Esses grupos de troncos usarão os perfis de sinalização, mídia e transparência configurados anteriormente.
Para CXone SBC:
-
Navegue até EMA Interface > Configuration > System Provisioning > SIP Trunk Group.
-
Crie um novo grupo de troncos com as seguintes configurações:
-
Estado: Ativado.
-
Modo: Em serviço.
-
Em Mídia, na lista suspensa Packet Service Perfil, selecione SRTP.
-
Em Sinalização, na lista suspensa Perfil de sinalização IP, selecione TLS.
-
Em Serviço, na lista suspensa Perfil Transparência, selecione o Perfil Transparência criado anteriormente.
-
Em Mídia, o nome do grupo de interfaces IP de mídia deve corresponder ao grupo de interfaces IP Externo
-
Para o CUCM:
-
Navegue até EMA Interface > Configuration > System Provisioning > SIP Trunk Group.
-
Crie um novo grupo de troncos com as seguintes configurações:
-
Estado: ativado
-
Modo: Em serviço
-
Em Mídia, na lista suspensa Packet Service Perfil, selecione RTP
-
Em Sinalização, selecione o Perfil de sinalização IP não seguro na lista suspensa
-
Em Serviço, na lista suspensa Perfil Transparência, selecione o Perfil Transparência criado anteriormente
-
Em Mídia, o nome do grupo de interfaces IP de mídia deve corresponder ao grupo de interfaces IP internas
-
-
Depois de criar o grupo de troncos do CUCM, vá para a seção Prefixo IP de entrada e adicione todos os endereços IP do cluster do CUCM.
Criar par de IP para CXone SBC
Para habilitar o roteamento para o CXone SBC, você deve criar um IP Peer dedicado na Zona Externa. Esse peer será referenciado na configuração de roteamento.
-
Navegue até EMA Interface > Configuration > System Provisioning > IP Peer.
-
Crie um novo IP Peer com as seguintes configurações:
-
Zona: Externo
-
Em Lista de pares de IP, digite o Nome (por exemplo, CXone_DEV)
-
Usar o Endereço IP fornecido pelos NiCE Professional Services
-
Em Sinalização, na lista suspensa Perfil de sinalização IP, selecione TLS
-
Porta: 5060
-
-
Salve a configuração.
Configurar roteamento
Para rotear chamadas do CUCM para o CXone SBC, crie um Rótulo de roteamento e defina uma Rota usando o grupo de troncos e o peer IP configurados anteriormente.
-
Navegue até EMA Interface > Configuration > System Provisioning > Routing.
-
Crie um novo Rótulo de roteamento com ID (Nome) CXone_SBC.
-
Sob esse rótulo, crie uma Sequência de roteamento Rótulo trajeto com as seguintes configurações:
-
Tipo de rota: grupo de troncos
-
Zona: Externo (para o grupo de troncos CXone)
-
Grupo de troncos: selecione o CXone SBC grupo de troncos
-
Par de IP: Selecione o CXone SBC Par de IP
-
-
Salve a configuração do Rótulo de roteamento.
-
Vá para a guia Rotas e crie uma nova rota com as seguintes configurações:
-
Tipo de rota: grupo de troncos
-
Grupo de troncos de entrada: selecione o grupo de troncos do CUCM
-
Roteamento Rótulo: Selecione CXone_SBC criado anteriormente
-
-
Salve a configuração para aplicar as alterações.
Configurar um perfil SIP
É necessário um perfil SIP![]() Protocolo usado para sinalizar e controlar sessões de comunicação multimídia, como chamadas de voz e vídeo. para configurar o Tronco SIP para oferecer suporte ao modo de oferta antecipada.
Protocolo usado para sinalizar e controlar sessões de comunicação multimídia, como chamadas de voz e vídeo. para configurar o Tronco SIP para oferecer suporte ao modo de oferta antecipada.
Use esse procedimento para definir um perfil SIP com configurações SIP comuns que você pode atribuir aos dispositivos e troncos SIP que usam esse perfil.
-
Acesse Dispositivo > Configurações do dispositivo > Perfil SIP.
-
Na janela Localizar e listar perfis SIP, clique em Adicionar novo.
-
Na janela Configuração do perfil SIP, em Informações do perfil SIP, no campo Nome, insira um nome.
-
Em Configuração específica do tronco:
-
Na lista suspensa Oferta antecipada de suporte para chamadas de voz e vídeo, selecione Obrigatório (inserir MTP, se necessário).
-
-
Clique em Save.
Configurar um tronco SIP
É necessário um tronco SIP![]() Protocolo usado para sinalizar e controlar sessões de comunicação multimídia, como chamadas de voz e vídeo. para conectar o CUCM ao SBC local configurado anteriormente."
Protocolo usado para sinalizar e controlar sessões de comunicação multimídia, como chamadas de voz e vídeo. para conectar o CUCM ao SBC local configurado anteriormente."
Se você já tiver configurado o tronco SIP, certifique-se de usar o Perfil SIP criado em Configurar um perfil SIP e continue com a etapa 6.d.
-
Acesse Dispositivo > Tronco.
-
Na janela Localizar e listar troncos, clique em Adicionar novo.
-
Na janela Configuração do tronco, na área Informações sobre o tronco, na lista Tipo de tronco, selecione Tronco SIP. O protocolo de dispositivos está automaticamente definido como SIP e será exibido Tipo de serviço de tronco.
-
Clique em Avançar.
-
Na área Informações sobre os dispositivos:
-
No campo Nome do dispositivo, digite um nome.
-
No campo Descrição, digite uma descrição.
-
Na lista Conjunto de dispositivos, selecione o conjunto de dispositivos correspondente à sua rede.
-
-
Na área Informações sobre o SIP.
-
No campo Endereço de destino, digite o endereço IP do SBC local.
-
Verifique se a porta Destino está definida como a porta de escuta do SBC local. Por padrão, é 5060.
-
Na lista Perfil de segurança do tronco SIP, selecione um perfil padrão não seguro (o nome do perfil irá variar dependendo do local. Neste exemplo, ele é Perfil não seguro do tronco SIP).
É possível criar diversos perfis de segurança, de acordo com os requisitos de administração do local e com a topologia da rede.
-
Na lista Perfil SIP, selecione o nome do Perfil SIP criado em Configurar um perfil SIP.
-
Clique em Save.
-
-
Verifique a configuração do Perfil de segurança do tronco SIP:
-
Acesse Sistema > Segurança > Perfil de segurança do tronco SIP.
Será exibida a janela Localizar e listar perfis de segurança dos troncos SIP.
-
Clique em Encontrar.
-
Na lista de perfis de segurança dos troncos SIP, selecione o Perfil de segurança do tronco SIP.
-
Na área de configuração do perfil de segurança do tronco SIP, nas configurações ativas JTAPI padrão da Cisco, certifique-se de que Tipo de transporte de saída esteja configurado como TCP.
-
-
Clique em Save.
-
Clique em Redefinir.
-
Clique em Redefinir.
Configurar um perfil de gravação
Em Real-Time Third Party Telephony Recording (Multi-ACD), cada dispositivo que exigir gravações será associado a um perfil de gravação que define o número por ele utilizado para encaminhar ao SBC local.
-
Certifique-se de ter configurado um tronco SIP.
-
Acesse Dispositivo > Configurações do dispositivo > Perfil de gravação.
-
Na janela Localizar e listar perfis de gravação, clique em Adicionar novo.
-
Na janela Configuração do perfil de gravação, na área Informações do perfil de gravação, configure:
Campo/lista
Descrição
valor
Espaço de pesquisa de chamadas de gravações
Utilize isso para discar para o tronco SIP
CSS de gravação Endereço do destino da gravação
O número que se refere ao tronco local SIP SBC
Recebidas número de chamada configurado em Preparar ambiente de SBC local.
-
Clique em Save.
Configurar um grupo de rotas
Agora, será necessário configurar um novo grupo de trajetos para agrupar o tronco SIP.
-
Certifique-se de que o perfil de gravação tenha sido configurado.
-
Acesso Roteamento de chamadas > Trajeto/caça > Grupo de trajetos.
-
Na janela Localizar e listar grupos de trajetos, clique em Adicionar novo.
-
Na janela Configuração dos grupos de rotas, na área Informações dos grupos de trajetos, no campo Nome do grupo de rotas, digite um nome.
-
Na lista Algoritmo de distribuição, selecione De cima para baixo.
-
Na área Localizar dispositivos a serem adicionados ao grupo de trajetos, na lista Dispositivos disponíveis, role até selecionar o tronco SIP criado em Configurar um tronco SIP.
-
Clique em Adicionar ao grupo de rotas. Na área Membros do grupo de trajetos atual, o tronco SIP constará da lista Dispositivos selecionados.
-
Para adicionar outro dispositivo à área Membros do grupo de trajetos atual e repita as etapas 6 e 7.
-
Clique em Save.
Configurar uma nova lista de rotas
Defina uma nova Lista de trajetos que contenha o Grupo de trajetos do gravador.
-
Certifique-se de que o perfil de gravação tenha sido configurado.
-
Acesso Roteamento de chamadas > Trajeto/caça > Lista de trajetos.
-
Na janela Localizar e listar grupos de trajetos, clique em Adicionar novo.
-
Na área Informações das listas de trajetos, no campo Nome da lista de trajetos, digite um nome.
-
Na lista Grupo unificado de gerentes de comunicações da Cisco, selecione o grupo CUCM correspondente ao seu site.
-
Clique em Save.
-
Clique em Aplicar configuração.
-
Clique em OK.
-
Clique em Adicionar grupo de trajetos.
-
Na janela Configuração dos detalhes das listas de trajetos, na área Informações dos membros das listas de trajetos, na lista Grupo de trajetos, selecione o grupo de trajetos que tiver criado.
-
Clique em Save. Status será exibido como sendo Bem sucedido e a recém-criada lista de trajetos será exibida na lista Informações dos membros das listas de trajetos e na área Detalhes da lista de trajetos.
-
Clique em Redefinir.
-
Clique em Redefinir.
-
Clique em Fechar.
Configurar um novo padrão de trajeto
Defina um novo padrão de trajeto com base no número do dispositivo correspondente ao gravador que você criou anteriormente. O novo padrão de trajeto faz referência à lista Trajetos do gravador.
-
Acesso Roteamento de chamadas > Trajeto/caça > Padrão de trajeto.
-
Na janela Localizar e listar grupos de trajetos, clique em Adicionar novo.
-
Na área Definição do padrão, no campo Padrão de trajeto, insira o Endereço de destino da gravação na seção Configurar o perfil de gravação.
-
Na seta Gateway/lista de trajetos, selecione a lista de trajetos.
-
Clique em Save.
-
Na janela de mensagens do navegador de Internet do Windows, clique em OK.
Definição do BIB (ponte integrada)
A solução de gravação ativa Cisco JTAPI utiliza os telefones IP Cisco para bifurcar a mídia RTP. Essa bifurcação se baseia na definição do BIB (ponte integrada) do telefone IP. A configuração padrão para a ponte integrada é Desativado. Quando estiver definida como Desligada, a bifurcação não ocorrerá.
Configure a BIB como sendo Ligada no nível de todo o sistema ou apenas de dispositivos específicos.
Nesta configuração, todos os telefones registrados no servidor serão ajustados como estando Ligados. Cada telefone deverá ser configurado como Padrão.
Quando se configura no nível de todo o sistema, cada telefone manterá a sua configuração Desligado ou Ligado.
-
Certifique-se de que o novo padrão de trajeto esteja configurado.
-
Acesse Sistema > Parâmetros de serviço.
-
Na janela Configuração de parâmetros de serviço, na área Selecionar servidor e serviço, na seta Servidor, selecione o servidor.
-
Na seta Serviço, selecione Cisco CallManager (ativo).
-
Na área Parâmetros em todos os grupos (dispositivo – telefone), na lista suspensa Habilitar ponte integrada, selecione Ativado.
-
Na mensagem de alerta, clique em OK. Clique em Save.
-
Repita em cada servidor, quando houver vários.
Isso permitirá que você receba os eventos CTI vindos deste dispositivo. O telefone também deve ser associado ao usuário nicecti. Há suporte à Privacidade nas configurações Ligado e Desligado.
-
Certifique-se de que o novo padrão de trajeto esteja configurado.
-
Acesse Dispositivo > Telefone.
Será exibida a janela Localizar e listar telefones.
-
Procure os telefones e clique em Localizar.
-
Na janela Localizar e listar telefones, clique no link telefônico.
Há suporte à Privacidade nas configurações Ligado e Desligado.
-
Na janela Configuração do telefone, na área Informações sobre os dispositivos, se Ponte integrada estiver desativada, selecione Ligada.
-
Clique em Save.
-
Na janela de mensagens do navegador de Internet do Windows, clique em OK.
-
Clique em Aplicar configuração.
-
Clique em OK.
-
Repita para cada dispositivo.
Associar um perfil de gravação
Agora, é necessário associar o perfil de gravação ao número do dispositivo gravado. Defina aqui o método de gravação.
Os telefones IP da Cisco dispõem de várias aparências de linha![]() Geralmente, os telefones físicos dispõem de várias aparências de linha. Cada número exibido na tela do telefone físico é o número do dispositivo a ele associado. Cada dispositivo pode ter mais de uma aparência de linha. Uma aparência de linha é a vinculação entre uma linha e um dispositivo.
As aparências múltiplas de linha são um fator importante a ser considerado no mapeamento de sistemas.. Cada aparência de linha de um dispositivo telefônico pode ser configurada separadamente na administração do CUCM, com o respectivo método de gravação.
Geralmente, os telefones físicos dispõem de várias aparências de linha. Cada número exibido na tela do telefone físico é o número do dispositivo a ele associado. Cada dispositivo pode ter mais de uma aparência de linha. Uma aparência de linha é a vinculação entre uma linha e um dispositivo.
As aparências múltiplas de linha são um fator importante a ser considerado no mapeamento de sistemas.. Cada aparência de linha de um dispositivo telefônico pode ser configurada separadamente na administração do CUCM, com o respectivo método de gravação.
A gravação ativa pela JTAPI requer a configuração do CUCM como Gravação automática de chamadas ativada.
Selecione o método de gravação da Cisco:
-
Para gravação ativa pela JTAPI, selecione Gravação automática de chamadas ativada.
-
Para nenhuma gravação, selecione Gravação de chamadas desativada.
Para associar o perfil de gravação ao número do dispositivo gravado:
-
Certifique-se de que o novo padrão de trajeto esteja configurado.
-
Certifique-se de que o BIB esteja configurado.
-
Acesse Dispositivo > Telefone.
Será exibida a janela Localizar e listar telefones.
-
Procure os telefones que deseja gravar e clique em Encontrar. Será exibida a janela Localizar e listar telefones.
-
Clique no link telefônico.
-
Na janela Configuração do telefone, na área Associação, selecione a linha.
-
Clique no link correspondente à linha.
-
Na janela Configuração do número do diretório, role para baixo até a área Linha 1 no dispositivo.
-
Na lista Opção de gravação, selecione a opção ativada necessária. É possível se certificar de que tenham sido configurados corretamente no aplicativo JTAPIMonitor.
As opções de gravação são:
-
Gravação de chamadas desativada: selecione esta opção caso não se permitam gravações.
-
Gravação automática de chamadas ativada: selecione esta opção para todas as gravações ativas do JTAPI
-
Gravação de chamadas ativada invocada pelo dispositivo: não está em uso atualmente.
-
-
Na lista Perfil de gravação, selecione o Perfil de gravação definido em Configurar o perfil de gravação.
-
Na lista Fonte de mídia de gravação, selecione Telefone preferencial se quiser usar a prioridade de gravação do telefone.
-
Na área Multiple Call/Call Em espera Configurações on Dispositivo defina o valor Busy Trigger igual ao parâmetro Número máximo de chamadas.
-
Clique em Save.
Definição do toque de notificação do telefone
A gravação ativa da Cisco fornece um recurso opcional, que permite configurar os toques de notificação no próprio telefone. Os toques de notificação podem ser configurados em todo o nível do sistema ou em apenas um dispositivo.
O monitoramento pela Cisco e o monitoramento pelo CXone Mpower possuem dois significados completamente diferentes. O monitoramento mencionado aqui é o da Cisco.
É possível monitorar e gravar um telefone IP simultaneamente. É possível notificar um usuário de que ele está sendo monitorado e/ou gravado por toques de notificação (tons de bipe).
Na gravação ativa com base em telefone IP da Cisco, o toque de monitoramento e o toque de gravação têm sons diferentes, podendo ser habilitados ou desabilitados de maneira independente. Caso o monitoramento e a gravação estiverem sendo utilizados e o telefone estiver configurado para fornecer notificações, o toque de gravação sempre terá precedência sobre o toque de monitoramento.
Define os toques de notificação no nível de todo o sistema ou dos dispositivos.
Para definir os toques de notificação no nível de todo o sistema:
-
Certifique-se de ter associado o perfil de gravação e selecionado o método de gravação.
-
Acesse Sistema > Parâmetros de serviço.
-
Na janela Configuração de parâmetros de serviço, na área Selecionar servidor e serviço, na seta suspensa Servidor, selecione o servidor. Será exibido o campo Serviço do servidor selecionado.
-
Na seta suspensa Serviço, selecione Cisco CallManager (ativo).
-
Na janela Configuração do parâmetro do serviço, role para baixo até a área Parâmetros em todos os grupos (recurso – gravação de chamadas).
-
Para reproduzir o toque de notificação para o destino observado (ou seja, o agente), clique na seta Reproduzir o toque de notificação da gravação para o destino observado e em Verdadeiro.
-
Para reproduzir o toque de notificação para o destino observado conectado (ou seja, o cliente), clique na seta Reproduzir o toque de notificação da gravação para a parte observada conectada e em Verdadeiro.
-
Clique em Save. Será exibido o Status Êxito na atualização.
Caso o cliente necessite de toques de notificação no nível dos dispositivos, configure-os. Ele também possibilita definir toques de gravação, o volume de gravação, o volume remoto e a duração do toque de gravação.
Esta seção é relevante apenas para os telefones IP da Cisco que apoiam a gravação (o recurso não é relevante para os telefones IP Communicator da Cisco). A alteração do toque do IP Communicator da Cisco pode ser efetuado apenas no nível do sistema. A alteração dos toques de notificação no nível dos dispositivos nos telefones IP da Cisco substituirá a seleção feita no nível do sistema.
Para definir toques de notificação no nível dos dispositivos:
-
Certifique-se de ter associado o perfil de gravação e selecionado o método de gravação.
-
Acesse Dispositivo > Telefone.
Será exibida a janela Localizar e listar telefones.
-
Procure os telefones que deseja gravar e clique em Encontrar.
-
Na página Localizar e listar telefones, clique no link telefônico.
-
Na janela Configuração do telefone, role para baixo até a área Layout de configuração específico ao produto. As opções Tom de gravação são relevantes apenas aos telefones IP da Cisco.
-
Na lista suspensa Tom de gravação, selecione a opção de tom de gravação.
-
No campo Volume local do tom de gravação, digite o volume local.
-
No campo Volume remoto do tom de gravação, digite o volume remoto.
-
No campo Duração do tom de gravação, digite a duração do tom de gravação.
-
Clique em Save.
-
Na janela de mensagens do navegador de Internet do Windows, clique em OK.
Será exibido o Status Êxito na atualização.
-
Clique em Aplicar configuração. Será exibida a janela Aplicar configuração.
-
Clique em OK. Repita o procedimento em cada telefone no qual for necessário definir os toques de notificação no nível dos dispositivos.
(Opcional) Habilitar NiCE exibição de dados comerciais
Para que certos campos de dados comerciais possam ser exibidos no Real-Time Third Party Telephony Recording (Multi-ACD), é necessário configurar os campos CUCM Exibir a identificação de chamador interno e Nome do alerta:
|
Campo CUCM |
Campo de dados comerciais JTAPI |
|---|---|
|
Exibir a identificação de chamador interno |
CurrentCalledName CurrentCallingName |
|
Nome do alerta |
CalledName |
Para configurar os campos Exibir ID do chamador interno e Nome do alerta:
-
Acesse Dispositivo > Telefone.
Será exibida a janela Localizar e listar telefones.
-
Procure os telefones e clique em Localizar.
-
Na página Localizar e listar telefones, clique no link telefônico.
-
Na janela Configuração do telefone, na área Associação, selecione a linha.
-
Na janela Configuração do número do diretório, em Informações do número do diretório, no campo Nome do alerta, insira o Nome do alerta
 Chamadas de ação.
Chamadas de ação. -
Role para baixo até a linha.
-
No campo Exibir (identificação do chamador) , digite o nome.
Neste exemplo, ele é John Smith.