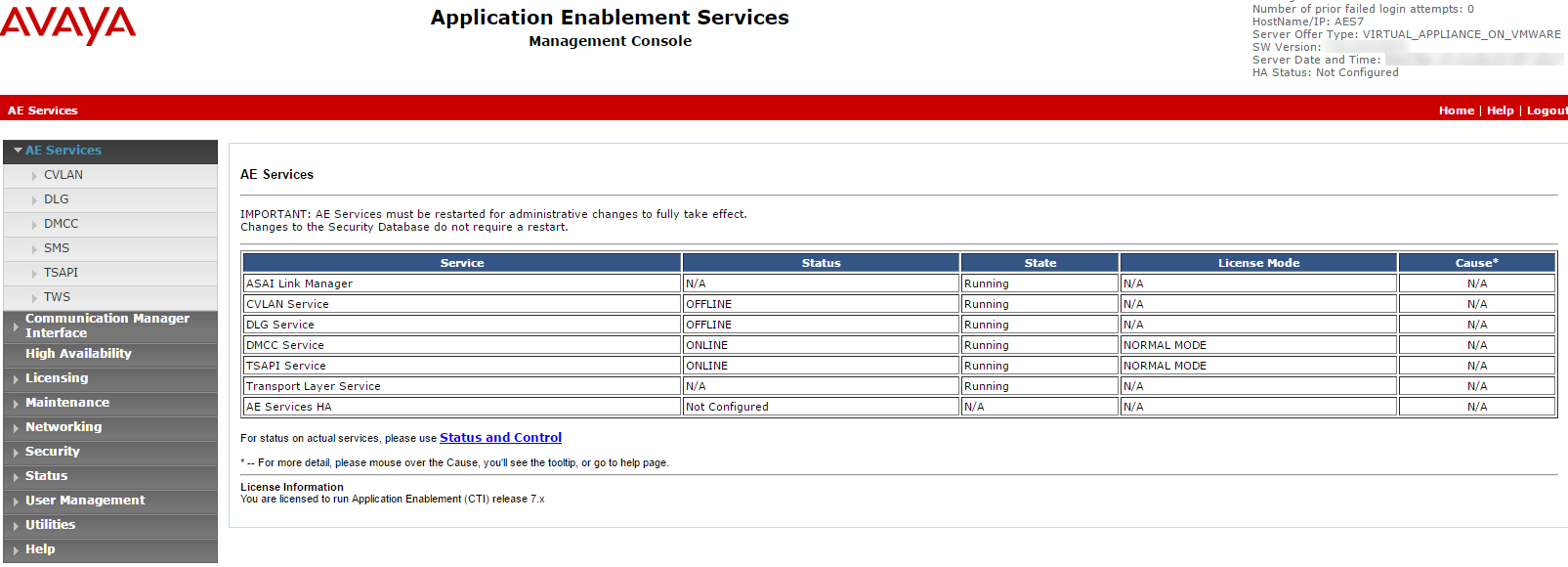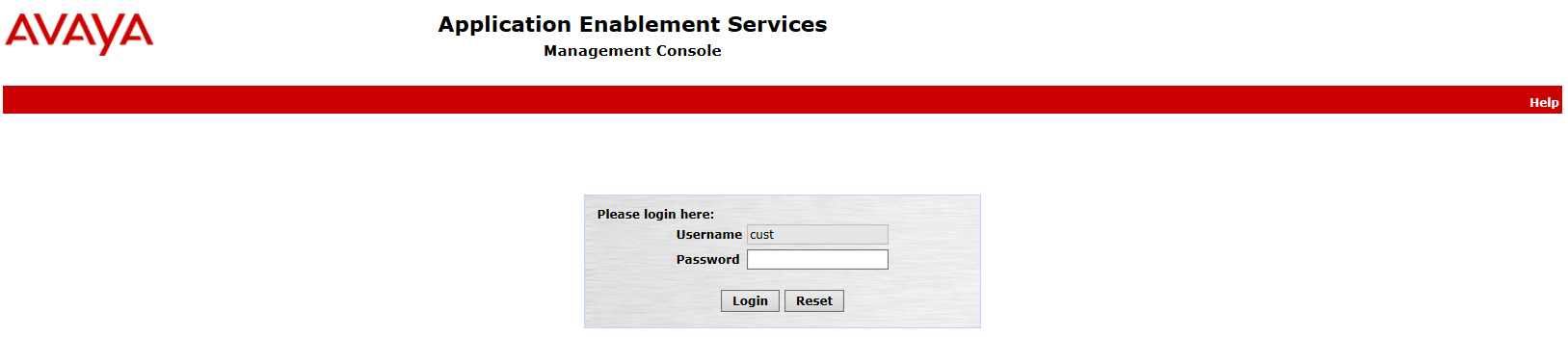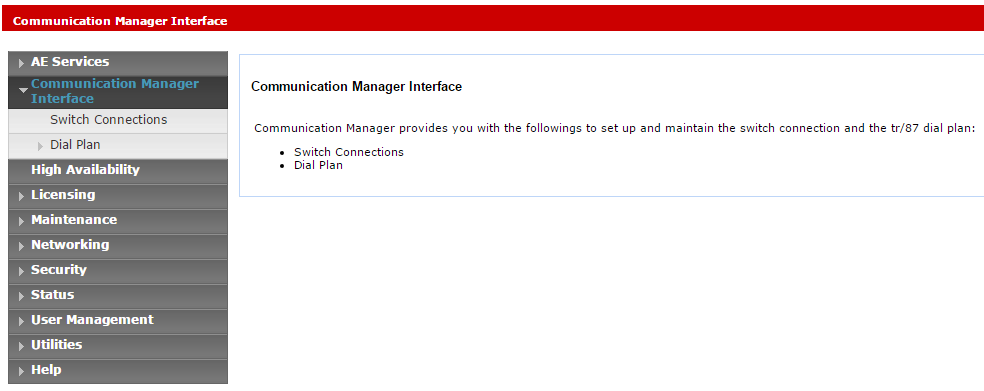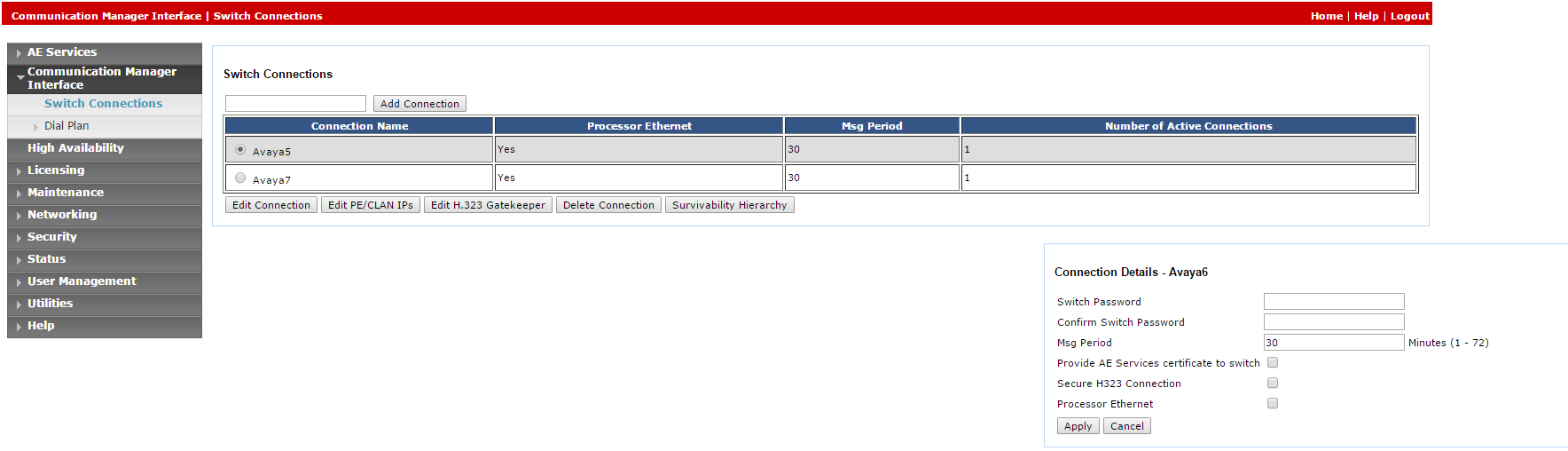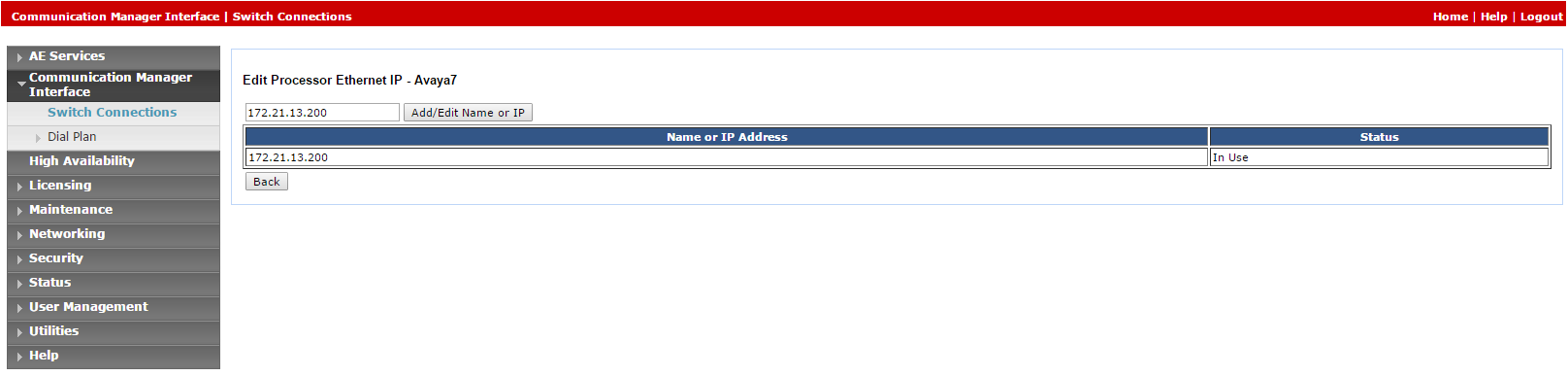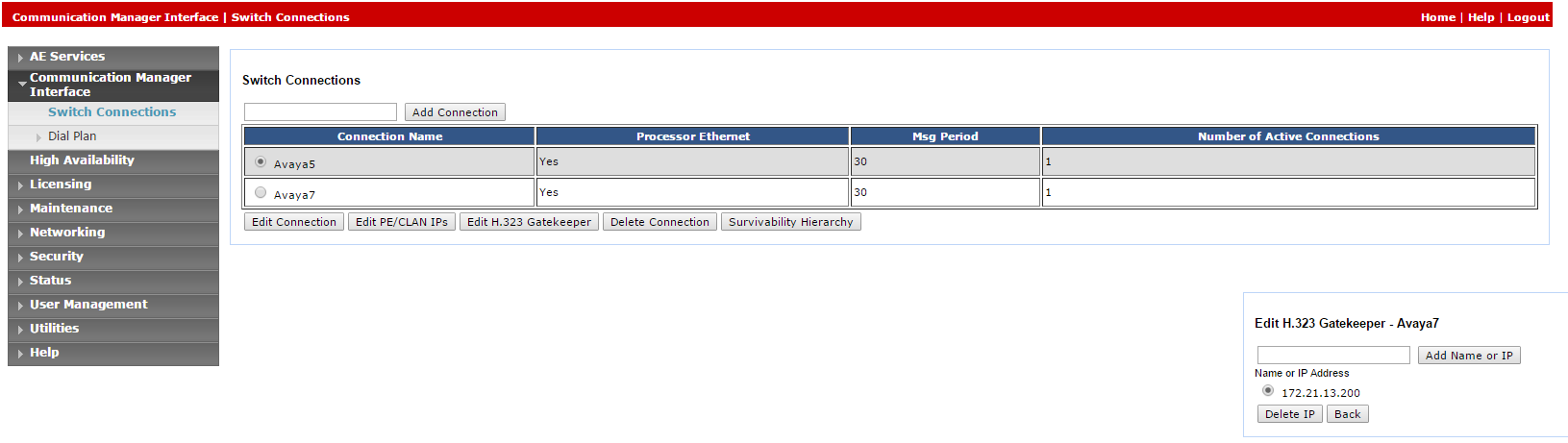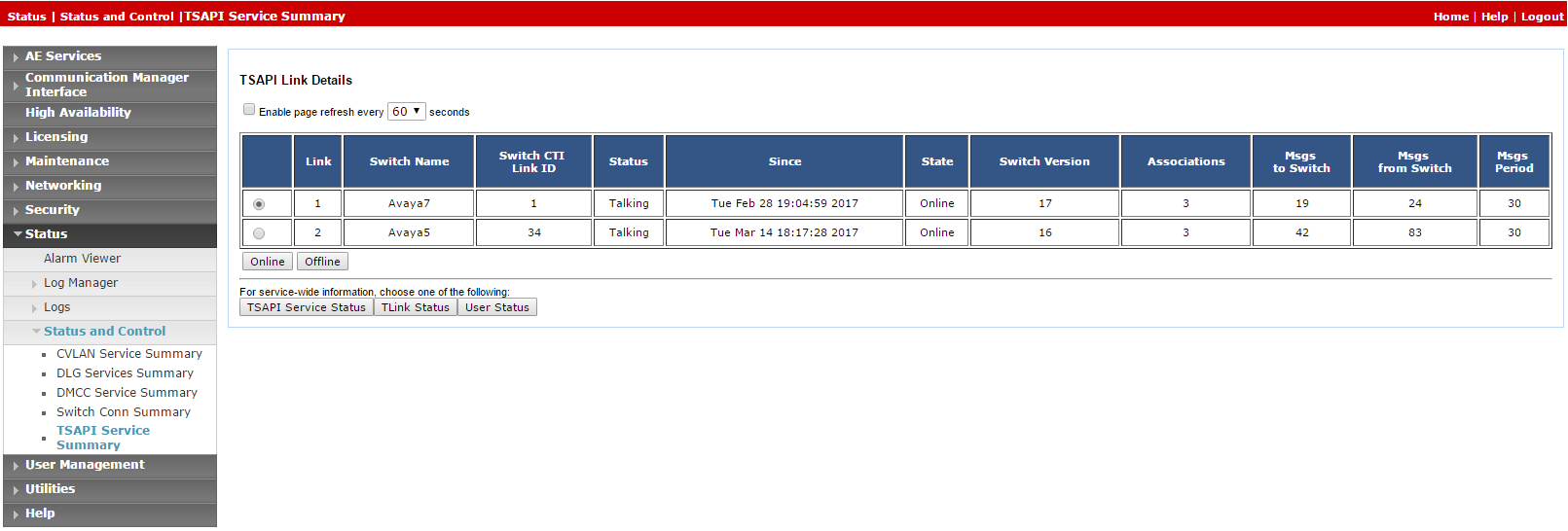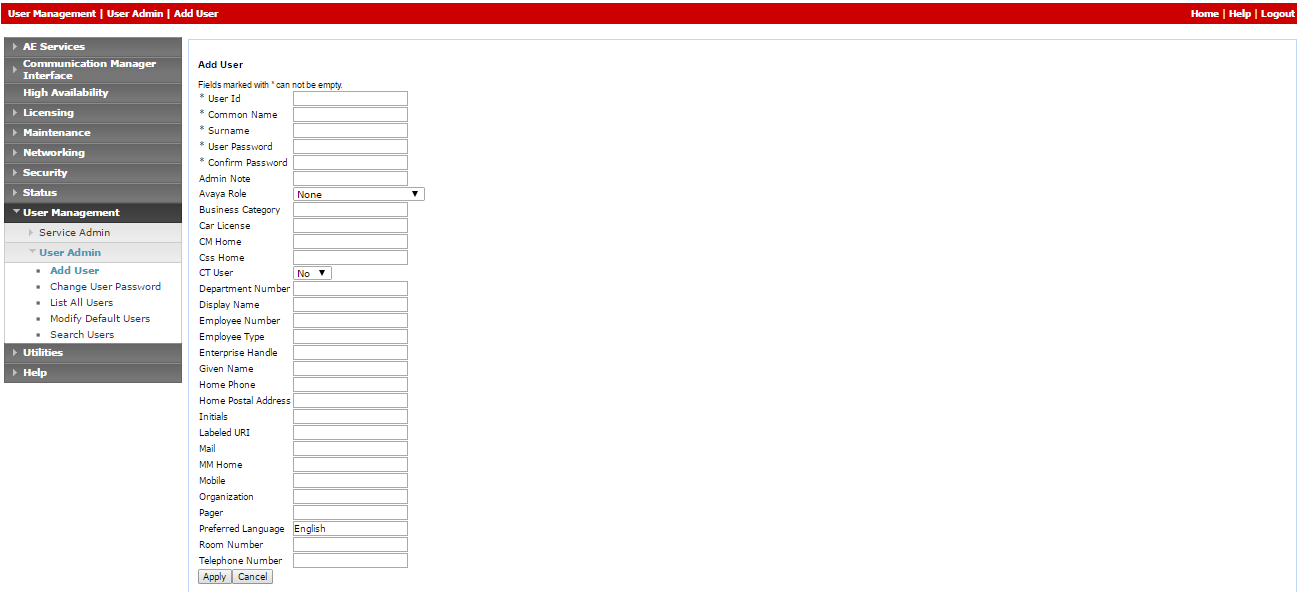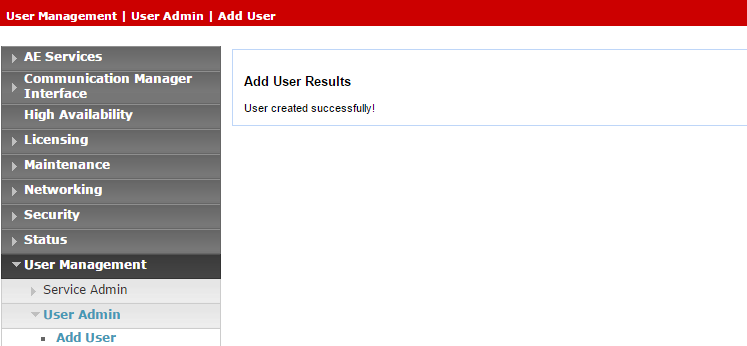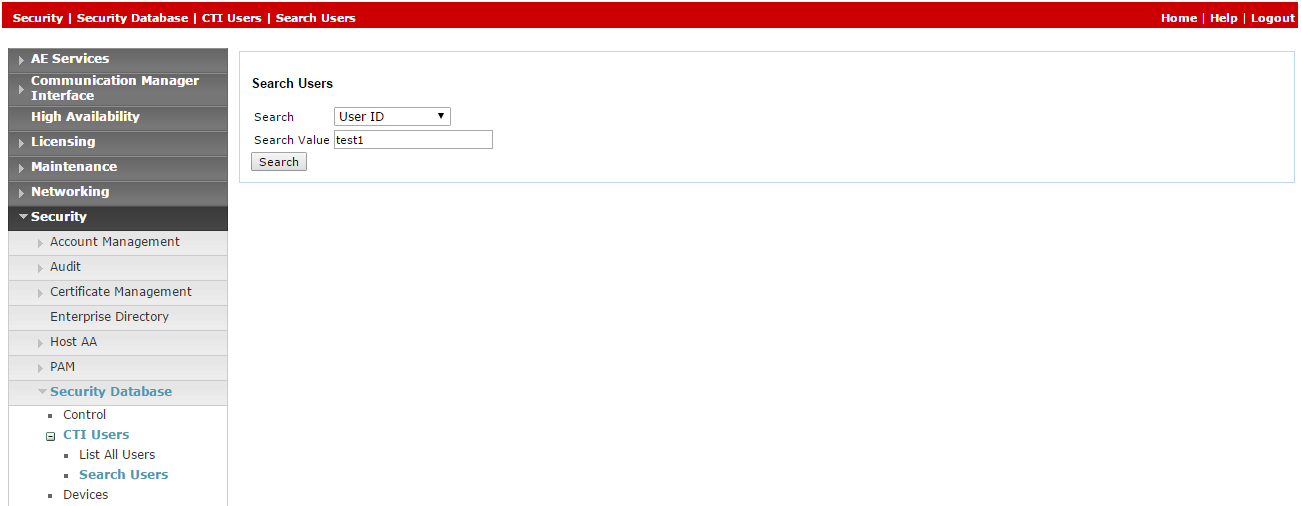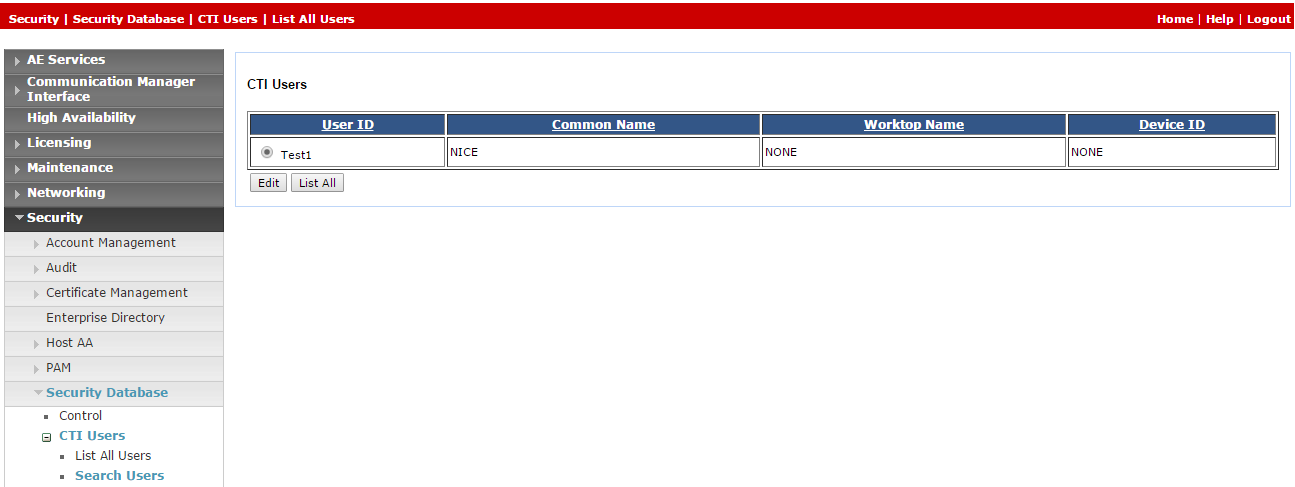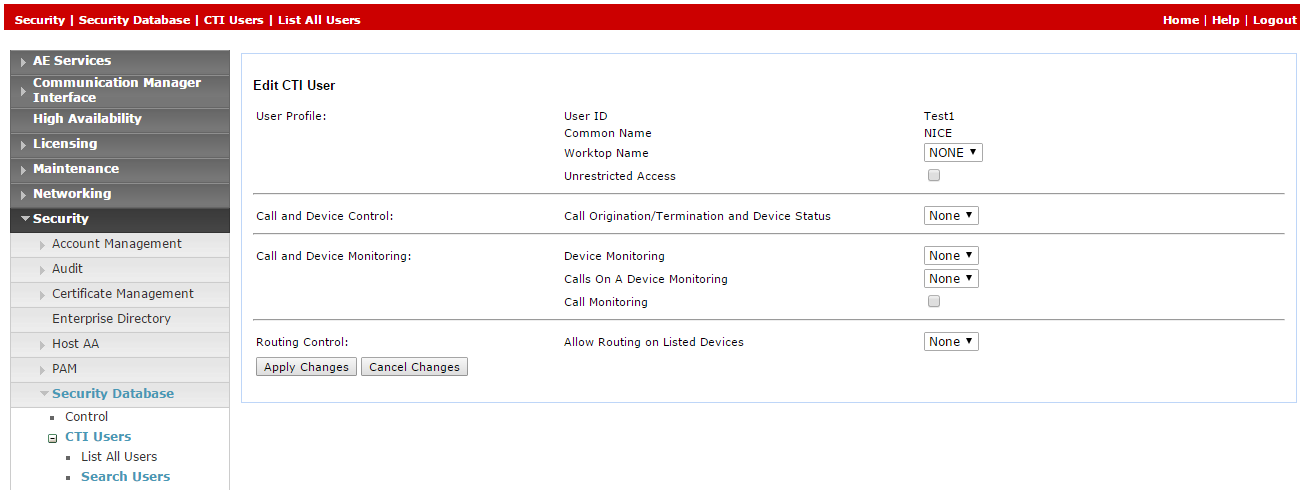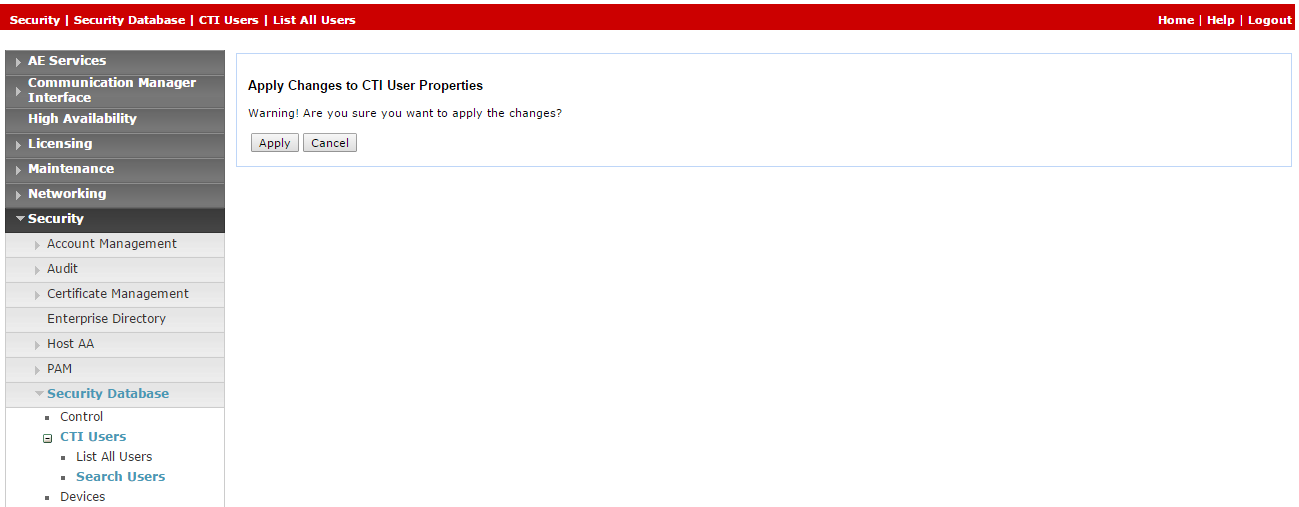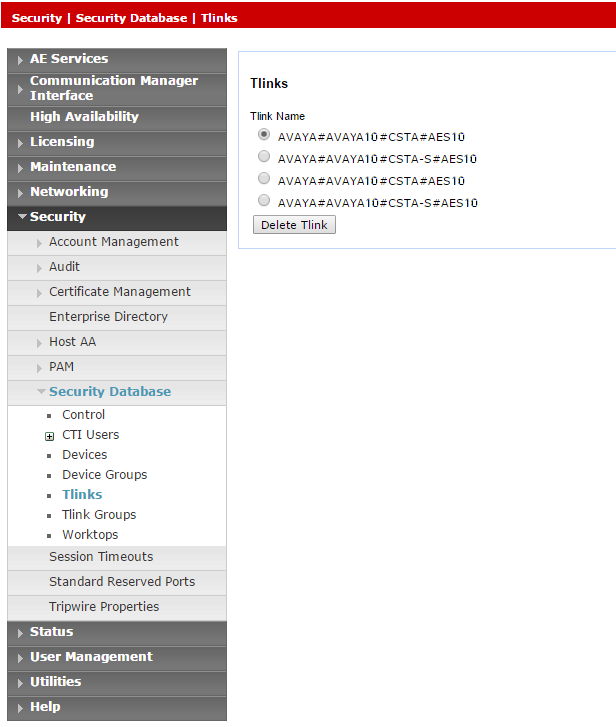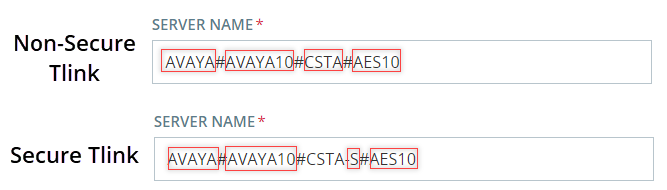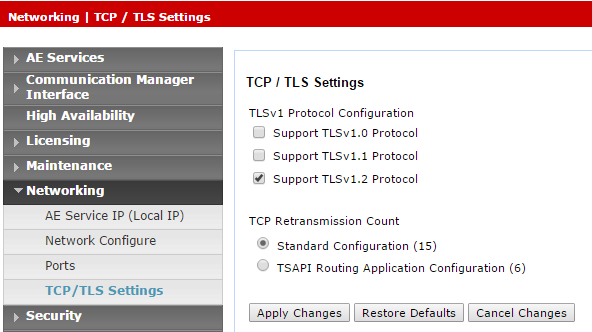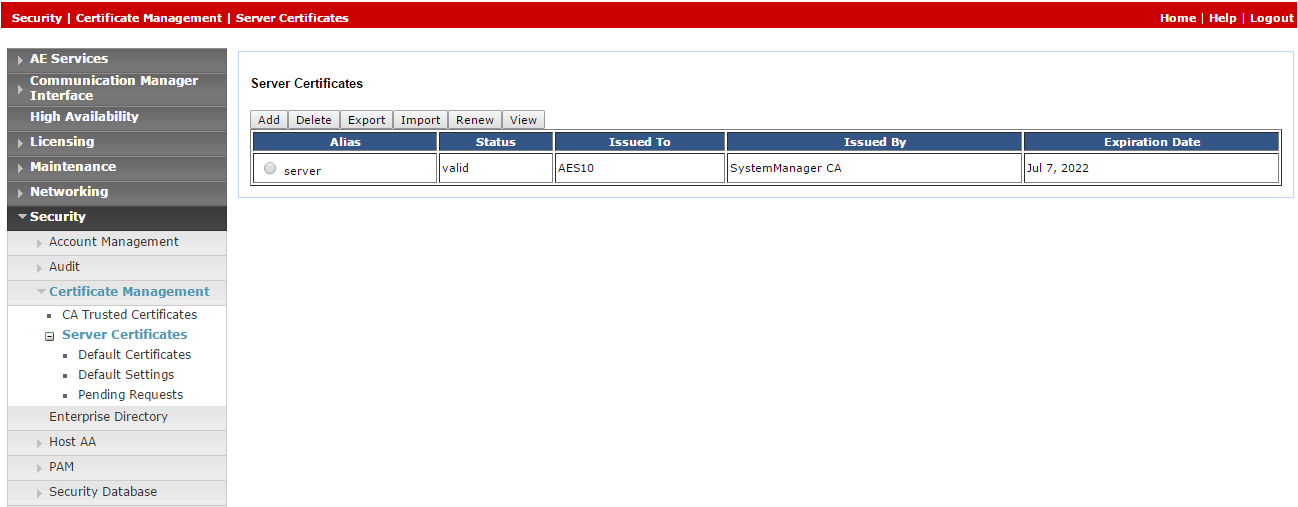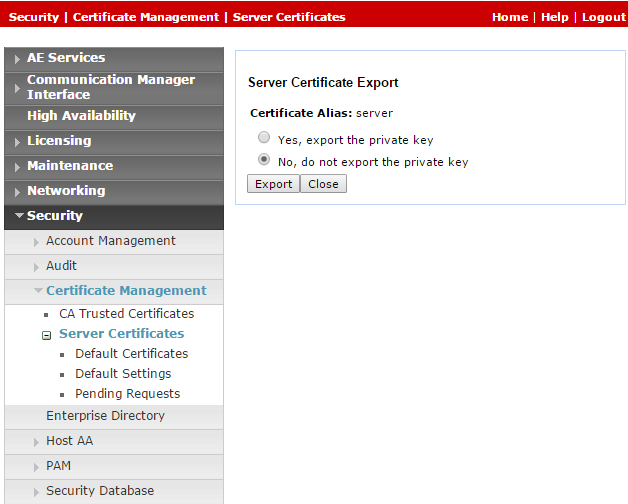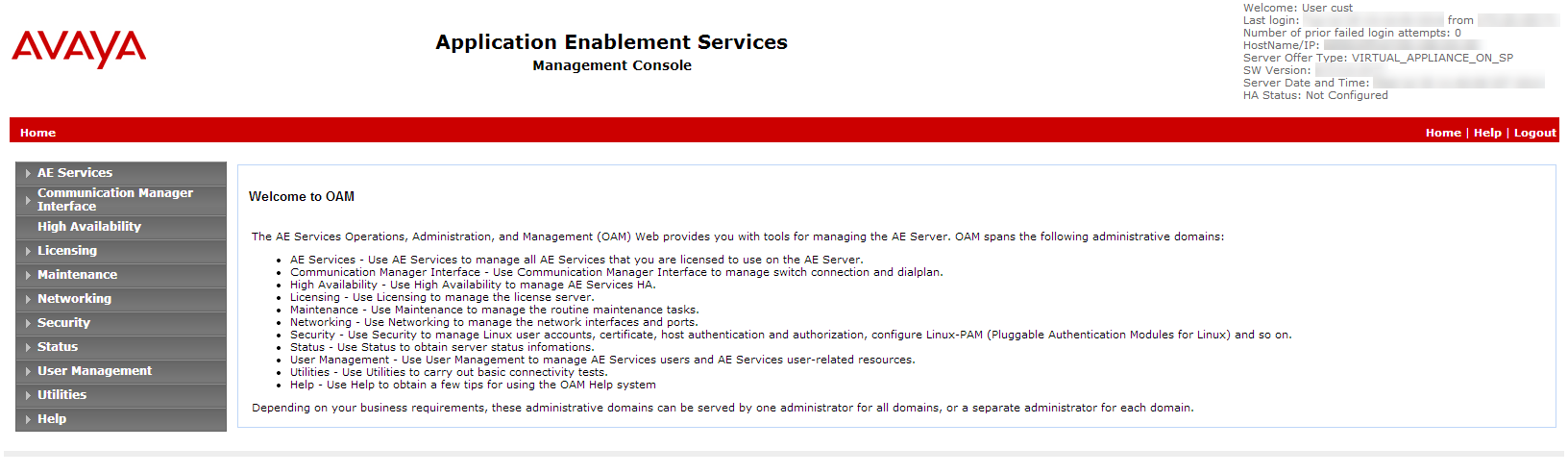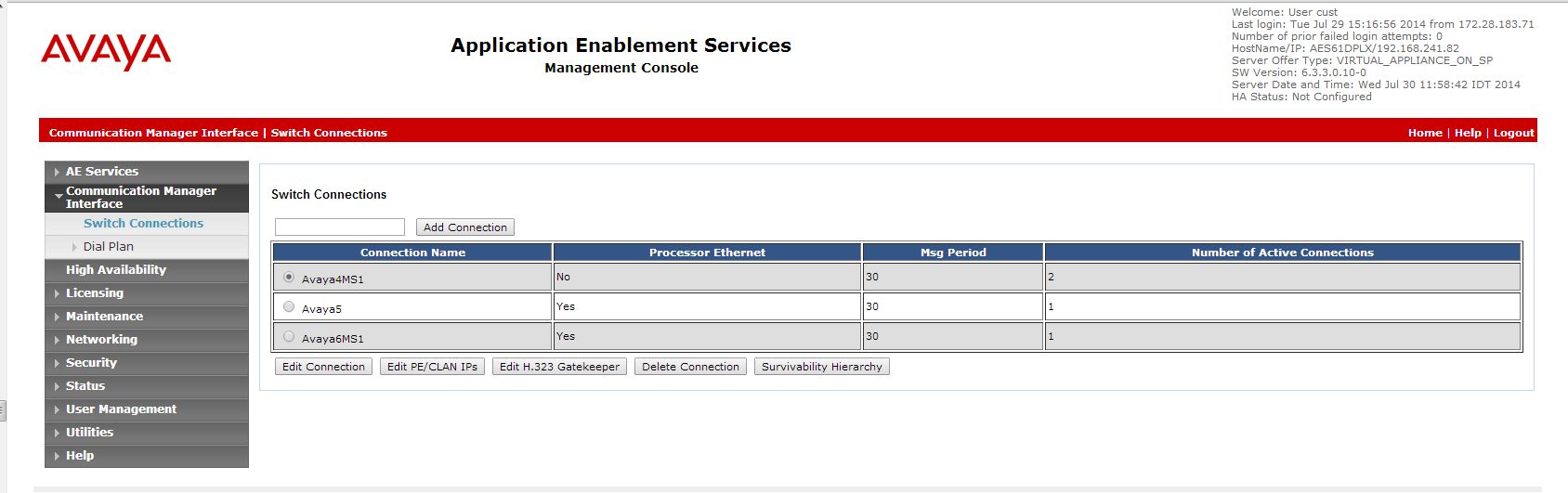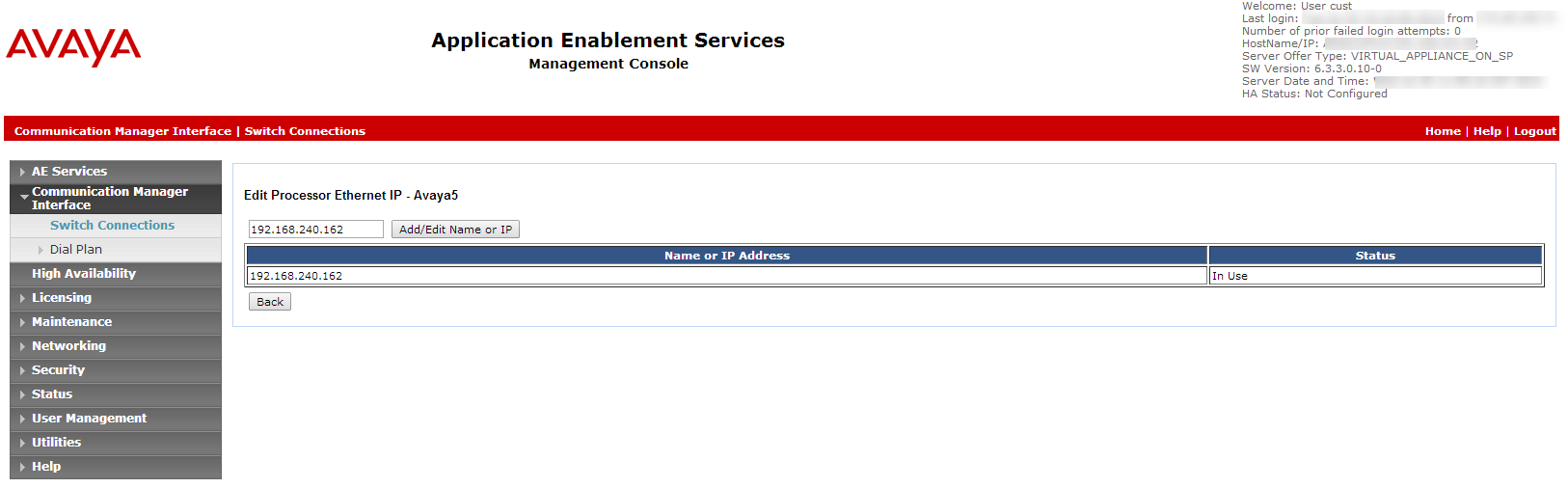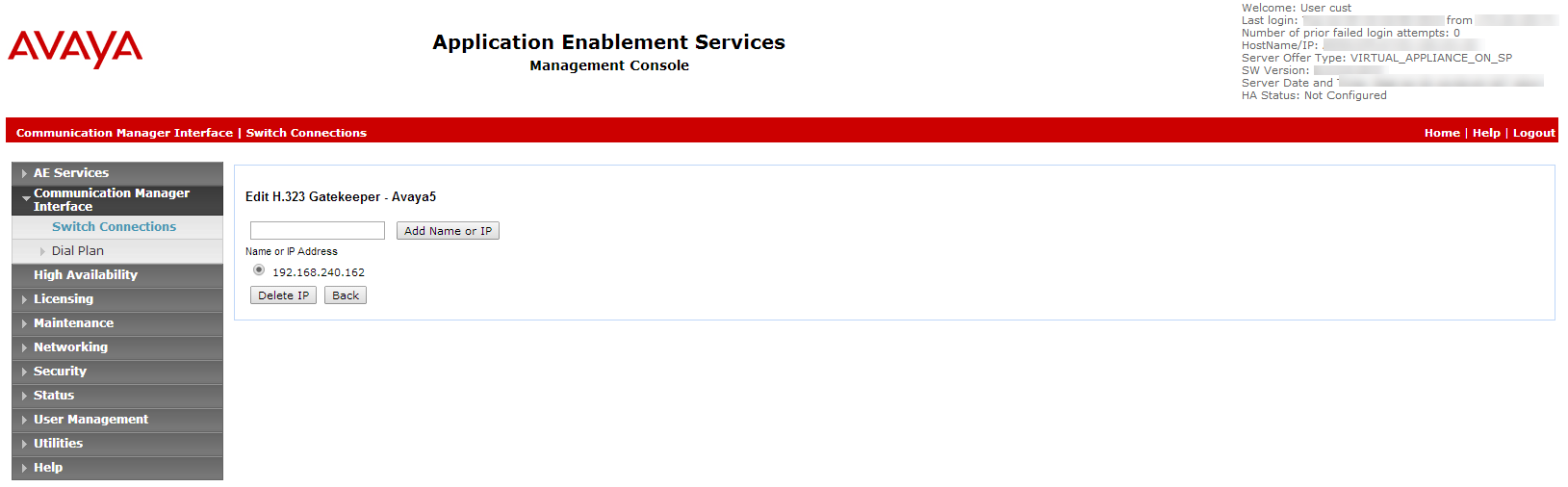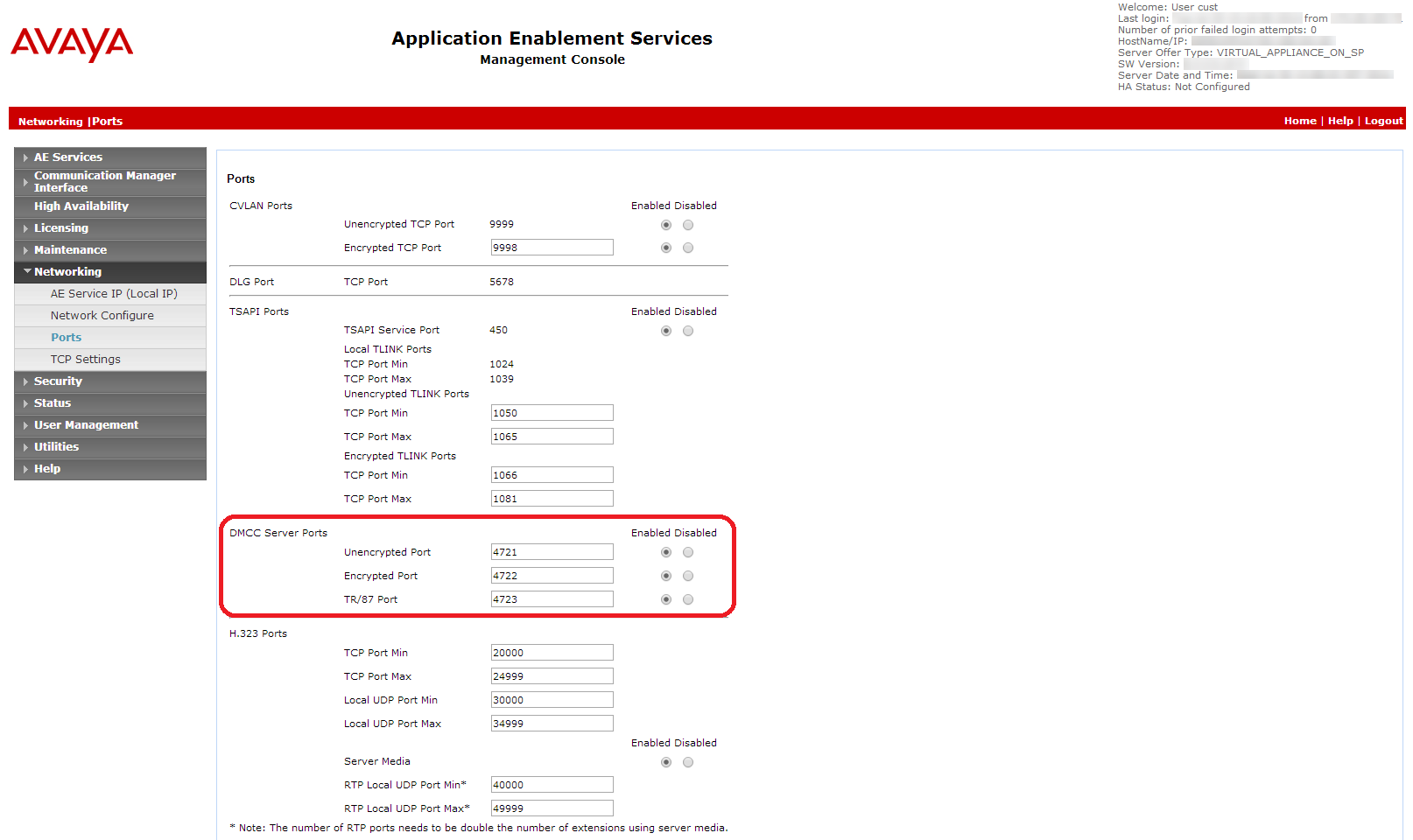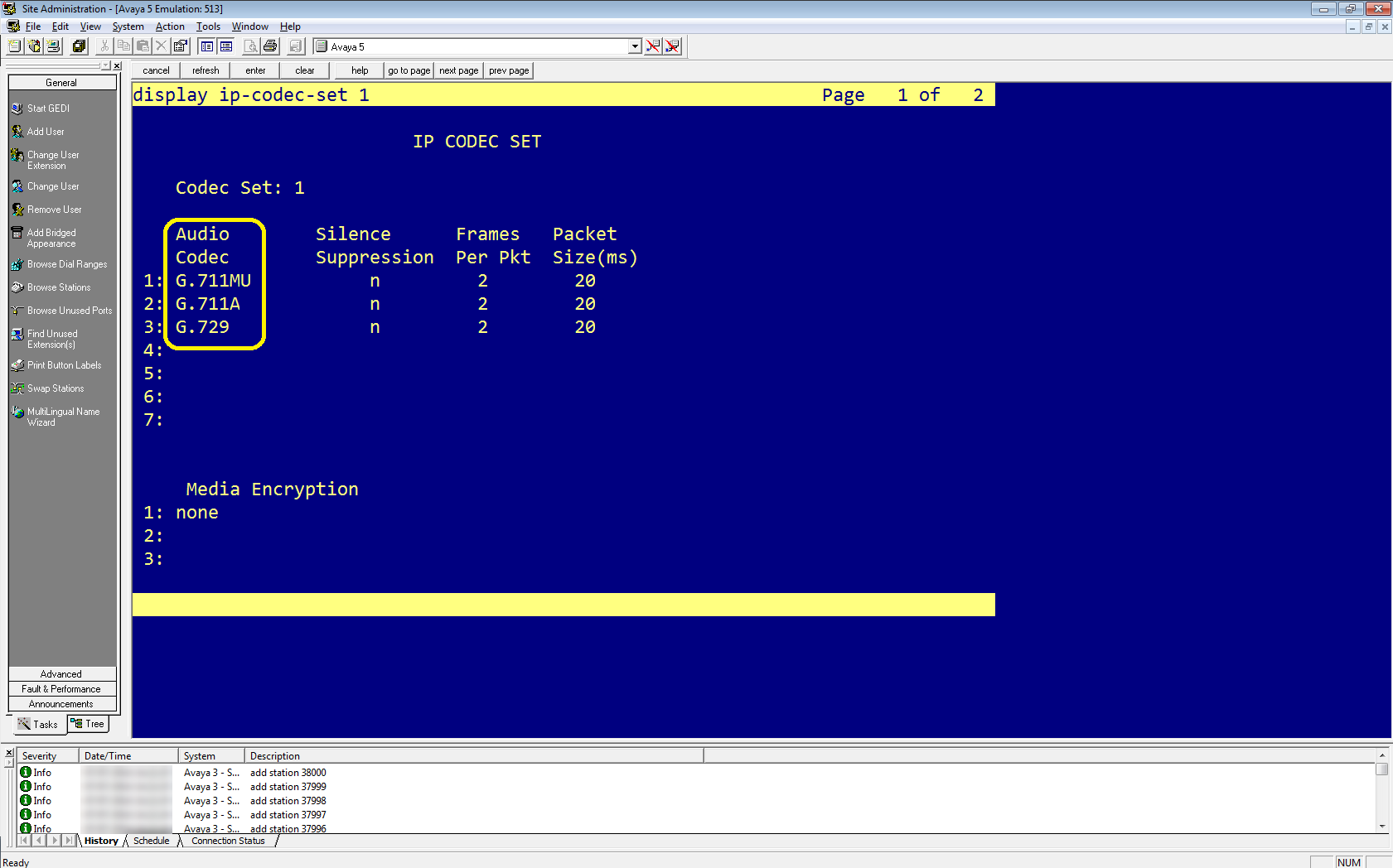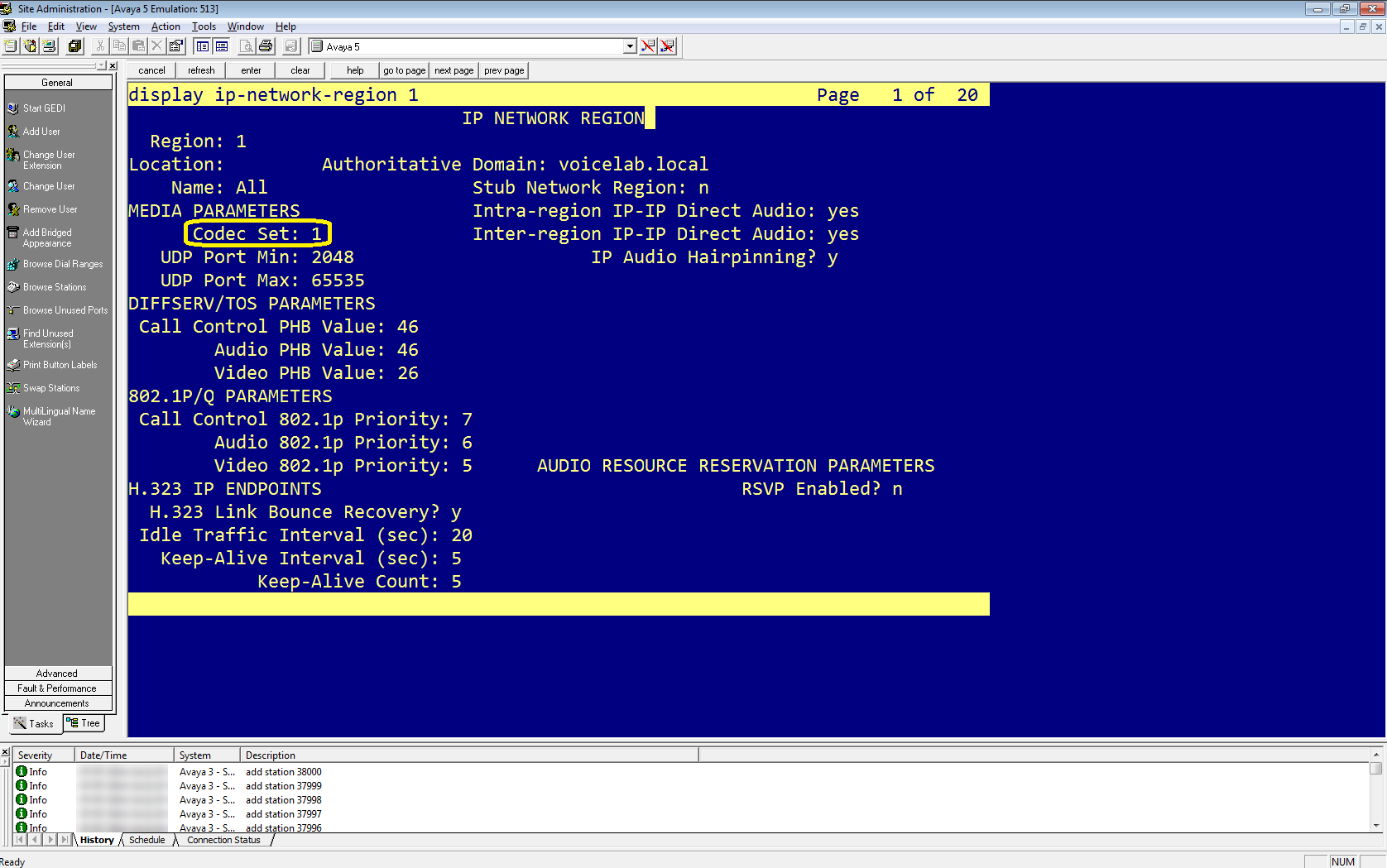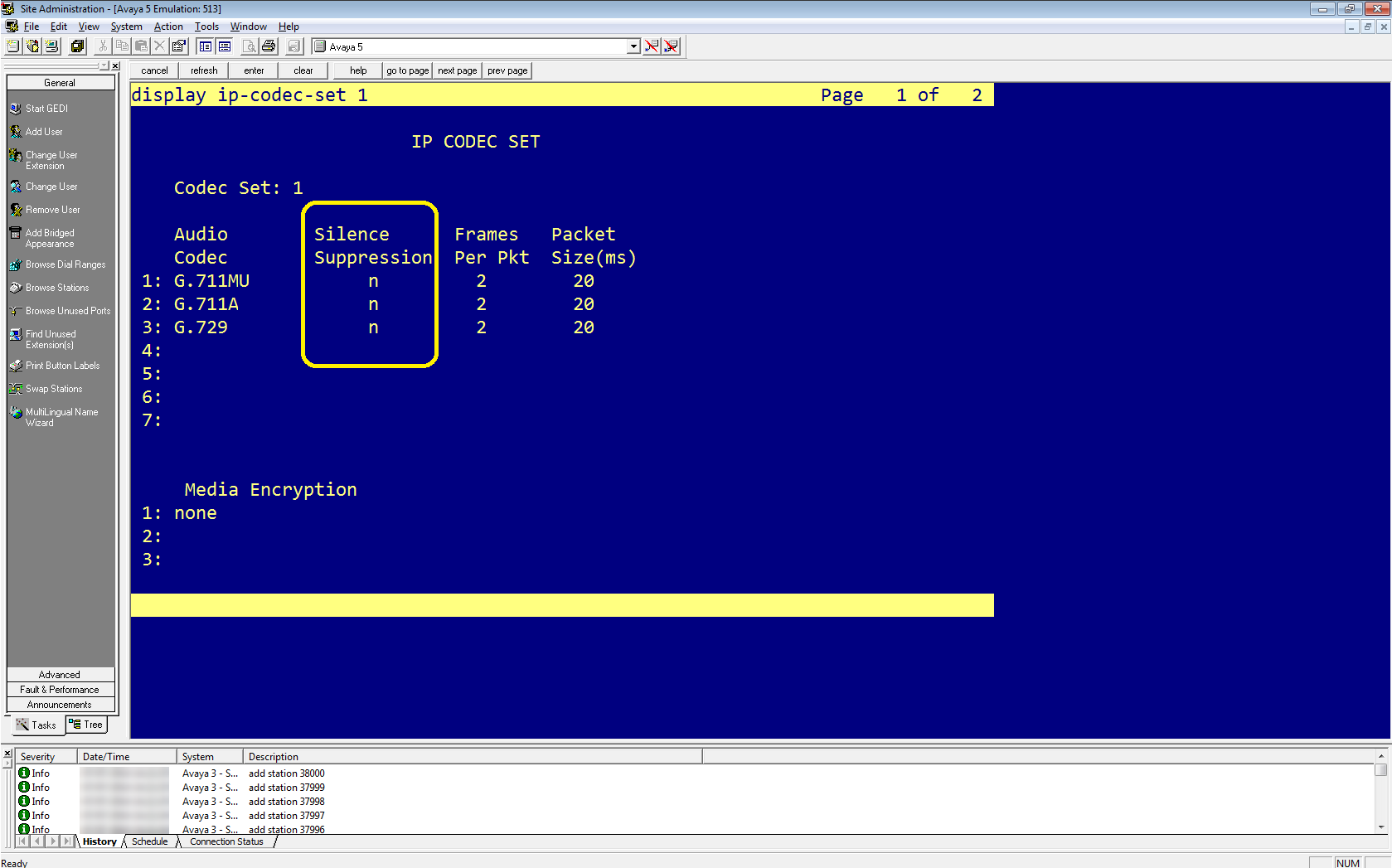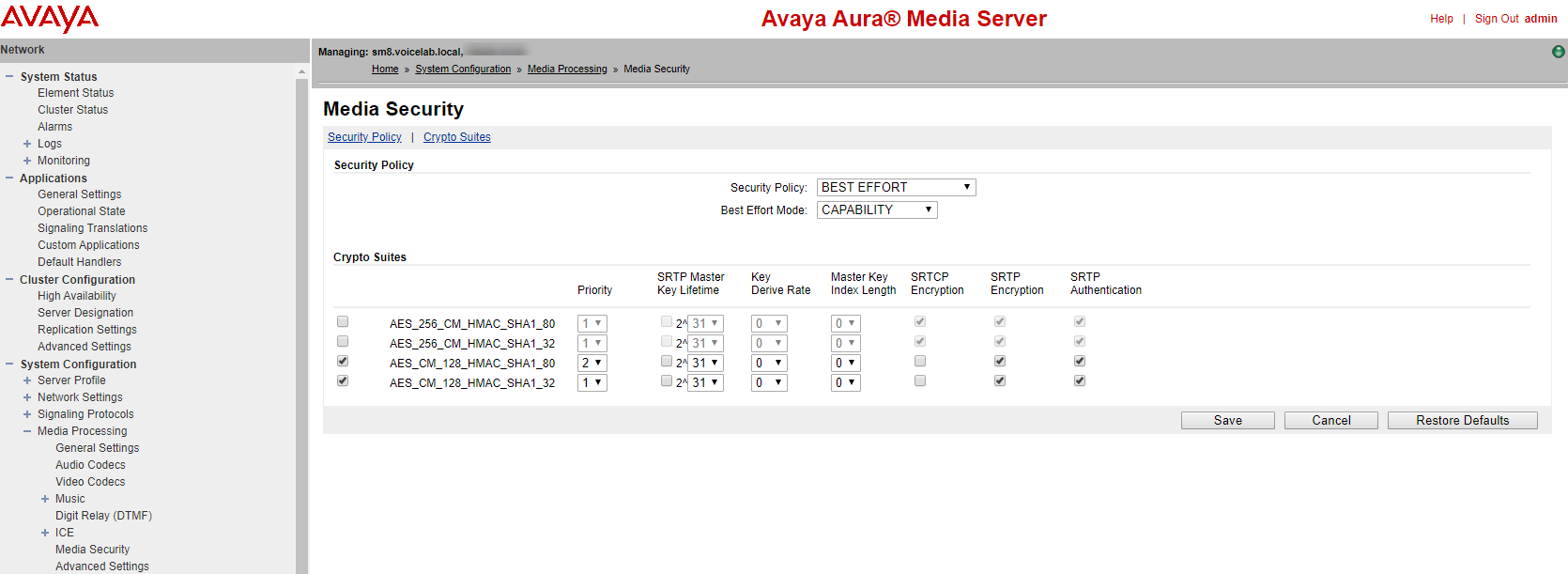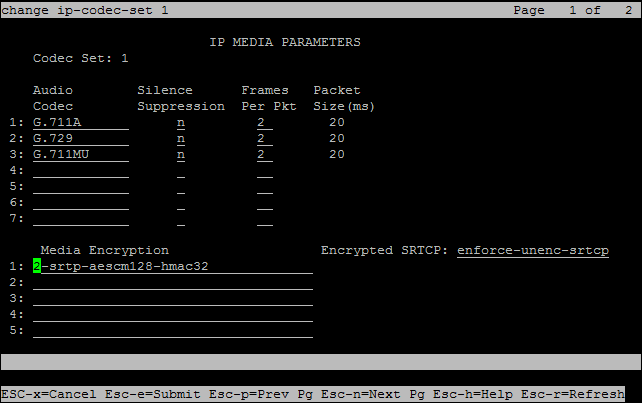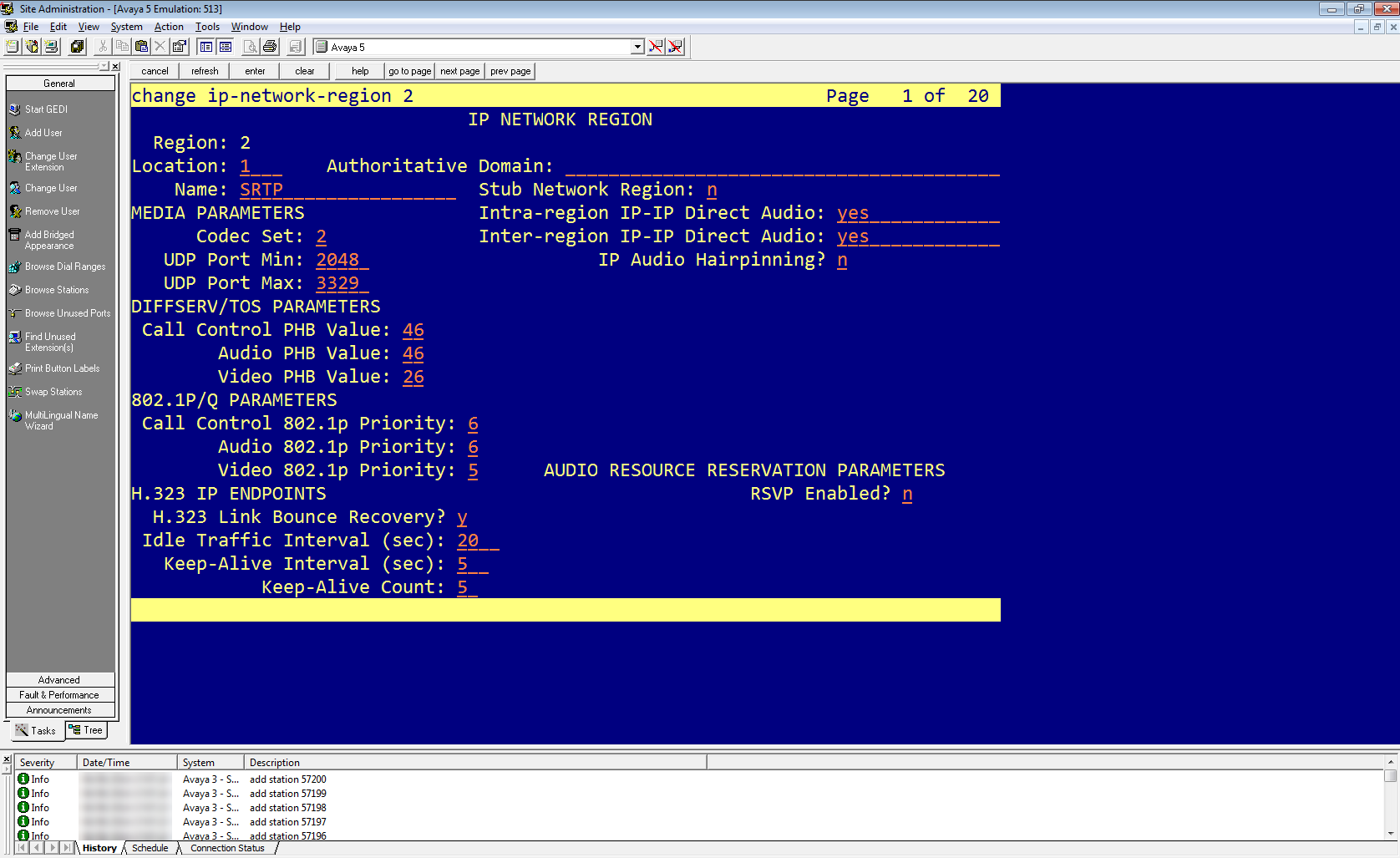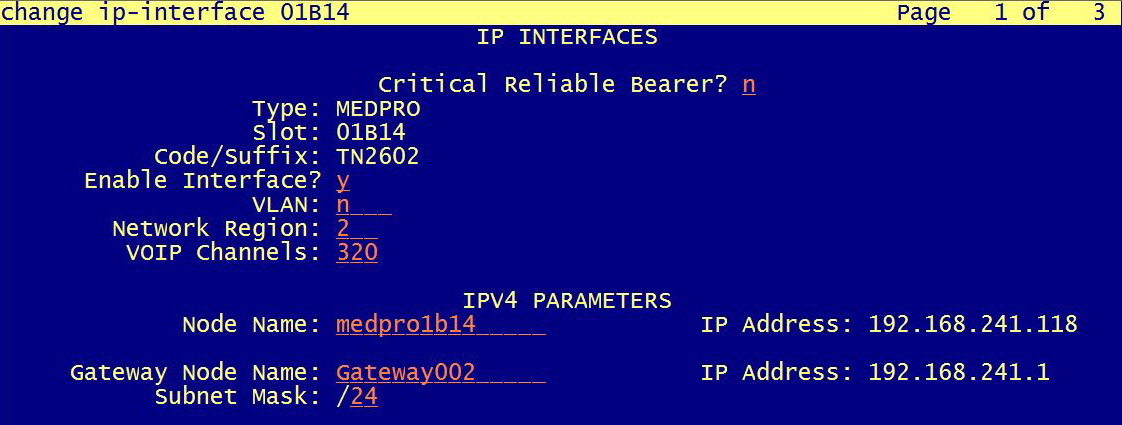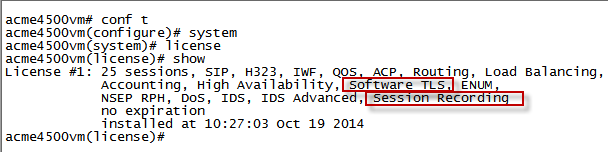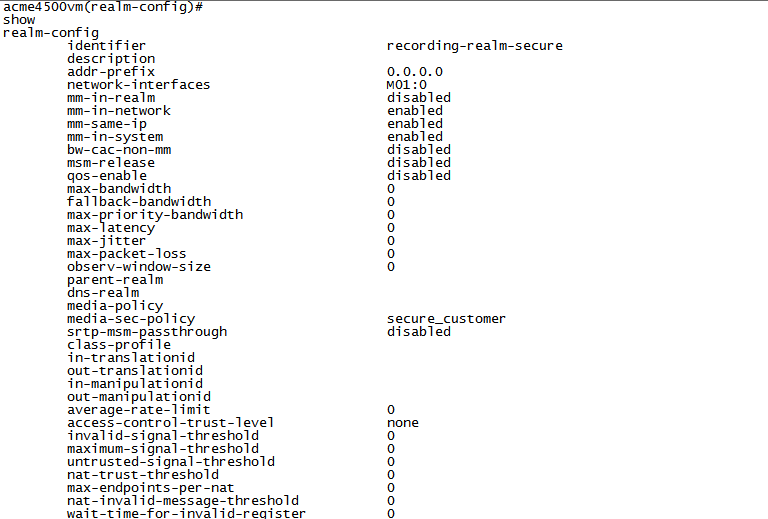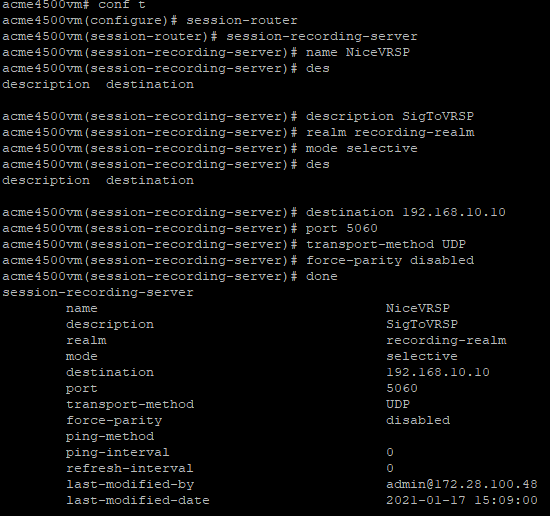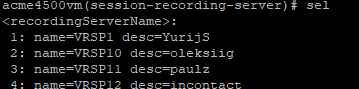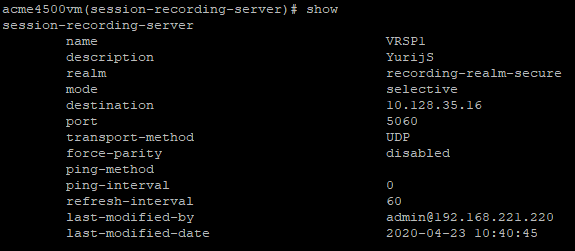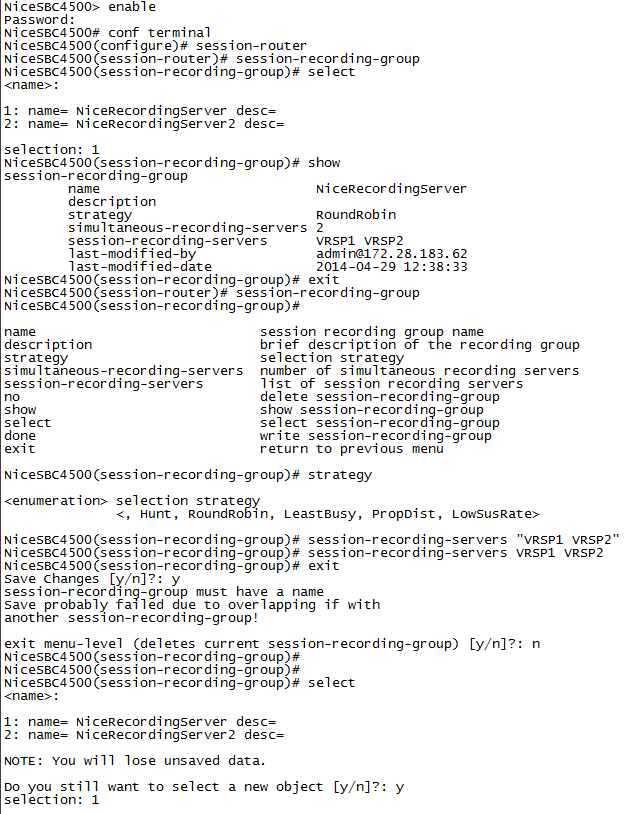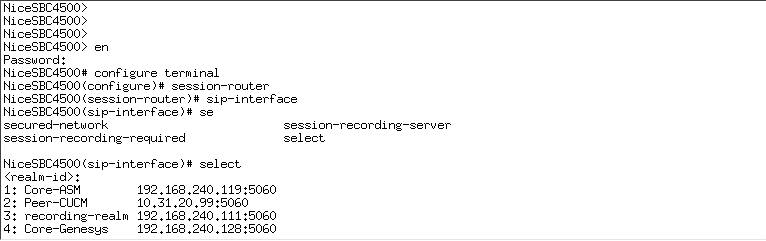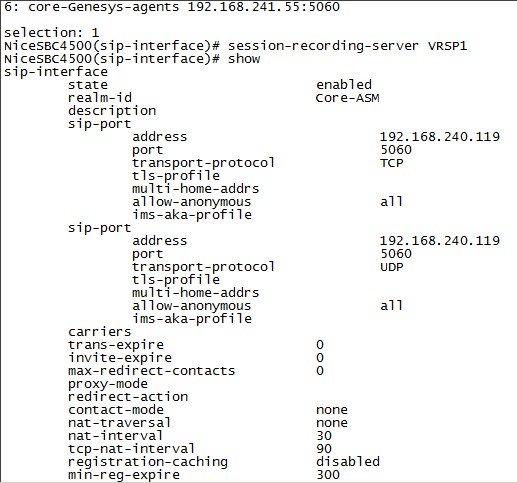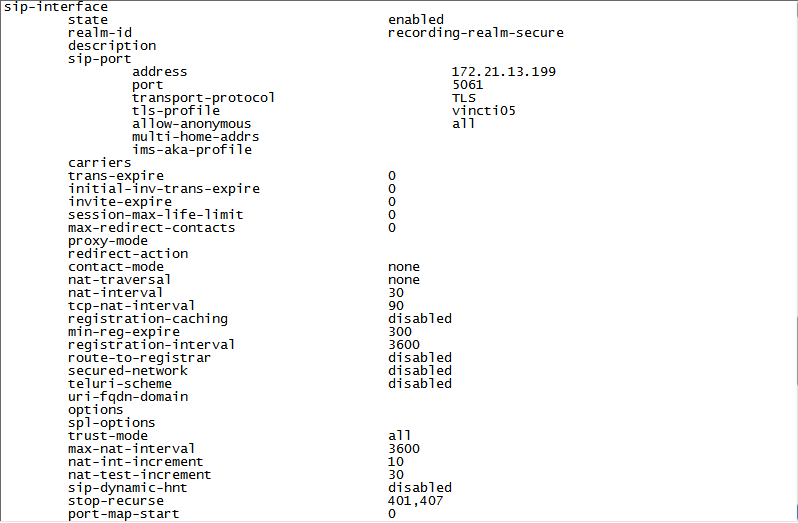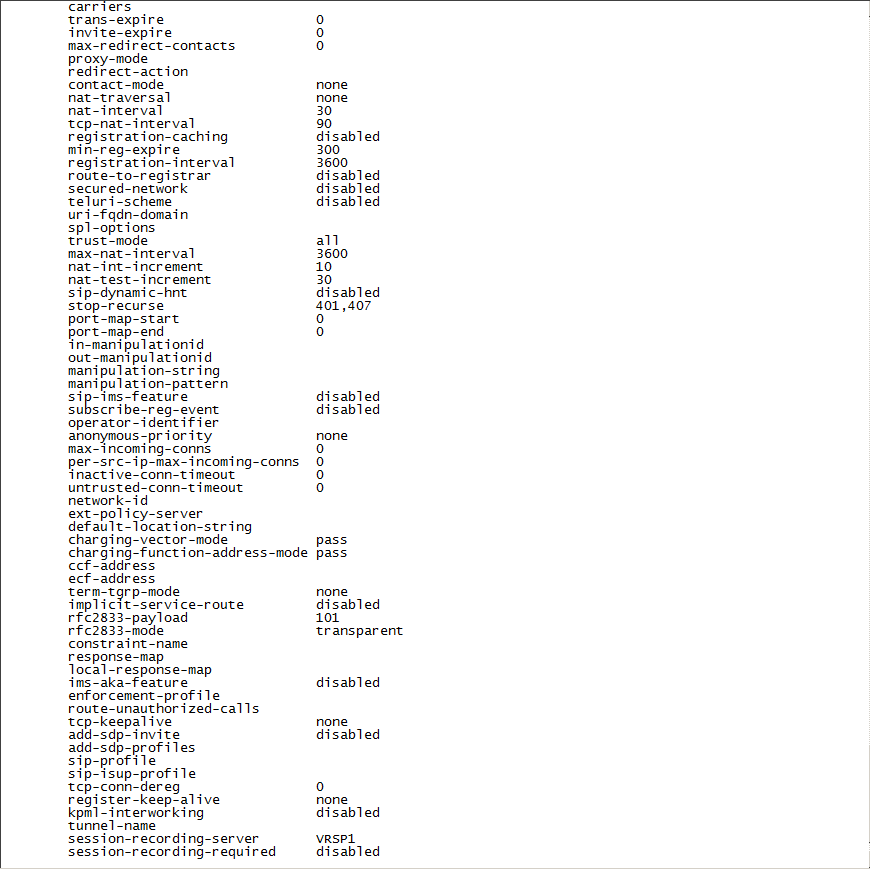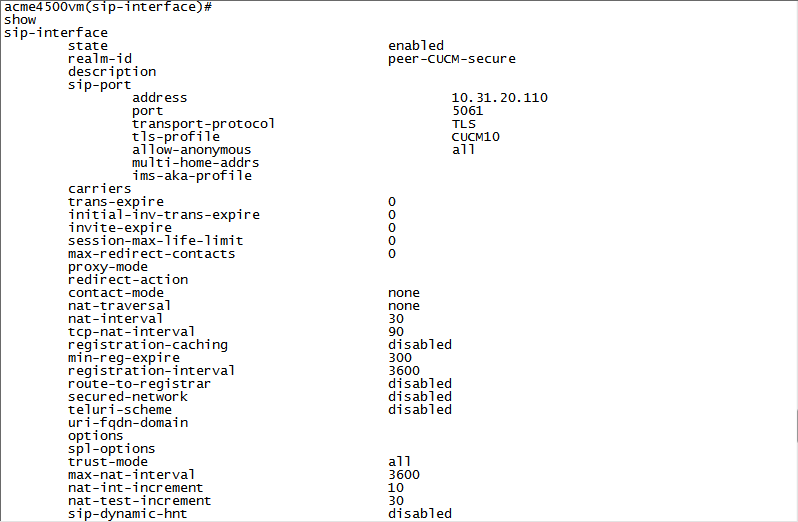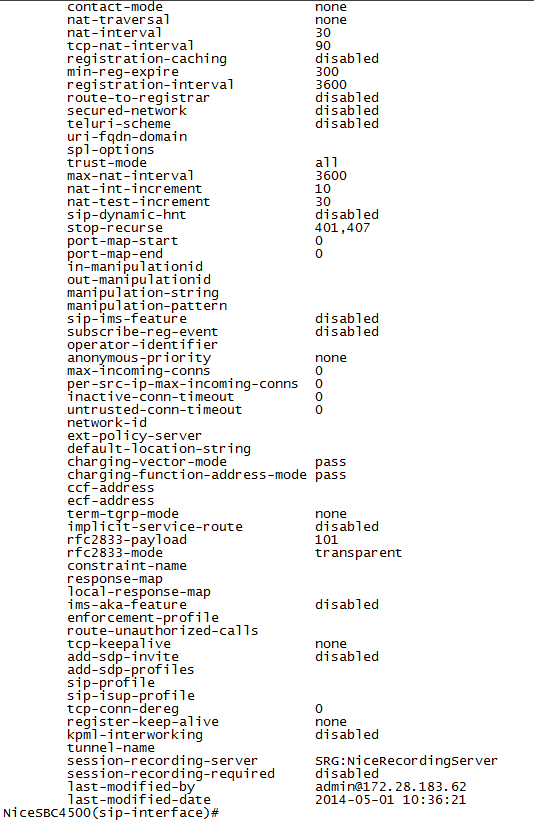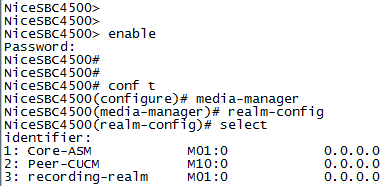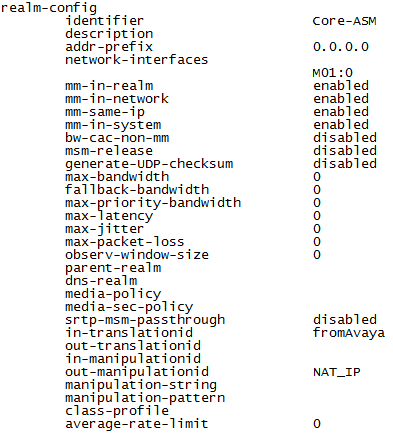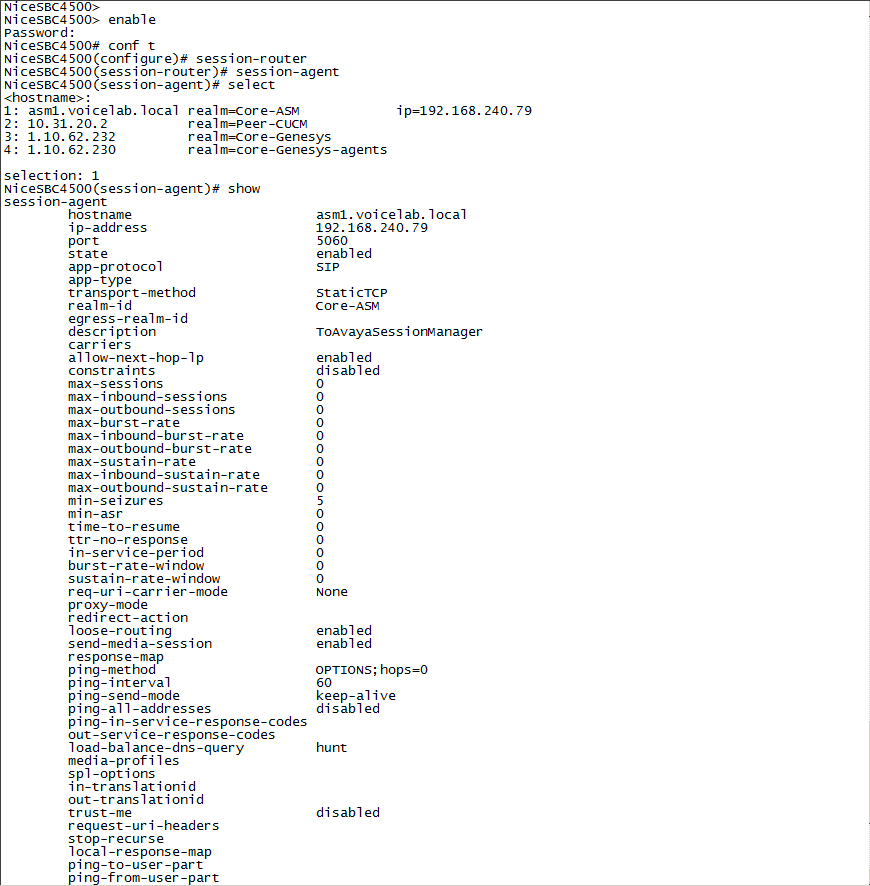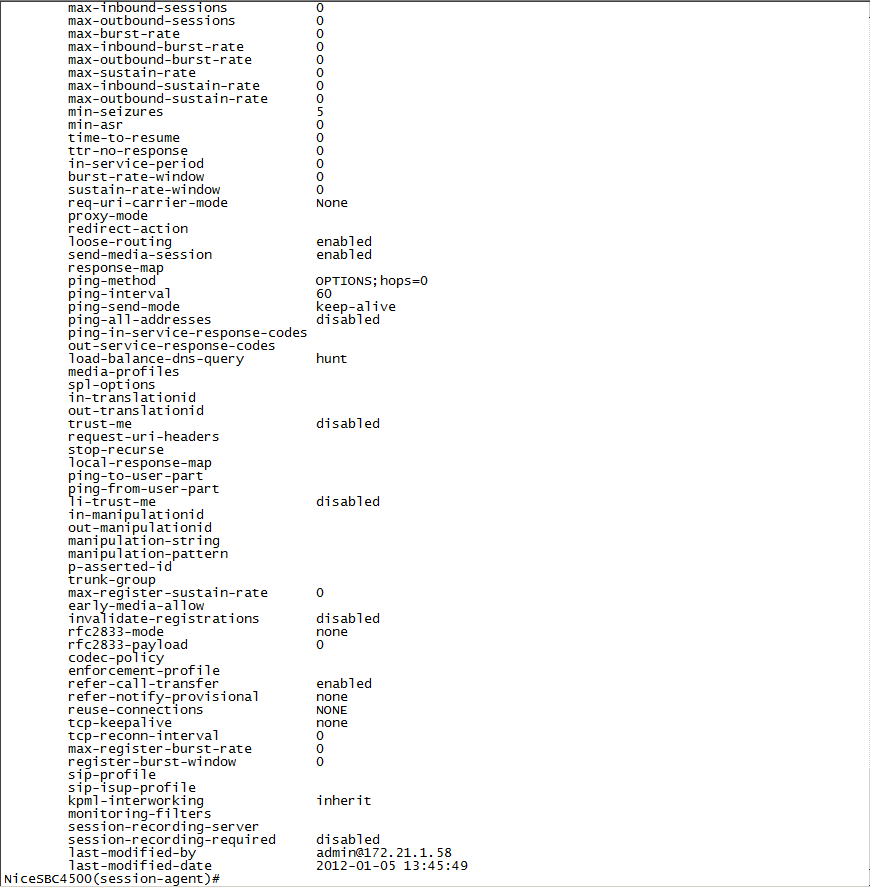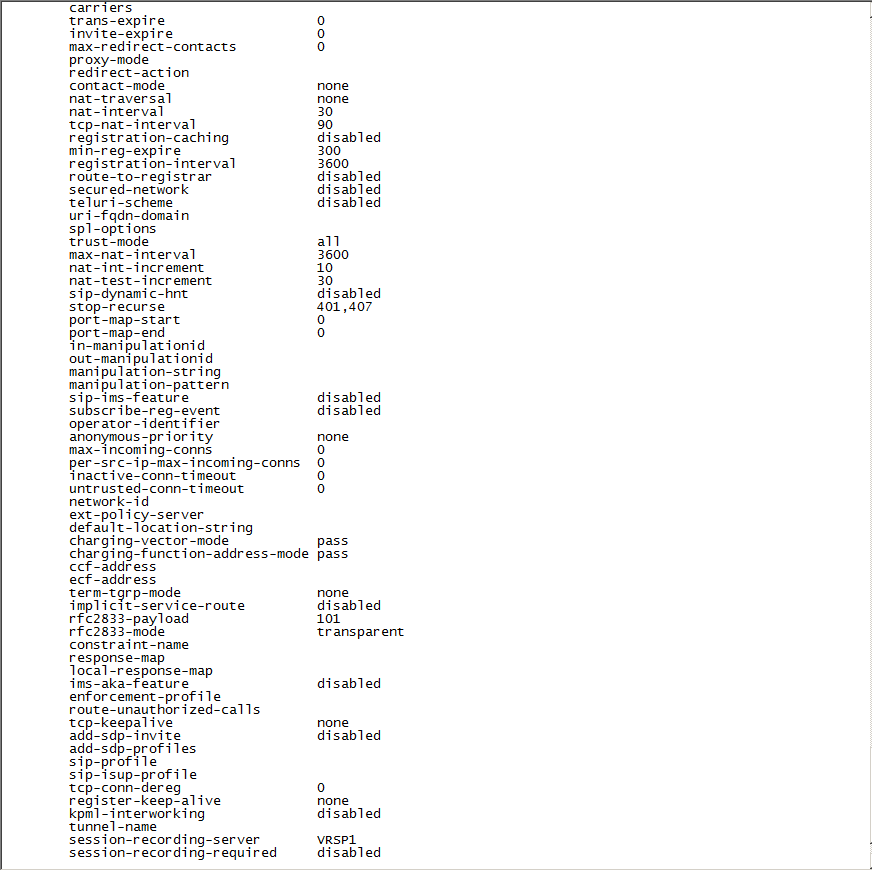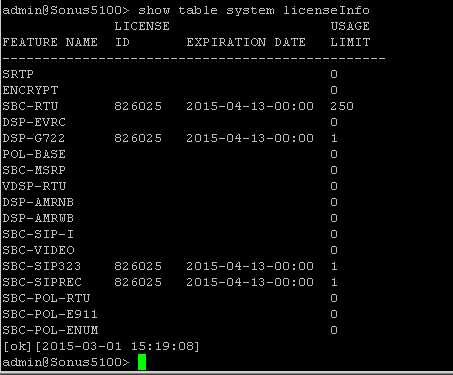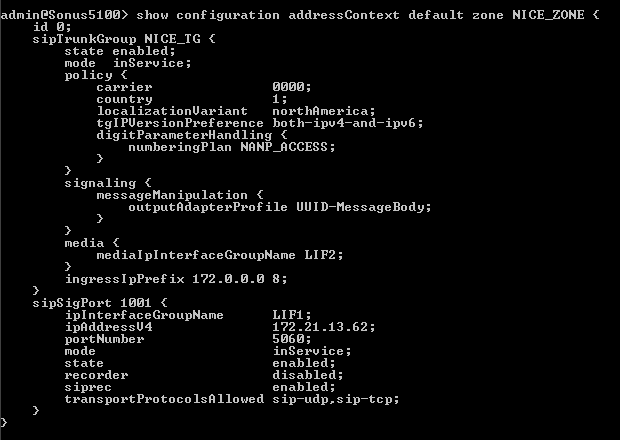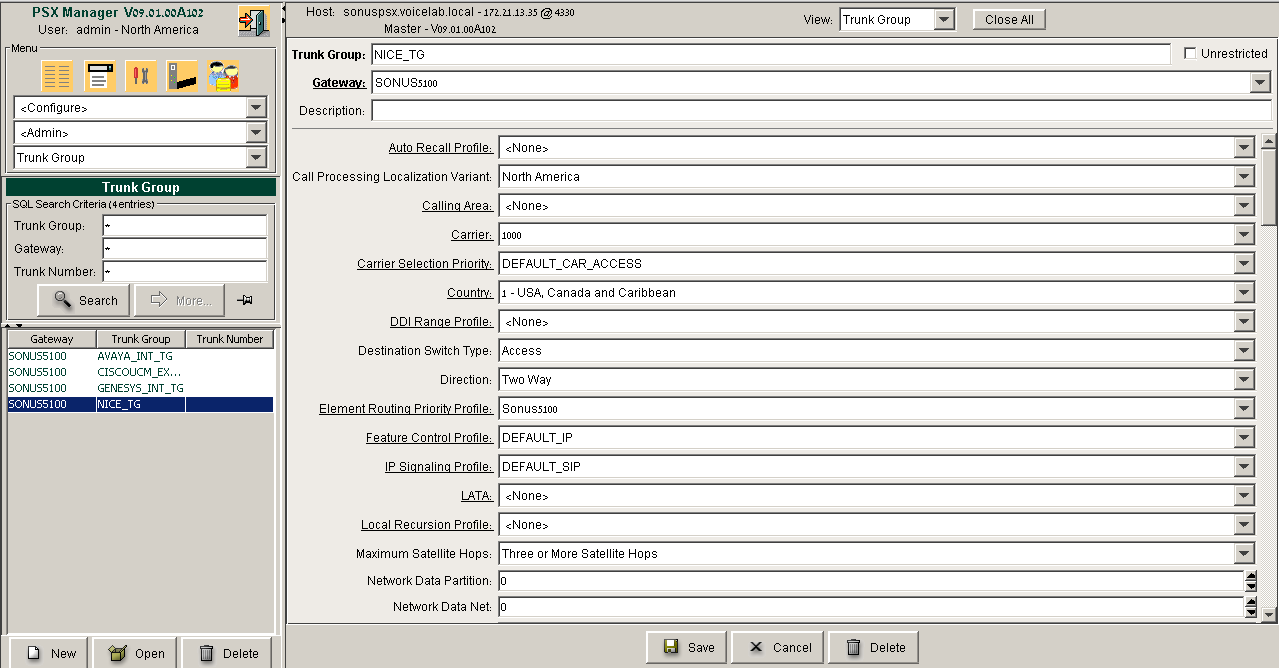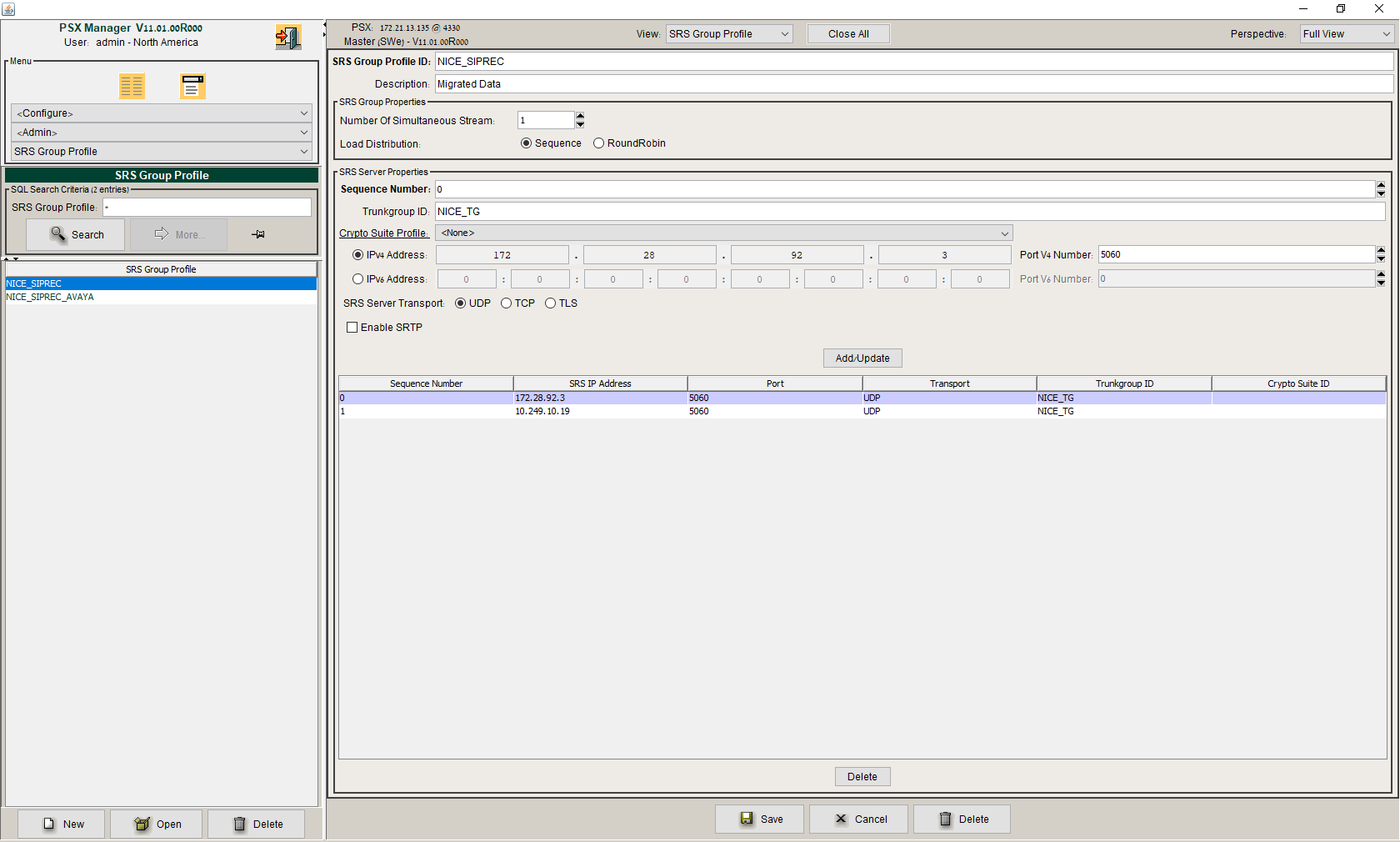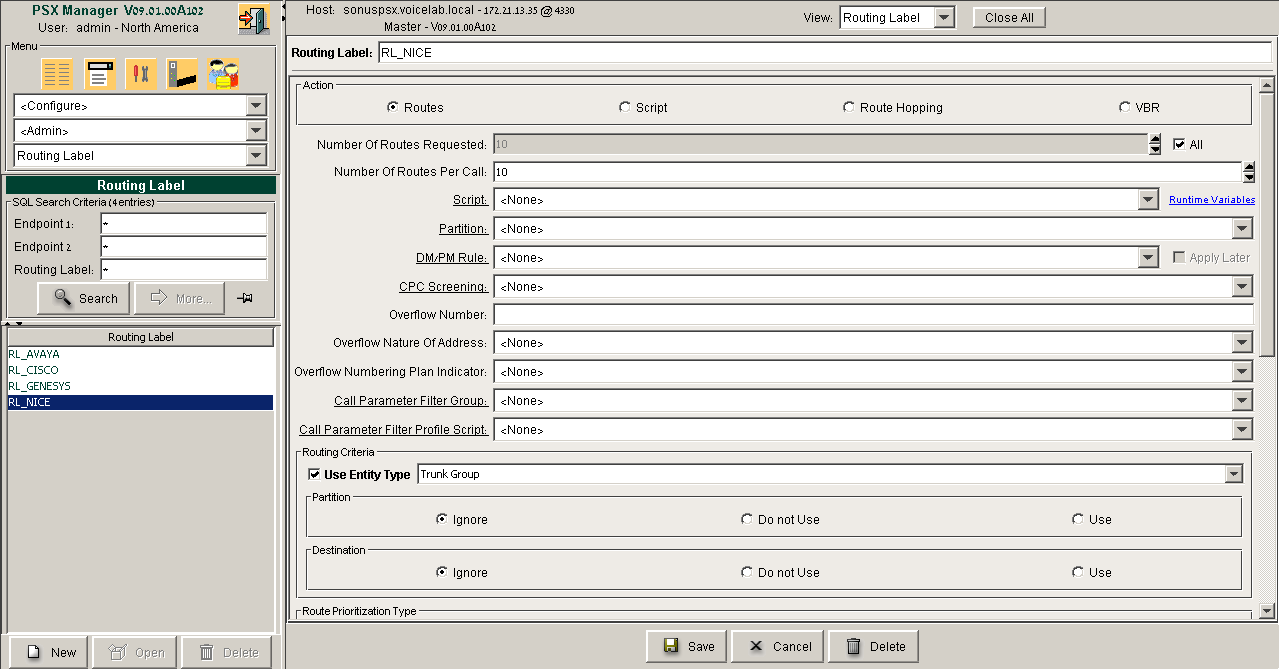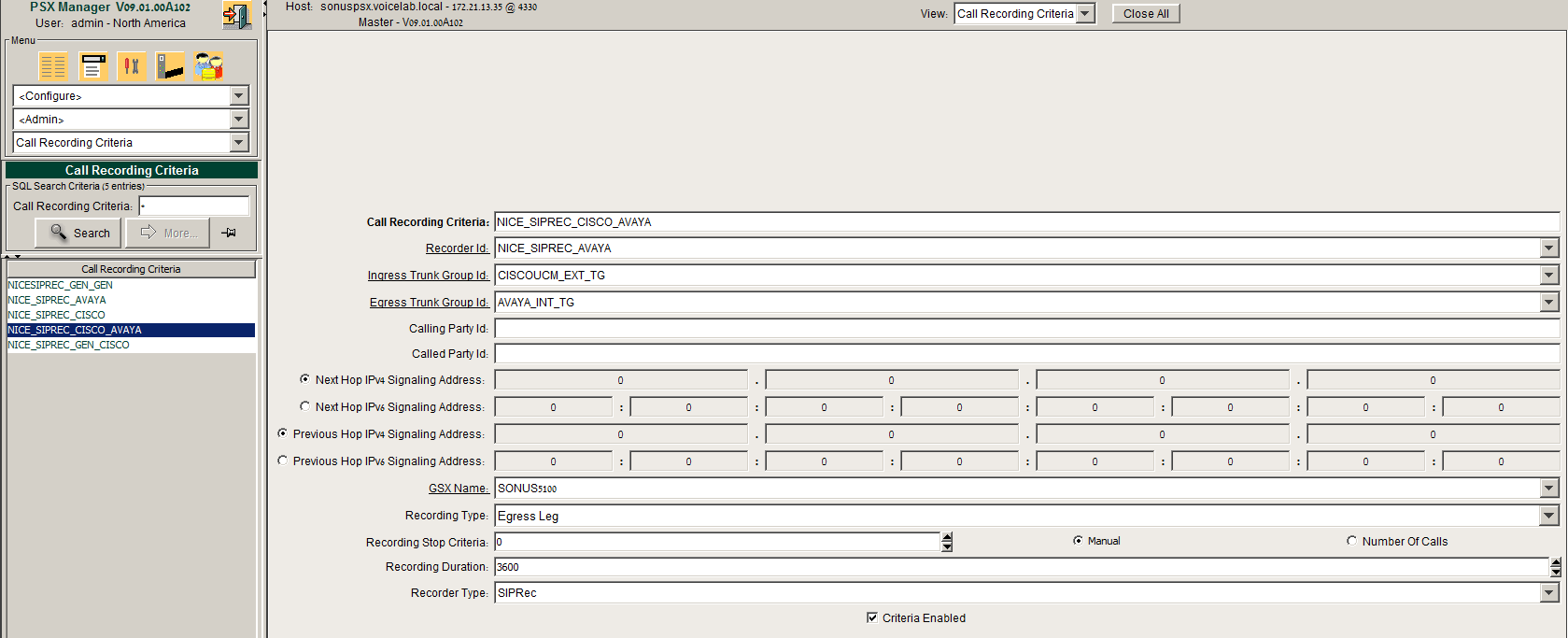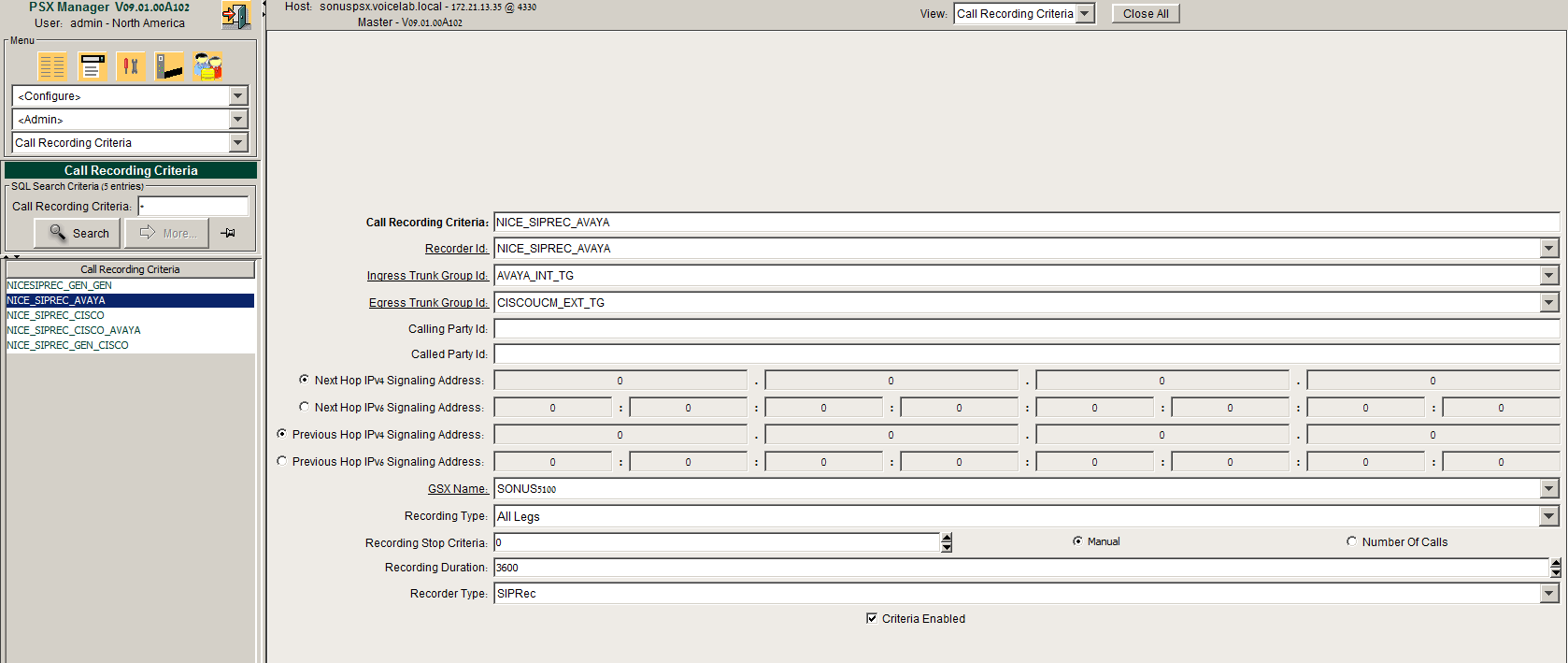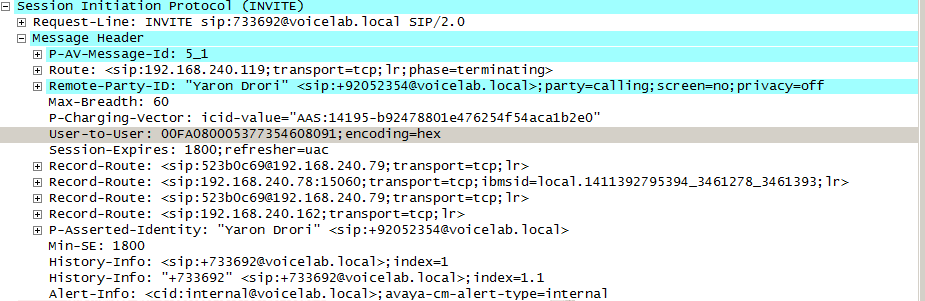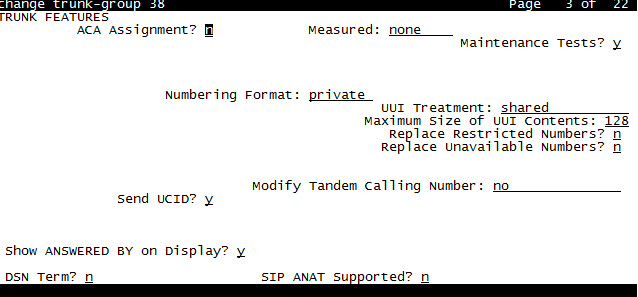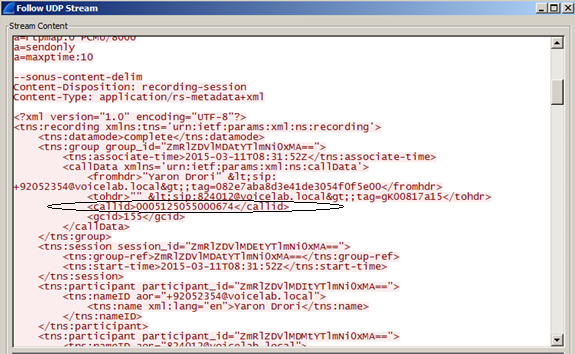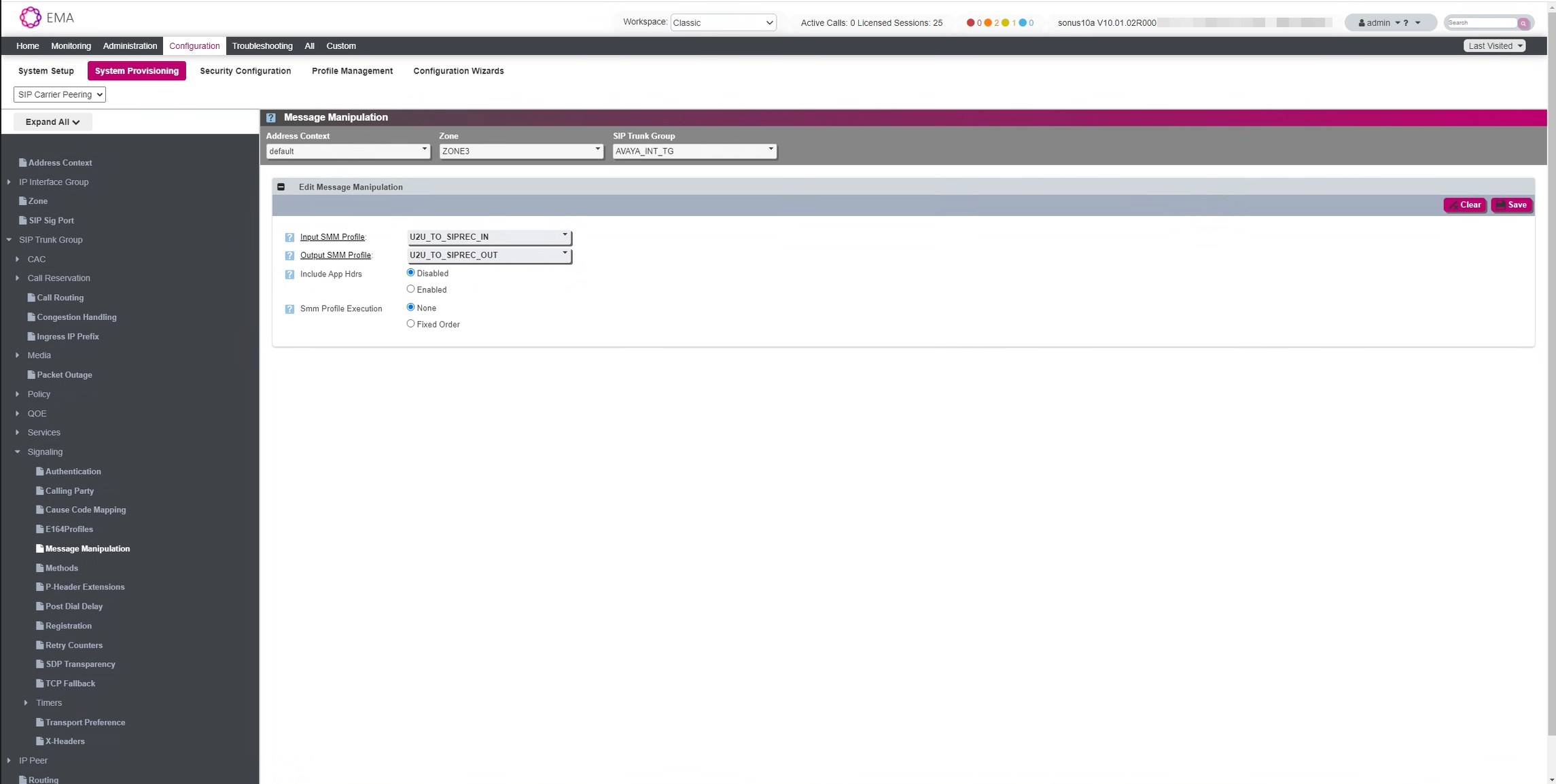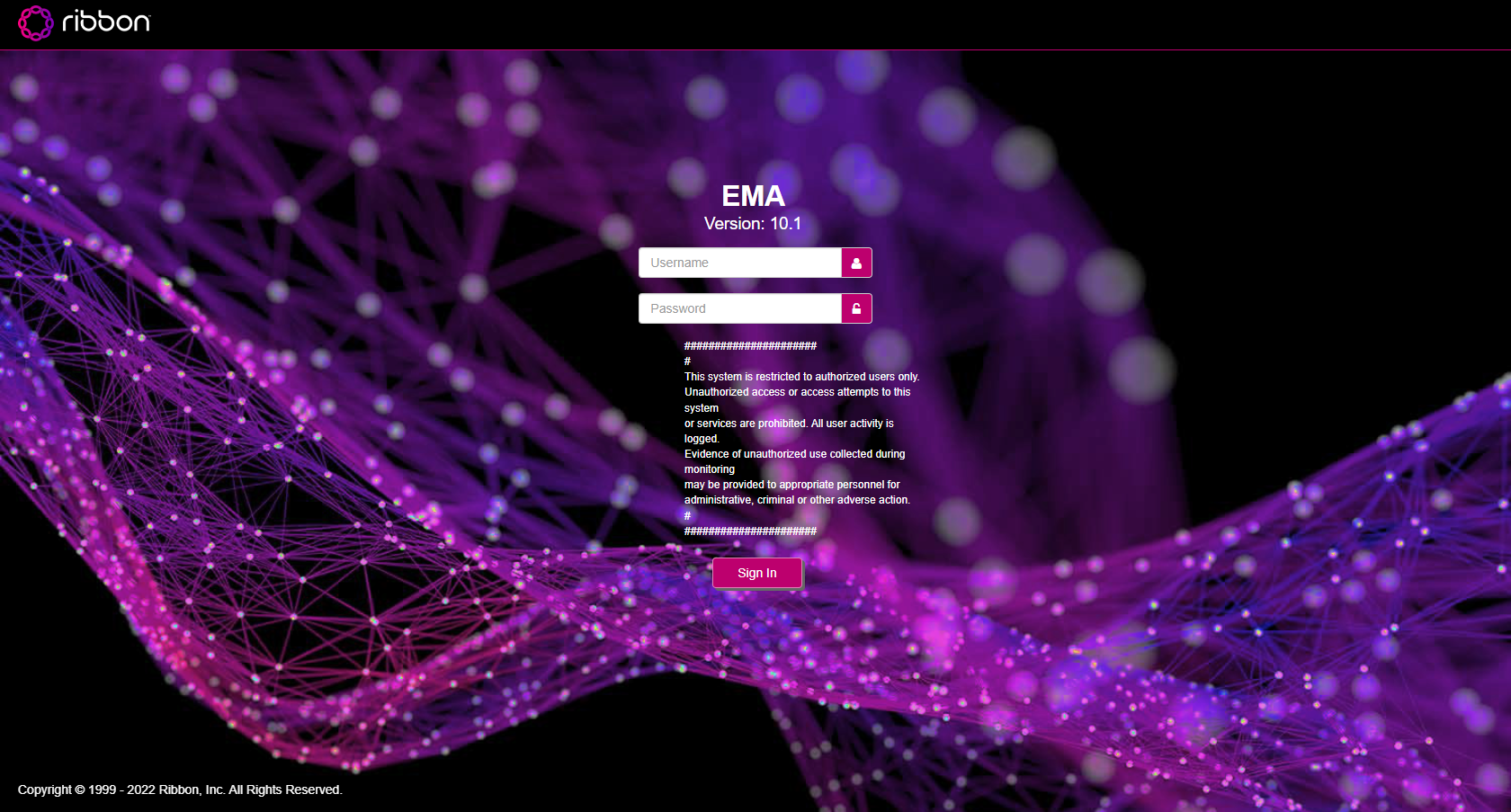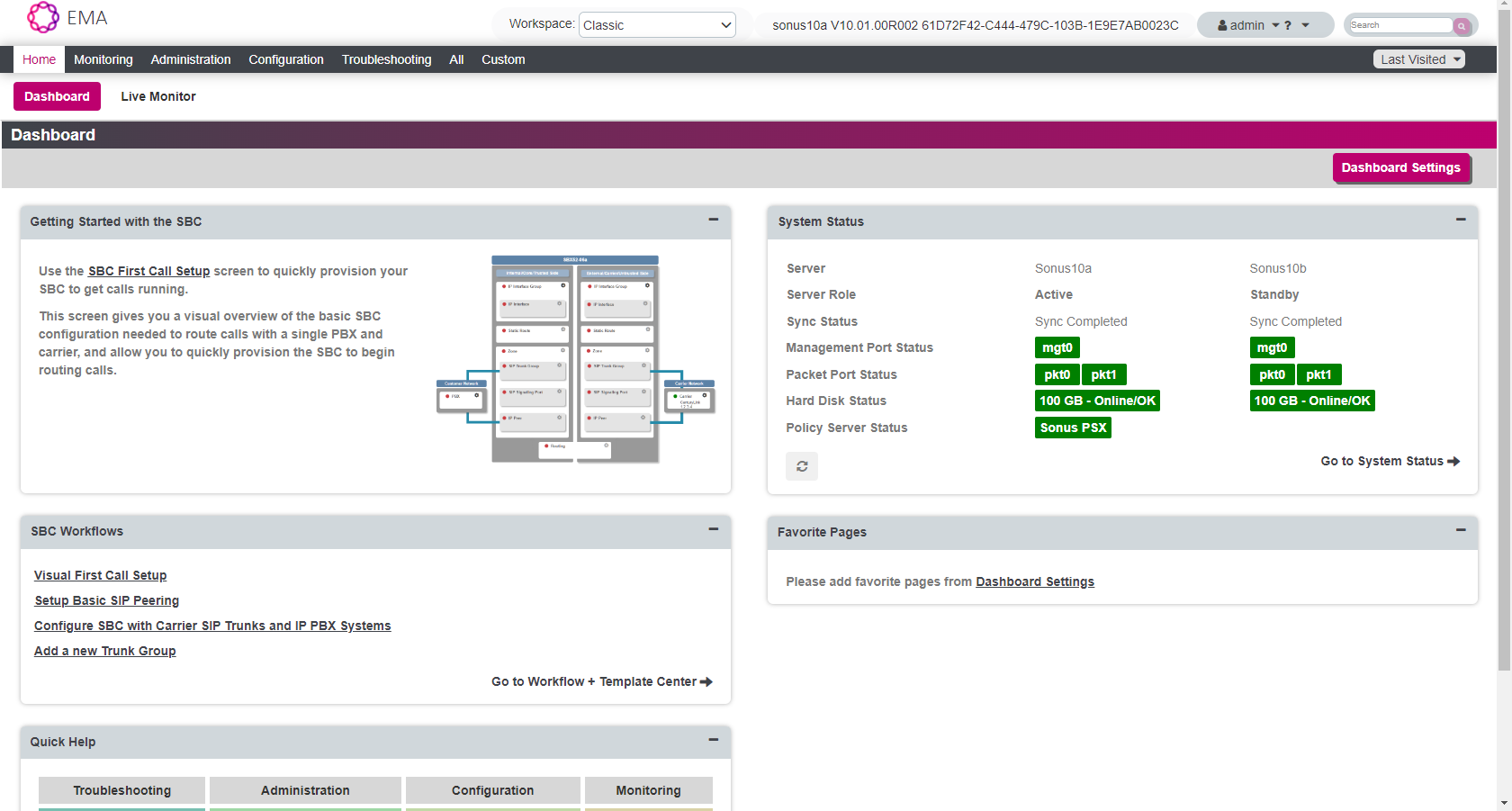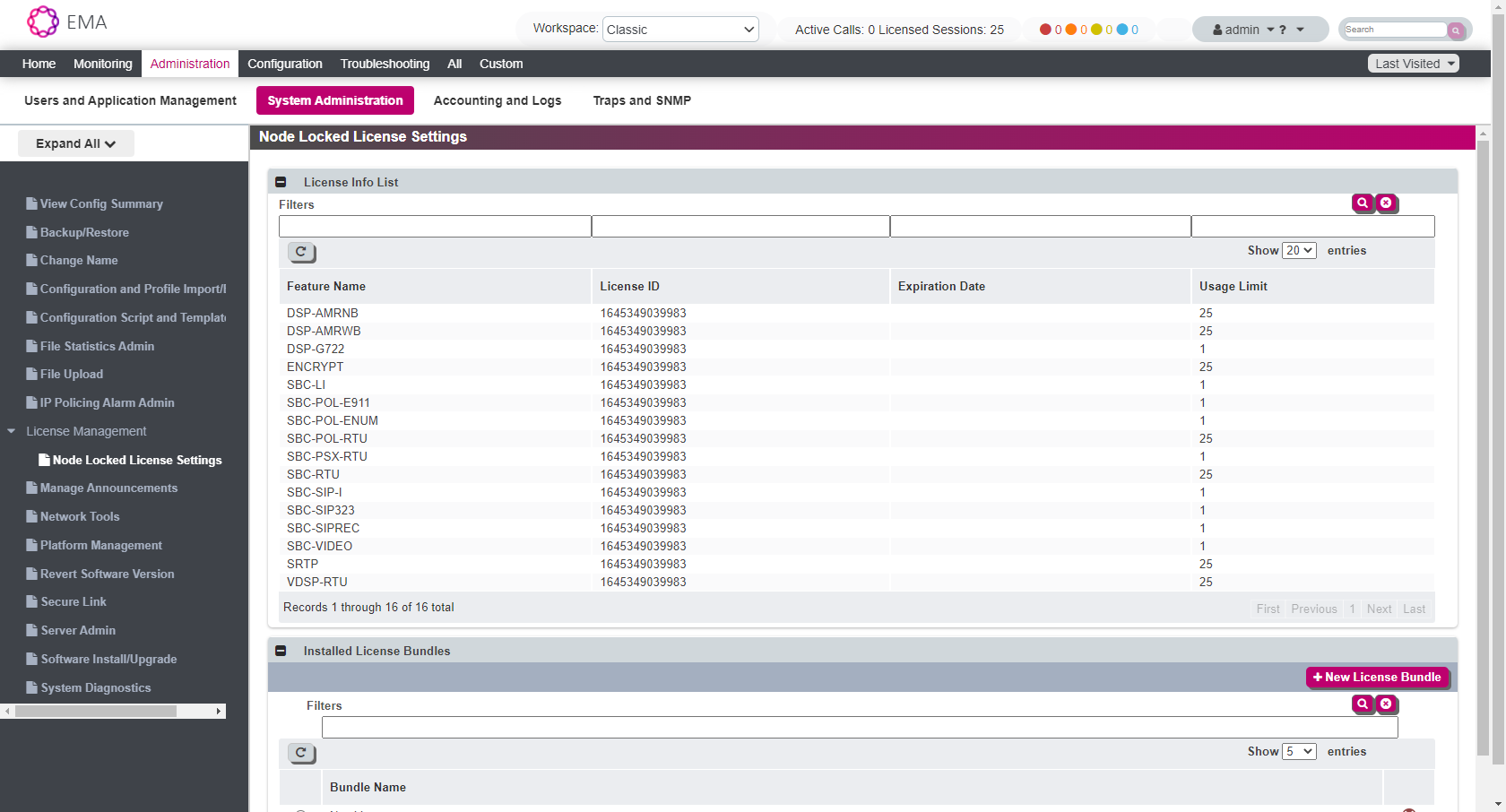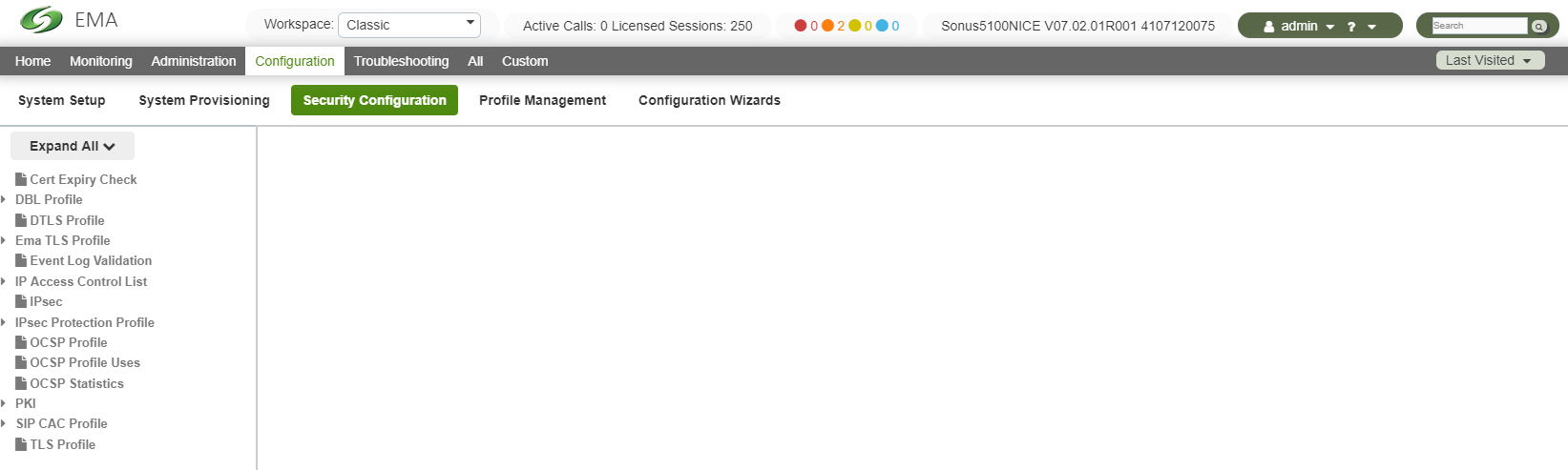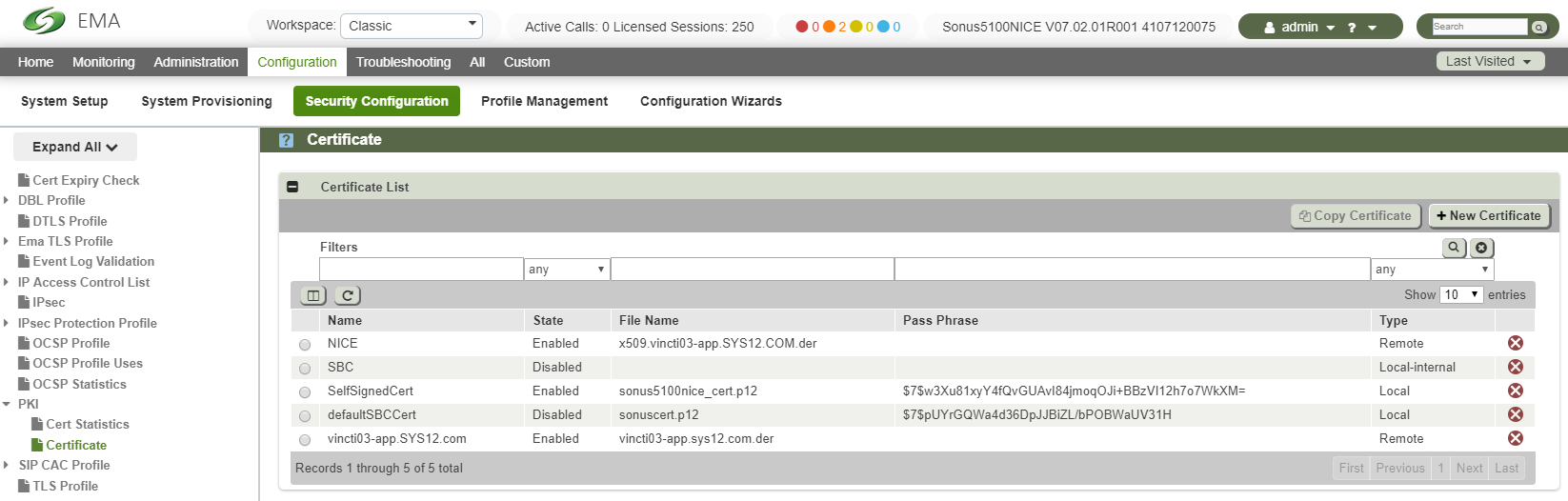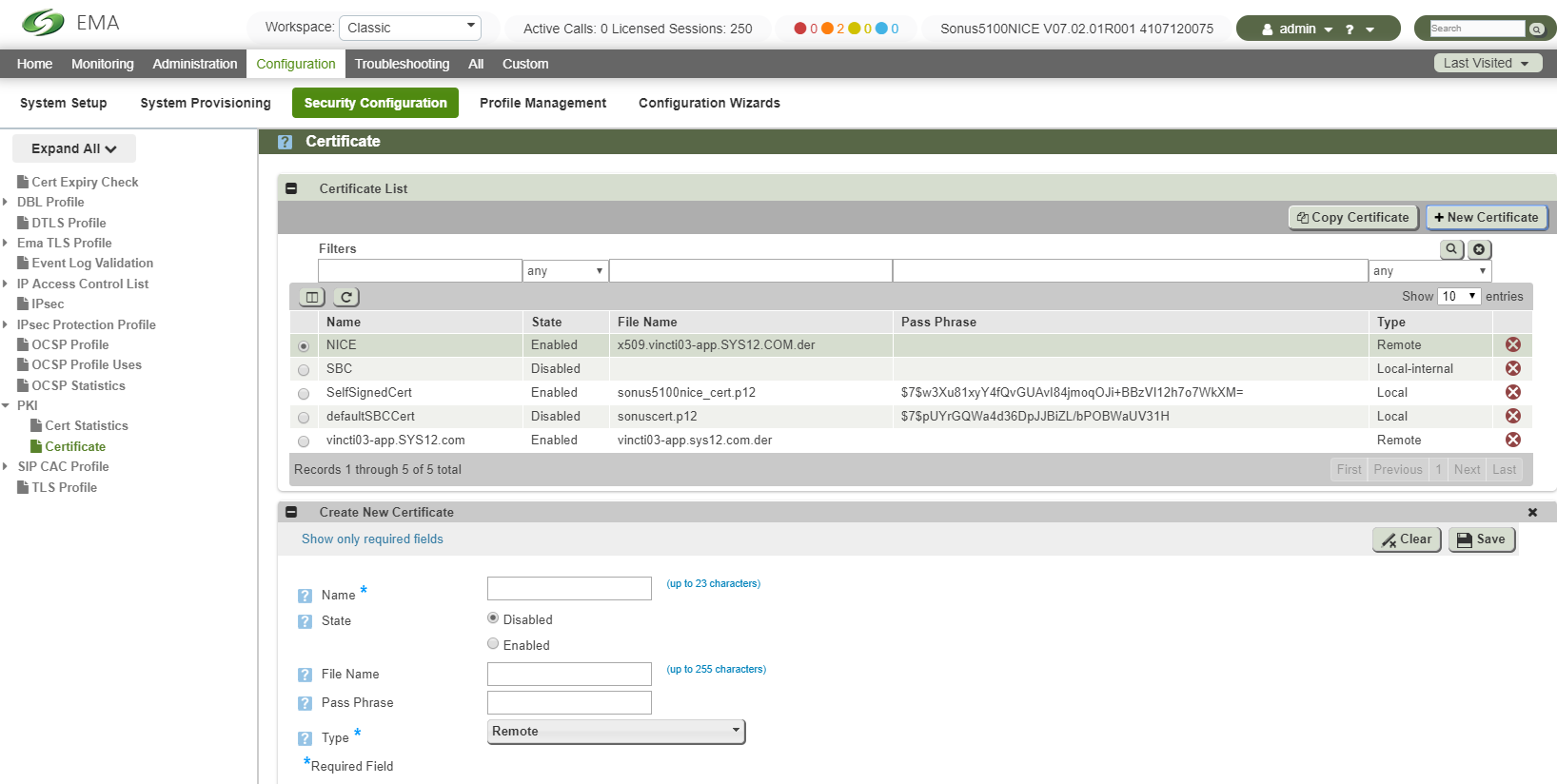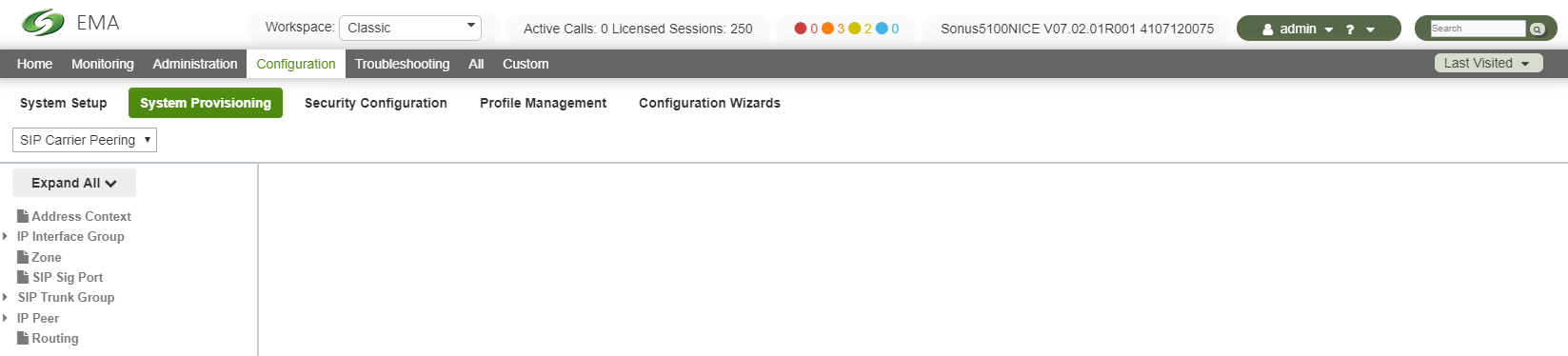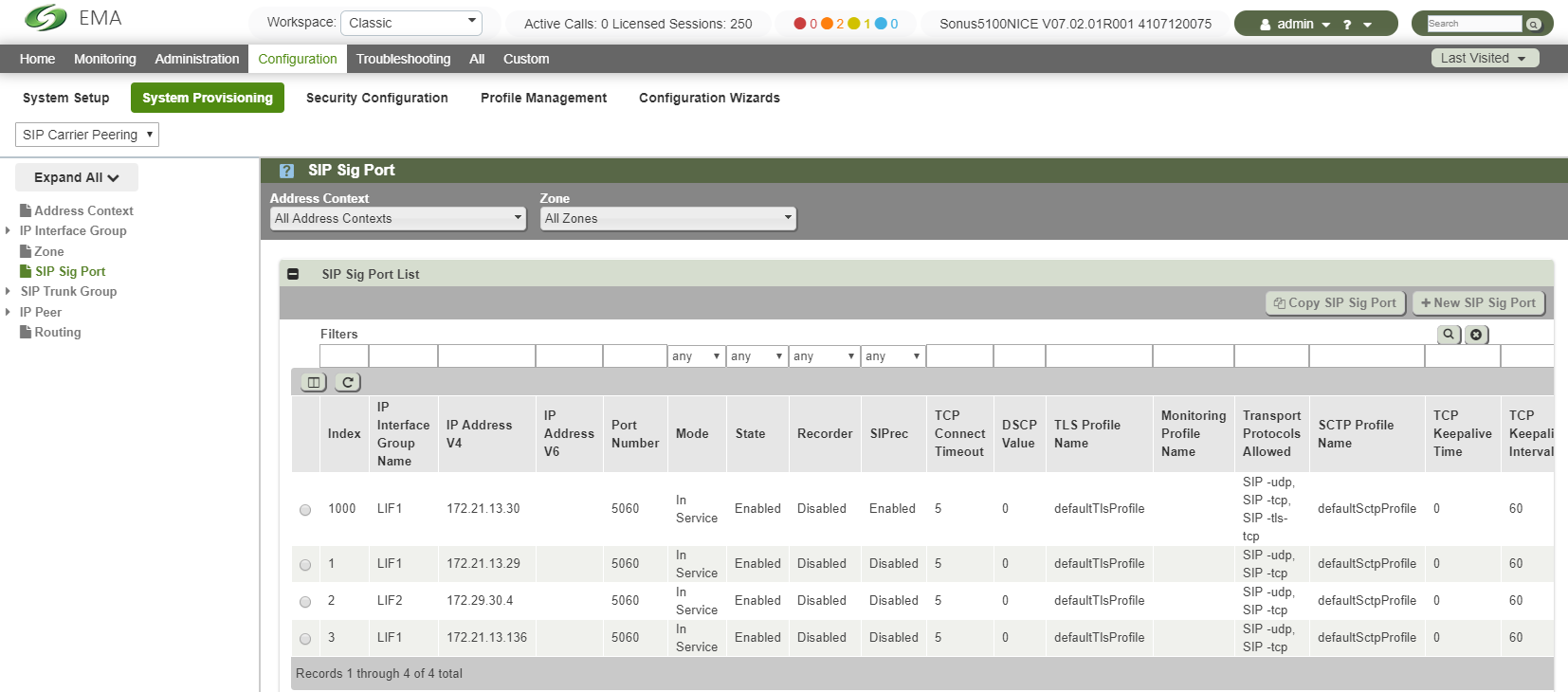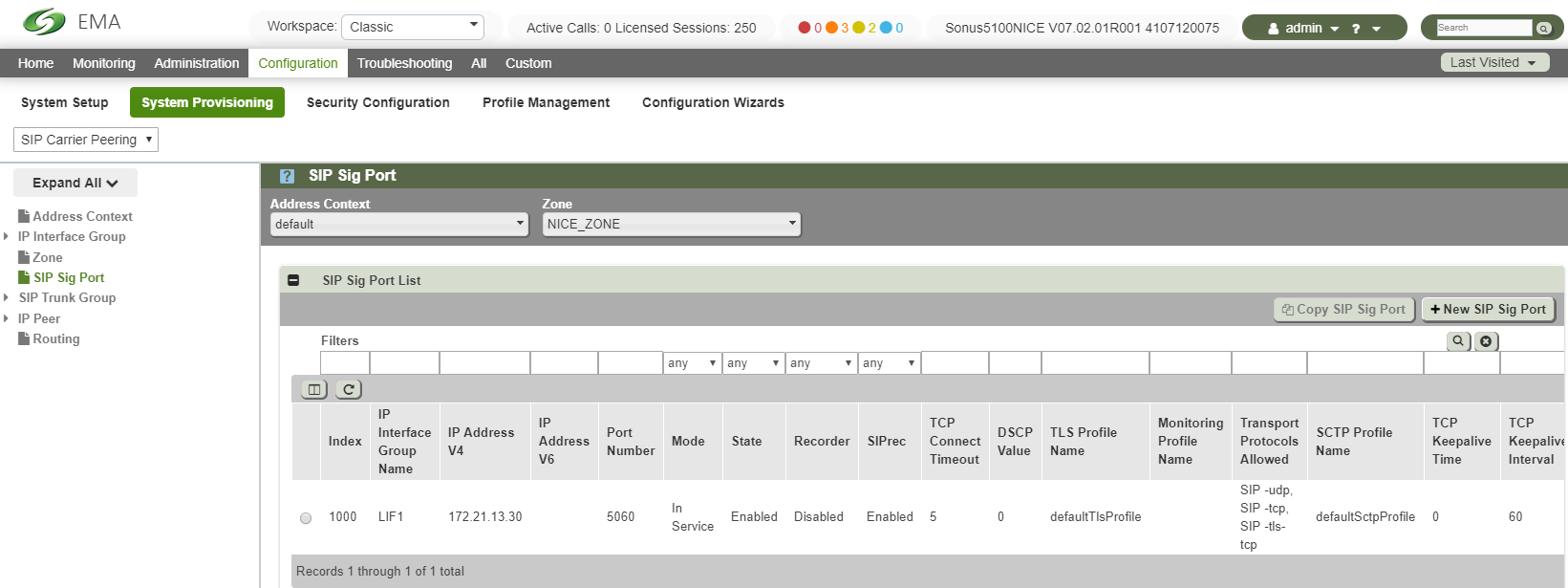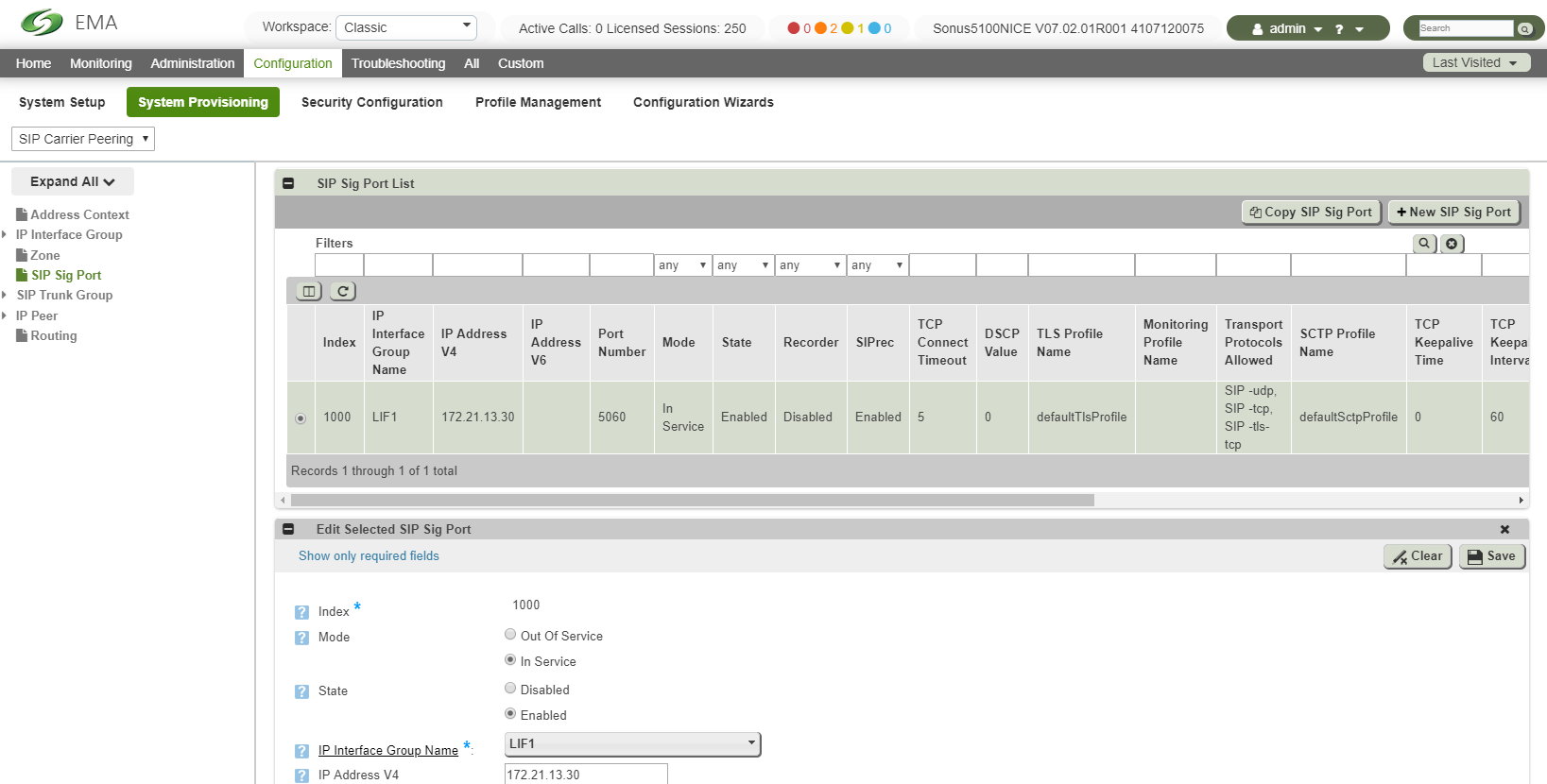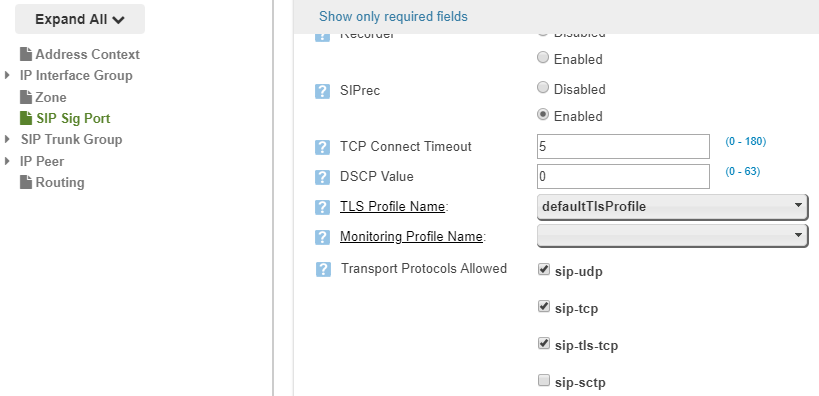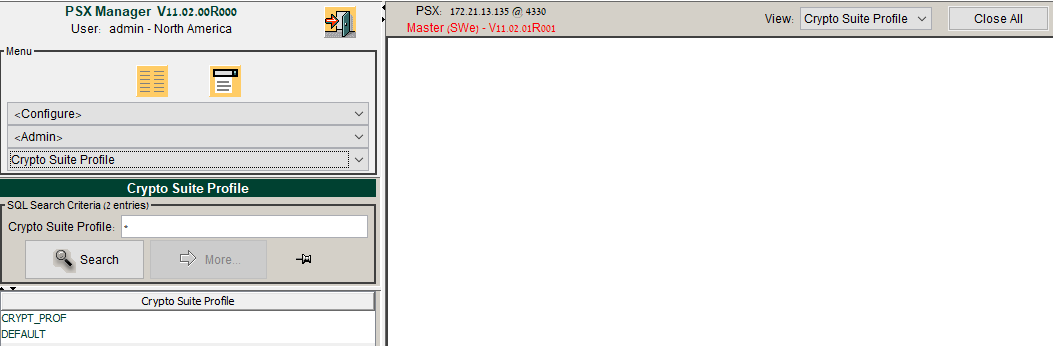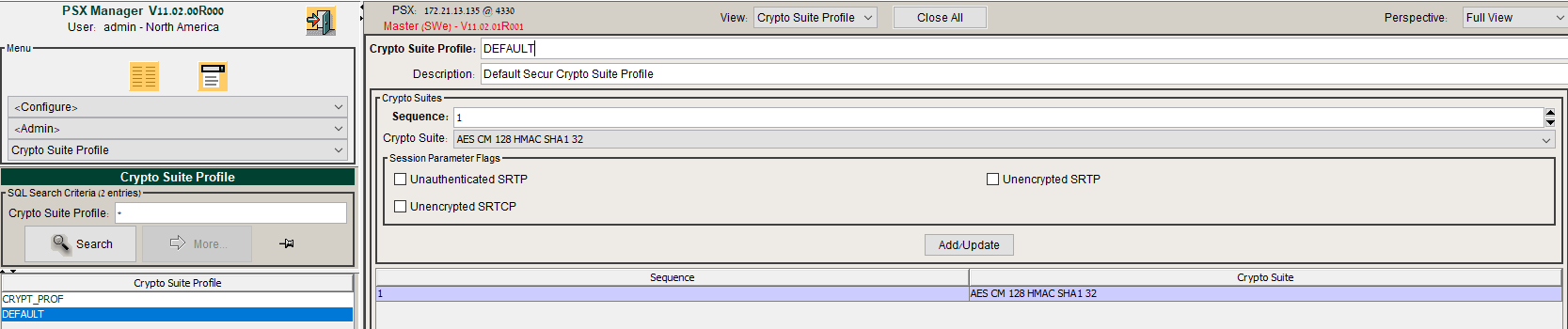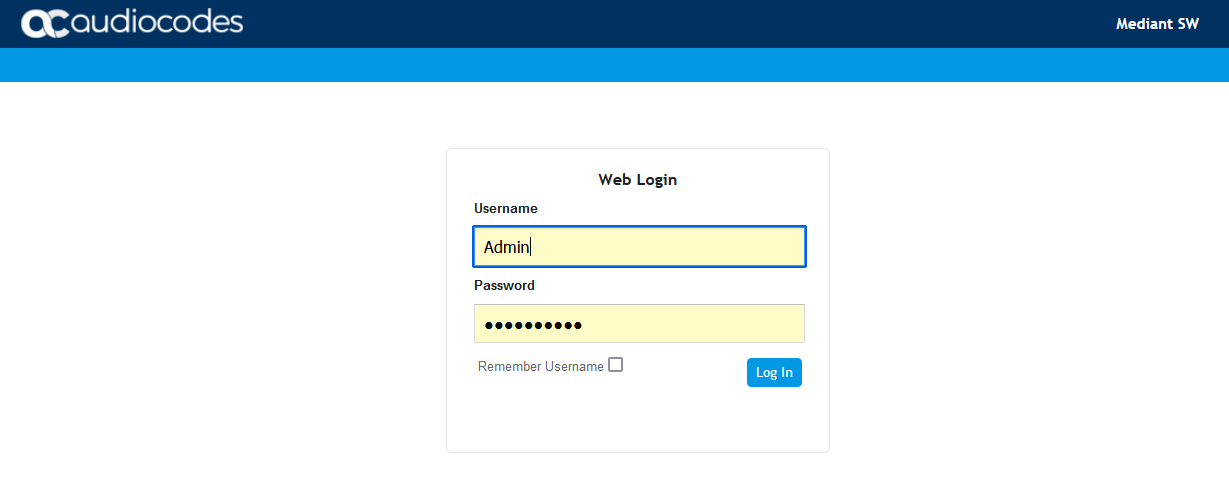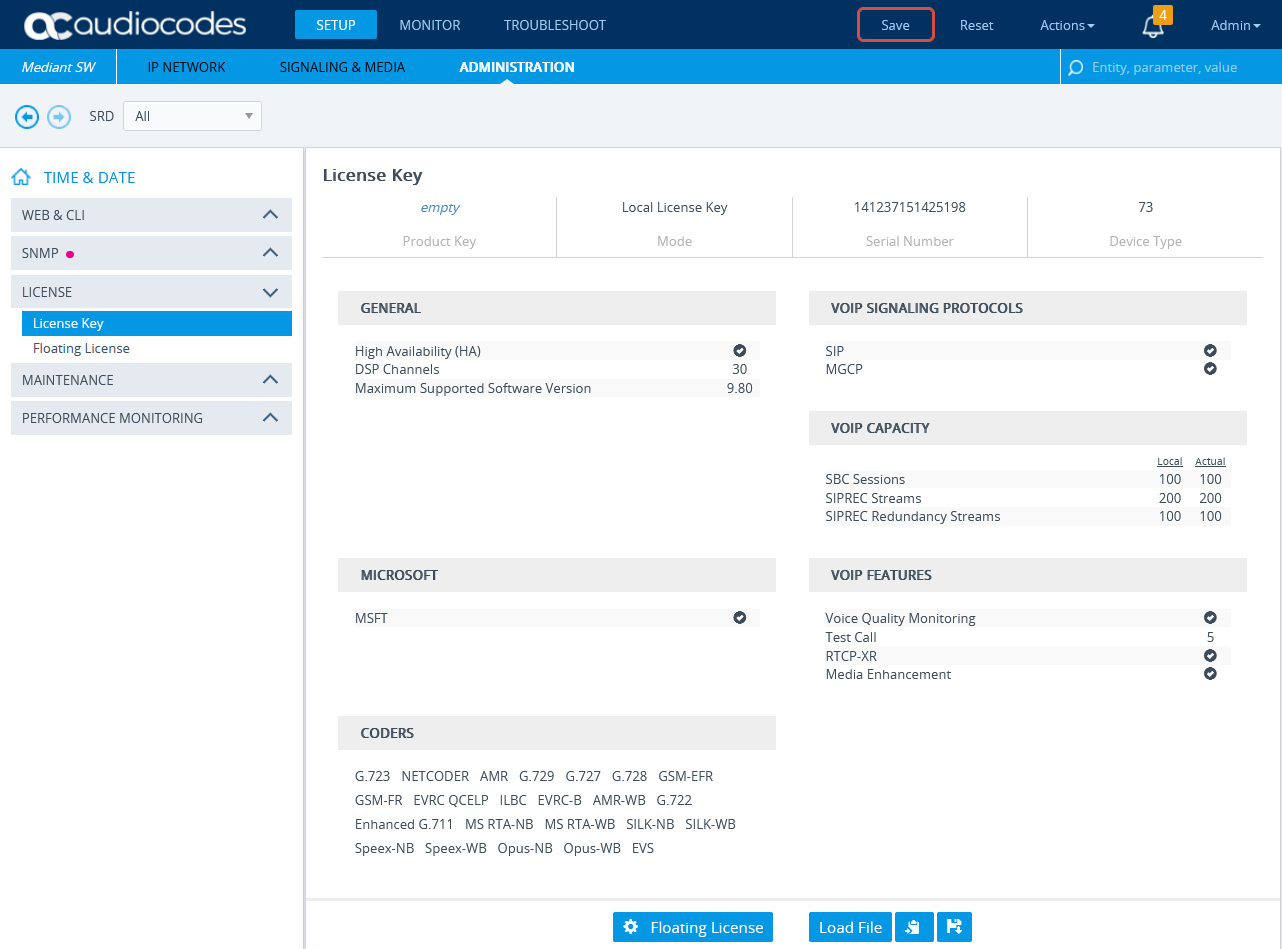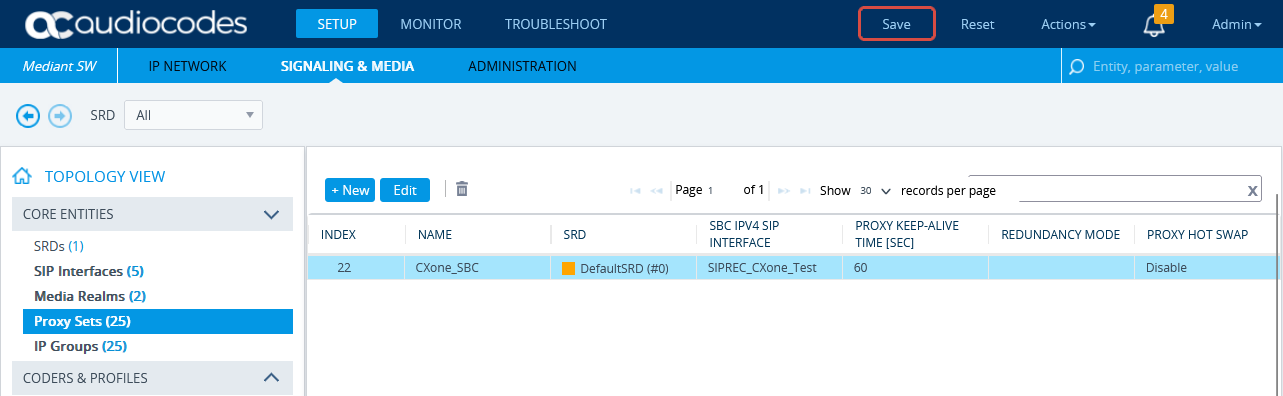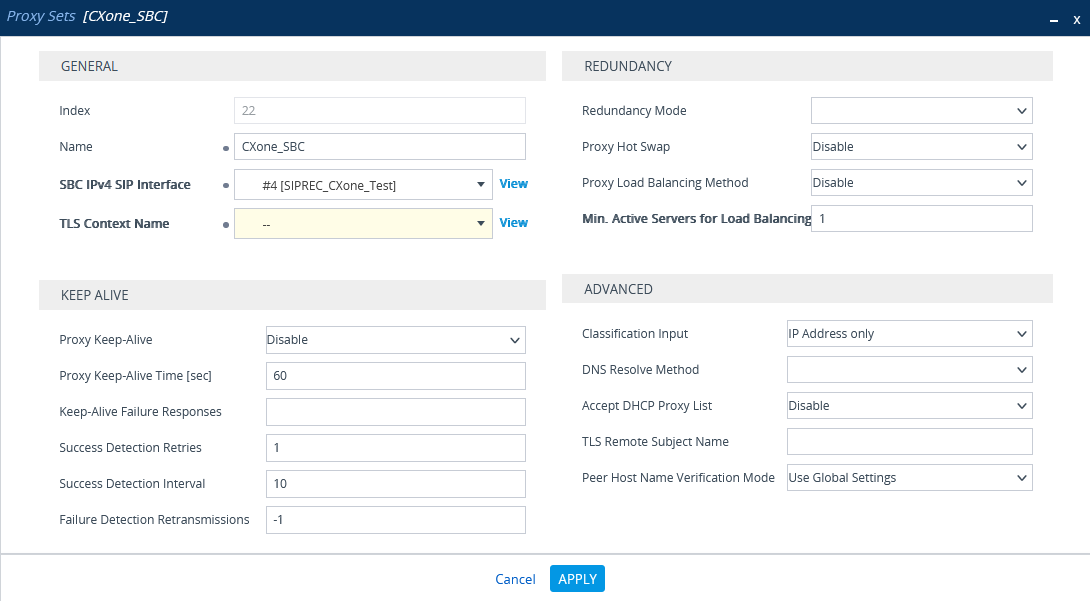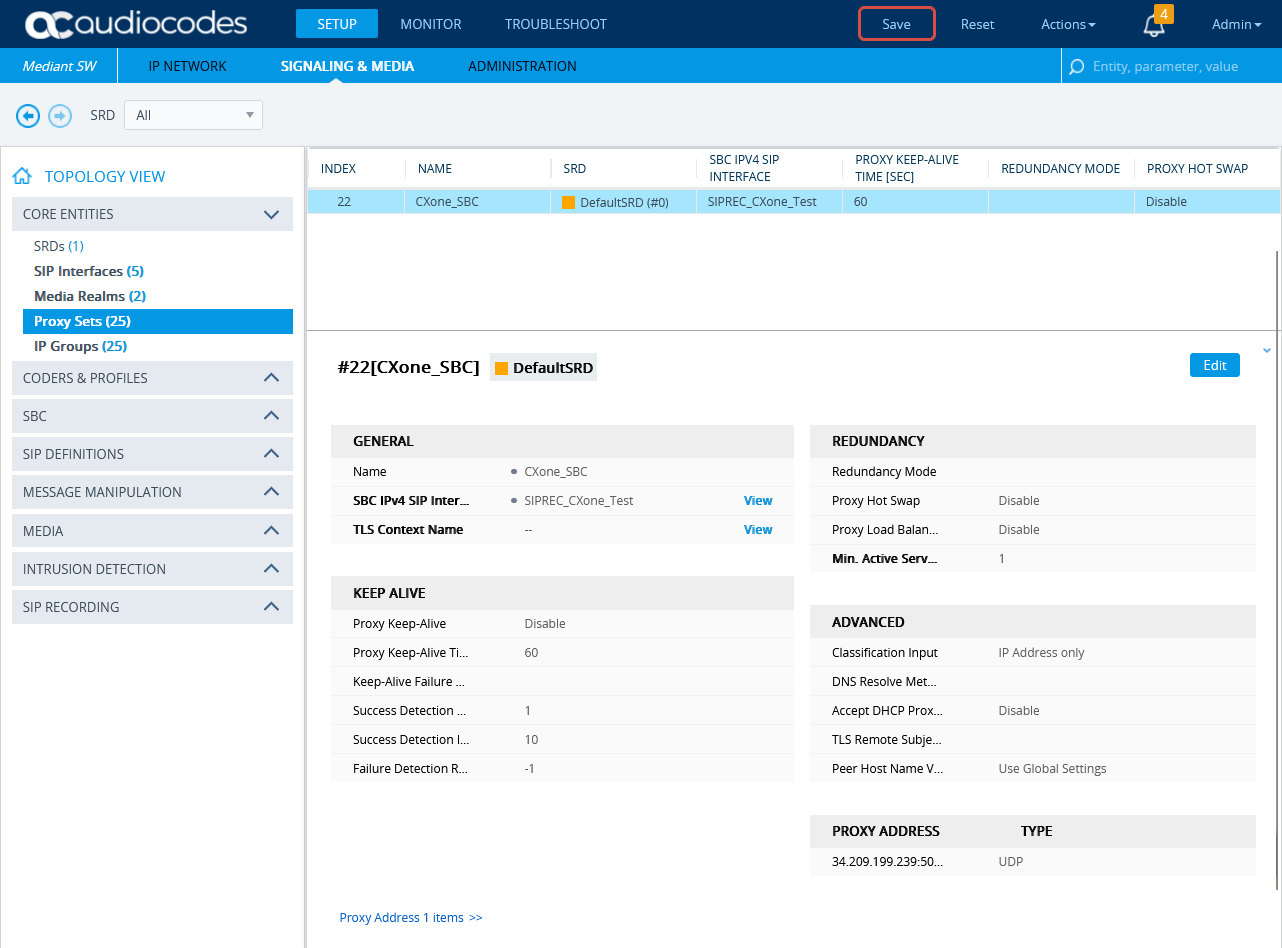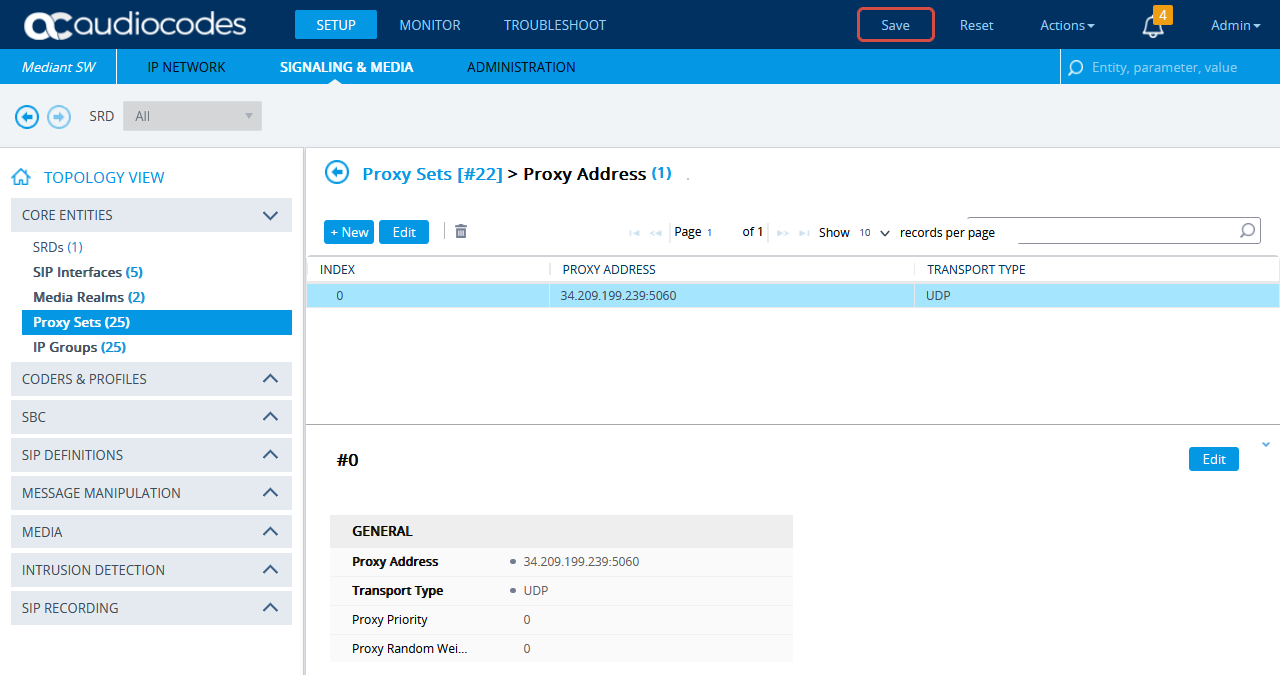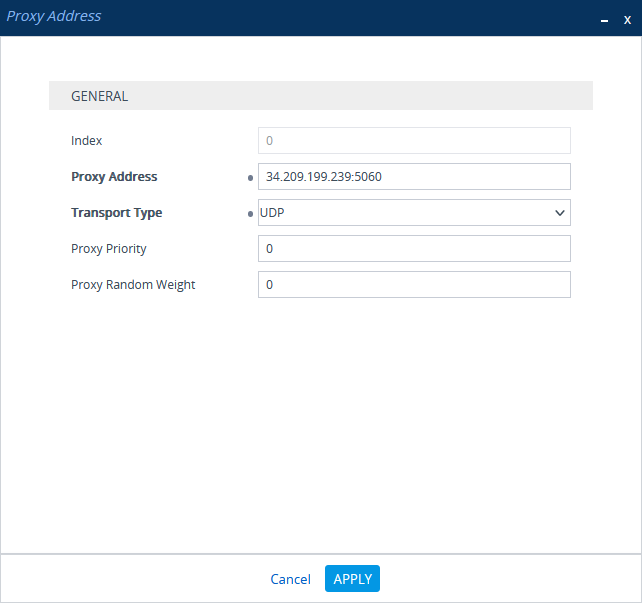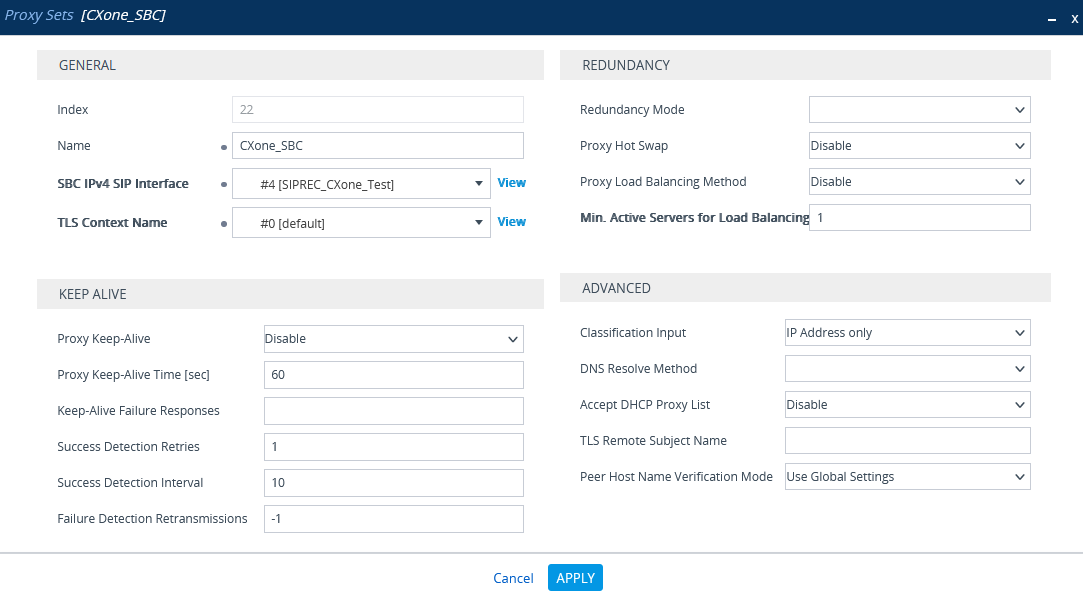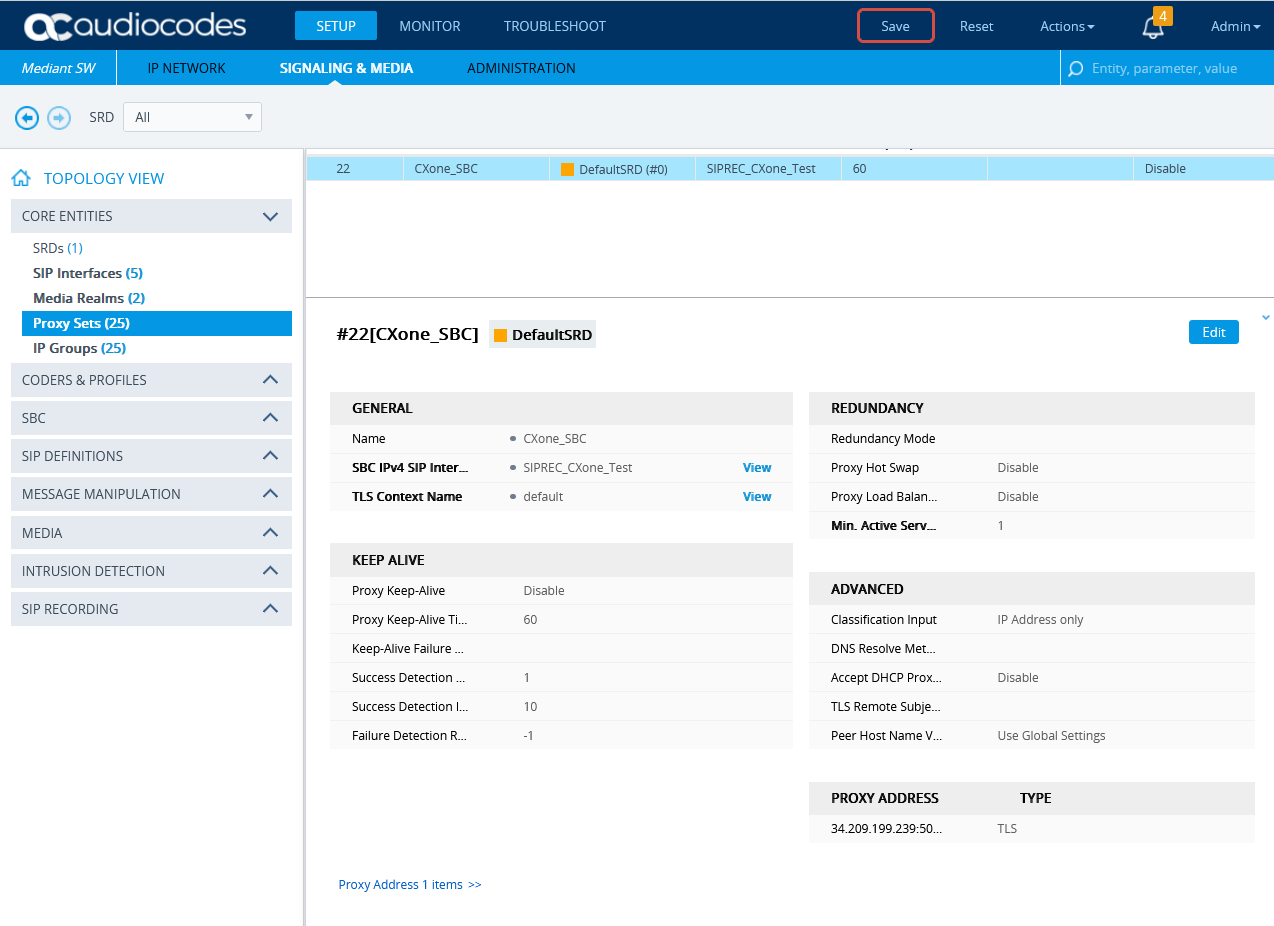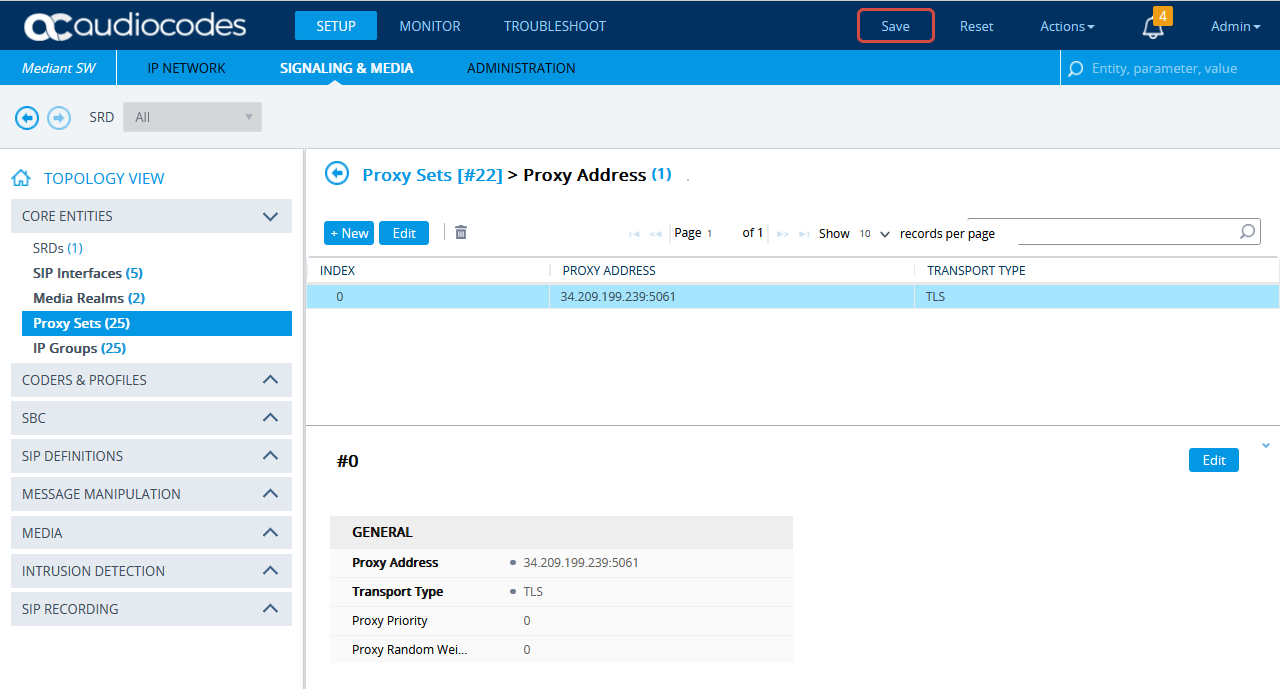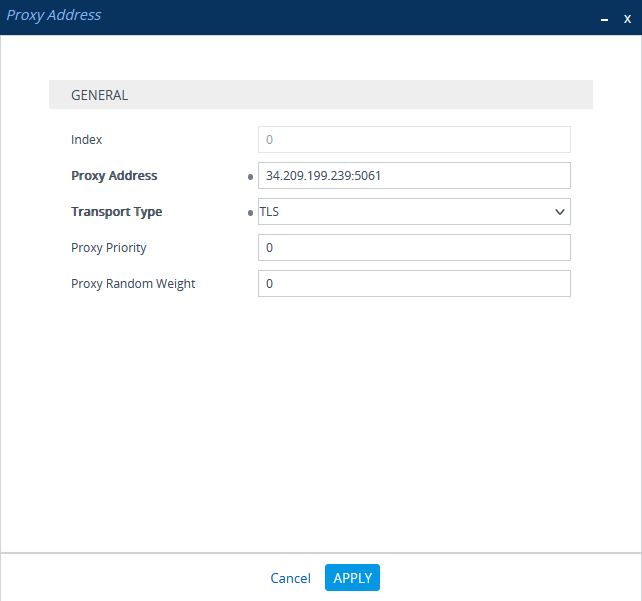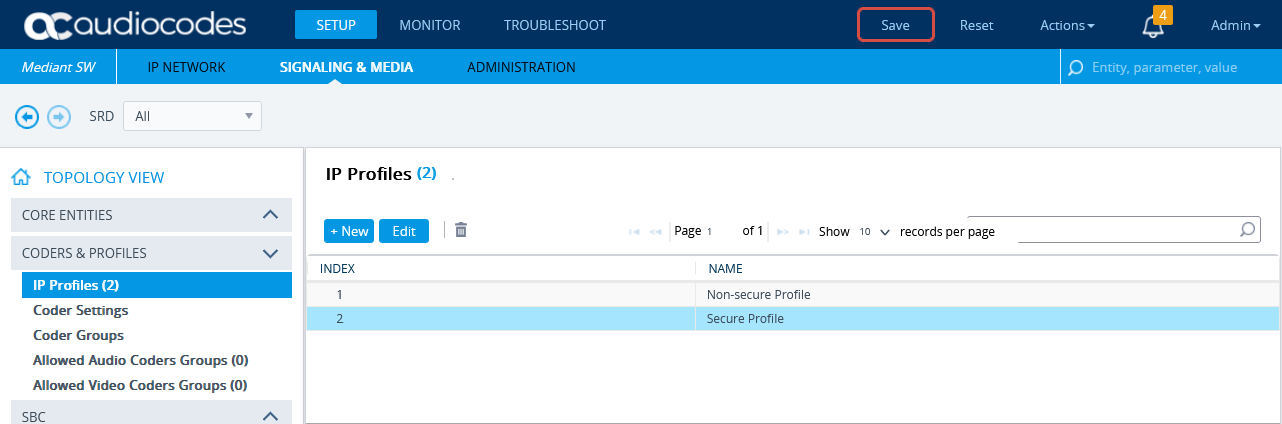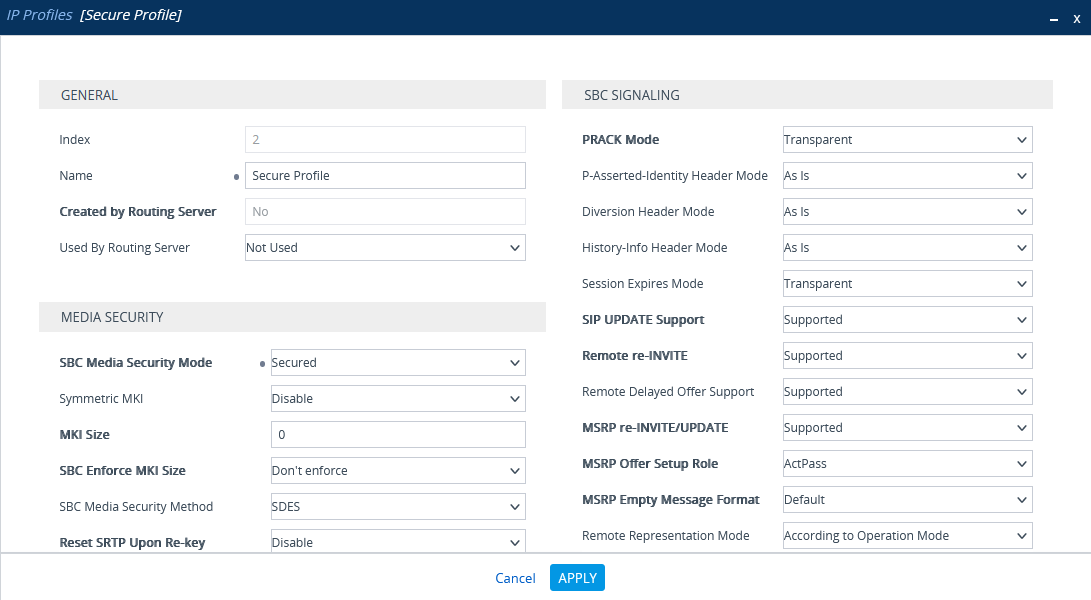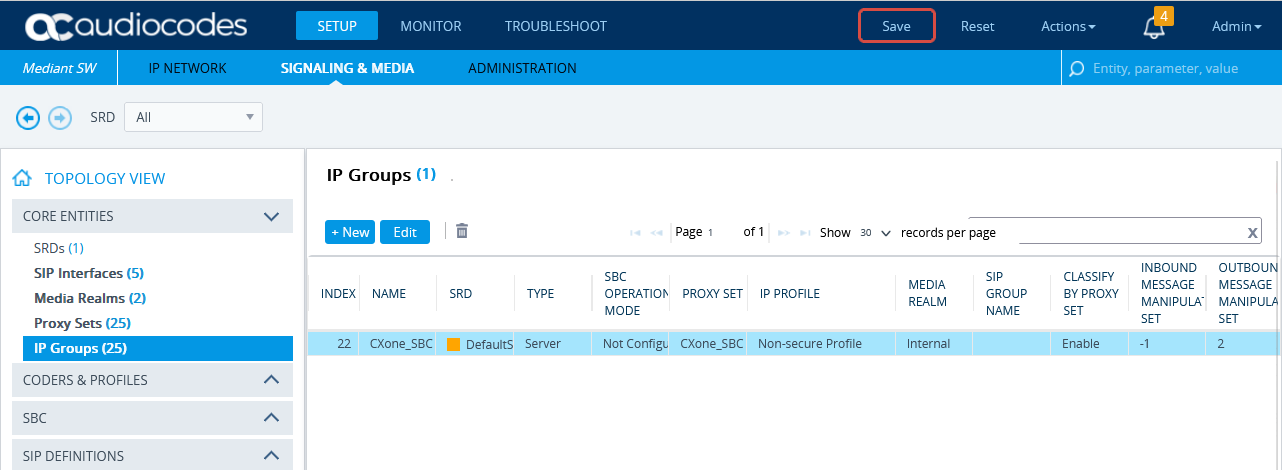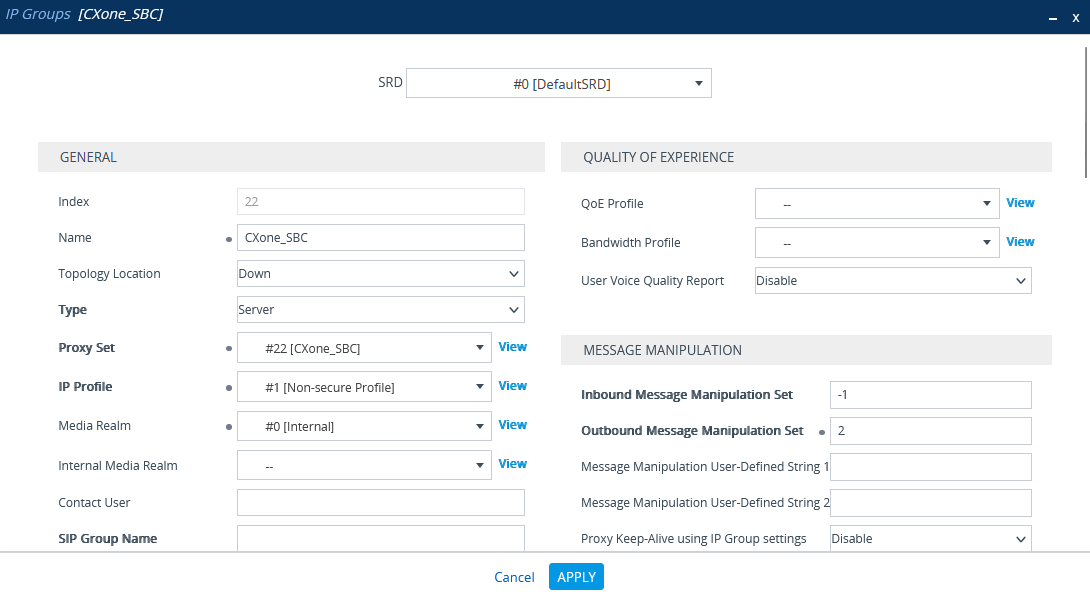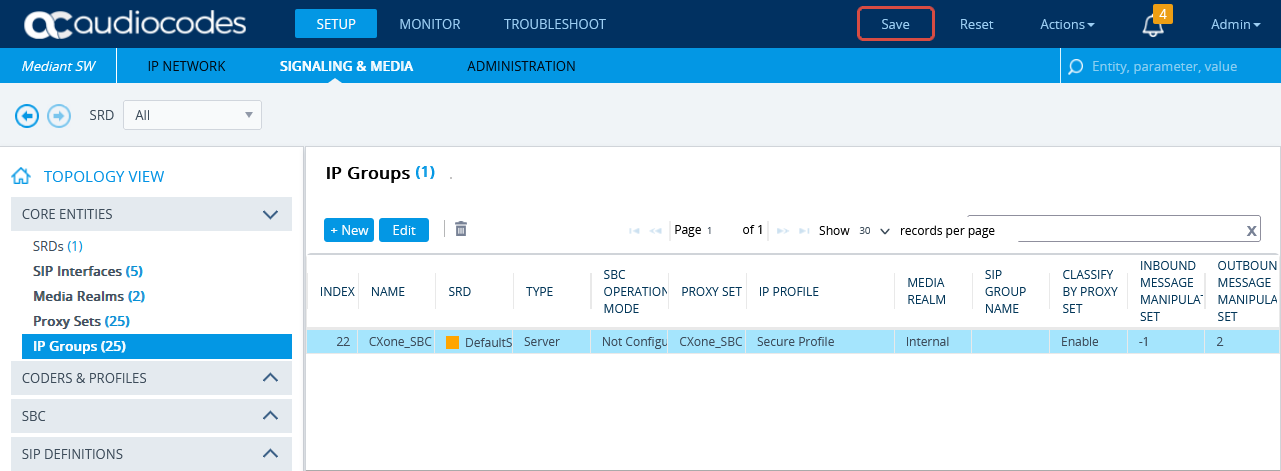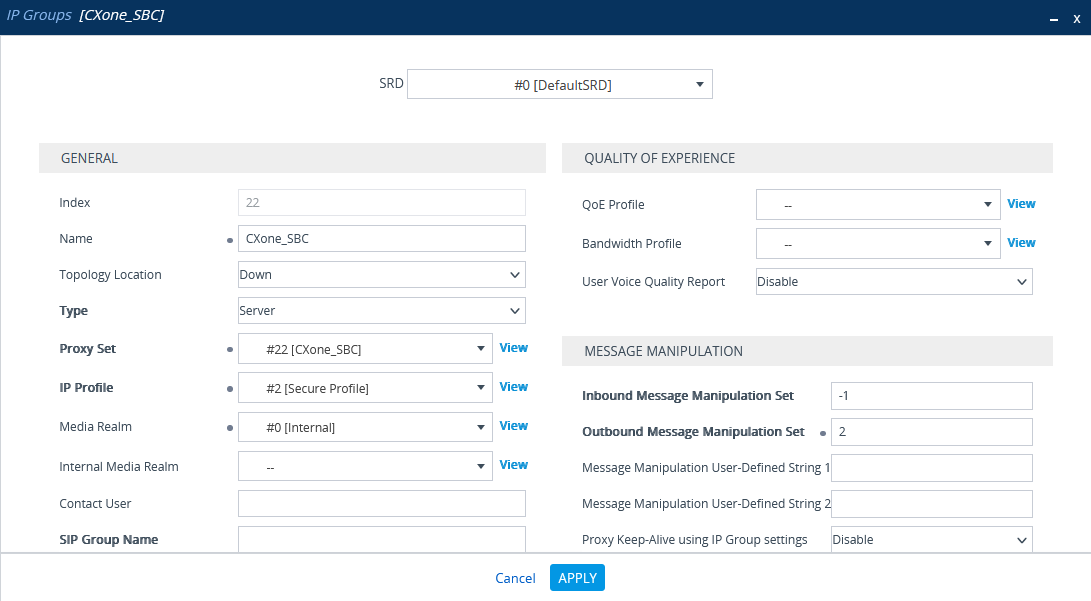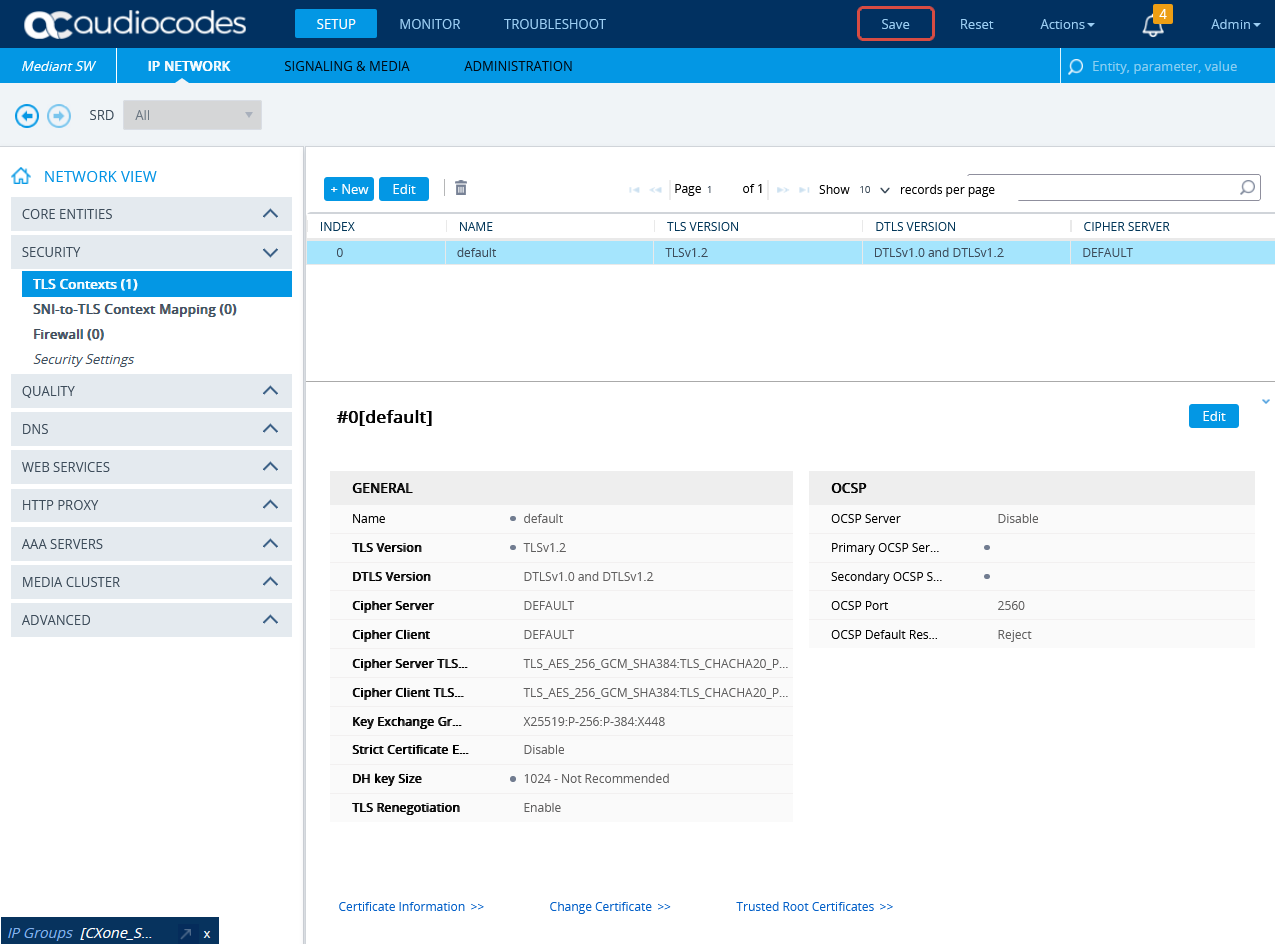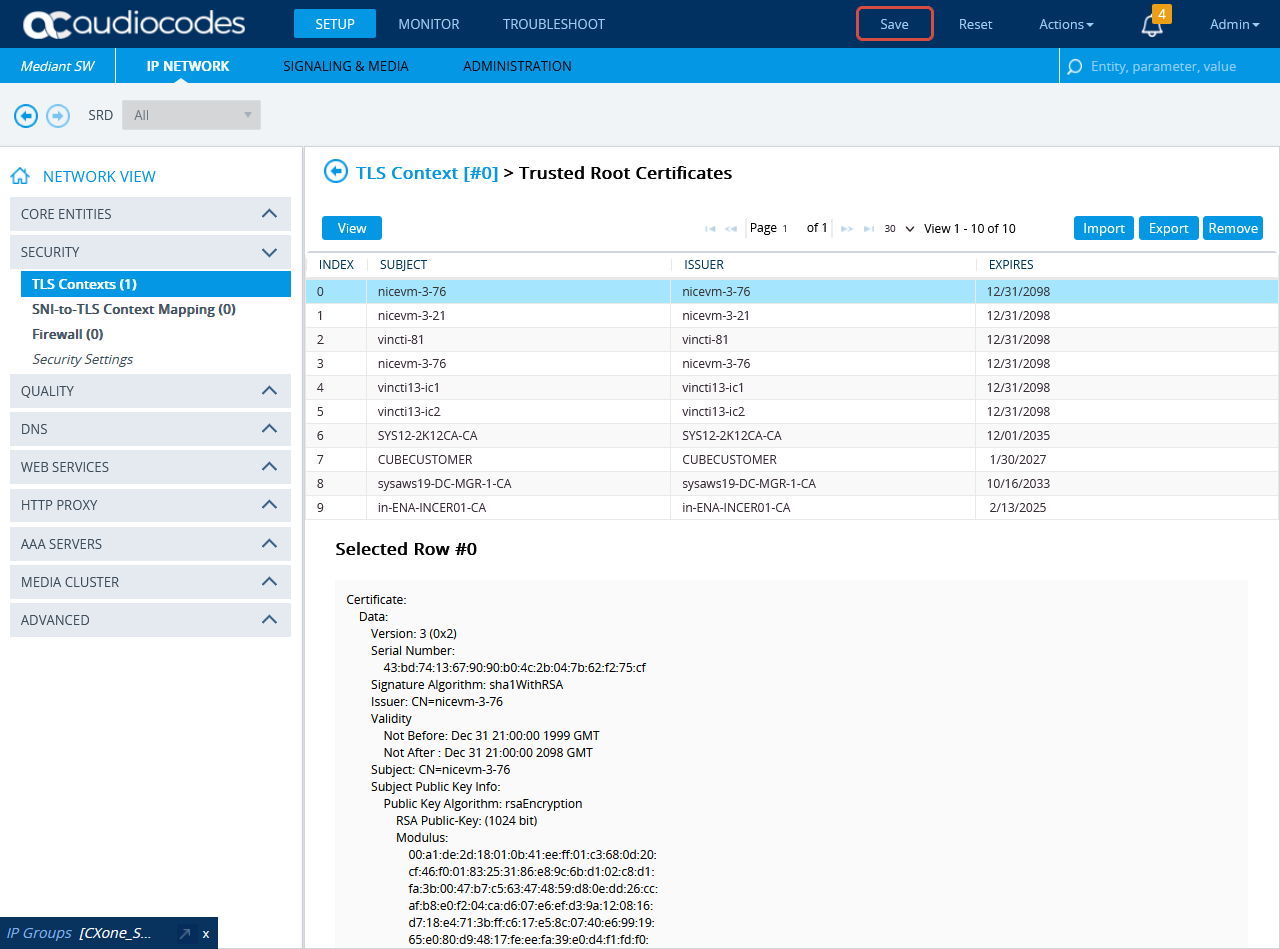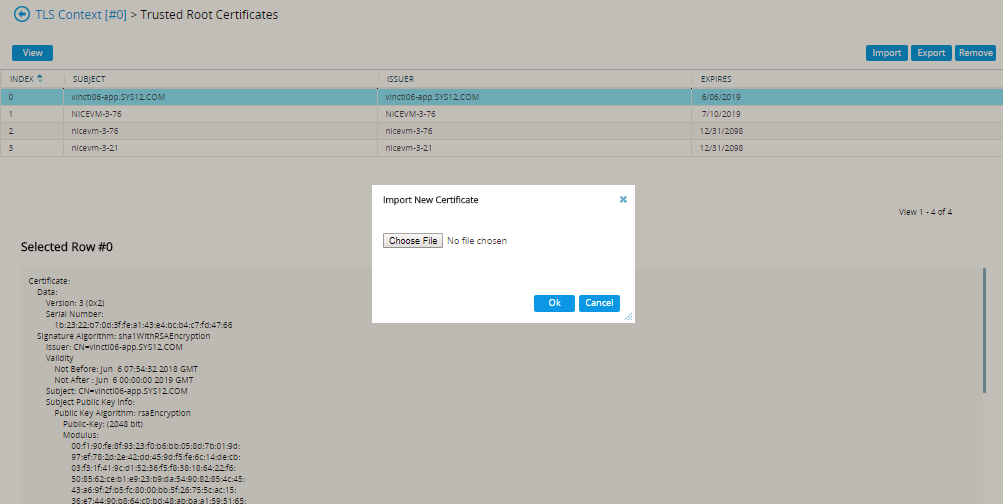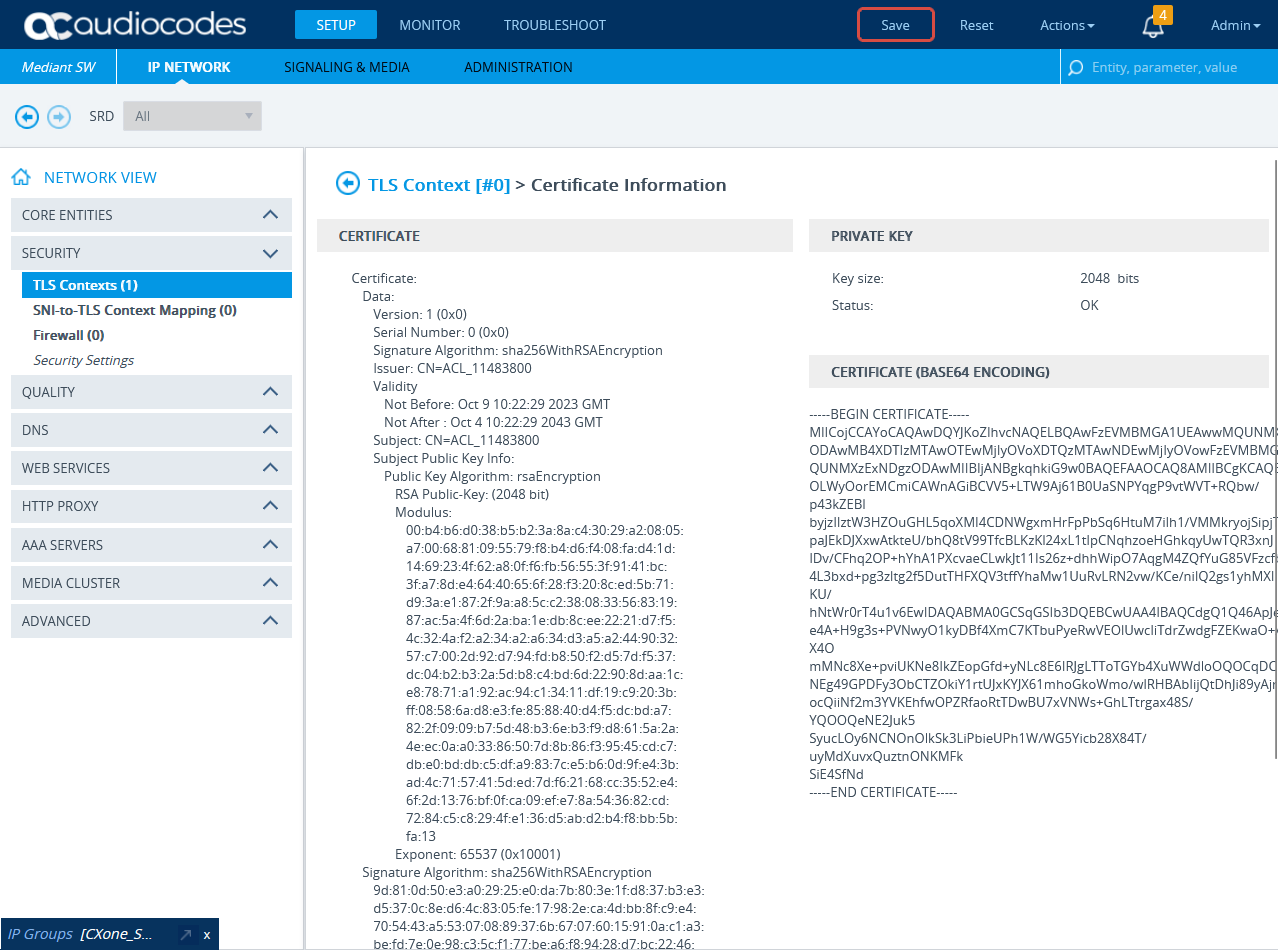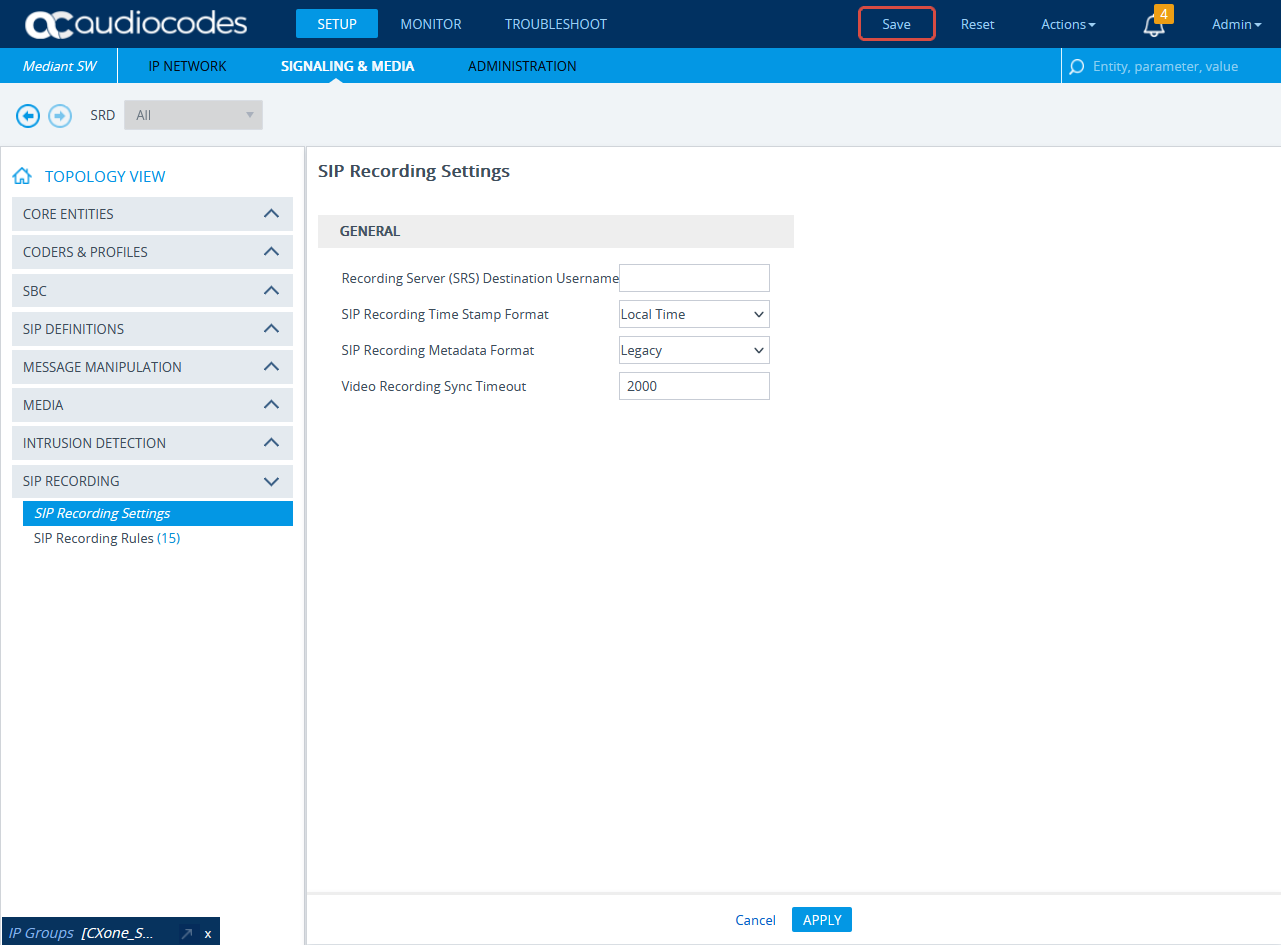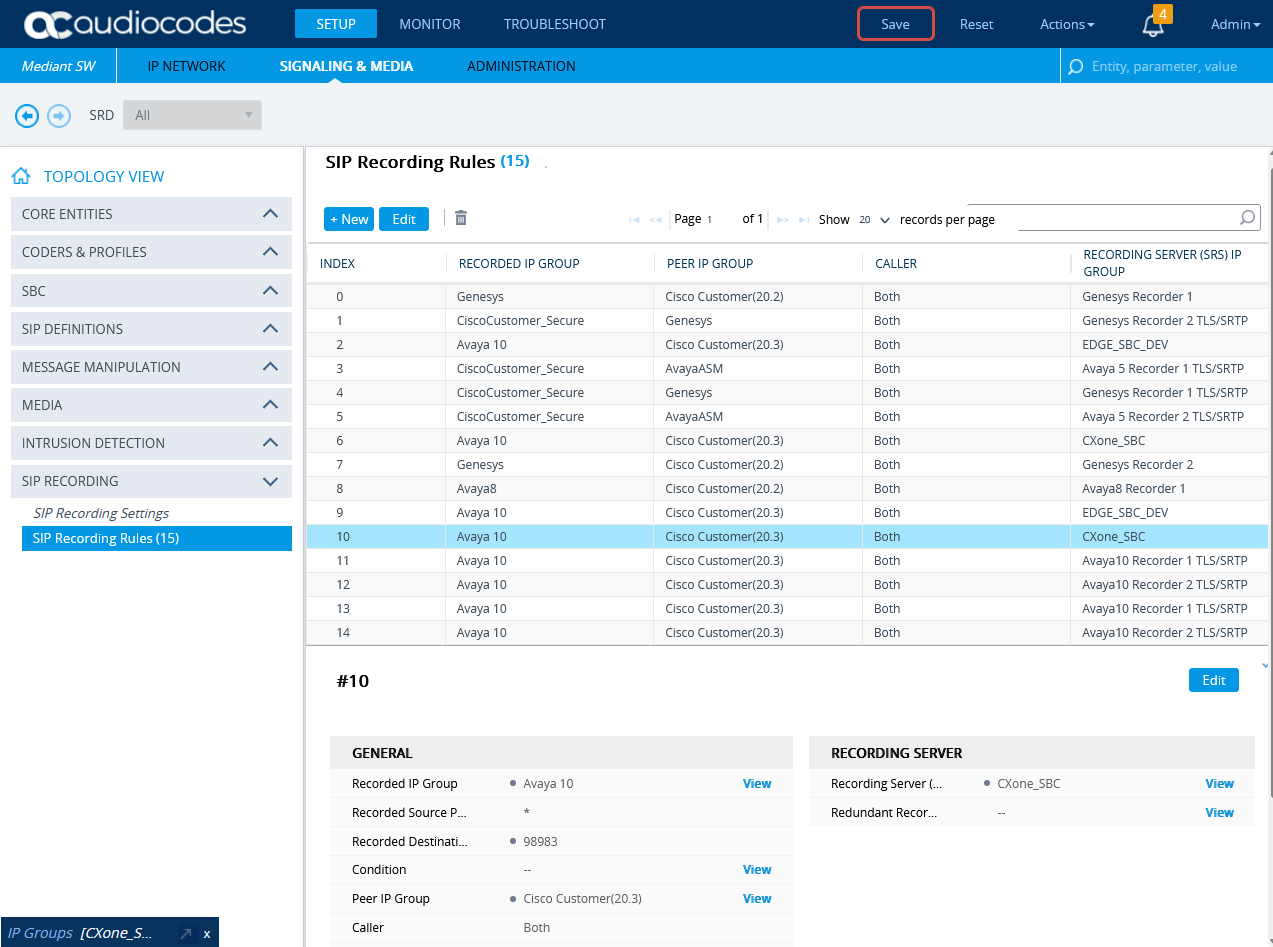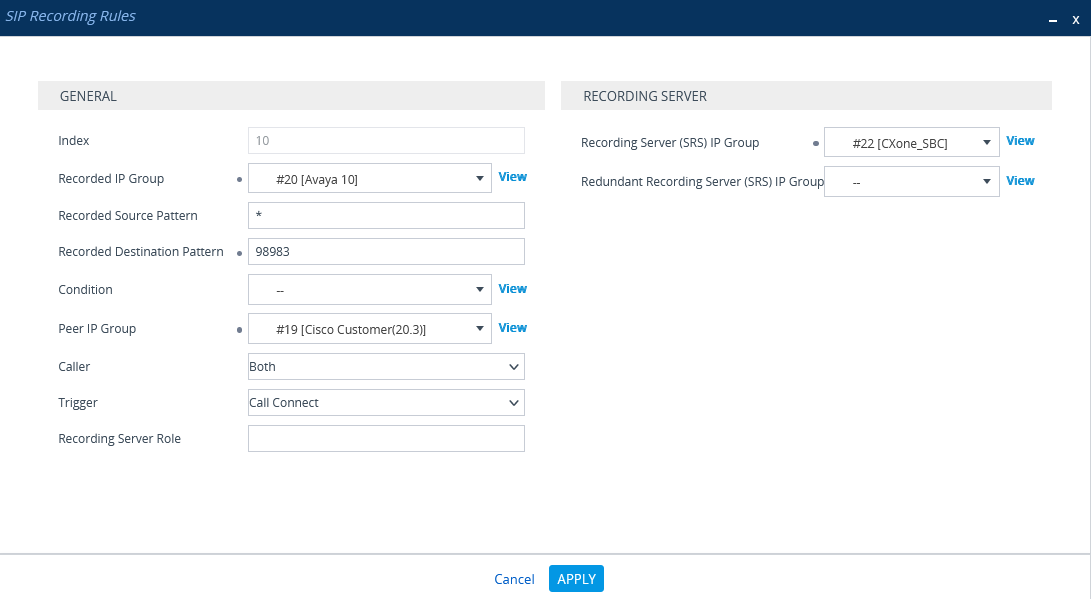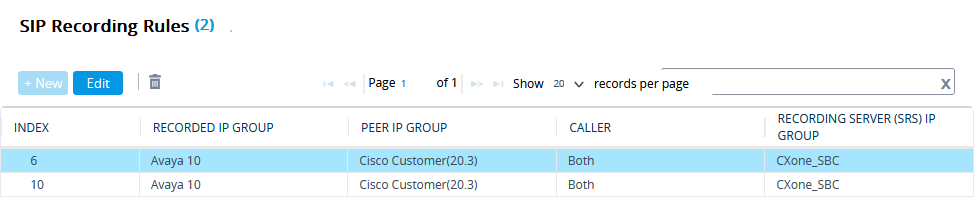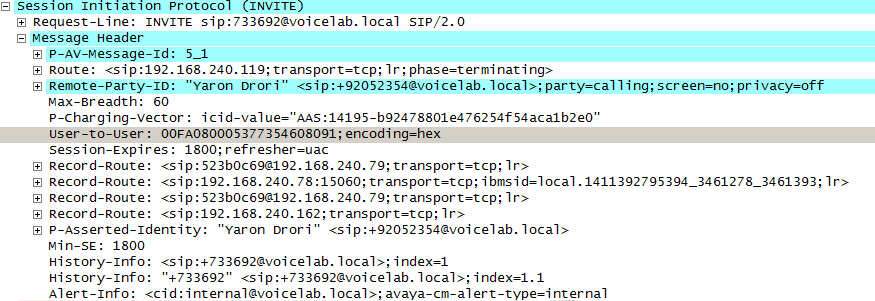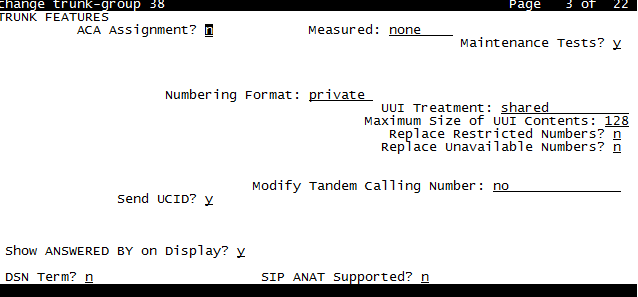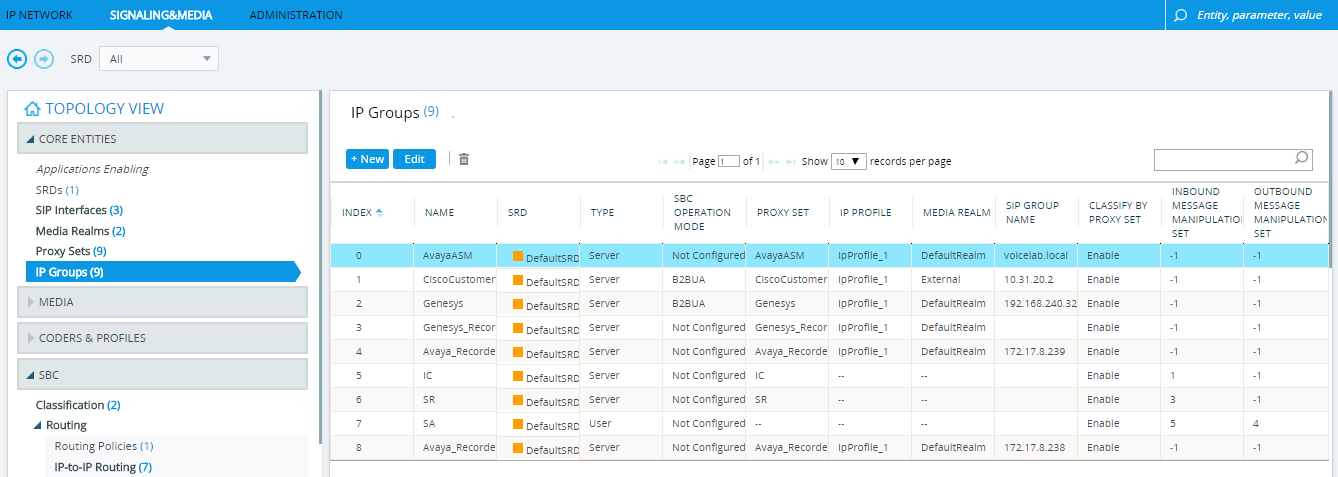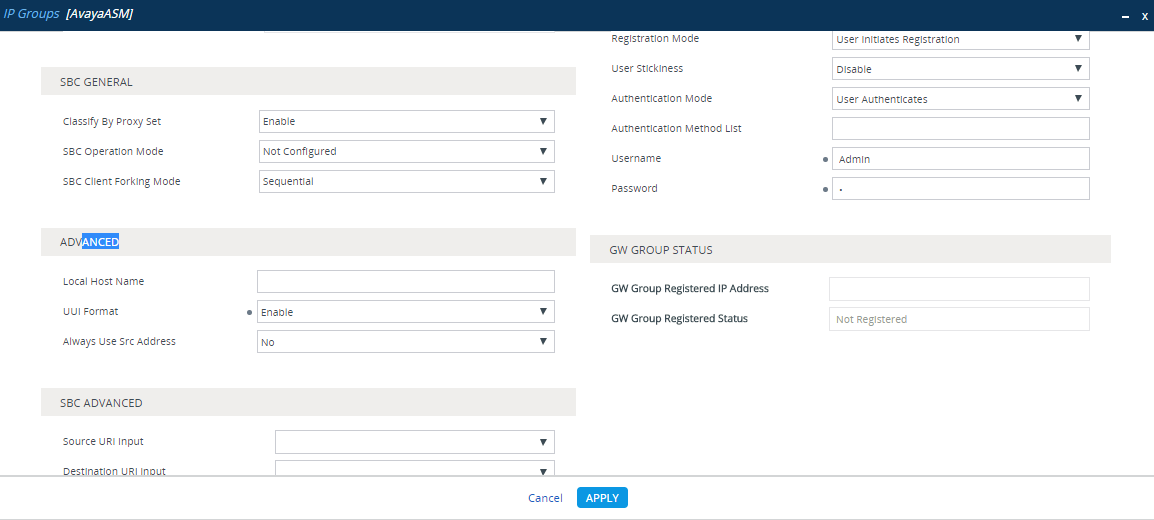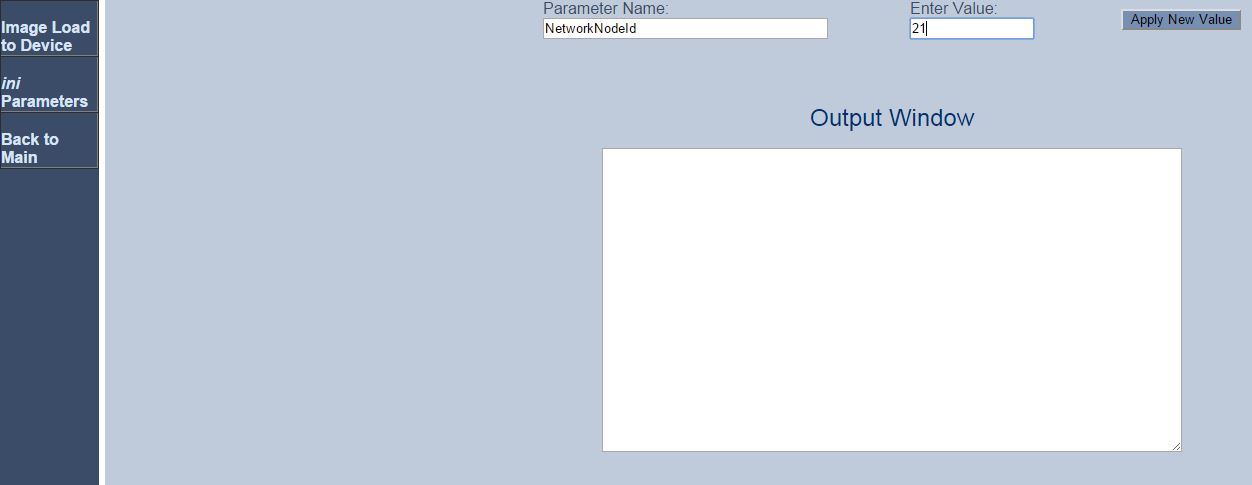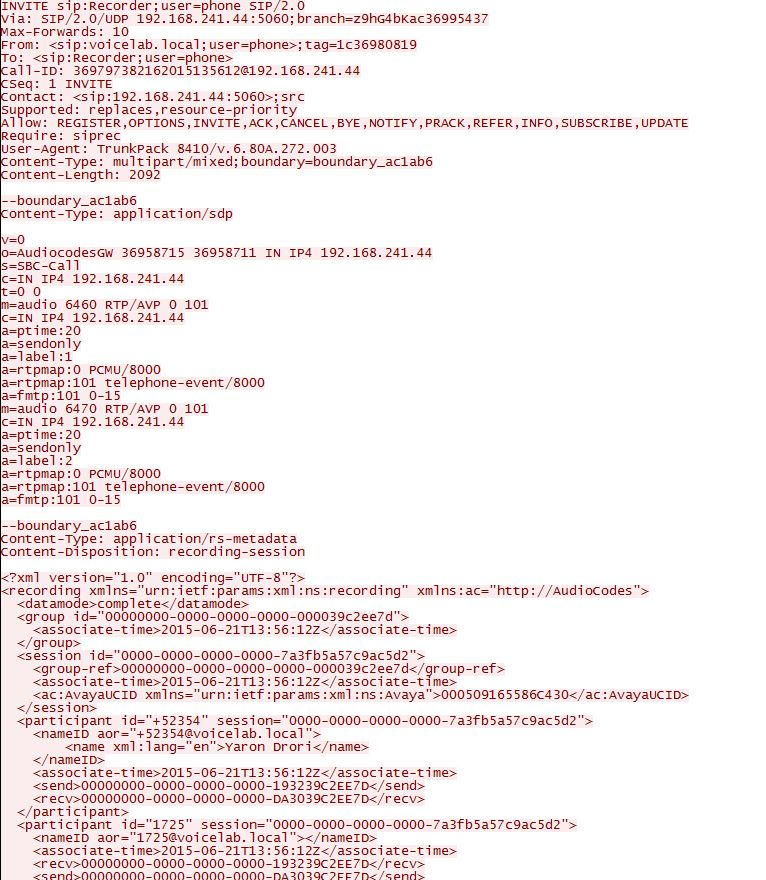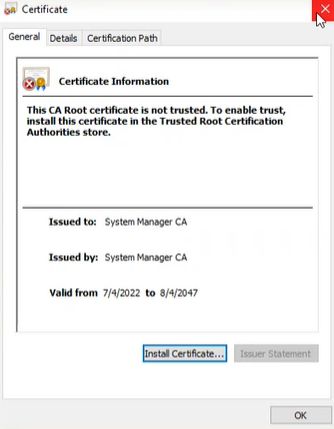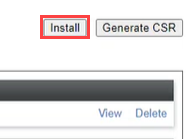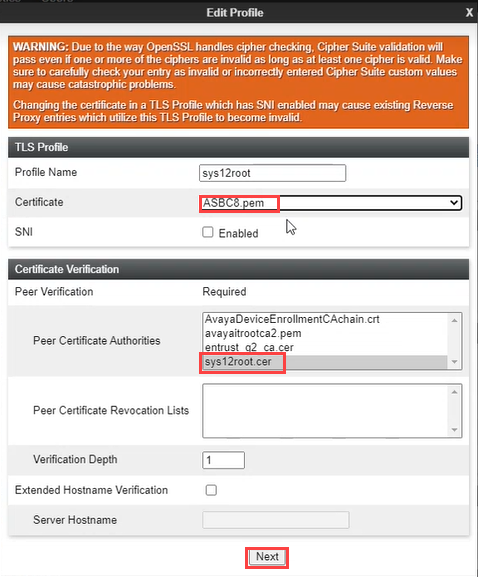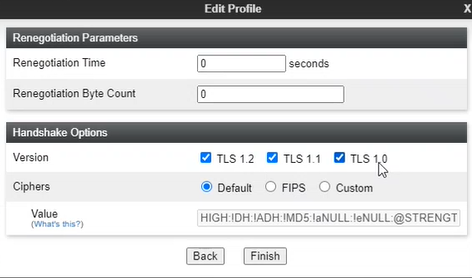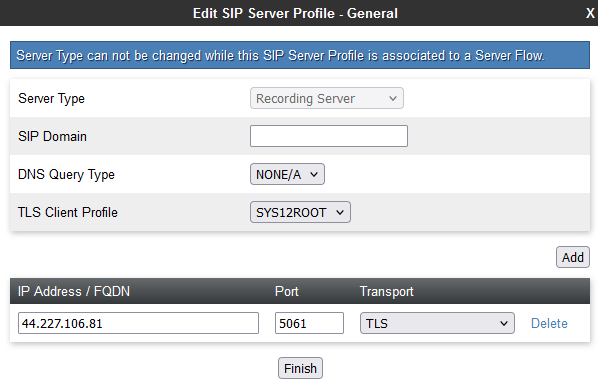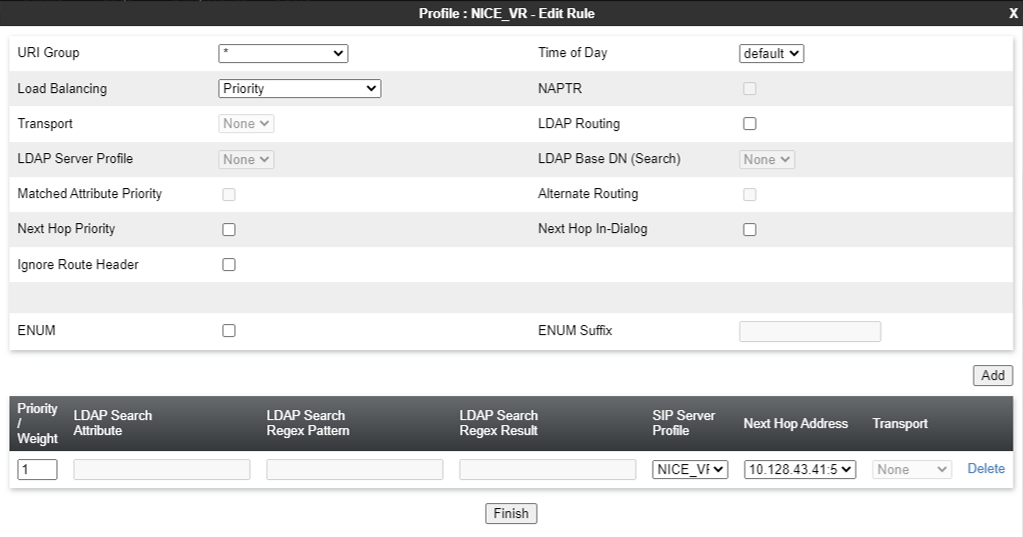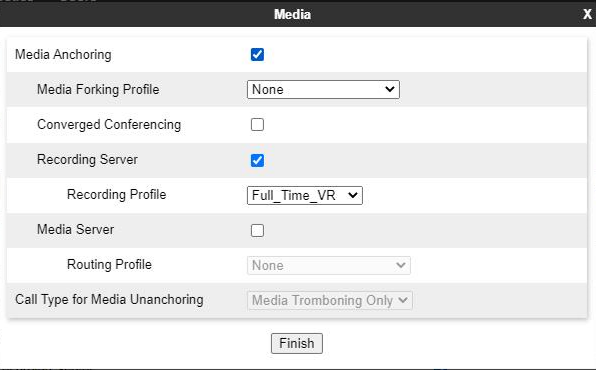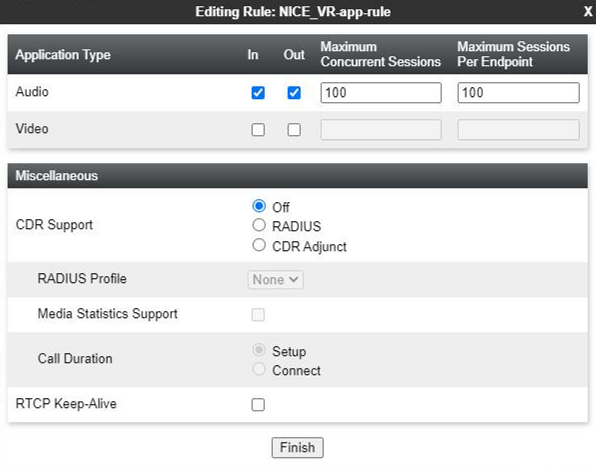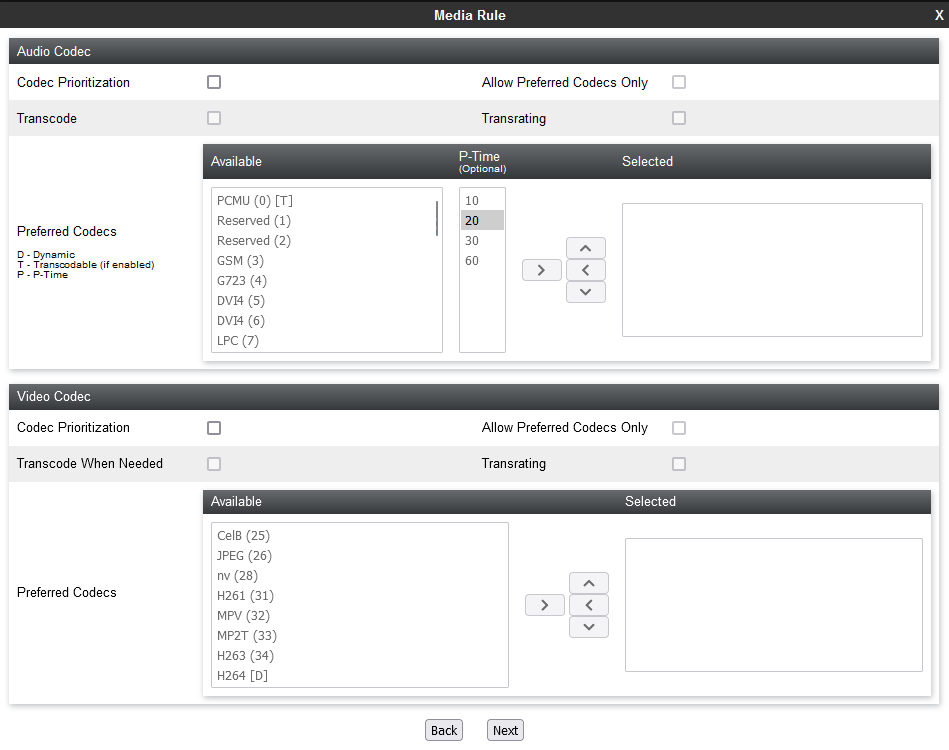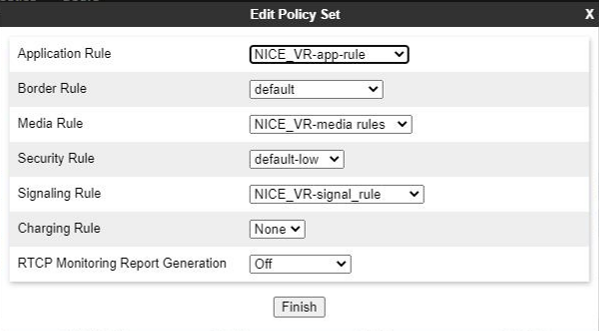Este tópico fornece diretrizes para configurar a interface TSAPI Avaya com SIPREC e DMCC para CXone Mpower Real-Time Third Party Telephony Recording (Multi-ACD).
As versões com suporte do Avaya AES TSAPI são 8.1.3, 10.1, 10.2.
O engenheiro local da Avaya é responsável por todos os procedimentos no ambiente Avaya. Os procedimentos descritos nesta seção devem ser adotados apenas quando recomendados!
Siga estas etapas para configurar a interface Avaya TSAPI com o SIPREC e o DMCC.
Etapa 1: Preparar o ambiente Avaya AES TSAPI
Etapa 2: Preparar o ambiente Avaya AES DMCC
Etapa 3: preparar os controladores de borda de sessão (SBCs) de modo que se integrem com o Real-Time Third Party Telephony Recording (Multi-ACD):
Etapa 4: Baixe e salve os Dados essenciais para a configuração de conectividade de terceiros no arquivo do Excel CXone Mpower. À medida que prosseguir, você será solicitado a fornecer informações essenciais. Depois de concluir a inserção de todos os detalhes necessários e preparar seu ambiente para Real-Time Third Party Telephony Recording (Multi-ACD), você deve enviar o arquivo do Excel para seu representante NiCE Professional Services.
Preparar o ambiente Avaya AES TSAPI
É necessário configurar o Avaya AES TSAPI Server antes de configurar o Real-Time Third Party Telephony Recording (Multi-ACD).
As versões com suporte do Avaya AES TSAPI são 8.1.3, 10.1, 10.2.
Efetue estas etapas para preparar o ambiente do Avaya AES TSAPI:
Etapa 1: verificar a licença e o status do TSAPI
Etapa 2: preparar o ambiente AES
Etapa 5: criar uma conexão segura utilizando a VPN
Etapa 1: verificar a licença e o status do TSAPI
Antes de configurar a interface do Avaya TSAPI, você precisa verificar se o Avaya TSAPI Service está em execução e se a licença é válida.
Para verificar o TSAPI Service e o status:
-
Faça login no AES Server. A página Application Enablement Services é exibida.
-
No menu, selecione AE Services.
-
Verifique se:
-
A coluna Status do TSAPI Service está Online e se o State é Running.
-
A coluna Licensed Mode mostra Normal Mode.
-
Etapa 2: preparar o ambiente AES
Um engenheiro local da Avaya é responsável por todos os procedimentos no ambiente Avaya. Estes procedimentos são apenas recomendações e orientações!
Em um ambiente AES, o administrador do AES deve preparar as conexões do link AES-CTI.
Para configurar o switch no AES (diretrizes gerais):
-
Navegue até a página do AES e faça login.
-
Insira seu nome de usuário e senha. Clique em Login. A página inicial é exibida.
-
No menu, clique em Communication Manager Interface.
-
Selecione Switch Connections.
-
Na janela Switch Connections, no campo, adicione o nome do switch e clique em Add Connection. A janela Connection Details do novo switch aparecerá.
-
No campo Switch Password, digite a senha do switch. A senha do switch deve ter entre 12 e 16 caracteres alfanuméricos e ser idêntica à senha atribuída ao serviço AES no Communication Manager.
-
No campo Confirm Switch Password, digite a senha do switch novamente.
-
Se o seu Communication Manager tiver suporte para o Processor Ethernet, selecione Processor Ethernet.
-
Clique em Apply. A janela Switch Connections reaparecerá.
-
-
Clique em Edit PE/CLAN IPs. A janela Edit Processor Ethernet IP aparecerá.
-
No campo fornecido, adicione o endereço IP do painel Processador Ethernet/CLAN e clique em Add/Edit Name or IP.
-
No menu AES, clique em Switch Connections para voltar à janela Switch Connections.
-
Clique em Edit H.323 Gatekeeper. A janela Edit H.323 Gatekeeper aparecerá.
-
No campo fornecido, digite o endereço IP de um dos painéis Processador Ethernet/CLAN e clique em Add Name or IP. Repita esta etapa para todos os painéis Processor Ethernet/CLAN.
Depois que o link CTI for configurado, o administrador deverá verificar se a conexão do link AES-CTI está ativa e em estado Talking.
Para verificar o link CTI:
-
Na página do AES na web, selecione Status > Status and Control > TSAPI Service Summary.
-
Verifique se o Status está definido como Talking para conexão de link AES-CTI relevante.
Etapa 3: adicionar um usuário
O usuário deve ser adicionado ao sistema pela página da web.
Este procedimento deve ser executado junto com um administrador da Avaya. O administrador do AES deve primeiro preparar a conexão do link AES-CTI.
No final desta etapa, você deverá fornecer aos NiCE Serviços Profissionais:
-
Credenciais do usuário
Para adicionar um usuário:
-
No menu AE Services, navegue até User Management > User Admin e clique em Add User.
-
Na janela Add User, configure os campos obrigatórios:
-
User Id (ID de usuário)
-
Common Name (Nome comum)
-
Surname (Sobrenome)
-
User Password (Senha de usuário)
-
Confirm Password (Confirmar senha)
-
Altere a configuração de CT User para Yes.
-
-
Clique em Apply para salvar as informações.
-
Salve estas credenciais de usuário no arquivo de Excel. Depois de terminar de inserir todos os detalhes necessários e preparar seu ambiente, envie o arquivo do Excel para NiCE Professional Services.
-
Verifique se a mensagem User created successfully aparece na janela Add User Results.
-
Forneça monitoramento irrestrito de todos os dispositivos para o usuário:
-
No menu AE Services, expanda Segurança > Banco de Dados de Segurança > Usuários CTI e clique em Procurar Usuários.
-
Na janela Search Users, procure o usuário criado anteriormente.
-
Clique em Procurar. O novo usuário aparecerá.
-
Clique em Editar.
-
Na janela Edit CTI User, na área User Profile, selecione Unrestricted Access.
-
Clique em Apply Changes.
-
Na janela Apply Changes to CTI User Properties, clique em Apply.
-
Etapa 4: verificar o link-T
Nas configurações da TSAPI de conexão da CTI, o parâmetro Server Name usa o valor Tlink.
No final desta etapa, você deverá fornecer aos NiCE Serviços Profissionais:
-
Nome do link-T
Para verificar o Tlink:
-
Na página do AES na web, selecione Security > Security Database > Tlinks.
A lista de Tlinks aparece na coluna Tlink Name. Se seu site usar mais de um Tlink, escolha o Tlink correto, de acordo com o nome do switch.
O link-T consiste nos seguintes segmentos:
-
AVAYA - Fornecedor
-
# - Separador
-
AVAYA10 - Nome do switch/conexão (conforme definido no Communication Manager Interface> Switch Connections)
-
CSTA/CSTA-S - portal não seguro/portal seguro
-
AES10 - nome do servidor AES
-
-
Salve o nome correto do link-T no arquivo de Excel. Depois de terminar de inserir todos os detalhes necessários e preparar seu ambiente, envie o arquivo do Excel para NiCE Professional Services.
-
Caso esteja utilizando o link-T protegido, certifique-se de que a versão do TLS esteja configurada no AES. Navegue até Rede > Configurações de TCP/TLS.
-
Como padrão, somente a opção Suporte ao protocolo TLSv1.2 está habilitada. O Protocolo TLSv1.2 é apoiado como único protocolo de segurança.
-
Como os certificados padrão não são mais fornecidos, o engenheiro local da Avaya deve gerar o certificado relevante e carregá-lo para o sistema de telefonia da Avaya em CXone Mpower. Navegue até Segurança > Gerenciamento de certificados > Certificados do servidor.
-
Na janela Certificados do servidor, na coluna Álias, selecione o certificado e clique em Exportar.
-
Na janela Exportar certificados do servidor, certifique-se de que a opção Não exportar a chave privada esteja selecionada e clique em Exportar.
-
Carregue este certificado exportado para o sistema de telefonia da Avaya em CXone Mpower.
Etapa 5: criar uma conexão segura utilizando a VPN
Esta etapa deve ser executada apenas em coordenação com NiCE Professional Services.
No final desta etapa, preenchendo o formulário no arquivo Essential Data for 3rd Party Connectivity Config in CXone Mpower Excel, você fornecerá os detalhes necessários para NiCE Professional Services, que o ajudará a estabelecer uma conexão VPN segura com CXone Mpower.
Somente são necessários os ambientes SIPREC para preencher as demais informações do formulário, de modo que o SBC possa estabelecer uma conexão entre o SIPREC e o CXone Mpower.
-
NiCE Professional Services fornecerá o formulário de conexão VPN.
-
Preencha o formulário fornecido com os detalhes da sua parte e as informações necessárias para a Real-Time Third Party Telephony Recording (Multi-ACD).
-
NiCE Professional Services coordenará com CXone Mpower equipes para garantir que todos os campos sejam preenchidos adequadamente.
-
Ambas as partes deverão estar de acordo quanto à forma e aos detalhes.
-
-
NiCE Professional Services agendará uma chamada colaborativa:
- Para chegar a um acordo sobre o formulário e os detalhes fornecidos com a Real-Time Third Party Telephony Recording (Multi-ACD).
-
Com equipes do CXone Mpower para o provisionamento da VPN.
-
Configure duas VPNs: uma para resiliência e outra para failover.
-
Configure o roteamento definindo o BGP sobre VPN com firewalls Real-Time Third Party Telephony Recording (Multi-ACD) ou crie rotas estáticas para os endereços IP fornecidos.
-
Configure o NAT. O NAT do seu terminal deve estar atrás de um IP público, anunciado via BGP ou usando o roteamento estático.
-
Configure as definições do firewall:
-
Permita o tráfego de entrada dos endereços IP (2) fornecidos no terminal CTI.
-
Abra as portas necessárias. Consulte Portas e protocolos por aplicativo para obter mais informações.
-
Para ambientes de alta disponibilidade, as portas mencionadas acima na etapa b devem estar abertas para todos os servidores, para os serviços ativos e para aqueles em espera.
-
-
NiCE Professional Services coordenará com CXone Mpower equipes para:
-
Garanta que o formulário da VPN esteja corretamente preenchido.
-
Agende um horário com as equipes do CXone Mpower para o provisionamento e a configuração do roteamento.
-
Teste o túnel VPN, o roteamento e a conectividade.
-
Preparar o ambiente Avaya AES DMCC
Esta seção descreve como preparar o ambiente Avaya Device Media Call Control (DMCC) para Real-Time Third Party Telephony Recording (Multi-ACD).
As versões com suporte do Avaya AES DMCC são 8.1.3, 10.1 e 10.2.
O engenheiro local da Avaya é responsável por todos os procedimentos no ambiente Avaya. Os procedimentos descritos nesta seção devem ser adotados apenas quando recomendados!
Para obter informações abrangentes sobre como configurar o switch Avaya, consulte a documentação da Avaya.
Fluxo de trabalho
Use este fluxo de trabalho para configurar a gravação ativa pelo Avaya DMCC com Real-Time Third Party Telephony Recording (Multi-ACD).
Antes de iniciar este fluxo de trabalho, você deve garantir que os componentes do site estejam configurados.
Etapa 1: Configurar ramais virtuais para capturar áudio
Etapa 2: Configurar SRTP
Etapa 3: Preparar informações para NiCE Professional Services
Antes de começar
Antes de integrar o ambiente Avaya DMCC ao Multi-ACD (Open), reúna as informações necessárias e insira-as no arquivo Essential Data for 3rd Party Connectivity Config em CXone Mpower Excel que você baixou. Depois de terminar de inserir todos os detalhes necessários e preparar seu ambiente, envie o arquivo do Excel para NiCE Professional Services.
Configurar ramais virtuais para capturar áudio
Utilize estes procedimentos para preparar o Avaya Communication Manager para um local usando ramais virtuais para capturar áudio.
Ao usar extensões virtuais para capturar seu áudio, verifique se você tem licenças suficientes para o CTI NiCE.
-
Faça login no AES Server. A página Serviços de habilitação de aplicativos é exibida.
-
No menu, selecione Licenciamento > Acesso ao WebLM Server.
-
Faça login no WebLM Server.
-
Selecione Produtos licenciados > Habilitação de aplicativos no painel à esquerda e verifique se foram definidas licenças suficientes para o DMCC DMC.
Antes que o DMCC Server possa registrar os ramais emulados (virtuais) no Media Gateway, defina os ramais no switch.
Cada ramal virtual deve ser definido separadamente e requer uma licença do DMCC. Certifique-se de que o número total de licenças do DMCC corresponda ao número máximo de agentes operando ao mesmo tempo. No entanto, é recomendável manter as licenças do DMCC pelo menos 20% acima do volume máximo de chamadas.
Quando seu site estiver configurado para Conferência em etapa única, você deverá definir os ramais virtuais no AES no mesmo grupo dos ramais observados por meio da Conferência em etapa única. Caso contrário, o usuário terá acesso irrestrito ao banco de dados de segurança.
Para definir as extensões virtuais para gravação no switch:
-
No switch, abra uma janela do console e digite isto:
-
Tipo de ramal: 4624
ExtensionType 4624 representa todos os soft phones.
-
IP Softphone: S (Sim)
-
Código Segurança: Esta é a senha da extensão. Ele será usado no campo Senha do dispositivo ao configurar a interface Avaya DMCC em Telefonia de terceiros em CXone Mpower. O Código de Segurança deve ser consistente para todos os ramais virtuais.
-
O Avaya AES Server suporta até 16 conexões C-LAN simultâneas. Isso permite que o AES Server forneça balanceamento de carga em várias conexões e um mecanismo de failover C-LAN.
Você configura o nome simbólico, ou nome da conexão, no Avaya AES Server. O nome simbólico representa diversas C-LANs nos Avaya Media Gateways. Isso permite que o sistema de gravação implemente redundância e compartilhamento de carga em várias C-LANs, comunicando-se com o nome simbólico. Várias C-LANs são necessárias em implementações de mais de 300 canais do Avaya DMCC.
O nome simbólico é o nome da conexão no AES e diferencia maiúsculas de minúsculas.
Para configurar o nome simbólico:
-
Na página da web do AES, selecione Communication Manager Interface > Switch Connections.
-
Selecione o nome da conexão necessária e clique em Edit PE/CLAN IPs.
-
Insira o nome do host ou endereço IP da C-LAN e/ou PE para conectividade do AES e clique em Add/Edit Name or IP. Repita para cada C-LAN ou PE anexado a esta conexão.
-
Na janela Switch Connections, clique em Edit H.323 Gatekeeper.
Para usar o recurso de nome simbólico, o gatekeeper H.323 deve ser especificado. A configuração de C-LAN por si só não é suficiente. A lista de IPs de H.323 pode ser diferente da lista de IPs de C-LAN.
-
Selecione o nome ou endereço IP necessário ou digite o nome do host ou endereço IP do Gatekeeper H.323 e clique em Add Name or IP.
-
Selecione Networking > Ports.
-
Certifique-se de que a porta do DMCC Server esteja habilitada.
O conjunto de codecs definido em Real-Time Third Party Telephony Recording (Multi-ACD) deve ser idêntico ao que tiver sido definido no switch.
-
Em Avaya Site Administration, digite display ip-codec-set <n> onde <n> é o conjunto de codecs associado à região da rede IP dos ramais que você precisa observar.
-
Na coluna Audio Codec, revise a lista de tipos de compactação. Esses são os codecs que o switch permite.
Certifique-se de que o CodecList definido em Real-Time Third Party Telephony Recording (Multi-ACD) contenha pelo menos um dos tipos de compactação definidos aqui.
-
Digite display ip-network-region <n> onde <n> é o conjunto de codecs associado à região da rede IP dos ramais que você precisa observar.
-
Verifique se o conjunto de codecs definido é o ip-codec-set que você confirmou acima.
Certifique-se de que o recurso de supressão do silêncio esteja habilitado no Avaya Media Server para lidar com codecs de áudio. Isso preserva a largura de banda, ao não transmitir pacotes de áudio durante períodos de silêncio. A supressão do silêncio poderá causar cortes no áudio.
-
Em Avaya Site Administration, digite o comando display ip-codec-set <n>, onde <n> é o número do conjunto de codecs associado à região da rede IP dos ramais que você precisa observar.
-
Na janela Conjunto de codecs IP, na seção Conjunto de codecs, para cada codec listado, é possível definir na coluna Supressão do silêncio:
-
Ativar a supressão do silêncio, defina Supressão do silêncio como sendo S.
-
Desativar a supressão do silêncio, defina Supressão do silêncio como sendo N.
-
-
Pressione Esc e, em seguida, e, para validar as alterações.
Configurar SRTP
Use estes procedimentos quando seu site exigir configuração de SRTP.
-
Faça login no Avaya Aura Media Server.
-
No menu System Configuration, vá para Media Processing > Media Security.
-
Verifique se:
-
Security Policy está definido como BEST EFFORT.
-
Best Effort Mode está definido como CAPABILITY.
-
-
Em Crypto Suites, habilite:
-
AES_CM_128_HMAC_SHA1_80
-
AES_CM_128_HMAC_SHA1_32
-
-
Para cada um deles, selecione SRTP encryption e SRTP Authentication.
-
Vá para Configurar a criptografia do switch Avaya para a região da rede IP.
A criptografia SRTP é configurada em dois níveis: sinalização (H.323) e fluxo de mídia (SRTP).
Esta seção descreve como ativar o SRTP e a criptografia de sinalização no Avaya Communication Manager.
No final deste procedimento, você é obrigado a fornecer a NiCE Professional Services:
-
criptografia utilizada no local: HMAC32 ou HMAC80.
Para configurar a criptografia:
-
Em Avaya Site Administration, digite o comando display ip-codec-set <n> onde <n> é o conjunto de codecs associado à região da rede IP dos ramais que você precisa observar.
-
Verifique se o site tem:
-
Avaya Media Servers com gateway/s da série G. O aes é compatível apenas com gateways da série G.
-
Os Avaya Media Servers usam 2-srtp-aescm128-hmac32 ou 1-srtp-aescm128-hmac80.
-
-
Na tela Conjunto de codecs IP, na seção Criptografia de mídia, digite um ou mais dos tipos de criptografia de mídia.
-
2-srtp-aescm128-hmac32
-
1-srtp-aescm128-hmac80
-
aes – não compatível com o uso do Avaya Media Server
O engenheiro local da Avaya deve informar NiCE Professional Services qual criptografia é usada no local: HMAC32 ou HMAC80.
Salve as informações de criptografia no arquivo de Excel. Depois de terminar de inserir todos os detalhes necessários e preparar seu ambiente, envie o arquivo do Excel para NiCE Professional Services.
-
-
Em Avaya Site Administration, digite o comando display ip-network-region <n>, onde <n> é a região da rede dos ramais que você precisa observar.
-
Em network region, digite o conjunto de codecs IP que você editou anteriormente.
-
Quando você configurar a CLAN/Medpro: em Network Region, digite a região que você configurou para criptografia. No exemplo deste procedimento, para habilitar o SRTP em Network Region, digite 2.
Preparar informações para NiCE Professional Services
Antes de começar a configuração CXone Mpower CTI, são necessárias informações específicas.
Peça ao engenheiro local da Avaya que se certifique de que as informações abaixo sejam digitadas no arquivo do Excel. Envie o arquivo do Excel para NiCE Professional Services.
|
etapa |
parâmetro |
Onde isso é configurado? |
|---|---|---|
| 1 | Número da porta do Avaya DMCC: Verifique o número da porta do Avaya DMCC para ver se há uma conexão segura e uma conexão não segura. | No AES Server. |
| Verifique se as portas do DMCC estão habilitadas. | No AES Server. | |
| 2 | Verifique o nome de usuário e a senha Real-Time Third Party Telephony Recording (Multi-ACD) do Avaya DMCC, conforme a definição no AES. | No AES Server. |
|
Para ramais virtuais:
|
||
| 4 | Verifique o nome simbólico do Avaya DMCC. |
No AES Server. Na área Switch Connections, verifique o nome da conexão. O nome da conexão também é conhecido como nome simbólico. |
| 5 | Verifique o código de observação no campo Código de acesso somente de escuta de observação do serviço. | No Communication Manager (CM). |
| 6 | Verifique a lista de codecs suportados. | No Communication Manager (CM), verifique os codecs que a organização está usando. |
| 7 | Verifique a lista de algoritmos de criptografia suportados (AES_128_ Counter (aes)/No Encryption/AES_128_ HMAC). Caso haja suporte para o AES_128_ HMAC, o engenheiro da Real-Time Third Party Telephony Recording (Multi-ACD) deverá ser informado se deve utilizar a HMAC32 ou a HMAC80. | No Communication Manager (CM). |
| O engenheiro local da Avaya deve informar ao engenheiro da Real-Time Third Party Telephony Recording (Multi-ACD) qual criptografia é usada no local: HMAC32/HMAC80. |
Preparar o Oracle (Acme Packet) SBC
Esta seção descreve como preparar o ambiente Oracle (Acme Packet) Session Border Controller (SBC) para integração com o Real-Time Third Party Telephony Recording (Multi-ACD).
Os procedimentos descritos nesta seção são apenas recomendações. O engenheiro local da Oracle deve executar todos os procedimentos.
Fluxo de trabalho
Use este fluxo de trabalho para preparar o Oracle (Acme Packet) SBC para Real-Time Third Party Telephony Recording (Multi-ACD). Antes de iniciar este fluxo de trabalho, você deve garantir que os componentes do site estejam configurados.
Fase 1: Preparação do local: Criptografia Pré-requisitos
Fase 2: Configurar o Oracle SBC:
Etapa 1: Verificar a licença é válido e inclui o recurso Gravação de sessão. O SRTP requer Software TLS
Etapa 2: Configurar o realm de gravação
Etapa 3: Configurar a conexão do servidor de gravação de sessão (SRS)
Etapa 4: (Opcional) Configurar o grupo de gravação de sessão (SRG) para mais de um gravador
Etapa 5: Configurar interfaces SIP, realms e agentes de sessão para SRS e SRG
Etapa 6: Configurar a geração de identificadores de chamada universais para chamadas de entrada
Configurar a geração de identificadores de chamada universais para chamadas de entrada
O plug-in Universal Call Identifier Session Plug-in Language (SPL) para um Oracle SBC pode ser configurado para gerar ou preservar um identificador de chamada universal com base na configuração. Depois que um identificador de chamada universal é gerado ou preservado, o sistema adiciona o valor a todas as solicitações SIP de saída subsequentes na sessão. Também é possível configurar o plug-in para remover cabeçalhos de identificador de chamada universal indesejados para evitar duplicidade em solicitações SIP de saída. O UCID Avaya pode ser adicionado como dados de extensão ao elemento de sessão nos metadados de uma gravação quando o SIPREC é usado.
Depois de executar as etapas para configurar o plug-in SPL para gerar um UCID Avaya para cada chamada recebida, você poderá verificar a configuração.
-
Na CLI do Acme Packet, no prompt de abertura, digite:
configure terminal -
Pressione Entrar.
O prompt muda para
YourSBC(configure)#. -
Tipo:
system -
Pressione Entrar.
O prompt muda para
YourSBC(system)#. -
Digite o seguinte e pressione Enter:
spl-configO prompt muda para
YourSBC(spl-config)#. -
Digite o seguinte e pressione Enter:
select -
Digite o seguinte e pressione Enter:
showA configuração do plug-in SPL para gerar um UCID Avaya para cada chamada recebida é exibida.
-
Digite o seguinte e pressione Enter:
exitO prompt muda para
YourSBC(system)#. -
Digite o seguinte e pressione Enter:
exitO prompt muda para
YourSBC(configure)#. -
Digite o seguinte e pressione Enter:
exitO prompt muda para
YourSBC#.
(Opcional) Pré-requisitos de criptografia
-
Verificar se um trecho da chamada está criptografado:
Para criptografia do trecho de chamada do gravador, verifique se um dos outros trechos de chamada SBC que entra/sai do SBC está criptografado.
-
Siga a documentação da Oracle para configurar certificados.
Verificar a licença
Verifique se a licença é válida e inclui o recurso Gravação de sessão.
-
Conecte à CLI do Acme Packet e digite a senha de usuário.
-
Digite o seguinte e pressione Enter:
enable -
Digite a senha de superusuário e pressione Enter:
-
Digite o seguinte e pressione Enter:
configure terminal -
Digite o seguinte e pressione Enter:
system -
Digite o seguinte e pressione Enter:
license -
Digite o seguinte e pressione Enter:
show -
Verifique se a licença é válida (não vencida).
-
Verifique se a licença inclui a Gravação de sessão.
-
Para SRTP, verifique se a licença inclui o Software TLS.
Configurar o realm de gravação
-
Conecte à CLI do Acme Packet e digite a senha de usuário.
-
Digite o seguinte e pressione Enter:
enable -
Digite o superusuário e pressione Enter:
-
Digite o seguinte e pressione Enter:
configure terminal -
Digite o seguinte e pressione Enter:
media-manager -
Digite o seguinte e pressione Enter:
realm-config -
Configure o nome do realm, digite:
identifier <Name of the realm>Deve ser igual ao nome da região de gravação definido em Configuração da conexão do servidor de gravação de sessão (SRS) ou (Opcional) Configuração do grupo de gravação de sessão (SRG).
-
Configure a interface, digite o seguinte e pressione Enter:
network-interfaces <interface>Por exemplo:
network-interfaces M01:0 -
Configure o recurso RTCP Mux, digite o seguinte e pressione Enter:
rtcp-mux enable -
Digite o seguinte e pressione Enter:
doneO gráfico acima é apenas para fins de exemplo. Em um ambiente não seguro, a política media-sec- fica em branco.
Configurar a conexão do servidor de gravação de sessão (SRS)
O SRS é o VRSP.
-
Certifique-se de ter concluído a configuração do realm de gravação.
-
Conecte à CLI do Acme Packet e digite a senha de usuário.
-
Digite o seguinte e pressione Enter:
enable -
Digite a senha de superusuário e pressione Enter.
-
Digite o seguinte e pressione Enter:
configure terminal -
Digite o seguinte e pressione Enter:
session-router -
Digite o seguinte e pressione Enter:
session-recording-server -
Configure o nome do SRS, digite o seguinte e pressione Enter:
name <name of the SRS>Por exemplo:
name NiceVRSP -
(Opcional) Configure a descrição do SRS, digite o seguinte e pressione Enter:
description <description of the SRS>Por exemplo:
description SignalingToVRSP -
Configure o realm do SRS, digite o seguinte e pressione Enter:
realm <Name of the realm>Por exemplo:
realm recording-realm -
Configure o modo do SRS, digite o seguinte e pressione Enter:
mode selective -
Configure o endereço IP de destino, digite o seguinte e pressione Enter:
destination <IP address of the VRSP>Por exemplo:
destination 192.168.10.10 -
Configure a porta de destino:
-
Em um ambiente não seguro, digite
port 5060e pressione Enter -
Em um ambiente seguro, digite
port 5061e pressione Enter
-
-
Configure o protocolo da camada de transporte:
-
Em um ambiente não seguro, para TCP como protocolo da camada de transporte, digite
transport-method TCPe pressione Enter -
Em um ambiente seguro, digite
DynamicTLSe pressione Enter
-
-
Digite o seguinte e pressione Enter:
done -
Adicione o SRS a uma interface SIP, um realm ou uma sessão de agente. Consulte Configuração de interfaces SIP, realms e agentes de sessão para SRS e SRG.
Embora você possa adicionar o SRS às três opções de gravação, o sistema prioriza automaticamente sua seleção nesta ordem: primeiro Sessão do agente, depois Realm e depois Interface SIP.
-
Para habilitar a gravação com gravadores que esperam RTP em portas consecutivas (loggers VoIP), você deve desabilitar force-parity. Por padrão, force-parity já está desabilitado usando o parâmetro force-parity. Para verificar se force-parity está desabilitado, digite:
configure terminalsession-routersession-recording-serverselect [choose the recording server name by number]showA configuração do servidor de gravação de sessão aparecerá.
-
Verifique se force-parity está desabilitado.
-
Se force-parity estiver habilitado, digite o seguinte e pressione Enter:
force-parity disableddone -
Salve e ative a configuração.
(Opcional) Configurar o grupo de gravação de sessão (SRG)
Configure isso se você tiver mais de um gravador.
-
Certifique-se de ter concluído a configuração do realm de gravação.
-
Conecte à CLI do Acme Packet e digite a senha de usuário.
-
Digite o seguinte e pressione Enter:
enable -
Digite a senha de superusuário e pressione Enter.
-
Digite o seguinte e pressione Enter:
configure terminal -
Digite o seguinte e pressione Enter:
session-router -
Digite o seguinte e pressione Enter:
session-recording-group -
Configure o nome do SRG, digite o seguinte e pressione Enter:
name SRG:<name of the session recording group>Por exemplo:
name SRG:NiceRecordingServer -
(Opcional) Adicione a descrição do SRG, digite o seguinte e pressione Enter:
description <description of the SRG>Por exemplo:
description SignalingToRecGroup -
Configure a estratégia do SRG, por exemplo, RoundRobin (veja abaixo). Digite o nome da estratégia e pressione Enter:
strategy RoundRobinObserve que um par VRSP NiCE não oferece suporte ao balanceamento de carga.
-
Para ver opções de estratégia adicionais (como Hunt, LeastBusy, PropDist e LowSusRate), digite o seguinte e pressione Enter:
strategy? -
Configure o número de servidores de gravação de sessão que serão alocados ao SRG, digite o seguinte e pressione Enter:
simultaneous-recording-serversseguido pelo número de servidores.
Para um par VRSP NiCE, o número é 2.
-
Digite
exite repita esta ação até chegar ao primeiro prompt do superusuário (#), por exemplo:NiceSBC4500(configure)# session-router
NiceSBC4500(session-router)# session-recording-group
NiceSBC4500(session-recording-group)# exit
NiceSBC4500(session-router)# exit
NiceSBC4500(configure)# exit
NiceSBC4500#
-
Especifique os servidores de gravação de sessão a serem incluídos no grupo. Digite os nomes dos servidores de gravação de sessão entre aspas, com um espaço entre cada nome do servidor de gravação de sessão e pressione Enter:
"<servername1> <servername2>"Deve ser igual ao nome da região de gravação definido em Configuração da conexão do servidor de gravação de sessão (SRS).
-
Digite o seguinte e pressione Enter:
done -
Digite o seguinte e pressione Enter:
verify-config -
Quando você receber o aviso Verificação bem-sucedida, digite o seguinte e pressione Enter:
save-config -
Digite o seguinte e pressione Enter:
activate-config
Configurar interfaces SIP, realms e agentes de sessão para SRS e SRG
Embora você possa selecionar todas essas interfaces para os componentes acima, o sistema priorizará automaticamente a seleção nesta ordem: primeiro agente de sessão, depois realm e, em seguida, interface SIP.
-
Certifique-se de ter concluído a configuração do realm de gravação.
-
Conecte à CLI do Acme Packet e digite a senha de usuário.
-
Digite o seguinte e pressione Enter:
enable -
Digite a senha de superusuário e pressione Enter:
-
Digite o seguinte e pressione Enter:
configure terminal -
Digite o seguinte e pressione Enter:
session-router -
Digite o seguinte e pressione Enter:
sip-interface -
Digite o seguinte e pressione Enter:
select -
Selecione a interface SIP e digite o número para essa interface.
Por exemplo, se quiser gravar a interface SIP Core-ASM, como no exemplo acima, digite 1.
-
Defina o SRS que gravará a interface SIP selecionada, digite o seguinte e pressione Enter:
session-recording-server <name of the SRS>Deve ser o mesmo nome SRS definido em Configuração da conexão do servidor de gravação de sessão (SRS).
Por exemplo:
name NiceVRSP -
Digite o seguinte e pressione Enter:
doneExemplo não seguro:
Exemplo seguro:
-
Role para baixo para ver o campo do servidor de gravação de sessão.
-
Digite
exitvárias vezes até chegar ao nível de prompt do superusuário (#). -
Digite o seguinte e pressione Enter:
verify-config -
Quando você receber o aviso Verificação bem-sucedida, digite o seguinte e pressione Enter:
save-config -
Digite o seguinte e pressione Enter:
activate-config
-
Conecte à CLI do Acme Packet e digite a senha de usuário.
-
Digite o seguinte e pressione Enter:
enable -
Digite a senha de superusuário e pressione Enter:
-
Digite o seguinte e pressione Enter:
configure terminal -
Digite o seguinte e pressione Enter:
session-router -
Vá para a interface SIP, digite o seguinte e pressione Enter:
sip-interface -
Digite o seguinte e pressione Enter:
selectNeste exemplo, a gravação não é criptografada.
 Ver imagem
Ver imagem
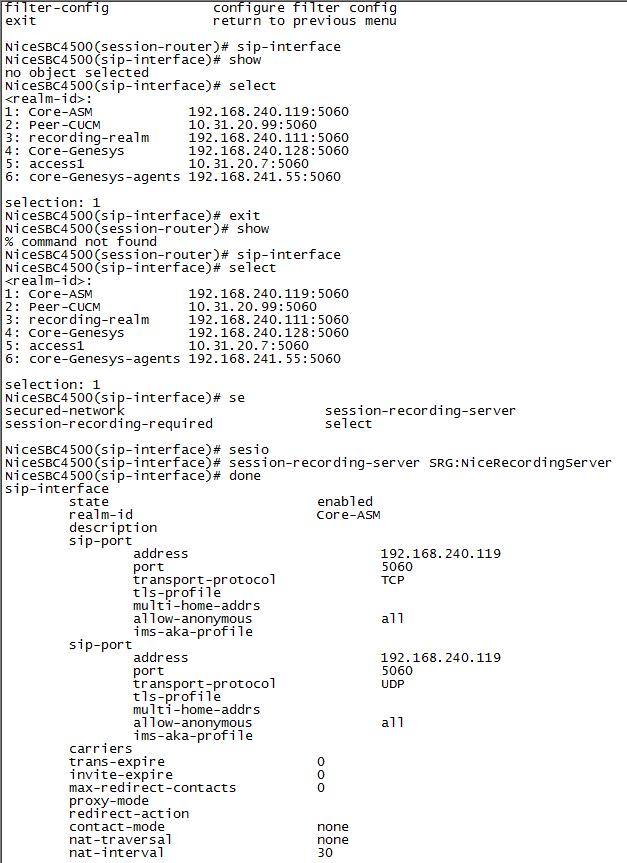
Para gravação de chamadas criptografadas, um dos trechos da chamada deve ser por meio de SRTP.
-
Selecione a interface SIP e digite o número para essa interface.
Por exemplo, se quiser gravar a interface SIP Core-ASM, como no exemplo acima, digite 1.
-
Defina o SRG que gravará a interface SIP selecionada, digite o seguinte e pressione Enter:
session-recording-group SRG:<name of the session recording group>Deve ser o mesmo nome SRG definido em (Opcional) Configuração do grupo de gravação de sessão (SRG).
Por exemplo:
name SRG:NiceRecordingServer. Lembre-se de incluirSRG:antes do nome do grupo de gravação de sessão. -
Digite o seguinte e pressione Enter:
done -
Digite
exitvárias vezes até chegar ao nível de prompt do superusuário (#). -
Digite o seguinte e pressione Enter:
verify-config -
Quando você receber o aviso Verificação bem-sucedida, digite o seguinte e pressione Enter:
save-config -
Digite o seguinte e pressione Enter:
activate-config
-
Conecte à CLI do Acme Packet e digite a senha de usuário.
-
Digite o seguinte e pressione Enter:
enable -
Digite a senha de superusuário e pressione Enter:
-
Digite o seguinte e pressione Enter:
configure terminal -
Digite o seguinte e pressione Enter:
media-manager -
Vá para a interface SIP, digite o seguinte e pressione Enter:
realm-config -
Digite o seguinte e pressione Enter:
selectA lista de regiões disponíveis é exibida com um número ao lado de cada realm.
-
Na linha marcada com
selection, digite o número do realm de entrada ou saída que você deseja configurar.Por exemplo, se quiser exibir o realm Core-ASM, digite 1.
-
Na linha
(realm-config)#, digite o seguinte e pressione Enter:showIsso exibe os detalhes do realm selecionado.
-
Se você estiver configurando o SRS, na linha
(realm-config)# session-recording-server, digite o nome do servidor de gravação de sessão. -
Se você estiver configurando o SRG, na linha
(realm-config)# session-recording-group, digite o nome do grupo de gravação de sessão.Por exemplo:
name SRG:NiceRecordingServer. Lembre-se de incluirSRG:antes do nome do grupo de gravação de sessão. -
Digite o seguinte e pressione Enter:
done -
Digite
exitvárias vezes até chegar ao nível de prompt do superusuário (#). -
Digite o seguinte e pressione Enter:
verify-config -
Quando você receber o aviso Verificação bem-sucedida, digite o seguinte e pressione Enter:
save-config -
Digite o seguinte e pressione Enter:
activate-config
-
Conecte à CLI do Acme Packet e digite a senha de usuário.
-
Digite o seguinte e pressione Enter:
enable -
Digite a senha de ativação e pressione Enter:
-
Digite o seguinte e pressione Enter:
configure terminal -
Digite o seguinte e pressione Enter:
session-router -
Digite o seguinte e pressione Enter:
session-agent -
Digite o seguinte e pressione Enter:
selectUma lista de agentes de sessão configurados aparecerá.
-
Digite o número do agente que você quer gravar.
Por exemplo, se quiser gravar o Agente da sessão, digite 1.
-
Defina o servidor de gravação de sessão que gravará o agente de sessão selecionado. Digite o seguinte e pressione Enter:
session-recording-server <name of the session recording server>Esse deve ser o mesmo nome SRS que você definiu em Configurar a conexão do servidor de gravação de sessão (SRS).
Por exemplo:
name NiceVRSP. -
Digite o seguinte e pressione Enter:
doneAs informações configuradas para o agente de sessão a ser gravado aparecer.
-
Role para baixo para ver o campo session-recording-server.
-
Digite
exitvárias vezes até chegar ao nível de prompt de ativação (#). -
Digite o seguinte e pressione Enter:
verify-config -
Quando você receber o aviso Verificação bem-sucedida, digite o seguinte e pressione Enter:
save-config -
Digite o seguinte e pressione Enter:
activate-config
-
Conecte à CLI do Acme Packet e digite a senha de usuário.
-
Digite o seguinte e pressione Enter:
enable -
Digite a senha de ativação e pressione Enter:
-
Digite o seguinte e pressione Enter:
configure terminal -
Digite o seguinte e pressione Enter:
session-router -
Digite o seguinte e pressione Enter:
session-agent -
Digite o seguinte e pressione Enter:
selectUma lista de agentes de sessão configurados aparecerá.
-
Digite o número do agente que você quer gravar.
Por exemplo, se quiser gravar o agente da sessão Core-ASM, digite 1.
-
Defina o grupo de gravação de sessão (SRG) que gravará o agente de sessão selecionado. Digite o seguinte e pressione Enter:
session-recording-group SRG:<name of the session recording group>Deve ser o mesmo nome SRG definido em (Opcional) Configurar o grupo de gravação de sessão (SRG).
Por exemplo:
name NiceVRSP. -
Digite o seguinte e pressione Enter:
doneAs informações configuradas para o agente de sessão a ser gravado aparecer.
-
Role para baixo para ver o campo session-recording-server.
-
Digite
exitvárias vezes até chegar ao nível de prompt de ativação (#). -
Digite o seguinte e pressione Enter:
verify-config -
Quando você receber o aviso Verificação bem-sucedida, digite o seguinte e pressione Enter:
save-config -
Digite o seguinte e pressione Enter:
activate-config
Preparar o Ribbon (Sonus) SBC
Esta seção descreve como preparar o ambiente Ribbon (Sonus) Session Border Controller (SBC) para integração com o Real-Time Third Party Telephony Recording (Multi-ACD). As informações neste guia são relevantes para o Ribbon 5000 e 7000 Series Core SBC e o Virtual Core SBC.
Os procedimentos descritos neste guia são apenas recomendações e devem ser executados por um engenheiro certificado da Ribbon.
Verificar a licença
A primeira etapa na configuração do Ribbon SBC para integração com o ambiente Real-Time Third Party Telephony Recording (Multi-ACD) é verificar se a licença é válida e inclui o recurso SBC-SIPREC.
-
Conecte ao Ribbon SBC com o nome de usuário admin.
-
Na interface de linha de comando (CLI), digite:
show table system licenseInfo.As informações da licença são exibidas.
-
Verifique se a licença é válida (não vencida).
-
Verifique se a linha do recurso SBC-SIPREC inclui o ID da licença, uma data de vencimento que ainda não passou e um limite de uso maior que 0.
Configurar uma zona adicional
Uma zona adicional, que pode ser nomeada, por exemplo, NICE_ZONE, deve ser adicionada ao gravador. O nome da zona é arbitrário, mas o mesmo nome usado para configurá-la também deve ser usado para referenciá-la nas etapas subsequentes.
Essa zona deve ter propriedades semelhantes às mostradas no exemplo.
Para criar uma nova zona chamada NICE_ZONE (por exemplo):
-
No prompt da linha de comando na interface de linha de comando (CLI), digite:
configureA CLI responde com esta mensagem:
Entering configuration mode private -
No prompt da linha de comando da CLI, digite:
set addressContext default zone NICE_ZONE id 0 -
No prompt da linha de comando da CLI, digite:
set addressContext default zone NICE_ZONE sipTrunkGroup NICE_TG state enabled mode inService policy carrier 0000 country 1 localizationVariant northAmerica tgIPVersionPreference both-ipv4-and-ipv6 digitParameterHandling numberingPlan NANP_ACCESS Value for 'media mediaIpInterfaceGroupName' [LIF1,LIF2]: LIF2 -
No prompt da linha de comando da CLI, digite:
set addressContext default zone NICE_ZONE sipTrunkGroup NICE_TG ingressIpPrefix 172.0.0.0 8 -
No prompt da linha de comando da CLI, digite:
set addressContext default zone NICE_ZONE sipTrunkGroup NICE_TG signaling messageManipulation outputAdapterProfile UUID-MessageBody -
No prompt da linha de comando da CLI, digite:
set addressContext default zone NICE_ZONE sipSigPort 1001 ipInterfaceGroupName LIF1 ipAddressV4 172.21.13.62 portNumber 5060 mode inService state enabled recorder disabled siprec enabled transportProtocolsAllowed sip-udp,sip-tcp -
No prompt da linha de comando da CLI, digite:
commit
Configurar a gravação de chamadas
Há cinco etapas para configurar a gravação de chamadas.
No PSX Manager, as informações que devem ser configuradas para o grupo de troncos denominado NICE_TG na visualização Grupo de troncos. Consultar abaixo.
As informações que devem ser configuradas para o perfil do gravador na visualização Perfil de grupo SRS são mostradas abaixo. O Perfil de grupo SRS contém informações que devem ser passadas para outros servidores.
-
Na área Propriedades do servidor SRS:
-
Em Número da sequência, digite 0.
-
Em ID do grupo de troncos, digite NICE_TG.
-
Na lista suspensa Perfil Crypto Suite, selecione <None>.
-
No Endereço IPv4, digite o endereço IP do VRSP. Solicite essas informações aos NiCE Serviços profissionais.
-
No Número da porta V4, digite 5060.
-
Para Transporte do servidor SRS, selecione UDP.
-
Verifique se Habilitar SRTP não está selecionado.
-
Clique em Adicionar/Atualizar.
-
Clique em Save.
-
As informações que devem ser configuradas para o rótulo de roteamento chamado RL_NICE na visualização Rótulo de roteamento são mostradas abaixo.
Os critérios de gravação de chamadas devem ser configurados. Todas as possibilidades do provedor de serviços são suportadas.
-
Chamadas de entrada do Avaya
Os critérios de gravação de chamadas que devem ser configurados para chamadas de entrada do Avaya no PSX Manager são mostrados abaixo. Nesse caso, as chamadas de entrada são direcionadas do provedor de serviços (Cisco) para o agente (Avaya).
-
Chamadas de saída do Avaya
Os critérios de gravação de chamadas que devem ser configurados para chamadas de saída do Avaya no PSX Manager são mostrados abaixo. Nesse caso, as chamadas de saída são direcionadas do agente (Avaya) para o provedor de serviços (Cisco).
Enviar um UCID para o gravador
Em um ambiente Avaya, o identificador universal (UCID) de cada chamada deve ser enviado ao gravador.
Para chamadas de saída, o Avaya CM gera o UCID e depois o converte em informações de usuário para usuário (UUI), que são enviadas do Avaya Session Manager para o Ribbon SBC no campo User-to-User do cabeçalho SIP INVITE , como mostrado abaixo. Em um rastreio, o UUI aparece como um valor hexadecimal e, em um evento Avaya CTI, é exibido como um número decimal (o UCID). O UUI (que contém o UCID) é enviado ao Ribbon SBC, que posteriormente usa manipulações SIP (SMMs) para enviar dados, incluindo o UCID, ao gravador.
No Avaya CM, o tratamento do UUI deve ser configurado como Compartilhado no tronco para o Avaya Session Manager, conforme exibido na imagem a seguir.
O UCID pode ou não ser incluído em uma chamada de entrada, ou seja, uma chamada direcionada do provedor de serviço para um agente, quando chega ao Ribbon SBC. Se o UCID não estiver incluído, o SBC deverá gerá-lo.
Se o UCID já estiver incluído em uma chamada de entrada, o SBC não deverá gerar um UCID diferente.
O UCID inclui um identificador do nó que o criou (o ucidNodeId). As linhas a seguir fornecem um exemplo da configuração necessária para definir o valor do ID do nó que será usado em cada UCID gerado pelo Ribbon SBC:
% set global signaling sipSigControls ucidNodeId 20
% Commit
Neste exemplo, o UCID gerado pelo Ribbon SBC incluirá o ID do nó 20.
Se o SBC precisar gerar o UCID, o ID do nó no UCID gerado deverá ser um ID exclusivo que não seja usado por nenhum Avaya CM na rede local.
Para adicionar suporte para garantir que cada chamada tenha um UCID, configure um comando de acordo com o exemplo a seguir no grupo de troncos Avaya:
% set addressContext default zone ZONE3 sipTrunkGroup AVAYA_INT_TG ucidSupport passthruOrGenerate
% Commit
Esse comando instrui o Ribbon SBC a gerar o UCID quando necessário ou a passar pelo UCID fornecido na chamada.
Depois que uma chamada é estabelecida por meio do Ribbon SBC, o SBC envia uma mensagem SIP INVITE ao VRSP. Após confirmação do VRSP, o SBC bifurca o áudio e o envia para o gravador.
Espera-se que o VRSP receba o UCID na mensagem SIP INVITE enviada do SBC durante uma chamada de entrada ou de saída. No exemplo abaixo da parte de metadados de uma mensagem SIP INVITE enviada do SBC para o VRSP, o elemento callid contém o UCID.
As manipulações SIP (SMMs) devem ser configuradas para o Ribbon SBC preparar o UCID e inseri-lo na mensagem SIP INVITE enviada ao VRSP para chamadas de saída e entrada. Os SMM relevantes devem ser alocados aos troncos relevantes.
Use os comandos da CLI a seguir para criar o ID do usuário, criar sua tag UCID e movê-lo para a tag XML Metadata v1 CallID.
Use o comando commit depois de cada seção. Você deve verificar se cada confirmação foi bem-sucedida antes de passar para o próximo conjunto de comandos.
Os comandos abaixo são fornecidos apenas como exemplos. Verifique se você está usando o número de zona correto que corresponde à região do provedor interno ou externo e o sipTrunkGroup que corresponde à zona e ao provedor interno ou externo.
-
Configure as duas manipulações SIP a seguir para entrada e saída usando os comandos da CLI a seguir.
Ao final de cada conjunto de comandos, digite
%commite verifique se a confirmação foi bem-sucedida.-
Para entrada:
var(--codeSnippetCopyLabel)set profiles signaling sipAdaptorProfile U2U_TO_SIPREC_IN state enabled
set profiles signaling sipAdaptorProfile U2U_TO_SIPREC_IN advancedSMM enabled
set profiles signaling sipAdaptorProfile U2U_TO_SIPREC_IN profileType messageManipulation
set profiles signaling sipAdaptorProfile U2U_TO_SIPREC_IN rule 1 applyMatchHeader one
set profiles signaling sipAdaptorProfile U2U_TO_SIPREC_IN rule 1 applyMatchHdrRange undefined
set profiles signaling sipAdaptorProfile U2U_TO_SIPREC_IN rule 1 criterion 1 type message
set profiles signaling sipAdaptorProfile U2U_TO_SIPREC_IN rule 1 criterion 1 message
set profiles signaling sipAdaptorProfile U2U_TO_SIPREC_IN rule 1 criterion 1 message messageTypes all
set profiles signaling sipAdaptorProfile U2U_TO_SIPREC_IN rule 1 criterion 1 message condition undefined
set profiles signaling sipAdaptorProfile U2U_TO_SIPREC_IN rule 1 criterion 2 type header
set profiles signaling sipAdaptorProfile U2U_TO_SIPREC_IN rule 1 criterion 2 header
set profiles signaling sipAdaptorProfile U2U_TO_SIPREC_IN rule 1 criterion 2 header name User-to-User
set profiles signaling sipAdaptorProfile U2U_TO_SIPREC_IN rule 1 criterion 2 header value ""
set profiles signaling sipAdaptorProfile U2U_TO_SIPREC_IN rule 1 criterion 2 header condition exist
set profiles signaling sipAdaptorProfile U2U_TO_SIPREC_IN rule 1 criterion 2 header hdrInstance all
set profiles signaling sipAdaptorProfile U2U_TO_SIPREC_IN rule 1 criterion 2 header hdrRange undefined
set profiles signaling sipAdaptorProfile U2U_TO_SIPREC_IN rule 1 criterion 2 header numberOfInstances number 0
set profiles signaling sipAdaptorProfile U2U_TO_SIPREC_IN rule 1 criterion 2 header numberOfInstances qualifier undefined
set profiles signaling sipAdaptorProfile U2U_TO_SIPREC_IN rule 1 action 1 type header
set profiles signaling sipAdaptorProfile U2U_TO_SIPREC_IN rule 1 action 1 operation regstore
set profiles signaling sipAdaptorProfile U2U_TO_SIPREC_IN rule 1 action 1 headerInfo headerValue
set profiles signaling sipAdaptorProfile U2U_TO_SIPREC_IN rule 1 action 1 headerPosition undefined
set profiles signaling sipAdaptorProfile U2U_TO_SIPREC_IN rule 1 action 1 paramType undefined
set profiles signaling sipAdaptorProfile U2U_TO_SIPREC_IN rule 1 action 1 from
set profiles signaling sipAdaptorProfile U2U_TO_SIPREC_IN rule 1 action 1 from type header
set profiles signaling sipAdaptorProfile U2U_TO_SIPREC_IN rule 1 action 1 from value User-to-User
set profiles signaling sipAdaptorProfile U2U_TO_SIPREC_IN rule 1 action 1 to
set profiles signaling sipAdaptorProfile U2U_TO_SIPREC_IN rule 1 action 1 to type variable
set profiles signaling sipAdaptorProfile U2U_TO_SIPREC_IN rule 1 action 1 to variableValue var5
set profiles signaling sipAdaptorProfile U2U_TO_SIPREC_IN rule 1 action 1 to variableScopeValue dialog
set profiles signaling sipAdaptorProfile U2U_TO_SIPREC_IN rule 1 action 1 to offset whole
set profiles signaling sipAdaptorProfile U2U_TO_SIPREC_IN rule 1 action 1 regexp
set profiles signaling sipAdaptorProfile U2U_TO_SIPREC_IN rule 1 action 1 regexp string [a-zA-Z0-9]*
set profiles signaling sipAdaptorProfile U2U_TO_SIPREC_IN rule 1 action 1 regexp matchInstance one
set profiles signaling sipAdaptorProfile U2U_TO_SIPREC_IN rule 1 action 2 type variable
set profiles signaling sipAdaptorProfile U2U_TO_SIPREC_IN rule 1 action 2 operation regdel
set profiles signaling sipAdaptorProfile U2U_TO_SIPREC_IN rule 1 action 2 headerInfo undefined
set profiles signaling sipAdaptorProfile U2U_TO_SIPREC_IN rule 1 action 2 headerPosition undefined
set profiles signaling sipAdaptorProfile U2U_TO_SIPREC_IN rule 1 action 2 paramType undefined
set profiles signaling sipAdaptorProfile U2U_TO_SIPREC_IN rule 1 action 2 to
set profiles signaling sipAdaptorProfile U2U_TO_SIPREC_IN rule 1 action 2 to type variable
set profiles signaling sipAdaptorProfile U2U_TO_SIPREC_IN rule 1 action 2 to variableValue var5
set profiles signaling sipAdaptorProfile U2U_TO_SIPREC_IN rule 1 action 2 to offset whole
set profiles signaling sipAdaptorProfile U2U_TO_SIPREC_IN rule 1 action 2 regexp
set profiles signaling sipAdaptorProfile U2U_TO_SIPREC_IN rule 1 action 2 regexp string 00FA08
set profiles signaling sipAdaptorProfile U2U_TO_SIPREC_IN rule 1 action 2 regexp matchInstance all
set profiles signaling sipAdaptorProfile U2U_TO_SIPREC_IN rule 1 action 3 type variable
set profiles signaling sipAdaptorProfile U2U_TO_SIPREC_IN rule 1 action 3 operation regprepend
set profiles signaling sipAdaptorProfile U2U_TO_SIPREC_IN rule 1 action 3 headerInfo undefined
set profiles signaling sipAdaptorProfile U2U_TO_SIPREC_IN rule 1 action 3 headerPosition undefined
set profiles signaling sipAdaptorProfile U2U_TO_SIPREC_IN rule 1 action 3 paramType undefined
set profiles signaling sipAdaptorProfile U2U_TO_SIPREC_IN rule 1 action 3 from
set profiles signaling sipAdaptorProfile U2U_TO_SIPREC_IN rule 1 action 3 from type value
set profiles signaling sipAdaptorProfile U2U_TO_SIPREC_IN rule 1 action 3 from value UUID-
set profiles signaling sipAdaptorProfile U2U_TO_SIPREC_IN rule 1 action 3 to
set profiles signaling sipAdaptorProfile U2U_TO_SIPREC_IN rule 1 action 3 to type variable
set profiles signaling sipAdaptorProfile U2U_TO_SIPREC_IN rule 1 action 3 to variableValue var5
set profiles signaling sipAdaptorProfile U2U_TO_SIPREC_IN rule 1 action 3 to offset whole
set profiles signaling sipAdaptorProfile U2U_TO_SIPREC_IN rule 1 action 3 regexp
set profiles signaling sipAdaptorProfile U2U_TO_SIPREC_IN rule 1 action 3 regexp string .*
set profiles signaling sipAdaptorProfile U2U_TO_SIPREC_IN rule 1 action 3 regexp matchInstance one
set profiles signaling sipAdaptorProfile U2U_TO_SIPREC_IN rule 2 applyMatchHeader one
set profiles signaling sipAdaptorProfile U2U_TO_SIPREC_IN rule 2 applyMatchHdrRange undefined
set profiles signaling sipAdaptorProfile U2U_TO_SIPREC_IN rule 2 criterion 1 type message
set profiles signaling sipAdaptorProfile U2U_TO_SIPREC_IN rule 2 criterion 1 message
set profiles signaling sipAdaptorProfile U2U_TO_SIPREC_IN rule 2 criterion 1 message messageTypes all
set profiles signaling sipAdaptorProfile U2U_TO_SIPREC_IN rule 2 criterion 1 message condition undefined
set profiles signaling sipAdaptorProfile U2U_TO_SIPREC_IN rule 2 criterion 2 type header
set profiles signaling sipAdaptorProfile U2U_TO_SIPREC_IN rule 2 criterion 2 header
set profiles signaling sipAdaptorProfile U2U_TO_SIPREC_IN rule 2 criterion 2 header name TO
set profiles signaling sipAdaptorProfile U2U_TO_SIPREC_IN rule 2 criterion 2 header value ""
set profiles signaling sipAdaptorProfile U2U_TO_SIPREC_IN rule 2 criterion 2 header condition exist
set profiles signaling sipAdaptorProfile U2U_TO_SIPREC_IN rule 2 criterion 2 header hdrInstance all
set profiles signaling sipAdaptorProfile U2U_TO_SIPREC_IN rule 2 criterion 2 header hdrRange undefined
set profiles signaling sipAdaptorProfile U2U_TO_SIPREC_IN rule 2 criterion 2 header numberOfInstances number 0
set profiles signaling sipAdaptorProfile U2U_TO_SIPREC_IN rule 2 criterion 2 header numberOfInstances qualifier undefined
set profiles signaling sipAdaptorProfile U2U_TO_SIPREC_IN rule 2 action 1 type token
set profiles signaling sipAdaptorProfile U2U_TO_SIPREC_IN rule 2 action 1 operation add
set profiles signaling sipAdaptorProfile U2U_TO_SIPREC_IN rule 2 action 1 headerInfo undefined
set profiles signaling sipAdaptorProfile U2U_TO_SIPREC_IN rule 2 action 1 headerPosition undefined
set profiles signaling sipAdaptorProfile U2U_TO_SIPREC_IN rule 2 action 1 paramType undefined
set profiles signaling sipAdaptorProfile U2U_TO_SIPREC_IN rule 2 action 1 from
set profiles signaling sipAdaptorProfile U2U_TO_SIPREC_IN rule 2 action 1 from type variable
set profiles signaling sipAdaptorProfile U2U_TO_SIPREC_IN rule 2 action 1 from variableValue var5
set profiles signaling sipAdaptorProfile U2U_TO_SIPREC_IN rule 2 action 1 from offset whole
set profiles signaling sipAdaptorProfile U2U_TO_SIPREC_IN rule 2 action 1 from length all
set profiles signaling sipAdaptorProfile U2U_TO_SIPREC_IN rule 2 action 1 to
set profiles signaling sipAdaptorProfile U2U_TO_SIPREC_IN rule 2 action 1 to type token
set profiles signaling sipAdaptorProfile U2U_TO_SIPREC_IN rule 2 action 1 to tokenValue uridisplayname
set profiles signaling sipAdaptorProfile U2U_TO_SIPREC_IN rule 3 applyMatchHeader one
set profiles signaling sipAdaptorProfile U2U_TO_SIPREC_IN rule 3 applyMatchHdrRange undefined
set profiles signaling sipAdaptorProfile U2U_TO_SIPREC_IN rule 3 criterion 1 type message
set profiles signaling sipAdaptorProfile U2U_TO_SIPREC_IN rule 3 criterion 1 message
set profiles signaling sipAdaptorProfile U2U_TO_SIPREC_IN rule 3 criterion 1 message messageTypes responseAll
set profiles signaling sipAdaptorProfile U2U_TO_SIPREC_IN rule 3 criterion 1 message condition undefined
set profiles signaling sipAdaptorProfile U2U_TO_SIPREC_IN rule 3 criterion 2 type variable
set profiles signaling sipAdaptorProfile U2U_TO_SIPREC_IN rule 3 criterion 2 variable
set profiles signaling sipAdaptorProfile U2U_TO_SIPREC_IN rule 3 criterion 2 variable condition exist
set profiles signaling sipAdaptorProfile U2U_TO_SIPREC_IN rule 3 criterion 2 variable variableID var7
set profiles signaling sipAdaptorProfile U2U_TO_SIPREC_IN rule 3 criterion 2 variable value ""
set profiles signaling sipAdaptorProfile U2U_TO_SIPREC_IN rule 3 criterion 2 variable otherVariableID undefined
set profiles signaling sipAdaptorProfile U2U_TO_SIPREC_IN rule 3 criterion 3 type header
set profiles signaling sipAdaptorProfile U2U_TO_SIPREC_IN rule 3 criterion 3 header
set profiles signaling sipAdaptorProfile U2U_TO_SIPREC_IN rule 3 criterion 3 header name TO
set profiles signaling sipAdaptorProfile U2U_TO_SIPREC_IN rule 3 criterion 3 header value ""
set profiles signaling sipAdaptorProfile U2U_TO_SIPREC_IN rule 3 criterion 3 header condition exist
set profiles signaling sipAdaptorProfile U2U_TO_SIPREC_IN rule 3 criterion 3 header hdrInstance all
set profiles signaling sipAdaptorProfile U2U_TO_SIPREC_IN rule 3 criterion 3 header hdrRange undefined
set profiles signaling sipAdaptorProfile U2U_TO_SIPREC_IN rule 3 criterion 3 header numberOfInstances number 0
set profiles signaling sipAdaptorProfile U2U_TO_SIPREC_IN rule 3 criterion 3 header numberOfInstances qualifier undefined
set profiles signaling sipAdaptorProfile U2U_TO_SIPREC_IN rule 3 action 1 type header
set profiles signaling sipAdaptorProfile U2U_TO_SIPREC_IN rule 3 action 1 operation regappend
set profiles signaling sipAdaptorProfile U2U_TO_SIPREC_IN rule 3 action 1 headerInfo undefined
set profiles signaling sipAdaptorProfile U2U_TO_SIPREC_IN rule 3 action 1 headerPosition undefined
set profiles signaling sipAdaptorProfile U2U_TO_SIPREC_IN rule 3 action 1 paramType undefined
set profiles signaling sipAdaptorProfile U2U_TO_SIPREC_IN rule 3 action 1 from
set profiles signaling sipAdaptorProfile U2U_TO_SIPREC_IN rule 3 action 1 from type variable
set profiles signaling sipAdaptorProfile U2U_TO_SIPREC_IN rule 3 action 1 from variableValue var7
set profiles signaling sipAdaptorProfile U2U_TO_SIPREC_IN rule 3 action 1 from offset whole
set profiles signaling sipAdaptorProfile U2U_TO_SIPREC_IN rule 3 action 1 from length all
set profiles signaling sipAdaptorProfile U2U_TO_SIPREC_IN rule 3 action 1 to
set profiles signaling sipAdaptorProfile U2U_TO_SIPREC_IN rule 3 action 1 to type header
set profiles signaling sipAdaptorProfile U2U_TO_SIPREC_IN rule 3 action 1 to value TO
set profiles signaling sipAdaptorProfile U2U_TO_SIPREC_IN rule 3 action 1 regexp
set profiles signaling sipAdaptorProfile U2U_TO_SIPREC_IN rule 3 action 1 regexp string "<.*>;tag=.*"
set profiles signaling sipAdaptorProfile U2U_TO_SIPREC_IN rule 3 action 1 regexp matchInstance one
set profiles signaling sipAdaptorProfile U2U_TO_SIPREC_IN rule 4 applyMatchHeader one
set profiles signaling sipAdaptorProfile U2U_TO_SIPREC_IN rule 4 applyMatchHdrRange undefined
set profiles signaling sipAdaptorProfile U2U_TO_SIPREC_IN rule 4 criterion 1 type message
set profiles signaling sipAdaptorProfile U2U_TO_SIPREC_IN rule 4 criterion 1 message
set profiles signaling sipAdaptorProfile U2U_TO_SIPREC_IN rule 4 criterion 1 message messageTypes requestAll
set profiles signaling sipAdaptorProfile U2U_TO_SIPREC_IN rule 4 criterion 1 message methodTypes [ undefined ]
set profiles signaling sipAdaptorProfile U2U_TO_SIPREC_IN rule 4 criterion 1 message condition undefined
set profiles signaling sipAdaptorProfile U2U_TO_SIPREC_IN rule 4 criterion 2 type variable
set profiles signaling sipAdaptorProfile U2U_TO_SIPREC_IN rule 4 criterion 2 variable
set profiles signaling sipAdaptorProfile U2U_TO_SIPREC_IN rule 4 criterion 2 variable condition exist
set profiles signaling sipAdaptorProfile U2U_TO_SIPREC_IN rule 4 criterion 2 variable variableID var7
set profiles signaling sipAdaptorProfile U2U_TO_SIPREC_IN rule 4 criterion 2 variable value ""
set profiles signaling sipAdaptorProfile U2U_TO_SIPREC_IN rule 4 criterion 2 variable otherVariableID undefined
set profiles signaling sipAdaptorProfile U2U_TO_SIPREC_IN rule 4 criterion 3 type header
set profiles signaling sipAdaptorProfile U2U_TO_SIPREC_IN rule 4 criterion 3 header
set profiles signaling sipAdaptorProfile U2U_TO_SIPREC_IN rule 4 criterion 3 header name From
set profiles signaling sipAdaptorProfile U2U_TO_SIPREC_IN rule 4 criterion 3 header value ""
set profiles signaling sipAdaptorProfile U2U_TO_SIPREC_IN rule 4 criterion 3 header condition exist
set profiles signaling sipAdaptorProfile U2U_TO_SIPREC_IN rule 4 criterion 3 header hdrInstance all
set profiles signaling sipAdaptorProfile U2U_TO_SIPREC_IN rule 4 criterion 3 header hdrRange undefined
set profiles signaling sipAdaptorProfile U2U_TO_SIPREC_IN rule 4 criterion 3 header numberOfInstances number 0
set profiles signaling sipAdaptorProfile U2U_TO_SIPREC_IN rule 4 criterion 3 header numberOfInstances qualifier undefined
set profiles signaling sipAdaptorProfile U2U_TO_SIPREC_IN rule 4 action 1 type header
set profiles signaling sipAdaptorProfile U2U_TO_SIPREC_IN rule 4 action 1 operation regappend
set profiles signaling sipAdaptorProfile U2U_TO_SIPREC_IN rule 4 action 1 headerInfo undefined
set profiles signaling sipAdaptorProfile U2U_TO_SIPREC_IN rule 4 action 1 headerPosition undefined
set profiles signaling sipAdaptorProfile U2U_TO_SIPREC_IN rule 4 action 1 paramType undefined
set profiles signaling sipAdaptorProfile U2U_TO_SIPREC_IN rule 4 action 1 from
set profiles signaling sipAdaptorProfile U2U_TO_SIPREC_IN rule 4 action 1 from type variable
set profiles signaling sipAdaptorProfile U2U_TO_SIPREC_IN rule 4 action 1 from variableValue var7
set profiles signaling sipAdaptorProfile U2U_TO_SIPREC_IN rule 4 action 1 from offset whole
set profiles signaling sipAdaptorProfile U2U_TO_SIPREC_IN rule 4 action 1 from length all
set profiles signaling sipAdaptorProfile U2U_TO_SIPREC_IN rule 4 action 1 to
set profiles signaling sipAdaptorProfile U2U_TO_SIPREC_IN rule 4 action 1 to type header
set profiles signaling sipAdaptorProfile U2U_TO_SIPREC_IN rule 4 action 1 to value From
set profiles signaling sipAdaptorProfile U2U_TO_SIPREC_IN rule 4 action 1 regexp
set profiles signaling sipAdaptorProfile U2U_TO_SIPREC_IN rule 4 action 1 regexp string "<.*>;tag=.*"
set profiles signaling sipAdaptorProfile U2U_TO_SIPREC_IN rule 4 action 1 regexp matchInstance one
set profiles signaling sipAdaptorProfile U2U_TO_SIPREC_IN rule 5 applyMatchHeader one
set profiles signaling sipAdaptorProfile U2U_TO_SIPREC_IN rule 5 applyMatchHdrRange undefined
set profiles signaling sipAdaptorProfile U2U_TO_SIPREC_IN rule 5 criterion 1 type message
set profiles signaling sipAdaptorProfile U2U_TO_SIPREC_IN rule 5 criterion 1 message
set profiles signaling sipAdaptorProfile U2U_TO_SIPREC_IN rule 5 criterion 1 message messageTypes request
set profiles signaling sipAdaptorProfile U2U_TO_SIPREC_IN rule 5 criterion 1 message methodTypes [ bye ]
set profiles signaling sipAdaptorProfile U2U_TO_SIPREC_IN rule 5 criterion 1 message condition undefined
set profiles signaling sipAdaptorProfile U2U_TO_SIPREC_IN rule 5 criterion 2 type variable
set profiles signaling sipAdaptorProfile U2U_TO_SIPREC_IN rule 5 criterion 2 variable
set profiles signaling sipAdaptorProfile U2U_TO_SIPREC_IN rule 5 criterion 2 variable condition exist
set profiles signaling sipAdaptorProfile U2U_TO_SIPREC_IN rule 5 criterion 2 variable variableID var7
set profiles signaling sipAdaptorProfile U2U_TO_SIPREC_IN rule 5 criterion 2 variable value ""
set profiles signaling sipAdaptorProfile U2U_TO_SIPREC_IN rule 5 criterion 2 variable otherVariableID undefined
set profiles signaling sipAdaptorProfile U2U_TO_SIPREC_IN rule 5 criterion 3 type header
set profiles signaling sipAdaptorProfile U2U_TO_SIPREC_IN rule 5 criterion 3 header
set profiles signaling sipAdaptorProfile U2U_TO_SIPREC_IN rule 5 criterion 3 header name FROM
set profiles signaling sipAdaptorProfile U2U_TO_SIPREC_IN rule 5 criterion 3 header value ""
set profiles signaling sipAdaptorProfile U2U_TO_SIPREC_IN rule 5 criterion 3 header condition exist
set profiles signaling sipAdaptorProfile U2U_TO_SIPREC_IN rule 5 criterion 3 header hdrInstance all
set profiles signaling sipAdaptorProfile U2U_TO_SIPREC_IN rule 5 criterion 3 header hdrRange undefined
set profiles signaling sipAdaptorProfile U2U_TO_SIPREC_IN rule 5 criterion 3 header numberOfInstances number 0
set profiles signaling sipAdaptorProfile U2U_TO_SIPREC_IN rule 5 criterion 3 header numberOfInstances qualifier undefined
set profiles signaling sipAdaptorProfile U2U_TO_SIPREC_IN rule 5 action 1 type header
set profiles signaling sipAdaptorProfile U2U_TO_SIPREC_IN rule 5 action 1 operation regappend
set profiles signaling sipAdaptorProfile U2U_TO_SIPREC_IN rule 5 action 1 headerInfo undefined
set profiles signaling sipAdaptorProfile U2U_TO_SIPREC_IN rule 5 action 1 headerPosition undefined
set profiles signaling sipAdaptorProfile U2U_TO_SIPREC_IN rule 5 action 1 paramType undefined
set profiles signaling sipAdaptorProfile U2U_TO_SIPREC_IN rule 5 action 1 from
set profiles signaling sipAdaptorProfile U2U_TO_SIPREC_IN rule 5 action 1 from type variable
set profiles signaling sipAdaptorProfile U2U_TO_SIPREC_IN rule 5 action 1 from variableValue var7
set profiles signaling sipAdaptorProfile U2U_TO_SIPREC_IN rule 5 action 1 from offset whole
set profiles signaling sipAdaptorProfile U2U_TO_SIPREC_IN rule 5 action 1 from length all
set profiles signaling sipAdaptorProfile U2U_TO_SIPREC_IN rule 5 action 1 to
set profiles signaling sipAdaptorProfile U2U_TO_SIPREC_IN rule 5 action 1 to type header
set profiles signaling sipAdaptorProfile U2U_TO_SIPREC_IN rule 5 action 1 to value FROM
set profiles signaling sipAdaptorProfile U2U_TO_SIPREC_IN rule 5 action 1 regexp
set profiles signaling sipAdaptorProfile U2U_TO_SIPREC_IN rule 5 action 1 regexp string "<.*>;tag=.*"
set profiles signaling sipAdaptorProfile U2U_TO_SIPREC_IN rule 5 action 1 regexp matchInstance one
set profiles signaling sipAdaptorProfile U2U_TO_SIPREC_IN rule 6 applyMatchHeader one
set profiles signaling sipAdaptorProfile U2U_TO_SIPREC_IN rule 6 applyMatchHdrRange undefined
set profiles signaling sipAdaptorProfile U2U_TO_SIPREC_IN rule 6 criterion 1 type message
set profiles signaling sipAdaptorProfile U2U_TO_SIPREC_IN rule 6 criterion 1 message
set profiles signaling sipAdaptorProfile U2U_TO_SIPREC_IN rule 6 criterion 1 message messageTypes response
set profiles signaling sipAdaptorProfile U2U_TO_SIPREC_IN rule 6 criterion 1 message methodTypes [ invite ]
set profiles signaling sipAdaptorProfile U2U_TO_SIPREC_IN rule 6 criterion 1 message statusCode [ 200 ]
set profiles signaling sipAdaptorProfile U2U_TO_SIPREC_IN rule 6 criterion 1 message condition undefined
set profiles signaling sipAdaptorProfile U2U_TO_SIPREC_IN rule 6 criterion 2 type variable
set profiles signaling sipAdaptorProfile U2U_TO_SIPREC_IN rule 6 criterion 2 variable
set profiles signaling sipAdaptorProfile U2U_TO_SIPREC_IN rule 6 criterion 2 variable condition exist
set profiles signaling sipAdaptorProfile U2U_TO_SIPREC_IN rule 6 criterion 2 variable variableID var23
set profiles signaling sipAdaptorProfile U2U_TO_SIPREC_IN rule 6 criterion 2 variable value ""
set profiles signaling sipAdaptorProfile U2U_TO_SIPREC_IN rule 6 criterion 2 variable otherVariableID undefined
set profiles signaling sipAdaptorProfile U2U_TO_SIPREC_IN rule 6 action 1 type header
set profiles signaling sipAdaptorProfile U2U_TO_SIPREC_IN rule 6 action 1 operation add
set profiles signaling sipAdaptorProfile U2U_TO_SIPREC_IN rule 6 action 1 headerInfo undefined
set profiles signaling sipAdaptorProfile U2U_TO_SIPREC_IN rule 6 action 1 headerPosition last
set profiles signaling sipAdaptorProfile U2U_TO_SIPREC_IN rule 6 action 1 paramType undefined
set profiles signaling sipAdaptorProfile U2U_TO_SIPREC_IN rule 6 action 1 from
set profiles signaling sipAdaptorProfile U2U_TO_SIPREC_IN rule 6 action 1 from type variable
set profiles signaling sipAdaptorProfile U2U_TO_SIPREC_IN rule 6 action 1 from variableValue var23
set profiles signaling sipAdaptorProfile U2U_TO_SIPREC_IN rule 6 action 1 from offset whole
set profiles signaling sipAdaptorProfile U2U_TO_SIPREC_IN rule 6 action 1 from length all
set profiles signaling sipAdaptorProfile U2U_TO_SIPREC_IN rule 6 action 1 to
set profiles signaling sipAdaptorProfile U2U_TO_SIPREC_IN rule 6 action 1 to type header
set profiles signaling sipAdaptorProfile U2U_TO_SIPREC_IN rule 6 action 1 to value X-EGRESS-UUID
% Commit -
Para saída:
var(--codeSnippetCopyLabel)set profiles signaling sipAdaptorProfile U2U_TO_SIPREC_OUT state enabled
set profiles signaling sipAdaptorProfile U2U_TO_SIPREC_OUT advancedSMM enabled
set profiles signaling sipAdaptorProfile U2U_TO_SIPREC_OUT profileType messageManipulation
set profiles signaling sipAdaptorProfile U2U_TO_SIPREC_OUT rule 1 applyMatchHeader one
set profiles signaling sipAdaptorProfile U2U_TO_SIPREC_OUT rule 1 criterion 1 type message
set profiles signaling sipAdaptorProfile U2U_TO_SIPREC_OUT rule 1 criterion 1 message
set profiles signaling sipAdaptorProfile U2U_TO_SIPREC_OUT rule 1 criterion 1 message messageTypes request
set profiles signaling sipAdaptorProfile U2U_TO_SIPREC_OUT rule 1 criterion 1 message methodTypes [ invite ]
set profiles signaling sipAdaptorProfile U2U_TO_SIPREC_OUT rule 1 criterion 2 type header
set profiles signaling sipAdaptorProfile U2U_TO_SIPREC_OUT rule 1 criterion 2 header
set profiles signaling sipAdaptorProfile U2U_TO_SIPREC_OUT rule 1 criterion 2 header name User-To-User
set profiles signaling sipAdaptorProfile U2U_TO_SIPREC_OUT rule 1 criterion 2 header condition exist
set profiles signaling sipAdaptorProfile U2U_TO_SIPREC_OUT rule 1 criterion 2 header hdrInstance all
set profiles signaling sipAdaptorProfile U2U_TO_SIPREC_OUT rule 1 action 1 type header
set profiles signaling sipAdaptorProfile U2U_TO_SIPREC_OUT rule 1 action 1 operation store
set profiles signaling sipAdaptorProfile U2U_TO_SIPREC_OUT rule 1 action 1 headerInfo headerValue
set profiles signaling sipAdaptorProfile U2U_TO_SIPREC_OUT rule 1 action 1 from
set profiles signaling sipAdaptorProfile U2U_TO_SIPREC_OUT rule 1 action 1 from type header
set profiles signaling sipAdaptorProfile U2U_TO_SIPREC_OUT rule 1 action 1 from value User-To-User
set profiles signaling sipAdaptorProfile U2U_TO_SIPREC_OUT rule 1 action 1 to
set profiles signaling sipAdaptorProfile U2U_TO_SIPREC_OUT rule 1 action 1 to type variable
set profiles signaling sipAdaptorProfile U2U_TO_SIPREC_OUT rule 1 action 1 to variableValue var23
set profiles signaling sipAdaptorProfile U2U_TO_SIPREC_OUT rule 1 action 1 to variableScopeValue dialog
set profiles signaling sipAdaptorProfile U2U_TO_SIPREC_OUT rule 1 action 2 type variable
set profiles signaling sipAdaptorProfile U2U_TO_SIPREC_OUT rule 1 action 2 operation regdel
set profiles signaling sipAdaptorProfile U2U_TO_SIPREC_OUT rule 1 action 2 headerInfo undefined
set profiles signaling sipAdaptorProfile U2U_TO_SIPREC_OUT rule 1 action 2 headerPosition undefined
set profiles signaling sipAdaptorProfile U2U_TO_SIPREC_OUT rule 1 action 2 paramType undefined
set profiles signaling sipAdaptorProfile U2U_TO_SIPREC_OUT rule 1 action 2 to
set profiles signaling sipAdaptorProfile U2U_TO_SIPREC_OUT rule 1 action 2 to type variable
set profiles signaling sipAdaptorProfile U2U_TO_SIPREC_OUT rule 1 action 2 to variableValue var23
set profiles signaling sipAdaptorProfile U2U_TO_SIPREC_OUT rule 1 action 2 to offset whole
set profiles signaling sipAdaptorProfile U2U_TO_SIPREC_OUT rule 1 action 2 regexp
set profiles signaling sipAdaptorProfile U2U_TO_SIPREC_OUT rule 1 action 2 regexp string 00FA08
set profiles signaling sipAdaptorProfile U2U_TO_SIPREC_OUT rule 1 action 2 regexp matchInstance all
set profiles signaling sipAdaptorProfile U2U_TO_SIPREC_OUT rule 1 action 3 type variable
set profiles signaling sipAdaptorProfile U2U_TO_SIPREC_OUT rule 1 action 3 operation regprepend
set profiles signaling sipAdaptorProfile U2U_TO_SIPREC_OUT rule 1 action 3 headerInfo undefined
set profiles signaling sipAdaptorProfile U2U_TO_SIPREC_OUT rule 1 action 3 headerPosition undefined
set profiles signaling sipAdaptorProfile U2U_TO_SIPREC_OUT rule 1 action 3 paramType undefined
set profiles signaling sipAdaptorProfile U2U_TO_SIPREC_OUT rule 1 action 3 from
set profiles signaling sipAdaptorProfile U2U_TO_SIPREC_OUT rule 1 action 3 from type value
set profiles signaling sipAdaptorProfile U2U_TO_SIPREC_OUT rule 1 action 3 from value UUID-
set profiles signaling sipAdaptorProfile U2U_TO_SIPREC_OUT rule 1 action 3 to
set profiles signaling sipAdaptorProfile U2U_TO_SIPREC_OUT rule 1 action 3 to type variable
set profiles signaling sipAdaptorProfile U2U_TO_SIPREC_OUT rule 1 action 3 to variableValue var23
set profiles signaling sipAdaptorProfile U2U_TO_SIPREC_OUT rule 1 action 3 to offset whole
set profiles signaling sipAdaptorProfile U2U_TO_SIPREC_OUT rule 1 action 3 regexp
set profiles signaling sipAdaptorProfile U2U_TO_SIPREC_OUT rule 1 action 3 regexp string .*
set profiles signaling sipAdaptorProfile U2U_TO_SIPREC_OUT rule 1 action 3 regexp matchInstance one
set profiles signaling sipAdaptorProfile U2U_TO_SIPREC_OUT rule 2 applyMatchHeader one
set profiles signaling sipAdaptorProfile U2U_TO_SIPREC_OUT rule 2 applyMatchHdrRange undefined
set profiles signaling sipAdaptorProfile U2U_TO_SIPREC_OUT rule 2 criterion 1 type message
set profiles signaling sipAdaptorProfile U2U_TO_SIPREC_OUT rule 2 criterion 1 message
set profiles signaling sipAdaptorProfile U2U_TO_SIPREC_OUT rule 2 criterion 1 message messageTypes response
set profiles signaling sipAdaptorProfile U2U_TO_SIPREC_OUT rule 2 criterion 1 message methodTypes [ invite ]
set profiles signaling sipAdaptorProfile U2U_TO_SIPREC_OUT rule 2 criterion 1 message statusCode [ 200 ]
set profiles signaling sipAdaptorProfile U2U_TO_SIPREC_OUT rule 2 criterion 1 message condition undefined
set profiles signaling sipAdaptorProfile U2U_TO_SIPREC_OUT rule 2 criterion 2 type variable
set profiles signaling sipAdaptorProfile U2U_TO_SIPREC_OUT rule 2 criterion 2 variable
set profiles signaling sipAdaptorProfile U2U_TO_SIPREC_OUT rule 2 criterion 2 variable condition exist
set profiles signaling sipAdaptorProfile U2U_TO_SIPREC_OUT rule 2 criterion 2 variable variableID var5
set profiles signaling sipAdaptorProfile U2U_TO_SIPREC_OUT rule 2 criterion 2 variable otherVariableID undefined
set profiles signaling sipAdaptorProfile U2U_TO_SIPREC_OUT rule 2 action 1 type header
set profiles signaling sipAdaptorProfile U2U_TO_SIPREC_OUT rule 2 action 1 operation add
set profiles signaling sipAdaptorProfile U2U_TO_SIPREC_OUT rule 2 action 1 headerInfo undefined
set profiles signaling sipAdaptorProfile U2U_TO_SIPREC_OUT rule 2 action 1 headerPosition last
set profiles signaling sipAdaptorProfile U2U_TO_SIPREC_OUT rule 2 action 1 paramType undefined
set profiles signaling sipAdaptorProfile U2U_TO_SIPREC_OUT rule 2 action 1 from
set profiles signaling sipAdaptorProfile U2U_TO_SIPREC_OUT rule 2 action 1 from type variable
set profiles signaling sipAdaptorProfile U2U_TO_SIPREC_OUT rule 2 action 1 from variableValue var5
set profiles signaling sipAdaptorProfile U2U_TO_SIPREC_OUT rule 2 action 1 from offset whole
set profiles signaling sipAdaptorProfile U2U_TO_SIPREC_OUT rule 2 action 1 from length all
set profiles signaling sipAdaptorProfile U2U_TO_SIPREC_OUT rule 2 action 1 to
set profiles signaling sipAdaptorProfile U2U_TO_SIPREC_OUT rule 2 action 1 to type header
set profiles signaling sipAdaptorProfile U2U_TO_SIPREC_OUT rule 2 action 1 to value X-EGRESS-UUID
% Commit
-
-
Permita a transparência do cabeçalho X-EGRESS-UCID usando os seguintes comandos da CLI:
var(--codeSnippetCopyLabel)set profiles services transparencyProfile TP_UCID_SIPREC state enabled
set profiles services transparencyProfile TP_UCID_SIPREC sipHeader X-EGRESS-UCID
% Commit -
Configure o perfil de metadados SIPREC para mapear o valor X-EGRESS-UCID de 200 OK para o callid do parâmetro XML SIPREC usando os seguintes comandos da CLI:
var(--codeSnippetCopyLabel)set profiles services sipRecMetadataProfile SIPREC_MDP_MAR state enabled
set profiles services sipRecMetadataProfile SIPREC_MDP_MAR version 1
set profiles services sipRecMetadataProfile SIPREC_MDP_MAR metaDataSource fromLatest
set profiles services sipRecMetadataProfile SIPREC_MDP_MAR sipHeader X-EGRESS-UCID sipToXmlTagName callid
% Commit -
Atribua o perfil de metadados aos grupos de troncos de entrada e saída (incluindo para onde vai a gravação) usando os comandos da CLI a seguir.
Para o primeiro comando da CLI, escolha a zona que corresponde ao provedor externo que você está usando (o exemplo abaixo usa
ZONE2) e escolha o sipTrunkGroup que corresponde à zona e ao provedor externo (o exemplo abaixo usaCISCOUCM_EXT_TG).var(--codeSnippetCopyLabel)set addressContext default zone ZONE2 sipTrunkGroup CISCOUCM_EXT_TG services transparencyProfile TP_UCID_SIPREC
set addressContext default zone NICE_ZONE sipTrunkGroup NICE_TG services sipRecMetadataProfile SIPREC_MDP_MAR
% Commit -
Atribua as manipulações SIP ao grupo de troncos Avaya.
var(--codeSnippetCopyLabel)set addressContext default zone ZONE3 sipTrunkGroup AVAYA_INT_TG signaling messageManipulation inputAdapterProfile U2U_TO_SIPREC_IN
set addressContext default zone ZONE3 sipTrunkGroup AVAYA_INT_TG signaling messageManipulation outputAdapterProfile U2U_TO_SIPREC_OUT
% Commit -
Se você configurar as manipulações SIP com sucesso, a tela Sinalização > Manipulação de mensagens deverá ser semelhante ao exemplo abaixo.
Configurar TLS e SRTP
Siga estes procedimentos para configuração de TLS e SRTP.
-
Faça login no Ribbon EMA.
O Dashboard será exibido.
- Na barra de título, clique no botão Administração.
-
Clique em Administração de Sistemas.
-
Expanda Gerenciamento de licenças > Configurações de licença legadas.
-
Na Lista de informações de licença, verifique as licenças ENCRYPT e SRTP.
-
No EMA, na barra de título, clique em Configuração > Configuração de segurança.
-
Expanda PKI e selecione Certificado.
-
Copie os 2 certificados autoassinados para o caminho SBC: /obt/sonus/external.
-
Para o certificado SBC autoassinado, verifique se:
-
Ele tem a extensão .p12
-
Você sabe a senha
-
-
Para o NiCE certificado autoassinado, verifique se ele tem uma extensão .der.
-
Para usar e aplicar o certificado autoassinado, clique em + Novo certificado.
-
Você precisa configurar dois certificados: um para o SBC e outro para o CXone Mpower.
Para cada certificado, configure:
Nome do parâmetro
Descrição
Nome Digite um nome. Esse nome será necessário posteriormente.
Estado Clique em Ativado.
Nome do Arquivo Digite o nome do certificado que foi copiado para o caminho. O valor diferencia maiúsculas de minúsculas.
Senha Somente para o certificado SBC, digite a senha. Tipo -
Para o certificado SBC, selecione Local.
-
Para o certificado NiCE, selecione Remoto.
-
-
Clique em Save.
-
Clique em Provisionamento do sistema.
-
Verifique se SIP Carrier Peering está selecionado na lista suspensa.
-
No menu, selecione Porta SIP Sig.
-
Na lista Contexto do endereço, selecione o contexto do endereço relevante.
-
Na lista Zona, selecione NICE_ZONE.
-
Selecione a linha da porta SIP.
-
Role para baixo e, em Protocolos de transporte permitidos, habilite sip-tls-tcp.
-
Clique em Save.
-
Conecte ao PSX Manager.
-
Em Entidade, selecione Perfil Crypto Suite.
-
Selecione o perfil Default.
-
Os tipos de criptografia suportados para NiCE são:
-
AES-CM-128-HMAC- SHA1-32
-
AES-CM-128-HMAC- SHA1-80
-
-
Na área Sinalizador de parâmetros de sessão, verifique se todas as caixas de seleção estão desmarcadas.
-
No menu, selecione o Perfil de grupo SRS.
-
Na área Propriedades do servidor SRS, faça isso:
-
Na lista suspensa Perfil Crypto Suite, selecione Default.
-
Em Transporte do servidor SRS, clique em TLS.
-
Selecione Habilitar SRTP.
-
Clique em Adicionar atualização.
-
Clique em Save.
-
Preparar AudioCodes SBC
Esta seção descreve como preparar e configurar o controlador de borda de sessão (SBC) AudioCodes, para integrá-lo com o Real-Time Third Party Telephony Recording (Multi-ACD).
A versão compatível do AudioCodes SBC é a 7.4.
Os procedimentos descritos nesta seção são apenas recomendações. O engenheiro local do AudioCodes deverá efetuar o preparo e a configuração do AudioCodes.
Fluxo de trabalho
Utilize este fluxo de trabalho para preparar o sistema AudioCodes SBC para o Real-Time Third Party Telephony Recording (Multi-ACD).
Etapa 1: Verificar a licença
Etapa 2: Configurar o conjunto de proxy para CXone Mpower ambiente
Etapa 3: Configurar o grupo de IPs para o SBC CXone Mpower AudioCodes
Etapa 4: (em ambientes seguros ou não) Configurar a gravação por SIP
Etapa 5: Envie um UCID para o SBC CXone Mpower AudioCodes
Fluxo de trabalho para o SIPREC seguro
Utilize este fluxo de trabalho para preparar o sistema AudioCodes SBC para a configuração do SIPREC seguro com o Real-Time Third Party Telephony Recording (Multi-ACD).
Etapa 1: Verificar a licença
Etapa 2: (apenas em ambientes seguros) Configurar o conjunto de proxies
Etapa 3: Configurar o perfil de IP seguro
Etapa 4: (Apenas em ambientes seguros) Configurar o grupo de IPs
Etapa 5: (apenas em ambientes seguros) Importar e exportar certificados para gravação por SIP
Etapa 6: (em ambientes seguros ou não) Configurar a gravação por SIP
Etapa 7: Envie um UCID para o CXone Mpower AudioCodes SBC
Verificar a licença
Certifique-se de que a licença seja válida e que o recurso SBC-SIPREC tenha suporte.
-
Conecte-se com o AudioCodes SBC através da Web.
-
Clique no menu ADMINISTRAÇÃO.
-
Em HORA E DATA, expanda MANUTENÇÃO e selecione Chave de licença.
-
Em RECURSOS VOIP, certifique-se de que a licença seja compatível com as sessões do SIPRec.
Configurar o conjunto de proxy para CXone Mpower ambiente
Este procedimento fornece diretrizes para configurar o SBC para o SBC AudioCodes CXone Mpower, incluindo o endereço IP do SBC AudioCodes CXone Mpower.
-
No menu, clique em SINALIZAÇÃO E MÍDIA.
-
Em VISUALIZAÇÃO DA TOPOLOGIA, expanda ENTIDADES CENTRAIS e selecione Conjuntos de proxies.
-
Na lista de conjuntos de proxies, clique em Novo.
-
Na janela Conjunto de proxies, em GERAL:
-
No campo Nome, digite um nome.
-
Na lista suspensa Interface IPv4 SIP do SBC, selecione a interface SIP.
-
Clique em APLICAR.
-
-
Role para baixo e clique no link Endereço do proxy.
-
Na janela Conjuntos de proxies > Endereço de proxy, clique em Novo e adicione CXone Mpower endereço IP para SBC AudioCodes.
-
Na janela Endereço do proxy, em GERAL, no campo Endereço do proxy, insira o CXone Mpower AudioCodes SBC endereço IP.
-
Clique em APLICAR.
(apenas em ambientes seguros) Configurar o conjunto de proxies
Este procedimento fornece diretrizes para configurar o conjunto de proxy SBC e o endereço IP proxy do SBC AudioCodes CXone Mpower para conexão segura.
-
No menu, clique em SINALIZAÇÃO E MÍDIA.
-
Em VISUALIZAÇÃO DA TOPOLOGIA, expanda ENTIDADES CENTRAIS e selecione Conjuntos de proxies.
-
Na lista de conjuntos de proxies, clique em Novo.
-
Na janela Conjunto de proxies, em GERAL:
-
No campo Nome, digite um nome.
-
Na lista suspensa Interface IPv4 SIP do SBC, selecione a interface SIP.
-
Na lista suspensa Nome contextual TLS, selecione o contexto TLS com o certificado SBC.
-
-
Role para baixo e clique no link Endereço do proxy.
-
Na janela Conjuntos de proxies > Endereço de proxy, clique em Novo e adicione o endereço IP de CXone Mpower AudioCodes SBC.
-
Na janela Endereço do proxy, em GERAL, no campo Endereço do proxy, insira o endereço IP SBC do CXone Mpower AudioCodes e defina o Tipo de transporte como TLS.
-
Clique em APLICAR.
Configurar o perfil de IP seguro
-
No menu Configuração, vá até SINALIZAÇÃO E MÍDIA. Em VISUALIZAÇÃO DA TOPOLOGIA, expanda CODIFICADORES E PERFIS e selecione Perfis de IPs.
-
Na lista de perfis de IPs, clique em Novo.
-
Na janela Perfis de IPs, em SEGURANÇA DE MÍDIA, certifique-se de que Modo de segurança de mídia do SBC esteja configurado como Protegido.
-
Clique em APLICAR.
Configure o grupo de IPs para o CXone Mpower AudioCodes SBC
-
No menu, clique em SINALIZAÇÃO E MÍDIA.
-
Em VISUALIZAÇÃO DA TOPOLOGIA, expanda ENTIDADES CENTRAIS e selecione Grupos de IPs.
-
Na lista de grupos de IPs, clique em Novo.
-
Na janela Grupos de IPs, em GERAL:
-
No campo Índice remissivo, configure o número sequencial seguinte.
-
No campo Nome, digite um nome.
-
Na lista suspensa Local da topologia, selecione o local.
-
Na lista suspensa Tipo, selecione Servidor.
-
No campo Conjunto de proxies, selecione o conjunto de proxies correspondente a este grupo de IPs.
-
No campo Perfil de IP, digite um ID existente de perfil de IP.
-
No campo Nome do domínio de mídia, selecione o nome existente de domínio de mídia.
-
-
Clique em APLICAR.
(Apenas em ambientes seguros) Configurar o grupo de IPs
Certifique-se de que o perfil de IP seguro tenha sido configurado. Consulte Configurar perfil de IP seguro.
-
No menu, clique em SINALIZAÇÃO E MÍDIA.
-
Em VISUALIZAÇÃO DA TOPOLOGIA, expanda ENTIDADES CENTRAIS e selecione Grupos de IPs.
-
Na lista de grupos de IPs, clique em Novo.
-
Na janela Grupos de IPs, em GERAL:
-
No campo Índice remissivo, configure o número sequencial seguinte.
-
No campo Nome, digite um nome.
-
Na lista suspensa Local da topologia, selecione o local.
-
Na lista suspensa Tipo, selecione Servidor.
-
No campo Conjunto de proxies, selecione o CXone Mpower conjunto de proxies para este grupo de IPs.
-
No campo Perfil de IP, selecione o perfil de IP seguro criado anteriormente em Configurar o perfil de IP seguro.
-
No campo Nome do domínio de mídia, selecione o nome existente de domínio de mídia.
-
-
Clique em APLICAR.
-
Em seguida, clique em Salvar.
(apenas em ambientes seguros) Importar e exportar certificados para gravação por SIP
No final desta etapa, você deverá fornecer aos NiCE Serviços Profissionais:
-
O certificado no formato PEM
Antes de importar, o certificado CXone Mpower AudioCodes SBC deve ser salvo no formato PEM.
-
Para importar o certificado CXone Mpower AudioCodes SBC para o SBC, vá para SETUP > IP NETWORK. Em VISUALIZAÇÃO DA REDE, expanda SEGURANÇA e selecione Contextos de TLS.
-
Na janela Contexto de TLS, clique em Certificados raiz confiáveis.
-
Clique em Importar.
-
Na janela Importar Novo Certificado, clique em Escolher Arquivo e navegue até o certificado CXone Mpower AudioCodes SBC. Verifique se o certificado CXone Mpower AudioCodes SBC está no formato PEM.
-
Clique em OK.
-
Na janela Contextos de TLS, clique em Informações do certificado.
-
Na página Informações do certificado, em CERTIFICADO, copie o texto do certificado. Crie um certificado a partir deste texto.
-
Envie o certificado no formato PEM para o NiCE Professional Services, juntamente com o CA, se houver.
(em ambientes seguros ou não) Configurar a gravação por SIP
Esta seção descreve o procedimento para a habilitação e a configuração do roteamento da gravação por SIP.
-
No menu, clique em SINALIZAÇÃO E MÍDIA.
-
Expanda GRAVAÇÃO POR SIP e selecione Configurações das gravações por SIP.
-
Em Geral, na lista suspensa Formato de metadados das gravações por SIP, selecione a opção de metadados Legado ou RFC 7865. O Real-Time Third Party Telephony Recording (Multi-ACD) é compatível com as duas opções. Configure de acordo com as suas preferências.
-
Clique em APLICAR.
-
Em GRAVAÇÃO POR SIP, selecione Regras de gravação por SIP.
-
Na área Regras de gravação por SIP, clique em Nova.
-
Na janela Regras de gravação por SIP, em GERAL:
-
Na lista Grupo de IPs gravado, selecione o ID do grupo do agente existente.
-
No campo Padrão de origem gravado, insira o prefixo de origem a ser gravado.
-
No campo Padrão de destino gravado, digite o prefixo do destino a ser gravado.
-
Na lista Grupo de pares de IPs, selecione o ID do grupo do provedor de serviços.
-
Na lista Chamador, selecione Ambos.
-
-
Em SERVIDOR DE GRAVAÇÃO:
-
Na lista Grupos de IPs do servidor de gravação (SRS), selecione o grupo de IPs criado anteriormente correspondente ao Gravador.
Consulte Configurar o grupo de IPs para o CXone Mpower AudioCodes SBC ou (somente ambientes seguros) Configurar o grupo de IPs.
-
-
Clique em APLICAR.
-
Será adicionada uma nova linha na seção Roteamento da gravação por SIP.
-
Para salvar todas as novas informações, clique em Salvar.
Envie um UCID para o CXone Mpower AudioCodes SBC
Em um ambiente Avaya, o identificador universal (UCID) de cada chamada deve ser enviado para o CXone Mpower AudioCodes SBC.
Para chamadas de saída, o Avaya CM gera o UCID e depois o converte em informações de usuário para usuário (UUI), que são enviadas do Avaya Session Manager para o AudioCodes SBC no campo Usuário a usuário do cabeçalho SIP INVITE. Veja a imagem abaixo.
Em um rastreio, o UUI aparece como um valor hexadecimal e, em um evento Avaya CTI, é exibido como um número decimal (o UCID). O UUI (que contém o UCID) é enviado para o SBC AudioCodes, que posteriormente envia o UCID para o SBC CXone Mpower AudioCodes.
No Avaya CM, o tratamento pelas UUI deve ser configurado como sendo Compartilhado no tronco para o Avaya Session Manager.
O UCID pode ou não ser incluído em uma chamada de entrada, ou seja, uma chamada direcionada do provedor de serviço para um agente, quando chega ao AudioCodes SBC. Se o UCID não estiver incluído, o SBC deverá gerá-lo.
Se o UCID já estiver incluído em uma chamada de entrada, o SBC não deverá gerar um UCID diferente.
Siga estas etapas para habilitar a geração de SBC do Avaya UCID no SBC.
-
No menu, clique em SINALIZAÇÃO E MÍDIA.
-
Em VISUALIZAÇÃO DA TOPOLOGIA, expanda ENTIDADES CENTRAIS e selecione Grupos de IPs.
-
Na tabela Grupos de IPs, selecione o grupo de IPs correspondente a Avaya e clique em Editar.
-
Na janela Grupos de IPs, role para baixo até AVANÇADO.
-
Na lista suspensa Formato de UUI, selecione Habilitar.
-
Clique em Apply.
-
Clique em Salvar e em Sim.
O UCID inclui um identificador do nó que o criou. Configure o valor do ID do nó que será usado em cada UCID gerado pelo AudioCodes SBC.
-
Utilize o navegador para acessar a página de administração do AudioCodes SBC. Insira o seguinte URL:
Http://AudioCodes IP Address/AdminPage -
Faça login usando o seu nome de usuário e a sua senha.
-
Clique em Parâmetros iniciais
-
No campo Nome do parâmetro, digite NetworkNodeId.
-
No campo Digitar valor, digite o ID de um nó exclusivo. O ID deste nó deverá ser exclusivo e não ser usado por nenhum Avaya CM na rede local.
-
Clique em Aplicar novo valor.
Uma vez que uma chamada é estabelecida através do SBC AudioCodes, o SBC envia uma mensagem SIP INVITE para o SBC AudioCodes CXone Mpower. Após a confirmação pelo CXone Mpower AudioCodes SBC, o SBC bifurca o áudio e o envia para o CXone Mpower AudioCodes SBC.
Espera-se que o SBC CXone Mpower AudioCodes receba o UCID na mensagem SIP INVITE enviada do SBC durante uma chamada de entrada ou de saída. A seguir está um exemplo da parte de metadados de uma mensagem INVITE SIP enviada do SBC para o SBC AudioCodes CXone Mpower, o elemento <ac:AvayaUCID >0015EE805586C304</ac:AvayaUCID> contém o UCID.
Por exemplo: o valor de UCID está destacado:
<ac:AvayaUCID >0015EE805586C304</ac:AvayaUCID>
Preparar o ambiente do Avaya SBC for Enterprise (SBCE)
Esta seção descreve como preparar o ambiente Avaya para integração do Avaya Session Border Controller for Enterprise (SBCE) com o ambiente Real-Time Third Party Telephony Recording (Multi-ACD) para comunicação SIPREC.
As versões com suporte do Avaya SBCE são 8.1.3, 10.1 e 10.2..
Os procedimentos descritos neste guia são apenas recomendações e devem ser executados por um engenheiro local certificado da Avaya.
Para obter informações abrangentes sobre como configurar o switch Avaya, consulte a documentação da Avaya.
Ao executar esses procedimentos, não selecione o valor padrão da Avaya (*) nas etapas em que um valor específico (por exemplo, um protocolo de transporte específico) é indicado.
Fluxo de trabalho
Use este fluxo de trabalho para configurar a gravação ativa do Avaya SBCE com o Real-Time Third Party Telephony Recording (Multi-ACD).
Antes de iniciar este fluxo de trabalho, você deve garantir que os componentes do site estejam configurados.
-
Etapa 1: Configurar o TLS
-
Etapa 2: Configurar um servidor de gravação
-
Etapa 3: Criar um perfil de roteamento
-
Etapa 5: Crie um perfil de gravação
-
Etapa 6: Criar uma política de sessão
-
Etapa 7: Criar uma regra de aplicativo
-
Etapa 8: Criar uma regra de mídia
-
Etapa 10: Adicionar um fluxo de sessão
-
Etapa 11: Criar um fluxo de servidor
Configurar o TLS
Antes de começar, certifique-se de que a porta TLS e o perfil do cliente TLS estejam configurados corretamente para a etapa de sinalização interna em Rede e fluxos > Interface de sinalização.
-
Selecione Gerenciamento TLS no menu.
-
Clique em Certificados, em Certificados instalados, veja o certificado, como ASBC8.pem.
Este não é um certificado autoassinado.
-
Para obter o certificado, envie ao representante do NiCE Professional Services o certificado de CA assinado para este SBC.
-
Depois de obter o Certificado NiCE, clique em Instalar.
-
Selecione Certificado CA, forneça um nome para o certificado.
-
Clique em Procurar, navegue até o certificado em seu sistema.
-
Clique em Carregar.
O certificado ASBC é exibido em Certificados instalados.
-
Clique em Perfis de cliente.
-
Clique em Adicionar.
-
Forneça um nome de perfil.
-
Aloque o certificado SBC a Certificado e o certificado NiCE a Autoridades de certificação pares.
-
Clique em Avançar.
-
Obtenha o Versão TLS com o representante da NiCE Professional Services.
-
Clique em Concluir. O perfil do cliente é exibido em Perfis de cliente.
Configurar um servidor de gravação
A gravação da sessão é um requisito crítico para algumas empresas. Use este procedimento para configurar a gravação de sessão para SIPREC.
Para configurar um servidor de gravação:
-
Certifique-se de que as configurações de entroncamento SIP entre o Session Manager e a operadora tenham sido concluídas.
-
Faça login na interface EMS Web com credenciais de administrador.
-
Em Dispositivo: selecione o nome do aplicativo SBC na lista suspensa.
-
No painel de navegação esquerdo, selecione Serviços > Servidores SIP.
-
Na página Configuração do servidor, clique em Adicionar.
-
Na página Adicionar perfil de configuração do servidor, no campo Nome do perfil, digite um nome para o novo perfil do servidor.
-
Clique em Avançar.
-
Na janela Editar perfil de configuração do servidor, no campo Tipo de servidor, clique em Servidor de gravação.
-
Para Perfil de cliente TLS, selecione o perfil de cliente que você criou em Configurar o TLS.
-
No campo Endereço IP / FQDN, digite o endereço IP do servidor SBC CXone Mpower AudioCodes.
-
No campo Porta, insira 5061.
-
No campo Transporte, selecione o protocolo de transporte TLS.
-
Clique em Avançar.
-
Na página Adicionar Configuração do Servidor - Avançado, para selecionar o perfil de interfuncionamento, execute um destes procedimentos:
-
No campo Perfil de interfuncionamento, selecione o perfil avaya-ru.
O perfil avaya-ru é o perfil de interfuncionamento padrão.
-
Clone o perfil de interfuncionamento padrão avaya-ru e selecione o perfil de interfuncionamento clonado.
-
-
Verifique se a caixa de seleção Habilitar Grooming está marcada.
Para um servidor de gravação, o sistema seleciona o campo Habilitar Grooming por padrão. Não desmarque a caixa de seleção Habilitar Grooming.
-
Clique em Concluir.
Criar um perfil de roteamento
Um novo perfil de roteamento deve ser criado para o servidor de gravação. Os perfis de roteamento definem um conjunto específico de critérios de roteamento de pacotes que são usados com outros tipos de políticas de domínio. Os perfis de roteamento identificam um fluxo de chamada específico e, assim, determinam quais recursos de segurança são aplicados a esses pacotes. Os parâmetros definidos pelos perfis de roteamento incluem configurações de transporte de pacotes, endereços de servidores de nomes e métodos de resolução, informações de roteamento do próximo salto e tipos de transporte de pacotes.
Para criar um perfil de roteamento:
-
Faça login na interface EMS Web com credenciais de administrador.
-
No painel de navegação, selecione Perfis de configuração > Roteamento. O painel Aplicativo exibe os perfis de roteamento existentes. A área de conteúdo exibe as regras de roteamento que compõem um perfil de roteamento selecionado.
-
No painel Aplicativo, clique em Adicionar.
-
Digite um nome distinto para o novo perfil de roteamento e clique em Avançar.
-
Insira as informações solicitadas nos campos apropriados, descritos na tabela abaixo.
Para usar roteamento alternativo, certifique-se de definir o campo Expiração da transação na guia Temporizadores em Perfis globais > Interfuncionamento de servidores para uma curta duração apropriada. Qualquer solicitação enviada pelo servidor expira se uma resposta não for recebida dentro do tempo definido como temporizador de expiração da transação. Portanto, o roteamento alternativo não funciona se o campo Expiração da transação estiver definido com o valor padrão de 32 segundos.
Nome do campo
Descrição
Grupo de URI Indica o grupo de URI ao qual o perfil de roteamento do próximo salto se aplica. Os valores possíveis são:
-
*
-
Emergência
Hora do dia Indica a hora do dia para o servidor de tronco resolver o perfil de roteamento.
Para usuários remotos, não use o campo Hora do dia para resolver o perfil de roteamento.
Balanceamento de carga Indica o tipo de opção de balanceamento de carga.
Deixe o valor padrão.
Transporte Indica o endereço do próximo salto que você deve configurar. Como alternativa, selecione o tipo de transporte. O sistema usa o tipo de transporte de perfil de roteamento para rotear a mensagem. Próximo salto no diálogo Indica a configuração do próximo salto para a mensagem no diálogo. Se você ativar a opção Próximo salto no diálogo, a solicitação In-Dialog tentará usar a mesma entrada de roteamento para rotear a mensagem. NAPTR Indica se o Ponteiro de Autoridade de Nome está ativado ou desativado. Quando você seleciona o algoritmo de balanceamento de carga como DNS/SRV, o sistema ativa a caixa de seleção NAPTR. Se você desabilitar o NAPTR, deverá especificar o protocolo de transporte. Prioridade do próximo salto Indica se nos casos em que o SBC falha ao rotear uma mensagem usando a entrada de roteamento resolvida da mensagem, ou seja, usando o URI de solicitação ou o cabeçalho da rota, o sistema enviará a mensagem para a entrada de roteamento alternativa do perfil de roteamento. Ignorar cabeçalho do roteador Indica se o Avaya SBCE vai ignorar o cabeçalho da rota. ENUM Indica se o suporte para o protocolo de mapeamento de números E.164 (ENUM) está habilitado. Sufixo ENUM Indica o sufixo ENUM adicionado para alterar o número para um nome de domínio.
Este campo está disponível somente quando você marca a caixa de seleção ENUM.
Adicionar Adiciona o endereço do próximo salto. Prioridade/Peso Indica a prioridade e o peso atribuídos às opções de balanceamento de carga.
Deixe o valor padrão.
Configuração do servidor Indica a configuração do servidor. Endereço do próximo salto Indica o endereço IP ou domínio do servidor do próximo salto. Você pode adicionar até 20 endereços de próximo salto. Transporte Indica o tipo de transporte para cada endereço do próximo salto. Selecione o protocolo para transportar pacotes de sinalização de saída.
As opções aceitas são:
-
Nenhum(a)
-
TCP
-
UDP
Neste caso, o campo Tipo de transporte comum não está disponível. Você pode selecionar o tipo de transporte de acordo com o endereço do próximo salto.
-
-
Clique em Concluir. O painel Aplicativo exibe o novo perfil de roteamento.
Habilitar o UCID
O UCID deve ser habilitado para as regras de sinalização usadas no conteúdo do grupo de políticas de terminal do Session Manager.
Para habilitar o UCID:
-
Faça login na interface EMS Web com credenciais de administrador.
-
No painel de navegação esquerdo, selecione Políticas de domínio > Regras de sinalização. O painel Aplicativo à esquerda exibe os conjuntos de regras de sinalização existentes, e o painel Conteúdo exibe os parâmetros do conjunto de regras de sinalização selecionado.
-
Clique na regra de sinalização que o Avaya SBCE deve usar para o Session Manager.
-
Clique na guia UCID.
-
Clique em Editar.
-
Marque a caixa de seleção UCID para habilitá-lo.
-
No campo ID do nó, insira o ID do nó. Cada entidade que gera um UCID possui um ID de nó. O ID do nó deve ser exclusivo em uma solução.
-
No campo Discriminador de protocolo, clique em 0x00. O discriminador de protocolo configurado no Avaya SBCE deve corresponder ao valor configurado para o Communication Manager. Se o aplicativo Communication Manager CTI exigir o discriminador de protocolo 0x04 para o aplicativo legado Interaction Center, você poderá definir o discriminador de protocolo como 0x04.
-
Clique em Concluir.
Crie um perfil de gravação
Para criar um perfil de gravação:
-
Faça login na interface EMS Web com credenciais de administrador.
-
No painel de navegação esquerdo, selecione Perfis de configuração >Perfil de gravação.
-
Clique em Adicionar na seção Perfis de gravação para adicionar um novo perfil de gravação.
-
Selecione o Perfil de roteamento necessário.
-
Selecione Período Integral como o Tipo de gravação.
Criar uma política de sessão
Um tipo de gravação e um perfil de roteamento devem ser atribuídos criando uma nova política de sessão para o servidor de gravação.
Para criar uma política de sessão para um servidor de gravação:
-
Faça login na interface EMS Web com credenciais de administrador.
-
No painel de navegação esquerdo, selecione Políticas de domínio > Políticas de sessão. O painel Aplicativo à esquerda exibe as políticas de sessão existentes, e o painel Conteúdo exibe os parâmetros da política de sessão selecionada.
-
No painel Aplicativos, clique em Adicionar.
-
Na janela Política de sessão, no campo Nome da política, digite um nome para a nova política de sessão e clique em Avançar. A segunda janela Política de sessão é exibida.
-
Marque a caixa de seleção Ancoragem de mídia.
-
Marque a caixa de seleção Servidor de gravação.
-
Selecione o Perfil de gravação que foi criado em Crie um perfil de gravação.
O perfil de roteamento é atribuído ao perfil de gravação.
-
No campo Tipo de gravação, selecione o tipo de gravação necessário. As opções disponíveis são Tempo integral e Seletiva.
-
(Opcional) Para reproduzir um tom para indicar que a chamada está sendo gravada, marque a caixa de seleção Reproduzir tom de gravação.
O tom de gravação padrão é o arquivo wave CALL_CONNECTING. Se necessário, você pode substituir o tom padrão por um novo arquivo wave de curta duração.
-
(Opcional) Para configurar o Avaya SBCE para encerrar a sessão quando os servidores de gravação não respondem, marque a caixa de seleção Encerrar a chamada mediante falha da gravação.
-
No campo Perfil de roteamento, selecione o perfil de roteamento que o Avaya SBCE deve usar para o servidor de gravação.
-
Clique em Concluir.
Criar uma regra de aplicativo
Uma nova regra de roteamento deve ser criada para o servidor de gravação. As regras de aplicativos definem o tipo de aplicativos de comunicações unificadas (UC) baseados em SBC que o Avaya SBCE protege. Você também pode especificar o número máximo de sessões simultâneas de voz e vídeo que sua rede pode processar antes do esgotamento dos recursos. As regras de aplicativos fazem parte da configuração do grupo de políticas de terminal. Uma regra de aplicativo personalizada ou a regra de aplicativo padrão pode ser selecionada em uma lista durante a configuração ao criar um grupo de políticas de terminal.
A função Regras de Aplicativo está disponível no menu Políticas de Domínio.
A Avaya fornece um conjunto de regras de aplicativo padrão chamado default. Não edite esta regra, pois a configuração inadequada pode causar falha nas chamadas subsequentes.
Para configurar uma regra de aplicativo para um servidor de gravação:
-
Faça login na interface EMS Web com credenciais de administrador.
-
No painel de navegação esquerdo, selecione Políticas de domínio > Regras de aplicativo. O painel Aplicativo à esquerda exibe os conjuntos de regras de aplicativo existentes, e o painel Conteúdo exibe os parâmetros do conjunto de regras de aplicativo selecionado.
-
No painel Regras de aplicativos à esquerda, clique em Adicionar.
-
Na janela Regra de aplicativo, insira um nome para a nova regra de aplicativo e clique em Avançar. A segunda janela Regra de aplicativo é exibida.
-
Insira as informações solicitadas nos campos descritos abaixo.
Nome do Campo
Descrição
Tipo de Aplicativo Indica o tipo de aplicativo SIP para o qual essa regra de aplicativo está sendo configurada. Os valores possíveis são:
-
Áudio
-
Vídeo
Em Indica se a regra de aplicativo se aplica ao tráfego de áudio e vídeo que entra na rede corporativa.
Fora Indica se a regra do aplicativo se aplica ao tráfego de áudio e vídeo originado na rede corporativa.
Máximo de sessões simultâneas Indica o número máximo de sessões de aplicativo simultâneas que podem estar ativas para o tipo de aplicativo selecionado. As solicitações adicionais de aplicativos são bloqueadas quando esse limite é excedido. Máximo de sessões por terminal Indica o número máximo de sessões de aplicativo que podem estar ativas para um terminal. As solicitações adicionais de aplicativos são bloqueadas quando esse limite é excedido. Suporte a CDR Indica o tipo de suporte para registros de detalhes de chamadas (CDR). Os valores possíveis são:
-
Nenhum: Nenhum registro de detalhes de chamadas é fornecido.
-
Com RTP: Registros detalhados de chamadas com qualidade e estatísticas de chamadas são fornecidos além das alterações nos estados das chamadas.
-
Sem RTP: São fornecidos registros de detalhes de chamadas apenas com as alterações nos estados das chamadas.
RTCP Keep-Alive Indica se o recurso RTCP Keep-Alive está habilitado. -
-
Clique em Concluir para salvar, saia e retorne à página Regras de aplicativo.
Criar uma regra de mídia
Uma nova regra de mídia deve ser criada para o servidor de gravação. Para chamadas SRTP, verifique se a interoperabilidade está habilitada.
Para criar uma regra de mídia para um servidor de gravação:
-
Faça login na interface EMS Web com credenciais de administrador.
-
No painel de navegação esquerdo, selecione Políticas de domínio > Regras de mídia. O painel Aplicativos exibe os conjuntos de regras de mídia existentes, e o painel Conteúdo exibe os parâmetros do conjunto de regras de mídia selecionado.
-
No painel Regras de aplicativos à esquerda, clique em Adicionar.
-
Na janela Regra de mídia, insira um nome para a nova regra de mídia.
-
Clique em Avançar.
-
Na guia Criptografia de áudio, na área Criptografia de áudio, clique no menu suspenso e selecione:
-
cifra SRTP_AES_CM_128_HMAC_SHA1_80 para Formato preferencial nº 1.
-
cifra SRTP_AES_CM_128HMAC_SHA1_32 para Formato preferencial nº 2.
-
NONE para Formato preferencial nº 3.
-
-
Clique em Avançar.
-
O Real-Time Third Party Telephony Recording (Multi-ACD) SIPREC somente é compatível os codecs de áudio G711A, G711U, G729 e G729A. O SBC CXone Mpower AudioCodes rejeitará a oferta se não houver codec correspondente na oferta SDP. Na seção Codec de áudio, marque a caixa de seleção Priorização de codecs e selecione os codecs suportados como os codecs preferidos.
-
(Opcional) Marque a caixa de seleção Permitir apenas codecs preferidos.
-
(Opcional) Se você exigir transcodificação de mídia, marque a caixa de seleção Transcodificar.
Para chamadas transcodificadas, você deve configurar o codec transcodificado G711 ou definir a priorização do codec como G711MU. Para o SIPREC, um lado da chamada é transcodificado e o outro lado deve estar no G711, ou vice-versa. A mídia pode ser transmitida para o gravador no codec G711.
-
(Opcional) Na coluna Disponível, selecione os codecs dinâmicos de áudio e DTMF preferidos que o gravador suporta e clique em >.
-
(Optional) Se o tom de gravação estiver habilitado, selecione os codecs preferidos telephone-event e G729.
-
Clique em Avançar.
-
(Opcional) Habilite BFCP, FECC e ANAT, se necessário.
-
Clique em Concluir.
Criar um grupo de políticas de terminal
Um novo grupo de políticas de terminal deve ser criado para o servidor de gravação.
A Avaya fornece um conjunto de regras de sinalização padrão chamado default. Não edite esse conjunto de regras, pois a configuração inadequada pode causar falha nas chamadas subsequentes.
Para criar um grupo de políticas de terminal para um servidor de gravação:
-
Faça login na interface EMS Web com credenciais de administrador.
-
No painel de navegação esquerdo, selecione Políticas de domínio > Políticas de grupos de terminal. O painel Aplicativo exibe os grupos de políticas definidos, e o painel Conteúdo exibe os parâmetros do grupo de políticas selecionado.
Pelo menos um conjunto de regras de segurança deve ser definido antes que um grupo de políticas possa ser criado. Se você não criar uma regra de segurança, o Avaya SBCE exibirá um prompt para criar essa regra.
-
No painel Aplicativo à esquerda, clique em Adicionar. A janela Grupo de políticas é exibida.
-
No campo Nome do grupo, digite um nome para o novo grupo de políticas de terminal e clique em Avançar. O sistema exibe a segunda janela Grupo de políticas, onde você deve definir os parâmetros do grupo de políticas.
-
Insira os parâmetros relevantes e clique em Concluir. O painel Aplicativo exibe o novo grupo de políticas de terminal criado. Ao clicar no grupo de políticas de terminal, o sistema exibe os detalhes no painel Conteúdo. Os campos do grupo de políticas de terminal são descritos abaixo.
Nome do Campo
Descrição
Nome do Grupo Indica o nome do grupo de políticas de terminal.
Regra de aplicativo Indica a regra de aplicativo que determinará quais aplicativos usam esse grupo de políticas.
Regra de borda Indica a regra de borda que determinará quais aplicativos usarão esse grupo de políticas.
Regra de mídia Indica a regra de mídia que será usada para combinar pacotes de mídia. Regra de segurança Indica a regra de segurança que determinará quais políticas de segurança do Avaya SBCE serão aplicadas quando esse grupo de políticas for ativado. Regra de sinalização Indica a regra de sinalização que será usada para corresponder aos pacotes de sinalização SIP.
-
Clique em Concluir.
Adicionar um fluxo de sessão
Um fluxo de sessão para o servidor de gravação deve ser adicionado.
Se você tiver uma divisão entre um trabalhador remoto e um tronco, deverá criar três fluxos de sessão:
-
Fluxo de sessão 1 entre o tronco e Session Manager1.
-
Fluxo de sessão 2 entre o Session Manager1 e o trabalhador remoto.
-
Fluxo de sessão 3 para dividir o fluxo entre o tronco e o trabalhador remoto.
Para adicionar um fluxo de sessão:
-
Verifique se você provisionou portas RTC suficientes para a interface de mídia na direção da rede corporativa.
Por exemplo, se você precisar de 1.000 portas para chamadas, deverá provisionar 2.000 portas para portas pares usadas por RTP e portas ímpares usadas por RTCP. Para adicionar SIPREC, você deve provisionar outras 4000 portas dentro e fora do RTP para o servidor CXone Mpower AudioCodes SBC.
-
Faça login na interface EMS Web com credenciais de administrador.
-
No painel de navegação esquerdo, selecione Rede e fluxos > Fluxos de sessão.
-
No painel Aplicativo, clique no dispositivo Avaya SBCE para o qual deseja criar um novo fluxo de sessão. A área de conteúdo exibe os fluxos de sessão atualmente definidos para esse dispositivo Avaya SBCE.
-
Clique em Adicionar.
-
Na janela Editar fluxo, no campo Nome do fluxo, digite o nome do fluxo da sessão.
-
Para os campos Grupo de URIs n° 1 e Grupo de URIs n° 2, escolha uma das seguintes opções:
-
Selecione a política de grupo de URIs que será usada para identificar a origem ou o destino da chamada e restringir as chamadas gravadas pelo Avaya SBCE.
-
Deixe o valor padrão * para gravar todas as chamadas.
-
-
Para os campos Subrede n° 1 e Subrede n° 2, escolha uma das seguintes opções:
-
Digite os endereços da sub-rede. Você pode especificar os endereços de sub-rede de origem e destino.
-
Deixe o valor padrão * para gravar todas as chamadas.
-
-
No campo Endereço IP do SBC, selecione o nome da rede (nome do host) e o endereço IP do Avaya SBCE.
-
No campo Política de sessão, selecione o perfil de sessão você criou para o servidor de gravação em Criar uma política de sessão.
-
Clique em Concluir.
Criar um fluxo de servidor
Um fluxo de servidor deve ser criado para o servidor de gravação.
Para uma configuração de trabalhador remoto, crie um fluxo de servidor para um trabalhador remoto. Verifique se a interface A1 do trabalhador remoto está definida como a interface recebida e se a interface Avaya SBCE para o gravador está definida como a interface de sinalização para o fluxo do servidor.
Para criar um novo fluxo de servidor manualmente:
-
Faça login na interface EMS Web com credenciais de administrador.
-
No painel de navegação esquerdo, navegue até Rede e fluxos > Fluxos de terminal.
-
O painel Aplicativo lista os dispositivos de segurança Avaya SBCE registrados aos quais o novo fluxo será aplicado. A área de conteúdo exibe uma lista ordenada especificamente de fluxos de chamadas de Assinantes ou Servidores para os dispositivos de segurança Avaya SBCE selecionados.
-
No painel Aplicativo, selecione o dispositivo Avaya SBCE para o qual o novo fluxo de terminal de servidor está sendo criado. O sistema exibe a tela Fluxos de terminal, mostrando os fluxos atualmente definidos para esse Avaya SBCE.
-
Clique na guia Fluxos de servidor.
-
Clique em Adicionar.
-
Na janela Editar fluxo, insira a informação nos campos.
-
Clique em Concluir.