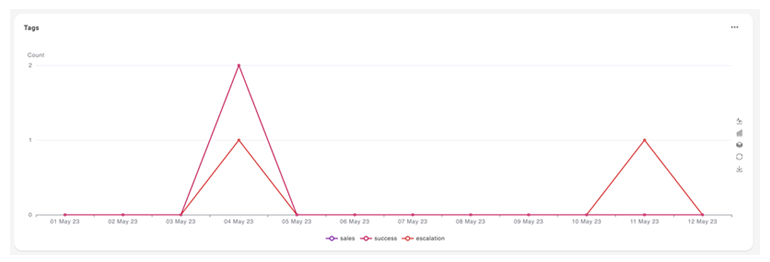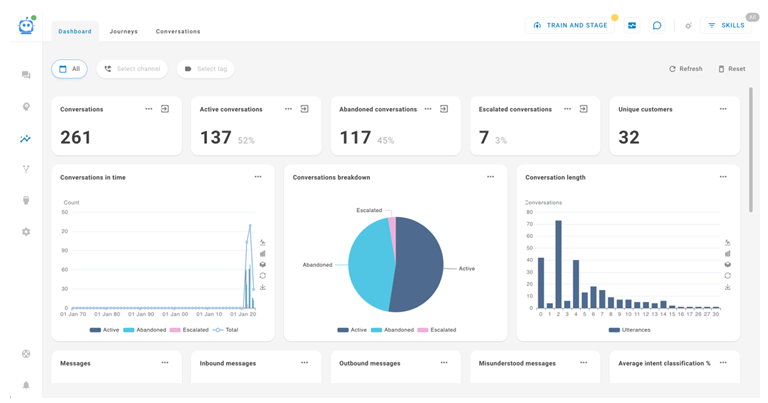A guia Painel fornece dados em tempo real sobre conversas contato![]() A pessoa do outro lado de uma interação., mensagens e intenções
A pessoa do outro lado de uma interação., mensagens e intenções![]() O significado ou propósito por trás do que um contato diz/digita; o que o contato quer comunicar ou alcançar.. Rapidamente, você pode acompanhar o desempenho do seu Agente Mpower
O significado ou propósito por trás do que um contato diz/digita; o que o contato quer comunicar ou alcançar.. Rapidamente, você pode acompanhar o desempenho do seu Agente Mpower![]() Um agente virtual criado com o CXone Mpower Agent Builder capaz de lidar com interações de voz e chat. e identificar áreas específicas de melhoria.
Um agente virtual criado com o CXone Mpower Agent Builder capaz de lidar com interações de voz e chat. e identificar áreas específicas de melhoria.
Visualizar seu painel
-
No CXone Mpower, clique no seletor de aplicativos
 e selecioneAgent Builder.
e selecioneAgent Builder. - Clique no Agente Mpower com o qual deseja trabalhar.
- Clique em Insights
 no menu do ícone esquerdo.
no menu do ícone esquerdo. - Clique na guia Dashboard.
Na guia Dashboard, você pode:
- Visualize widgets que exibem várias métricas e gráficos sobre como seus clientes estão interagindo com seus Agente Mpower.
- Filtrar os dados por data, canal
 Vários meios de comunicação de voz e digitais que facilitam as interações com os clientes em um centro de contato. e tags.
Vários meios de comunicação de voz e digitais que facilitam as interações com os clientes em um centro de contato. e tags. - Atualizar os dados para exibir as informações mais recentes.
- Redefinir os filtros com os valores padrão.
Widgets
A página Painel tem 17 widgets predefinidos. Existem widgets de conversa, widgets de mensagem e um widget de tag. Alguns exibem uma métrica numérica e alguns exibem gráficos.
Para cada widget, você pode clicar em qualquer ponto de dados ou clicar em Mostrar conversas ![]() para criar uma consulta de pesquisa que mostra todas as conversas relevantes. Ao visualizar a consulta, você pode clicar em Gerenciar pesquisa
para criar uma consulta de pesquisa que mostra todas as conversas relevantes. Ao visualizar a consulta, você pode clicar em Gerenciar pesquisa ![]() e digite um nome para a consulta para salvá-la para uso futuro.
e digite um nome para a consulta para salvá-la para uso futuro.
Widgets de conversa com métricas numéricas
- Conversas: o número total de conversas atendidas pelo Agente Mpower.
- Conversas ativas: O número total de conversas que estão sendo atendidas pelo Agente Mpower.
- Conversas abandonadas: O número total de conversas que têm apenas uma mensagem de entrada (contato
 A pessoa do outro lado de uma interação.) e têm mais de uma hora.
A pessoa do outro lado de uma interação.) e têm mais de uma hora. - Conversas escaladas: O número total de conversas que foram escaladas para um agente ativo.
- Clientes únicos: o número total de clientes únicos que interagiram com o Agente Mpower.

Widgets de conversa com gráficos
- Conversas em tempo: Compara a evolução de todas as conversas. Os dados são divididos em conversas ativas, abandonadas e escaladas.
 Visualizar detalhes do gráfico
Visualizar detalhes do gráficoO eixo X é a linha do tempo. O eixo Y é o número de conversas.
Para esse widget, você pode:
- Visualizar como gráfico de linhas
 . A linha representa o número total de conversas.
. A linha representa o número total de conversas. - Visualizar como gráficos de barras
 . Cada barra é dividida em conversas ativas, abandonadas e encaminhadas.
. Cada barra é dividida em conversas ativas, abandonadas e encaminhadas. - Empilhar os dados
 . Essa visualização mostra as barras ativas, abandonadas e encaminhadas no mesmo plano vertical.
. Essa visualização mostra as barras ativas, abandonadas e encaminhadas no mesmo plano vertical. - Restaurar a visualização de gráfico padrão
 .
. - Baixar a visualização de gráfico atual como imagem
 .
. - Configurar a linha do tempo para o eixo X. Clique em Opções
 e clique em Configurar. Para Dividir intervalo de datas por, você pode selecionar Hora, Dia, Semana, Mês ou Ano. O padrão é Dia.
e clique em Configurar. Para Dividir intervalo de datas por, você pode selecionar Hora, Dia, Semana, Mês ou Ano. O padrão é Dia.
- Visualizar como gráfico de linhas
-
Detalhamento de conversas: Compara os tipos de conversa. Os dados são divididos em conversas Ativas, Abandonadas e Escaladas. Os dados neste gráfico circular se correlacionam com os dados nos widgets de métricas numéricas com os mesmos nomes.
-
Duração da conversa: mostra quantas conversas têm o mesmo número de mensagens recebidas (contato
 A pessoa do outro lado de uma interação.).
A pessoa do outro lado de uma interação.). Exibir detalhes do gráfico
Exibir detalhes do gráfico
O eixo X é o número de mensagens de entrada. O eixo Y é o número de conversas que têm cada número de mensagens.
Para esse widget, você pode:
- Visualizar como gráfico de linhas
 . A linha representa o número total de conversas.
. A linha representa o número total de conversas. - Visualizar como gráficos de barras
 . Cada barra é dividida em conversas ativas, abandonadas e encaminhadas.
. Cada barra é dividida em conversas ativas, abandonadas e encaminhadas. - Empilhar os dados
 . Essa visualização mostra as barras ativas, abandonadas e encaminhadas no mesmo plano vertical.
. Essa visualização mostra as barras ativas, abandonadas e encaminhadas no mesmo plano vertical. - Restaurar a visualização de gráfico padrão
 .
. - Baixar a visualização de gráfico atual como imagem
 .
.
- Visualizar como gráfico de linhas
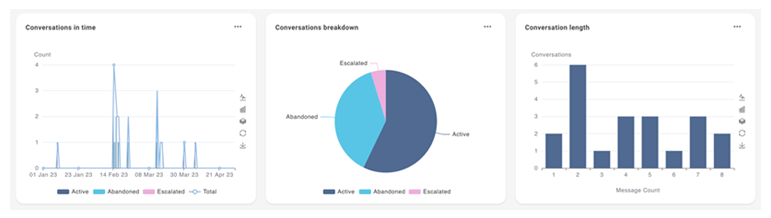
Widgets de mensagem com métricas numéricas
- Mensagens: O número total de mensagens de entrada e saída.
- Mensagens de entrada: O número total de mensagens de entrada (de clientes
 A pessoa do outro lado de uma interação.).
A pessoa do outro lado de uma interação.). - Mensagens de saída: O número total de mensagens de saída (do Agente Mpower).
- Mensagens mal entendidas: O número total de mensagens que exigiram fallback NLU.
- Classificação de intenção média %: A porcentagem média de intenções
 O significado ou propósito por trás do que um contato diz/digita; o que o contato quer comunicar ou alcançar. o Agente Mpower classificado corretamente.
O significado ou propósito por trás do que um contato diz/digita; o que o contato quer comunicar ou alcançar. o Agente Mpower classificado corretamente.

Widgets de mensagem com gráficos
- Mensagens em tempo: Compara quantas mensagens ocorreram ao longo do tempo. Os dados são divididos em mensagens de entrada, de saída e total de mensagens.
 Visualizar detalhes do gráfico
Visualizar detalhes do gráficoO eixo X é a linha do tempo. O eixo Y é o número de mensagens.
Para esse widget, você pode:
- Visualizar como gráfico de linhas
 . Cada linha representa mensagens de entrada, de saída ou total de mensagens.
. Cada linha representa mensagens de entrada, de saída ou total de mensagens. - Visualizar como gráficos de barras
 . Cada barra representa mensagens de entrada, de saída ou total de mensagens.
. Cada barra representa mensagens de entrada, de saída ou total de mensagens. - Empilhar os dados
 . Essa visualização mostra as barras de entrada, de saída e total no mesmo plano vertical.
. Essa visualização mostra as barras de entrada, de saída e total no mesmo plano vertical. - Restaurar a visualização de gráfico original
 .
. - Baixar a visualização de gráfico atual como imagem
 .
. - Configurar a linha do tempo para o eixo X. Clique em Opções
 e clique em Configurar. Para Dividir intervalo de datas por, você pode selecionar Hora, Dia, Semana, Mês ou Ano. O padrão é Dia.
e clique em Configurar. Para Dividir intervalo de datas por, você pode selecionar Hora, Dia, Semana, Mês ou Ano. O padrão é Dia.
- Visualizar como gráfico de linhas
- Detalhamento de intenções: Compara as intenções
 O significado ou propósito por trás do que um contato diz/digita; o que o contato quer comunicar ou alcançar. de conversa. Cada seção do gráfico circular representa uma intenção diferente e mostra quantas mensagens recebidas foram classificadas para essa intenção. Uma seção adicional mostra mensagens mal entendidas, que são mensagens que usaram o fallback NLU.
O significado ou propósito por trás do que um contato diz/digita; o que o contato quer comunicar ou alcançar. de conversa. Cada seção do gráfico circular representa uma intenção diferente e mostra quantas mensagens recebidas foram classificadas para essa intenção. Uma seção adicional mostra mensagens mal entendidas, que são mensagens que usaram o fallback NLU. - 15 primeiras intenções: Mostra a contagem de mensagens para as 15 primeiras intenções classificadas.
 Visualizar detalhes do gráfico
Visualizar detalhes do gráficoO eixo X é o nome da intenção. O eixo Y é o número de mensagens com essa intenção.
Para esse widget, você pode:
- Visualizar como gráfico de linhas
 . A linha representa o número total de mensagens.
. A linha representa o número total de mensagens. - Visualizar como gráficos de barras
 . Cada barra representa uma intenção diferente.
. Cada barra representa uma intenção diferente. - Empilhar os dados
 . Essa visualização mostra os diferentes pontos de dados no mesmo plano vertical.
. Essa visualização mostra os diferentes pontos de dados no mesmo plano vertical. - Restaurar a visualização de gráfico original
 .
. - Baixar a visualização de gráfico atual como imagem
 .
.
- Visualizar como gráfico de linhas
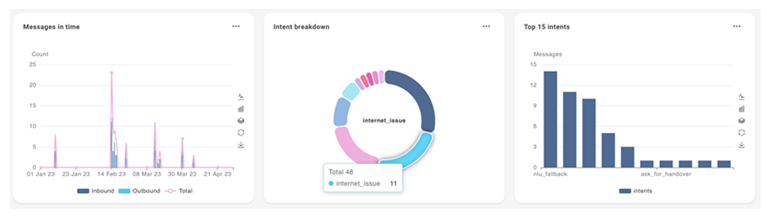
Widget Tags
Tags: Compara a frequência com que uma tag é aplicada a uma conversa ao longo do tempo.
O eixo X é a linha do tempo. O eixo Y é o número de vezes que uma tag foi aplicada a uma conversa.
Para esse widget, você pode:
- Visualizar como gráfico de linhas
 . Cada linha representa uma tag.
. Cada linha representa uma tag. - Visualizar como gráficos de barras
 . Cada barra representa uma tag.
. Cada barra representa uma tag. - Empilhar os dados
 . Essa visualização mostra todas as barras para cada eixo X da linha do tempo em um plano vertical.
. Essa visualização mostra todas as barras para cada eixo X da linha do tempo em um plano vertical. - Restaurar a visualização de gráfico original
 .
. - Baixar a visualização de gráfico atual como imagem
 .
. - Configurar a linha do tempo para o eixo X. Clique em Opções
 e clique em Configurar. Para Dividir intervalo de datas por, você pode selecionar Hora, Dia, Semana, Mês ou Ano. O padrão é Dia.
e clique em Configurar. Para Dividir intervalo de datas por, você pode selecionar Hora, Dia, Semana, Mês ou Ano. O padrão é Dia.