A configuração é realizada no Salesforce, portanto, as seções a seguir fornecem instruções gerais. Se você precisar de informações passo a passo mais detalhadas, visite a central de ajuda do Salesforce. Depois de adicionar as contas de usuário do agente ao centro de contato, os agentes podem acessar a guia Telefone no widget Omni-Channel. Nesta guia, eles podem fazer login e começar a atender chamadas. Quando você instala o Agent for Service Cloud Voice (SCV), você recebe uma licença de avaliação com 25 estações que expirará após 30 dias. Para evitar essa expiração, você deve falar com seu CXone Mpower Representante de contas para atualizar sua licença para uma licença ativa. O Representante de contas deve criar uma ordem de serviço para atualizar sua licença.
Antes de começar
Sua configuração do Salesforce deve incluir (Agent for SCV com licenças de telefonia de parceiro. Você deve obter essas licenças por meio do Salesforce.
- Você deve ter uma conta do Salesforce com permissões para acessar e configurar a página Configurações de recursos. Use esta conta para executar as etapas nesta página.
- Adquira o arquivo de definição do centro de contato com seu representante do CXone Mpower. Este arquivo deve estar no formato XML.
- Certifique-se de que está instalando e usando Agent for SCV em uma plataforma suportada e em um navegador suportado.
- Confirme se você não possui um espaço para nome definido na sua organização do Salesforce. Você geralmente define um espaço para nome quando usa uma organização de desenvolvedor para criar um pacote gerenciado para distribuição. O Agent for SCV possui seu próprio espaço para nome e não será executado em uma organização que já tenha definido um. Se você já tiver um definido, consulte a ajuda do Salesforce.
- Se você já possui uma definição de centro de contato chamada Centro de Contato CXone Mpower, renomeie-o antes de instalar o aplicativo, porque a instalação falhará ao tentar criar uma nova definição de centro de contato.
Instalar o pacote Salesforce
-
Navegue até http://appexchange.salesforce.com e pesquise por CXone Mpower .
-
Selecione CXone Mpower Agent for Service Cloud Voice.
-
Clique em Obter Agora.
-
Clique em Instalar na produção. Se solicitado, efetue login primeiro clicando em Efetue login no AppExchange.
- Concorde com os termos e condições e clique em Confirme e instale.
- Se solicitado, selecione um Nome de usuário e faça login.
-
Escolha se deseja instalar para somente administradores, todos os usuários ou perfis específicos... e, em seguida, clique em Instalar.
Se você escolher Instalar para perfis específicos, você tem a opção de escolher quais perfis têm acesso ao pacote. Você pode definir uma política global usando a configuração Definir o nível de acesso para todos os perfis como e modifique os perfis a partir daí.
-
Conceda acesso a api.incontact.com e clique em Continuar.
- Quando a instalação estiver concluída, clique em Feito.
Você deve ver agora o CXone Mpower Agent for Service Cloud Voice em Pacotes instalados. Para ir até lá, acesse Configurar e procure por Pacotes instalados no Salesforce. Lá, você pode ver o número de licenças que possui e a data de expiração.
Telefonia de parceiro configurada
Ativar Agent for Service Cloud Voice com telefonia do parceiro
- Faça login na organização do Salesforce onde você deseja instalar Agent for SCV .
- Clique em Configurar
 no canto superior direito no Salesforce. Inicie o aplicativo Configuração.
no canto superior direito no Salesforce. Inicie o aplicativo Configuração. - Procure Configuração de telefonia do Parceiro. Selecione o resultado da pesquisa de Configuração de telefonia do parceiro. Ele não aparecerá se você não tiver licenças de telefonia de parceiro.
- Siga as instruções na página de configuração Agent for SCV para habilitar tanto o Voice quanto o Omni-Channel.
Criar um status de presença disponível
Para que seus agentes possam atender chamadas, aplique o canal de telefone a pelo menos um status de presença. Isso dá aos seus agentes de telefone a capacidade de definir seu status como disponível e aceitar chamadas. Você pode criar um novo status ou pode aplicar um canal de telefone a um status existente. Agent for SCV atualmente suporta apenas status do Salesforce, não códigos indisponíveis .CXone Mpower
- No Salesforce, clique em Configurar
 no canto superior direito. Inicie o aplicativo Configuração.
no canto superior direito. Inicie o aplicativo Configuração. - Procure Status de Presença e selecione o resultado da pesquisa Status de Presença.
- Defina um status disponível:
- Se você deseja criar um novo status:
- Clique em Adicionar.
- Nomeie o novo status.
- Se você quiser editar um status existente, clique no status que deseja que os agentes usem para chamadas telefônicas.
- Se você deseja criar um novo status:
- Clique para destacar Telefone na lista de canais.
- Clique em >> para adicionar Telefone ao status.
- Clique em Save.
Crie uma central de contato
-
Salve o arquivo XML do CXone Mpower Call Center no seu desktop.
-
Clique com o botão direito no link acima
-
Clique em Salvar link como
-
Salve como um arquivo XML no seu desktop em um local de sua escolha
-
-
Navegue de volta para a página de configuração do Agent for SCV procurando por Configuração de telefonia do parceiro no painel de navegação Configuração e selecionando Configuração de telefonia do parceiro.
-
Na etapa 3, clique em Criar centro de contato.
-
Na janela que aparece, selecione CXone Mpower.
-
Carregue o arquivo XML do CXone Mpower Call Center que você salvou na primeira etapa.
Depois de carregar o arquivo, o novo centro de contato aparecerá na página Central de contato de Telefonia de Parceiros.
Criar um certificado no Salesforce
- No Salesforce, clique em Configurar
 no canto superior direito. Inicie o aplicativo Configuração.
no canto superior direito. Inicie o aplicativo Configuração. - No painel de navegação Configuração, procure Gerenciamento de certificados e chaves e selecione o resultado Gerenciamento de certificados e chaves da pesquisa.
- Clique em Criar certificado autoassinado.
- Nos campos Rótulo e Exclusivo, digite NICE_Cxone_Service_Cloud_Voice.
- Selecione Chave privada exportável se quiser exportar suas chaves para um repositório de chaves por segurança.
- Selecione Tamanho da chave na lista suspensa.
- Clique em Save.
- Clique em Baixar certificado.
- Navegue até o arquivo NICE_Cxone_Service_Cloud_Voice.crt baixado no seu computador.
- Clique com o botão direito e selecione Abrir com > Bloco de Notas.
- Copie a chave pública e coloque-a no centro de contato carregado que você criou anteriormente no processo de configuração.
Adicionar agentes à Central de contato
- No painel de navegação Configuração, procure por Central de contato de parceiro de telefonia e selecione Central de contato de parceiro de telefonia.
- Selecione o centro de contato da CXone Mpower Agent for Service Cloud Voice.
- Adicione contas de usuário do agente.
- Role para baixo para ver a versão.
- Clique em Adicionar.
- Selecione os usuários que deseja adicionar e clique em Concluído. Os usuários aparecerão em Usuários da central de contato.
Aplicar permissões
Depois de habilitar o Voice, o Salesforce cria automaticamente dois conjuntos de permissões:
- Administrador do Centro de Contato (Telefonia do Parceiro): Permitir que os usuários criem e gerenciem centros de contato do Voice.
- Agente do Centro de Contato (Telefonia do Parceiro): Permitir que os usuários façam e recebam chamadas no Voice.
Atribua ambos os conjuntos de permissões à sua conta para continuar a configuração do Agent for SCV.
- No painel de navegação Configuração, procure por Conjuntos de permissões e selecione o resultado de pesquisa Conjuntos de permissões.
- Selecione o conjunto de permissões Administrador do Contact Center (Telefonia do Parceiro) e clique em Gerenciar Atribuições.
- Clique em Adicionar atribuição.
- Marque a caixa ao lado do seu nome e clique em Avançar.
- Clique Atribuir.
- Clique em Conjuntos de Permissões no painel de navegação Configurar novamente e repita o processo para o conjunto de permissões Agente do Centro de Contato (Telefonia do Parceiro).
- Clique em Conjuntos de Permissões no painel de navegação Configurar novamente e repita o conjunto de permissões Agente do Centro de Contato (Telefonia do Parceiro).
- Clique em Gerenciar atribuição > Adicionar atribuição.
- Marque a caixa ao lado de cada agente que você quer adicionar e clique em Avançar.
- Revise a lista de usuários e clique em Atribuir.
- Atribuir status Presence Sync à função:
- No painel de navegação Configuração, procure por Perfis e selecione o resultado de pesquisa Perfis.
- Em Status de presença do serviço ativado, clique em Editar.
- Adicione da coluna Status de presença de serviços disponíveis para a coluna Status de presença do serviço ativado.
- Clique em Salvar.
Configurações de local remoto
Antes de iniciar esse processo, você precisará do URL do seu domínio. Vá para o painel de navegação Configuração, procure por Domínio e selecione o resultado de pesquisa Meu domínio. Use o URL no campo URL do meu domínio atual nas etapas a seguir.
-
No painel de navegação Configuração, procure por Configurações de local remoto e selecione o resultado de pesquisa Configurações de local remoto.
- Clique em Novo local remoto.
-
No campo URL do local remoto, digite o URL do meu domínio atual modificado (obtenha-o procurando Meu domínio e clicando no resultado da pesquisa).
O URL do meu domínio atual será modificado dependendo de para qual organização você está criando o local remoto. Cada local remoto criado terá um nome diferente para o campo URL do meu domínio atual.
- Repita as etapas 1-3 para criar quantos locais remotos forem necessários.
Adicione o widget Omni-Channel ao aplicativo
-
Adicionar No painel de navegação Configuração, procure Gerenciador de aplicativos e selecione o resultado de pesquisaGerenciador de aplicativos.
-
Encontre o aplicativo no qual deseja que o widget do Omni-Channel apareça. Clique na seta suspensa desse aplicativo e clique em Editar.
-
Clique em Opções do aplicativo e defina Estilo de navegação como Navegação do console.
-
Clique em Itens de utilitários (somente desktop) e procure por Omni-Channel. Clique no resultado da pesquisa para adicioná-lo.
-
Clique em Itens de navegação e procure por Chamadas de voz. Clique no resultado da pesquisa para adicioná-lo.
-
Clique em Perfis de usuário para adicionar perfis.
-
Clique na seta no canto superior esquerdo para sair do Lightning App Builder.
Ativar indicadores de lançamento
Você pode ativar indicadores de lançamento no Studio no Agent for SCV. Se você tiver dúvidas sobre os scripts do Studio, entre em contato com seu Representante de contas.
-
No painel de navegação Configurar, procure Lightning App Builder e selecione Lightning App Builder.
-
Clique em Novo > Extensão de voz > Avançar.
-
Use o campo Rótulo para dar um nome ao aplicativo e clique em Avançar > Terminar.
-
No painel esquerdo, abaixo do título Personalizado, você verá o aplicativo que acabou de criar. Clique nele e arraste-o para o painel do Lightning App Builder à direita.
-
Clique em Salvar > Ativar.
- No painel de navegação Configurar, procure por Centro de contato de parceiro de telefonia e selecione Centros de contato de parceiro de telefonia.
- Abra seu centro de contato existente e clique em Editar.
- Na lista suspensa Extensão de voz, selecione o aplicativo ativado.
- Clique em Save.
-
No painel de navegação Configuração, procure por Configurações da sessão e selecione Configurações da sessão.
-
Na seção Lightning Web Security, marque a caixa de seleção Usar o Lightning Web Security para componentes da Web Lightning e componentes do Aura.
-
Clique em Salvar na parte inferior.
Ativar o Click2Jack
Você pode configurar a proteção contra clickjack com o Click2Jack. O clickjacking ocorre quando um invasor adiciona um elemento, como um botão, ao seu site para fazer com que os usuários cliquem nele. Depois que o usuário clica no botão malicioso, ele é encaminhado para o site do invasor. Ativar o Click2Jack ajuda a proteger você contra ataques de clickjack. Isso também evita problemas devido à suspensão do uso de cookies de terceiros do Google. Para saber mais detalhes sobre a suspensão do uso de cookies do Google, consulte a nota anterior.
Para configurar essas proteções e evitar mais problemas, você precisa ativar o Click2Jack em seu aplicativo Salesforce ![]() . Você também precisa adicionar os seguintes URLs como domínios confiáveis:
. Você também precisa adicionar os seguintes URLs como domínios confiáveis:
-
https://mydomain.lightning.force.com
-
https://mydomain.my.salesforce.com
Configure pop-ups de tela com a ação INDICATE Studio
Para ativar os tipos de ação Mostrar indicação de formulário personalizado para o Salesforce Agent legado, você precisará configurá-los em Desktop Studio.
- Faça login no Desktop Studio e abra o script ao qual deseja adicionar pop-ups de tela. Para obter mais informações sobre INDICATE em Studio, visite a Central de Ajuda do CXone Mpower Studio Página.
- Organize essas ações de modo que Begin esteja vinculado a Reqagent. Conecte Onanswer a Indicate usando o mesmo método.
- Clique duas vezes no ícone Indicate para abrir o assistente de configuração. Conclua o seguinte para configurar as configurações de Indicate:
- Na primeira tela do prompt, selecione Um agente lidando com um contato no campo Selecionar categoria do destinatário. Clique em Avançar.
- Verifique se {ContactID} está dentro do campo de entrada (entre colchetes). Clique em Avançar.
- Insira um identificador exclusivo no campo. Selecione Em. Clique em Avançar.
- Procure uma imagem para exibir como o ícone usando o menu suspenso. Clique em Avançar.
- No campo de entrada, digite o que deseja que apareça como texto da dica de ferramenta quando o usuário passar o mouse sobre o ícone do indicador. Clique em Avançar.
- Em Tipo de ação, clique em Solicite ao usuário um formulário semelhante a uma página da Web (avançado). Clique em Avançar.
- No espaço em branco, digite as tags HTML desejadas. Você pode clicar em Visualizar para ver a aparência em tempo real. Quando estiver satisfeito com a aparência, clique em Avançar.
- Na tela final, revise as configurações selecionadas e clique em Terminar.
Ativar guias Disposição, Indicador e Noise Cancellation
Você pode configurar três guias para aparecerem quando os agentes clicarem em Mais na parte inferior de Agent for Service Cloud Voice:
-
Disposição: essa guia permite que os agentes atribuam uma Disposição, Tags e Notas de disposição a uma chamada.
-
Indicador: Esta guia exibe indicadores
 Itens de menu personalizados configurados por um administrador. configurados para os agentes.
Itens de menu personalizados configurados por um administrador. configurados para os agentes. -
Noise Cancellation: essa guia permite que os agentes controlem Noise Cancellation recursos.
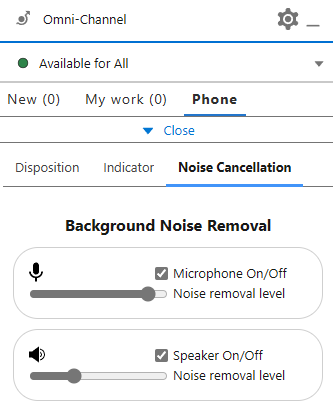
Para habilitar isso para seus agentes, siga estas etapas.

