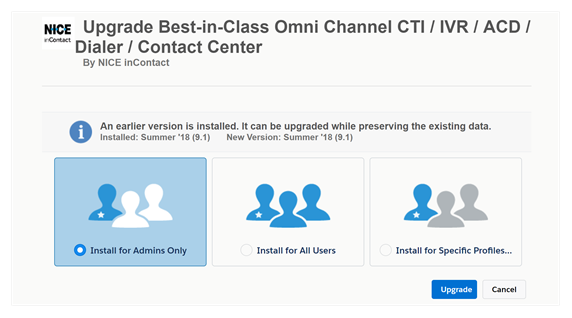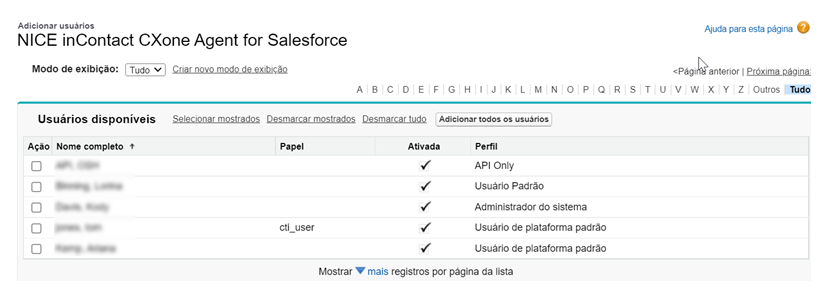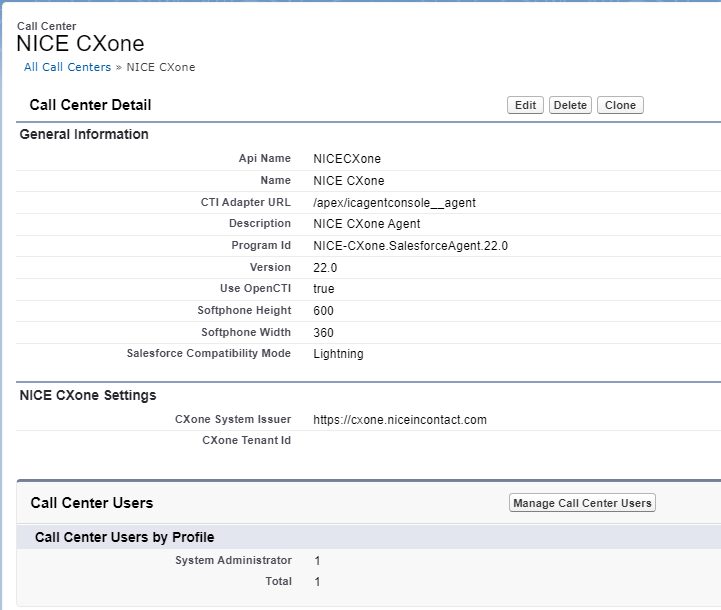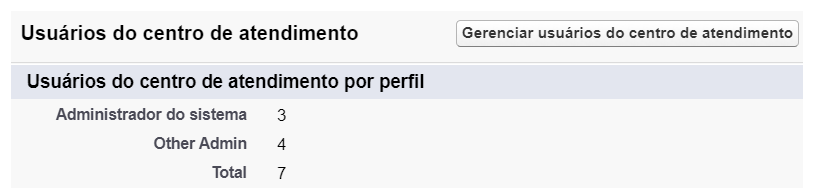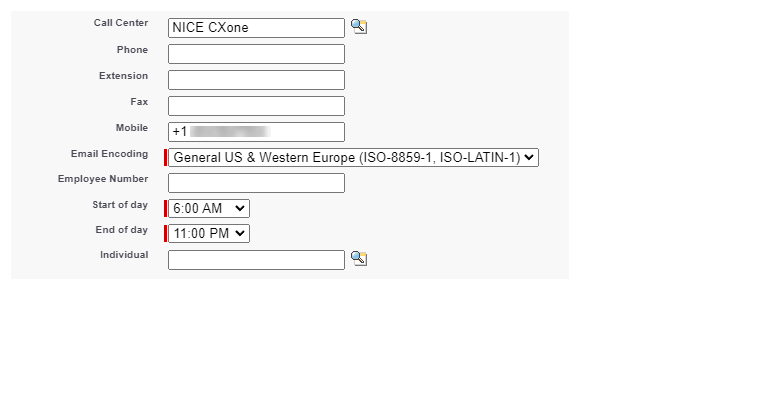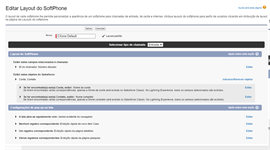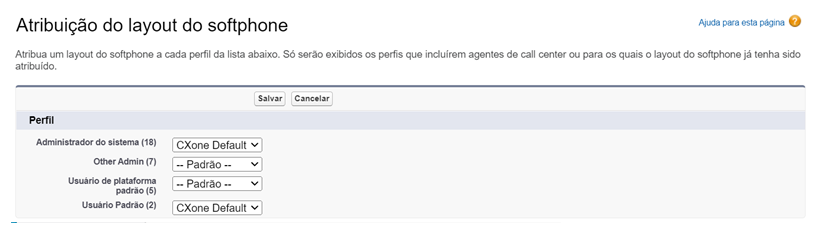Salesforce Agent suporta a versão atual e as duas versões anteriores do agente.
Instalar o Salesforce Agent (SFA) requer várias etapas. Depois de concluir as etapas necessárias, muitas tarefas de configuração opcionais estarão disponíveis. Ao configurar Salesforce Agent, não altere o perfil do call center, a menos que você tenha NiCE WFO habilitado.
Complete cada uma dessas tarefas na ordem indicada.
Antes de começar
- Confirme se você não possui um espaço para nome definido na sua organização do Salesforce. Você geralmente define um espaço para nome quando usa uma organização de desenvolvedor para criar um pacote gerenciado para distribuição. O Salesforce Agent possui seu próprio espaço para nome e não será executado em uma organização que já tenha definido um. Se você já tiver um definido, consulte Salesforce ajuda.
- Certifique-se de que está instalando e usando Salesforce Agent em uma plataforma suportada e em um navegador suportado.
- Se você já tiver uma definição de call center chamada CXone Mpower call center, renomeie-a antes de instalar o aplicativo, pois a instalação falhará ao tentar criar uma nova definição de call center.
- Para habilitar o roteamento de contatos digitais, você precisará habilitar a permissão Acesso a API para agentes.
Instale o Salesforce Agent Pacote
Antes de começar, Salesforce Agent é suportado pelas seguintes edições Salesforce:
- Profissional
- Enterprise
- Unlimited
- Developer
- Desempenho
-
Faça login na organização do Salesforce onde você deseja instalar o Salesforce Agent.
-
Navegue até http://appexchange.salesforce.com e pesquise por CXone Mpower .
-
Paire sobre Melhor CTI de canal omni da CTI / IVR / ACD / discador / Contact Center e clique em Mais.
-
Clique em Obter Agora.
-
Clique em Instalar na produção. Se solicitado, efetue login primeiro clicando em Efetue login no AppExchange.
- Concorde com os termos e condições e clique em Confirme e instale.
- Se solicitado, selecione um nome de usuário e faça login.
-
Escolha se deseja instalar para somente administradores, todos os usuários ou perfis específicos... e, em seguida, clique em Instalar.
Se você escolher Instalar para perfis específicos, você tem a opção de escolher quais perfis têm acesso ao pacote. Você pode definir uma política global usando a configuração Definir o nível de acesso para todos os perfis como e modifique os perfis a partir daí.
-
Conceda acesso a api.incontact.com e clique em Continuar.
- Quando a instalação estiver concluída, clique em Feito.
Seguindo este processo de instalação instala o Salesforce Agent Lightning .
Atribuir usuários à sua licença
Salesforce Agent é um aplicativo gerenciado por licença. Ao instalar uma avaliação do aplicativo, você tem 25 licenças que expiram após 30 dias. Você precisará falar com seu CXone Mpower Representante de contas para criar uma ordem de serviço para atualizar para uma licença ativa com o número desejado de assentos com base em seu contrato. Se você estiver instalando Salesforce Agent dentro de caixa de areia![]() Uma cópia de um ambiente de produção usado para testar aplicativos de agente. , não são necessárias licenças.
Uma cópia de um ambiente de produção usado para testar aplicativos de agente. , não são necessárias licenças.
Depois de instalar o aplicativo, você deve atribuir usuários a uma licença ou o aplicativo não será carregado quando os usuários fizerem login no Salesforce.
-
Clique em Configuração no canto superior direito.
-
Use a caixa Pesquisar para procurar Pacotes Instalados e clique no link Pacotes Instalados.
-
Encontre o pacote NICE inContact CXone Agent for Salesforce e clique em Gerenciar licenças. Se você estiver atribuindo usuários na área restrita do Salesforce, Gerenciar licenças não existirá, e você pode pular essa etapa.
-
Clique em Adicionar Usuários.
-
Pesquise e adicione usuários à sua licença.
Habilitar Salesforce Agent no Lightning Experience
Você deve adicionar o Salesforce Agent à barra de utilitários de cada aplicativo Lightning Experience em que deseja que seus agentes possam visualizar o Salesforce Agent.
-
Clique no ícone de engrenagem no canto superior direito. Clique em Configurar.
-
No menu esquerdo, clique em Aplicativos > Gerenciador de aplicativos.
-
Encontre o aplicativo em que deseja habilita0 rSalesforce Agent. Na coluna Tipo de aplicativo, verifique se o aplicativo usa a experiência do relâmpago.
- Clique na seta suspensa à direita para esse aplicativo. Clique em Editar.
- No menu Configurações do aplicativo à esquerda, clique em Itens de utilitários (somente desktop).
- Clique em Adicionar item de utilitários.
- Procure Open CTI Softphone e clique em Open CTI Softphone.
- Clique em Salvar na parte inferior.
Definir permissões para seus usuários
Configurar conjuntos de permissões para um único usuário
-
Clique Configuração no menu da sua conta, localizado no canto superior direito.
-
Use a caixa Procurar para procurar Usuários e clique no link Usuários.
-
Encontre e clique no usuário não administrador que deseja modificar.
-
Na seção Atribuições do conjunto de permissões, clique em Editar atribuições.
- Selecione Permissões do agente inContact da lista de Conjuntos de permissões disponíveis.
- Clique em Adicionar.
- Clique em Save. O conjunto Permissões do agente inContact aparecerá sob a seção Atribuições de conjunto de permissões da página Detalhes do usuário.
Configurar conjuntos de permissões para vários usuários
-
Clique Configuração no menu da sua conta, localizado no canto superior direito.
-
Use a caixa Procurar para procurar Conjuntos de permissão . Em seguida, clique na ligação Conjuntos de permissão .
-
Localize e clique na Permissão do agente em contato que deseja modificar.
-
Clique Gerenciar atribuições e selecione os usuários aos quais deseja atribuir a permissão.
- Clique em Save. O conjunto Permissões do agente inContact aparecerá na seção Atribuições de conjunto da página Detalhes do usuário de cada agente.
Configurar a central de atendimento do CXone Mpower
Todos os usuários do Salesforce Agent devem ser atribuídos ao call center do CXone Mpower. Todos os outros call centers mais antigos não devem ser usados e podem ser excluídos.
-
Clique Configuração no menu da sua conta, localizado no canto superior direito.
-
Use a caixa Localização rápida para procurar Call Centers e clique no link Call Centers.
-
Revise as informações e clique em Continuar.
-
Clique em Editar ao lado do call center da CXone Mpower.
-
Na seção Configurações da CXone Mpower, certifique-se de que o campo Emissor do sistema do CXone Mpower tem o valor apropriado para sua organização:
-
Clientes não FedRamp: https://cxone.niceincontact.com
- CXone Mpower Clientes moderados do FedRamp: https://cxone-gov.niceincontact.com
-
-
Opcional: insira o ID do locatário da sua conta do CXone Mpower no campo ID do locatário do CXone Mpower. Isso vai:
-
Ocultar a opção Usar Domínio da Empresa dos agentes quando fizerem login.
-
Exibir o autenticador de login externo configurado para seu locatário.
Você pode pedir ao seu Representante de contas o ID do locatário do CXone Mpower.
-
-
Certifique-se de que o URL inserido para Emissor do sistema do CXone Mpower na etapa 5 esteja configurado em Configurações do site remoto.
-
Use a caixa Localização rápida para procurar as Configurações do site remoto e, em seguida, clique em Configurações do site remoto.
-
Selecione NICEinContact.
-
Clique em Editar.
-
No campo URL do site remoto, insira o URL do emissor do sistema do CXone Mpower.
-
Clique em Save.
-
Atribuir usuários ao call center da CXone Mpower
Após modificar a definição do call center, você deve atribuir usuários ao call center da CXone Mpower. Você pode fazer isso modificando o call center ou usuários individuais.
Modifique o Call Center
-
Clique em Configuração no canto superior direito.
-
Use a caixa Localização rápida para procurar Call Centers e clique em Call Centers.
-
Se a tela Diga Olá para Salesforce call center for exibida, clique em Continuar.
-
Selecione o call center da CXone Mpower. Não clique em Editar ao lado do nome do call center.
-
Na seção Usuários da Central de Atendimento, clique em Gerenciar usuários da Central de Atendimento.
-
Clique em Adicionar mais usuários. Procure usuários configurando os campos de filtro e clicando em Procurar.
-
Quando os resultados da pesquisa aparecerem, marque a caixa ao lado dos usuários que você quer adicionar e clique em Adicionar ao call center.
Modificar usuários individuais
-
Clique em Configuração no canto superior direito.
-
Use a caixa Localização rápida para procurar por Usuários e clique em Usuários.
-
Clique Editar ao lado do usuário que você deseja adicionar ao call center.
-
Navegue até o canto inferior direito da seção Informação geral. Digite CXone Mpower no campo Call Center ou use o botão de pesquisa para procurar os call centers configurados.
- Clique em Save.
Configurar layout do softphone
O Layout do Softphone![]() Um programa de software para fazer chamadas telefônicas pela Internet usando um computador em vez de um telefone. controla qual ação Salesforce Agent toma quando o console executa uma consulta. Você pode executar consultas padrão e personalizadas. Você pode encontrar mais informações sobre os dois tipos de consultas nos guias de integração Salesforce localizados no site de ajuda Salesforce. Quando você executa uma consulta padrão, Salesforce pesquisa os campos Telefone dos tipos de objeto selecionados para o ANL do chamador
Um programa de software para fazer chamadas telefônicas pela Internet usando um computador em vez de um telefone. controla qual ação Salesforce Agent toma quando o console executa uma consulta. Você pode executar consultas padrão e personalizadas. Você pode encontrar mais informações sobre os dois tipos de consultas nos guias de integração Salesforce localizados no site de ajuda Salesforce. Quando você executa uma consulta padrão, Salesforce pesquisa os campos Telefone dos tipos de objeto selecionados para o ANL do chamador![]() Também conhecido como identificador de chamadas. Número de telefone listado de uma chamada de voz recebida.. Depois, ele abre o objeto com os números correspondentes.
Também conhecido como identificador de chamadas. Número de telefone listado de uma chamada de voz recebida.. Depois, ele abre o objeto com os números correspondentes.
-
Clique em Configuração no canto superior direito.
-
Use a caixa Pesquisar para procurar Layouts do softphone e clique em Layouts do softphone.
-
Se a tela Apresentando Salesforce CRM Contact Center for exibida, clique em Continuar.
-
Clique em Editar ao lado de um layout existente ou crie um novo clicando em Novo.
Vários layouts de softphone são permitidos. Ao criar ou editar um layout, você pode especificar esse layout como o padrão usado pelos perfis.
-
Na lista suspensa Extensão de voz, selecione Interna, Entrada ou Saída.
-
Defina as configurações na seção Layout do softphone.
-
Para modificar a lista de objetos a pesquisar, clique em Adicionar / remover objetos, em Exibir esses objetos do salesforce.com.
-
Para editar a lista de campos para um tipo de objeto, clique em Editar no painel Resultados. Esse é o painel cinza mais escuro em Exibir estes objetos do salesforce.com. Esteja ciente de que você pode selecionar mais de três campos, mas o painel Resultados exibe apenas os três primeiros campos definidos.
-
-
Defina as configurações de Tela pop-up.
Essas configurações aparecem somente se você selecionar Entrada na lista suspensa Selecionar tipo de chamada na parte superior. No entanto, elas também se aplicam a chamadas de saída. Então, para definir essas configurações para chamadas de saída, altere sua seleção na lista suspensa Selecionar tipo de chamada para Entrada.
-
Clique em Editar ao lado de A tela se abre em. Selecione Janela do navegador existente ou Nova janela ou guia do navegador.
-
Para especificar a ação que o Salesforce Agent realiza quando você executa uma consulta padrão ou personalizada, modifique as configurações do CTI 2.0 ou superior.
 Clique para ver ações Salesforce Agent com base nos resultados da pesquisa.
Clique para ver ações Salesforce Agent com base nos resultados da pesquisa.
campo
Detalhes
Resultado: nenhum registro correspondente Ação: Não apareça nenhuma tela
Ação: Abra uma página "criar novo [objeto]" - [objeto] é configurável
Ação: Abra uma página personalizada do VisualForce*
Ação: pop ao fluxo - o fluxo do Salesforce é configurável
Resultado: correspondência única encontrada
Ação: Não apareça nenhuma tela
Ação: Abra a página "detalhes" do objeto que foi encontrado
Ação: Abra uma página personalizada do VisualForce*
Ação: pop ao fluxo - o fluxo do Salesforce é configurável
Resultado: foram encontradas várias correspondências Ação: Não apareça nenhuma tela
Ação: Abra uma página de resultados da consulta avançada que contenha os objetos encontrados
Ação: Abra uma página personalizada do VisualForce*
Ação: pop ao fluxo - o fluxo do Salesforce é configurável
-
O pop de tela abre o tipo de objeto que foi solicitado. Nenhuma informação adicional está incluída no ACD. Se você quiser mapear dados para a tela pop-up quando ela for aberta, como dados de ACD ou variáveis de script, isso exigirá script personalizado. Se necessário, entre em contato com seu Representante de contas para assistência de script.
Atribuir perfis ao layout do softphone
-
Use a caixa Pesquisar para procurar Layouts do SoftPhone e clique em Layouts do SoftPhone.
-
Se a tela Diga Olá para Salesforce call center for exibida, clique em Continuar.
-
Clique Atribuição de layout do SoftPhone.
-
Atribua o layout apropriado do softphone para cada perfil. Perfis atribuídos a -- Padrão -- use o layout especificado como padrão ao configurar o layout do softphone. Quando terminar de atribuir layouts a perfis, clique em Salvar.
Os únicos perfis exibidos aqui são os atribuídos aos usuários com uma definição de central de atendimento atribuída. Perfis que não são atribuídos a usuários ou que não são atribuídos a usuários com uma definição de centro de contato atribuída, não são exibidos.
Ativar o Click2Jack
Você pode configurar a proteção contra clickjack com o Click2Jack. O clickjacking ocorre quando um invasor adiciona um elemento, como um botão, ao seu site para fazer com que os usuários cliquem nele. Depois que o usuário clica no botão malicioso, ele é encaminhado para o site do invasor. Ativar o Click2Jack ajuda a proteger você contra ataques de clickjack. Isso também evita problemas devido à suspensão do uso de cookies de terceiros do Google. Para saber mais detalhes sobre a suspensão do uso de cookies do Google, consulte a nota anterior.
Para configurar essas proteções e evitar mais problemas, você precisa ativar o Click2Jack em seu aplicativo Salesforce ![]() . Você também precisa adicionar os seguintes URLs como domínios confiáveis:
. Você também precisa adicionar os seguintes URLs como domínios confiáveis:
-
https://mydomain.lightning.force.com
-
https://mydomain.my.salesforce.com