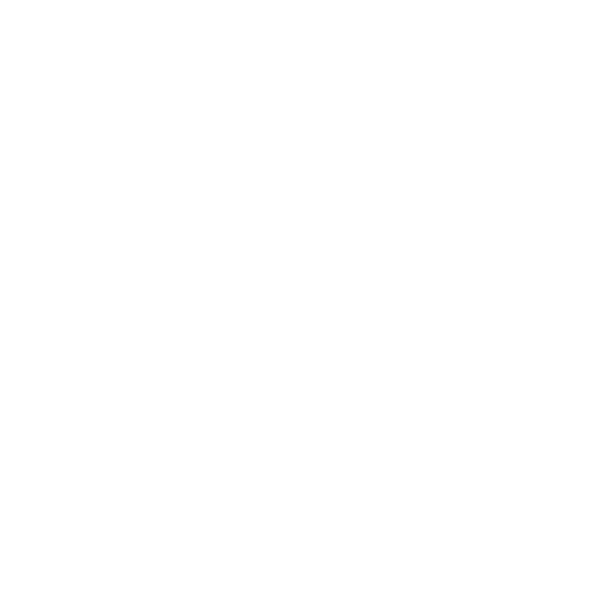Voordat u begint
- Overleg met uw Accountmanager. De exportfunctie moet voor uw tenant
 Een organisatorische eenheid op hoog niveau die wordt gebruikt om technische ondersteuning, facturering en globale instellingen voor uw CXone Mpower-systeem te beheren. worden ingeschakeld door een lid van het Interaction Analytics-team.
Een organisatorische eenheid op hoog niveau die wordt gebruikt om technische ondersteuning, facturering en globale instellingen voor uw CXone Mpower-systeem te beheren. worden ingeschakeld door een lid van het Interaction Analytics-team. - U kunt maximaal twee S3-buckets maken met de S3 Browser. Als u er meer nodig hebt, moet u zich aanmelden voor Amazon Web Services en de extra buckets aanschaffen. In de meeste gevallen is één enkele S3-bucket voldoende voor de Interaction Analytics-gegevensexport.
Een Life Cycle Management-regel maken
Deze instructies gelden speciaal voor de Interaction Analytics-gegevensexport. U kunt ook levenscyclusregels maken voor andere soorten gegevens in uw CXone Mpower-systeem.
Vereiste machtigingen: Secure External Access bewerken en Levenscyclusbeheer voor bestanden bewerken
- Klik op de app-kiezer
 en selecteerAdmin.
en selecteerAdmin. - Klik op Cloudopslag > Life Cycle Management.
- Klik op Nieuwe regel.
-
Voer in het gedeelte Algemene details een Naam voor deze regel in en selecteer de Startdatum, het Mediatype en de Regelprioriteit.
 Meer informatie over de velden in deze stap
Meer informatie over de velden in deze stap
-
Selecteer bij Vereisten voor actieve opslag de optie Bestanden voor altijd bewaren uit de vervolgkeuzelijst Actietype.
- Bij Na aantal dagen voert u de waarde 0 in.
- Selecteer bij Kopiëren naar Secure External Access de optie Ja. Bestanden kunnen slechts één keer worden gekopieerd naar Secure External Access (SEA).
- Klik op Maken.
Inloggegevens voor Secure External Access maken
Vereiste machtigingen: Secure External Access Bewerken
- Klik op de app-kiezer
 en selecteerAdmin.
en selecteerAdmin. - Klik op Cloudopslag > Opslaginstellingen.
-
Als u voor de eerste keer inloggegevens maakt, klikt u op Inloggegevens maken.
- Als u vervangende inloggegevens wilt genereren, klikt u op Nieuwe sleutel genereren.
- Klik op Ja om te bevestigen dat het genereren van een nieuwe sleutel alle eerdere inloggegevens ongeldig maakt.
- Kopieer de Bestandslocatie, de Toegangssleutel-ID en de Geheime toegangssleutel en bewaar deze informatie op een veilige plek. Als het 60-secondenvenster waarin de waarden zichtbaar zijn, eindigt voordat u de informatie kunt opslaan, klikt u op Tonen.
Kopieer eerst de waarde van de Geheime toegangssleutel. Doe dit snel. Als de waarde verdwijnt, kunt u deze niet meer weergeven.
- Houd dit venster open voor de volgende taak.
Een S3-account aanmaken voor IA-export
Deze taak maakt gebruik van de gratis S3 Browser-applicatie, een hulpprogramma voor het configureren en beheren van Amazon Web Services (AWS) S3-buckets voor gegevensopslag.
- Download en installeer S3 Browser vanaf s3browser.com.
- Volg de instructies op het scherm om de applicatie te configureren.
-
Configureer uw S3-account met behulp van deze veldwaarden.
 Meer informatie over S3-accountvelden
Meer informatie over S3-accountvelden
Veld
Details
Weergavenaam Voer een unieke naam in voor de account. De naam moet duidelijk maken waarvoor de account bedoeld is. Bijvoorbeeld: IA-gegevensexport. Accounttype
Selecteer Amazon S3 Storage.
Toegangssleutel-ID Typ of plak de Toegangssleutel-ID die u in de vorige taak hebt gekopieerd. Geheime toegangssleutel Typ of plak de Geheime toegangssleutel die u in de vorige taak hebt gekopieerd.
Toegangssleutels beveiligen met een wachtwoord Dit selectievakje moet worden uitgeschakeld.
Beveiligde overdracht gebruiken (SSL/TLS) Dit selectievakje moet worden ingeschakeld. - Als u vervangende inloggegevens wilt genereren, klikt u op Nieuwe sleutel genereren.
- Klik op Nieuwe account toevoegen.
- Klik op Ja als u wordt gevraagd of u een nieuwe bucket wilt toevoegen.
- Ga terug naar de pagina Opslaginstellingen in de CXone Mpower Admin-app. In het gedeelte Secure External Access, onder Bestandslocatie, ziet u een URL die begint met https://s3.amazonaws.com/. Kopieer het gedeelte van de URL na de enkele schuine streep.
- Ga terug naar de S3 Browser-applicatie. Plak het gekopieerde URL-gedeelte in het veld Bucketnaam in het dialoogvenster Externe bucket toevoegen.
- Klik op Add External Bucket.
- Klik op het gewenste bestand en klik daarna op Downloaden. Volg de aanwijzingen op het scherm om het bestand op te slaan.