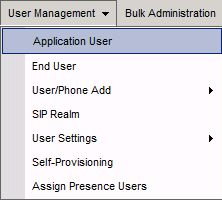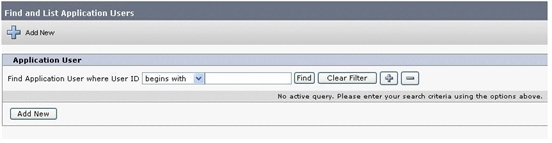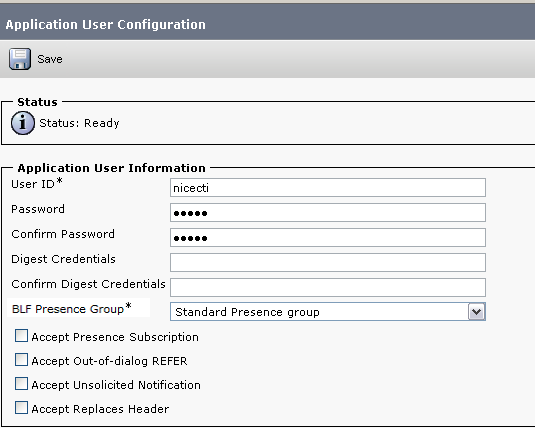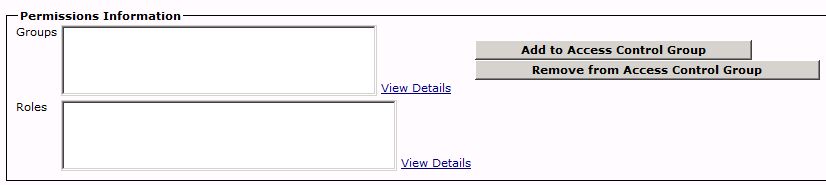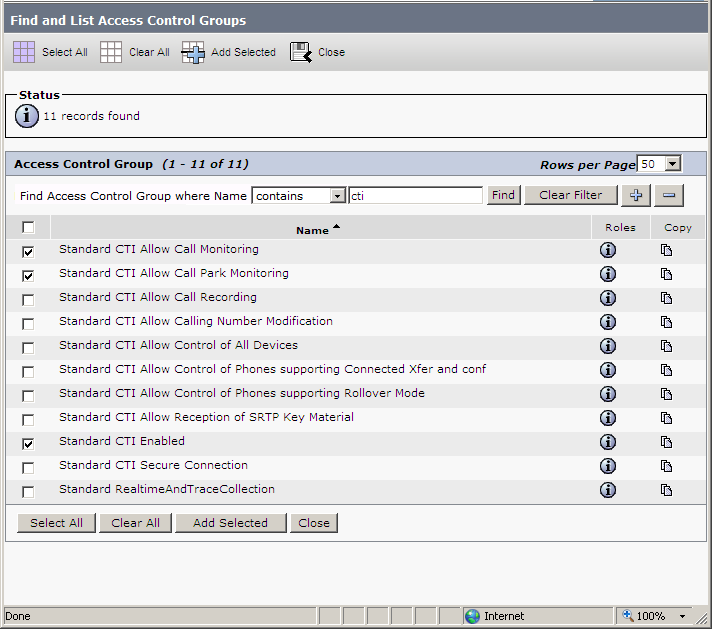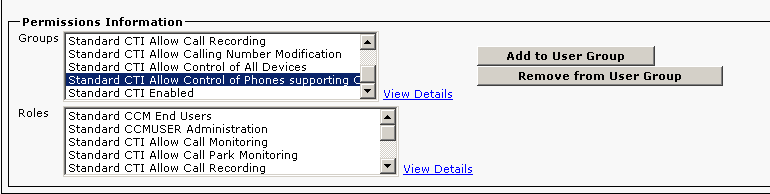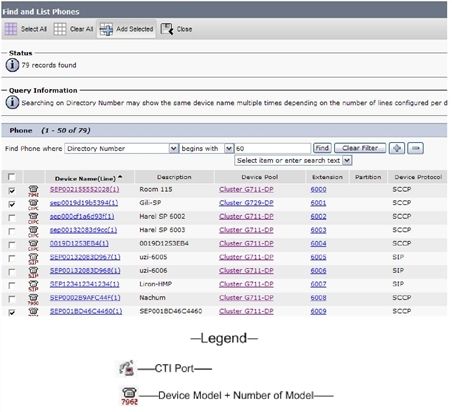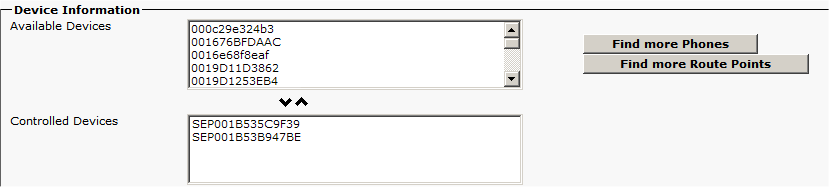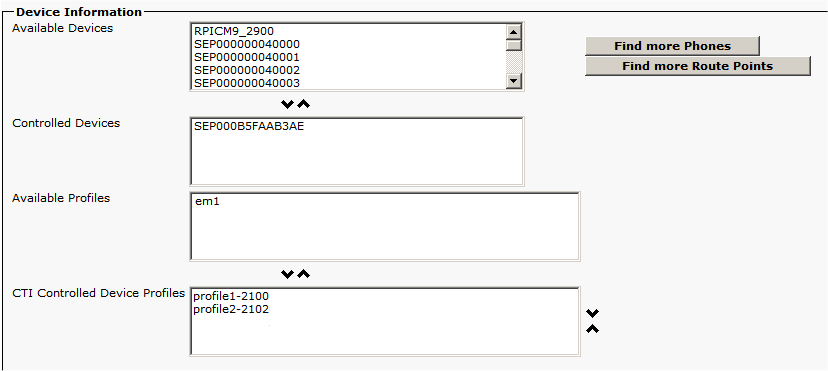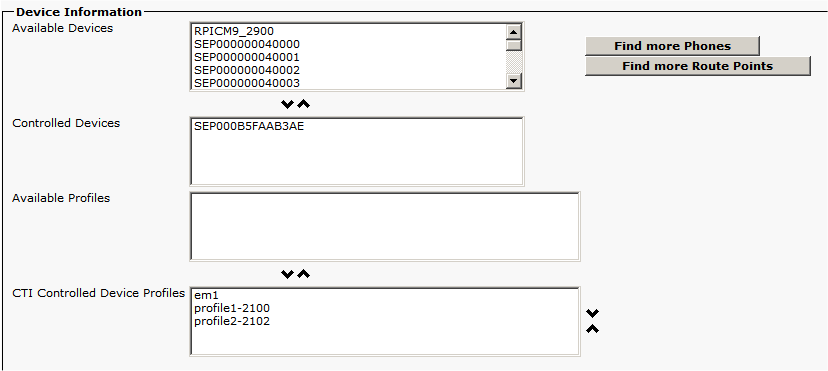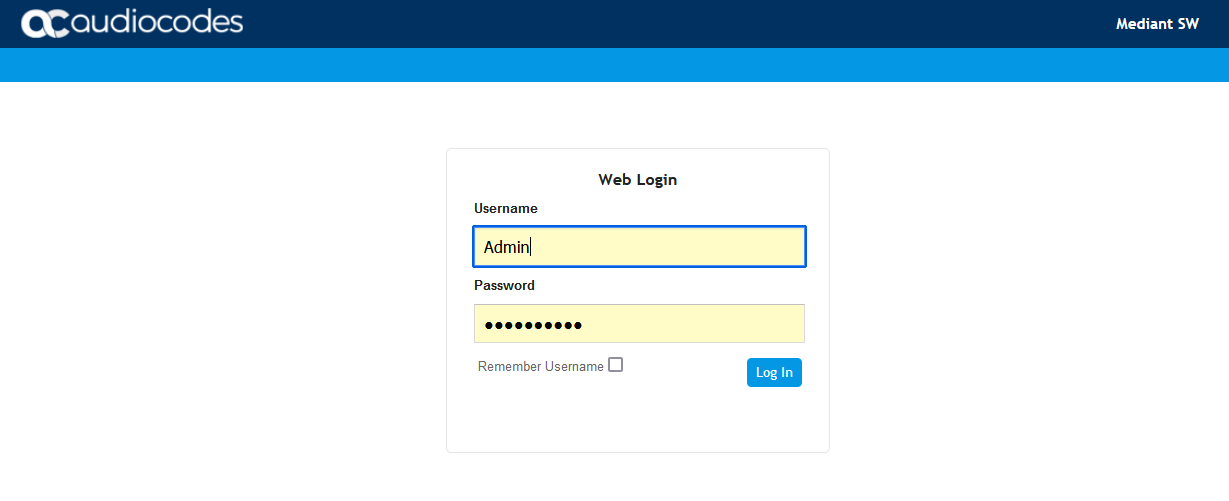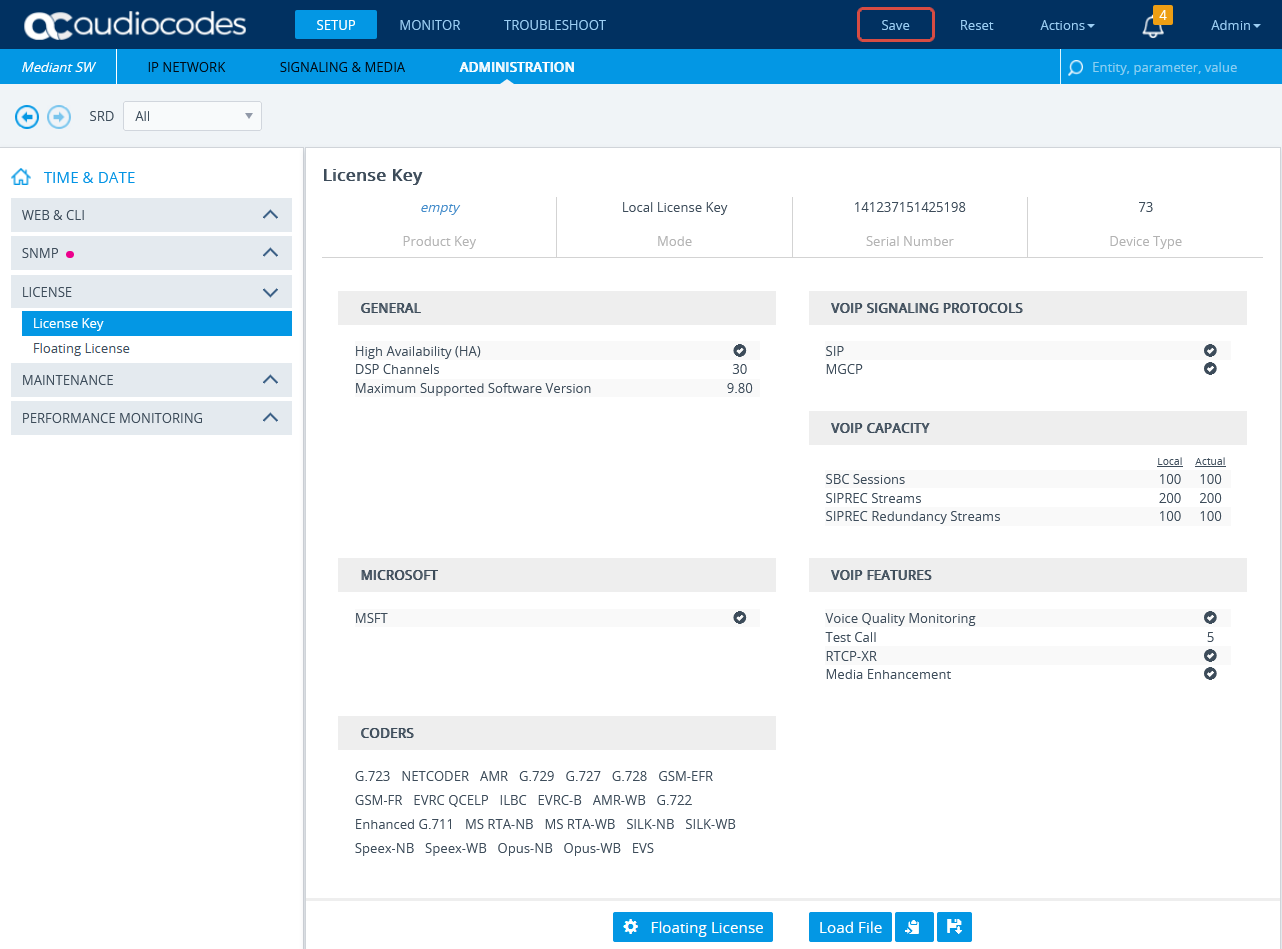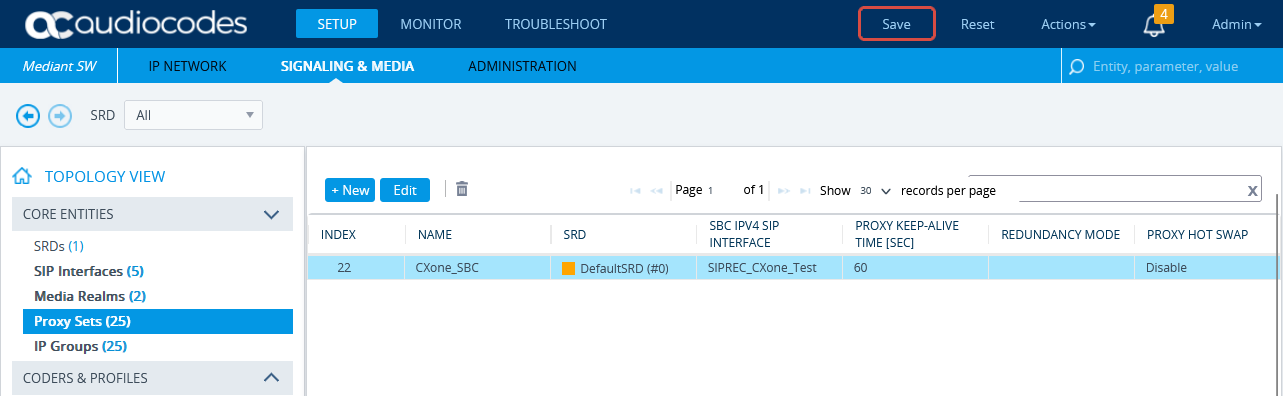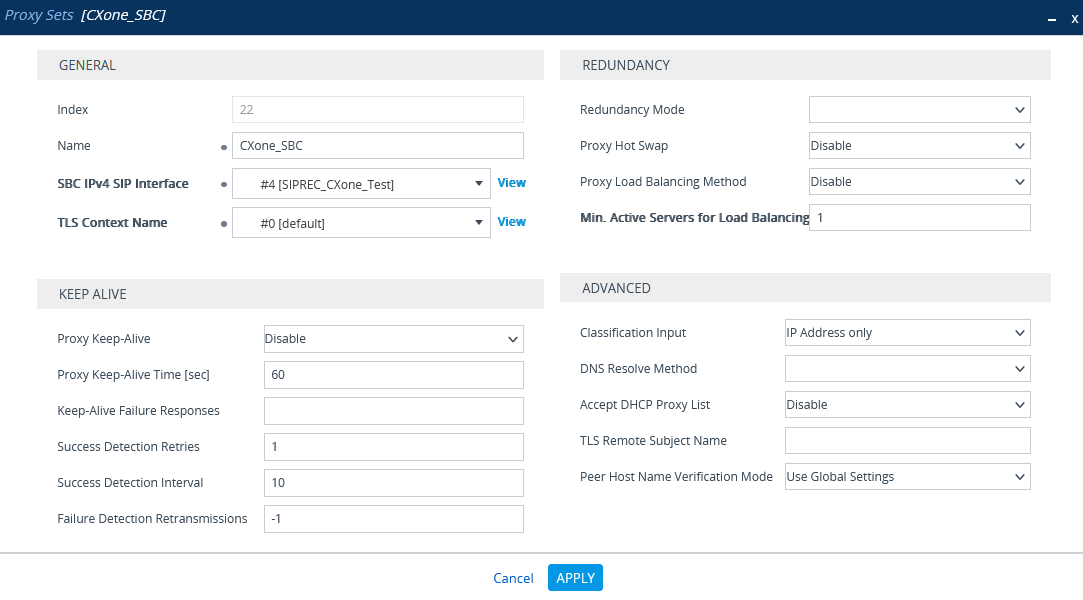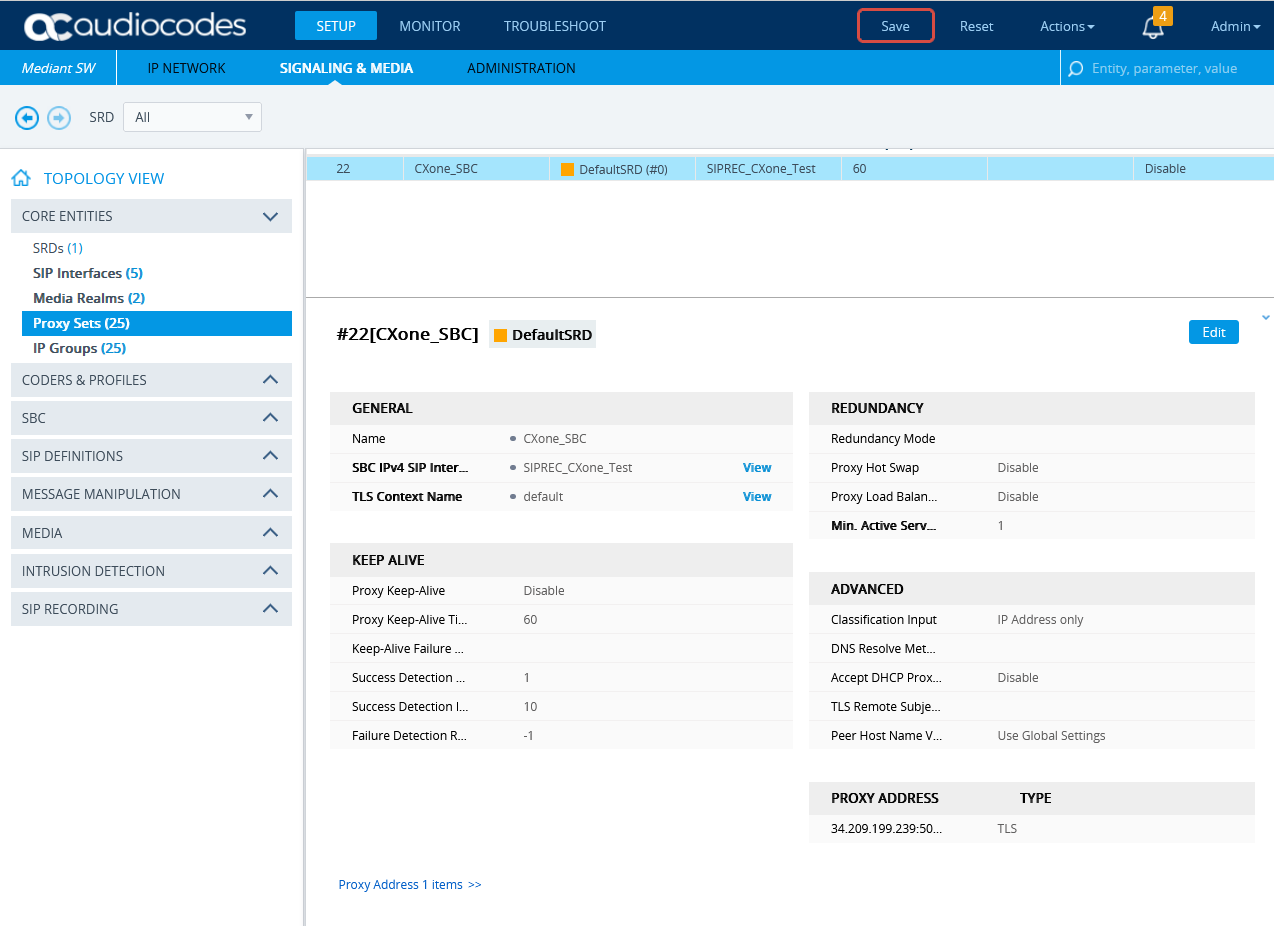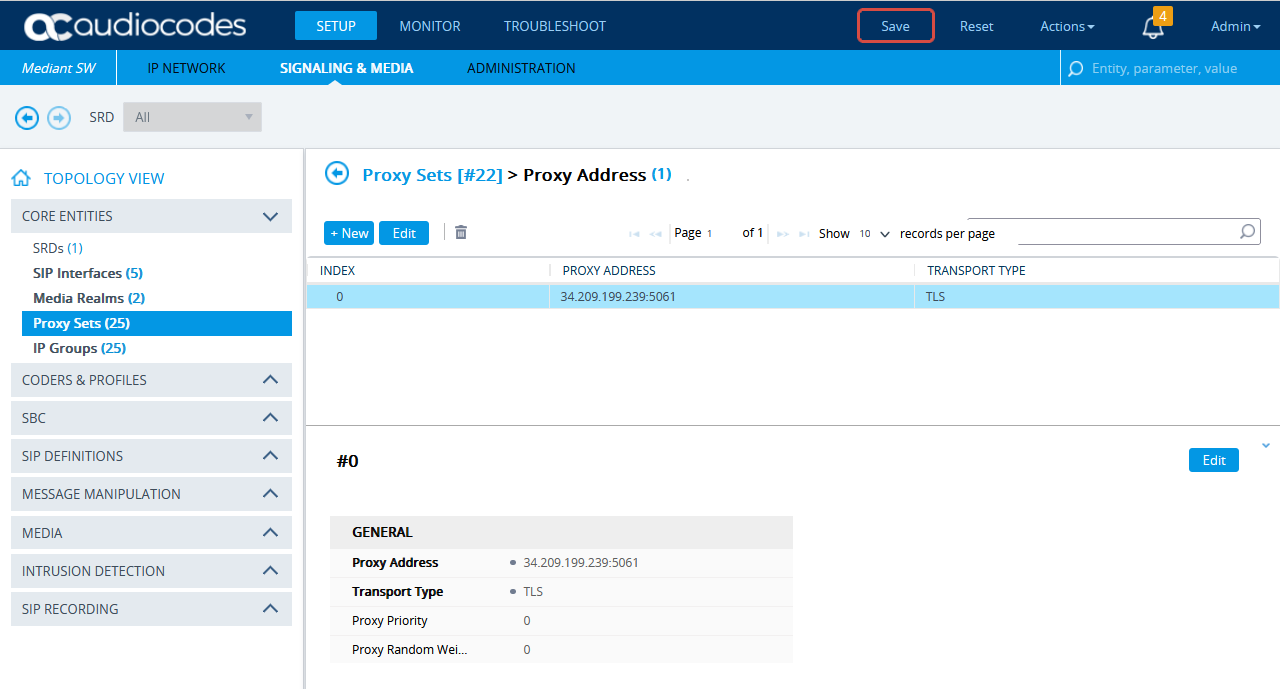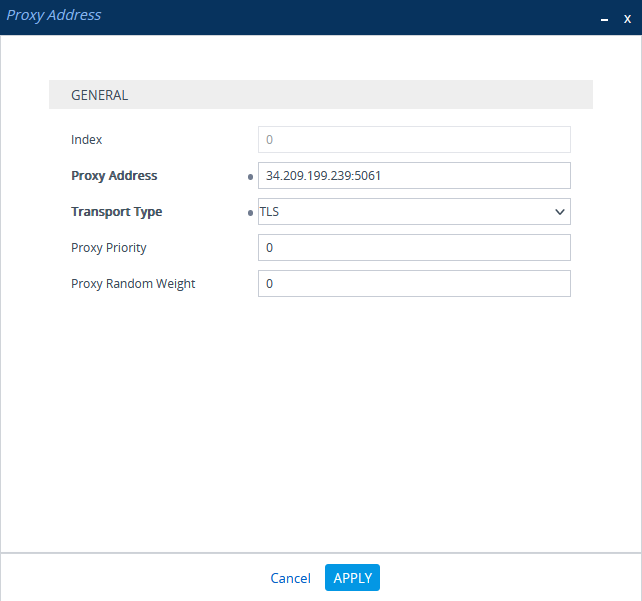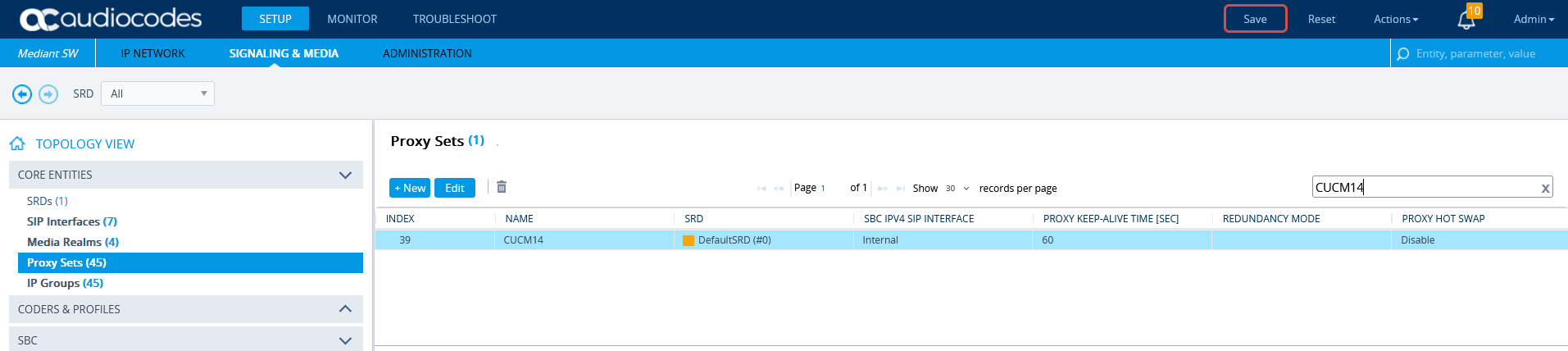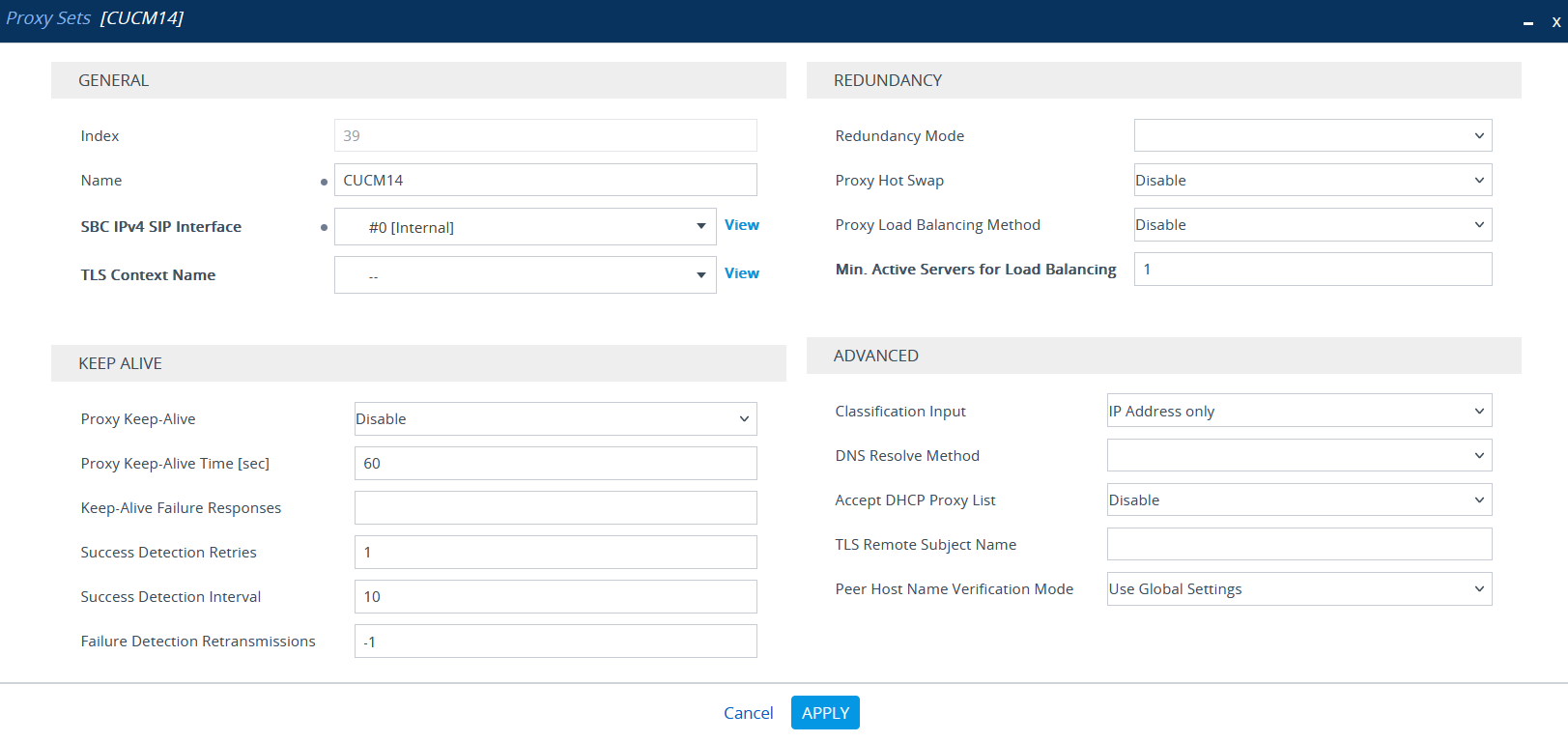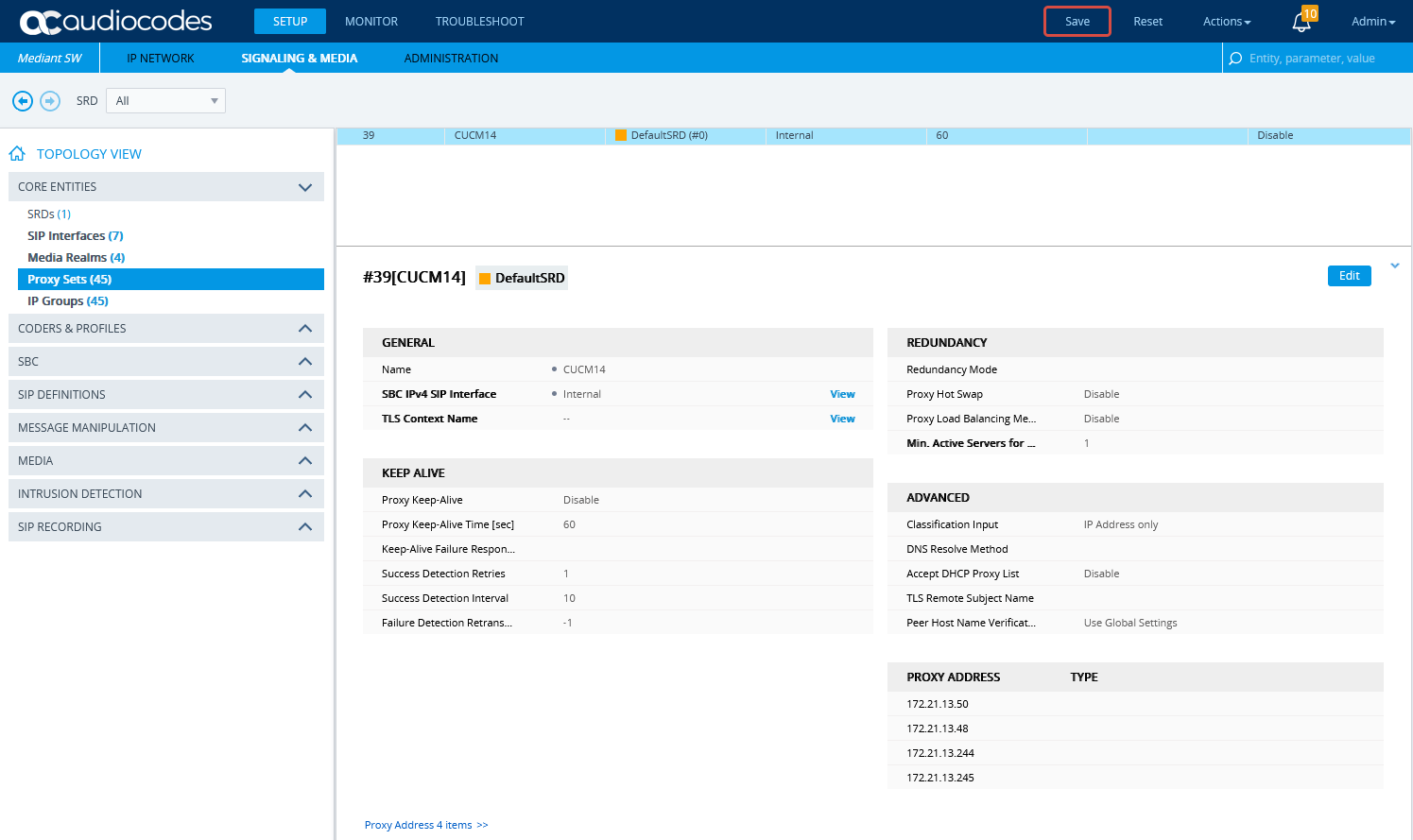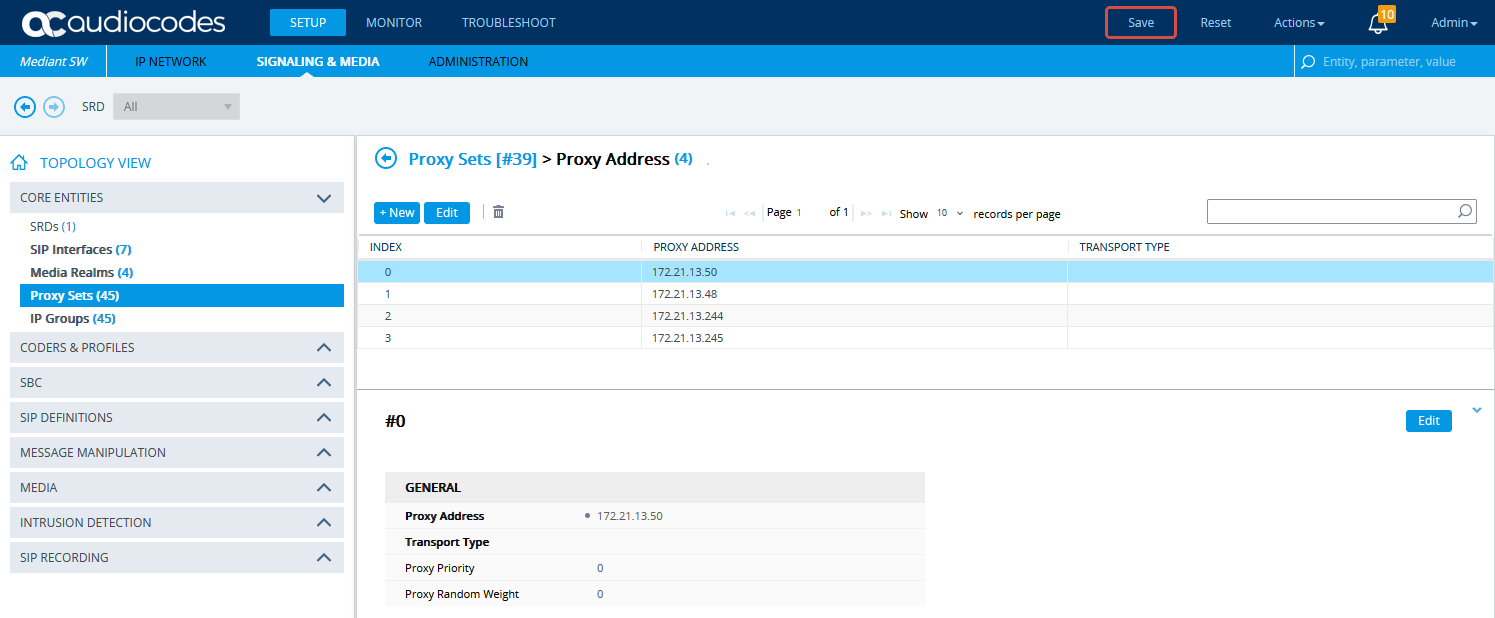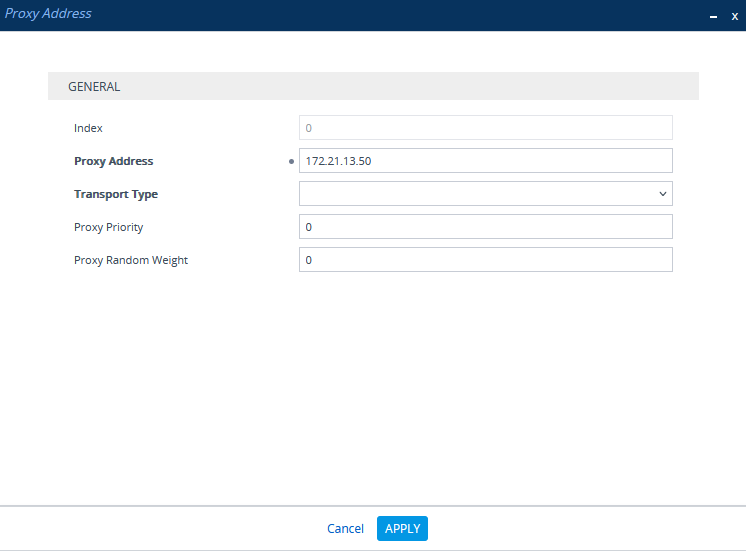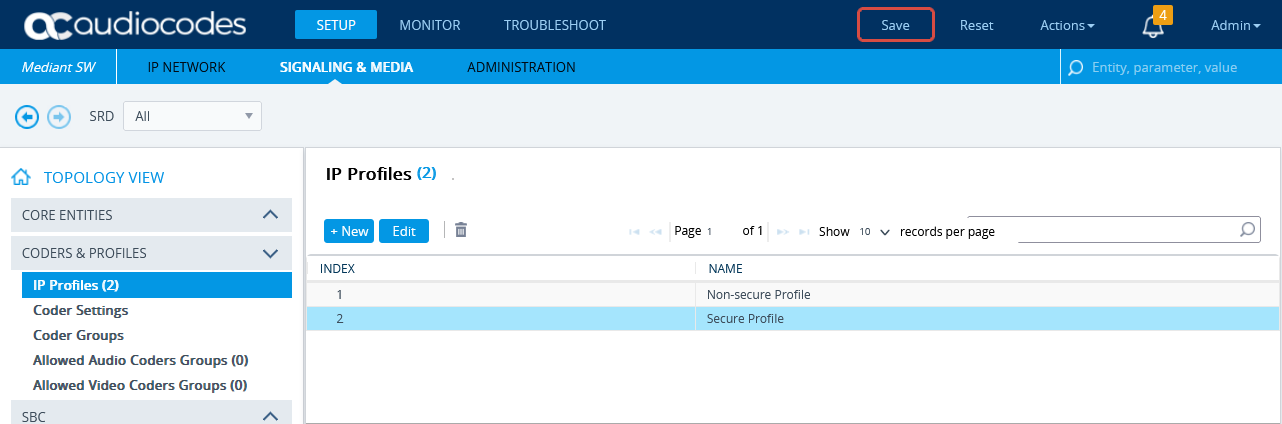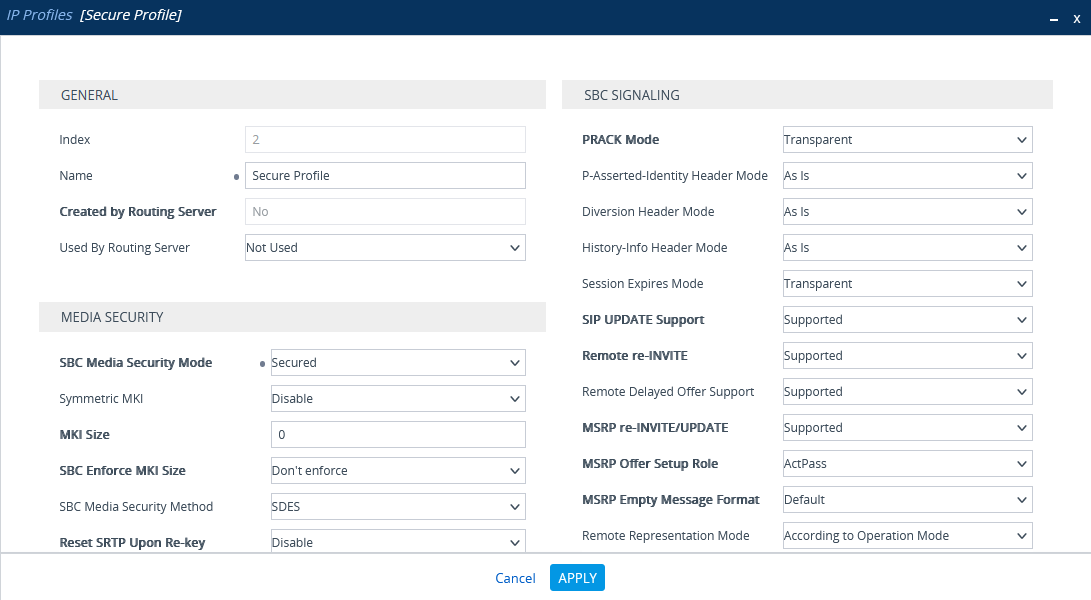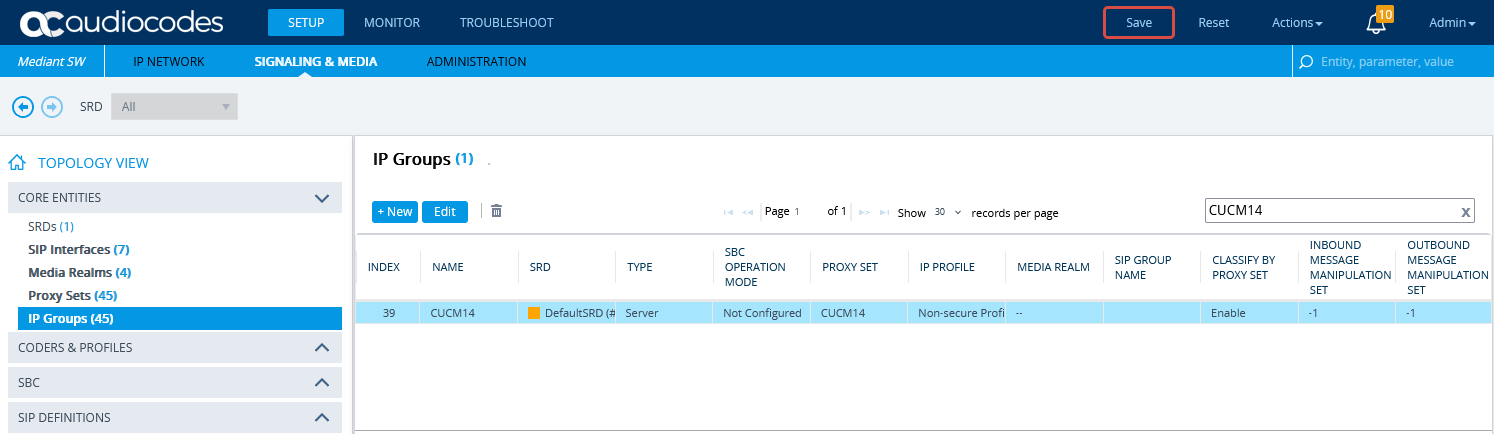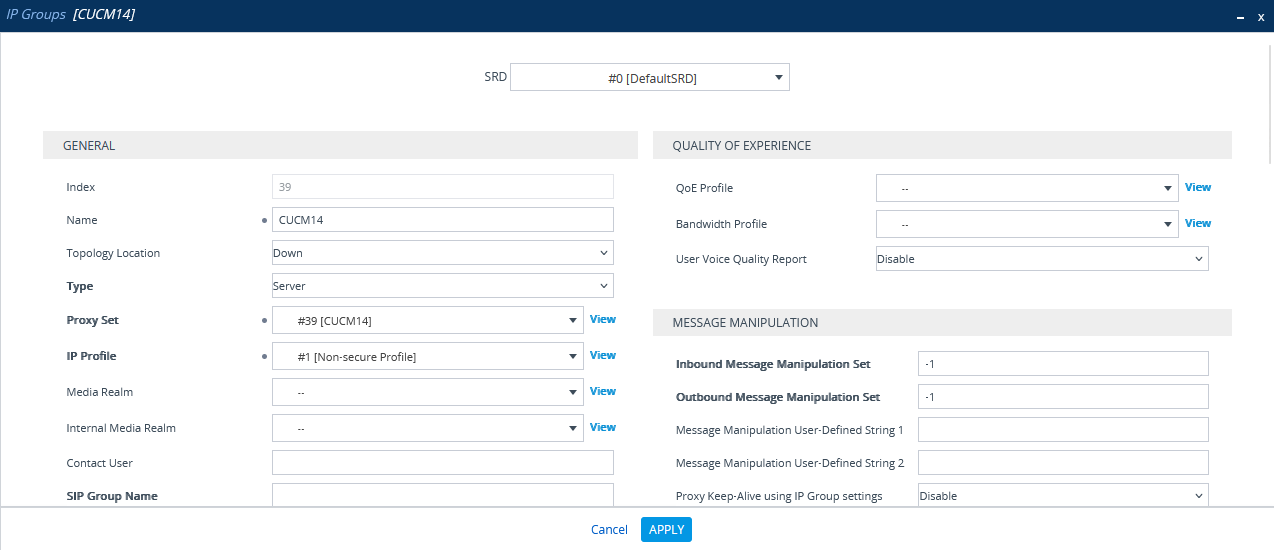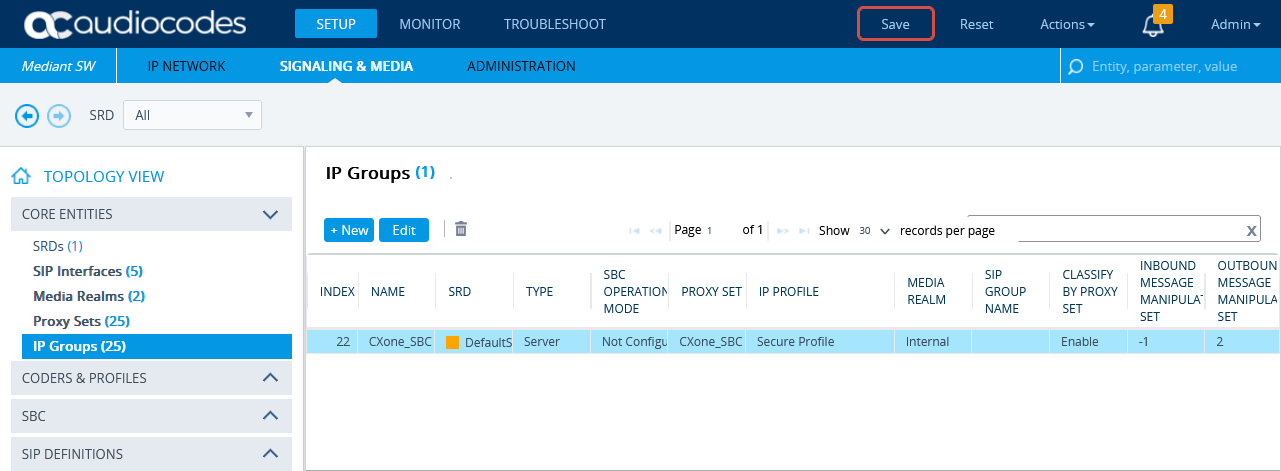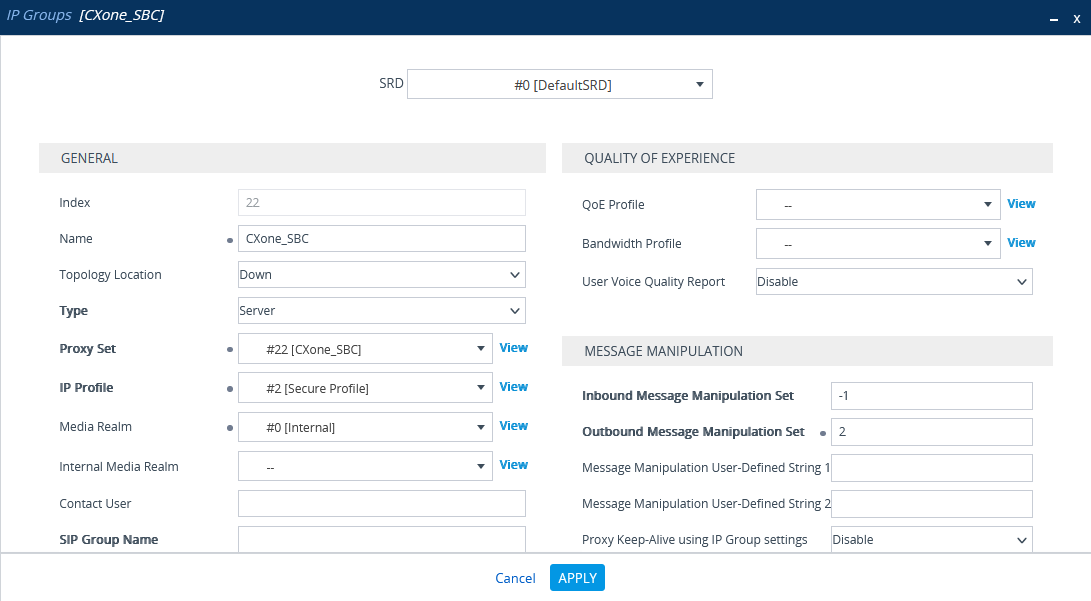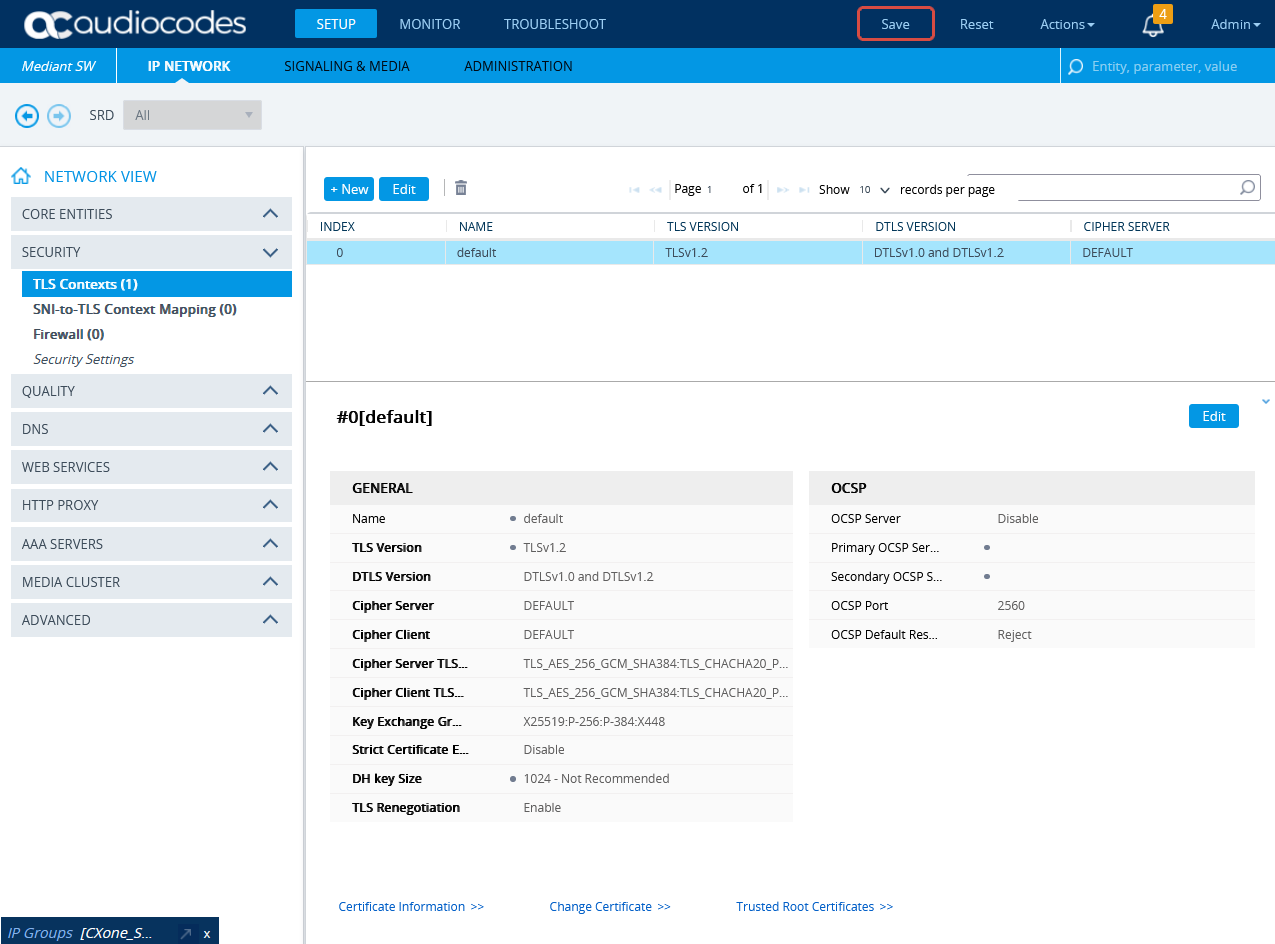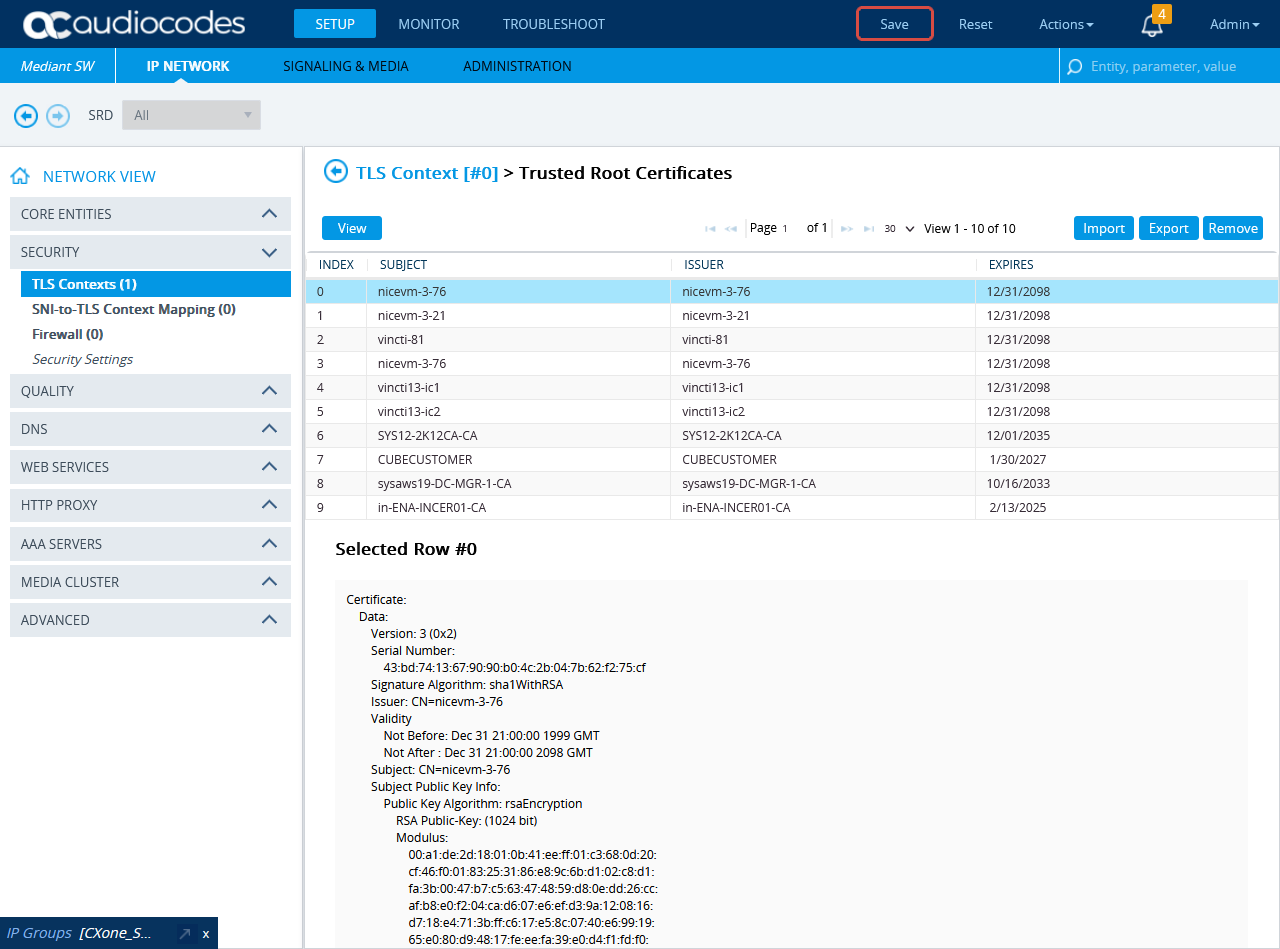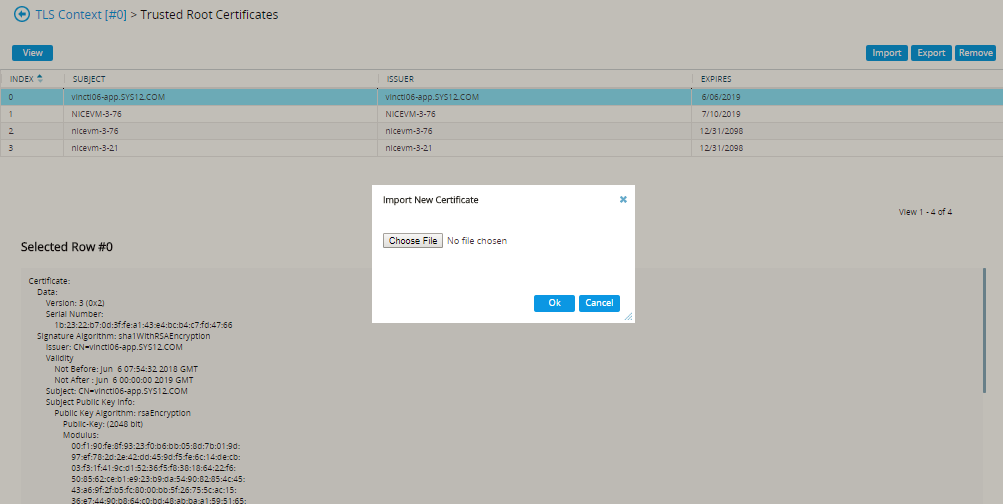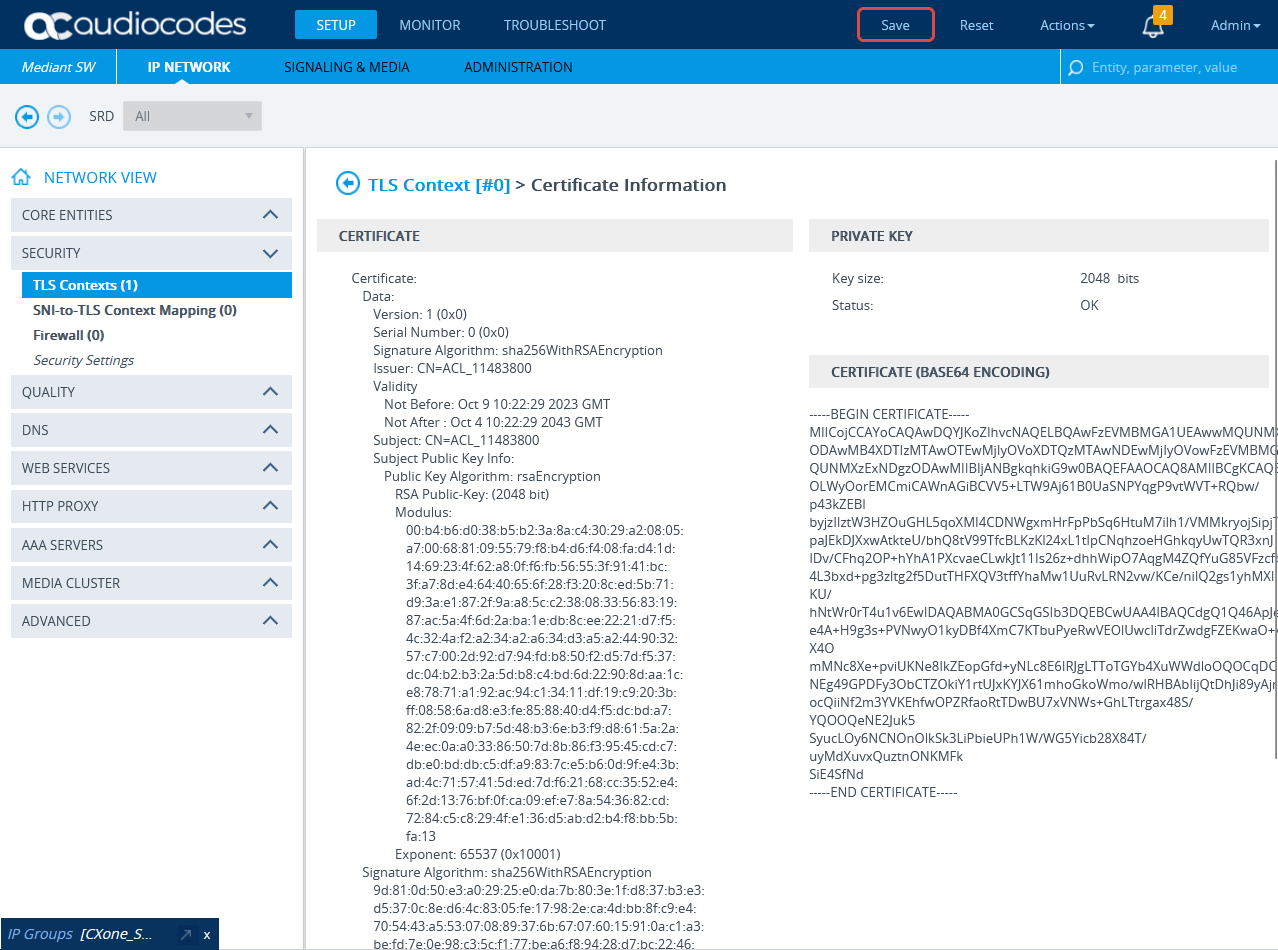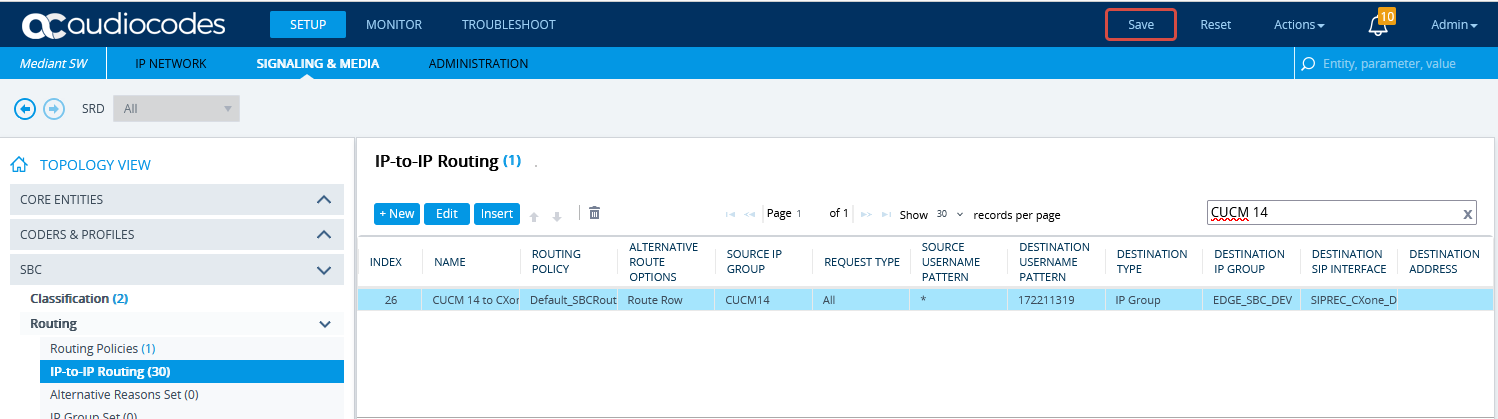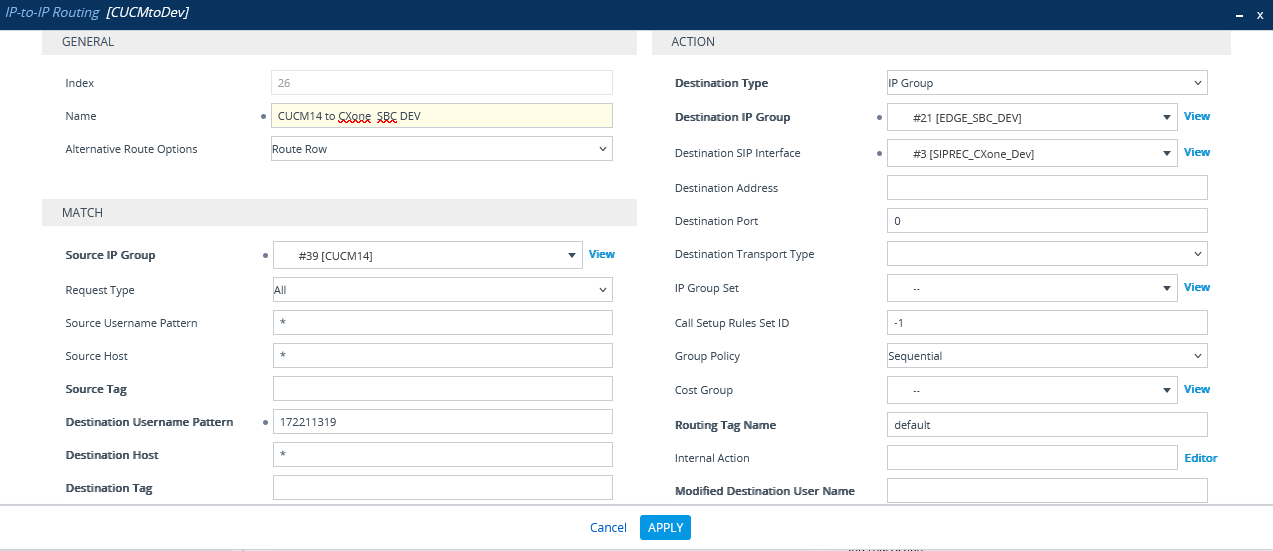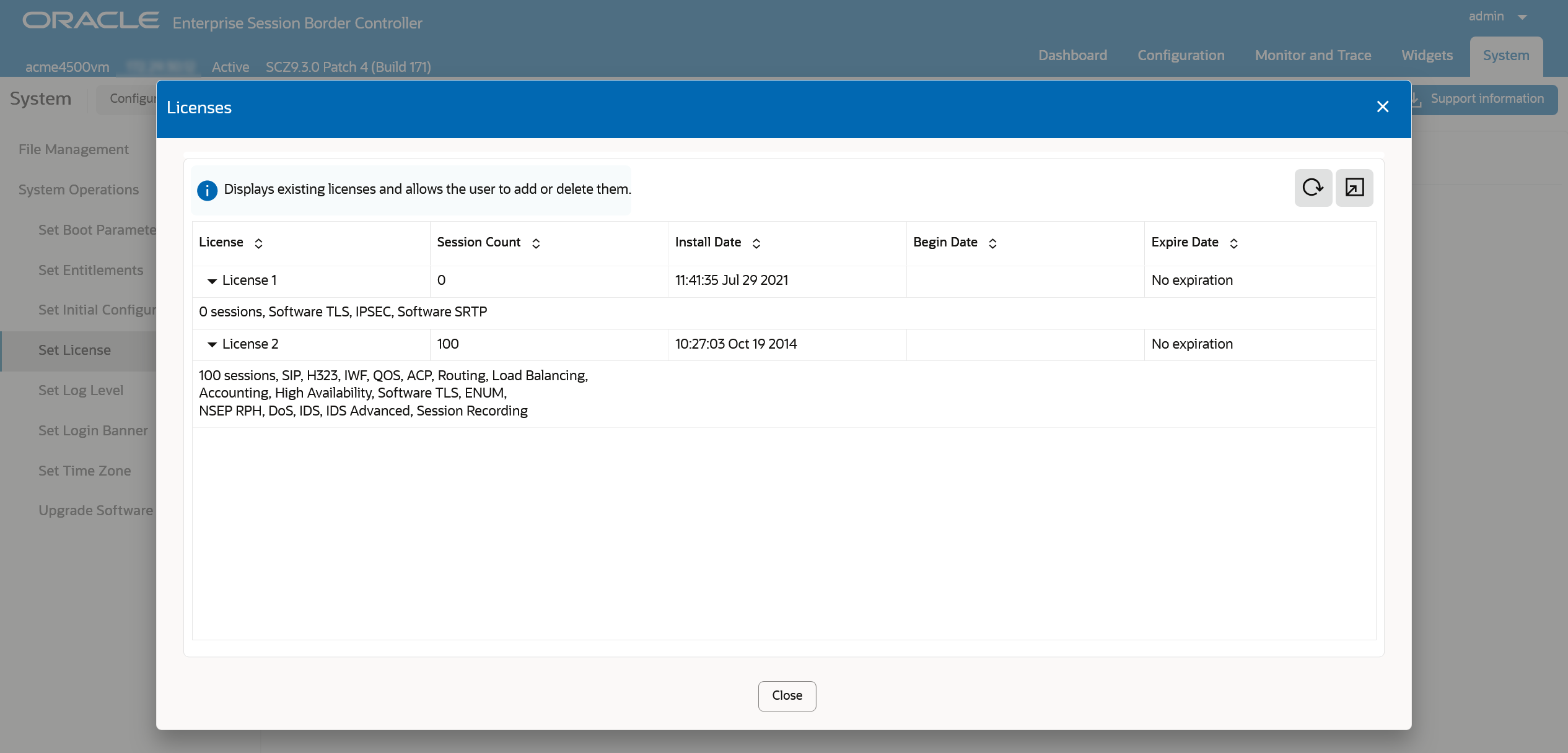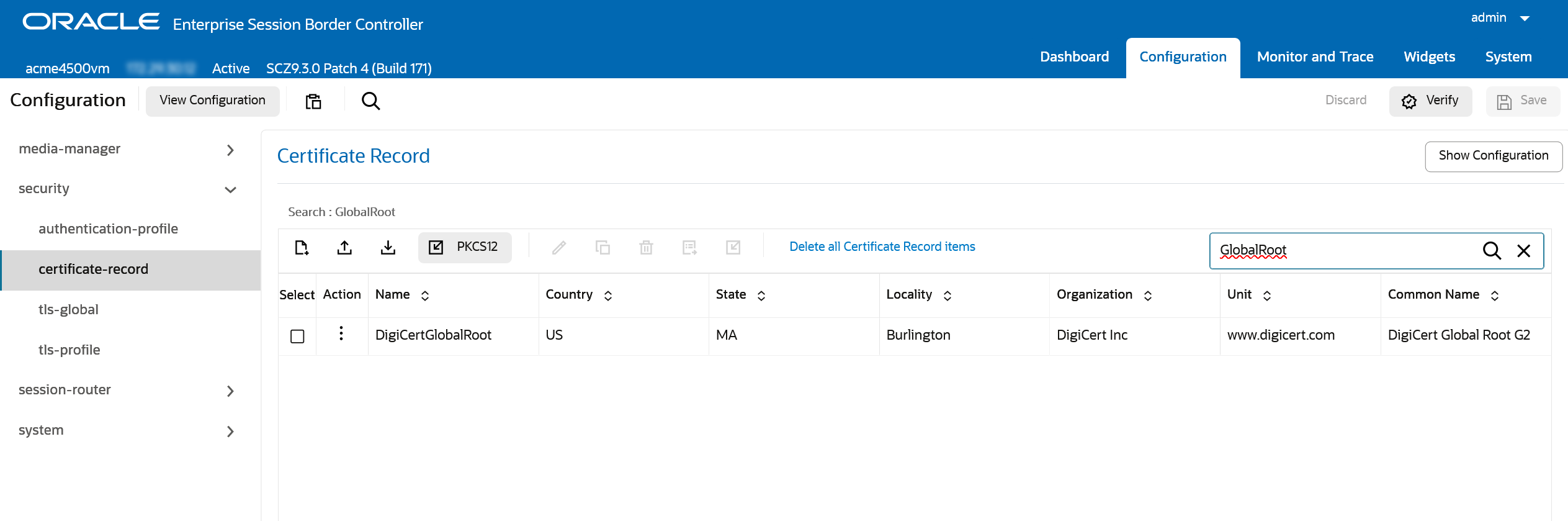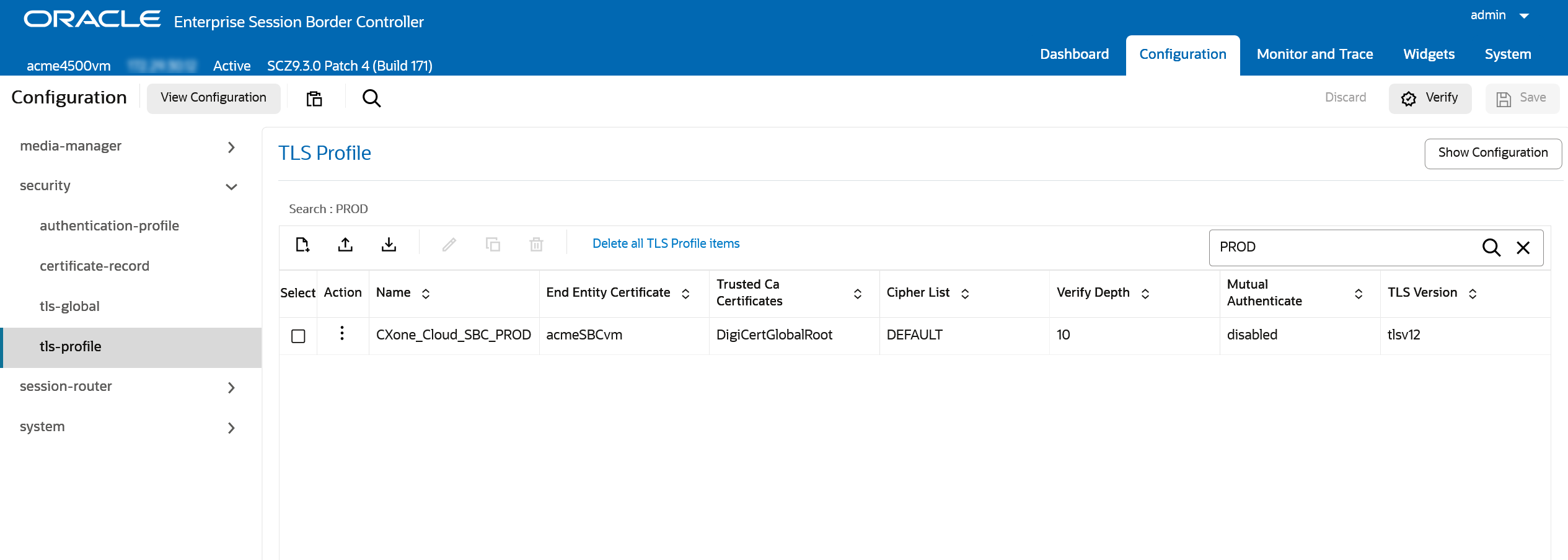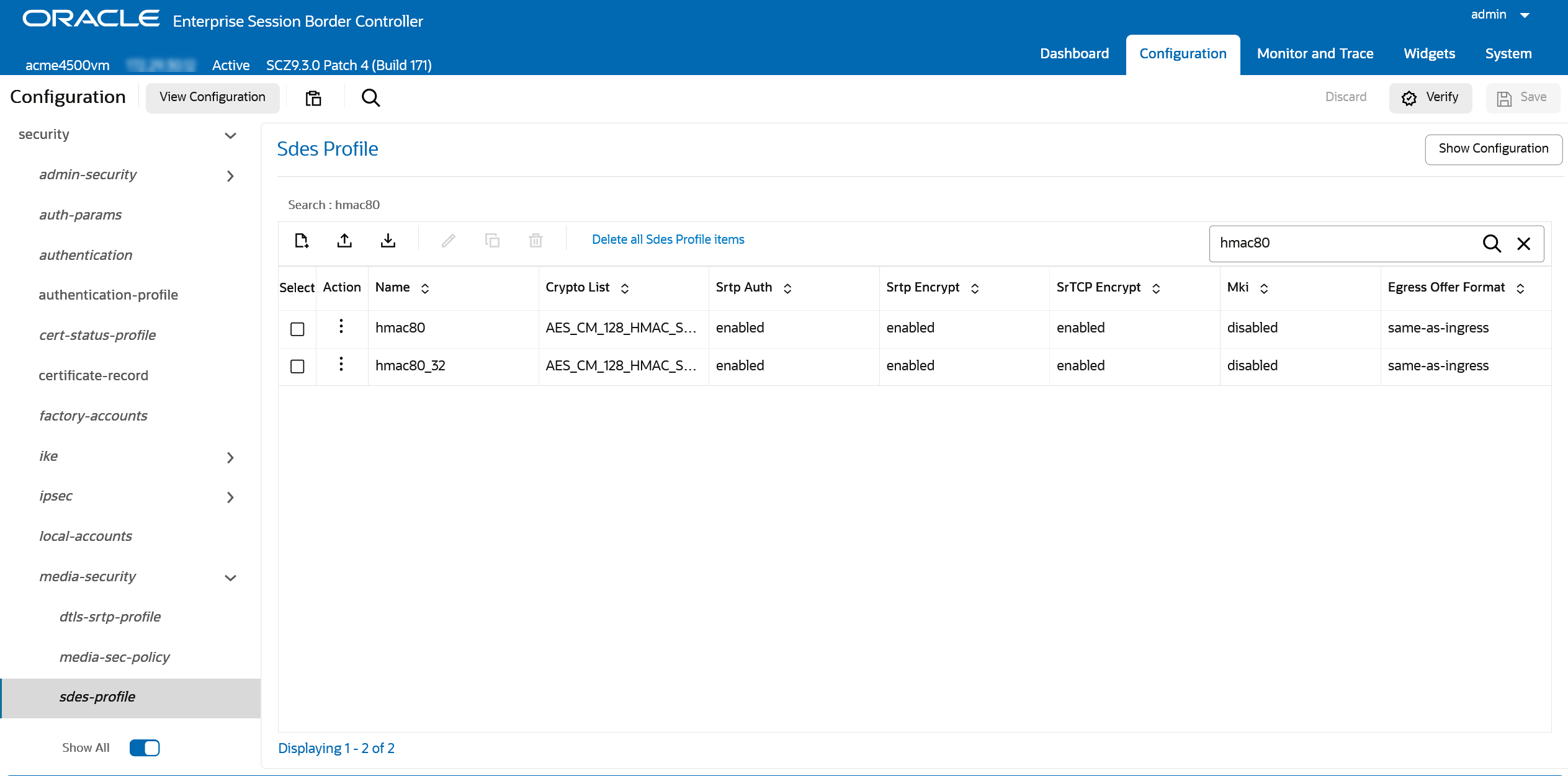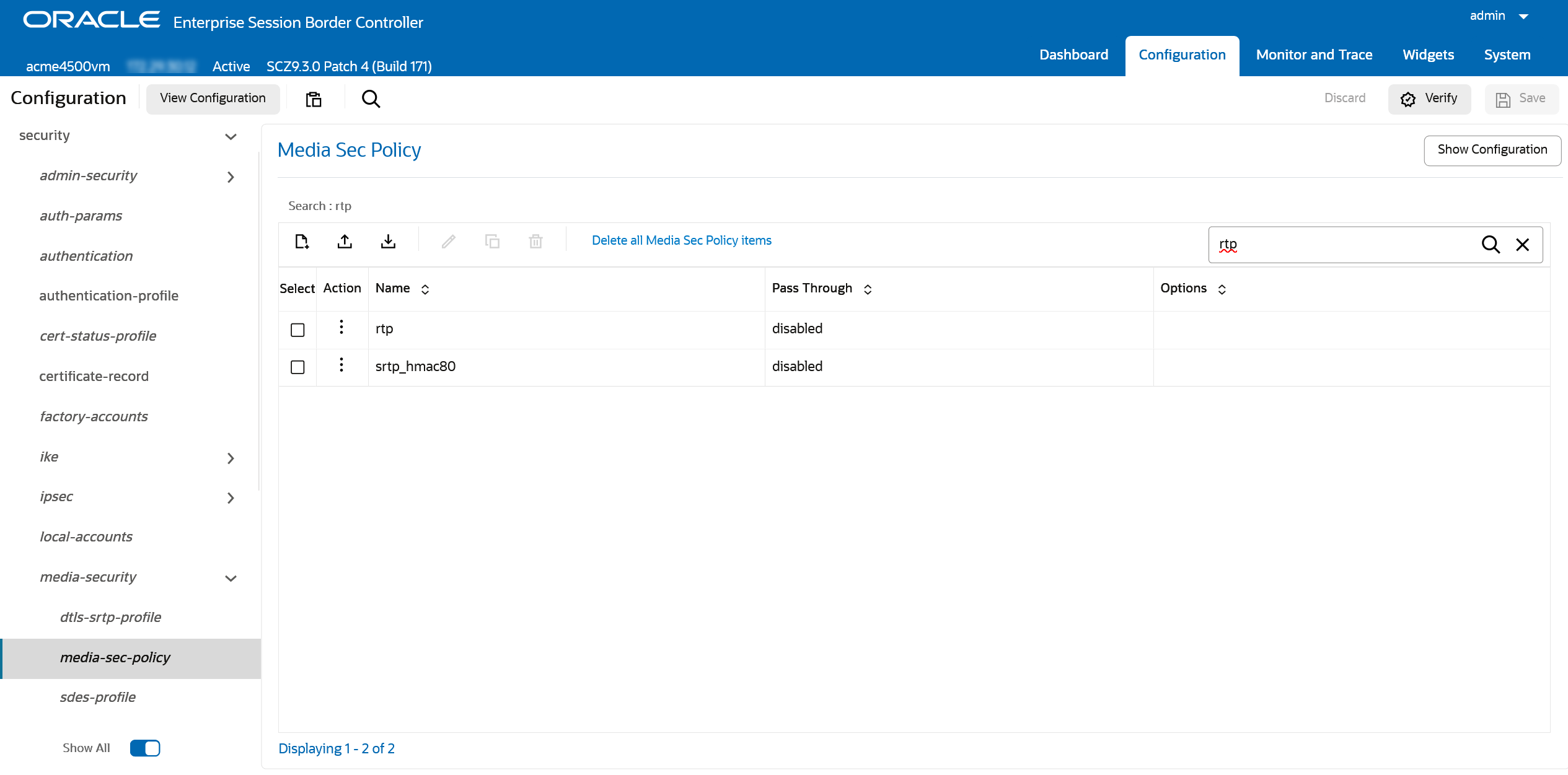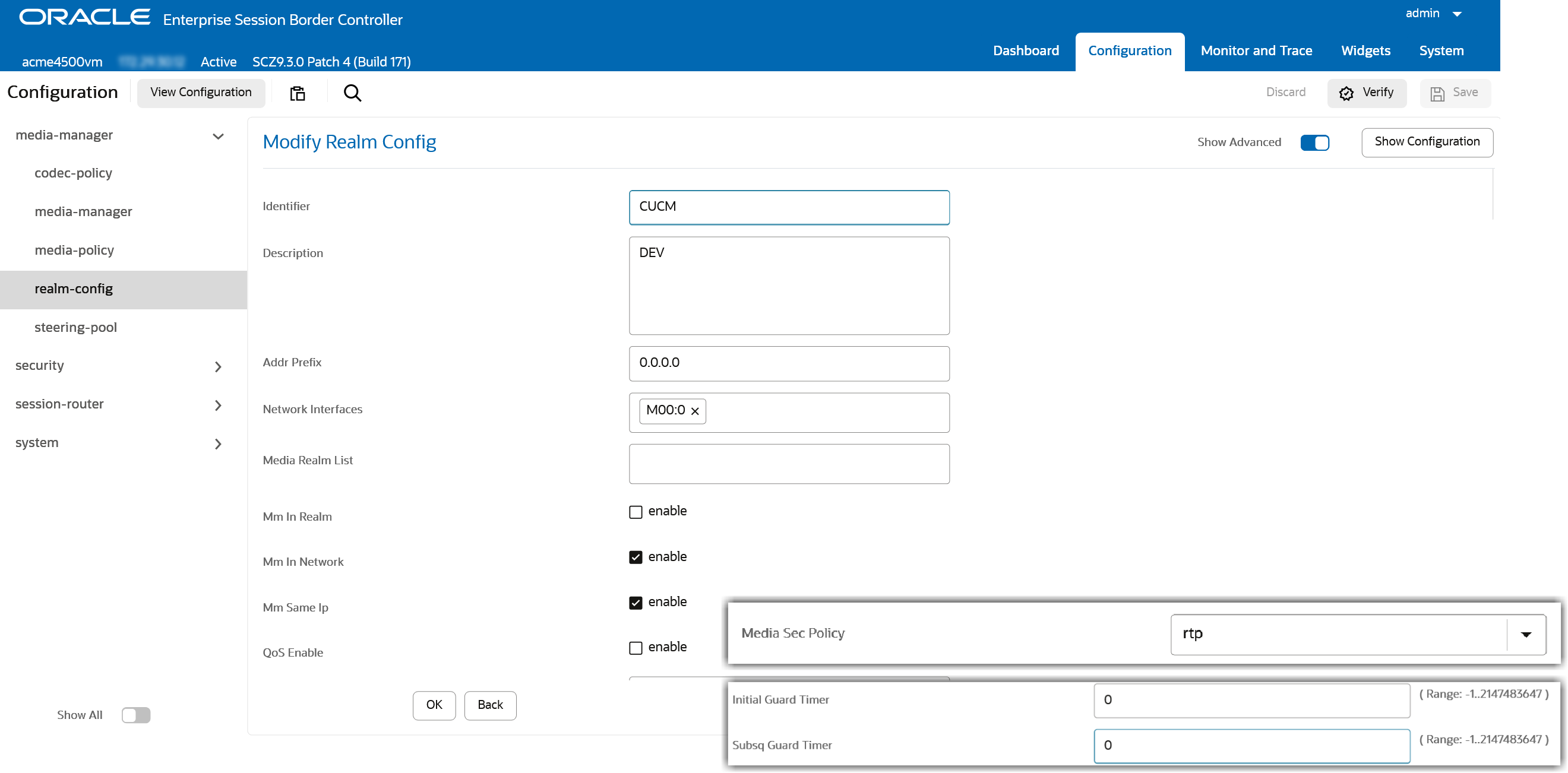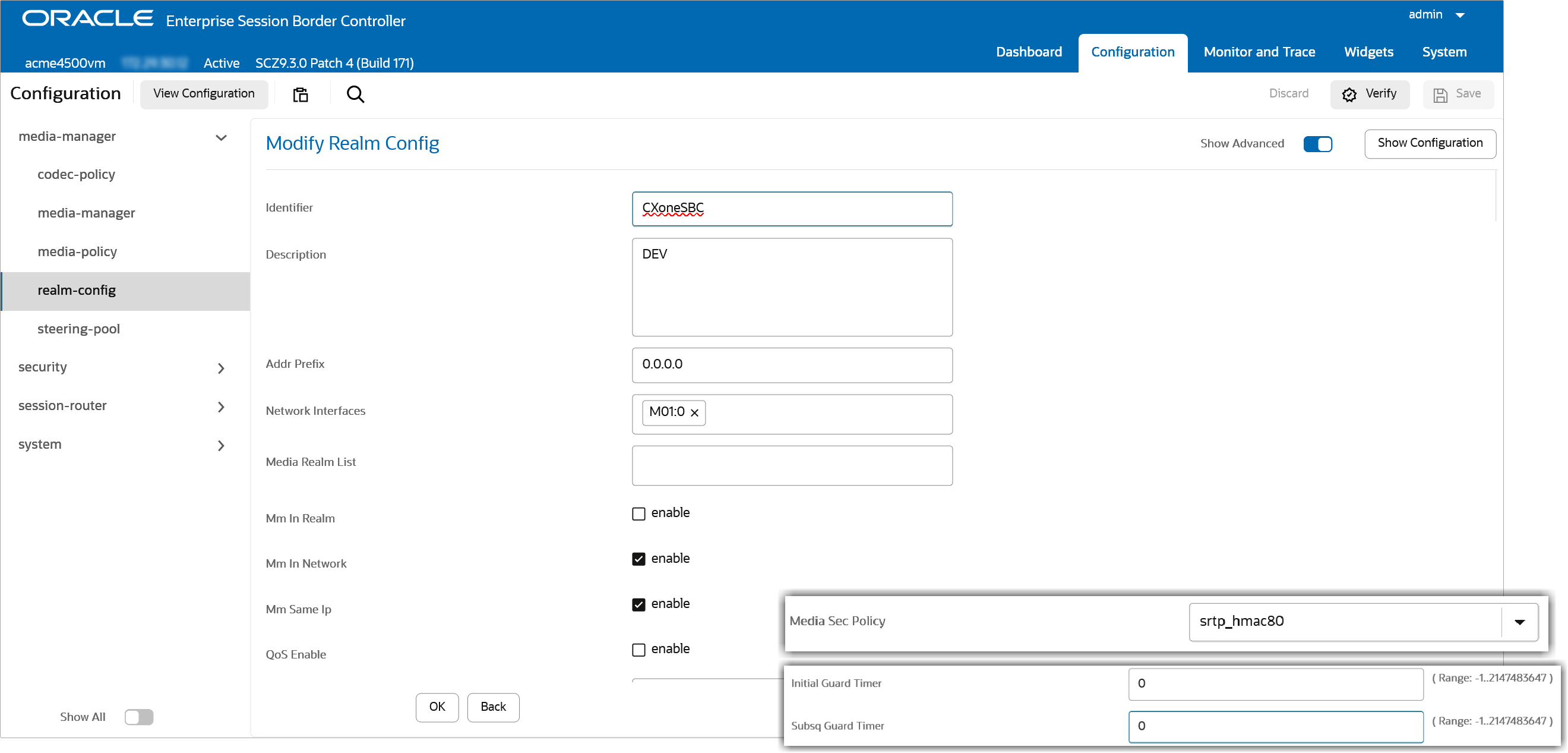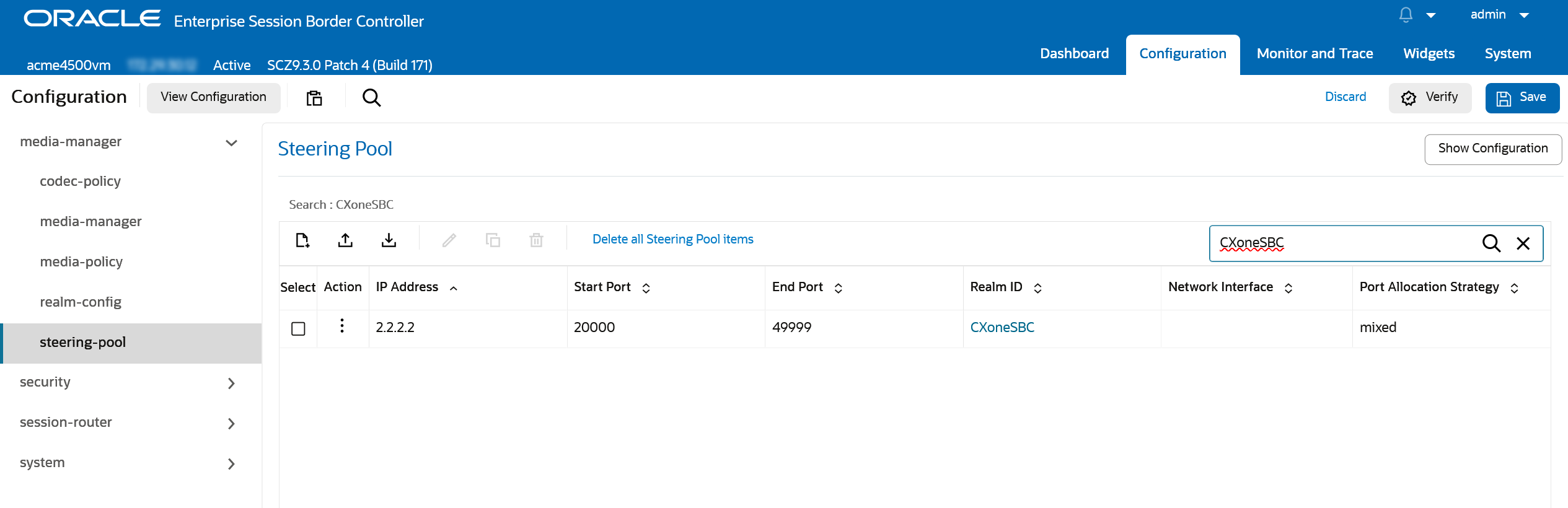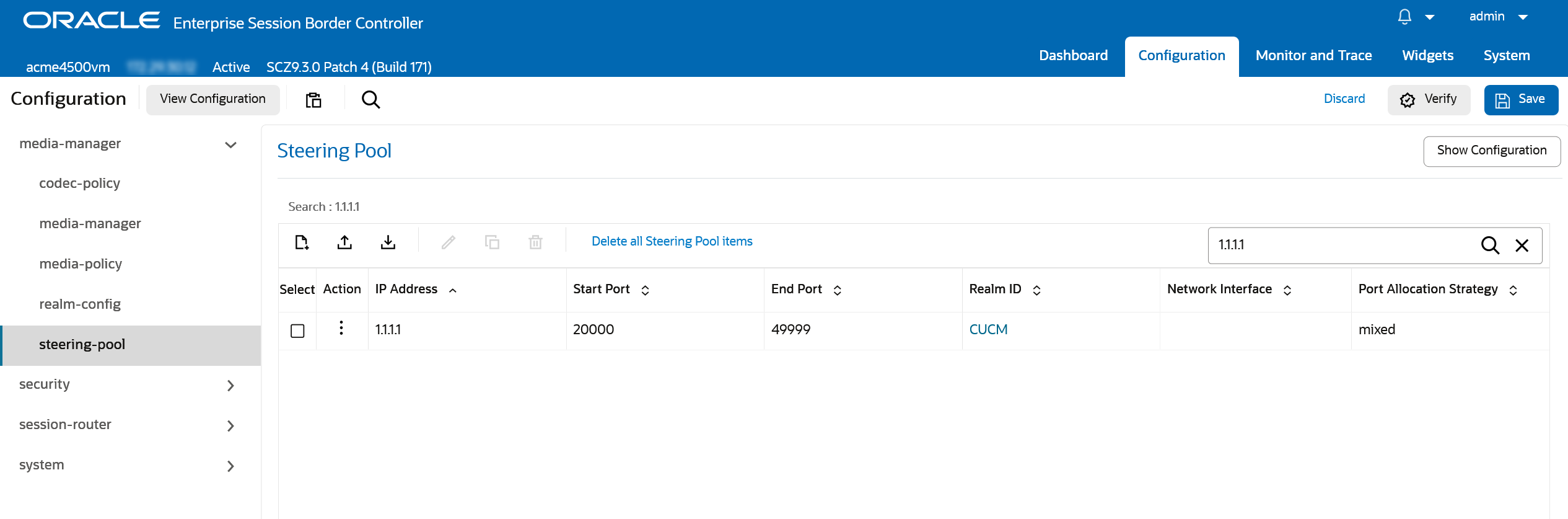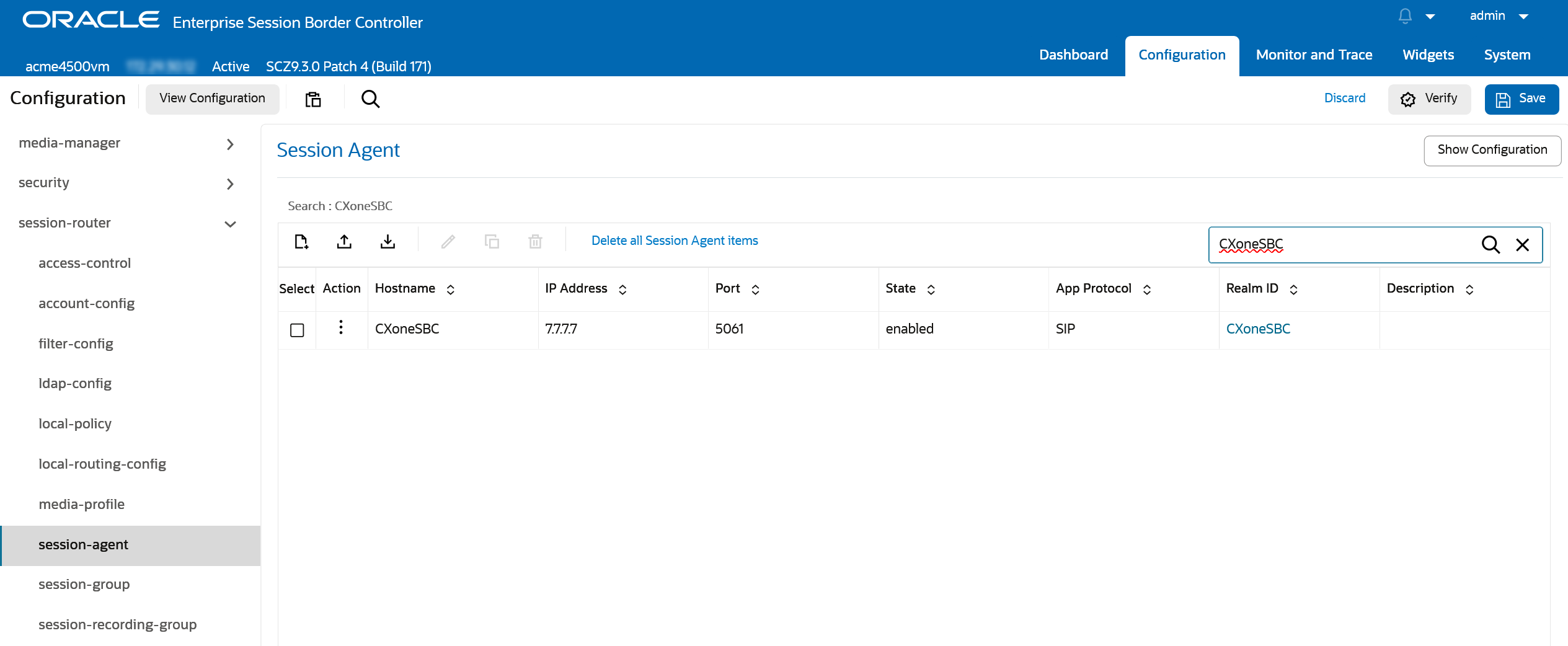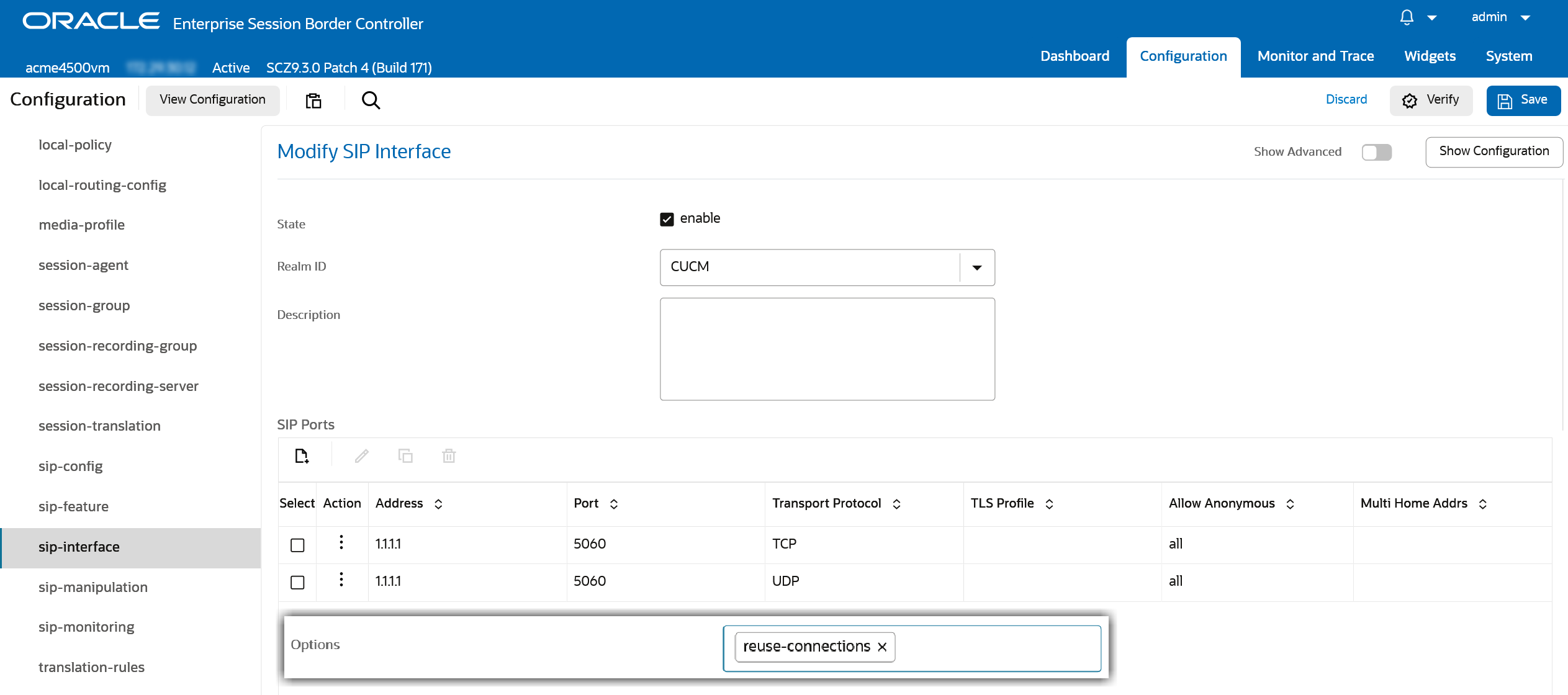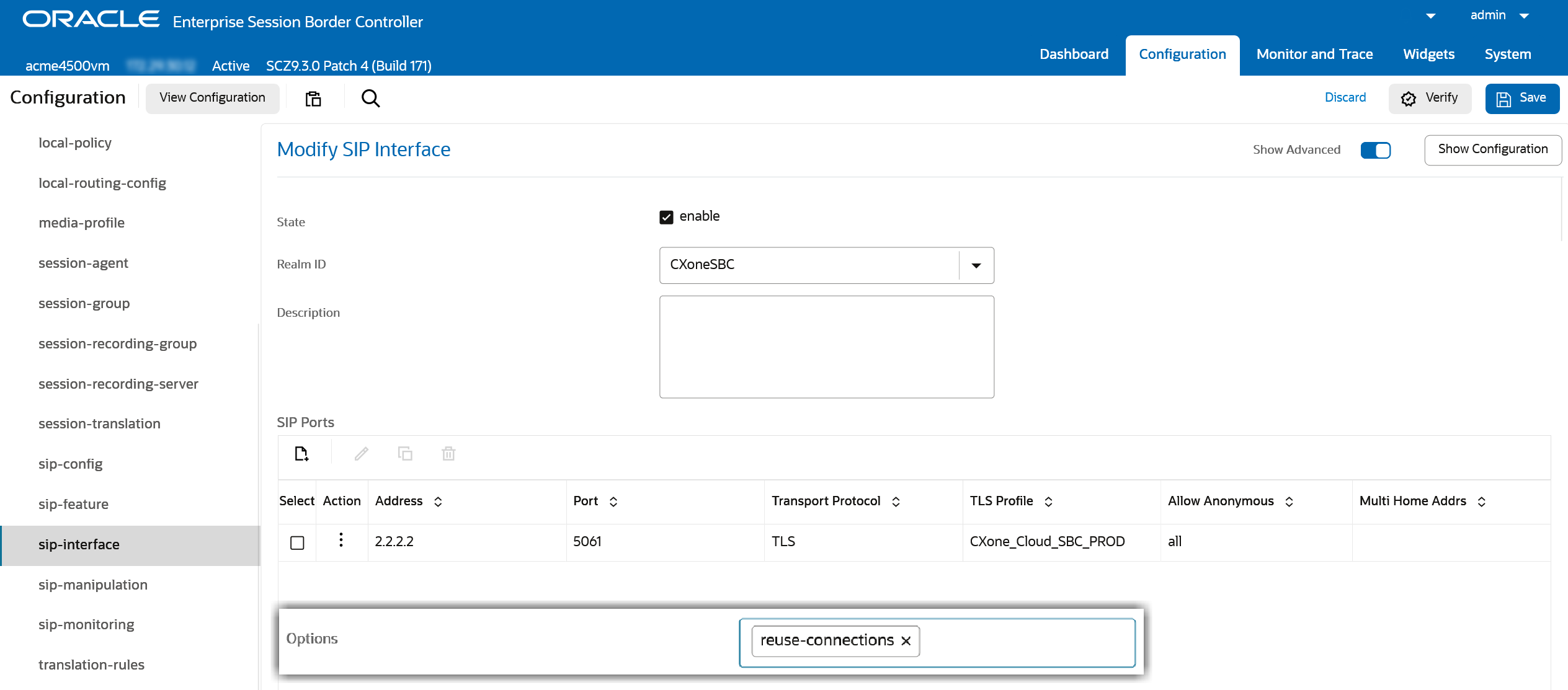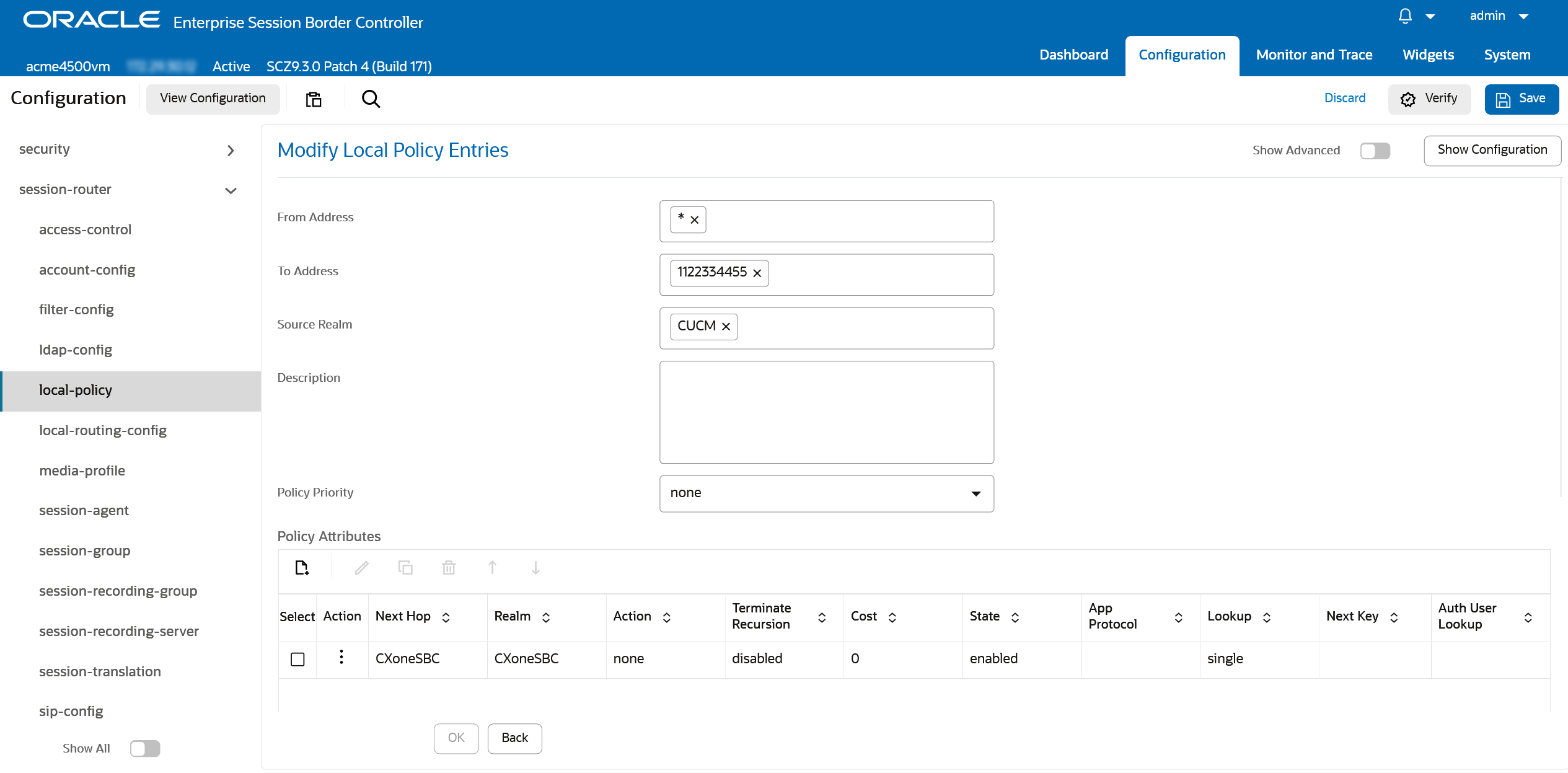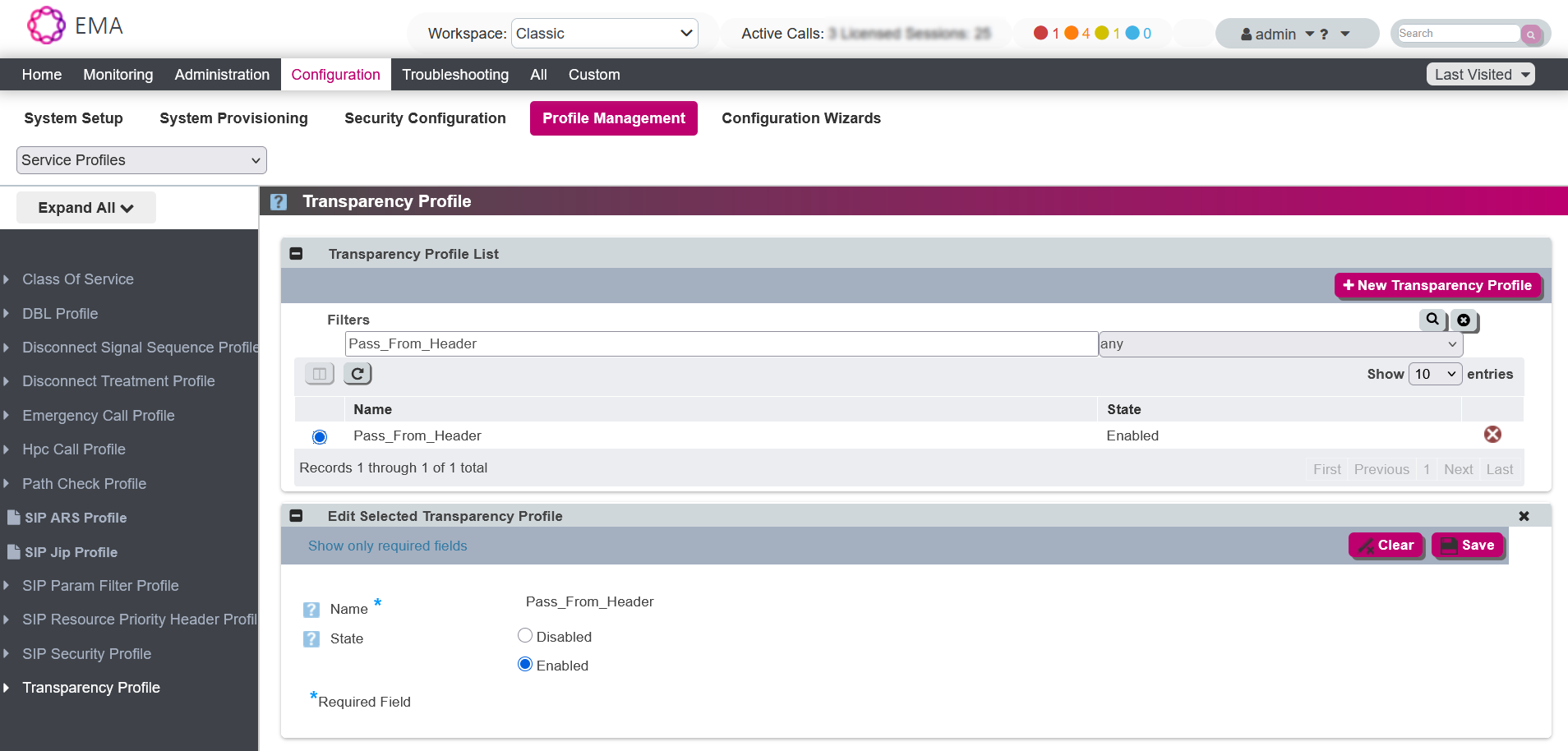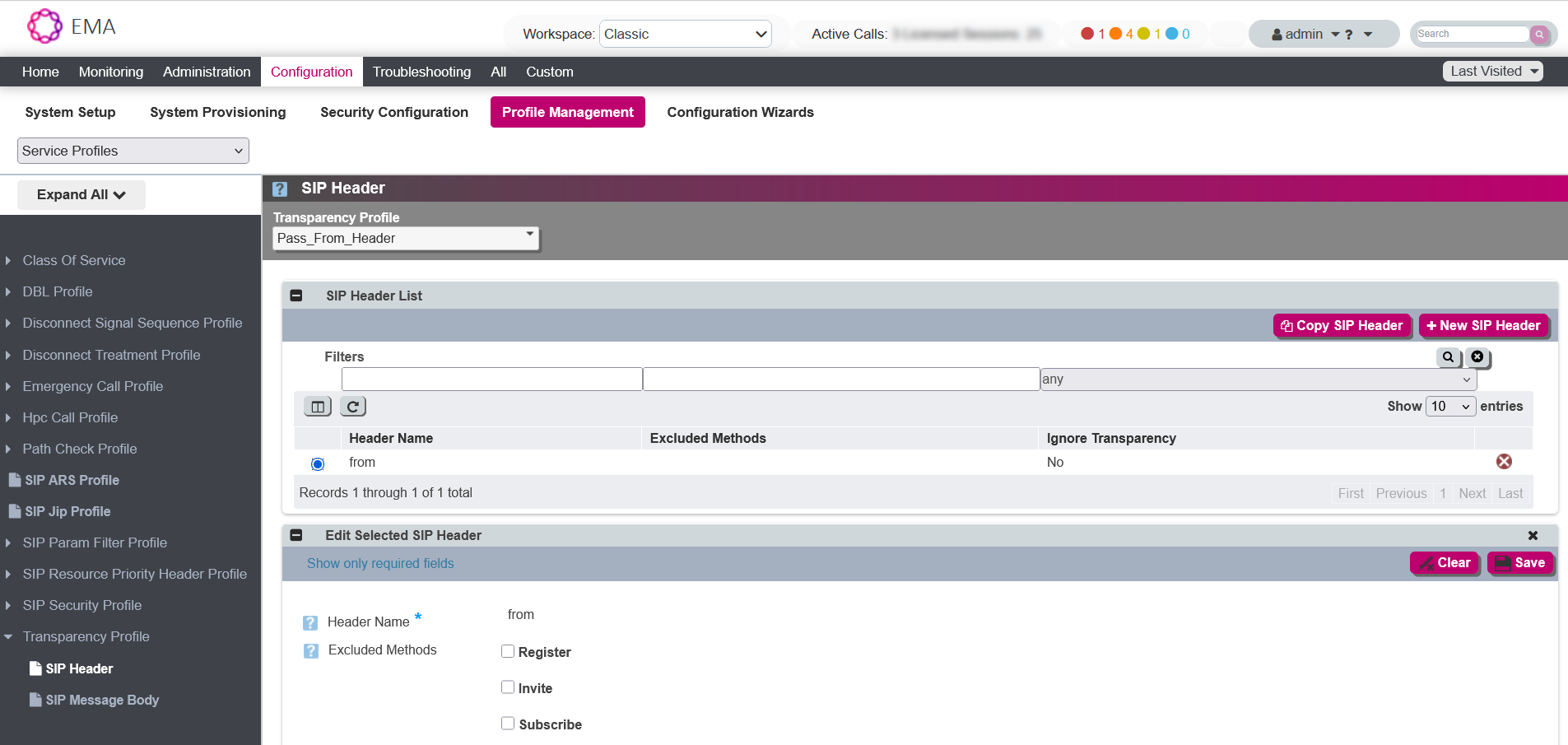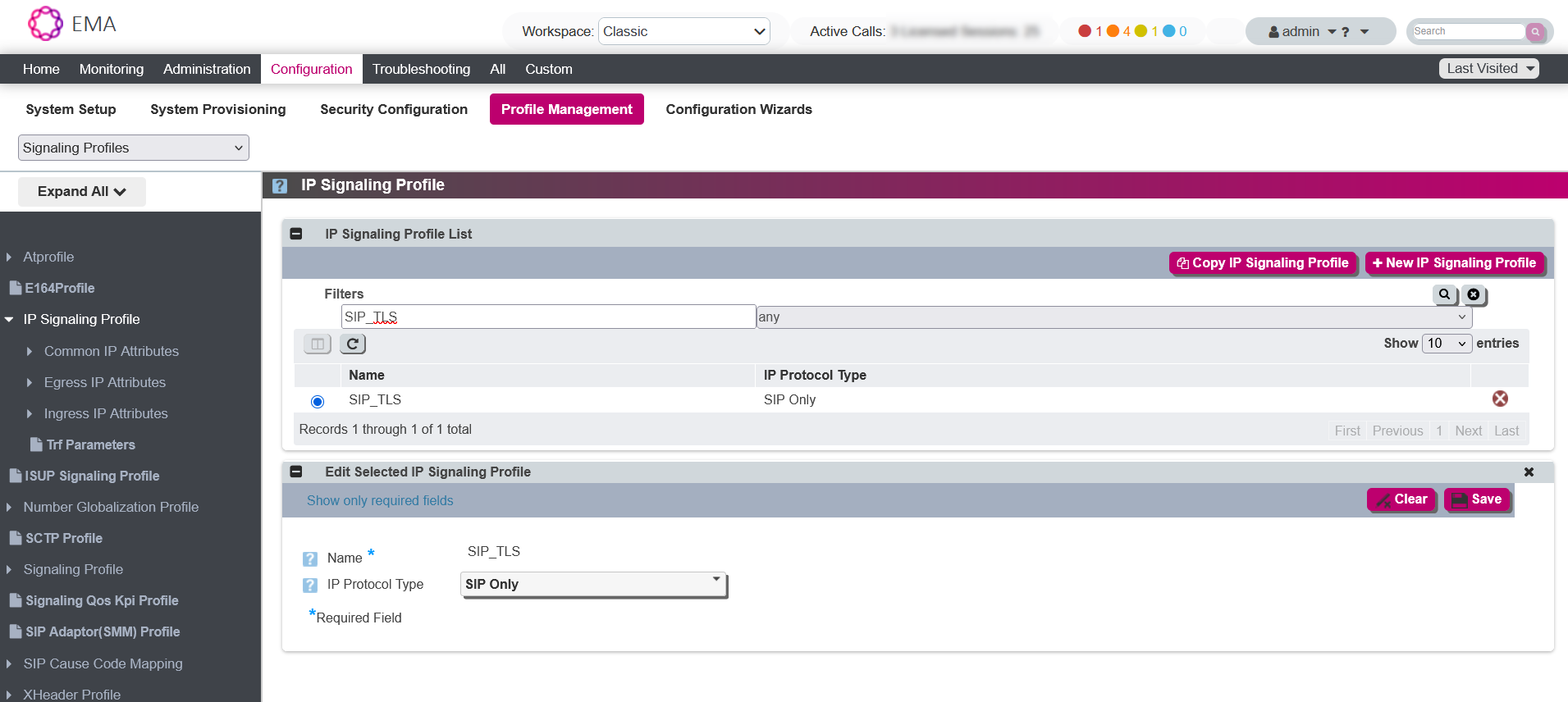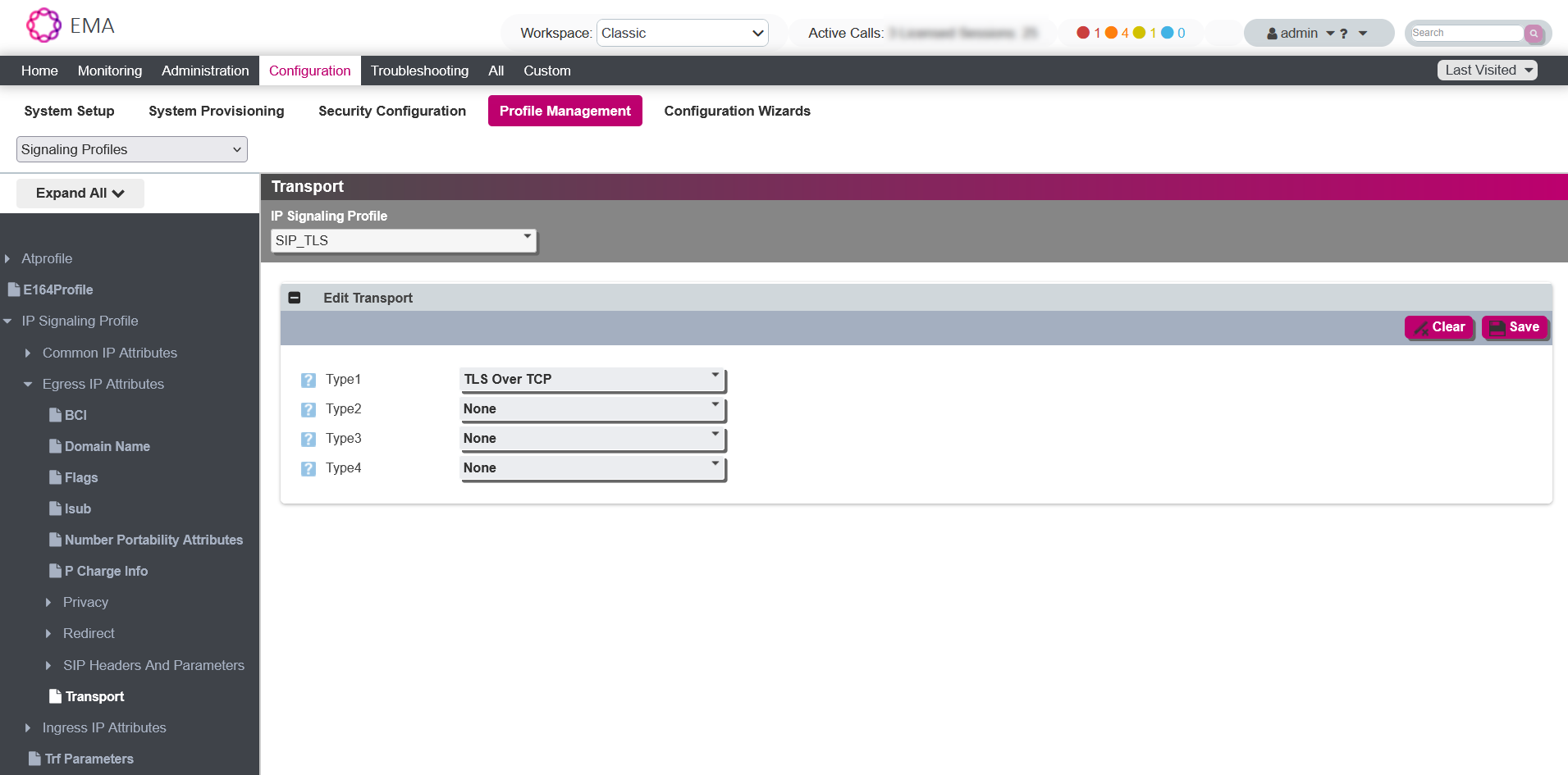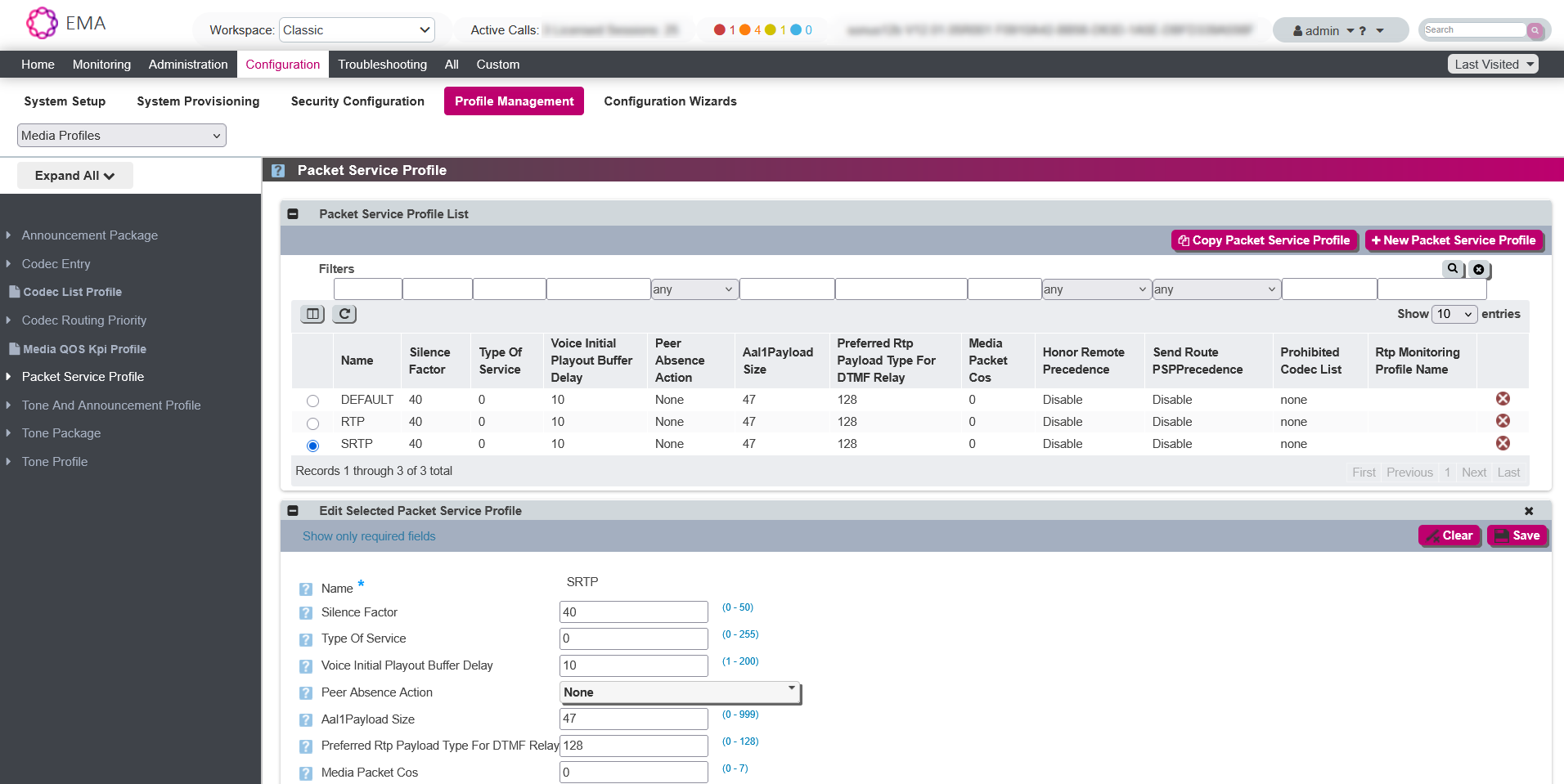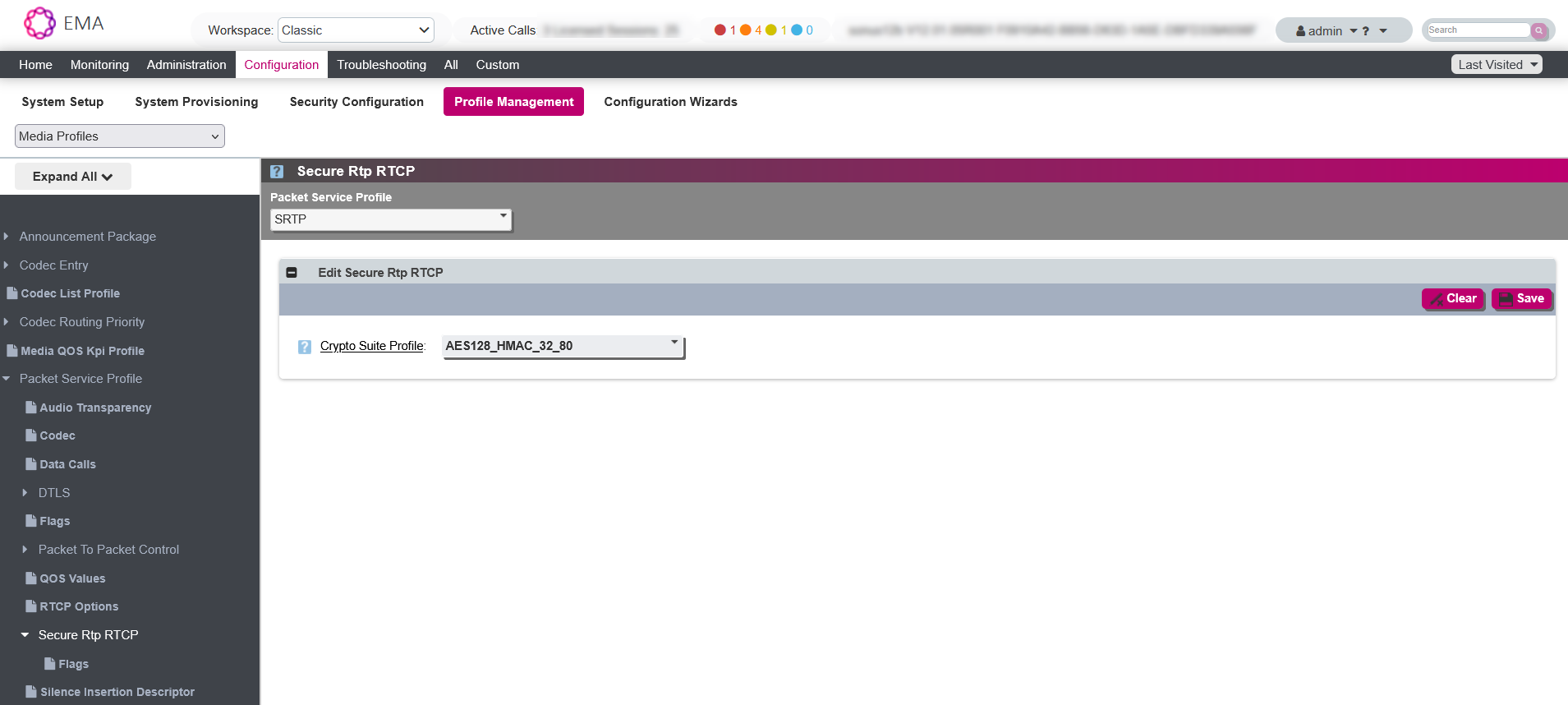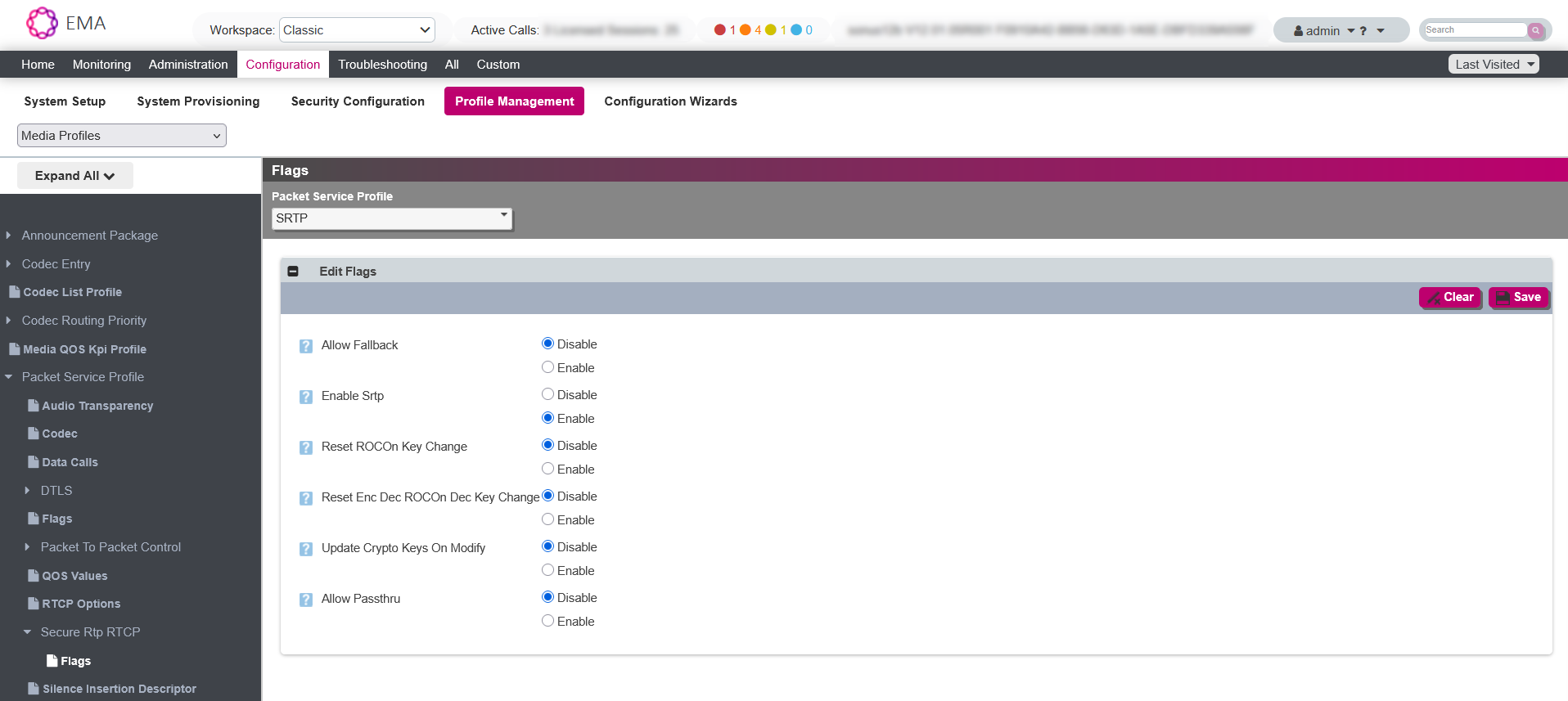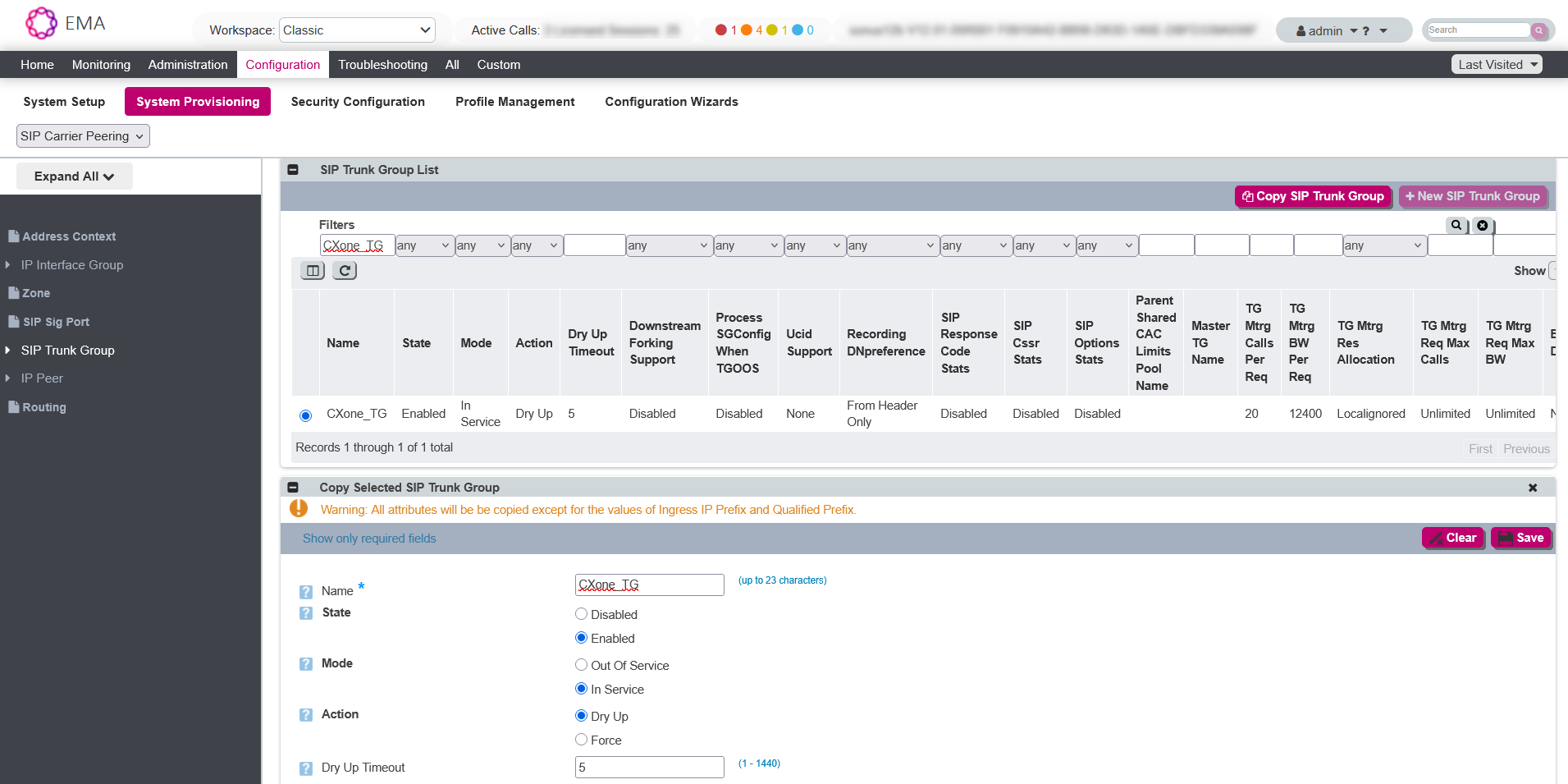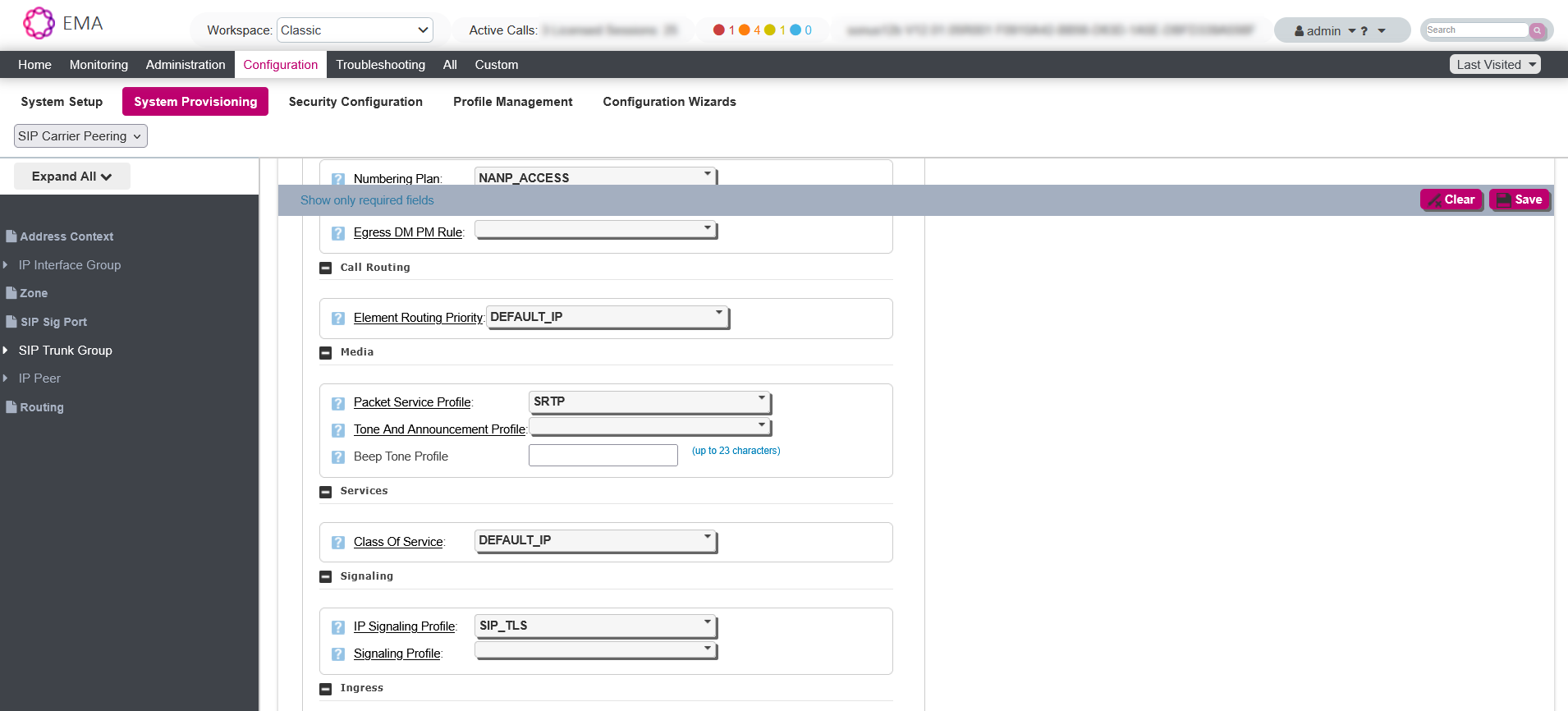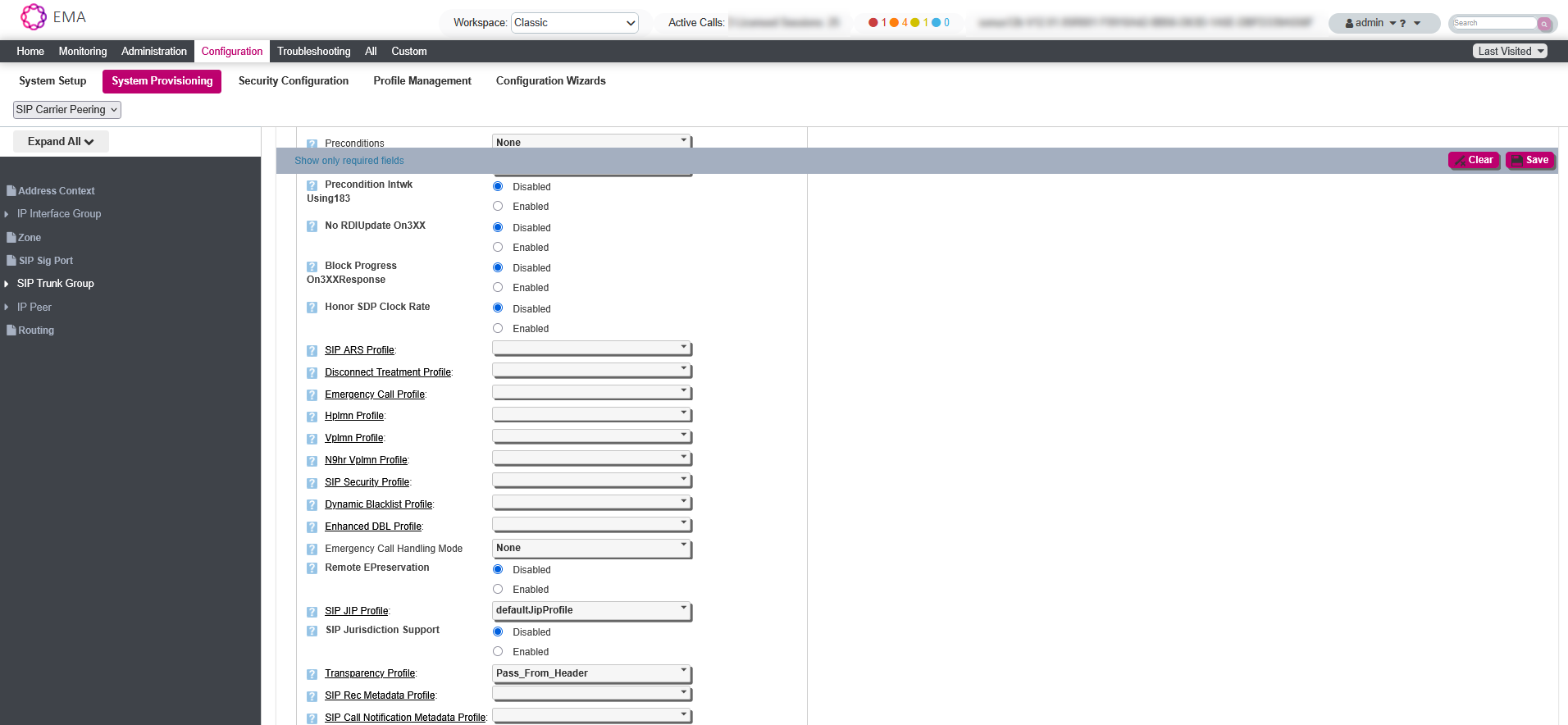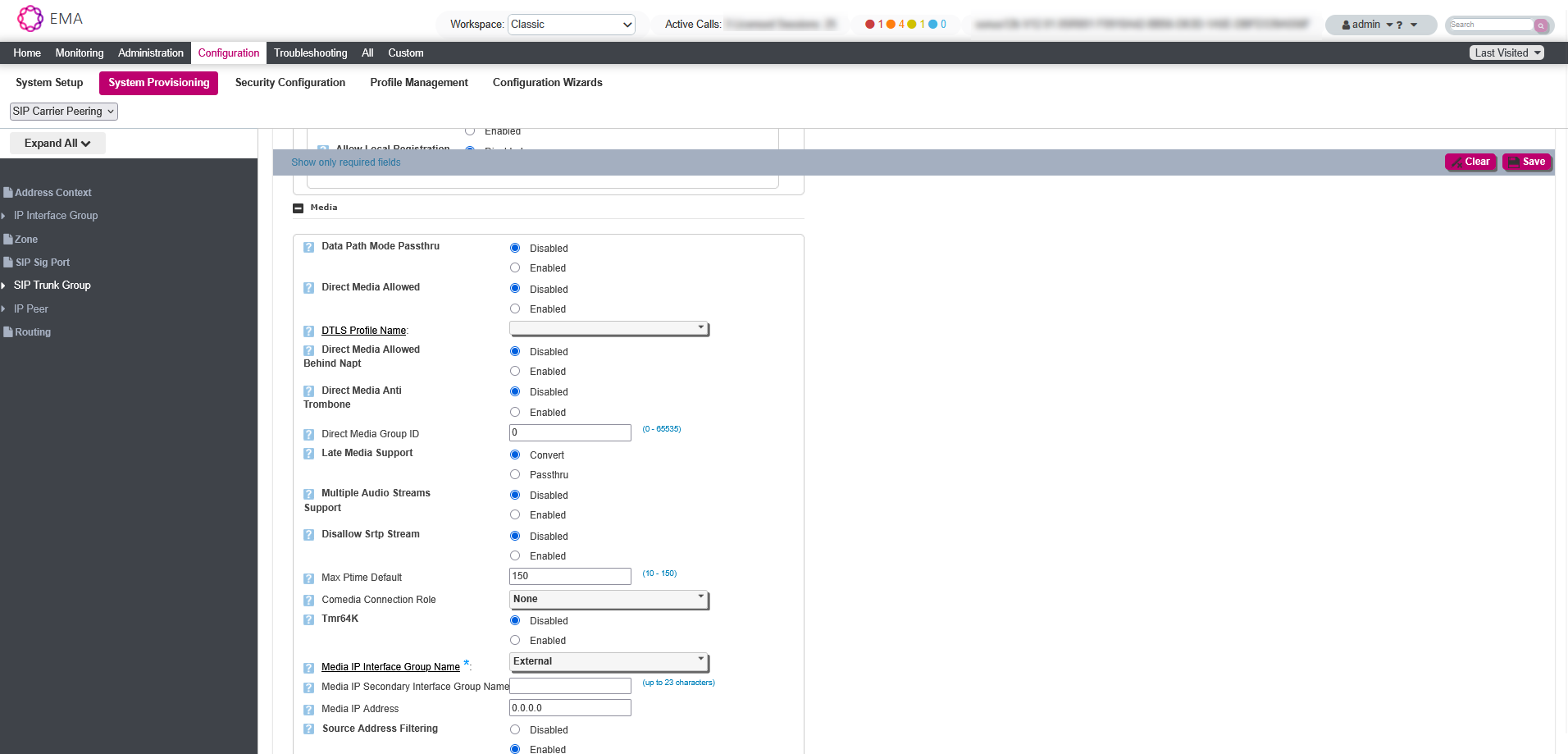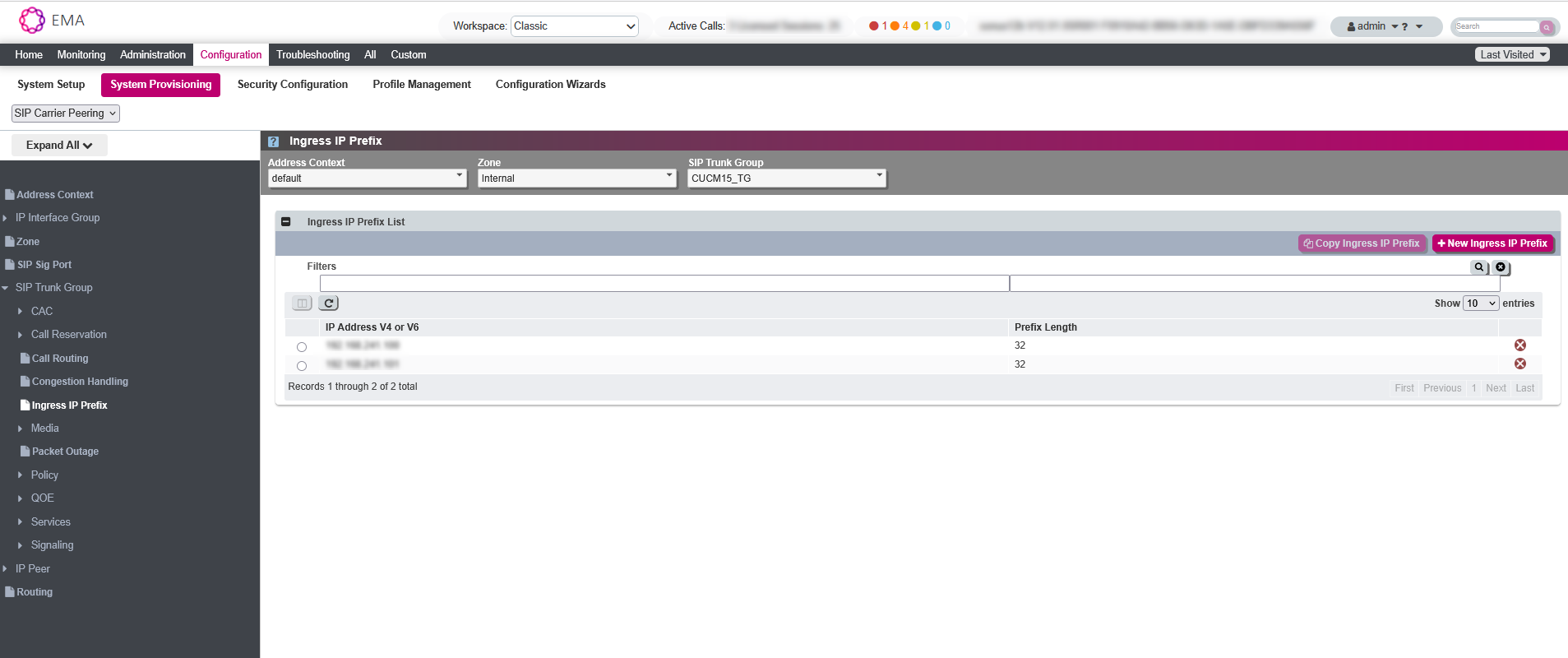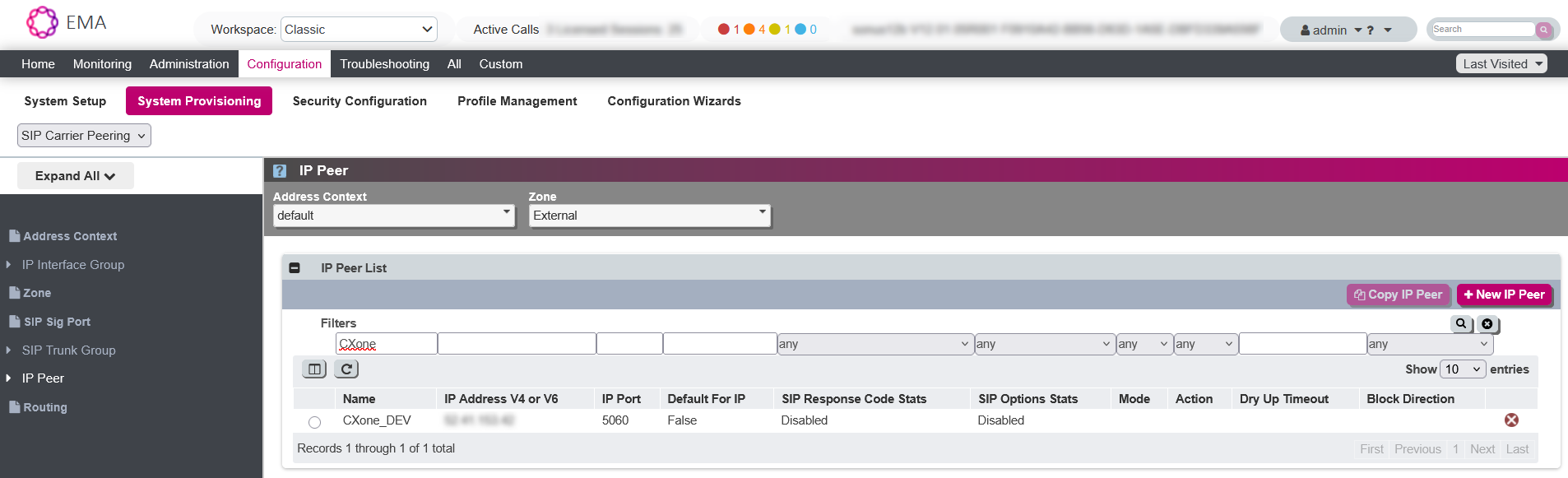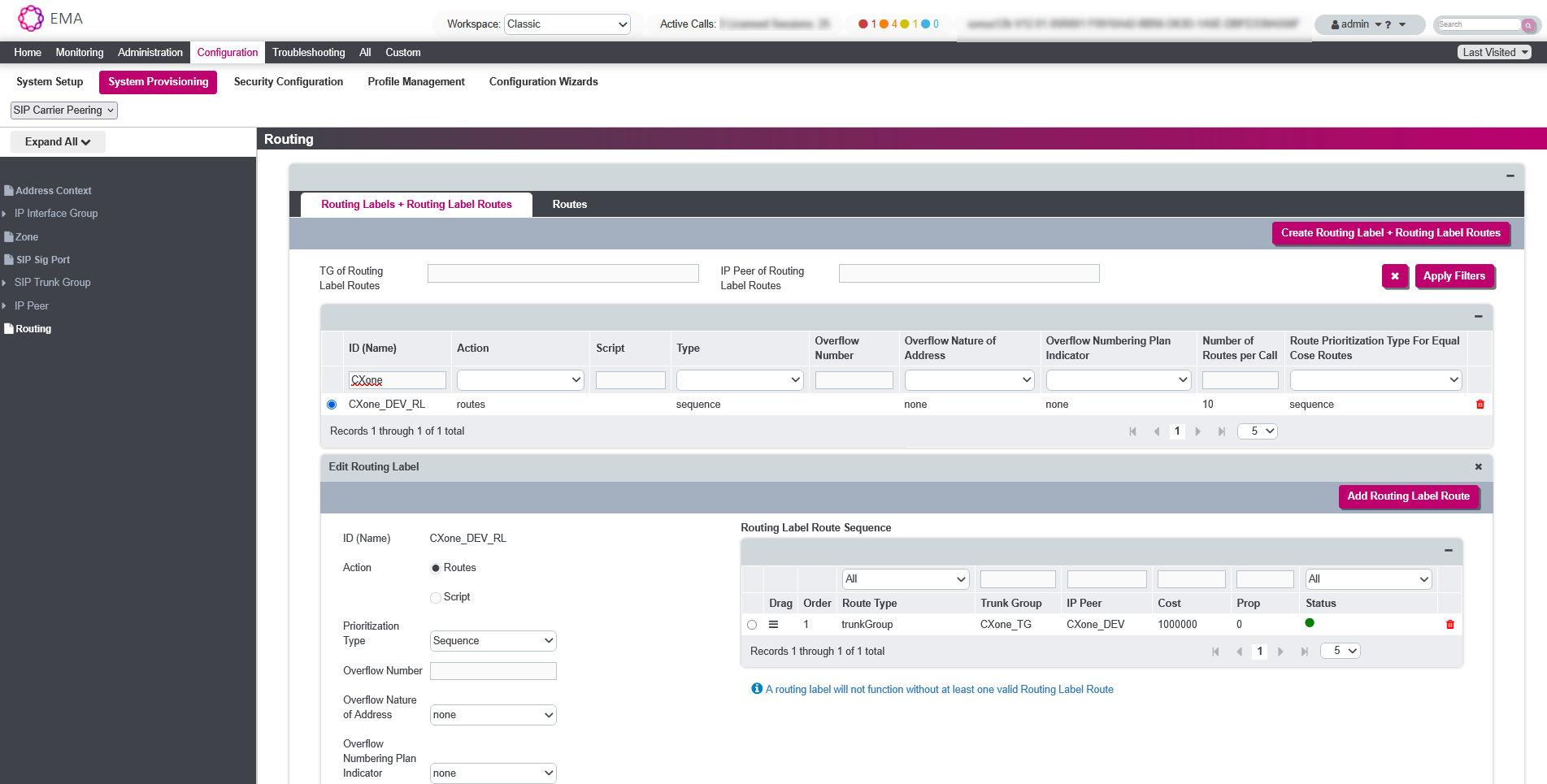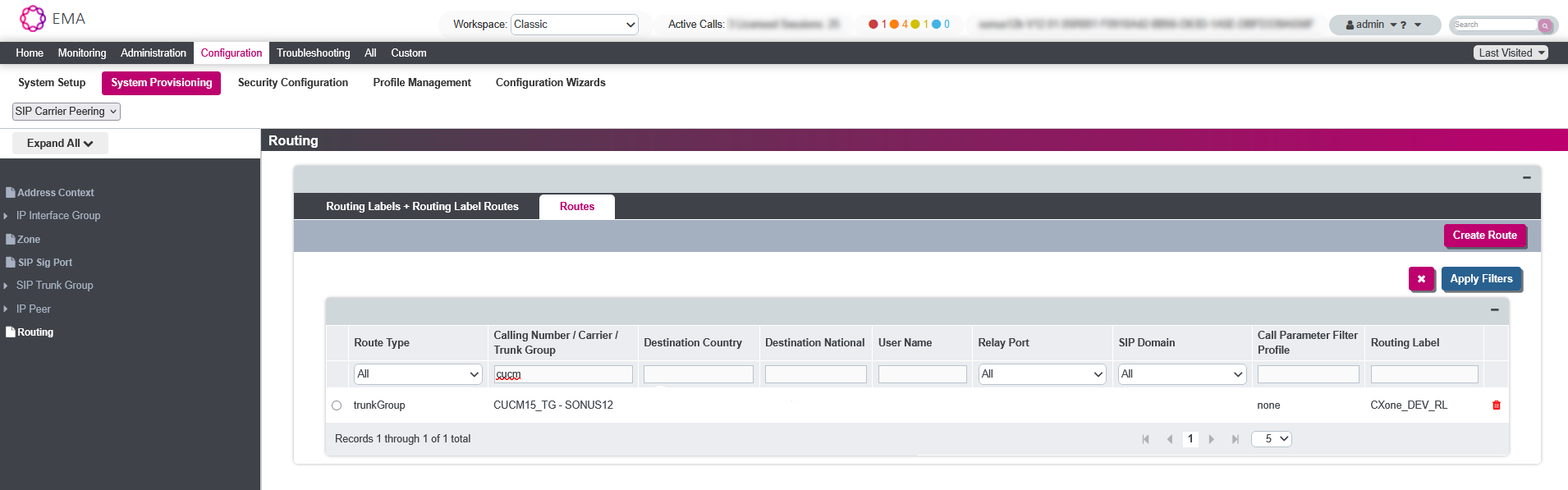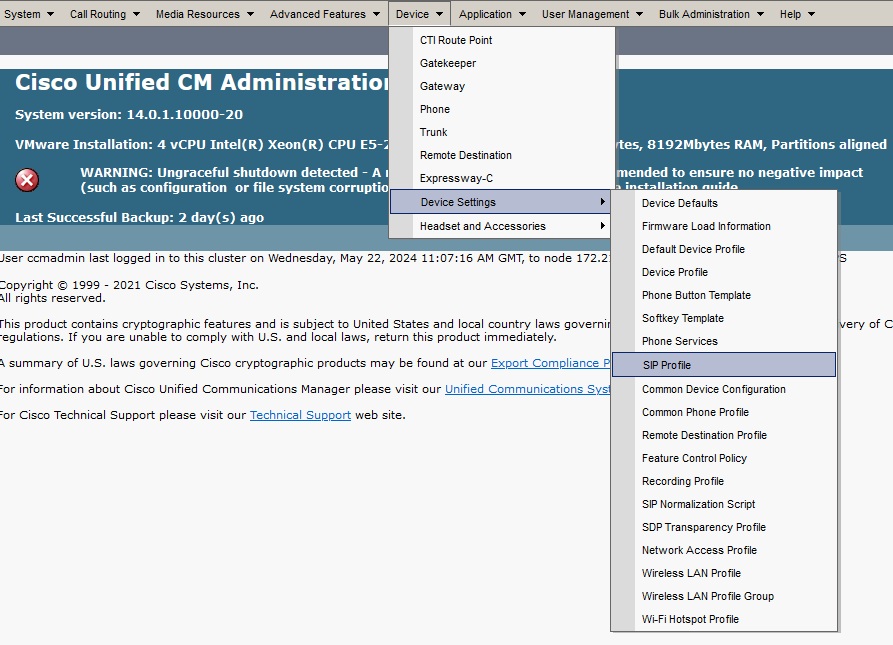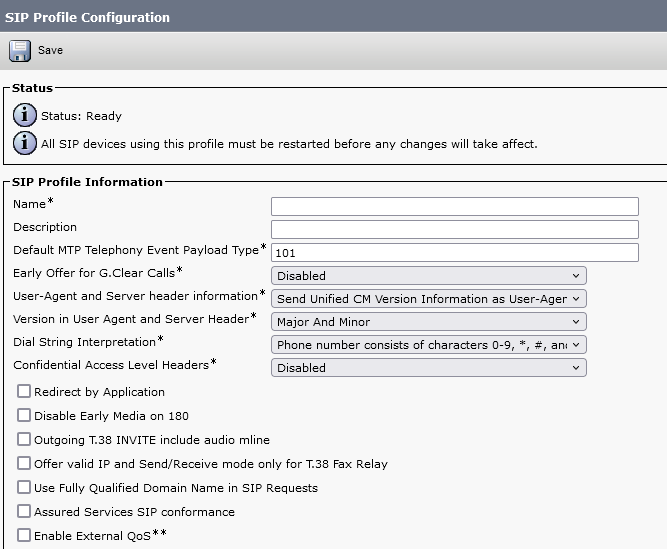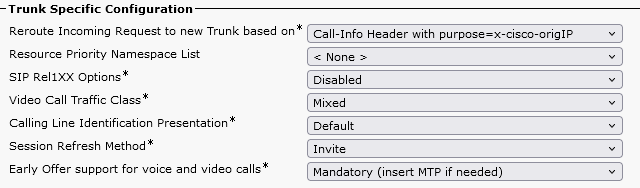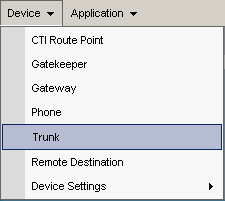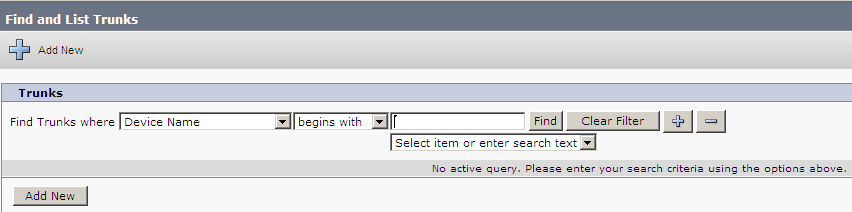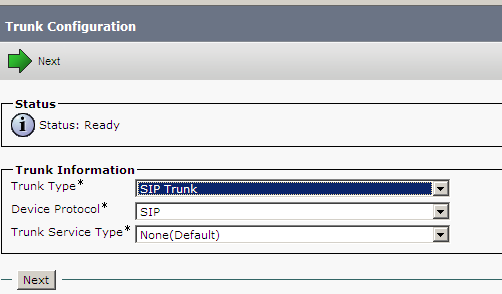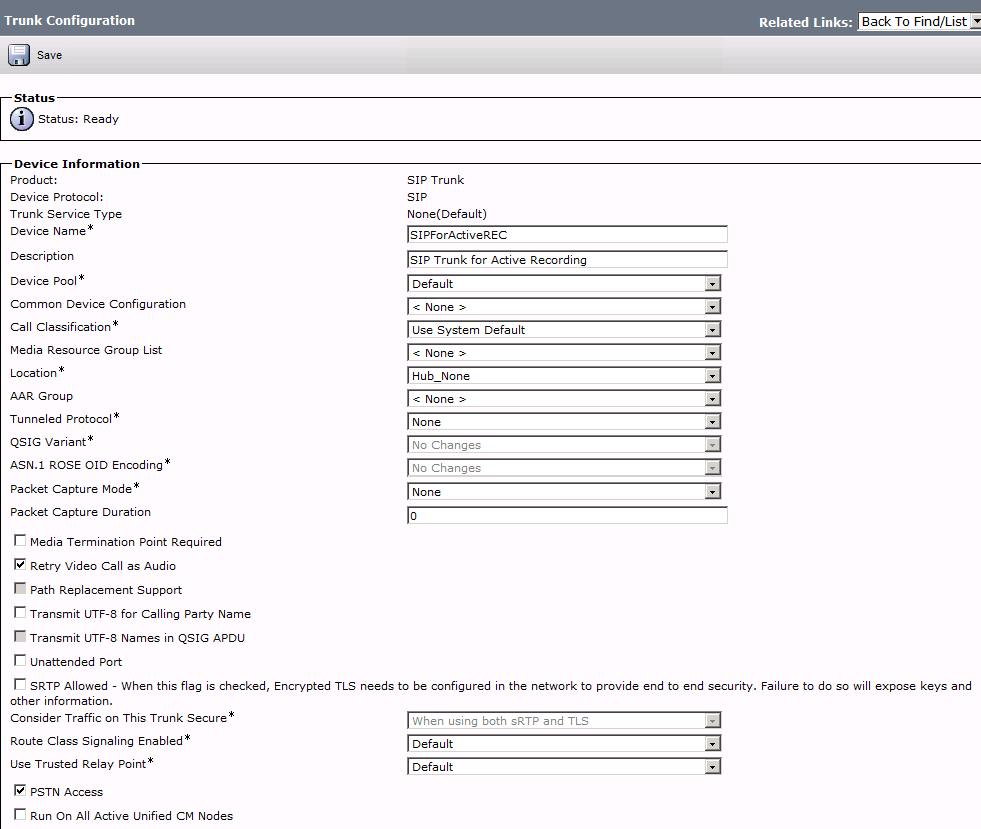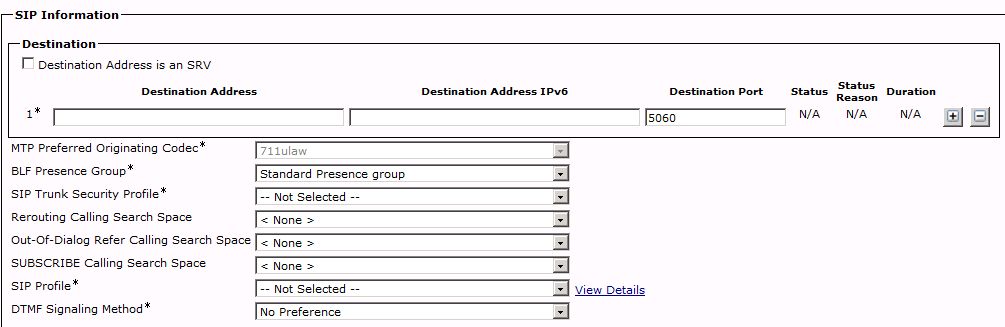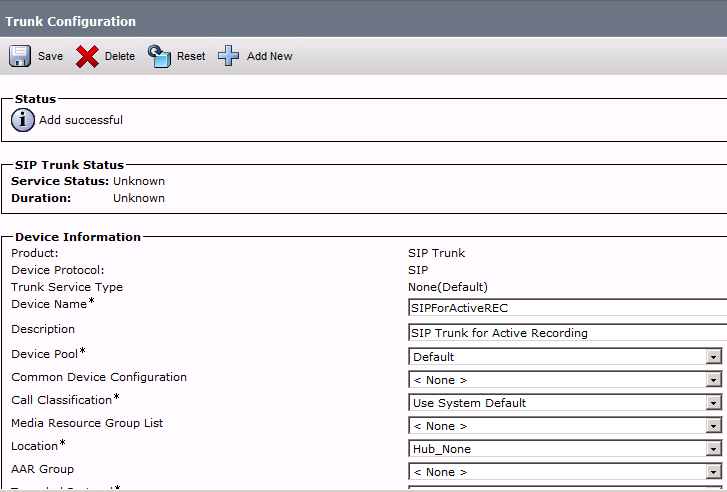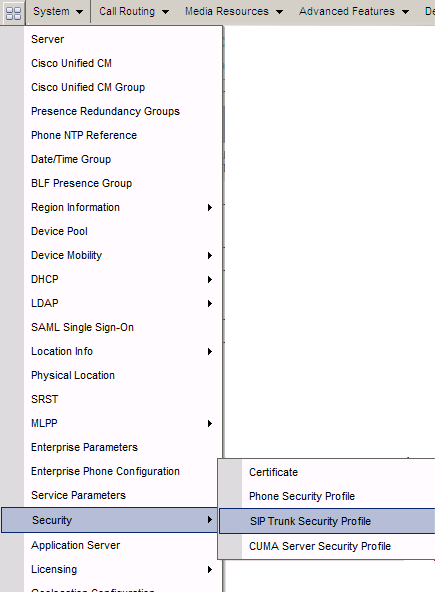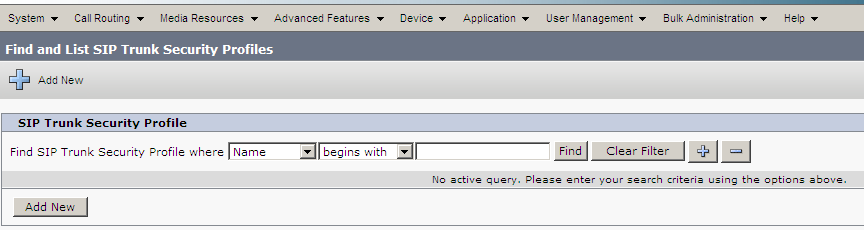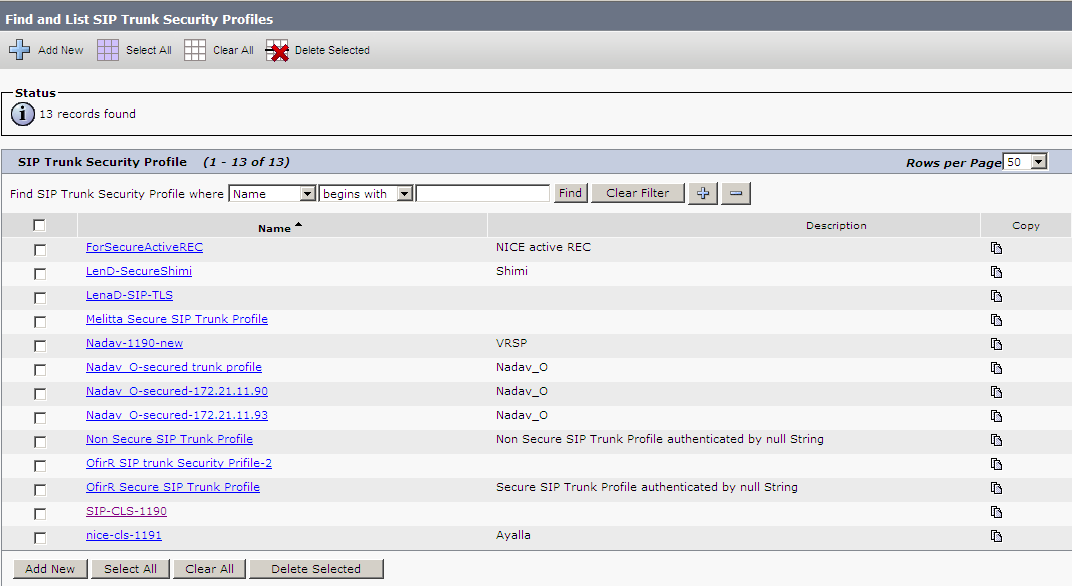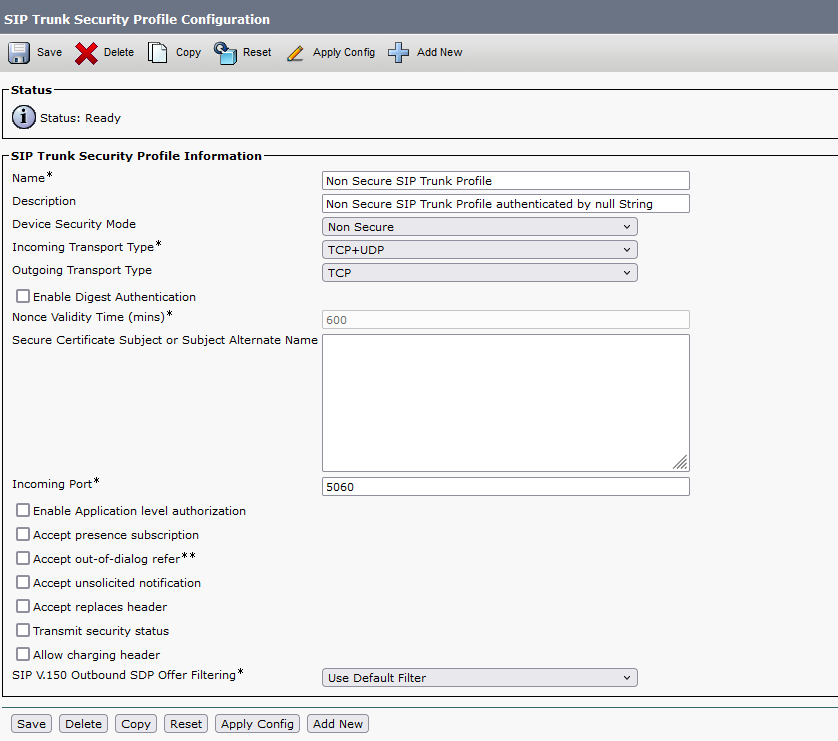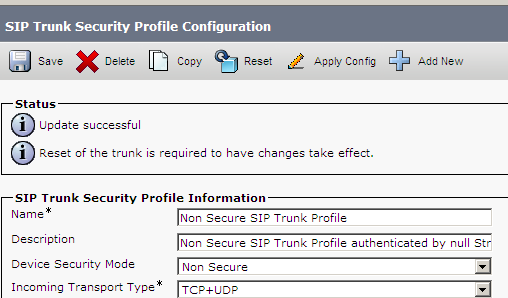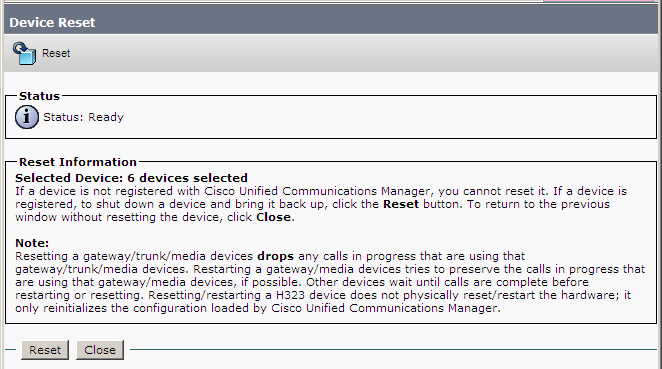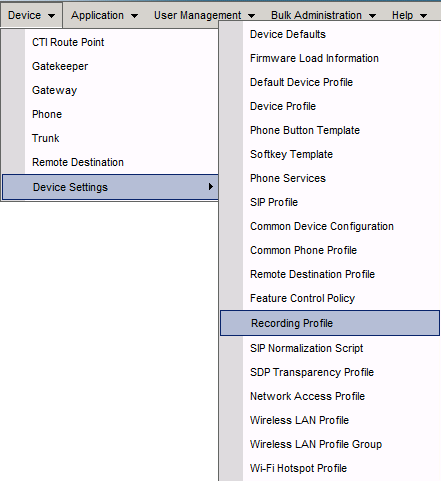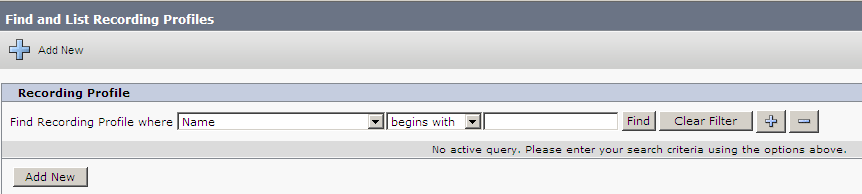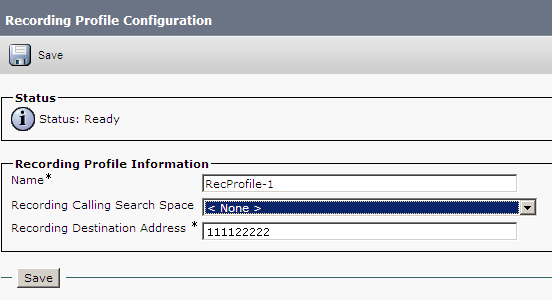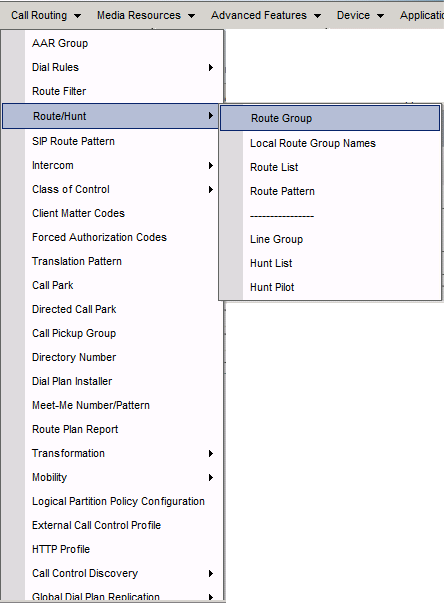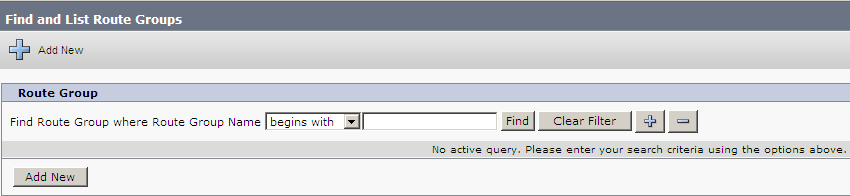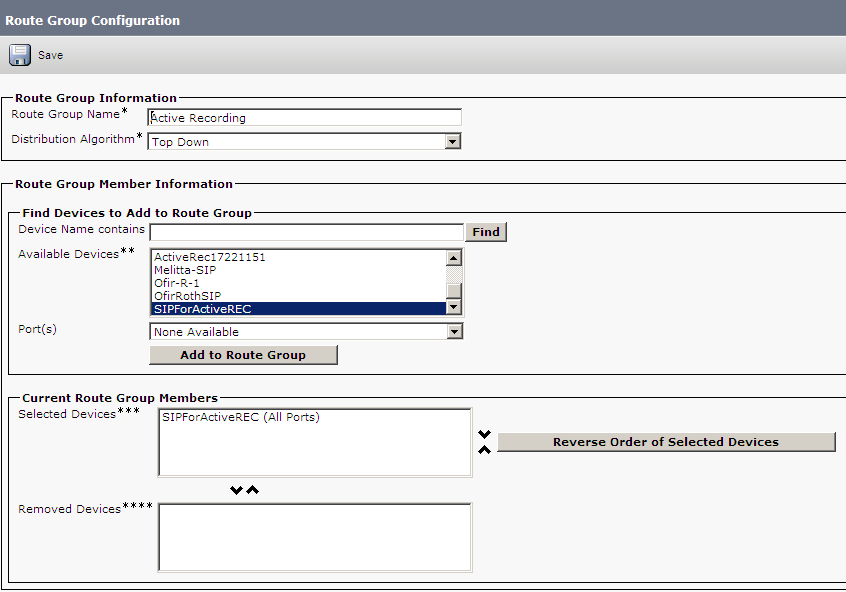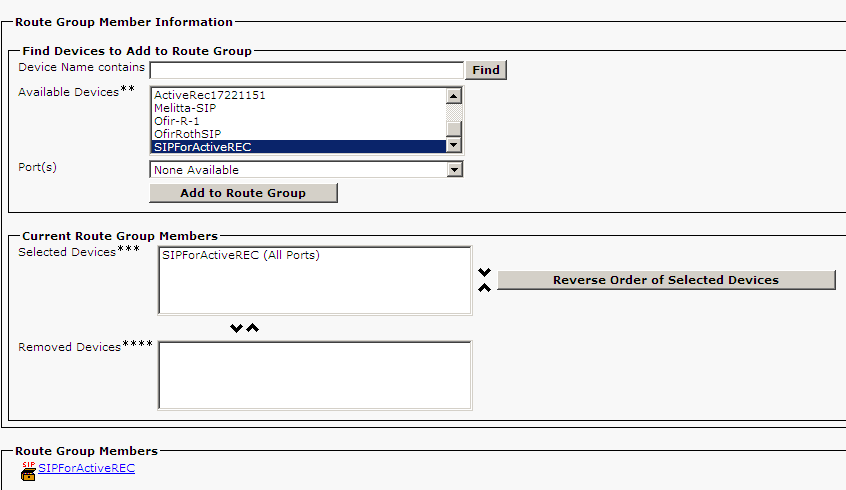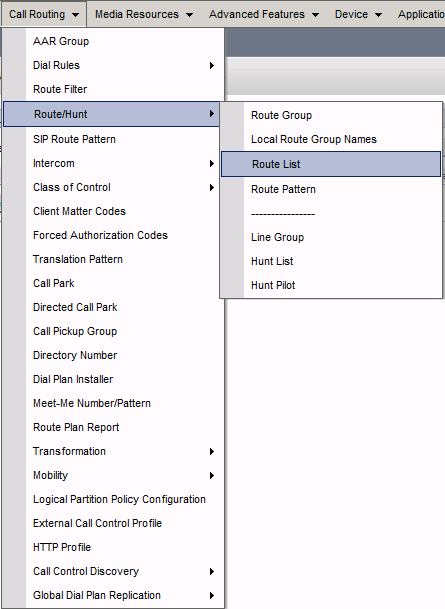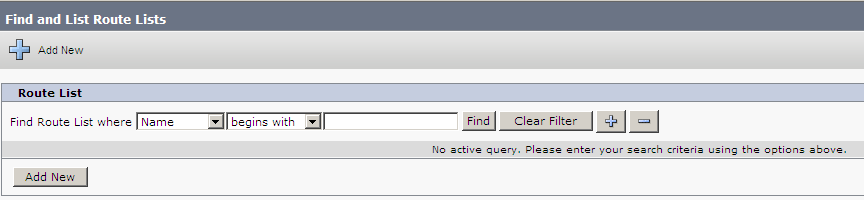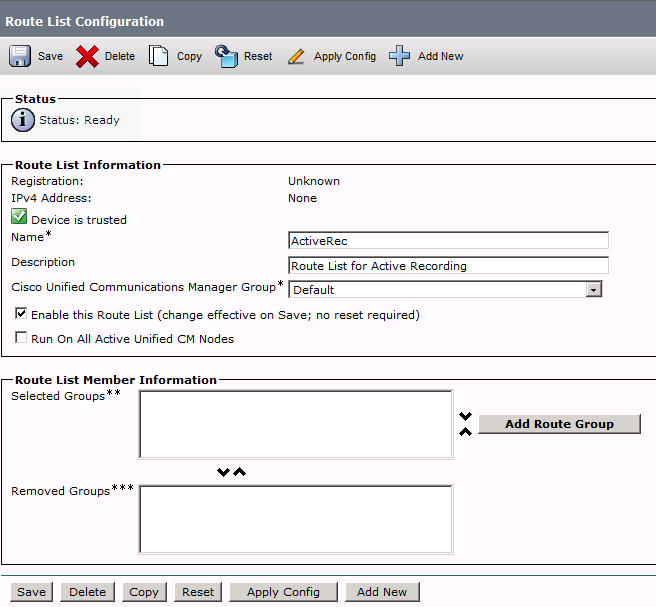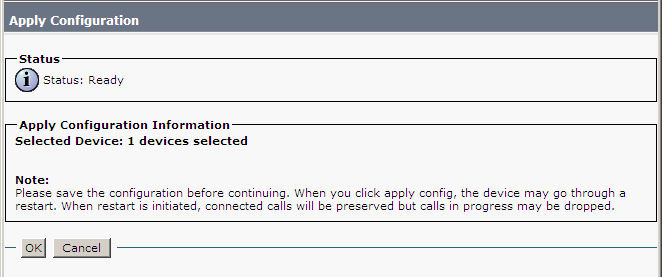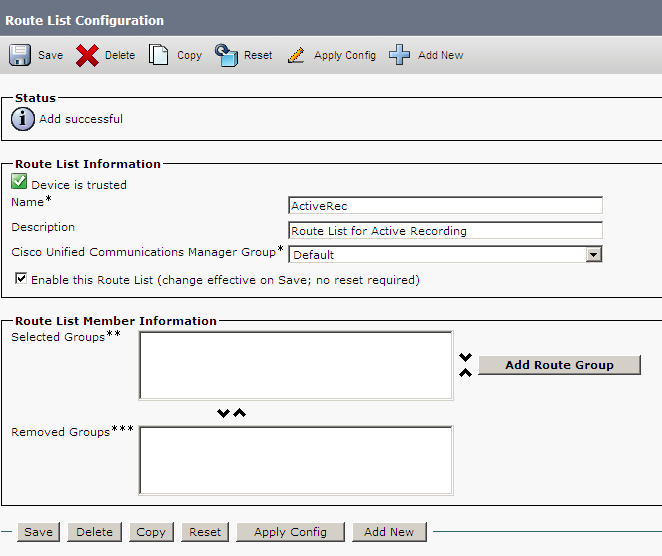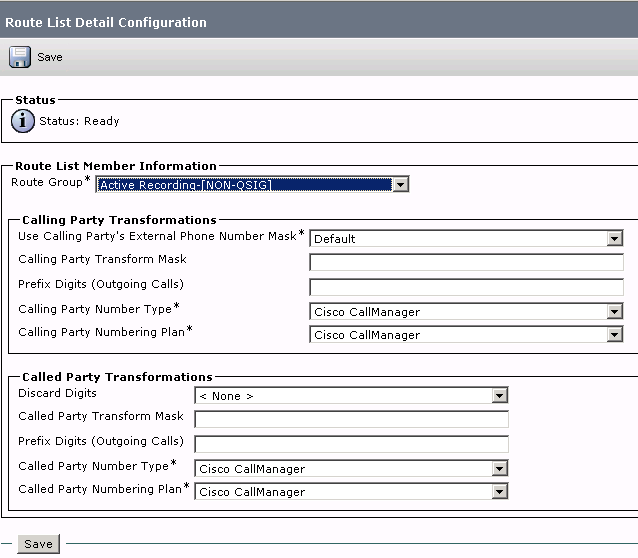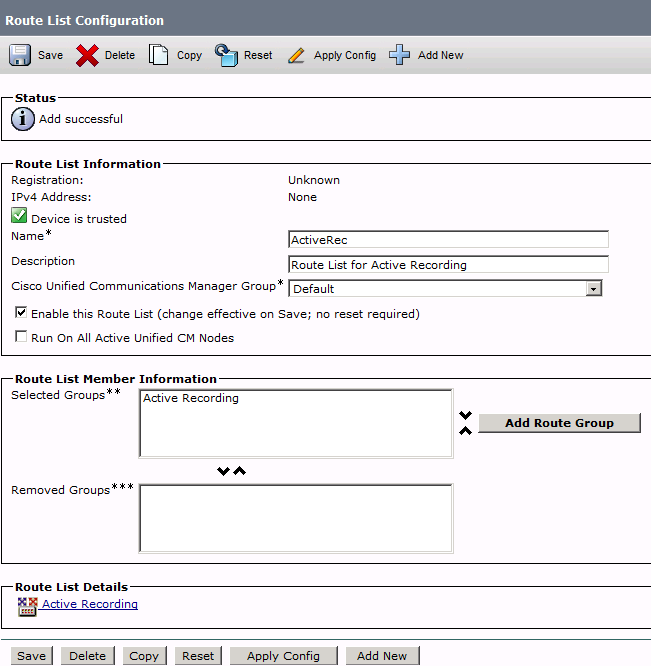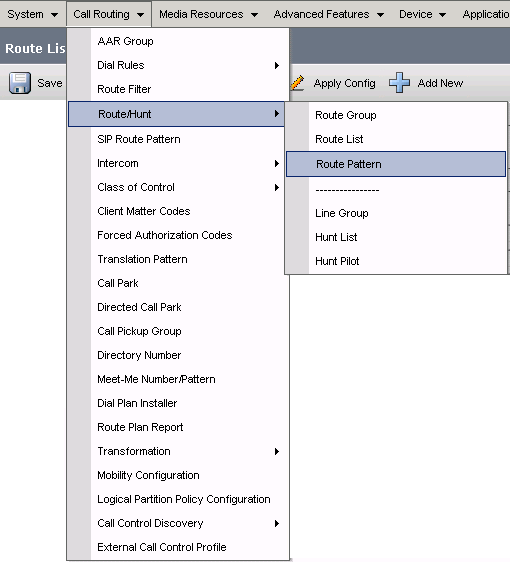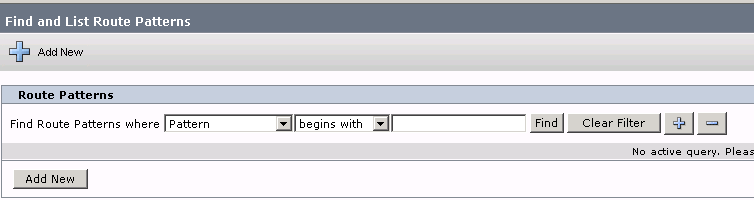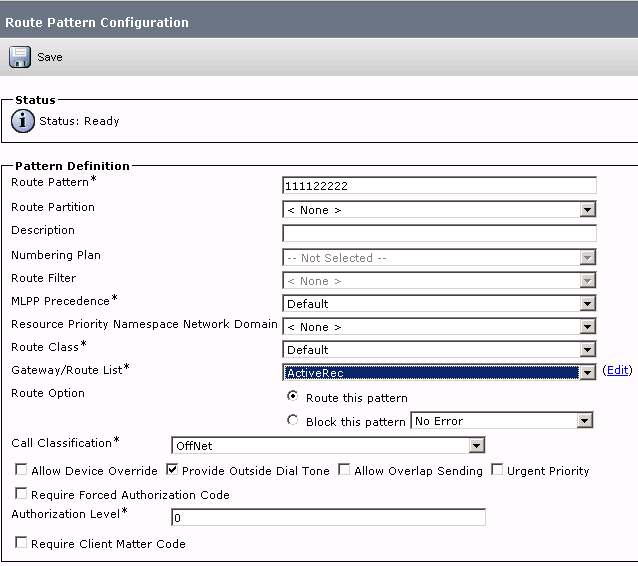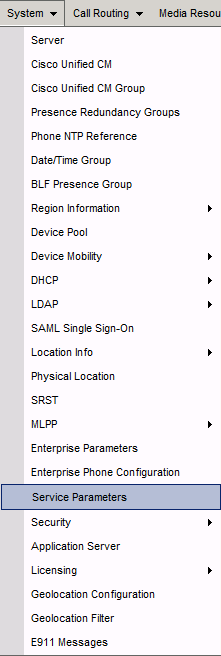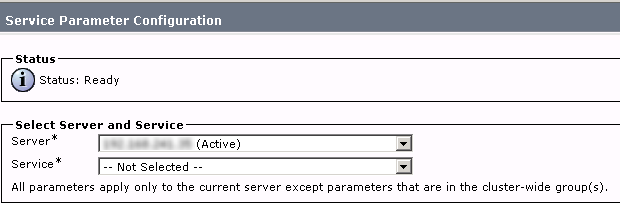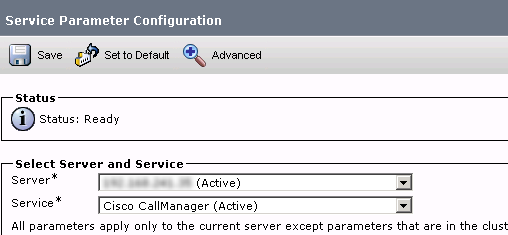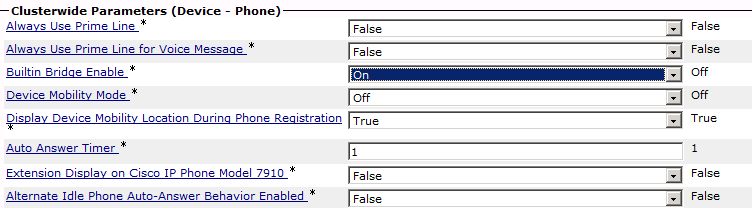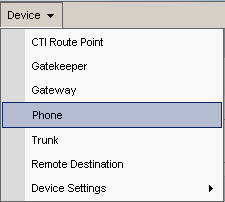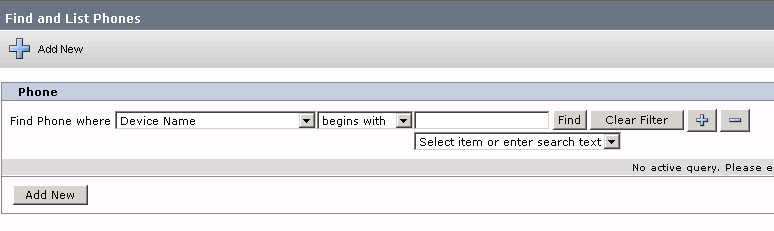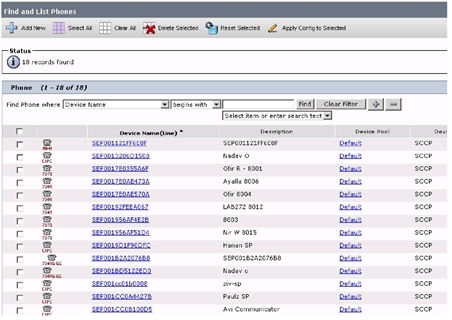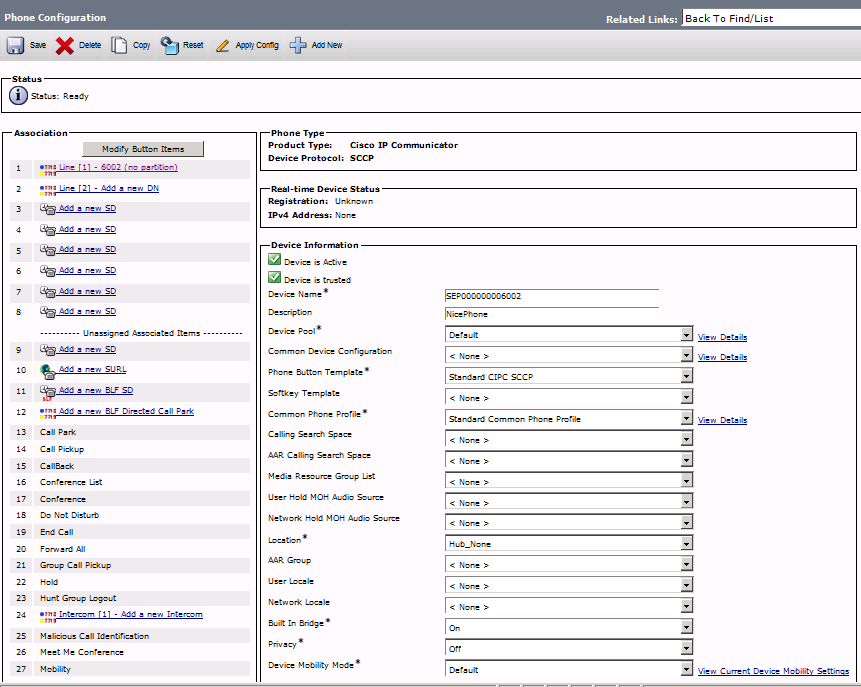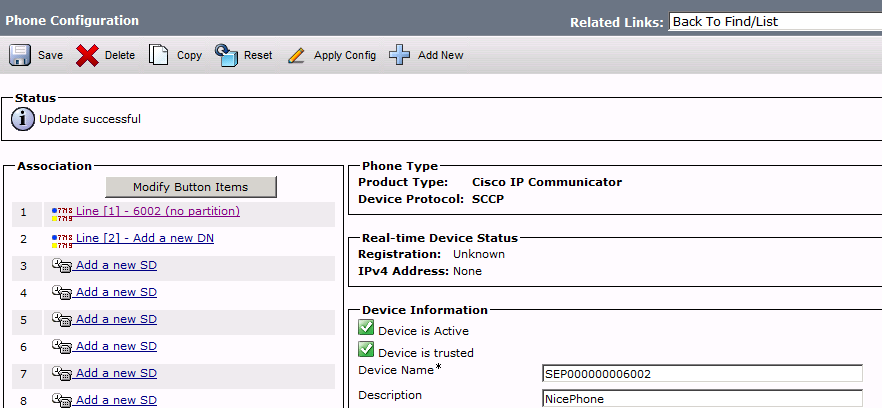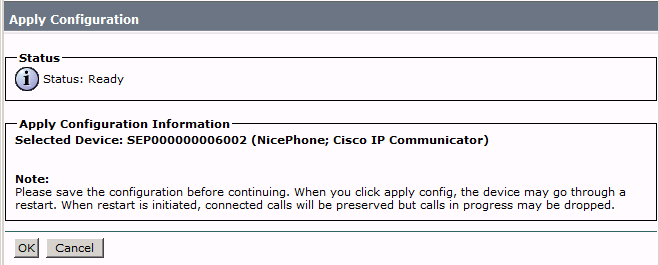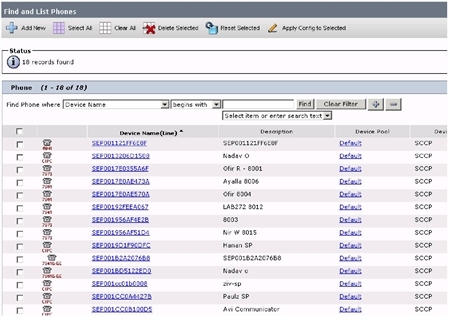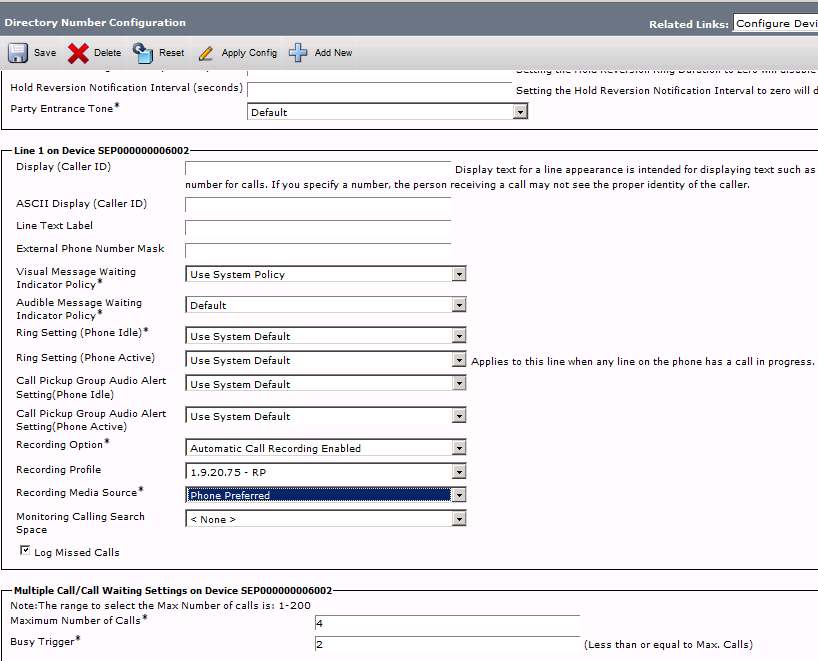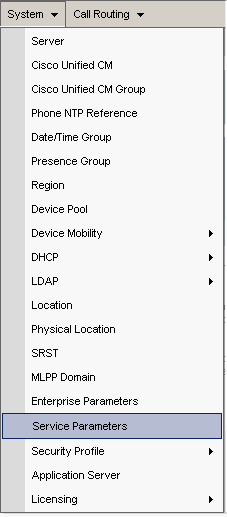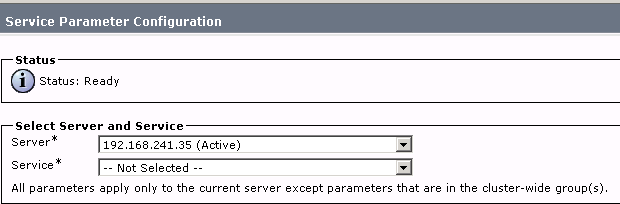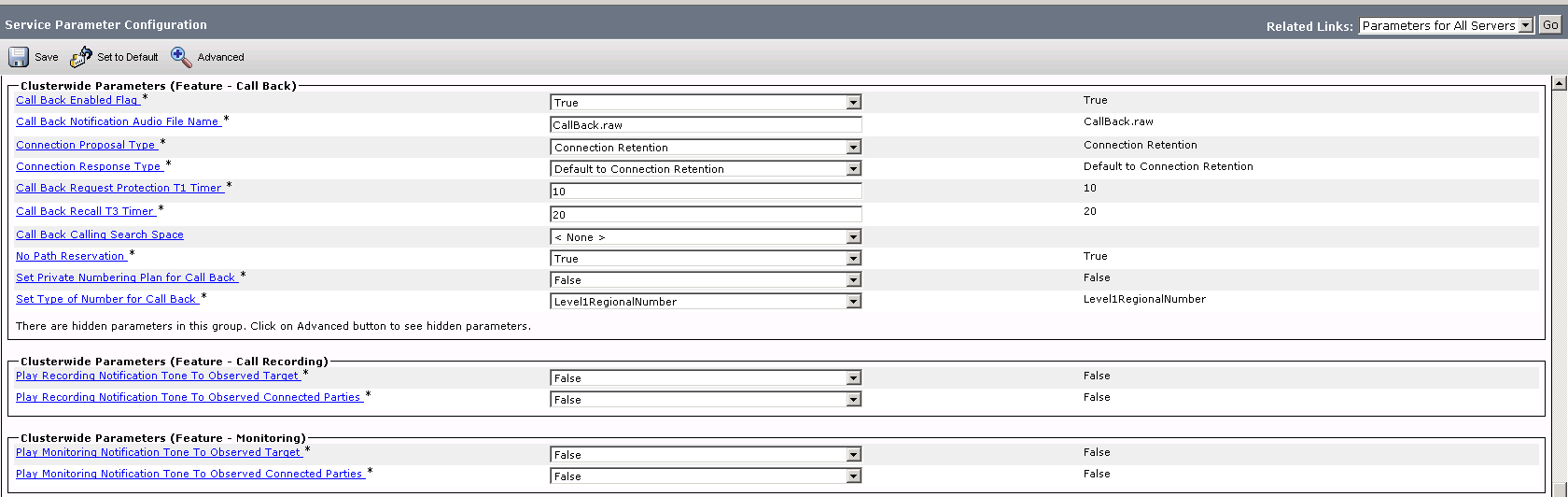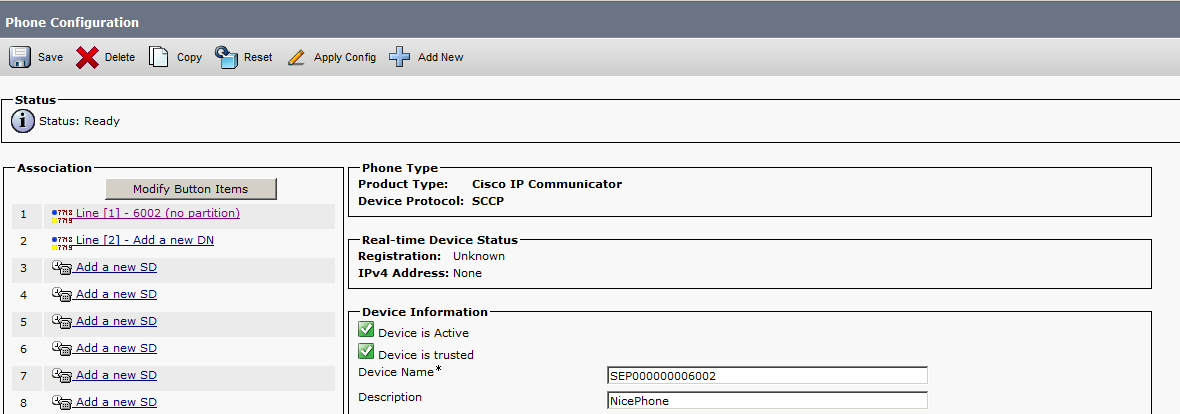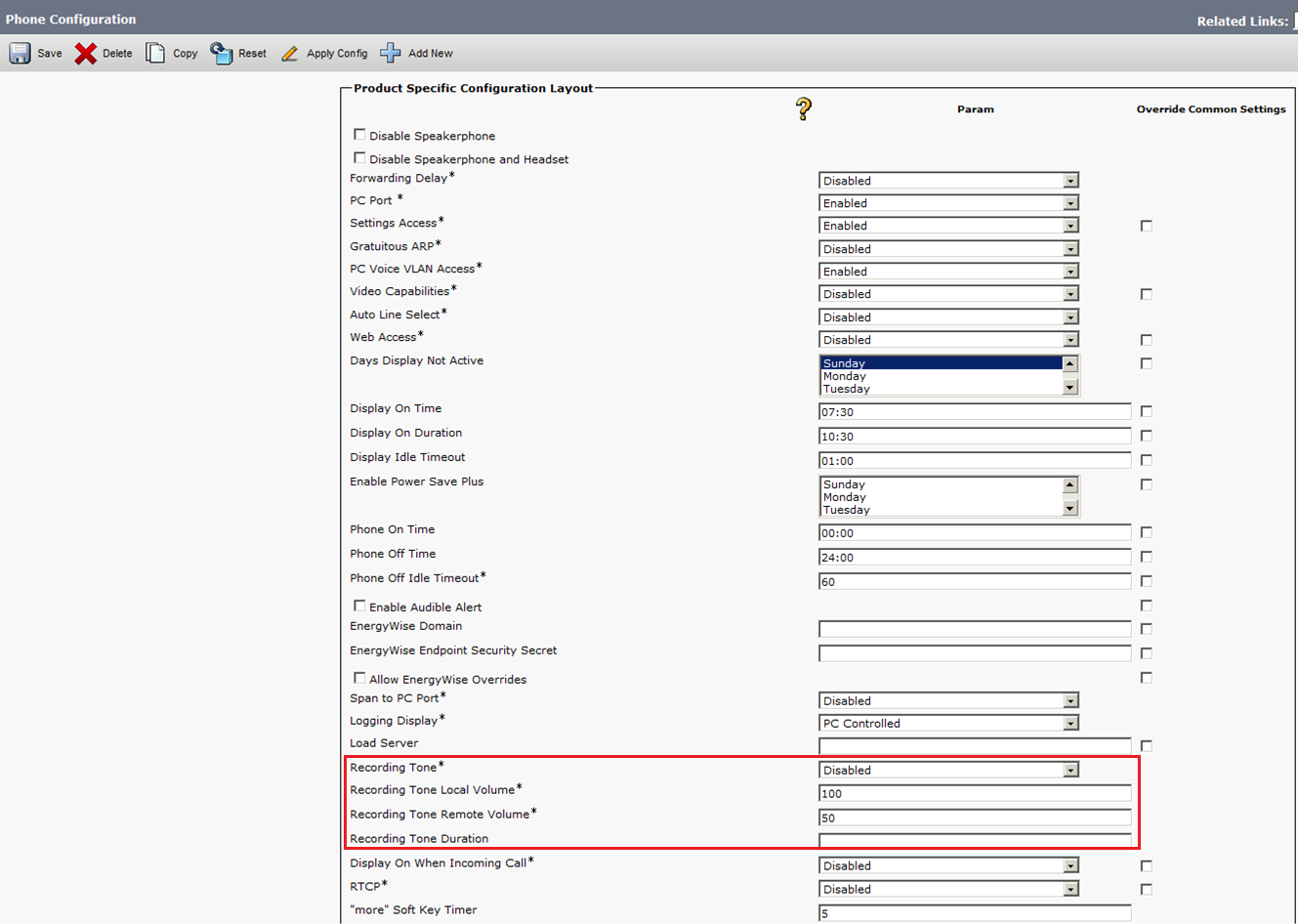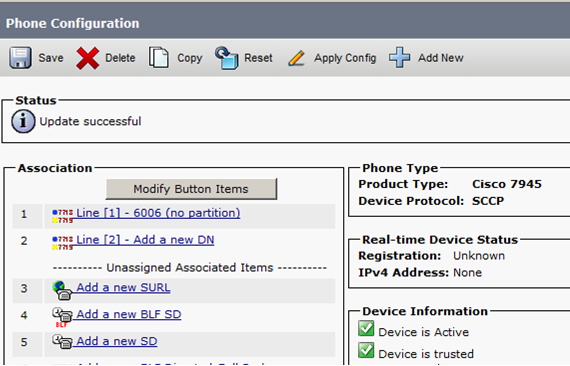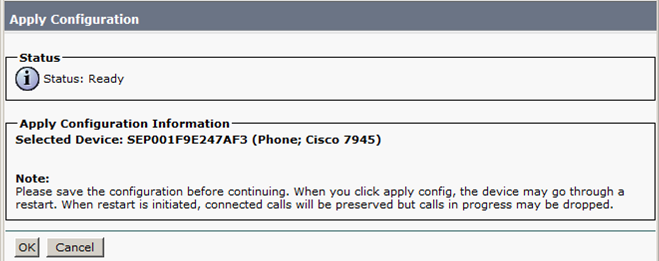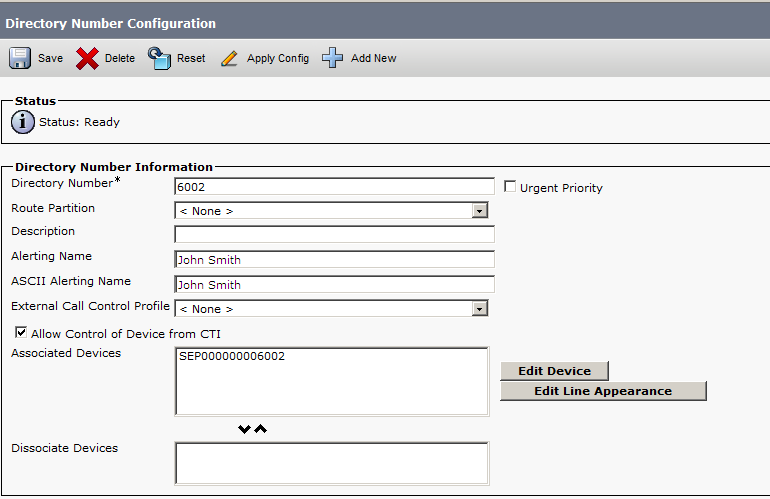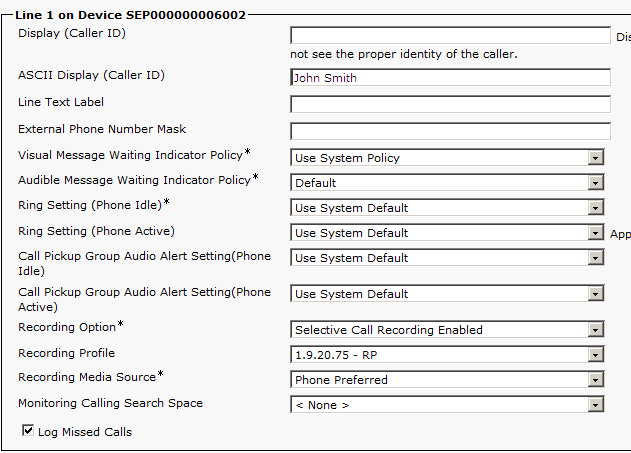In deze handleiding worden de aanbevolen stappen beschreven voor het voorbereiden en configureren van Cisco voor integratie met CXone Mpower Real-Time Third Party Telephony Recording (Multi-ACD). De hier beschreven procedures dienen niet ter vervanging van officiële Cisco-documentatie. De CUCM![]() Cisco Unified Communications Manager. Op software gebaseerd gespreksverwerkingsonderdeel van de Cisco IP-telefonie-oplossing.-configuratie moet door een site-engineer van Cisco worden uitgevoerd.
Cisco Unified Communications Manager. Op software gebaseerd gespreksverwerkingsonderdeel van de Cisco IP-telefonie-oplossing.-configuratie moet door een site-engineer van Cisco worden uitgevoerd.
Gebruik deze workflow om de integratie met Real-Time Third Party Telephony Recording (Multi-ACD) te configureren aan de hand van:
-
CUCM (Cisco Unified Communications Manager) met Actieve opnames (JTAPI) en een Built-In Bridge-methode (BIB)
-
CUBE (Cisco Unified Border Element) of vCUBE (Virtueel Cisco Unified Border Element)
-
AudioCodes SBC
-
Oracle (Acme-pakket) SBC
-
Lint (Sonus) SBC
Fase 1: Informatie voorbereiden voor NiCE Professionele diensten
Fase 2: De CUCM-omgeving voorbereiden
-
Stap 2: Apparaatkoppeling configureren
-
Stap 3: Extensiemobiliteit configureren
Fase 3: IP-telefoonopname (BiB) configureren met SBC
-
Stap 2: Een SIP-profiel configureren
-
Stap 3: Configureer een SIP-trunk
-
Stap 4: Opnameprofiel configureren
-
Stap 5: Een Routeringsgroep configureren
-
Stap 9: Een Opnameprofiel koppelen
-
Stap 10: Definitie Notificatiegeluid telefoon
-
Stap 11: (Optioneel) Schakel NiCE Bedrijfsgegevensweergave in
Gebruik Informatie voorbereiden voor NiCE Professionele diensten en de Essentiële gegevens voor connectiviteitsconfiguratie van derden in het CXone Mpower Excel-bestand om alle parameters vast te leggen en op te slaan. Naarmate u doorgaat, zal u gevraagd worden om essentiële informatie in te vullen. Zodra u alle benodigde gegevens hebt ingevoerd en uw omgeving hebt voorbereid voor Real-Time Third Party Telephony Recording (Multi-ACD), moet u het Excel-bestand indienen bij uw NiCE Professional Services-vertegenwoordiger.
Informatie voorbereiden voor NiCE Professionele diensten
CUCM-informatie vereist voor Real-Time Third Party Telephony Recording (Multi-ACD)
Voordat de NiCE Professional Services-vertegenwoordiger met de CTI-integratie kan beginnen, heeft hij of zij specifieke informatie van u nodig. Verifieer dat u alle relevante informatie verstrekt.
|
parameter |
Waar wordt dit geconfigureerd? |
waarde |
|---|---|---|
|
Gebruikers-ID (Applicatiegebruiker) |
Geconfigureerd in CUCM > Gebruikersbeheer > Applicatiegebruiker. |
nicecti |
| Wachtwoord voor Gebruikers-ID | Geconfigureerd in CUCM > Gebruikersbeheer > Applicatiegebruiker. | |
| De apparaten koppelen | Zorg ervoor dat de opgenomen telefoons aan de nicecti-gebruiker worden gekoppeld. | |
| IP-adres CUCM |
Openbaar IP-adres of NAT-IP-adres van de CUCM CTI-service. |
|
| Secundair CUCM IP-adres |
Secundair openbaar IP-adres of NAT-IP-adres van de CUCM CTI-service. Het is best practice voor CXone Mpower om dit te gebruiken. Dit is vereist bij het configureren van UCCE als een secundaire link. |
|
| Lijst van te monitoren extensies |
Lijst van te monitoren extensies. Neem voor JTAPI-integraties het volgende op:
|
|
|
Welke niveaus voor Notificatiegeluiden zijn gedefinieerd? |
Als u Playtone nodig hebt, heeft de Cisco site-engineer de Notificatiegeluiden op het relevante niveau geconfigureerd (over het hele systeem of per apparaat)? |
CUBE-informatie vereist voor Real-Time Third Party Telephony Recording (Multi-ACD)
|
parameter |
opmerkingen |
|---|---|
|
Openbaar IP van CUBE |
Openbaar IP van externe CUBE SIP-interface |
| Certificaat van CUBE-certificeringsinstantie (CA) | CA of zelfondertekend certificaat van CUBE |
UCCE-informatie vereist voor Real-Time Third Party Telephony Recording (Multi-ACD)
De NiCE Professional Services-vertegenwoordiger heeft deze informatie nodig voor de CTI-configuratie als UCCE wordt gebruikt als secundaire koppeling of als CTI-interface. Verifieer dat u alle relevante informatie verstrekt.
|
parameter |
Waar wordt dit geconfigureerd? |
waarde |
|---|---|---|
|
CG - Primair |
Parameters geconfigureerd in de Client Gateway (CG):
|
|
|
CG - Secundair |
(Optioneel) Verstrek bovenstaande informatie ook voor de secundaire server:
|
|
| Apparaten geconfigureerd in de Eindgebruiker |
Ga naar CUCM > Gebruikersbeheer > Eindgebruiker. Verifieer de lijst met geconfigureerde apparaten. |
|
| Lijst met site-specifieke CallVariables, ECC-variabelen/-matrices bedrijfsgegevensvelden |
Neem hun exacte namen en formaten op. |
|
| Lijst van alle agents |
Neem een lijst met Agent-ID's op. |
Informatie die u nodig hebt
Controleer het volgende voordat de NiCE Professional Services-vertegenwoordiger met de configuratie begint:
-
Voor JTAPI-bedrijfsgegevens:
-
Als de site een CurrentCalledName of CurrentCallingName vereist, controleer dan of het veld Interne beller weergeven is geconfigureerd.
-
Als de site de informatie CalledName nodig heeft, verifieer dan of het veld Naam waarschuwing
 De naam van de beller die wordt weergegeven op de telefoon tijdens inkomende oproepen. Kan aangeven of de oproep intern of extern is wanneer de telefoon wordt beantwoord. geconfigureerd is.
De naam van de beller die wordt weergegeven op de telefoon tijdens inkomende oproepen. Kan aangeven of de oproep intern of extern is wanneer de telefoon wordt beantwoord. geconfigureerd is.
-
-
Volledige lijst met apparaten voor beide monitoringsdoelen.
-
Maakt de site-configuratie van CUCM gebruik van extensiemobiliteit
 Met extensiemobiliteit kunnen gebruikers een apparaat tijdelijk als hun eigen instellen door op die telefoon in te loggen. Zodra de gebruiker inlogt, neemt het apparaat de individuele apparaatprofielinformatie van de gebruiker over, waaronder lijnnummers, snelkiesnummers, servicelinks en andere gebruikersspecifieke eigenschappen van een telefoon.
Een gebruiker kan op meerdere apparaten tegelijkertijd ingelogd zijn.
Als de Extensiemobiliteit is geconfigureerd voor Meervoudig ingelogd toegestaan, dan kan een gebruiker op meerdere apparaten tegelijkertijd ingelogd zijn en op alle apparaten gelijktijdige gesprekken ontvangen., gedeelde regels
Met extensiemobiliteit kunnen gebruikers een apparaat tijdelijk als hun eigen instellen door op die telefoon in te loggen. Zodra de gebruiker inlogt, neemt het apparaat de individuele apparaatprofielinformatie van de gebruiker over, waaronder lijnnummers, snelkiesnummers, servicelinks en andere gebruikersspecifieke eigenschappen van een telefoon.
Een gebruiker kan op meerdere apparaten tegelijkertijd ingelogd zijn.
Als de Extensiemobiliteit is geconfigureerd voor Meervoudig ingelogd toegestaan, dan kan een gebruiker op meerdere apparaten tegelijkertijd ingelogd zijn en op alle apparaten gelijktijdige gesprekken ontvangen., gedeelde regels Een gedeelde lijn is een DN dat op meer dan één apparaat in dezelfde verdeling verschijnt.
Inkomende gesprekken worden weergegeven op alle apparaten die een lijn delen. Iedereen kan een gesprek opnemen.
Meervoudig gesprekken kunnen gelijktijdig plaatsvinden, op hetzelfde of op meerdere apparaten.
U kunt bijvoorbeeld een gedeelde lijn instellen, zodat een Directory-nummer op lijn 1 verschijnt van een managertelefoon én van een assistenttelefoon. U kunt ook bijvoorbeeld instellen dat een enkelvoudig inkomend 800-nummer weergegeven wordt op lijn 2 op elke verkoopmedewerkertelefoon in een kantoor.
Gedeelde lijnen zijn een belangrijke factor waar u rekening mee moet houden bij systeemtoewijzing. of meerdere regels? Verstrek alle relevantie configuratie-informatie van het apparaat.
Een gedeelde lijn is een DN dat op meer dan één apparaat in dezelfde verdeling verschijnt.
Inkomende gesprekken worden weergegeven op alle apparaten die een lijn delen. Iedereen kan een gesprek opnemen.
Meervoudig gesprekken kunnen gelijktijdig plaatsvinden, op hetzelfde of op meerdere apparaten.
U kunt bijvoorbeeld een gedeelde lijn instellen, zodat een Directory-nummer op lijn 1 verschijnt van een managertelefoon én van een assistenttelefoon. U kunt ook bijvoorbeeld instellen dat een enkelvoudig inkomend 800-nummer weergegeven wordt op lijn 2 op elke verkoopmedewerkertelefoon in een kantoor.
Gedeelde lijnen zijn een belangrijke factor waar u rekening mee moet houden bij systeemtoewijzing. of meerdere regels? Verstrek alle relevantie configuratie-informatie van het apparaat.
Een beveiligde CTI-verbinding maken met VPN
Deze stap mag alleen worden uitgevoerd in samenwerking met NiCE Professional Services.
Aan het einde van deze stap, door het VPN-formulier in te vullen, verstrekt u de benodigde gegevens aan NiCE Professional Services, die u zal helpen bij het tot stand brengen van een veilige VPN-verbinding met CXone Mpower.
-
NiCE Professional Services zal u het VPN-verbindingsformulier verstrekken.
-
Vul het aangeleverde formulier in met de gegevens van uw klant en de nodige informatie voor Real-Time Third Party Telephony Recording (Multi-ACD).
-
NiCE Professional Services werkt samen met CXone Mpower-teams om ervoor te zorgen dat alle velden correct worden ingevuld.
-
Beide partijen moeten akkoord gaan met het formulier en de gegevens.
-
-
NiCE Professional Services plant een samenwerkingsgesprek in:
- Om overeen te komen wat betreft het formulier en opgegeven gegevens met Real-Time Third Party Telephony Recording (Multi-ACD).
-
Met de CXone Mpower-teams voor het inrichten van een VPN-verbinding.
-
U configureert twee VPN's: één voor stabiliteit en één voor failover.
-
Configureer routering door BGP over VPN te configureren met Real-Time Third Party Telephony Recording (Multi-ACD)-firewalls of maak statische routes naar de opgegeven IP-adressen.
-
Configureer NAT. NAT uw eindpunt achter een openbaar IP-adres dat wordt geadverteerd via BGP of gebruikmaakt van statische routering.
-
Firewall configureren:
-
Geef inbound verkeer van de opgegeven IP-adressen (2) toegang tot het CTI-eindpunt.
-
Open de vereiste poorten. Zie Poorten en protocollen per applicatie voor meer informatie.
-
Voor omgevingen met hoge beschikbaarheid moeten de hierboven in stap b genoemde poorten openstaan voor alle servers en actief en stand-by zijn.
-
-
NiCE Professional Services zal samenwerken met CXone Mpower teams om:
-
Ervoor te zorgen dat het VPN-formulier juist is ingevuld.
-
Een tijd met CXone Mpower-teams in te plannen voor het inrichten van de VPN-verbindingen en het configureren van de routering.
-
De VPN-tunnel, routering en connectiviteit te testen.
-
De CUCM-omgeving voorbereiden
Bereid de CUCM-omgeving voor op Cisco's integratie met Real-Time Third Party Telephony Recording (Multi-ACD). Deze sectie beschrijft procedures voor het voorbereiden van de CUCM-versies 12.5, 14 en 15.
De werkelijke schakelconfiguratie wordt alleen uitgevoerd door de Cisco site-engineer.
Een Applicatiegebruiker configureren
Configureer de Applicatiegebruiker als nicecti-gebruiker. De nicecti-gebruiker communiceert tussen de CUCM- en JTAPI-client op Real-Time Third Party Telephony Recording (Multi-ACD)
Aan het einde van deze stap moet u NiCE Professional Services leveren:
-
Gebruikers-ID
-
Wachtwoord
-
Ga in de applicatie CUCM Administration naar User Management > Application User (Gebruikersbeheer > Applicatiegebruiker).
Het venster Applicatiegebruikers zoeken en weergeven verschijnt.
-
Klik op Nieuwe toevoegen.
-
In het gebied Informatie applicatiegebruiker:
-
Voer nicecti in voor Gebruikers-ID.
-
Voer in het veld Password uw wachtwoord in.
-
Voer in het veld Wachtwoord bevestigen hetzelfde wachtwoord in.
-
-
Noteer de juiste Gebruikers-ID die u hebt aangemaakt met het corresponderende wachtwoord. De NiCE Professional Services-vertegenwoordiger heeft deze informatie nodig voor de configuratie.
-
Klik op Opslaan.
-
Blader omlaag nar het gebied Machtiginginformatie.
-
Klik op Toegangscontrolegroep toevoegen.
-
Definieer in het venster Toegangscontrolegroepen zoeken en weergeven een zoekopdracht naar een Gebruikersgroep:
-
Ga naar de vervolgkeuzelijst Toegangscontrolegroep waarvan Naam en selecteer bevat.
-
Voer cti in het lege veld in.
-
Klik op Zoeken.
-
-
Selecteer de toegangscontrolegroepen:
-
Voor alle integraties: Gespreksmonitoring toestaan voor Standaard CTI en Gespreksopnames toestaan voor Standaard CTI
-
Voor Cisco JTAPI Active: Ingeschakeld voor Standaard CTI (voor zowel beveiligde als niet beveiligde connectieconfiguraties)
-
Voor Geparkeerde oproepen monitoren: Geparkeerde oproepen monitoren toestaan voor Standaard CTI
-
Om de 88XX-, 89XX- en 99XX-telefoonseries te monitoren: Gesprekscontrole van Telefoons die Verbonden Xfer en conf ondersteunen toestaan voor Standaard CTI.
-
Om de 88XX-, 89XX- en 99XX-telefoonseries in te schakelen: Gesprekscontrole van Telefoons die Rollover-modus ondersteunen toestaan voor Standaard CTI
Apparaatmonitoring van 88XX-, 89XX- en 99XX-apparaten mislukt als de groep Standard CTI Allow Control of Phones supporting Connected Xfer and conf (Gesprekscontrole van telefoons die verbonden Xfer en conf ondersteunen toestaan voor standaard CTI) niet is toegevoegd.
-
-
Verifieer dat u elke groep selecteert voor uw configuratie. Klik op Geselecteerde toevoegen.
-
Klik in het venster Configuratie Applicatiegebruiker op Opslaan.
-
Verifieer in het gebied Machtiginginformatie dat alle rollen aan elke gebruikersgroep zijn gekoppeld.
-
Gesprekscontrole van Telefoons die Verbonden Xfer ondersteunen toestaan voor Standaard CTI verschijnt alleen als deze wordt toegevoegd.
-
Indien vereist, zorg ervoor dat Geparkeerde oproepen monitoren toestaan voor Standaard CTI verschijnt.
-
Apparaatkoppeling configureren
Definieer alle apparaten (de vaste telefoons en softphones) die als gemonitorde apparaten opgenomen moeten worden. Koppel de gemonitorde apparaten met de nieuwe gebruiker (nicecti).
-
Verifieer dat de Applicatiegebruiker geconfigureerd is.
-
Blader in het venster Configuratie Applicatiegebruiker omlaag naar het gebied Apparaatkoppeling en vervolgens naar het gebied Apparaatinformatie.
-
Klik op Meer telefoons zoeken.
-
In het venster Telefoons zoeken en weergeven, in het gebied Telefoons, ga naar de vervolgkeuzelijst Telefoon zoeken waar en selecteer Directory-nummer.
-
Klik op Zoeken om apparaten te zoeken die gemonitord moeten worden:
Koppel geen Voicemailpoorten of Routepatronen.
-
-
Selecteer de apparaten: extensies.
-
Klik op Geselecteerde toevoegen.
-
Klik op Opslaan.
Extensiemobiliteit configureren
-
Verifieer dat de apparaatkoppeling geconfigureerd is.
-
Blader in het venster Configuratie Applicatiegebruiker omlaag naar het gebied Apparaatinformatie. Alle profielen voor extensiemobiliteit verschijnen in de lijst Beschikbare profielen.
-
Selecteer het extensiemobiliteitsprofiel en klik op de pijl om dit naar de lijst Door CTI gecontroleerde Apparaatprofielen te verplaatsen.
-
Verifieer het extensiemobiliteitsprofiel dat nu verschijn in de lijst Door CTI gecontroleerde Apparaatprofielen.
-
Klik op Opslaan.
IP-telefoonopname (BiB) configureren met SBC
In dit gedeelte vindt u informatie over de Built-In Bridge (BIB)-methode, die de media rechtstreeks van de telefoon haalt.
Bereid de lokale SBC-omgeving voor
Ondersteunde configuraties zijn onder meer Cisco CUBE/vCUBE of AudioCodes, waarbij slechts één van deze opties hoeft te worden gebruikt.
CUBE- of vCUBE-omgeving voorbereiden
Voordat u doorgaat met deze procedure:
-
Controleer of uw CUBE/vCUBE is geconfigureerd met Vroeg aanbod.
-
Controleer of CUCM en CUBE/vCUBE zijn geconfigureerd om te werken met G.711a, G.711u en G.729 codecs.
Om de CUBE- of vCUBE-omgeving voor te bereiden:
-
Verifieer dat het CUBE-certificaat is geconfigureerd.
-
Exporteer en verstuur het CUBE-certificaat en de bijbehorende certificeringsinstantie (CA) naar NiCE Professional Services. Deze stap is alleen vereist als er gebruik wordt gemaakt van mutual TLS (mTLS).
-
Schakel de CUBE-configuratiemodus in zoals hieronder beschreven:
var(--codeSnippetCopyLabel)IL-LAB_CUBE2951#conf t
Enter configuration commands, one per line. End with CNTL/Z.
IL-LAB_CUBE2951(config)# -
Kopieer de vingerafdruk van het certificaat dat u van NiCE Professional Services heeft ontvangen.
var(--codeSnippetCopyLabel)fingerprint XXXX -
Maak een Trustpoint voor het CXone Mpower-certificaat.
var(--codeSnippetCopyLabel)crypto pki trustpoint CXOne
enrollment terminal
revocation-check none
rsakeypair RSA2048 2048 -
Importeer het Real-Time Third Party Telephony Recording (Multi-ACD)-certificaat in de CUBE:
var(--codeSnippetCopyLabel)crypto pki authenticate CXOneU krijgt een melding waarin staat dat u de PEM-tekst in de terminal moet plakken. NiCE Professional Services zal deze tekst verstrekken.
var(--codeSnippetCopyLabel)% Do you accept this certificate? [yes/no]: yes
crypto pki enroll CXOne
% Include the router serial number in the subject name? [yes/no]: no
% Include an IP address in the subject name? [no]: no
Display Certificate Request to terminal? [yes/no]: no -
Maak een spraakklasse om alle Cisco X-headers, van de FROM-header tot de naar CXone Mpower verstuurde INVITE (uitnodiging), te kopiëren en om de SIP-headers van het type privé-IP te veranderen in openbaar IP.
x.x.x.x - privé-IP
x.x.x.x - openbaar IP
Plak de volgende configuraties (vervang 100 en 200 met beschikbare nummers in uw CUBE):
var(--codeSnippetCopyLabel)voice class sip-copylist 100
sip-header FROM
!
voice class sip-profiles 200
request ANY sip-header From modify "@.*;.*>" "@y.y.y.y;.*>"
request ANY sip-header Via modify "x.x.x.x" "y.y.y.y"
request ANY sip-header Remote-Party-ID modify "x.x.x.x" "y.y.y.y"
request ANY sip-header Contact modify "@.*;" "@y.y.y.y;"
response ANY sip-header Contact modify "@.*;" "@y.y.y.y;"
response ANY sip-header Remote-Party-ID modify "x.x.x.x" "y.y.y.y"
request ANY sdp-header Audio-Connection-Info modify "x.x.x.x" "y.y.y.y"
request ANY sdp-header Connection-Info modify "x.x.x.x" "y.y.y.y"
request ANY sdp-header Session-Owner modify "x.x.x.x" "y.y.y.y"
response ANY sdp-header Session-Owner modify "x.x.x.x" "y.y.y.y"
response ANY sdp-header Connection-Info modify "x.x.x.x" "y.y.y.y"
response ANY sdp-header Audio-Connection-Info modify "x.x.x.x" "y.y.y.y"
request ANY sip-header Call-Info modify "x.x.x.x" "y.y.y.y"
request ANY sip-header P-Asserted-Identity modify "x.x.x.x" "y.y.y.y"
request INVITE peer-header sip FROM copy "<sip:(.*)>" u01
request INVITE sip-header From modify "sip:(.*)>" "sip:\u01>"
! -
Maak SRTP
 Veilig Real-time Transport Protocol. Een beveiligingsprofiel voor RTP dat codering, authenticatie en herhalingsbescherming toevoegt.-crypto (vervang 14 door het beschikbare nummer in uw CUBE):var(--codeSnippetCopyLabel)
Veilig Real-time Transport Protocol. Een beveiligingsprofiel voor RTP dat codering, authenticatie en herhalingsbescherming toevoegt.-crypto (vervang 14 door het beschikbare nummer in uw CUBE):var(--codeSnippetCopyLabel)voice class srtp-crypto 14
crypto 1 AES_CM_128_HMAC_SHA1_32
crypto 2 AES_CM_128_HMAC_SHA1_80 -
Sessievernieuwing voor SIP inschakelen:
var(--codeSnippetCopyLabel)sip
session refresh -
Maak twee bel-peers:
-
Inkomend van CUCM naar CUBE:
var(--codeSnippetCopyLabel)dial-peer voice 128 voip
description "Incoming from CUCM to CUBE"
incoming called-number 4422710681
session protocol sipv2
voice-class codec 1
voice-class sip copy-list 100
!In het opnameprofiel in de CUCM-configuratie wordt het nummer 4422710681 gebruikt. Dit dient uitsluitend ter illustratie. Vervang dit nummer door uw unieke nummer en gebruik dit verder in Opnameprofiel configureren en Een nieuw routeringspatroon configureren.
-
Uitgaand van CUBE naar Real-Time Third Party Telephony Recording (Multi-ACD) SBC:
var(--codeSnippetCopyLabel)dial-peer voice 129 voip
description "Secure outgoing from CUBE to CXone"
destination-pattern 4422710681
session protocol sipv2
session target ipv4:44.227.106.81:5061
session transport tcp tls
srtp
voice-class codec 1
voice-class sip profiles 200
voice-class sip srtp-crypto 14
!In het opnameprofiel in de CUCM-configuratie wordt het nummer 4422710681 gebruikt. Dit dient uitsluitend ter illustratie. Vervang dit nummer door uw unieke nummer en gebruik dit verder in Opnameprofiel configureren en Een nieuw routeringspatroon configureren.
De sessiedoelconfiguratie moet overeenkomen met het openbare IP van de CXone Mpower SBC, en de poort moet 5061 zijn voor een beveiligde TLS
 Transportlaagbeveiliging. Een protocol dat end-to-end beveiliging biedt voor gegevens die tussen applicaties worden verzonden.-verbinding.
Transportlaagbeveiliging. Een protocol dat end-to-end beveiliging biedt voor gegevens die tussen applicaties worden verzonden.-verbinding. -
AudioCodes-omgeving voorbereiden
-
Maak via het web verbinding met de AudioCodes SBC.
-
Klik op het menu BEHEER.
-
Ga naar TIJD EN DATUM, vouw de tab ONDERHOUD uit en selecteer Licentiesleutel.
-
Ga naar VOIP-FUNCTIES en controleer of de licentie SBC-sessies ondersteunt en genoeg capaciteit heeft.
Configureer de proxyset voor de CXone Mpower-omgeving
Deze procedure biedt richtlijnen voor het configureren van de SBC-proxyset en het proxy-IP-adres voor de CXone Mpower AudioCodes SBC voor een beveiligde verbinding.
-
Klik in het menu op SIGNALERING EN MEDIA.
-
Ga naar TOPOLOGIEWEERGAVE, vouw CORE-ENTITEITEN uit en selecteer Proxysets.
-
Klik in de lijst met proxysets op Nieuw.
-
In het venster Proxyset, onder ALGEMEEN:
-
Typ een naam in het veld Naam.
-
Open de vervolgkeuzelijst SBC IPv4 SIP-interface en selecteer de SIP-interface.
-
Open de vervolgkeuzelijst Naam TLS-context en selecteer de TLS-context voor het SBC-certificaat.
-
-
Blader omlaag en klik op de link Proxyadres.
-
Klik in het venster Proxysets > Proxyadres op Nieuw en voeg het IP-adres toe voor CXone Mpower AudioCodes SBC.
-
Voer in het venster Proxyadres onder ALGEMEEN in het veld Proxyadres het CXone Mpower AudioCodes SBC IP-adres in en stel het Transporttype in op TLS.
-
Klik op TOEPASSEN.
De proxyset voor CUCM configureren
Deze procedure beschrijft hoe u de SBC voor CUCM configureert, inclusief de IP-adressen van de CUCM-uitgever en -abonnees.
-
Klik in het menu op SIGNALERING EN MEDIA.
-
Ga naar TOPOLOGIEWEERGAVE, vouw CORE-ENTITEITEN uit en selecteer Proxysets.
-
Klik in de lijst met proxysets op Nieuw.
-
In het venster Proxyset, onder ALGEMEEN:
-
Typ een naam in het veld Naam.
-
Open de vervolgkeuzelijst SBC IPv4 SIP-interface en selecteer de SIP-interface.
-
Klik op TOEPASSEN.
-
-
Blader omlaag en klik op de link Proxyadres.
-
Klik in het venster Proxysets > Proxyadres op Nieuw en voeg het IP-adres voor de CUCM-uitgever toe.
-
Ga in het venster Proxy-adres naar ALGEMEEN en voer in het veld Proxyadres het adres van de CUCM-uitgever in.
-
Herhaal stap 6 en 7 om het IP-adres voor CUCM-abonnees toe te voegen.
-
Klik op TOEPASSEN.
Een Secure IP-profile configureren
-
Open het menu Configuratie en ga naar SIGNALERING EN MEDIA. Ga naar TOPOLOGIEWEERGAVE, vouw ENCODERS EN PROFIELEN uit en selecteer IP-profielen.
-
Ga naar de lijst met IP-profielen en klik op Nieuw.
-
Ga in het venster met de lijst IP-profielen naar MEDIABEVEILIGING en controleer of de SBC-mediabeveiligingsmodus is ingesteld op Beveiligd.
-
Klik op TOEPASSEN.
De IP-groep voor CUCM configureren
-
Klik in het menu op SIGNALERING EN MEDIA.
-
Ga naar TOPOLOGIEWEERGAVE, vouw CORE-ENTITEITEN uit en selecteer IP-groepen.
-
Ga naar de lijst met IP-groepen en klik op Nieuw.
-
In het venster IP-groepen, onder ALGEMEEN:
-
Configureer in het veld Index het volgende volgnummer.
-
Typ een naam in het veld Naam.
-
Open de vervolgkeuzelijst Topologielocatie en selecteer de locatie.
-
Open de vervolgkeuzelijst Type en kies Server.
-
Ga naar het veld Proxyset en selecteer de CUCM-proxyset voor deze IP-groep.
-
Voer in het veld IP-profiel een bestaande niet-beveiligde IP-profiel-ID in.
-
Ga naar het veld Naam Media Realm en selecteer de naam van de bestaande Media Realm.
-
-
Klik op TOEPASSEN.
Configureer de IP-groep voor de CXone Mpower-omgeving
Verifieer of het beveiligde IP-profiel geconfigureerd is. Zie Een Secure IP-profile configureren.
-
Klik in het menu op SIGNALERING EN MEDIA.
-
Ga naar TOPOLOGIEWEERGAVE, vouw CORE-ENTITEITEN uit en selecteer IP-groepen.
-
Ga naar de lijst met IP-groepen en klik op Nieuw.
-
In het venster IP-groepen, onder ALGEMEEN:
-
Configureer in het veld Index het volgende volgnummer.
-
Typ een naam in het veld Naam.
-
Open de vervolgkeuzelijst Topologielocatie en selecteer de locatie.
-
Open de vervolgkeuzelijst Type en kies Server.
-
Selecteer in het veld Proxyset de CXone Mpower Proxyset voor deze IP-groep.
-
Ga naar het veld IP-profiel en selecteer het beveiligde IP-profiel dat u eerder hebt gemaakt in Een Secure IP-profile configureren.
-
Ga naar het veld Naam Media Realm en selecteer de naam van de bestaande Media Realm.
-
-
Klik op TOEPASSEN.
-
Klik daarna op Opslaan.
Certificaten voor TLS/SRTP importeren en exporteren
Aan het einde van deze stap moet u NiCE Professional Services leveren:
-
Het certificaat in PEM-indeling
Voordat u gaat importeren, moet het CXone Mpower AudioCodes SBC-certificaat worden opgeslagen in PEM-formaat.
-
Om het CXone Mpower AudioCodes SBC-certificaat naar de SBC te importeren, gaat u naar SETUP > IP-NETWERK. Ga naar NETWORKWEERGAVE, vouw BEVEILIGING uit en selecteer TLS-contexten.
-
Klik in het venster TLS-context op Vertrouwde rootcertificaten.
-
Klik op Importeren.
-
Klik in het venster Nieuw certificaat importeren op Bestand kiezen en blader naar het AudioCodes SBC-certificaat CXone Mpower. Controleer of het CXone Mpower AudioCodes SBC-certificaat in PEM-formaat is.
-
Klik op OK.
-
Klik in het venster TLS-contexten op Informatie over certificaat.
-
Ga op de pagina Certificaatinformatie naar CERTIFICAAT en kopieer de tekst van het certificaat. Maak een certificaat van deze tekst.
-
Stuur het certificaat in PEM-formaat samen met de CA naar de NiCE Professional Services, indien deze bestaat.
IP-naar-IP-routering configureren
-
Klik in het menu op SIGNALERING EN MEDIA.
-
Ga naar TOPOLOGIEWEERGAVE, vouw SBC uit en selecteer IP-naar-IP-routering.
-
Ga naar de lijst met regels voor IP-naar-IP-routering en klik op Nieuw.
-
Doe het volgende in het venster IP-naar-IP-routering:
-
Voer in het veld Naam een naam in, bijvoorbeeld ?Van CUCM naar CXone Mpower SBC?.
-
Selecteer in de vervolgkeuzelijst Bron-IP-groep de IP-groep die voor CUCM is gemaakt in De IP-groep voor CUCM configureren.
-
Voer in het veld Patroon doelgebruikersnaam het patroon in dat u van plan bent te configureren in Een nieuw routeringspatroon configureren.
-
Selecteer in de vervolgkeuzelijst Bestemmings-IP-groep de IP-groep die is gemaakt voor CXone Mpower in IP-groep configureren voor CXone Mpower Omgeving.
-
-
Klik op TOEPASSEN.
-
Klik daarna op Opslaan.
Oracle (Acme Packet) SBC-omgeving voorbereiden
In dit gedeelte wordt een workflow beschreven voor het configureren van alle sitecomponenten en het voorbereiden van uw Oracle (Acme Packet) Session Border Controller (SBC) voor integratie met zowel Real-Time Third Party Telephony Recording (Multi-ACD) als Cisco.
Fase 1: voorbereiding van de site
IP-configuratie
-
Zorg ervoor dat de Oracle ACME SBC één extra IP-adres per interne en externe netwerkinterface heeft.
-
Het externe IP-adres van de Oracle ACME SBC moet worden gekoppeld aan een openbaar IP-adres op de firewall en moet kunnen communiceren met het open internet. NiCE Professional Services verstrekt de lijst met IP's en poorten die toegestaan moeten zijn voor SIP- en RTP-verkeer.
Certificaten
-
Exporteer het Oracle ACME-certificaat/CA voor NiCE Professional Services.
-
Haal het CXone Mpower SBC CA-certificaat bij NiCE Professional Services.
Fase 2: Oracle SBC configureren
Volg deze aanbevolen stappen om de Oracle SBC-webinterface te configureren. De procedures moeten door de Oracle-sitetechnicus precies zoals beschreven worden uitgevoerd, zonder extra instellingen voor elke entiteit toe te voegen. Laat alle parameters die niet worden genoemd op hun standaardwaarden staan. Een voorbeeldconfiguratie is beschikbaar in de Command Line Interface (CLI).
-
Ga naar Systeem > Systeembewerkingen > Licentie instellen en klik op Huidige licentie-informatie bekijken.
-
Zorg ervoor dat de licentie Software TLS en Software SRTP omvat.
-
Controleer of de licentie geldig is (niet verlopen).
Upload CXone Mpower SBC-certificaat
-
Ga naar Configuratie > Beveiliging > Certificaatrecord.
-
Maak een nieuw record voor de CXone Mpower SBC.
-
Ga terug naar de lijst met certificaatrecords en importeer het certificaat dat is verstrekt door NiCE Professional Services voor het gemaakte item.
TLS-profiel configureren voor CXone Mpower SBC
-
Ga naar Configuratie > Beveiliging > TLS-profiel.
-
Maak een nieuw profiel, bijvoorbeeld CXone Mpower SBC, met de volgende waarden:
-
End Entity Certificate is het Oracle ACME SBC-certificaat
-
Vertrouwde CA-certificaten is het certificaat dat is toegevoegd in Upload CXone Mpower SBC-certificaat.
-
Stel TLS-versie in op 1.2
-
Stel Cipher List in op DEFAULT
-
SRTP- en RTP-mediabeleidsregels configureren
-
Ga naar Configuratie > beveiliging > media-security > sdes-profile.
Gebruik de schakelaar Alles weergeven onderaan het navigatiedeelvenster om alle geavanceerde configuratieobjecten te zien.
-
Maak een profiel met de ciphers AES_CM_128_HMAC_SHA1_80 of AES_CM_128_HMAC_SHA1_32.
 CLI
var(--codeSnippetCopyLabel)
CLI
var(--codeSnippetCopyLabel)sdes-profile
name hmac80
crypto-list AES_CM_128_HMAC_SHA1_80
srtp-auth enabled
srtp-encrypt enabled
srtcp-encrypt enabled
mki disabled
egress-offer-format same-as-ingress
use-ingress-session-params
options
key
salt
srtp-rekey-on-re-invite disabled
lifetime 0 -
Ga naar Configuratie > beveiliging > media-security > media-sec-policy.
-
Maak een SRTP media-sec-policy met het profiel dat is gemaakt in TLS-profiel configureren voor CXone Mpower SBC voor zowel de Inbound als de Outbound sectie. Stel de Modus in op SRTP.
 CLI
var(--codeSnippetCopyLabel)
CLI
var(--codeSnippetCopyLabel)media-sec-policy
name srtp_hmac80
pass-through disabled
options
inbound
profile hmac80_32
mode srtp
protocol sdes
hide-egress-media-update disabled
outbound
profile hmac80_32
mode srtp
protocol sdes -
Maak een RTP media-sec-beleid met een leeg profiel voor zowel de Inbound als de Outbound sectie. Stel de Modus in op RTP.
 CLI
var(--codeSnippetCopyLabel)
CLI
var(--codeSnippetCopyLabel)media-sec-policy
name rtp
pass-through disabled
options
inbound
profile
mode rtp
protocol none
hide-egress-media-update disabled
outbound
profile
mode rtp
protocol none
-
Ga naar Configuratie > media-manager > realm-config.
-
Maak een domein voor CUCM met de volgende waarden:
-
Stel Identifier in op CUCM
-
Netwerkinterface moet intern zijn
-
Stel Media Sec-beleid in op RTP
-
Stel zowel Initial Guard Timer als Subsq Guard Timer in op 0
 CLI
var(--codeSnippetCopyLabel)
CLI
var(--codeSnippetCopyLabel)realm-config
identifier CUCM
description DEV
addr-prefix 0.0.0.0
network-interfaces M00:0
media-realm-list
mm-in-realm disabled
mm-in-network enabled
mm-same-ip enabled
mm-in-system enabled
bw-cac-non-mm disabled
msm-release disabled
qos-enable disabled
max-bandwidth 0
fallback-bandwidth 0
max-priority-bandwidth 0
max-latency 0
max-jitter 0
max-packet-loss 0
observ-window-size 0
parent-realm
dns-realm
media-policy
nsep-media-policy
media-sec-policy rtp
rtcp-mux disabled
ice-profile
teams-fqdn
teams-fqdn-in-uri disabled
sdp-inactive-only disabled
dtls-srtp-profile
srtp-msm-passthrough disabled
class-profile
in-manipulationid
out-manipulationid NAT_IP
average-rate-limit 0
access-control-trust-level none
max-inbound-per-session-burst-rate 30
burst-rate-window-per-session 1
dos-action-at-session none
invalid-signal-threshold 0
maximum-signal-threshold 0
untrusted-signal-threshold 0
nat-trust-threshold 0
max-endpoints-per-nat 0
nat-invalid-message-threshold 0
wait-time-for-invalid-register 0
deny-period 30
session-max-life-limit 0
cac-failure-threshold 0
untrust-cac-failure-threshold 0
ext-policy-svr
diam-e2-address-realm
subscription-id-type END_USER_NONE
symmetric-latching disabled
pai-strip disabled
trunk-context
device-id
early-media-allow
enforcement-profile
additional-prefixes
restricted-latching none
restriction-mask 32
user-cac-mode none
user-cac-bandwidth 0
user-cac-sessions 0
icmp-detect-multiplier 0
icmp-advertisement-interval 0
icmp-target-ip
monthly-minutes 0
options
spl-options
accounting-enable enabled
net-management-control disabled
delay-media-update disabled
refer-call-transfer disabled
hold-refer-reinvite disabled
refer-notify-provisional none
dyn-refer-term disabled
codec-policy
codec-manip-in-realm disabled
codec-manip-in-network enabled
rtcp-policy
constraint-name
session-recording-server
session-recording-required disabled
manipulation-string
manipulation-pattern
stun-enable disabled
stun-server-ip 0.0.0.0
stun-server-port 3478
stun-changed-ip 0.0.0.0
stun-changed-port 3479
sip-profile
flow-time-limit -1
initial-guard-timer 0
subsq-guard-timer 0
tcp-flow-time-limit -1
tcp-initial-guard-timer -1
tcp-subsq-guard-timer -1
sip-isup-profile
match-media-profiles
qos-constraint
block-rtcp disabled
hide-egress-media-update disabled
tcp-media-profile
monitoring-filters
node-functionality
default-location-string
alt-family-realm
pref-addr-type none
sm-icsi-match-for-invite
sm-icsi-match-for-message
merge-early-dialogs disabled
user-site
srvcc-trfo
feature-trfo
fqdn-hostname
fqdn-hostname-in-header
P-Asserted-Identity
P-Asserted-Identity-For
nsep-stats disabled
steering-pool-threshold 0
steering-pool-lower-threshold 70
steering-pool-alarm-monitoring-time 15
suppress-hold-resume-reinvite disabled
snmp-sipmethod-stats disabled -
-
Maak een domein voor CXone Mpower SBC met de volgende waarden:
-
Stel Identifier in op CXoneSBC
-
Netwerkinterface moet extern zijn
-
Stel Media Sec Policy in op SRTP
-
Schakel de functies Vertraging Media-update en RTCP Mux in
-
Stel zowel Initial Guard Timer als Subsq Guard Timer in op 0
 CLI
var(--codeSnippetCopyLabel)
CLI
var(--codeSnippetCopyLabel)realm-config
identifier CXoneSBC
description DEV
addr-prefix 0.0.0.0
network-interfaces M01:0
media-realm-list
mm-in-realm disabled
mm-in-network enabled
mm-same-ip enabled
mm-in-system enabled
bw-cac-non-mm disabled
msm-release disabled
qos-enable disabled
max-bandwidth 0
fallback-bandwidth 0
max-priority-bandwidth 0
max-latency 0
max-jitter 0
max-packet-loss 0
observ-window-size 0
parent-realm
dns-realm
media-policy
nsep-media-policy
media-sec-policy srtp_hmac80
rtcp-mux enabled
ice-profile
teams-fqdn
teams-fqdn-in-uri disabled
sdp-inactive-only disabled
dtls-srtp-profile
srtp-msm-passthrough disabled
class-profile
in-manipulationid
out-manipulationid
average-rate-limit 0
access-control-trust-level none
max-inbound-per-session-burst-rate 30
burst-rate-window-per-session 1
dos-action-at-session none
invalid-signal-threshold 0
maximum-signal-threshold 0
untrusted-signal-threshold 0
nat-trust-threshold 0
max-endpoints-per-nat 0
nat-invalid-message-threshold 0
wait-time-for-invalid-register 0
deny-period 30
session-max-life-limit 0
cac-failure-threshold 0
untrust-cac-failure-threshold 0
ext-policy-svr
diam-e2-address-realm
subscription-id-type END_USER_NONE
symmetric-latching disabled
pai-strip disabled
trunk-context
device-id
early-media-allow
enforcement-profile
additional-prefixes
restricted-latching none
restriction-mask 32
user-cac-mode none
user-cac-bandwidth 0
user-cac-sessions 0
icmp-detect-multiplier 0
icmp-advertisement-interval 0
icmp-target-ip
monthly-minutes 0
options
spl-options
accounting-enable enabled
net-management-control disabled
delay-media-update enabled
refer-call-transfer disabled
hold-refer-reinvite disabled
refer-notify-provisional none
dyn-refer-term disabled
codec-policy
codec-manip-in-realm disabled
codec-manip-in-network enabled
rtcp-policy
constraint-name
session-recording-server
session-recording-required disabled
manipulation-string
manipulation-pattern
stun-enable disabled
stun-server-ip 0.0.0.0
stun-server-port 3478
stun-changed-ip 0.0.0.0
stun-changed-port 3479
sip-profile
flow-time-limit -1
initial-guard-timer 0
subsq-guard-timer 0
tcp-flow-time-limit -1
tcp-initial-guard-timer -1
tcp-subsq-guard-timer -1
sip-isup-profile
match-media-profiles
qos-constraint
block-rtcp disabled
hide-egress-media-update disabled
tcp-media-profile
monitoring-filters
node-functionality
default-location-string
alt-family-realm
pref-addr-type none
sm-icsi-match-for-invite
sm-icsi-match-for-message
merge-early-dialogs disabled
user-site
srvcc-trfo
feature-trfo
fqdn-hostname
fqdn-hostname-in-header
P-Asserted-Identity
P-Asserted-Identity-For
nsep-stats disabled
steering-pool-threshold 0
steering-pool-lower-threshold 70
steering-pool-alarm-monitoring-time 15
suppress-hold-resume-reinvite disabled
snmp-sipmethod-stats disabled -
-
Ga naar Configuratie > media-manager > steering-pool.
-
Maak een pool voor de externe poot (CXone Mpower SBC) met de bijbehorende IP's en het domein geconfigureerd in Realms configureren. Startpoort en Eindpoort kunnen elke waarde zijn binnen het toegestane bereik van 0 tot 65535.
 CLI
var(--codeSnippetCopyLabel)
CLI
var(--codeSnippetCopyLabel)steering-pool
ip-address 2.2.2.2
start-port 20000
end-port 49999
realm-id CXoneSBC
network-interface
port-allocation-strategy mixed -
Maak een pool voor de interne poot (CUCM) met de bijbehorende IP's en het domein geconfigureerd in Realms configureren. Startpoort en Eindpoort kunnen elke waarde zijn binnen het toegestane bereik van 0 tot 65535.
 CLI
var(--codeSnippetCopyLabel)
CLI
var(--codeSnippetCopyLabel)steering-pool
ip-address 1.1.1.1
start-port 20000
end-port 49999
realm-id CUCM
network-interface
port-allocation-strategy mixed
Sessieagent configureren voor CXone Mpower SBC
-
Ga naar Configuratie > sessie-router > sessie-agent.
-
Maak een sessieagent voor CXone Mpower SBC met de volgende waarden:
-
Stel Hostnaam in op CXoneSBC
-
Voer het CXone Mpower SBC IP-adres in dat is verstrekt door NiCE Professional Services
-
Stel Poort in op 5061
-
Kies voor Transportmethode de optie StatischeTLS
-
Gebruik de Realm ID die is gemaakt voor CXone Mpower SBC in Realms configureren
 CLI
var(--codeSnippetCopyLabel)
CLI
var(--codeSnippetCopyLabel)session-agent
hostname CXoneSBC
ip-address 44.240.214.243
port 5061
state enabled
app-protocol SIP
app-type
transport-method StaticTLS
realm-id CXoneSBC
egress-realm-id
description
carriers
allow-next-hop-lp enabled
associated-agents
constraints disabled
max-sessions 0
max-inbound-sessions 0
max-outbound-sessions 0
max-burst-rate 0
max-inbound-burst-rate 0
max-outbound-burst-rate 0
max-sustain-rate 0
max-inbound-sustain-rate 0
max-outbound-sustain-rate 0
min-seizures 5
min-asr 0
cac-trap-threshold 0
session-max-life-limit 0
time-to-resume 0
ttr-no-response 0
in-service-period 0
burst-rate-window 0
sustain-rate-window 0
max-inbound-per-session-burst-rate 30
burst-rate-window-per-session 1
dos-action-at-session inherit
req-uri-carrier-mode None
proxy-mode
redirect-action
loose-routing enabled
send-media-session enabled
response-map
ping-method
ping-interval 0
ping-send-mode keep-alive
ping-all-addresses disabled
ping-in-service-response-codes
out-service-response-codes
load-balance-dns-query hunt
options
spl-options
media-profiles
trust-me disabled
request-uri-headers
stop-recurse
local-response-map
ping-to-user-part
ping-from-user-part
ping-response disabled
in-manipulationid
out-manipulationid
manipulation-string
manipulation-pattern
p-asserted-id
trunk-group
max-register-sustain-rate 0
early-media-allow
invalidate-registrations disabled
rfc2833-mode none
rfc2833-payload 0
codec-policy
enforcement-profile
emergency-dscp-profile
refer-call-transfer disabled
refer-notify-provisional none
reuse-connections NONE
tcp-keepalive none
tcp-reconn-interval 0
max-register-burst-rate 0
register-burst-window 0
sip-profile
sip-isup-profile
kpml-interworking inherit
kpml2833-iwf-on-hairpin inherit
precedence 0
monitoring-filters
session-recording-server
session-recording-required disabled
hold-refer-reinvite disabled
send-tcp-fin disabled
sip-recursion-policy
sm-icsi-match-for-invite
sm-icsi-match-for-message
fax-servers
trigger-oos-alarm disabled
static-tcp-source-port 0 -
-
Ga naar Configuratie > Sessierouter > sip-interface.
-
Maak een SIP-interface voor CUCM met de volgende waarden:
-
Status inschakelen
-
Selecteer CUCM in de vervolgkeuzelijst Realm ID
-
Stel het IP-adres in
-
Stel Poort in op 5060
-
Voor Transport Protocol, kies UDP en/of TCP
-
Stel Opties in op hergebruik-verbindingen
 CLI
var(--codeSnippetCopyLabel)
CLI
var(--codeSnippetCopyLabel)sip-interface
state enabled
realm-id CUCM
description
sip-port
address 1.1.1.1
port 5060
transport-protocol TCP
tls-profile
allow-anonymous all
multi-home-addrs
ims-aka-profile
sip-port
address 1.1.1.1
port 5060
transport-protocol UDP
tls-profile
allow-anonymous all
multi-home-addrs
ims-aka-profile
carriers
trans-expire 0
initial-inv-trans-expire 0
invite-expire 0
session-max-life-limit 0
max-redirect-contacts 0
proxy-mode
redirect-action
contact-mode none
nat-traversal none
nat-interval 30
tcp-nat-interval 90
registration-caching disabled
min-reg-expire 300
registration-interval 3600
route-to-registrar disabled
secured-network disabled
teluri-scheme disabled
uri-fqdn-domain
options reuse-connections
spl-options
trust-mode all
max-nat-interval 3600
nat-int-increment 10
nat-test-increment 30
sip-dynamic-hnt disabled
tcp-max-nat-interval 3600
tcp-nat-int-increment 10
tcp-nat-test-increment 30
tcp-sip-dynamic-hnt disabled
stop-recurse 401,407
port-map-start 0
port-map-end 0
in-manipulationid fixACK
out-manipulationid Add_ingress_header
sip-ims-feature disabled
sip-atcf-feature disabled
subscribe-reg-event disabled
operator-identifier
anonymous-priority none
max-incoming-conns 0
per-src-ip-max-incoming-conns 0
inactive-conn-timeout 0
untrusted-conn-timeout 0
network-id
ext-policy-server
ldap-policy-server
default-location-string
term-tgrp-mode none
charging-vector-mode pass
charging-function-address-mode pass
ccf-address
ecf-address
implicit-service-route disabled
rfc2833-payload 101
rfc2833-mode transparent
constraint-name
response-map
local-response-map
sec-agree-feature disabled
sec-agree-pref ipsec3gpp
enforcement-profile
emergency-dscp-profile
route-unauthorized-calls
tcp-keepalive none
add-sdp-invite disabled
add-sdp-in-msg
p-early-media-header disabled
p-early-media-direction
add-sdp-profiles
add-sdp-profiles-in-msg
manipulation-string
manipulation-pattern
sip-profile
sip-isup-profile
tcp-conn-dereg 0
tunnel-name
register-keep-alive none
kpml-interworking disabled
kpml2833-iwf-on-hairpin disabled
msrp-delay-egress-bye disabled
send-380-response
pcscf-restoration
session-timer-profile
session-recording-server
session-recording-required disabled
service-tag
reg-cache-route disabled
diversion-info-mapping-mode none
atcf-icsi-match
sip-recursion-policy
asymmetric-preconditions disabled
asymmetric-preconditions-mode send-with-nodelay
sm-icsi-match-for-invite
sm-icsi-match-for-message
s8hr-profile
fax-continue-session none
npli-profile
hist-to-div-for-cause-380 inherit
user-agent
allow-diff2833-clock-rate-mode disabled -
-
Maak een SIP-interface voor CXone Mpower SBC met de volgende waarden:
-
Status inschakelen
-
Selecteer CXoneSBC in de vervolgkeuzelijst Realm ID
-
Stel het IP-adres in
-
Stel Poort in op 5061
-
Voor Transport Protocol, kies TLS
-
Selecteer TLS-profiel gemaakt in TLS-profiel configureren voor CXone Mpower SBC.
-
Stel Opties in op hergebruik-verbindingen
 CLI
var(--codeSnippetCopyLabel)
CLI
var(--codeSnippetCopyLabel)sip-interface
state enabled
realm-id CXoneSBC
description
sip-port
address 2.2.2.2
port 5061
transport-protocol TLS
tls-profile CXoneSBC
allow-anonymous all
multi-home-addrs
ims-aka-profile
carriers
trans-expire 0
initial-inv-trans-expire 0
invite-expire 0
session-max-life-limit 0
max-redirect-contacts 0
proxy-mode
redirect-action
contact-mode none
nat-traversal none
nat-interval 30
tcp-nat-interval 90
registration-caching disabled
min-reg-expire 300
registration-interval 3600
route-to-registrar disabled
secured-network disabled
teluri-scheme disabled
uri-fqdn-domain
options reuse-connections
spl-options HeaderNatPublicSipIfIp=3.3.3.3,HeaderNatPrivateSipIfIp=2.2.2.2
trust-mode all
max-nat-interval 3600
nat-int-increment 10
nat-test-increment 30
sip-dynamic-hnt disabled
tcp-max-nat-interval 3600
tcp-nat-int-increment 10
tcp-nat-test-increment 30
tcp-sip-dynamic-hnt disabled
stop-recurse 401,407
port-map-start 0
port-map-end 0
in-manipulationid
out-manipulationid
sip-ims-feature disabled
sip-atcf-feature disabled
subscribe-reg-event disabled
operator-identifier
anonymous-priority none
max-incoming-conns 0
per-src-ip-max-incoming-conns 0
inactive-conn-timeout 0
untrusted-conn-timeout 0
network-id
ext-policy-server
ldap-policy-server
default-location-string
term-tgrp-mode none
charging-vector-mode pass
charging-function-address-mode pass
ccf-address
ecf-address
implicit-service-route disabled
rfc2833-payload 101
rfc2833-mode transparent
constraint-name
response-map
local-response-map
sec-agree-feature disabled
sec-agree-pref ipsec3gpp
enforcement-profile
emergency-dscp-profile
route-unauthorized-calls
tcp-keepalive none
add-sdp-invite disabled
add-sdp-in-msg
p-early-media-header disabled
p-early-media-direction
add-sdp-profiles
add-sdp-profiles-in-msg
manipulation-string
manipulation-pattern
sip-profile
sip-isup-profile
tcp-conn-dereg 0
tunnel-name
register-keep-alive none
kpml-interworking disabled
kpml2833-iwf-on-hairpin disabled
msrp-delay-egress-bye disabled
send-380-response
pcscf-restoration
session-timer-profile
session-recording-server
session-recording-required disabled
service-tag
reg-cache-route disabled
diversion-info-mapping-mode none
atcf-icsi-match
sip-recursion-policy
asymmetric-preconditions disabled
asymmetric-preconditions-mode send-with-nodelay
sm-icsi-match-for-invite
sm-icsi-match-for-message
s8hr-profile
fax-continue-session none
npli-profile
hist-to-div-for-cause-380 inherit
user-agent
allow-diff2833-clock-rate-mode disabled -
-
Configureer daarnaast de juiste NAT-instellingen in de SIP-berichten voor de CXone Mpower SBC SIP-interface met behulp van de SPL-opties. Raadpleeg voor meer informatie de sectie SBC achter een NAT-apparaatoptie in de Oracle SBC-configuratiehandleiding.
-
Ga naar Configuratie > sessierouter > lokaal beleid.
-
Maak een nieuw beleid met de volgende waarden:
-
Van adres kan elke waarde zijn, bijvoorbeeld *
-
Aan adres is ingesteld op het routepatroon dat is geconfigureerd op CUCM voor het opnameprofiel
-
Bronrealm is ingesteld op het CUCM-realm
-
-
Voeg een beleidkenmerk toe
-
Stel Volgende hop in op de sessieagent die is geconfigureerd in Sessieagent configureren voor CXone Mpower SBC
-
Stel Realm in op CXoneSBC.
 CLI
var(--codeSnippetCopyLabel)
CLI
var(--codeSnippetCopyLabel)local-policy
from-address *
to-address 44240214243
source-realm CUCM
description
activate-time
deactivate-time
state enabled
parallel-forking disabled
policy-priority none
policy-attribute
next-hop CXoneSBC
realm CXoneSBC
action none
terminate-recursion disabled
carrier
start-time 0000
end-time 2400
days-of-week U-S
cost 0
state enabled
app-protocol
methods
media-profiles
lookup single
next-key
auth-user-lookup
eloc-str-lkup disabled
eloc-str-match -
-
Controleer of de configuratie correct is en klik op Opslaan om de wijzigingen toe te passen.
Lint (Sonus) SBC-omgeving voorbereiden
In dit gedeelte worden de stappen beschreven die nodig zijn om de Ribbon (Sonus) Session Border Controller (SBC) te configureren voor integratie met Real-Time Third Party Telephony Recording (Multi-ACD) en Cisco Unified Communications Manager (CUCM).
De configuratie moet worden uitgevoerd door een gecertificeerde Ribbon-engineer.
Alle stappen moeten nauwkeurig worden gevolgd en alle parameters die niet expliciet worden genoemd, moeten op hun standaardwaarden blijven staan.
Fase 1: voorbereiding van de site
In deze fase wordt ervoor gezorgd dat de SBC goed is voorbereid op integratie door IP-interfaces, certificaten en netwerktoegankelijkheid te configureren.
IP-configuratie
-
Zorg ervoor dat de Ribbon (Sonus) SBC één extra IP-interface heeft voor zowel het interne als het externe netwerk.
-
Maak voor elke extra IP-interface aparte SIP-signaleringspoorten onder de overeenkomstige zone.
-
Wijs een TLS-profiel toe aan de externe SIP-signaleringspoort. Dit profiel moet het certificaat bevatten dat wordt gebruikt voor communicatie met de CXone SBC.
-
NAT het externe IP-adres van de SBC naar een openbaar IP-adres op de firewall.
-
Zorg ervoor dat de SBC toegang heeft tot het openbare internet.
-
Haal de lijst op met vereiste IP-adressen en poorten voor SIP- en SRTP-verkeer van NiCE Professional Services en sta deze toe via de firewall.
Certificaatbeheer
-
Exporteer het Ribbon SBC-certificaat en de certificaatautoriteit (CA)-bundel voor levering aan NiCE Professional Services.
-
Haal het CXone Mpower SBC CA-certificaat bij NiCEProfessional Services.
-
Importeer het CXone CA-certificaat in de SBC.
Fase 2: Lint configureren (Sonus) SBC
In deze fase worden de configuratie van profielen, trunkgroepen en routering beschreven om communicatie tussen CUCM en CXone SBC mogelijk te maken.
Transparantieprofiel aanmaken
Om ervoor te zorgen dat SIP-headers (bijvoorbeeld Van) worden doorgegeven aan CXone voor gesprekscorrelatie, maakt u een transparantieprofiel dat later wordt gekoppeld aan de CUCM- en CXone SBC-trunkgroepen:
-
Meld u aan bij de SBC EMA-interface.
-
Ga naar Configuratie > Profielbeheer > Serviceprofielen > Transparantieprofielen.
-
Maak een nieuw profiel met de naam Pass_From_Header waarbij State is ingesteld op Disabled.
-
Voeg onder de sectie SIP-header de SIP-header from toe.
-
Sla de headerinvoer op.
-
Schakel het transparantieprofiel Pass_From_Header in.
Maak IP-signaleringsprofielen voor gecodeerde en niet-gecodeerde communicatie
Afhankelijk van uw implementatievereisten kunt u speciale IP-signaleringsprofielen maken voor zowel gecodeerde (TLS) als niet-gecodeerde (UDP/TCP) communicatie. Deze profielen worden later gebruikt bij het configureren van trunkgroepen voor CUCM en CXone SBC.
-
Navigeer naar EMA-interface > Configuratie > Profielbeheer > Signaalprofielen > IP-signaleringsprofiel.
-
Maak twee afzonderlijke profielen:
-
Eén voor TLS (beveiligde) communicatie
-
Eén voor niet-TLS (niet-beveiligde) communicatie
-
-
Stel voor elk profiel het IP-protocoltype in op Alleen SIP.
-
In het gedeelte Uitgaande IP-kenmerken:
-
Voor het TLS-profiel stelt u Type1 Transport in op TLS over TCP
-
Voor het niet-TLS-profiel stelt u Type1 Transport in op UDP of TCP, afhankelijk van uw netwerkvereisten.
-
-
Sla elk profiel na de configuratie op.
Maak een pakket-serviceprofiel voor SRTP en RTP
Afhankelijk van uw implementatievereisten kunt u speciale Packet Service Profiles maken voor zowel beveiligd (SRTP) als niet-beveiligd (RTP) mediatransport. Deze profielen worden later gebruikt bij het configureren van trunkgroepen voor CUCM en CXone SBC.
-
Navigeer naar EMA-interface > Configuratie > Profielbeheer > Mediaprofielen > Packet Service-profiel.
-
Maak twee afzonderlijke profielen:
-
Eén voor SRTP (beveiligde) media
-
Eén voor RTP (niet-beveiligde) media
-
-
Voor het SRTP-profiel:
-
Ga naar het gedeelte Secure Rtp RTCP en selecteer in de vervolgkeuzelijst Crypto Suite Profile de juiste encryptiesuite (bijv. AES128_HMAC_32_80).
-
Ga naar het gedeelte Vlaggen en schakel de optie SRTP inschakelen in.
-
-
Sla het profiel op.
Trunkgroepen configureren voor CUCM en CXone SBC
Om SIP-communicatie tussen de SBC, CUCM en CXone mogelijk te maken, maakt u speciale trunkgroepen voor elk systeem. Deze trunkgroepen maken gebruik van de eerder geconfigureerde signalerings-, media- en transparantieprofielen.
Voor CXone SBC:
-
Navigeer naar EMA-interface > Configuratie > Systeeminrichting > SIP-trunkgroep.
-
Maak een nieuwe trunkgroep met de volgende instellingen:
-
Status: Ingeschakeld.
-
Modus: In gebruik.
-
Selecteer onder Mediain de vervolgkeuzelijst Packet Service Profile de optie SRTP.
-
Selecteer onder Signaleringin de vervolgkeuzelijst IP-signaleringsprofiel de optie TLS.
-
Selecteer onder Servicein de vervolgkeuzelijst Transparantieprofiel het eerder gemaakte transparantieprofiel.
-
Onder Mediamoet de Media IP Interface Group Name overeenkomen met de External IP Interface Group
-
Voor CUCM:
-
Navigeer naar EMA-interface > Configuratie > Systeeminrichting > SIP-trunkgroep.
-
Maak een nieuwe trunkgroep met de volgende instellingen:
-
Status: Ingeschakeld
-
Modus: In dienst
-
Selecteer onder Mediain de vervolgkeuzelijst Packet Service Profile de optie RTP
-
Selecteer onder Signaleringhet niet-beveiligde IP-signaleringsprofiel uit de vervolgkeuzelijst
-
Selecteer onder Servicein de vervolgkeuzelijst Transparantieprofiel het eerder gemaakte transparantieprofiel
-
Onder Mediamoet de Media IP Interface Group Name overeenkomen met de Internal IP Interface Group
-
-
Nadat u de CUCM-trunkgroep hebt gemaakt, gaat u naar de sectie Ingress IP Prefix en voegt u alle IP-adressen van het CUCM-cluster toe.
IP-peer maken voor CXone SBC
Om routering naar de CXone SBC mogelijk te maken, moet u een speciale IP-peer onder de externe zone maken. Er wordt naar deze peer verwezen in de routeringsconfiguratie.
-
Navigeer naar EMA-interface > Configuratie > Systeeminrichting > IP-peer.
-
Maak een nieuwe IP-peer met de volgende instellingen:
-
Zone: Extern
-
Voer onder IP-peerlijstde naam in (bijvoorbeeld CXone_DEV)
-
Gebruik het IP-adres dat door NiCE Professional Services wordt verstrekt
-
Selecteer onder Signaleringin de vervolgkeuzelijst IP-signaleringsprofiel de optie TLS
-
Poort: 5060
-
-
Sla de configuratie op.
Routering configureren
Om oproepen van CUCM naar de CXone SBC te routeren, maakt u een routeringslabel en definieert u een route met behulp van de eerder geconfigureerde trunkgroep en IP-peer.
-
Navigeer naar EMA-interface > Configuratie > Systeeminrichting > Routing.
-
Maak een nieuw routeringslabel met ID (naam) CXone_SBC.
-
Maak onder dit label een Routing Label Route Sequence met de volgende instellingen:
-
Routetype: Trunkgroep
-
Zone: Extern (voor de CXone Trunk Group)
-
Trunkgroep: Selecteer de CXone SBC-trunkgroep
-
IP-peer: Selecteer de CXone SBC IP-peer
-
-
Sla de configuratie van het routeringslabel op.
-
Ga naar het tabblad Routes en maak een nieuwe route met de volgende instellingen:
-
Routetype: Trunkgroep
-
Ingress Trunk Group: Selecteer de CUCM Trunk Group
-
Routinglabel: Selecteer eerder aangemaakte CXone_SBC
-
-
Sla de configuratie op om de wijzigingen toe te passen.
Een SIP-profiel configureren
Een SIP![]() Een protocol voor het signaleren en besturen van multimedia-communicatiesessies zoals telefoon- en videogesprekken.-profiel is vereist om de SIP-trunk te configureren voor ondersteuning van de modus Early Offer (Vroeg aanbod).
Een protocol voor het signaleren en besturen van multimedia-communicatiesessies zoals telefoon- en videogesprekken.-profiel is vereist om de SIP-trunk te configureren voor ondersteuning van de modus Early Offer (Vroeg aanbod).
Voer deze procedure uit om een SIP-profiel te configureren met algemene SIP-instellingen die u kunt toewijzen aan SIP-apparaten en -trunks die gebruikmaken van dit profiel.
-
Ga naar Device > Device Settings > SIP Profile (Apparaat > Apparaatinstellingen > SIP-profiel).
-
Klik in het venster Find and List SIP Profiles (SIP-profielen zoeken en weergeven) op Add New (Nieuwe toevoegen).
-
Ga in het venster SIP Profile Configuration (Configuratie SIP-profiel) naar IP Profile Information (Informatie SIP-profiel) en voer in het veld Name een naam in.
-
Doe het volgende onder Trunk Specific Configuration (Trunk-specifieke configuratie):
-
Selecteer in de vervolgkeuzelijst Early Offer support for voice and video calls (Ondersteuning van Vroeg aanbod voor telefoon- en videogesprekken) de optie Mandatory (insert MTP if needed) (Verplicht (zo nodig MTP invoegen)).
-
-
Klik op Opslaan.
Configureer een SIP-trunk
Een SIP![]() Een protocol voor het signaleren en besturen van multimedia-communicatiesessies zoals telefoon- en videogesprekken.-trunk is vereist om de CUCM te verbinden met de eerder geconfigureerde lokale SBC."
Een protocol voor het signaleren en besturen van multimedia-communicatiesessies zoals telefoon- en videogesprekken.-trunk is vereist om de CUCM te verbinden met de eerder geconfigureerde lokale SBC."
Als u de SIP-trunk al hebt geconfigureerd, moet u gebruikmaken van het SIP-profiel dat in Een SIP-profiel configureren is gemaakt en naar stap 6.d gaan.
-
Ga naar Device > Trunk (Apparaat > Trunk).
-
Klik in het venster Find and List Trunks (Trunks zoeken en weergeven) op Add New (Nieuwe toevoegen).
-
In het venster Configuratie Trunk, in het gebied Trunkinformatie, ga naar de lijst Trunktype en selecteer SIP-trunk. Het Apparaatprotocol wordt automatisch geconfigureerd als SIP en het Type Trunkservice verschijnt.
-
Klik op Volgende.
-
In het gebied Apparaatinformatie:
-
Voer in het veld Apparaatnaam een naam in.
-
Voer in het veld Beschrijving een beschrijving in.
-
Selecteer in de lijst Apparaatpool de apparaatpool voor uw netwerk.
-
-
In het gebied SIP-informatie.
-
Voer in het veld Adres bestemming het IP-adres van de lokale SBC.
-
Controleer of de bestemmingspoort is ingesteld op de luisterpoort van uw lokale SBC. Standaard is dit 5060.
-
Selecteer een standaard, niet-beveiligd profiel uit de lijst Beveiligingsprofiel SIP-trunk. (De naam van het profiel varieert per site. In dit voorbeeld is de profielnaam Niet-beveiligd SIP-trunkprofiel.)
U kunt meerdere beveiligingsprofielen maken conform de administratievereisten van uw site en netwerktopologie.
-
Selecteer in de vervolgkeuzelijst SIP Profile (SIP-profiel) de naam van het SIP-profiel dat u hebt gemaakt in Een SIP-profiel configureren.
-
Klik op Opslaan.
-
-
Verifieer de Configuratie Beveiligingsprofiel SIP-trunk:
-
Ga naar System > Security > SIP Trunk Security Profile (Systeem > Beveiliging > Beveiligingsprofiel SIP-trunk).
Het venster Beveiligingsprofielen SIP-trunk zoeken en weergeven verschijnt.
-
Klik op Zoeken.
-
Ga naar de lijst met Beveiligingsprofielen SIP-trunk en selecteer het Beveiligingsprofiel voor de SIP-trunk.
-
In het gebied Configuratie Beveiligingsprofiel SIP-trunk, voor standaard Cisco Actieve configuraties (JTAPI), verifieer dat Uitgaand transporttype is ingesteld op TCP.
-
-
Klik op Opslaan.
-
Klik op Resetten.
-
Klik op Resetten.
Opnameprofiel configureren
In Real-Time Third Party Telephony Recording (Multi-ACD), elk apparaat dat opgenomen moet worden, is gekoppeld aan een Opnameprofiel dat het nummer definieert dat het gebruikt om naar de lokale SBC te routeren.
-
Verifieer dat een SIP-trunk is geconfigureerd.
-
Ga naar Device > Device Settings > Recording Profile (Apparaat > Apparaatinstellingen > Opnameprofiel).
-
Klik in het venster Opnameprofielen zoeken en weergeven op Nieuwe toevoegen.
-
In het venster Configuratie Opnameprofiel, in het gebied Informatie Opnameprofiel, configureer:
Veld/Lijst
Beschrijving
waarde
Zoekruimte Oproep opnemen
Gebruik dit om de SIP-trunk te bellen
CSS opname Bestemmingsadres opname
Het nummer dat verwijst naar de lokale SBC SIP-trunk
Inkomend gebeld nummer geconfigureerd in Lokale SBC-omgeving voorbereiden.
-
Klik op Opslaan.
Een Routeringsgroep configureren
U moet nu een nieuwe Routeringsgroep configureren om de SIP-trunk te groeperen.
-
Verifieer dat het Opnameprofiel geconfigureerd is.
-
Ga naar Call Routing > Route/Hunt > Route Group (Oproeproutering > Route/Hunt > Routeringsgroep).
-
Klik in het venster Find and List Route Groups (Routeringsgroepen zoeken en weergeven) op Add New (Nieuwe toevoegen).
-
In het venster Configuratie Routeringsgroep, in het gebied Informatie Routeringsgroep, voer in het veld Naam Routeringsgroep een naam in.
-
Ga naar de vervolgkeuzelijst Distribution Algorithm (Distributiealgoritme) en selecteer Top Down (Van boven naar beneden).
-
Ga naar het gebied Find Devices to Add to Route Group (Apparaten zoeken om aan routeringsgroep toe te voegen) en blader in de lijst Available Devices (Beschikbare apparaten) omlaag om de SIP-trunk te selecteren die u hebt gemaakt bij Configureer een SIP-trunk.
-
Klik op Aan Routeringsgroep toevoegen. In het gebied Huidige leden Routeringsgroep verschijnt de SIP-trunk in de lijst Geselecteerde apparaten.
-
Als u nog een apparaat wilt toevoegen aan het gebied Current Route Group Members (Huidige leden routeringsgroep), herhaal dan stap 6 en 7.
-
Klik op Opslaan.
Een Nieuwe Routeringslijst configureren
Definieer een nieuwe Routeringslijst die de Routeringsgroep van de Recorder bevat.
-
Verifieer dat het Opnameprofiel geconfigureerd is.
-
Ga naar Call Routing > Route/Hunt > Route List (Oproeproutering > Route/Hunt > Routeringslijst).
-
Klik in het venster Find and List Route Groups (Routeringsgroepen zoeken en weergeven) op Add New (Nieuwe toevoegen).
-
In het gebied Informatie Routeringslijst, voer in het veld Naam Routeringslijst een naam in.
-
Ga naar de lijst Cisco Unified Communications Manager Group en selecteer de CUCM-groep voor uw site.
-
Klik op Opslaan.
-
Klik op Configuratie toepassen.
-
Klik op OK.
-
Klik op Routeringsgroep toevoegen.
-
In het venster Configuratie Routeringslijstgegevens, in het gebied Informatie leden Routeringslijst, ga naar de lijst Routeringsgroep en selecteer de routeringsgroep die u hebt gemaakt.
-
Klik op Opslaan. De Status verschijnt als Succesvol en de nieuw gemaakte Routeringslijst verschijnt in de lijst Informatie lid Routeringslijst en het gebied Gegevens Routeringslijst.
-
Klik op Resetten.
-
Klik op Resetten.
-
Klik op Sluiten.
Een Nieuw Routeringspatroon configureren
Definieer een nieuw Routeringspatroon op basis van het Apparaatnummer voor de Recorder die u eerder had gemaakt. Het nieuwe Routeringspatroon wijst naar de Routeringslijst van de Recorder.
-
Ga naar Call Routing > Route/Hunt > Route Pattern (Oproeproutering > Route/Hunt > Routeringspatroon).
-
Klik in het venster Find and List Route Groups (Routeringsgroepen zoeken en weergeven) op Add New (Nieuwe toevoegen).
-
Ga naar het gebied Pattern Definition (Patroondefinitie) en voer in het veld Route Pattern (Routeringspatroon) het opnamebestemmingsadres uit de sectie Het opnameprofiel configureren in.
-
Selecteer de Routeringslijst uit de Lijst Gateways/Routeringen.
-
Klik op Opslaan.
-
Klik in het venster Windows Internetbrowserbericht op OK.
Definitie van BIB (Built-In Bridge)
De Cisco Actieve opname-oplossing (JTAPI) gebruikt de Cisco IP-telefoons om de RTP-media te vertakken. Deze vertakking is gebaseerd op de definitie van de BIB binnen de IP-telefoon. De standaardinstelling voor de BIB is Uit. Als de instelling op Uit staat, zal er geen vertakking plaatsvinden.
Stel de BIB in op Aan op systeem- of apparaatniveau.
Met deze configuratie worden alle telefoons die in de server geregisteerd zijn, ingesteld op Aan. De individuele telefoons moeten ingesteld worden op Standaard.
Als u de configuratie op systeemniveau wijzigt, behouden alle individuele telefoons hun huidige instelling (Uit of Aan).
-
Verifieer dat het nieuwe Routeringspatroon is geconfigureerd.
-
Ga naar System > Service Parameters (Systeem > Serviceparameters).
-
Ga in het venster Service Parameter Configuration (Configuratie van serviceparameters) naar het gebied Select Server and Service (Server en service selecteren) en selecteer de server in de vervolgkeuzelijst Server.
-
Onder Service, selecteer Cisco CallManager (Actief).
-
Ga in het gebied Clusterwide Parameters (Device - Phone) (Parameters op clusterniveau (Apparaat – Telefoon)) naar de vervolgkeuzelijst Builtin Bridge Enable (Built In Bridge inschakelen) en selecteer On (Aan).
-
Klik in het waarschuwingsbericht op OK. Klik op Opslaan.
-
Als u meerdere servers wilt instellen, herhaal dan dit proces voor elke server.
Hierdoor kunt u de CTI-gebeurtenissen van dit apparaat ontvangen. De telefoon moet daarbij gekoppeld zijn aan de nicecti-gebruiker. Privacy wordt ondersteund bij zowel de Aan- als de Uit-instellingen.
-
Verifieer dat het nieuwe Routeringspatroon is geconfigureerd.
-
Ga naar Device > Phone (Apparaat > Telefoon).
Het venster Telefoons zoeken en weergeven verschijnt.
-
Zoek naar de telefoons en klik op Find (Zoeken).
-
Klik op de telefoonlink in het venster Telefoons zoeken en weergeven.
Privacy wordt ondersteund bij zowel de Aan- als de Uit-instellingen.
-
In het venster Configuratie telefoon, in het gebied Apparaatinformatie, als de Built In Bridge is uitgeschakeld, selecteer Aan.
-
Klik op Opslaan.
-
Klik in het venster Windows Internetbrowserbericht op OK.
-
Klik op Configuratie toepassen.
-
Klik op OK.
-
Herhaal dit proces voor elk apparaat.
Een Opnameprofiel koppelen
Koppel nu het Opnameprofiel met het opgenomen Apparaatnummer. U kunt ook hier de opnamemethode configureren.
Cisco IP-telefoons hebben verschillende lijnweergaven![]() Fysieke telefoons hebben vaak meerdere lijnweergaven. Elk nummer dat op het scherm van de fysieke telefoon wordt weergegeven, is het DN dat aan het apparaat is gekoppeld. Elk apparaat kan over meer dan één lijnweergave beschikken. Een lijnweergave is de koppeling van een lijn met een apparaat.
Meervoudige lijnweergave is een belangrijke factor waar u rekening mee moet houden bij systeemtoewijzing.. Elke lijn in een telefoonapparaat kan afzonderlijk geconfigureerd worden binnen het CUCM-beheer met zijn eigen opnamemethode.
Fysieke telefoons hebben vaak meerdere lijnweergaven. Elk nummer dat op het scherm van de fysieke telefoon wordt weergegeven, is het DN dat aan het apparaat is gekoppeld. Elk apparaat kan over meer dan één lijnweergave beschikken. Een lijnweergave is de koppeling van een lijn met een apparaat.
Meervoudige lijnweergave is een belangrijke factor waar u rekening mee moet houden bij systeemtoewijzing.. Elke lijn in een telefoonapparaat kan afzonderlijk geconfigureerd worden binnen het CUCM-beheer met zijn eigen opnamemethode.
Voor Actieve opnames (JTAPI) moet de CUCM ingesteld zijn op Automatische gespreksopname ingeschakeld.
Selecteer de Cisco opnamemethode:
-
Selecteer voor Actieve opnames (JTAPI) Automatische gespreksopname ingeschakeld.
-
Om niet op te nemen, selecteer Gespreksopname uitgeschakeld.
Om het Opnameprofiel te koppelen met het opgenomen Apparaatnummer:
-
Verifieer dat het nieuwe Routeringspatroon is geconfigureerd.
-
Verifieer dat de BIB is geconfigureerd.
-
Ga naar Device > Phone (Apparaat > Telefoon).
Het venster Telefoons zoeken en weergeven verschijnt.
-
Gebruik de functie Zoeken om de telefoons te zoeken die u wilt opnemen. Het venster Telefoons zoeken en weergeven verschijnt.
-
Klik op de telefoonlink.
-
Selecteer de lijn in het gebied Koppeling van het venster Configuratie telefoon.
-
Klik op de lijnlink.
-
In het venster Configuratie Directory-nummer, blader omlaag naar het gebied Lijn 1 op Apparaat.
-
Selecteer de vereiste optie Inschakelen in de lijst Opnameoptie. U kunt verifiëren dat deze correct geconfigureerd zijn in de applicatie JTAPIMonitor.
De Opnameopties zijn:
-
Gespreksopname uitgeschakeld: selecteer dit als u niet mag opnemen.
-
Automatische gespreksopname ingeschakeld: selecteer dit voor alle actieve opnames (JTAPI).
-
Gespreksopname aangeroepen apparaat Ingeschakeld: momenteel niet in gebruik.
-
-
Selecteer in de lijst Opnameprofiel het opnameprofiel dat is gedefinieerd in Het opnameprofiel configureren.
-
Selecteer in de lijst Bron opnamemedia de optie Telefoonvoorkeur als u de opnameprioriteit van de telefoon wilt gebruiken.
-
Stel in het gedeelte Instellingen voor meerdere oproepen/oproepen in de wacht op apparaat de waarde voor Bezettrigger in op de parameter Maximum aantal oproepen.
-
Klik op Opslaan.
Definitie Notificatiegeluid telefoon
De Actieve opnames van Cisco bieden u een optionele functie waarmee u de notificatiegeluiden op de telefoon zelf kunt configureren. Notificatiegeluiden kunnen op systeemniveau of apparaatniveau geconfigureerd worden.
Cisco-monitoring en CXone Mpower-monitoring hebben twee totaal verschillende betekenissen. De monitoring in deze context verwijst naar Cisco-monitoring.
Een IP-telefoon kan gelijktijdig gemonitord en opgenomen worden. Een gebruiker kan op de hoogte gesteld worden dat hij of zij gemonitord en/of opgenomen wordt aan de hand van notificatiegeluiden (pieptonen).
In de Actieve IP-telefoongebaseerde opnames van Cisco verschillen het Monitoringsgeluid en het Opnamegeluid van elkaar en kunnen ze afzonderlijk in- en uitgeschakeld worden. Als zowel monitoring en opnames gebruikt worden en de telefoon geconfigureerd is met notificatiegeluiden, dan krijgt het Opnamegeluid altijd voorrang op het Monitoringsgeluid.
Definieer notificatiegeluiden op zowel systeem- als apparaatniveau.
Om notificatiegeluiden op systeemniveau te definiëren:
-
Verifieer dat u het Opnameprofiel hebt gekoppeld en de opnamemethode hebt geselecteerd.
-
Ga naar System > Service Parameters (Systeem > Serviceparameters).
-
Selecteer in het venster Service Parameters Configuration (Configuratie van serviceparameters) de server in het gebied Select Server and Service (Server en service selecteren) onder Server. Het veld Service van de geselecteerde server verschijnt.
-
Ga naar de vervolgkeuzelijst Service en selecteer Cisco CallManager (Actief).
-
In het venster Configuratie Serviceparameter, blader omlaag naar het gebied Parameters clusterniveau (Functie - Gespreksopname).
-
Om een notificatiegeluid af te spelen voor het geobserveerde doel bijv. de agent, klik op Opnamenotificatiegeluid afspelen voor geobserveerd doel en vervolgens op Waar.
-
Om een notificatiegeluid af te spelen voor het geobserveerde, verbonden doel bijv. de klant, klik op Opnamenotificatiegeluid afspelen voor geobserveerde verbonden partijen en vervolgens op Waar.
-
Klik op Opslaan. De Status wordt weergegeven als Bijwerken geslaagd.
Configureer dit als de klant notificatiegeluiden op apparaatniveau vereist. U kunt hiermee ook opnamegeluiden, opnamevolume, het volume op afstand en de duur van het opnamegeluid definiëren.
Deze sectie is alleen relevant voor Cisco IP-telefoons die opnames ondersteunen (deze functie is niet relevant voor Cisco IP-communicatortelefoons). U kunt het geluid voor de Cisco IP-communicator alleen op systeemniveau wijzigen. Als u de notificatiegeluiden op apparaatniveau wijzigt voor Cisco IP-telefoons, dan zal deze configuratie voorrang krijgen op de selectie die u op systeemniveau had gemaakt.
Om notificatiegeluiden op apparaatniveau te definiëren:
-
Verifieer dat u het Opnameprofiel hebt gekoppeld en de opnamemethode hebt geselecteerd.
-
Ga naar Device > Phone (Apparaat > Telefoon).
Het venster Telefoons zoeken en weergeven verschijnt.
-
Gebruik de functie Zoeken om de telefoons te zoeken die u wilt opnemen.
-
Klik op de telefoonlink in de pagina Telefoons zoeken en weergeven.
-
In het venster Configuratie telefoon, blader omlaag naar het gebied Configuratie indeling productspecifieke. De opties voor Opnamegeluiden zijn alleen relevant voor Cisco IP-telefoons.
-
Selecteer de optie voor het opnamegeluid uit de vervolgkeuzelijst Opnamegeluid.
-
Voer in het veld Lokaal volume opnamegeluid het lokale volume in.
-
Voer in het veld Extern volume opnamegeluid het externe volume in.
-
Voer in het veld Duur opnamegeluid de duur van het opnamegeluid in.
-
Klik op Opslaan.
-
Klik in het venster Windows Internetbrowserbericht op OK.
De Status wordt weergegeven als Bijwerken geslaagd.
-
Klik op Configuratie toepassen. Het venster Configuratie toepassen verschijnt.
-
Klik op OK. Herhaal deze procedure voor elke telefoon die u nodig hebt om de notificatiegeluiden op apparaatniveau te configureren.
(Optioneel) Schakel NiCE Bedrijfsgegevensweergave in
Voordat bepaalde bedrijfsgegevensvelden weergegeven kunnen worden in Real-Time Third Party Telephony Recording (Multi-ACD), moeten eerst de CUCM-velden Interne beller-ID weergeven en Naam waarschuwing geconfigureerd worden:
|
Het veld CUCM |
Het veld Bedrijfsgegevens JTAPI |
|---|---|
|
Interne beller-ID weergeven |
CurrentCalledName CurrentCallingName |
|
Naam waarschuwing |
CalledName |
Doe het volgende om de velden Display Internal Caller ID (Interne beller-ID weergeven) en Alerting Name (Naam waarschuwing) te configureren:
-
Ga naar Device > Phone (Apparaat > Telefoon).
Het venster Telefoons zoeken en weergeven verschijnt.
-
Zoek naar de telefoons en klik op Find (Zoeken).
-
Klik op de telefoonlink in de pagina Telefoons zoeken en weergeven.
-
Selecteer de lijn in het gebied Association (Koppeling) van het venster Phone Configuration (Telefoonconfiguratie).
-
Typ in het venster Directory Number Configuration (Configuratie directory-nummer) de waarschuwingsnaam
 Call to Actions in het veld Alerting Name (Waarschuwingsnaam) onder Directory Number Information (Informatie Directory-nummer).
Call to Actions in het veld Alerting Name (Waarschuwingsnaam) onder Directory Number Information (Informatie Directory-nummer). -
Blader omlaag naar de lijn.
-
Voer in het veld Weergeven (Beller-ID) de naam in.
In dit voorbeeld gebruiken we 'John Smith'.