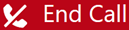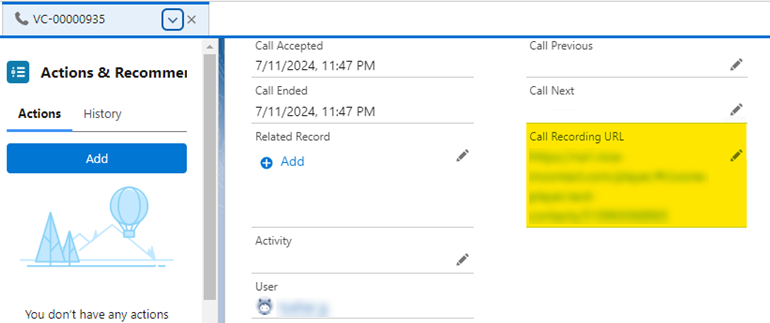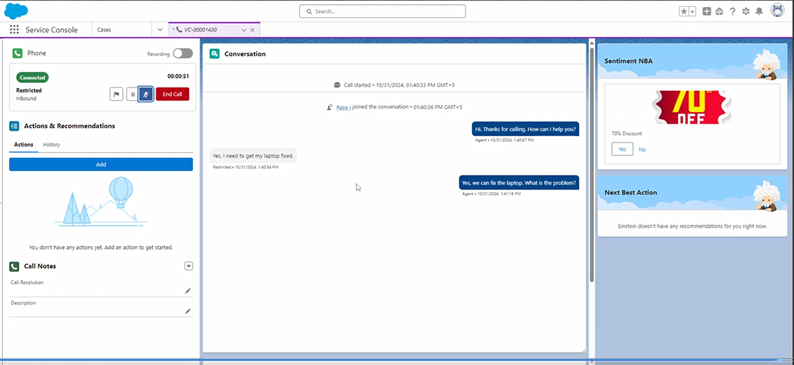Voordat u oproepen afhandelt in Agent for SCV, moet u zorgen dat u uw Agent for SCV-instellingen configureert. Als u bent ingelogd bij Integrated Softphone, moet u Agent WebRTC Extension gebruiken. Het voorkomt verbindingsproblemen, zoals het wegvallen van gesprekken.
Oproepfuncties gebruiken
Deze oproepfunctie verschijnen wanneer u een actieve oproep afhandelt in Agent for SCV. Sommige van deze besturingselementen worden mogelijk niet weergegeven, afhankelijk van de manier waarop uw beheerder Agent for SCV heeft geconfigureerd.
| Pictogram | Details |
|---|---|
| Vlag plaatsen |
Plaats een vlag om uw supervisor om hulp te vragen. In het veld Bericht moet u aangeven waarom u hulp nodig hebt. Uw supervisor kan notities terugsturen. |
| Gebruiker toevoegen |
Open het adresboek om te zoeken naar skills of andere agents die zijn ingelogd. Plaats de muisaanwijzer op een item in de lijst en klik op Bellen om een andere gebruiker aan de oproep toe te voegen. U kunt ook op het toetsenblok 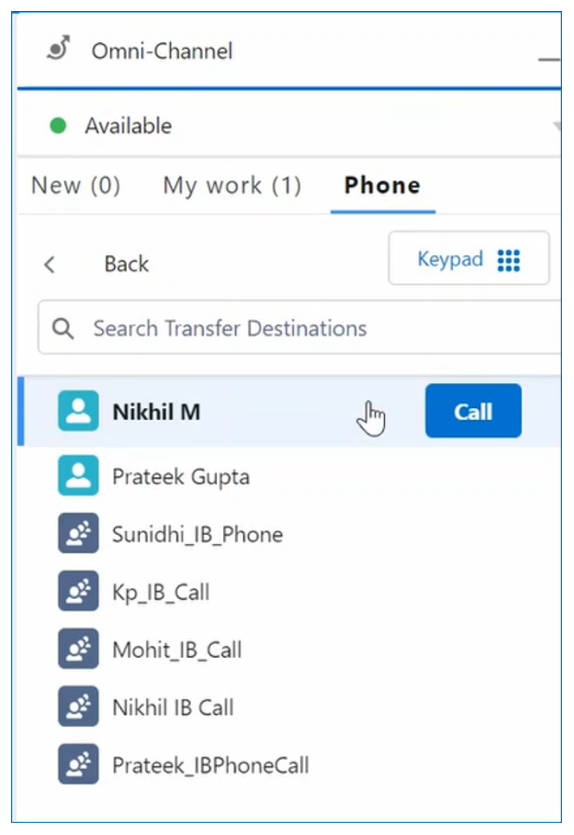
|
| In wachtstand |
Het contact in de wacht zetten. |
| Hervatten |
Hervat een oproep die u in de wacht hebt gezet. |
| Opnemen |
Neem de oproep op. |
| Dempen |
Demp je microfoon zodat de klant je niet kan horen. |
|
Blinde doorschakeling
|
Hiermee wordt de oproep doorgeschakeld. U bent niet in een conferentie geplaatst. De oproep wordt direct doorgeschakeld naar de andere partij. |
| Nieuwe oproep |
Start een consult. |
| Toetsenbord |
Open een toetsenblok om een telefoonnummer in te voeren. |
| Samenvoegen |
Als u een actieve oproep en een gesprek in de wachtstand hebt, kunt u de twee oproepen combineren om een conference call te maken. |
| Wisselen |
Als u een actieve oproep en een gesprek in de wachtstand hebt, kunt u tussen deze twee wisselen. |
|
Einde oproep |
Beëindig de spraakinteractie. |
Afhankelijk van de manier waarop de systeembeheerder Agent for SCV heeft geconfigureerd, zijn deze gespreksfuncties mogelijk niet allemaal zichtbaar.
Outbound oproepen starten
Wanneer u een outbound oproep wilt starten, kunt u in het telefoonboek ![]() een persoon op naam zoeken of het toetsenblok gebruiken om een telefoonnummer in te toetsen om te bellen.
een persoon op naam zoeken of het toetsenblok gebruiken om een telefoonnummer in te toetsen om te bellen.
Voordat u outbound oproepen start, stelt u uw standaard outbound telefoonskill in.
-
Start Agent for SCV en log in.
-
Zorg dat u in een status
 Resultaat dat wordt toegewezen door de agent of het systeem aan het einde van een spraakinteractie (dispositie) of digitale (status)interactie. online of bezet bent.
Resultaat dat wordt toegewezen door de agent of het systeem aan het einde van een spraakinteractie (dispositie) of digitale (status)interactie. online of bezet bent. -
Gebruik het toetsenblok om een telefoonnummer in te voeren of klik op Telefoonboek
 . Voer in de zoekbalk in het telefoonboek de naam in van het contact
. Voer in de zoekbalk in het telefoonboek de naam in van het contact De persoon die contact heeft met een agent, IVR of bot in uw contactcenter. dat u wilt bellen. Met behulp van de vervolgkeuzelijst links van de zoekbalk, kunt u schakelen tussen telefoonboeken. Klik in de zoekresultaten op de naam van het contact.
De persoon die contact heeft met een agent, IVR of bot in uw contactcenter. dat u wilt bellen. Met behulp van de vervolgkeuzelijst links van de zoekbalk, kunt u schakelen tussen telefoonboeken. Klik in de zoekresultaten op de naam van het contact. -
Klik op Bellen.
Overleg en Vergadergesprekken
U kunt overleggen![]() Hiermee kunt u privé spreken met een nieuwe partij voordat u deze toevoegt aan een conferentie. en in overleg treden met andere partijen, zoals andere agenten, om een probleem van een contactpersoon
Hiermee kunt u privé spreken met een nieuwe partij voordat u deze toevoegt aan een conferentie. en in overleg treden met andere partijen, zoals andere agenten, om een probleem van een contactpersoon![]() De persoon die contact heeft met een agent, IVR of bot in uw contactcenter. op te lossen. Er kunnen maximaal zes personen, inclusief uzelf, aan een telefonische vergadering deelnemen. Naast de zes deelnemers kan er ook een supervisor aan het gesprek deelnemen. SCV geeft alle partijen in de telefonische vergadering weer onder een uitvouwbare kop met de naam Oproepgroep.
De persoon die contact heeft met een agent, IVR of bot in uw contactcenter. op te lossen. Er kunnen maximaal zes personen, inclusief uzelf, aan een telefonische vergadering deelnemen. Naast de zes deelnemers kan er ook een supervisor aan het gesprek deelnemen. SCV geeft alle partijen in de telefonische vergadering weer onder een uitvouwbare kop met de naam Oproepgroep.
-
Klik tijdens het afhandelen van een gesprek in SCVop Nieuw gesprek.
-
Zoek in het adresboek dat verschijnt, naar een agent of skill
 Skills worden gebruikt om de aanlevering van interacties te automatiseren op basis van de vaardigheden, capaciteiten en kennis van de agent.. U kunt ook op Toetsenbord
Skills worden gebruikt om de aanlevering van interacties te automatiseren op basis van de vaardigheden, capaciteiten en kennis van de agent.. U kunt ook op Toetsenbord  klikken en een telefoonnummer kiezen dat u wilt bellen. Klik op Bellen.
klikken en een telefoonnummer kiezen dat u wilt bellen. Klik op Bellen. -
U bent in een overleg geplaatst met de nieuwe partij. De originele partij wordt in de wacht gezet. Vanaf hier, kunt u het volgende:
-
Klik op Samenvoegen
 om de oproepen te combineren in een conferentie.
om de oproepen te combineren in een conferentie. -
Klik op Beëindigen naast een feestje om de verbinding individueel te verbreken.
-
-
Als u de gesprekken samenvoegt tot een conferentie, kunt u:
-
Klik op Verlaten om de conferentie te verlaten. Voor de overige partijen gaat de conferentie verder.
-
Klik op Verwijderen
 naast een partij om deze uit de conferentie te verwijderen.
naast een partij om deze uit de conferentie te verwijderen. -
Klik op Nieuw gesprek om een andere partij aan de conferentie toe te voegen.
-
-
Om een telefonische vergadering te beëindigen, klikt u op Verwijderen
 naast elke partij totdat alleen u en één andere partij overblijven. Klik vervolgens op Gesprek beëindigen.
naast elke partij totdat alleen u en één andere partij overblijven. Klik vervolgens op Gesprek beëindigen.
Gesprekken doorschakelen
U kunt een oproep blind doorschakelen naar een andere partij, zoals een andere agent. U bent niet in een conferentie geplaatst. De oproep wordt direct doorgeschakeld naar de andere partij. Deze wordt verwijderd van uw agentconsole.
-
Klik tijdens het afhandelen van een oproep in SCV op Blind doorschakelen
 .
. -
Zoek in het adresboek dat verschijnt, naar een agent of skill
 Skills worden gebruikt om de aanlevering van interacties te automatiseren op basis van de vaardigheden, capaciteiten en kennis van de agent.. Selecteer een agent of skill en klik dan op Doorschakelen. U kunt ook op Toetsenbord
Skills worden gebruikt om de aanlevering van interacties te automatiseren op basis van de vaardigheden, capaciteiten en kennis van de agent.. Selecteer een agent of skill en klik dan op Doorschakelen. U kunt ook op Toetsenbord  klikken en een telefoonnummer kiezen dat u wilt bellen. Klik dan op Bellen.
klikken en een telefoonnummer kiezen dat u wilt bellen. Klik dan op Bellen. -
Indien nodig wijst u een dispositie toe aan uw deel van de oproep.
Taken maken
Wanneer u in een actieve oproep zit in Agent for SCV, verschijnt een spraakoproeprecord (VC) met informatie over het contact![]() De persoon die contact heeft met een agent, IVR of bot in uw contactcenter. in Salesforce. In deze VC-record kunt u de informatie van dit contact bewerken, informatie weergeven over eventuele afgelopen interacties en taken maken.
De persoon die contact heeft met een agent, IVR of bot in uw contactcenter. in Salesforce. In deze VC-record kunt u de informatie van dit contact bewerken, informatie weergeven over eventuele afgelopen interacties en taken maken.
-
Open de spraakoproeprecord in Salesforce. Dit is een tabblad dat begint met VC, gevolg door een reeks nummers.
-
Scroll omlaag naar het veld Activiteit en klik op Activiteit bewerken
 .
. -
Klik op + Nieuwe taak.
-
Vul het formulier Taakinformatie in de popup Nieuwe taak in. De vereiste velden zijn Toegewezen aan, Status, Onderwerp en Prioriteit.
-
Klik op Opslaan.
Indicators weergeven
Wanneer u in een actieve oproep zit in Agent for SCV, kunt u indicators weergeven: aangepaste menu-items die zijn geconfigureerd door uw beheerder.
-
Klik tijdens het afhandelen van een oproep in SCV onderaan op Meer.
- Klik op het tabblad Indicator.
Disposities toewijzen aan oproepen
Wanneer u in een actieve oproep zit in Agent for SCV, kunt u een dispositie![]() Resultaat dat wordt toegewezen door de agent of het systeem aan het einde van een spraakinteractie (dispositie) of digitale (status)interactie. toewijzen om het resultaat van de oproep aan te geven. Als u bijvoorbeeld de vraag van een klant hebt beantwoord, kunt u het gesprek de status Opgelost geven. U kunt ook tags en opmerkingen toevoegen. Het toevoegen van tags koppelt de oproep met Salesforce-records.
Resultaat dat wordt toegewezen door de agent of het systeem aan het einde van een spraakinteractie (dispositie) of digitale (status)interactie. toewijzen om het resultaat van de oproep aan te geven. Als u bijvoorbeeld de vraag van een klant hebt beantwoord, kunt u het gesprek de status Opgelost geven. U kunt ook tags en opmerkingen toevoegen. Het toevoegen van tags koppelt de oproep met Salesforce-records.
-
Klik tijdens het afhandelen van een oproep in SCV onderaan op Meer.
-
Selecteer op het tabblad Dispositie een Dispositie in de vervolgkeuzelijst.
-
Selecteer de tags die u wilt toewijzen aan de oproep in de vervolgkeuzelijst Tags.
-
Als u dat wilt kunt u Dispositienotities invoeren.
-
Klik op Opslaan.
Toegang tot gespreksopnamen
Alle oproepen in Agent for SCV worden automatisch opgenomen. U krijgt toegang tot de opname zodra de oproep eindigt.
-
Open de opname van de spraakoproep in Salesforce.
-
Vernieuw de opname.
-
Klik op de URL in het veld URL gespreksopname. De opname opent in een nieuw tabblad.
Een conversatietranscriptie weergeven tijdens inbound of outbound oproepen
Een doorlopende, realtime transcriptie van de conversatie verschijn in het venster Conversatie in Salesforce. U kunt de transcriptieinformatie gebruiken tijdens uw oproep. U kunt deze informatie bijvoorbeeld gebruiken om een accountnummer nog eens te controleren dat het contact u heeft gegeven. Afhankelijk van hoe uw organisatie deze optie heeft geconfigureerd, kunt u uw kant van de conversatie zien, of die van het contact, of van beide.
De weergave van de transcriptie start en stopt automatisch. Als u de oproep in de wacht zet, wordt de transcriptie onderbroken totdat u het gesprek hervat. De transcriptie is alleen beschikbaar tijdens de interactie. U kunt deze niet opslaan.
Dit is een optionele functie die uw CXone Mpower-beheerder moet inschakelen. Als er geen venster Conversatie in Salesforce is, dan mag uw organisatie deze functie niet gebruiken.
Bekijk sentiment Next Best Action (NBA)
In het venster Sentiment NBA worden voorgestelde acties weergegeven tijdens contact![]() De persoon die contact heeft met een agent, IVR of bot in uw contactcenter.-gesprekken. Als een contactpersoon bijvoorbeeld boos wordt, kan hij of zij voorstellen om een korting aan te bieden, zoals u in de onderstaande afbeelding kunt zien.
De persoon die contact heeft met een agent, IVR of bot in uw contactcenter.-gesprekken. Als een contactpersoon bijvoorbeeld boos wordt, kan hij of zij voorstellen om een korting aan te bieden, zoals u in de onderstaande afbeelding kunt zien.
Deze functie luistert naar het gesprek, analyseert de stemming van de contactpersoon en doet suggesties voor de beste vervolgactie. Hiermee kunt u een verbeterde contactervaring bieden.
U ziet de Sentiment Next Best Action in een apart venster, zoals weergegeven in de voorgaande afbeelding. Het venster kan zich op een andere locatie bevinden, afhankelijk van uw configuratie. Mogelijk staan er links in die u helpen bij het uitvoeren van de voorgestelde acties.
Deze functie werkt voor zowel inkomende als uitgaande gesprekken.
Dit is een optionele functie die uw CXone Mpower-beheerder moet inschakelen. Als er geen Sentiment NBA-venster in Salesforce is, maakt uw organisatie mogelijk geen gebruik van deze functie.