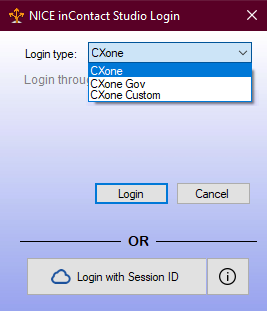이 페이지의 대상은 Desktop Studio입니다. Studio 사용 시작 도움말 페이지에서 Studio 액세스에 대해 알아볼 수 있습니다.
필수 권한: ACD > Studio > 스크립트 >
Studio은(는) 여러 로그인 방법을 제공합니다. 이러한 모든 방법을 모든 사용자가 사용할 수 있는 것은 아닙니다. 어떤 로그인 유형을 사용할지 모르는 경우 조직의 IT 부서 또는 계정 대표자에 문의합니다.
애플리케이션을 닫은 후에도 Studio은(는) 사용자를 기억하고 로그인 상태를 유지합니다. 로그아웃하려면 File > Logout & Exit 옵션을 선택합니다. FedRAMP 사용자인 경우, Studio은(는) 15분 동안 사용하지 않으면 자동으로 로그아웃됩니다.
로그인 유형: CXone Mpower
- Studio 바로가기를 두 번 클릭하여 Studio 로그인 창을 엽니다.
- CXone을(를) Login Type(으)로 선택하고 Login을(를) 선택합니다. 기본 브라우저에서 CXone Mpower 로그인 페이지가 열립니다.
- CXone Mpower Username을(를) 입력하고 Next을(를) 클릭합니다.
- 필요한 경우 Password 및 MFA Token을(를) 입력합니다.
- Sign In을(를) 클릭합니다. Studio이(가) 열립니다.
로그인 유형: CXone Mpower Gov
이 유형은 FedRAMP 사용자를 위한 로그인 옵션입니다. Studio에서 FedRAMP 사용자는 15분 동안 사용하지 않으면 자동으로 로그아웃됩니다.
- Studio 바로가기를 두 번 클릭하여 Studio 로그인 창을 엽니다.
- CXone Gov을(를) Login Type(으)로 선택하고 Login을(를) 선택합니다. 기본 브라우저에서 CXone Mpower 로그인 페이지가 열립니다.
- CXone Mpower Username을(를) 입력하고 Next을(를) 클릭합니다.
- 필요한 경우 Password 및 MFA Token을(를) 입력합니다.
- Sign In을(를) 클릭합니다. Studio이(가) 열립니다.
로그인 유형: CXone Mpower 사용자 정의
- Studio 바로가기를 두 번 클릭하여 Studio 로그인 창을 엽니다.
- CXone Custom을(를) Login Type(으)로 선택합니다.
-
유효한 Hostname을(를) 입력합니다.
 호스트 이름에 대해 자세히 알아보기
호스트 이름에 대해 자세히 알아보기
호스트명 세부 정보 cxone.niceincontact.com NiCE를 사용하는 CXone Mpower 고객이거나 외부 고객 환경에 액세스해야 하는 경우 이 호스트 이름을 사용하세요. cxone-gov.niceincontact.com NiCE를 사용하는 CXone Mpower FedRAMP 고객인 경우 이 호스트 이름을 사용하세요. 기타 CXone Mpower 매니저의 안내를 받은 경우 다른 호스트 이름을 사용하십시오. - Login을(를) 클릭합니다.
- CXone Mpower Username을(를) 입력하고 Next을(를) 클릭합니다.
- 필요한 경우 Password 및 MFA Token을(를) 입력합니다.
- Sign In을(를) 클릭합니다. Studio이(가) 열립니다.
세션 ID로 로그인하기
- CXone Mpower에서 앱 선택기
 를 클릭하고 선택합니다.Studio Authentication.
를 클릭하고 선택합니다.Studio Authentication. - 세션 ID가 클립보드에 복사된다는 알림 메시지에서 OK을(를) 클릭합니다.
- Studio 바로가기를 두 번 클릭하여 Studio 로그인 창을 엽니다.
- Login with Session ID을(를) 클릭합니다. Studio이(가) 열립니다.