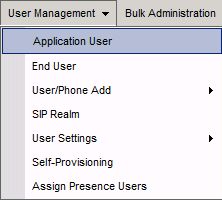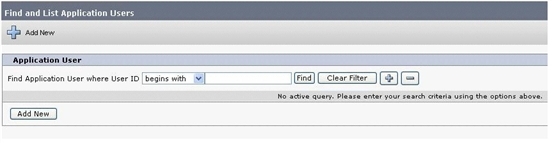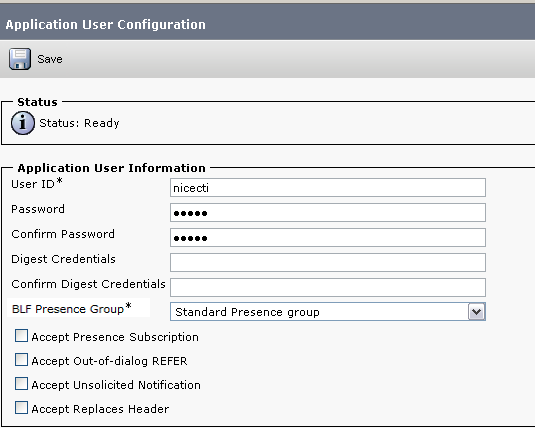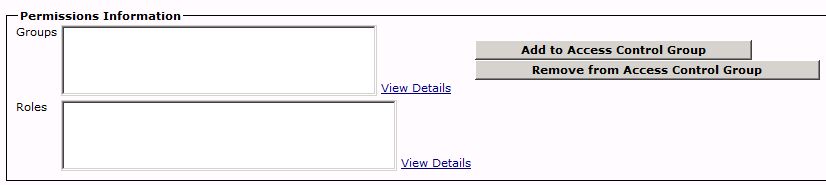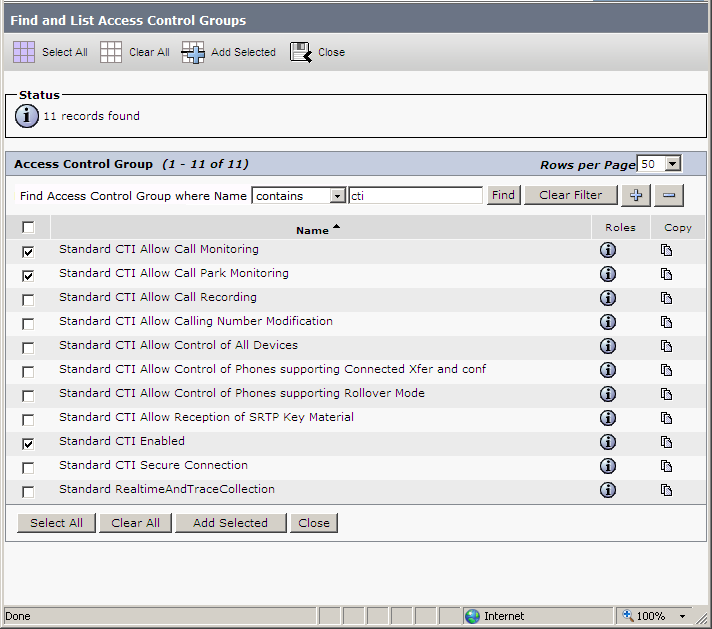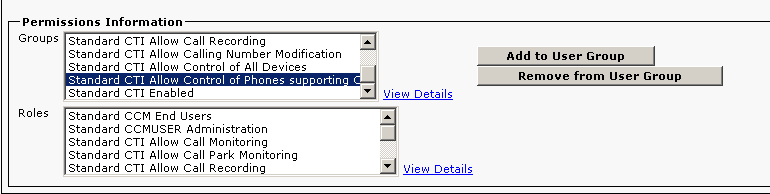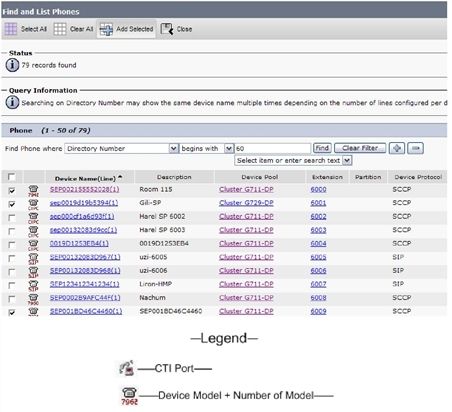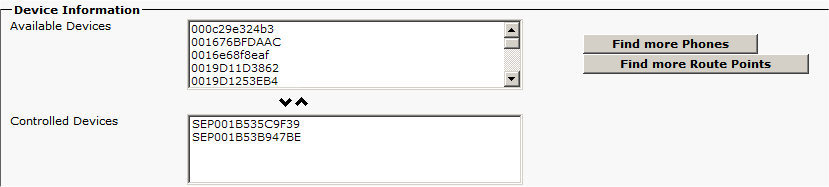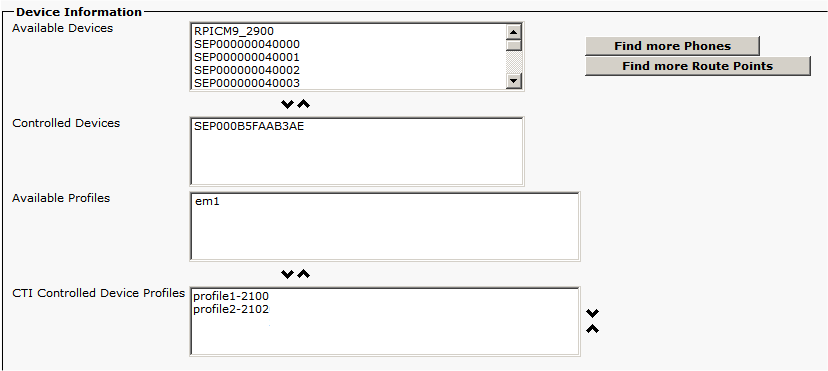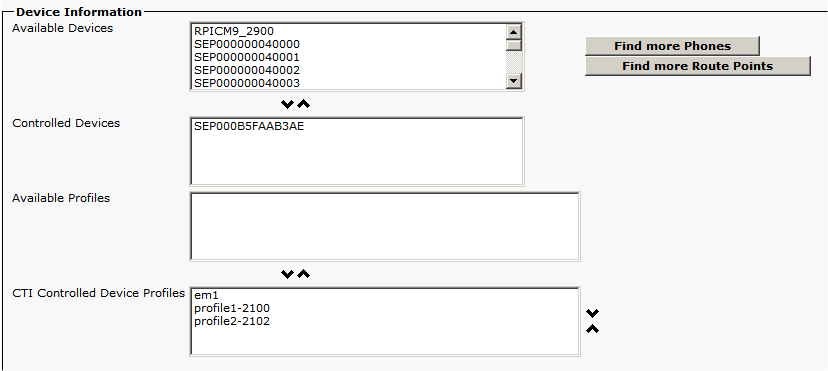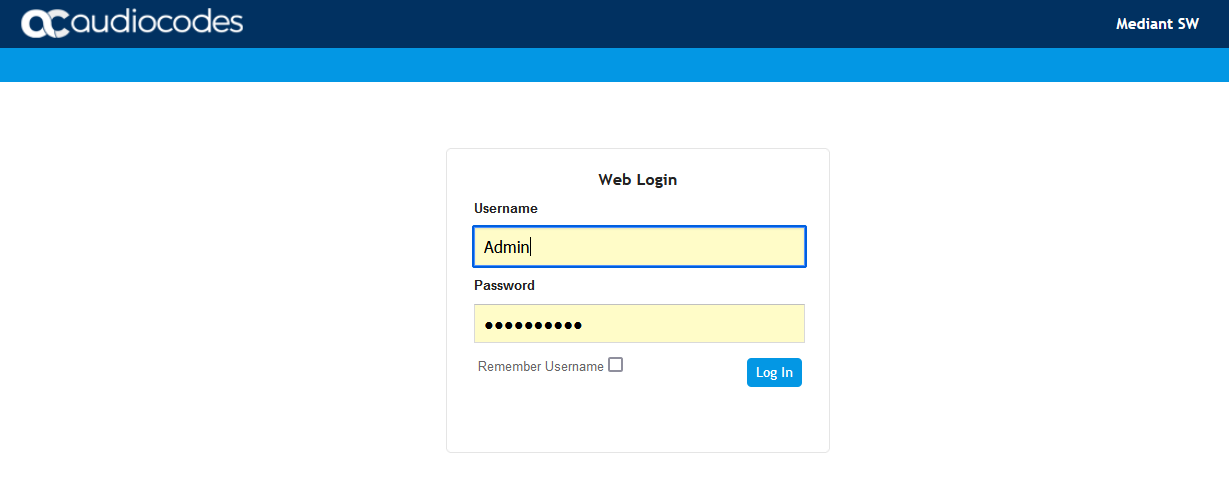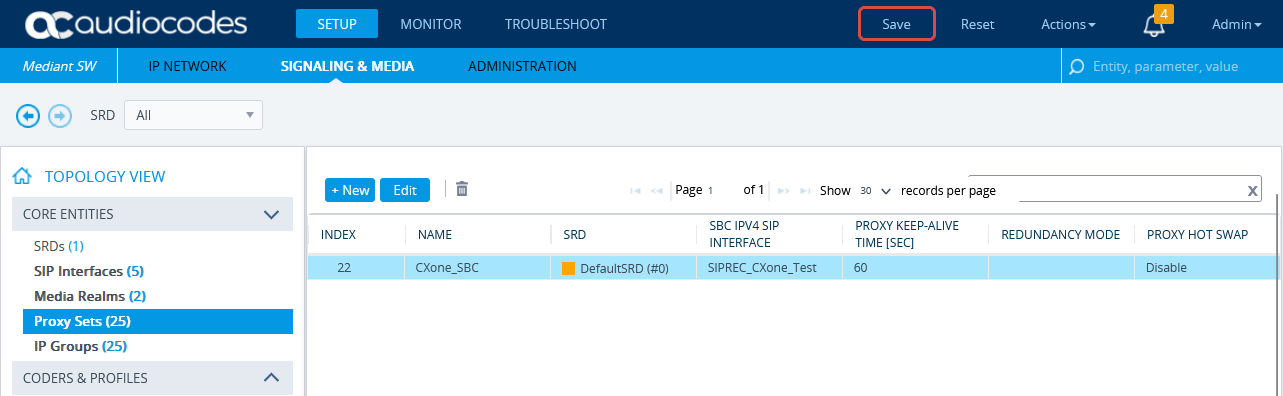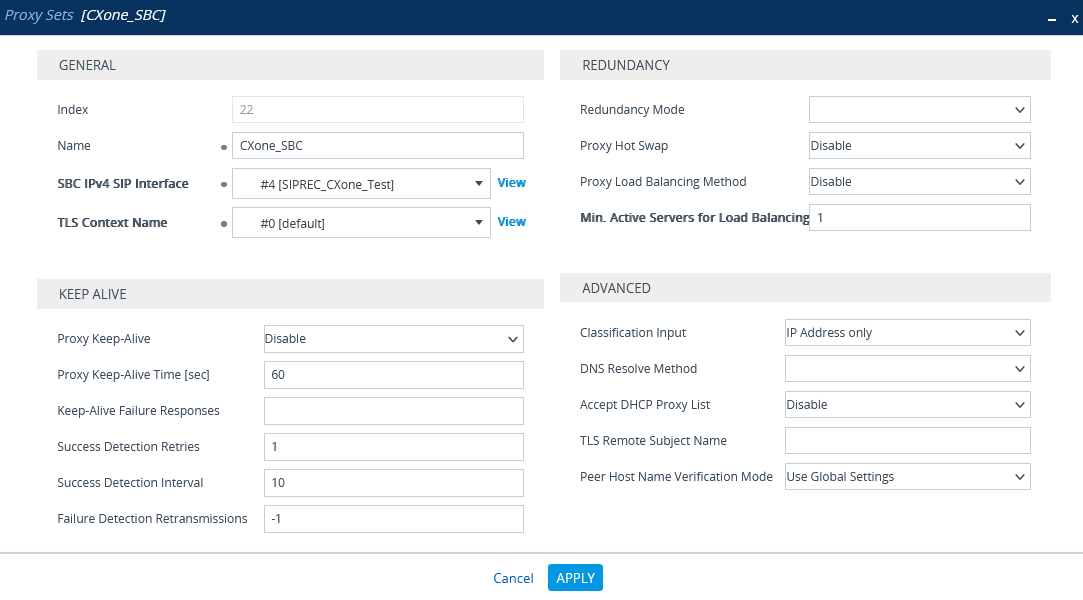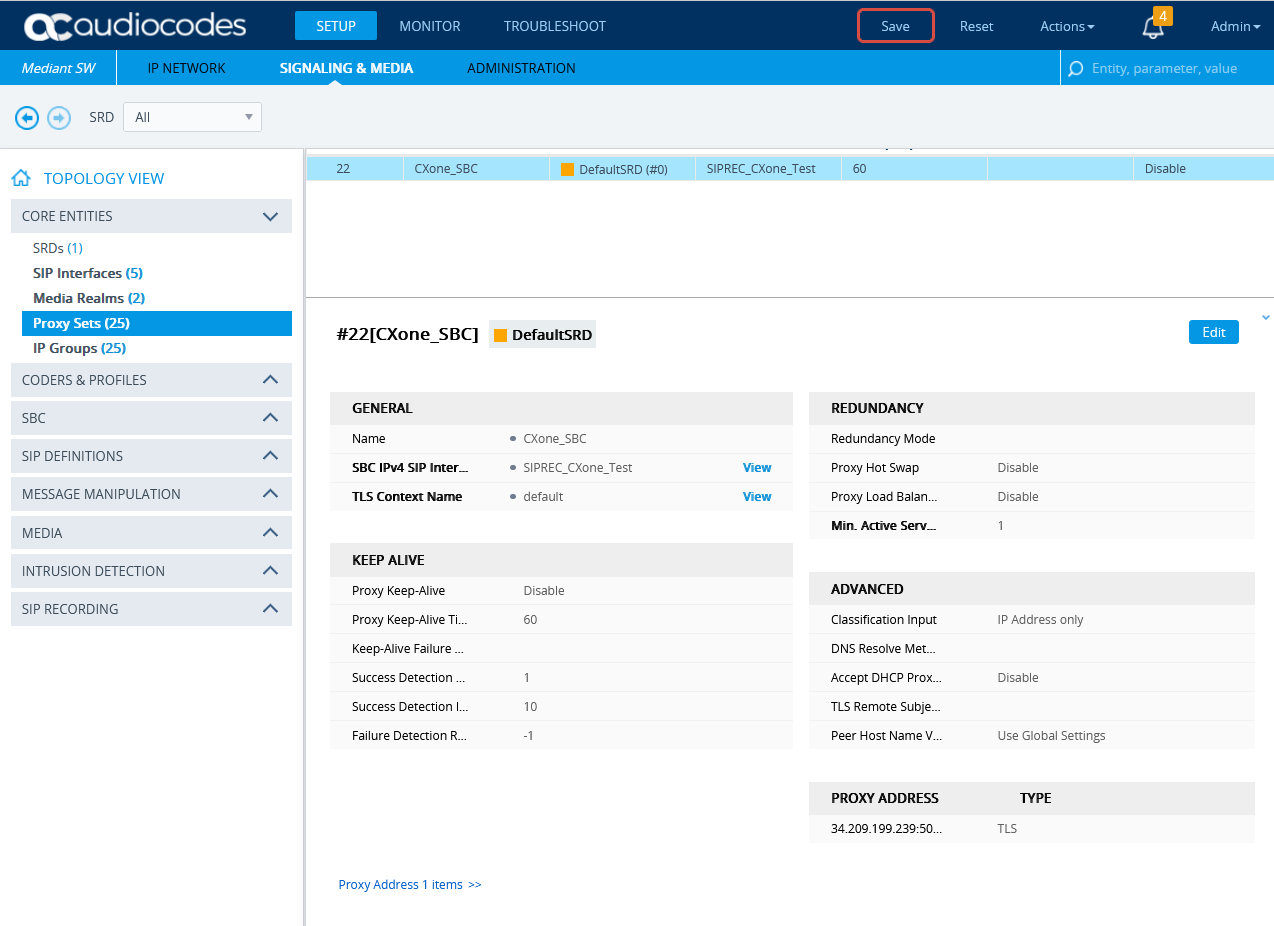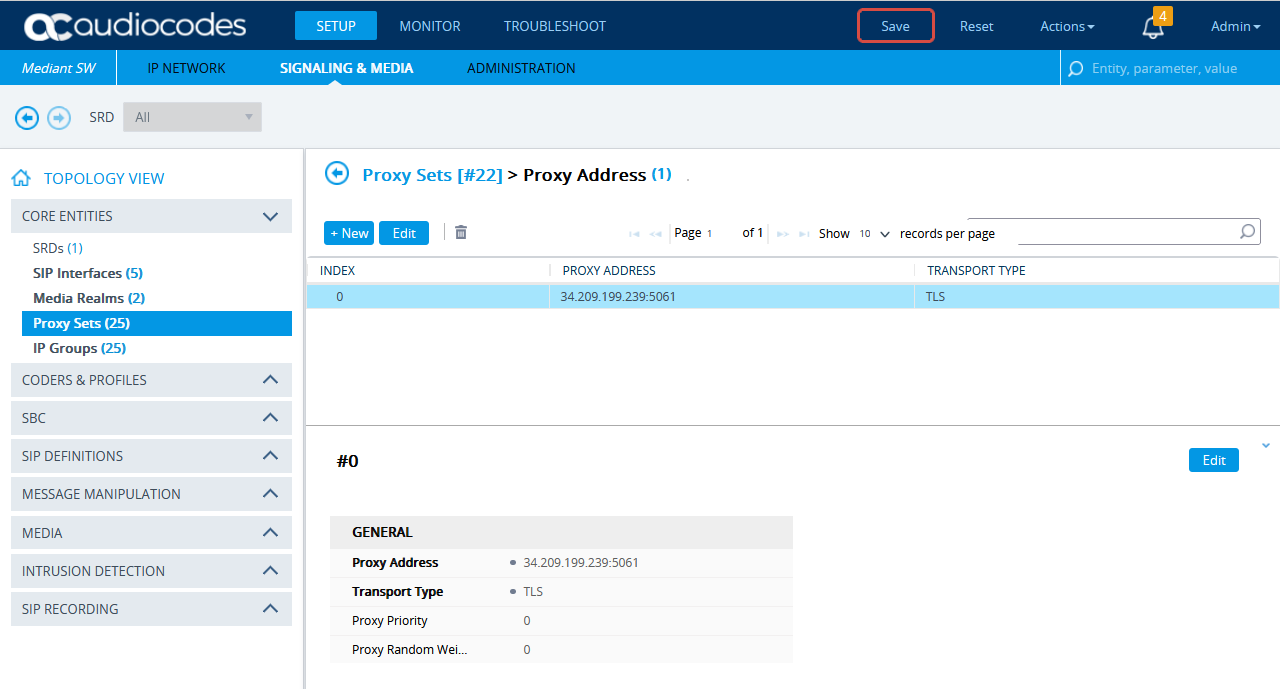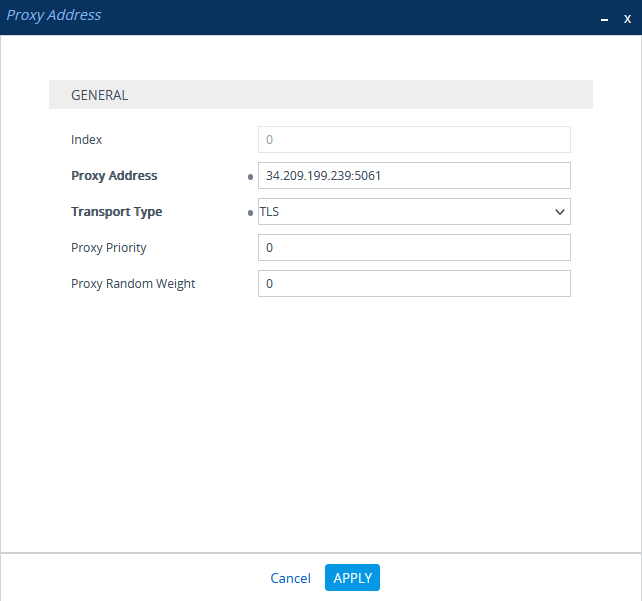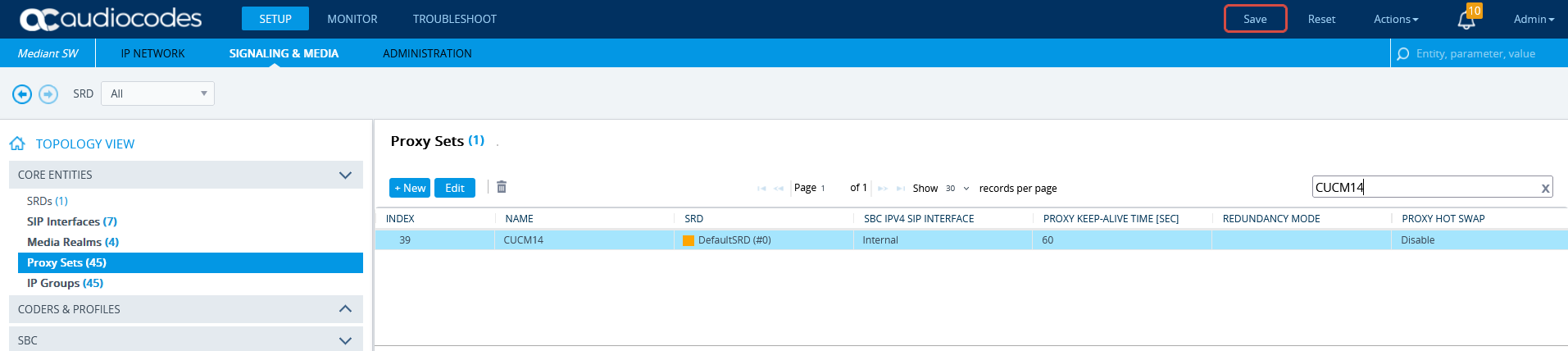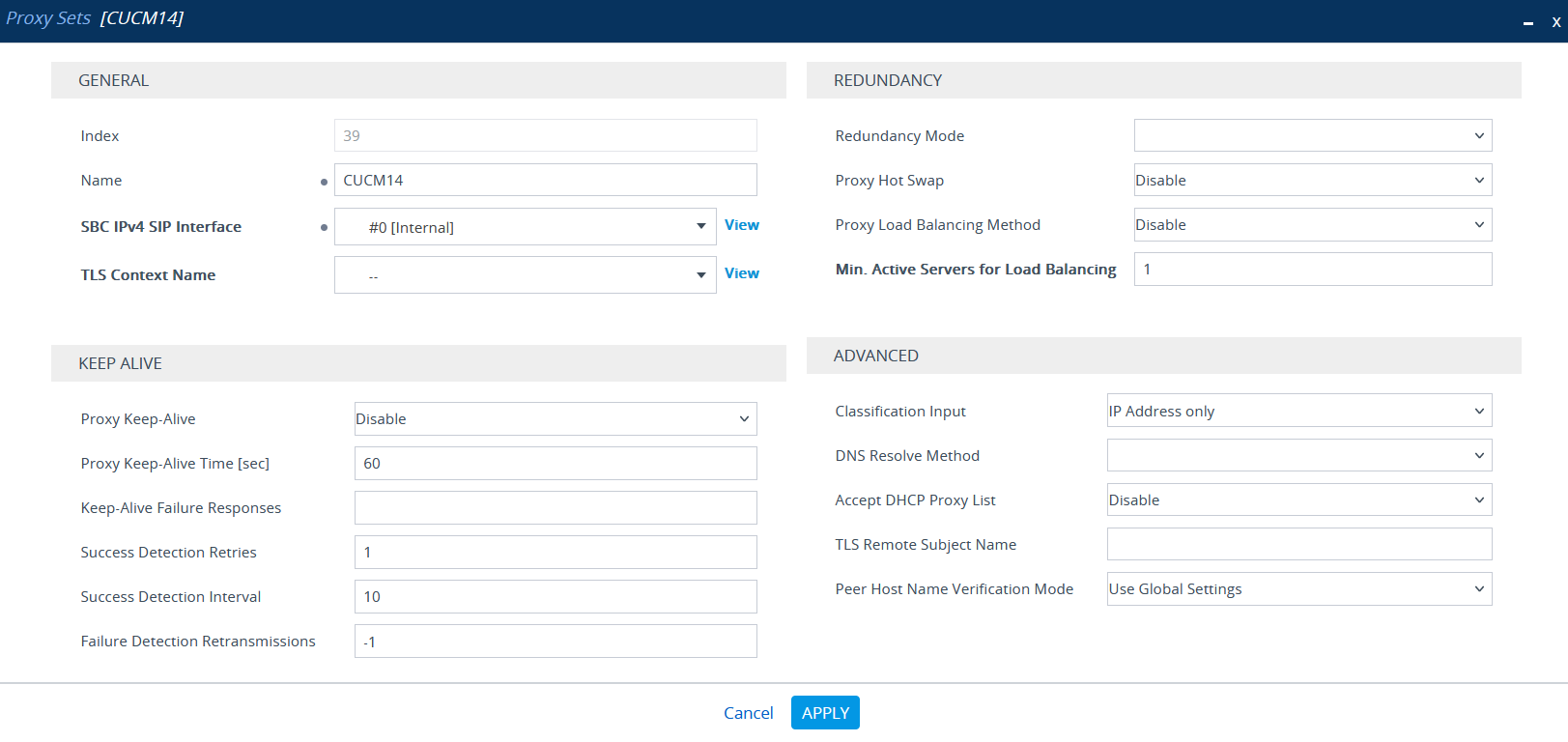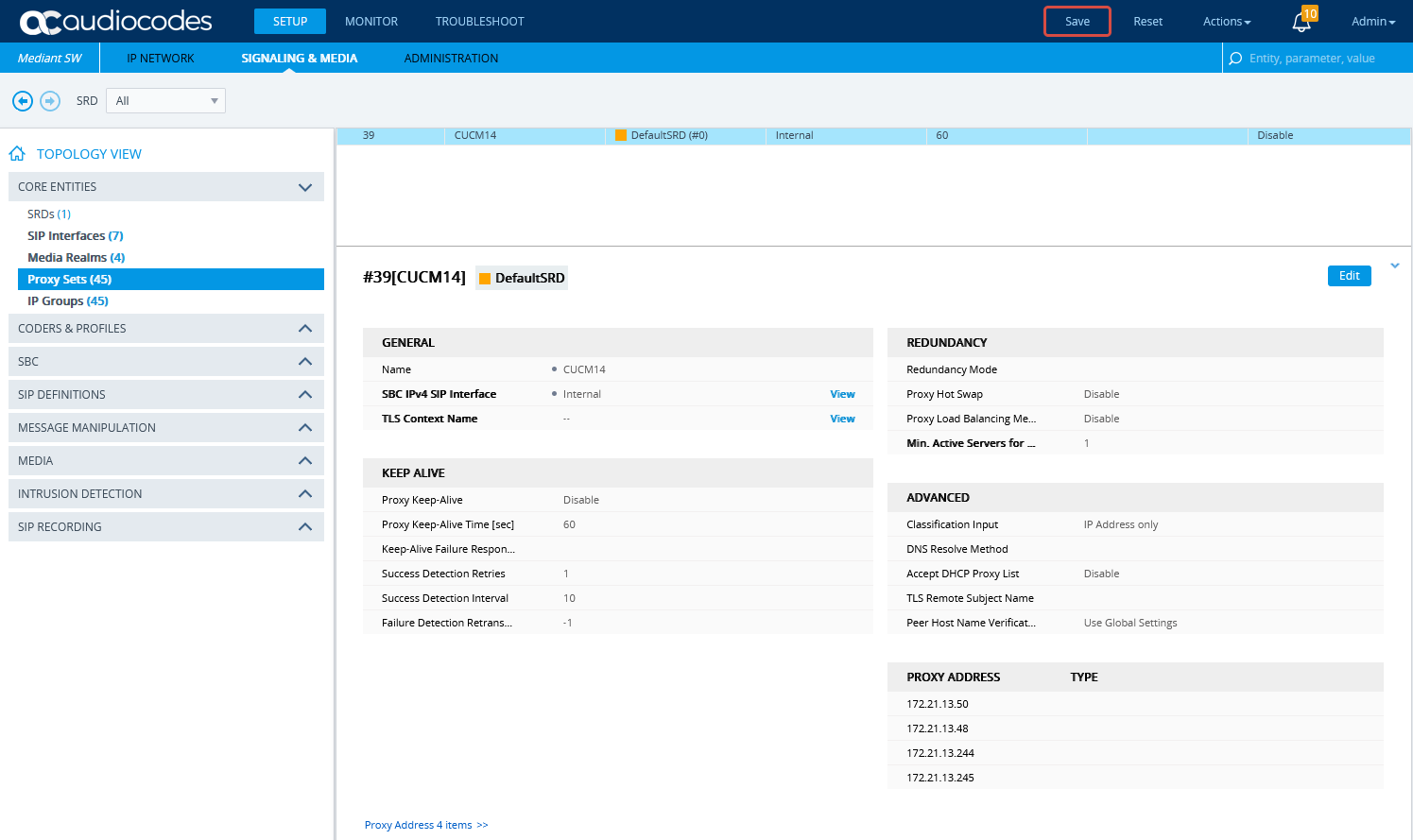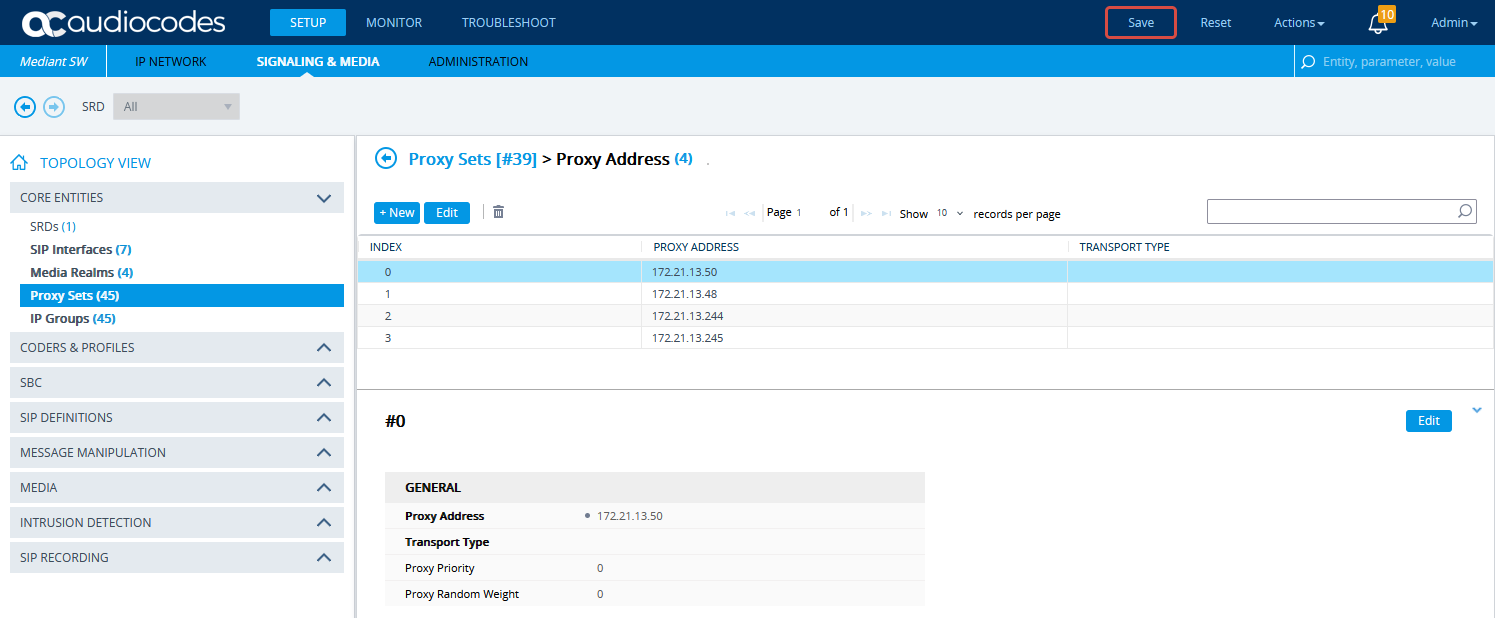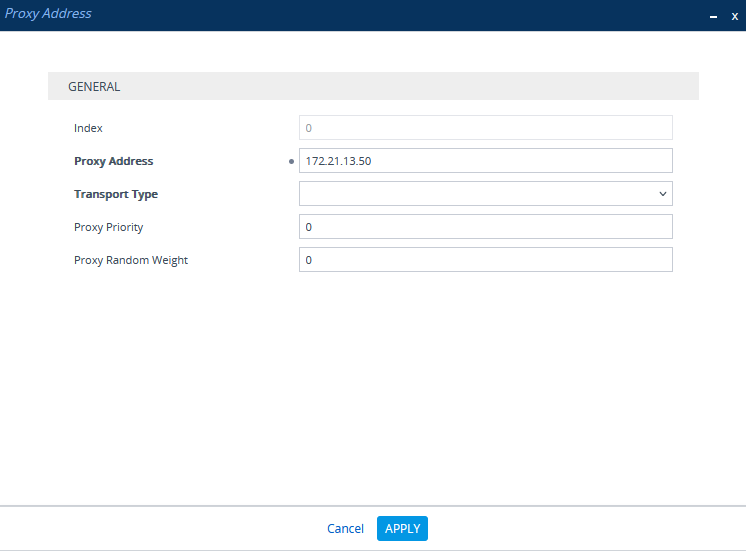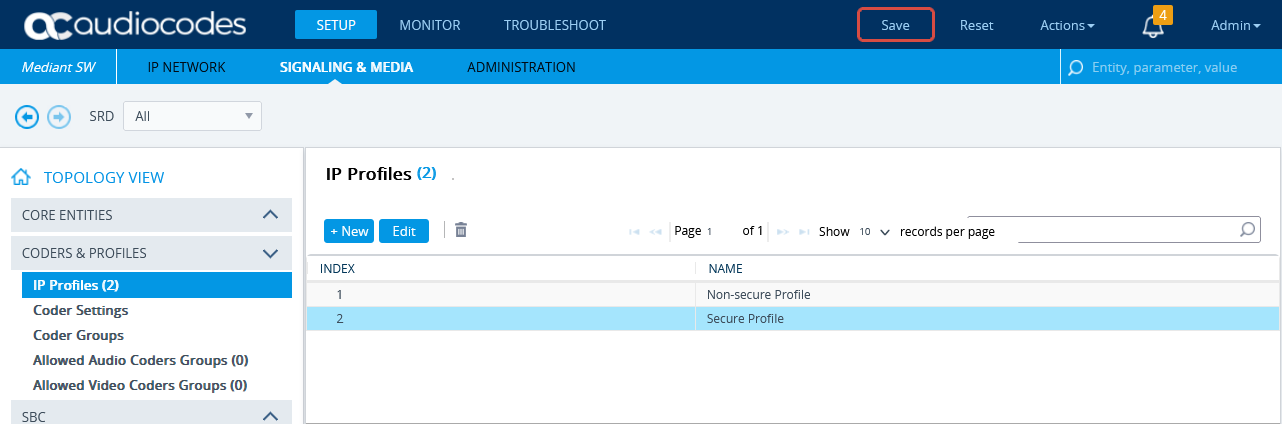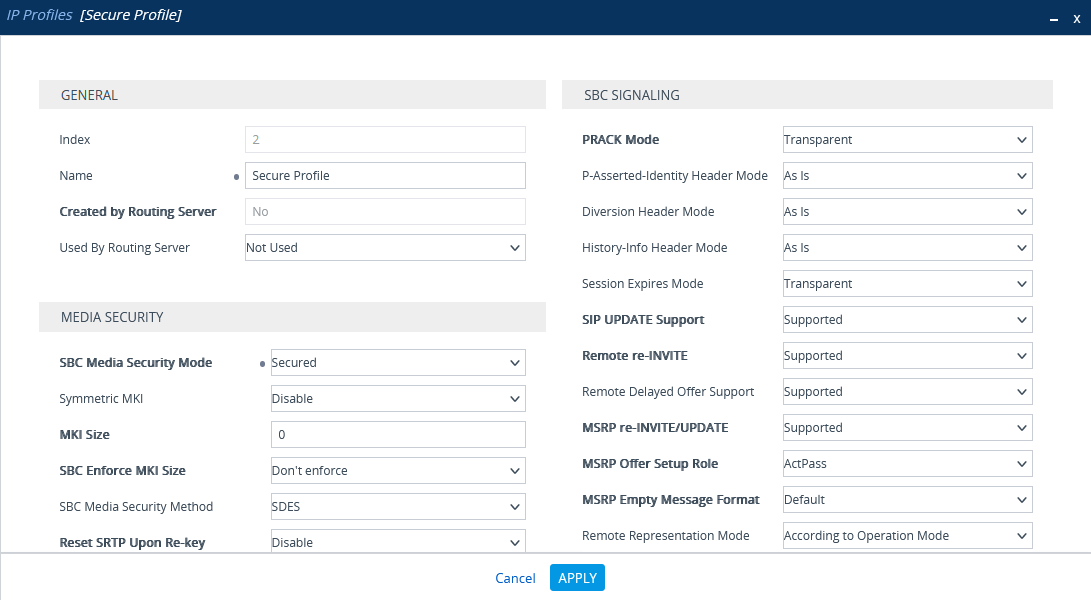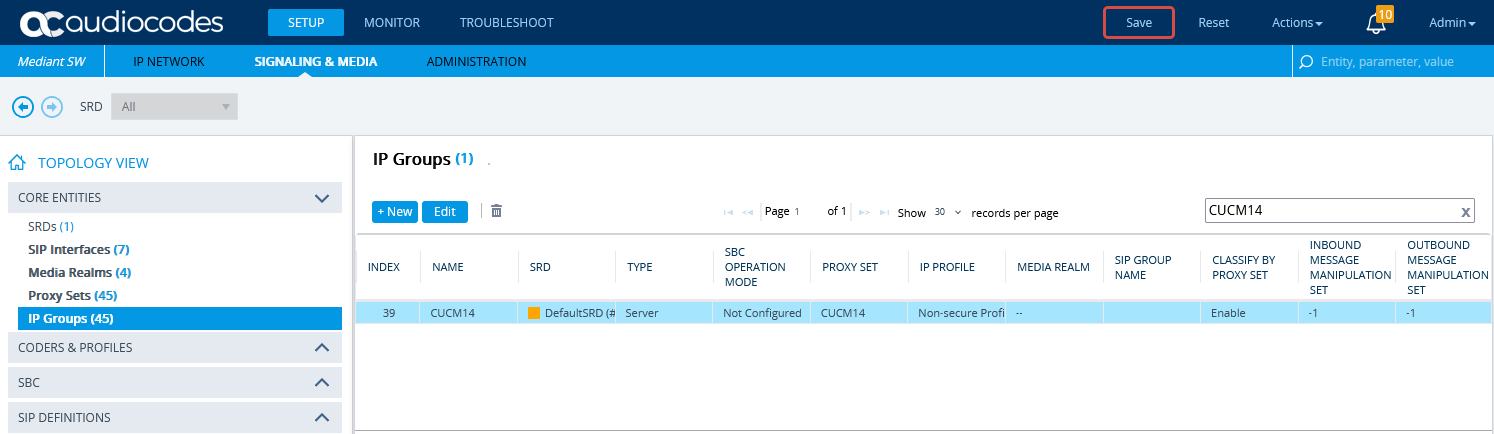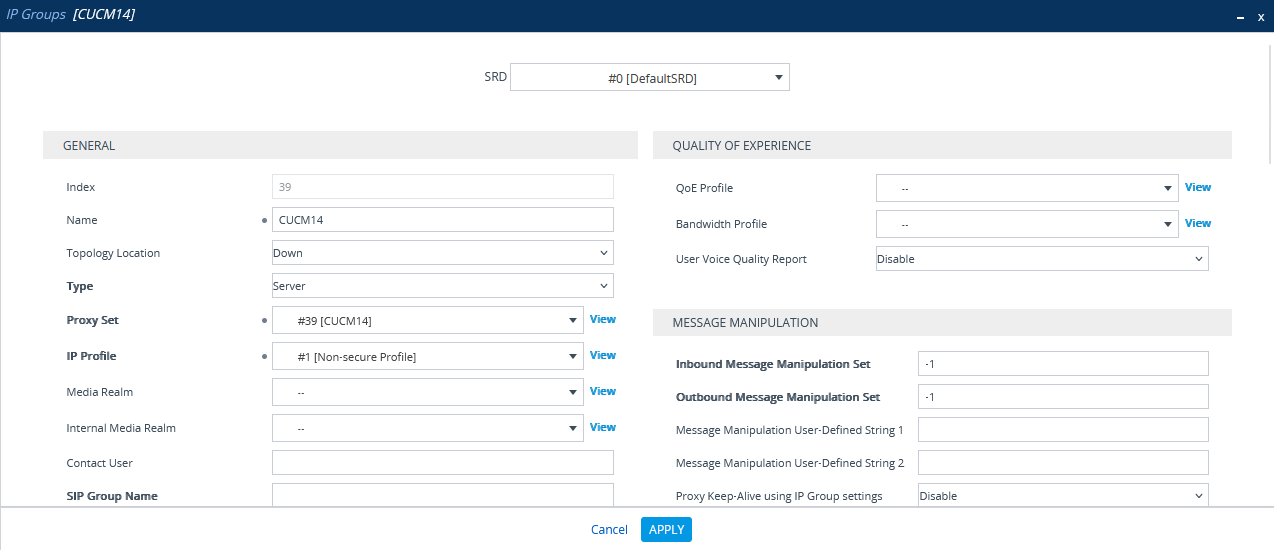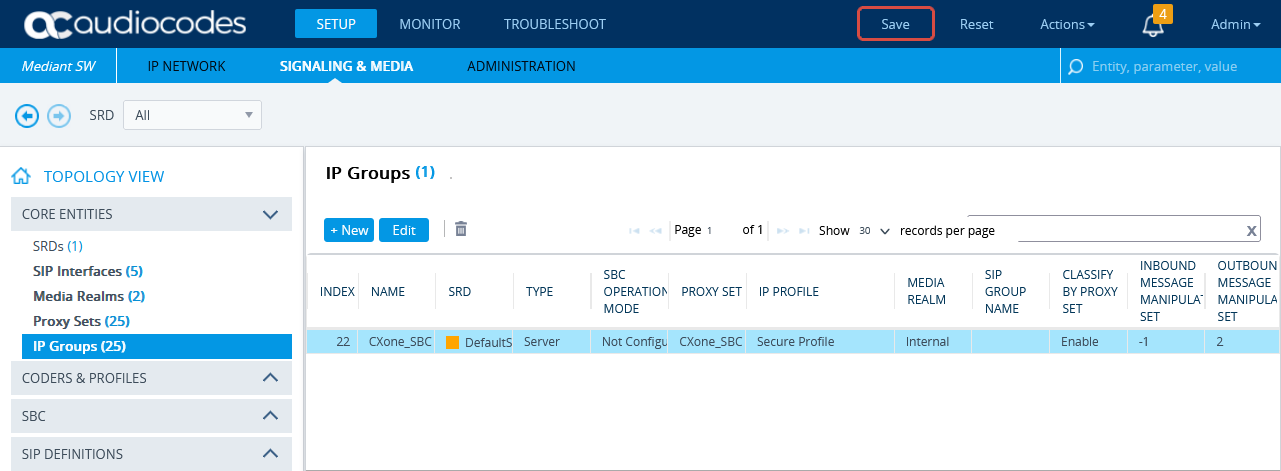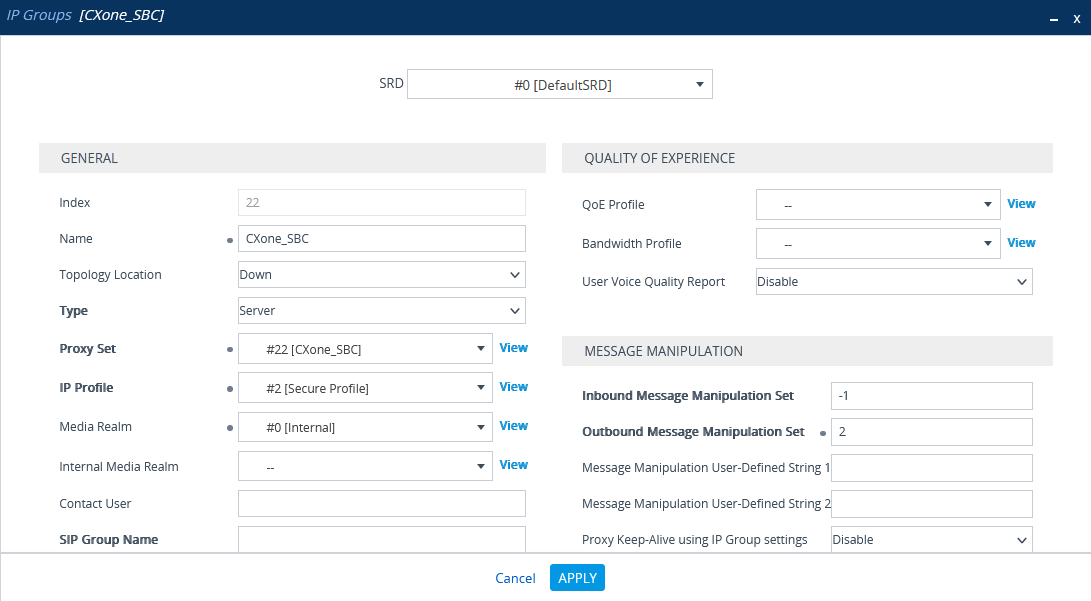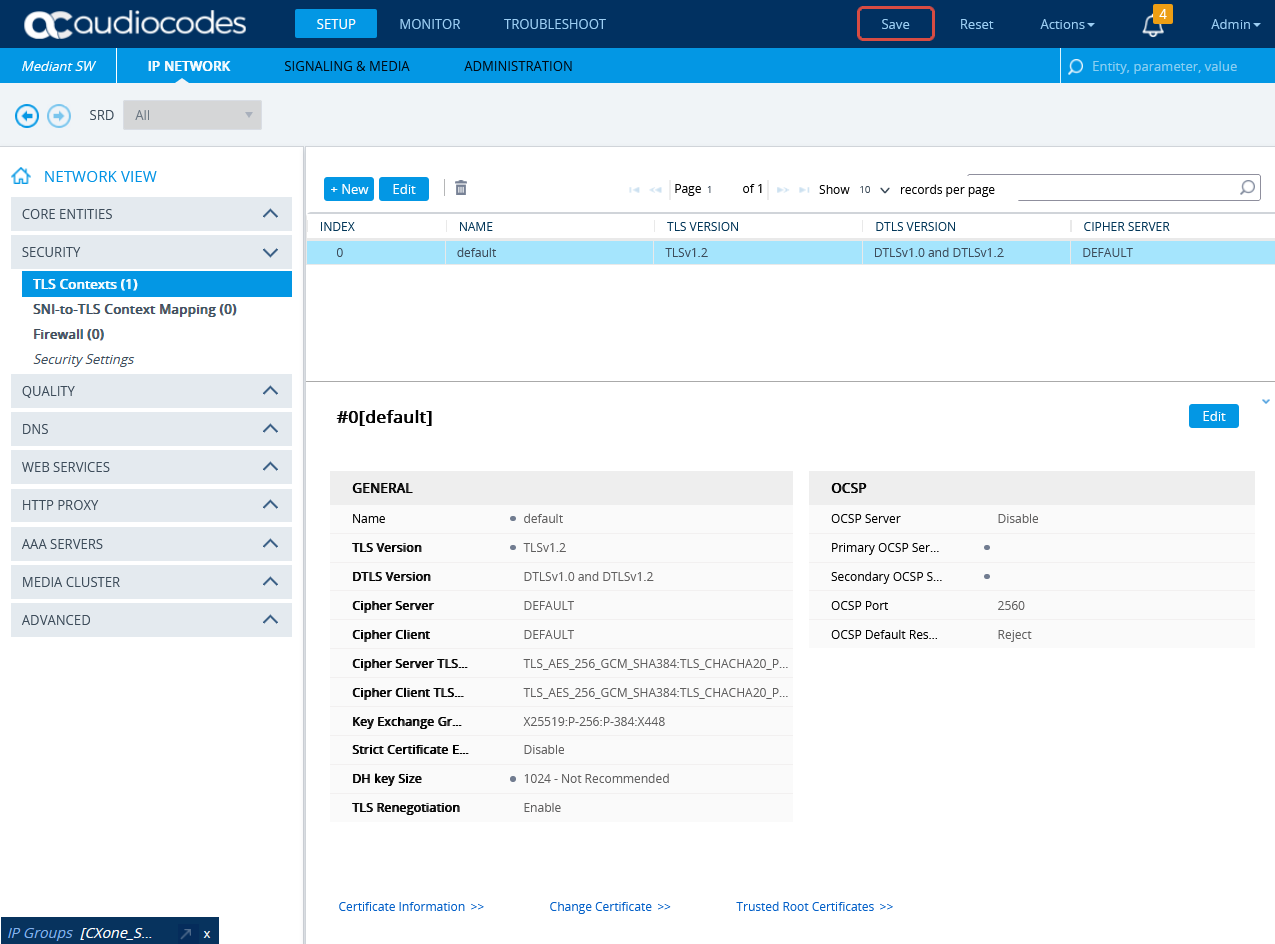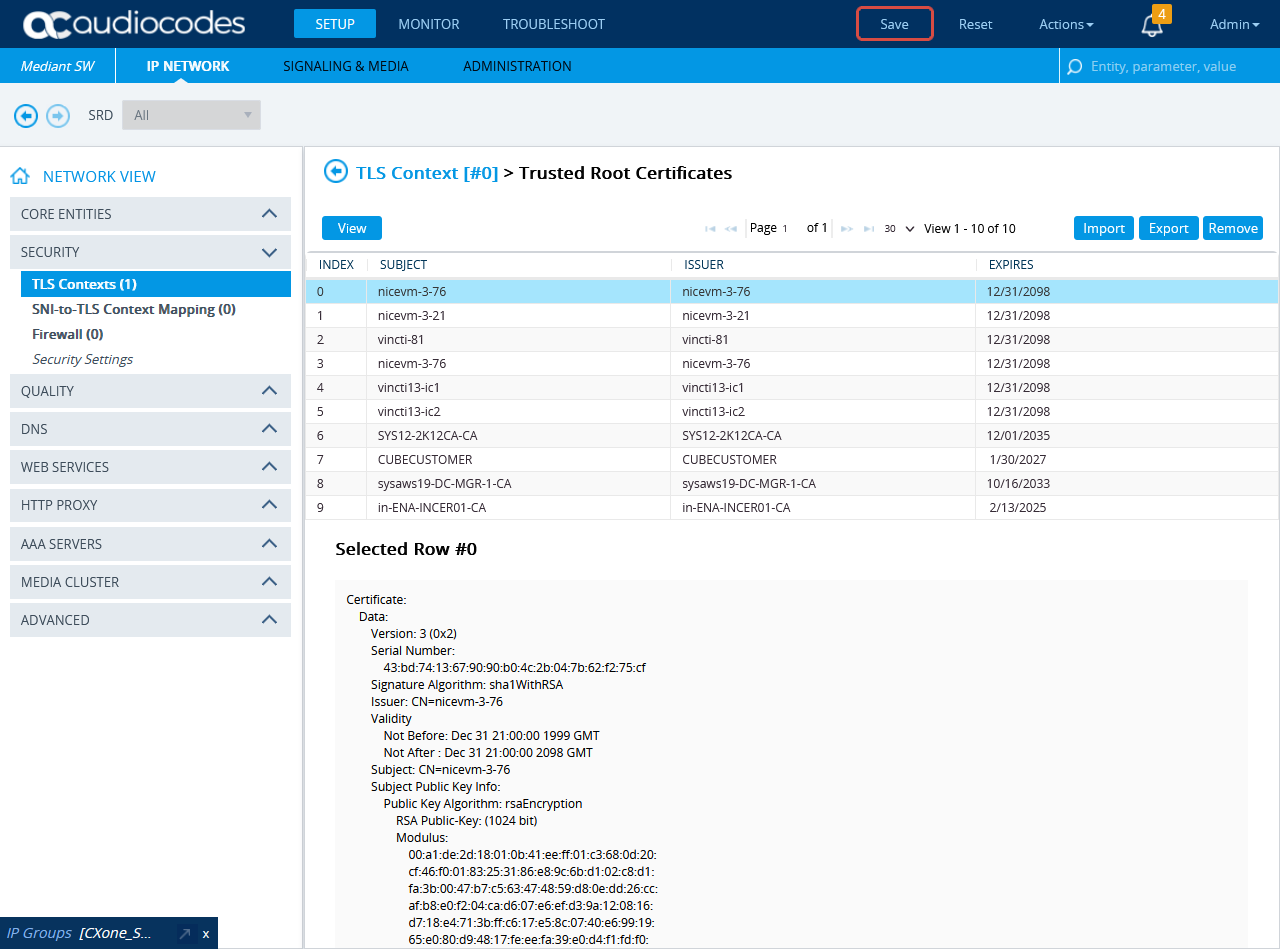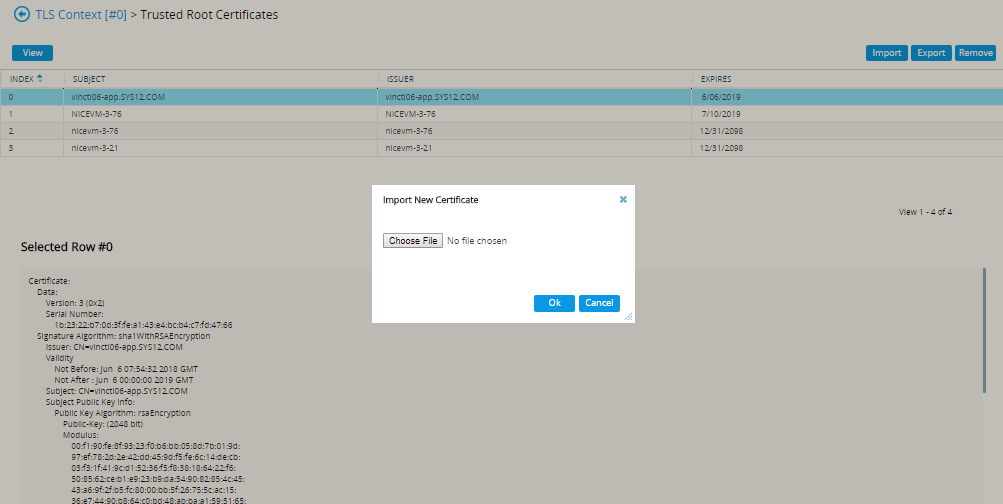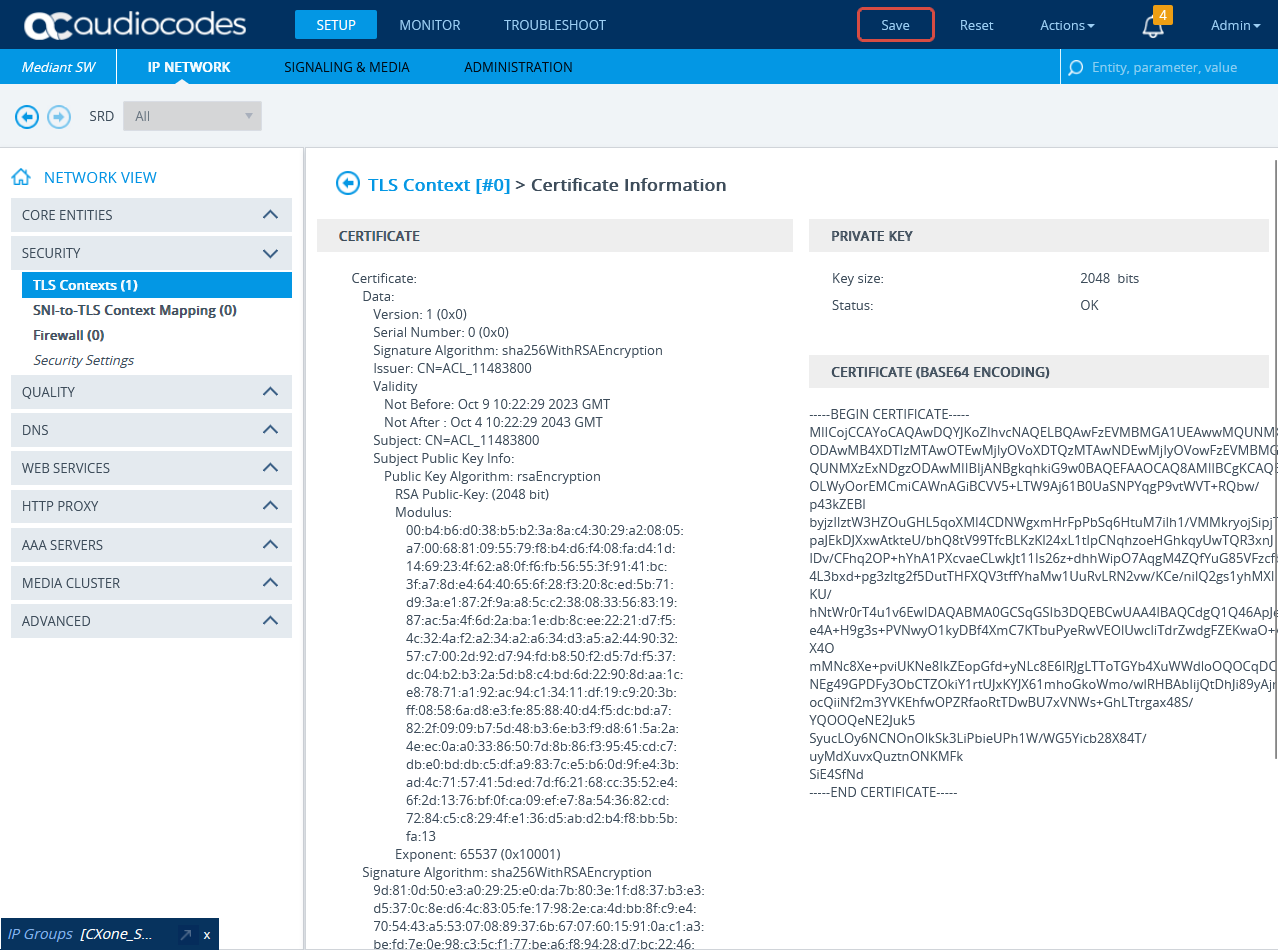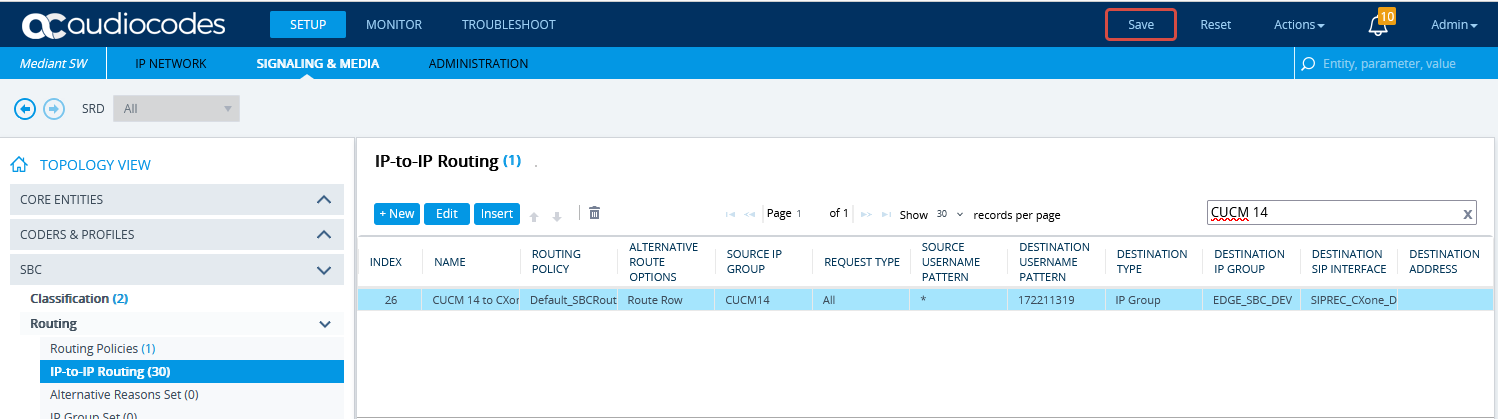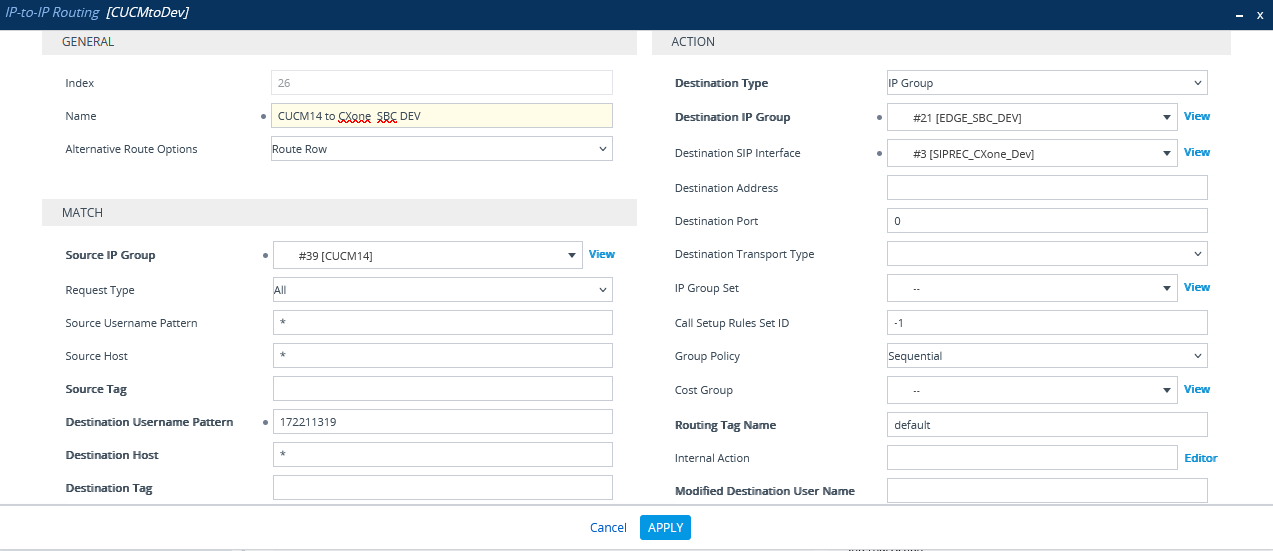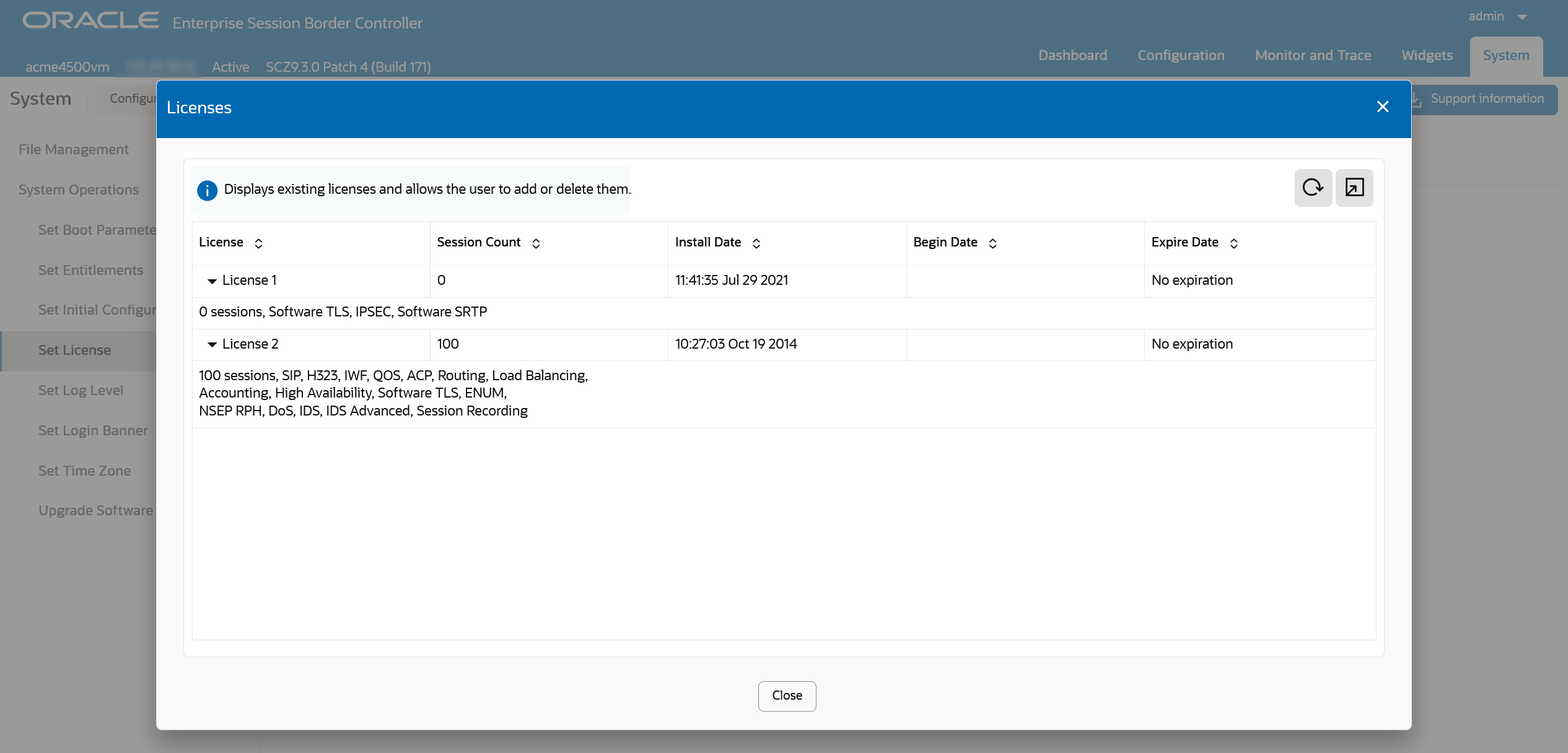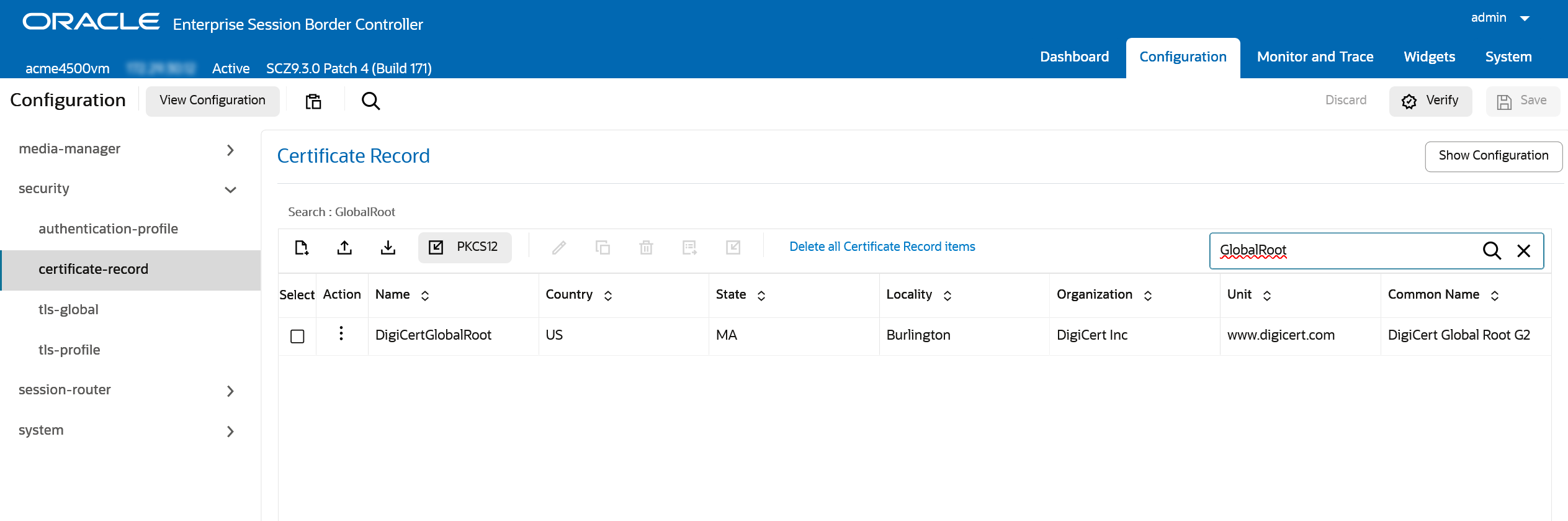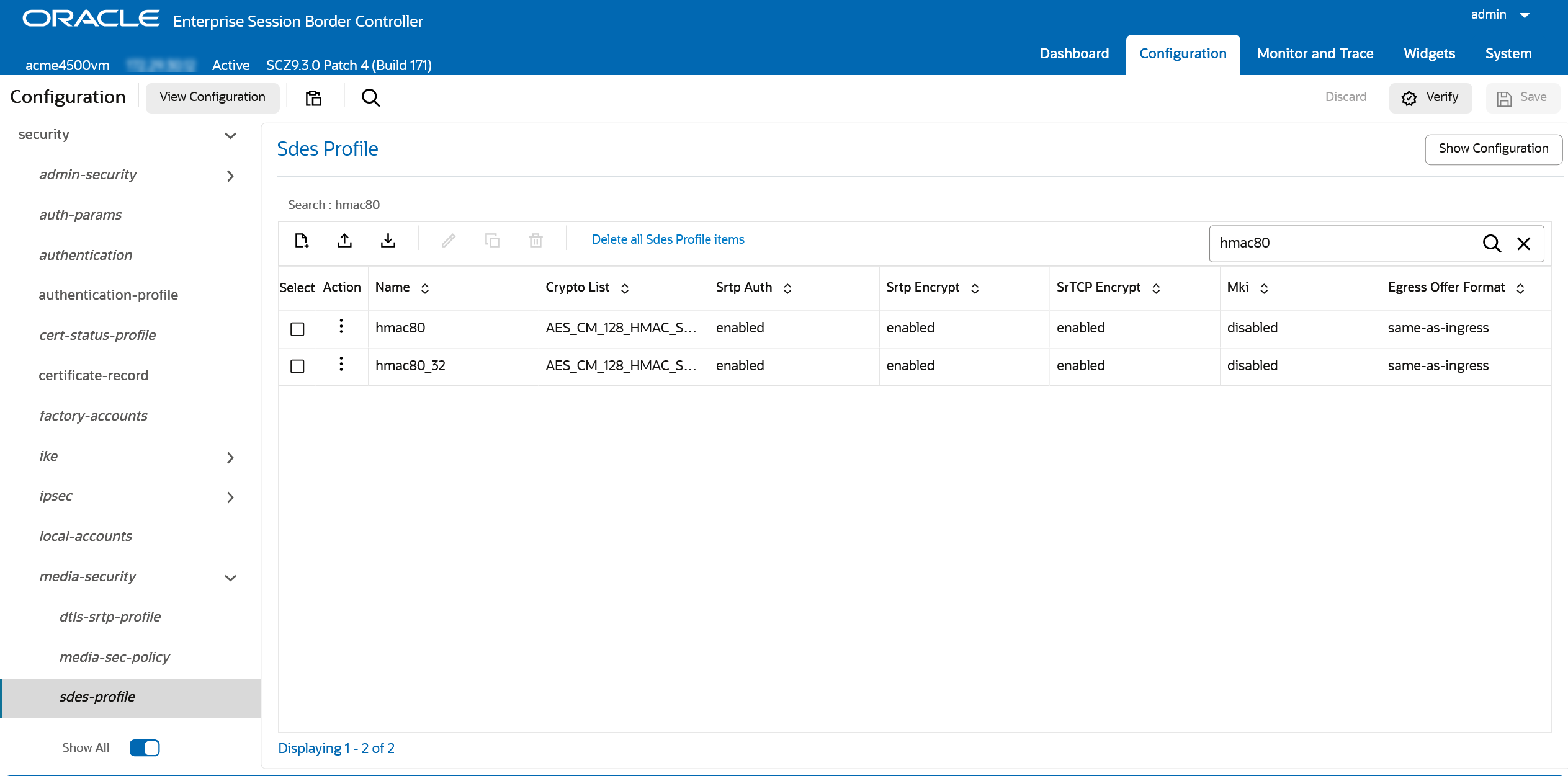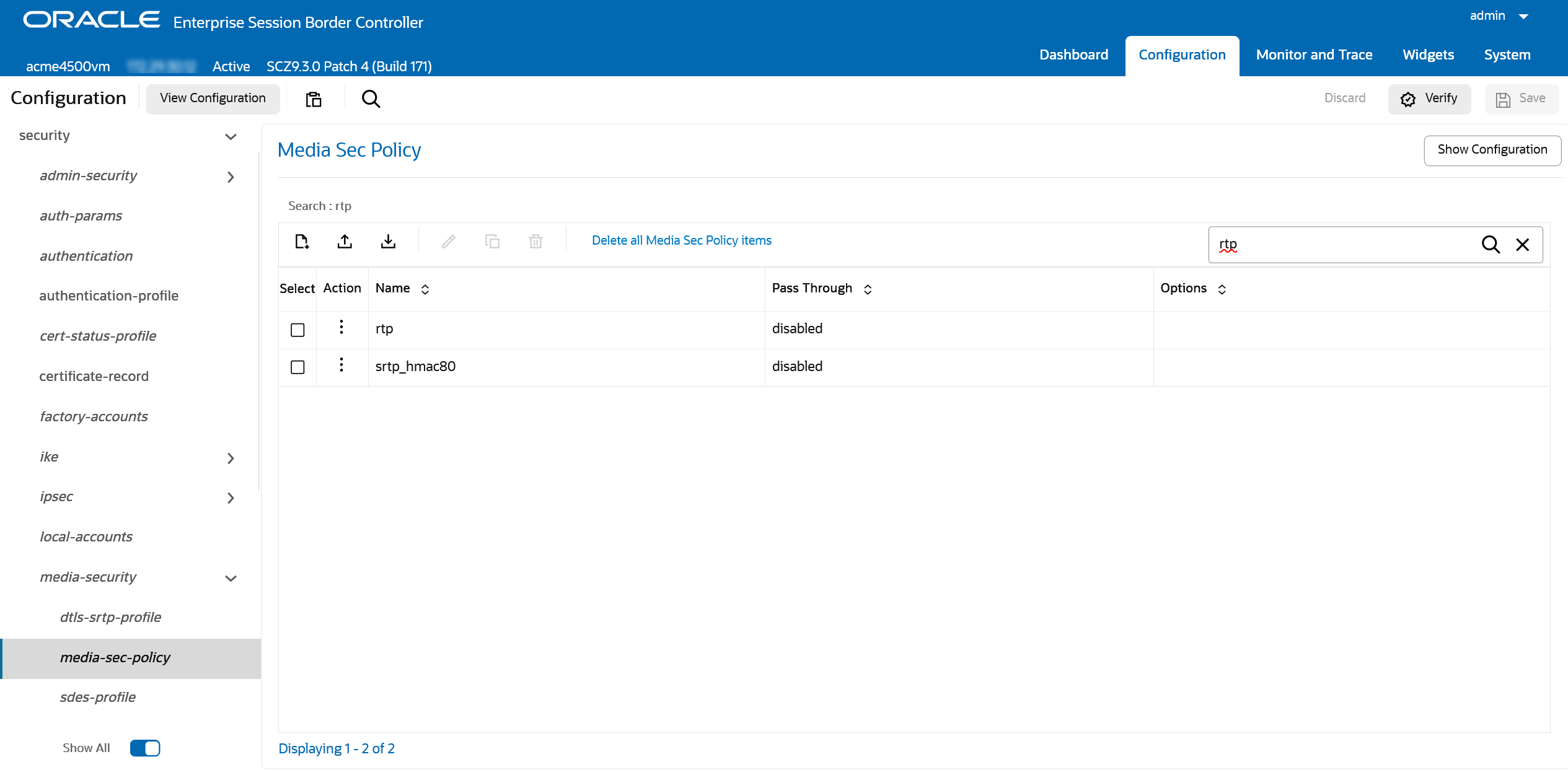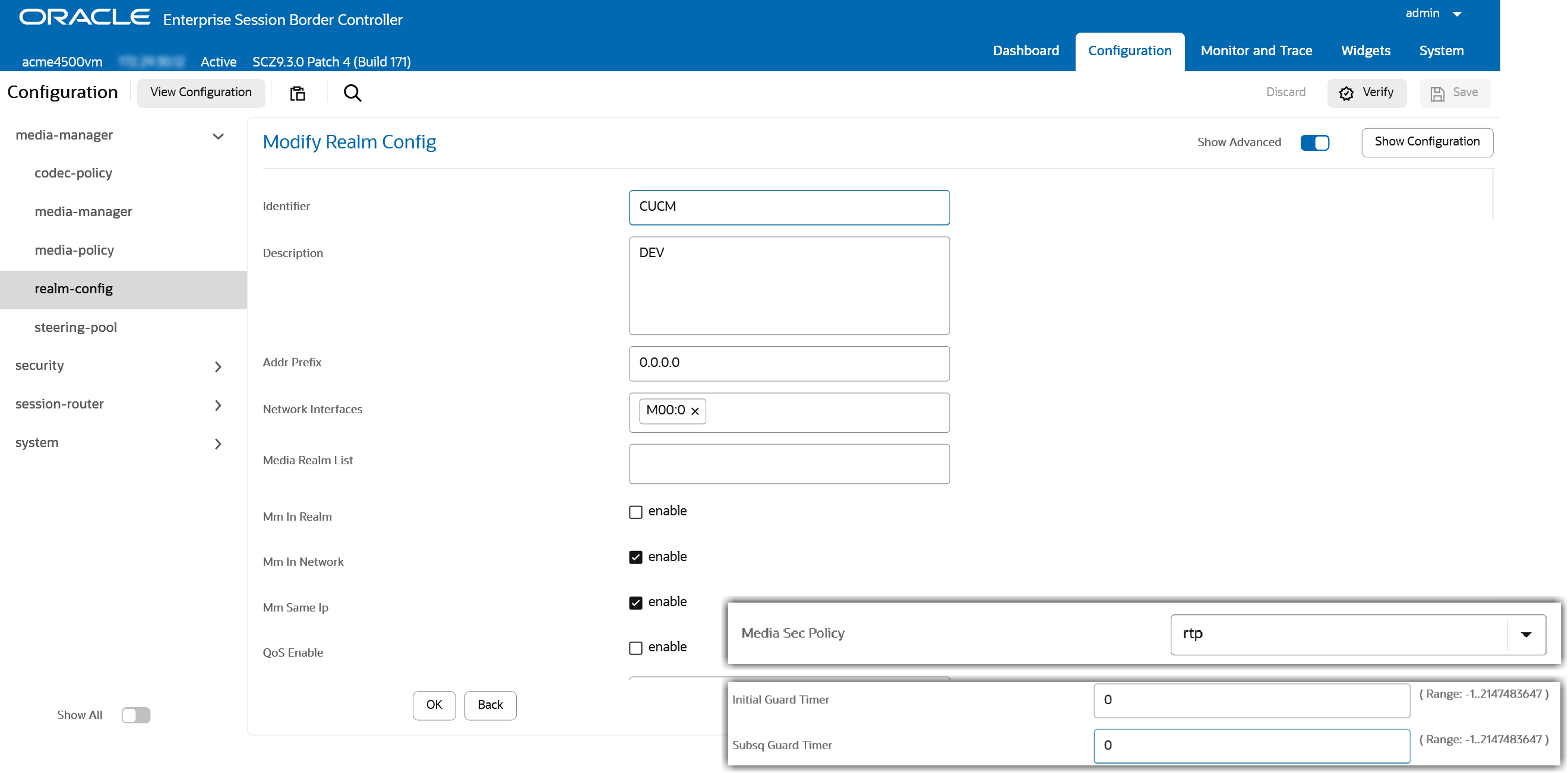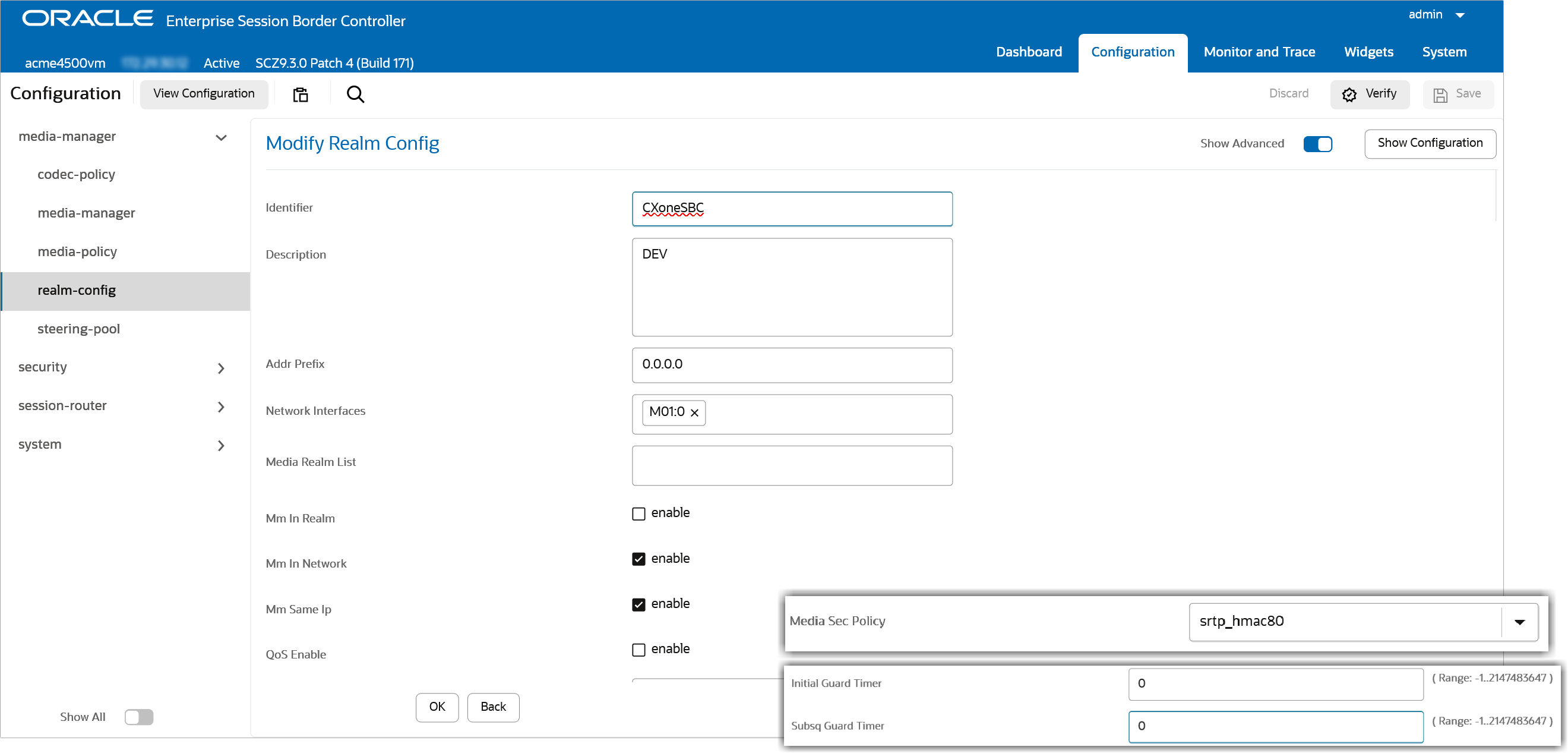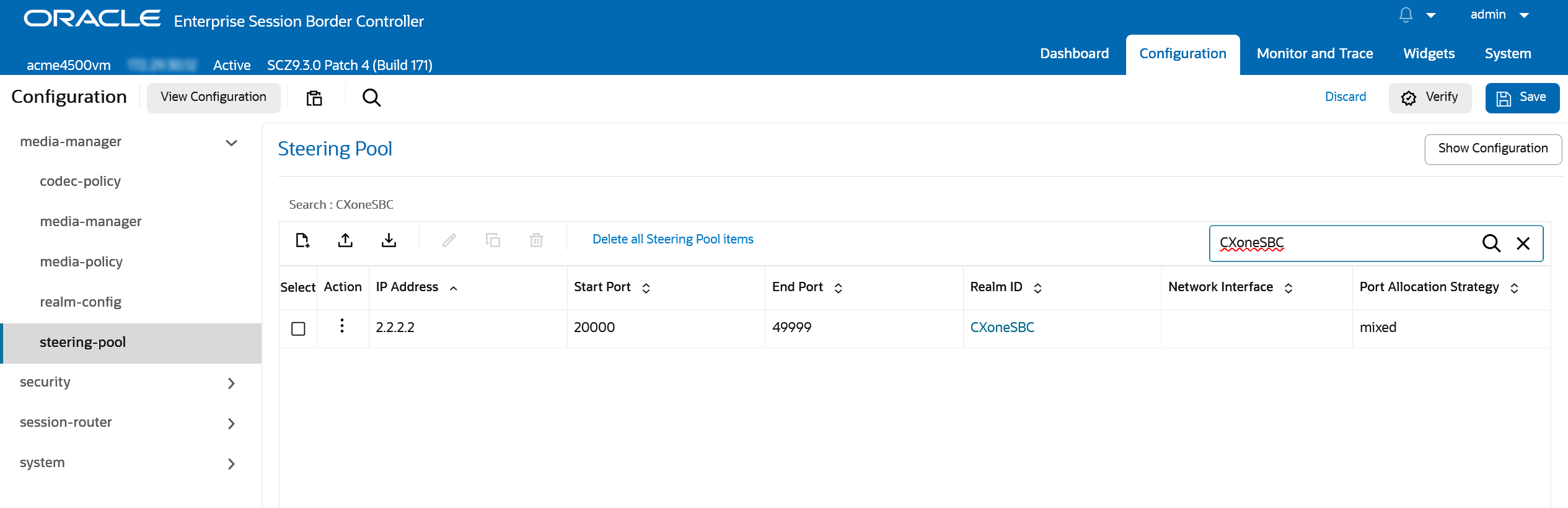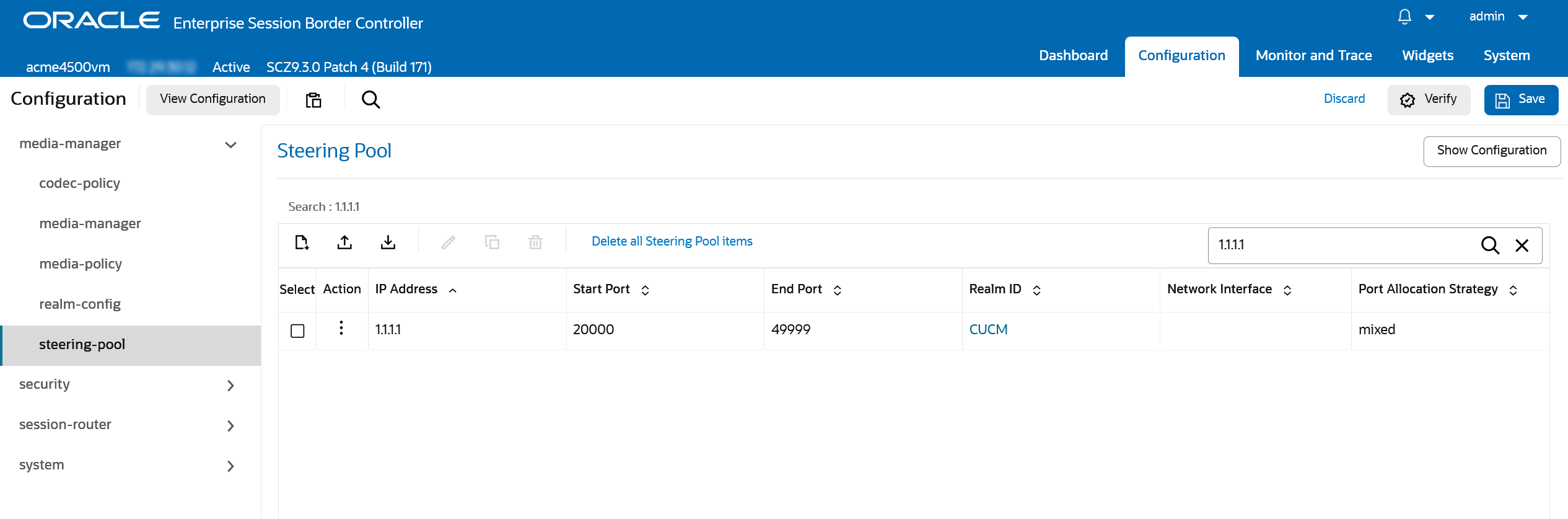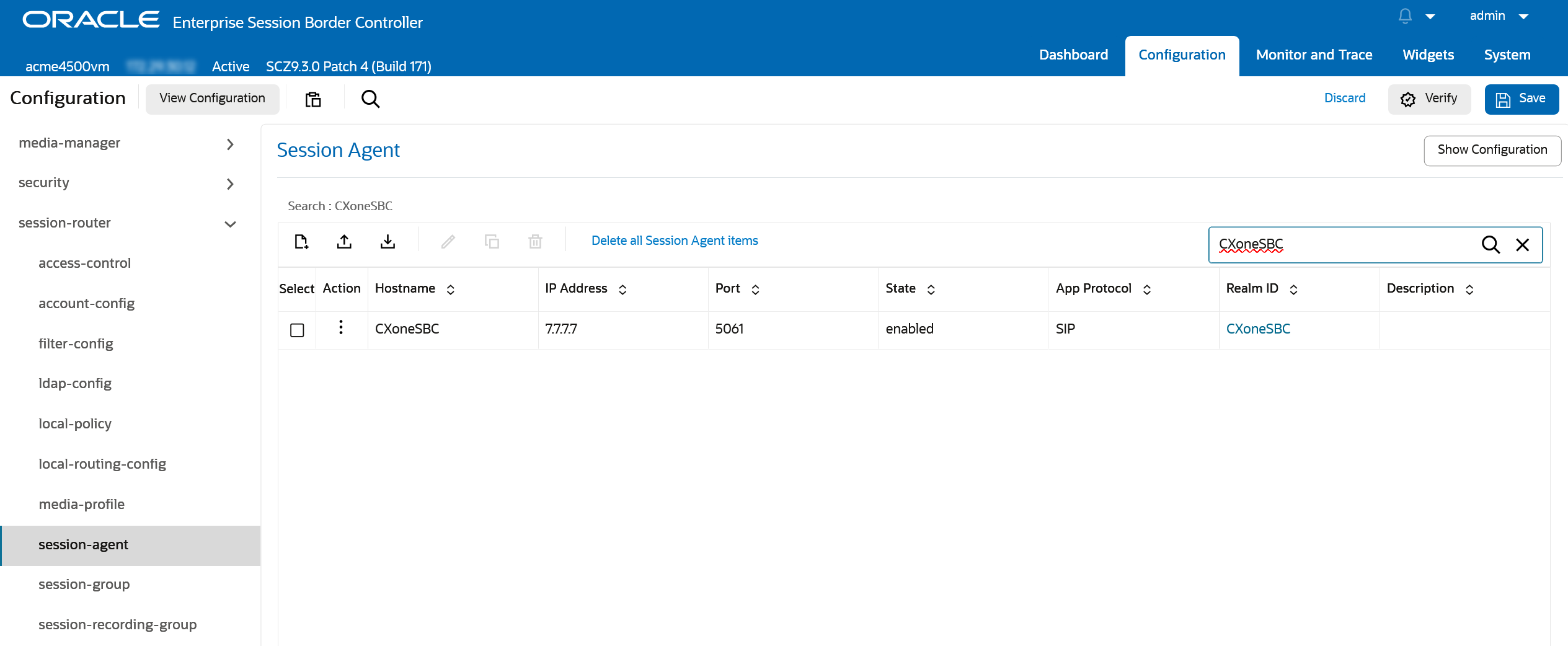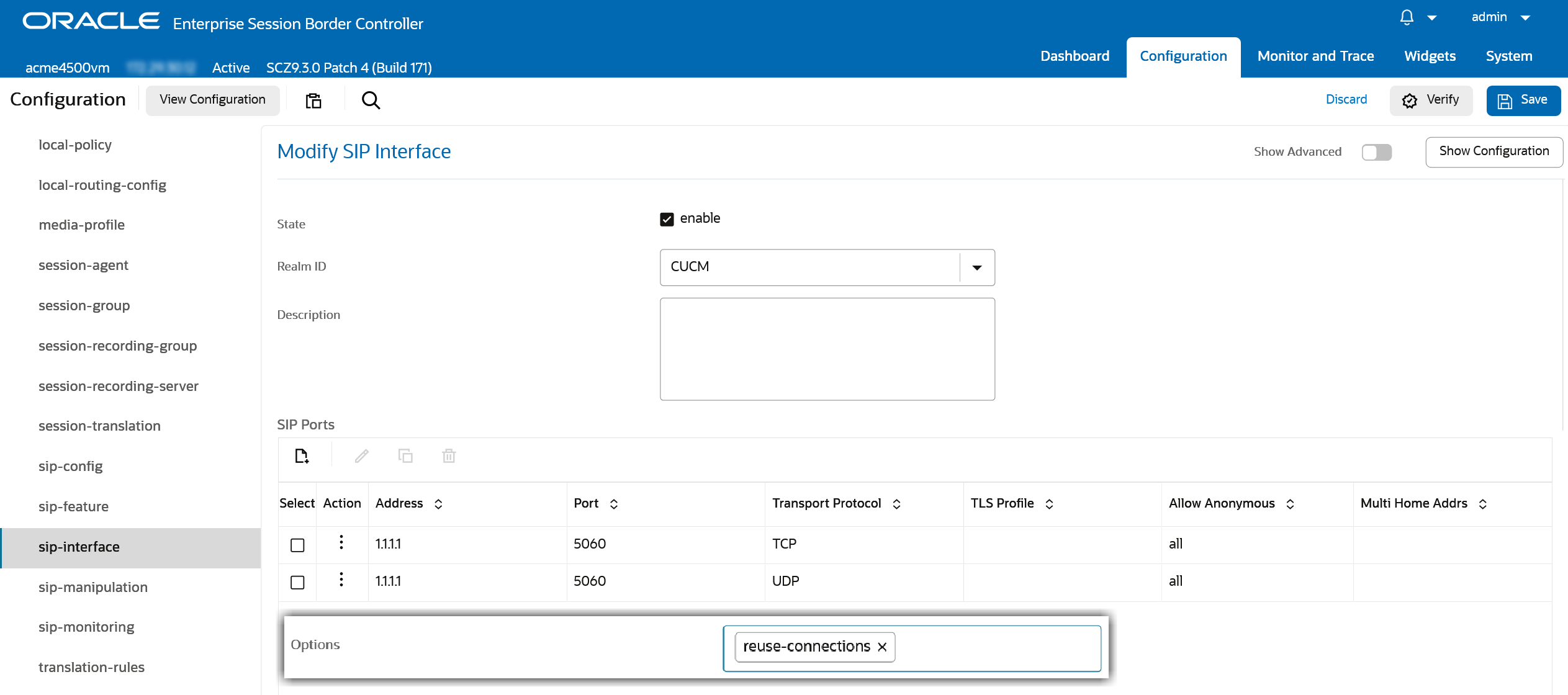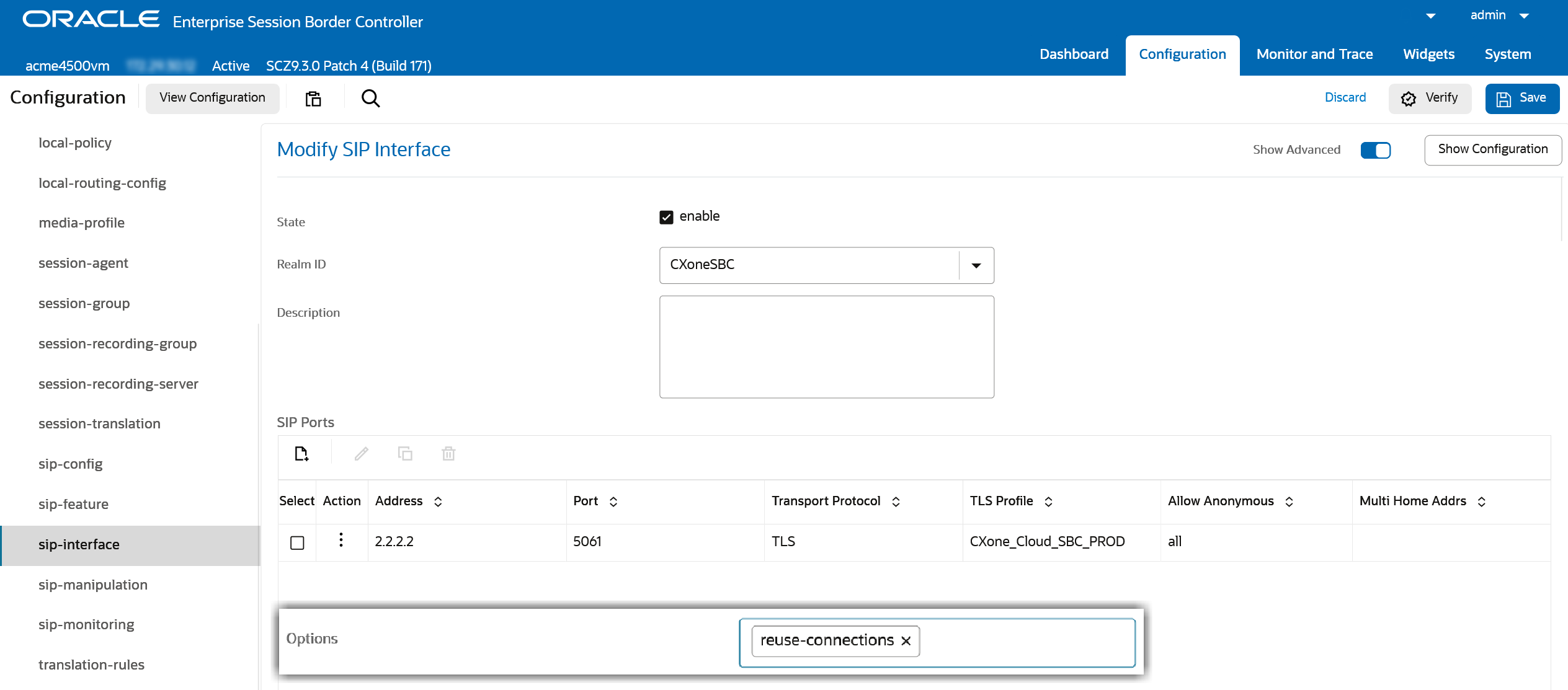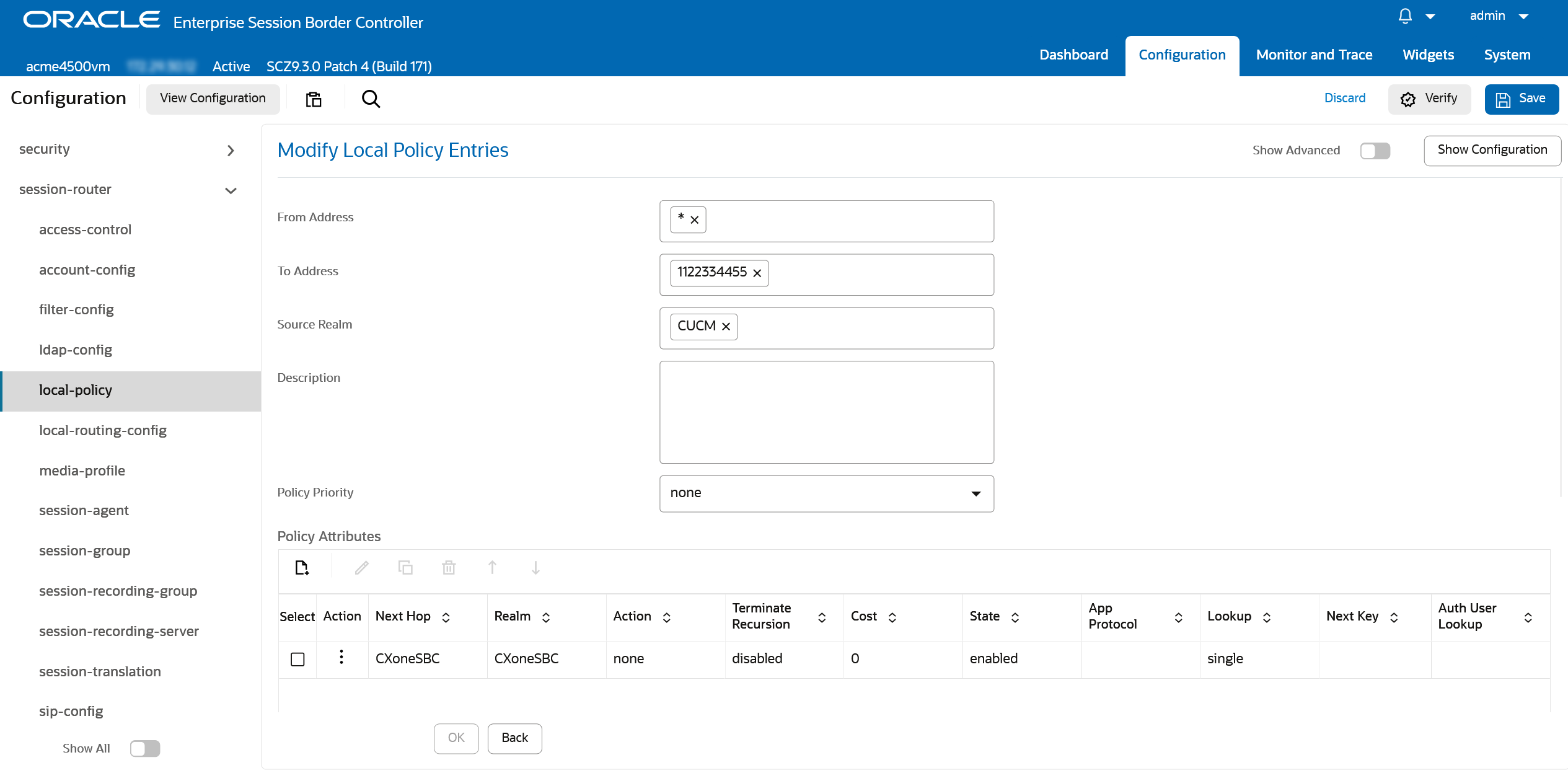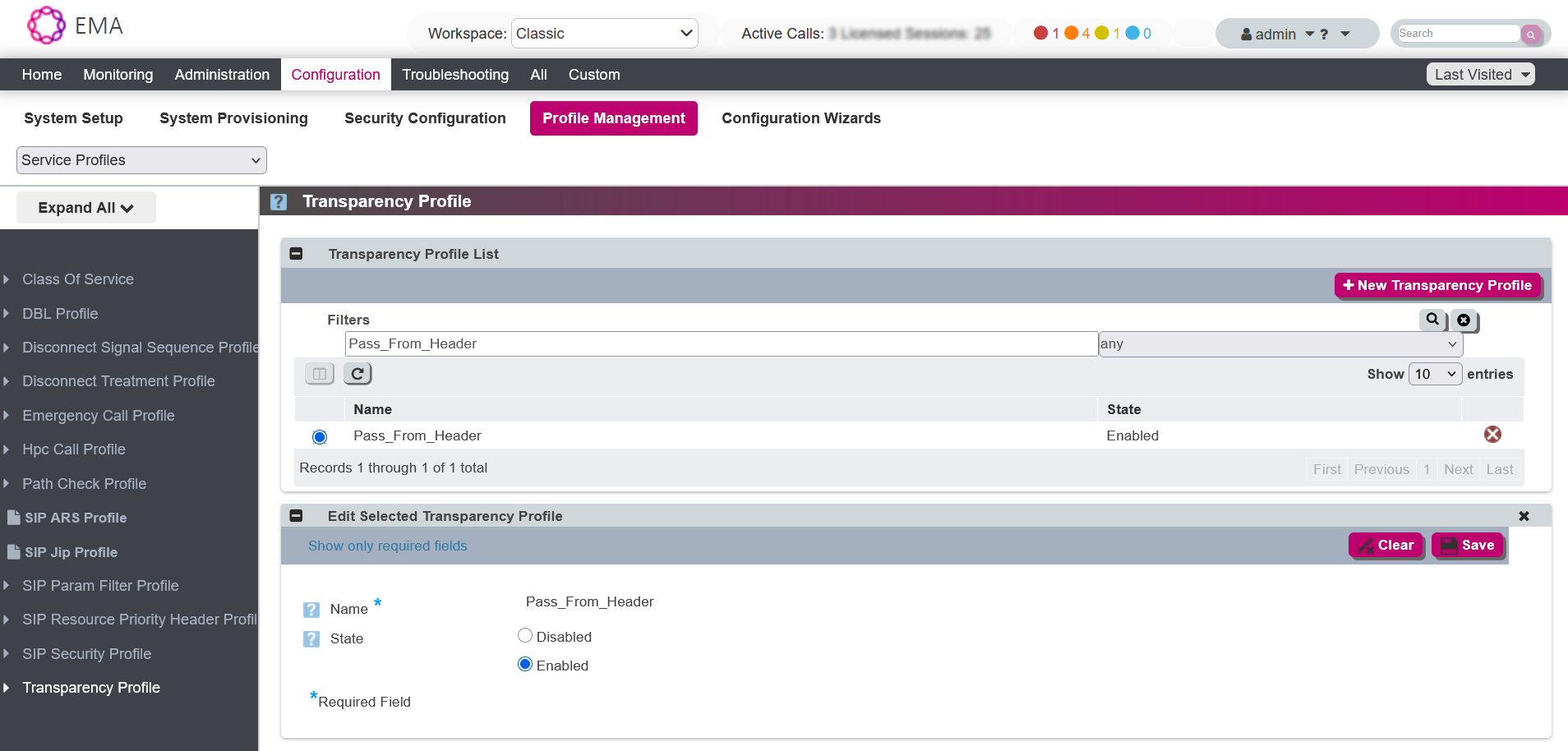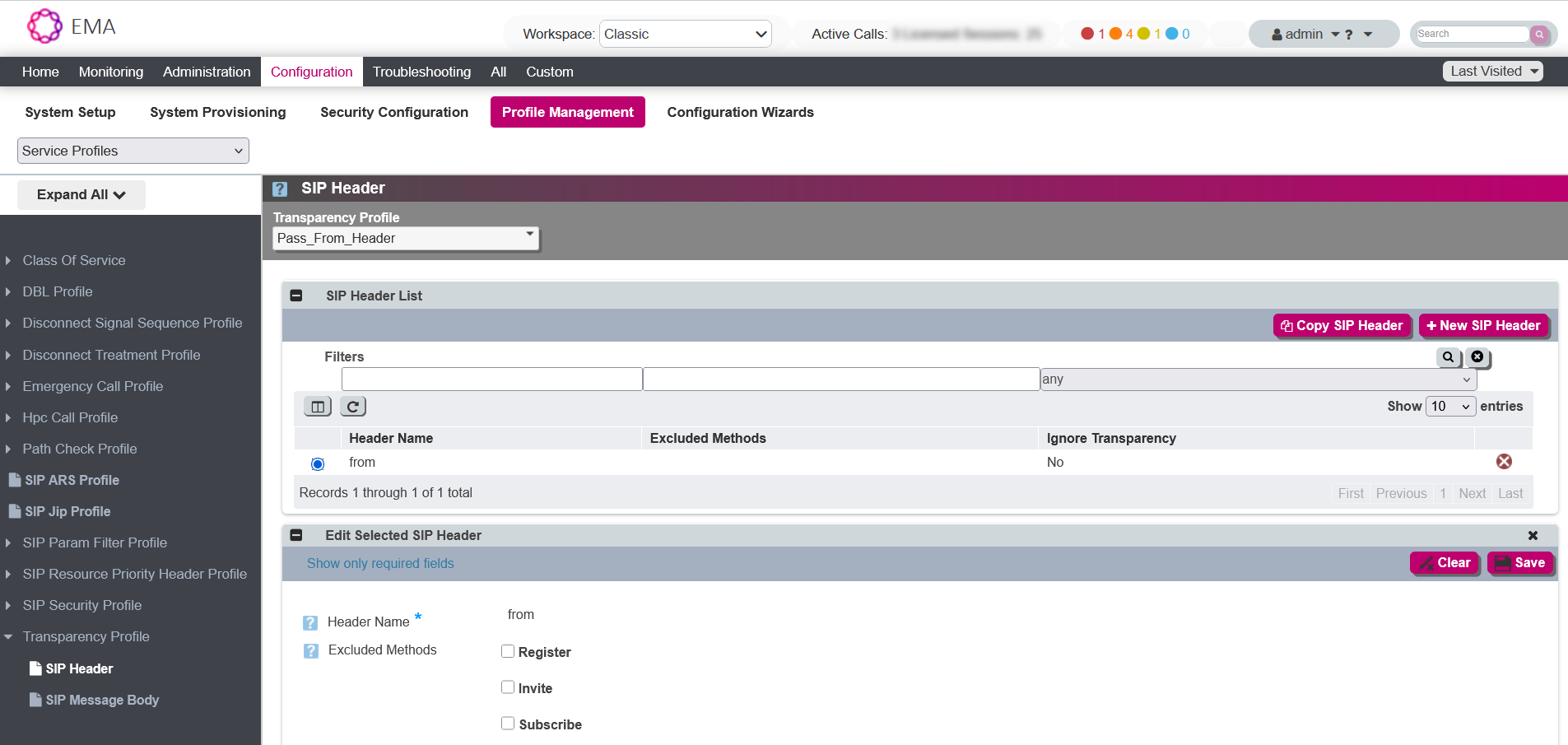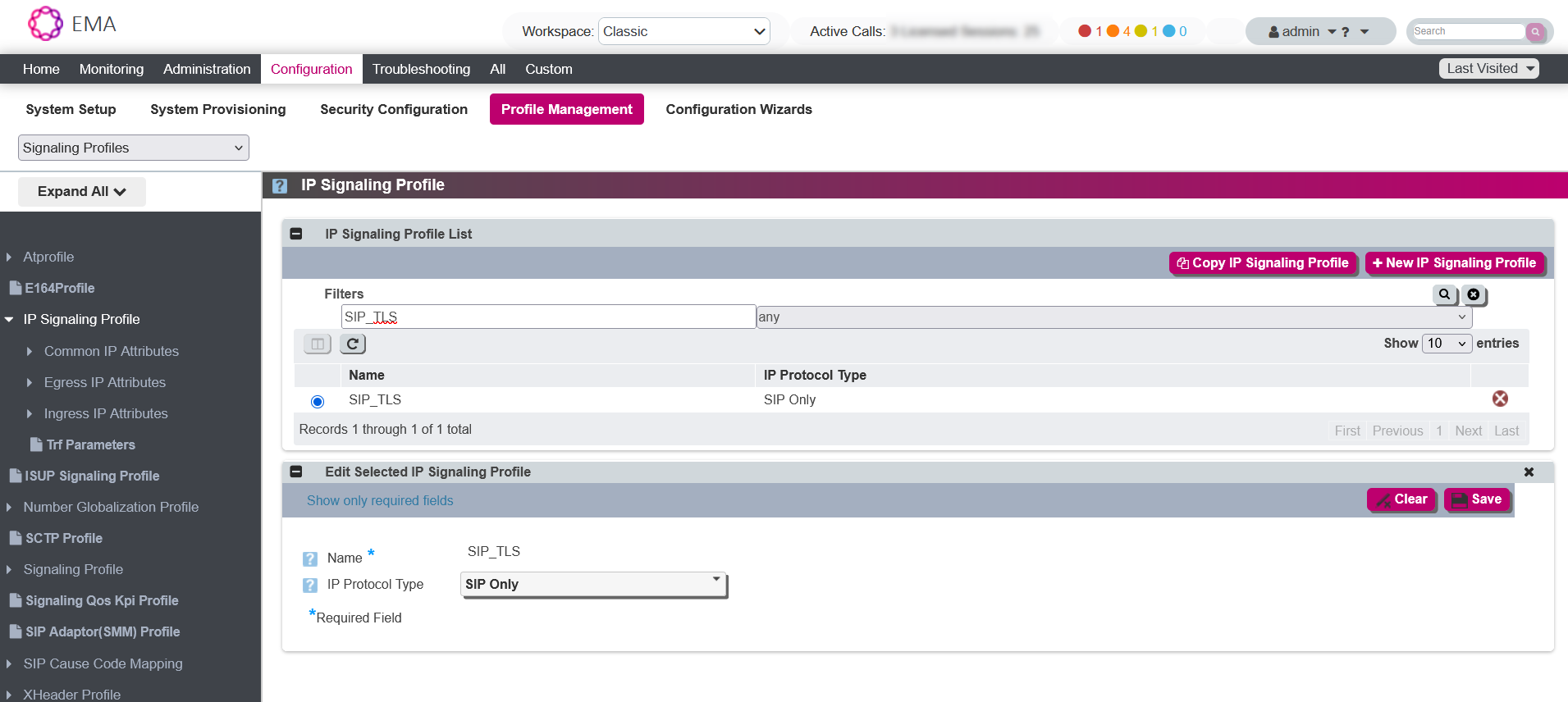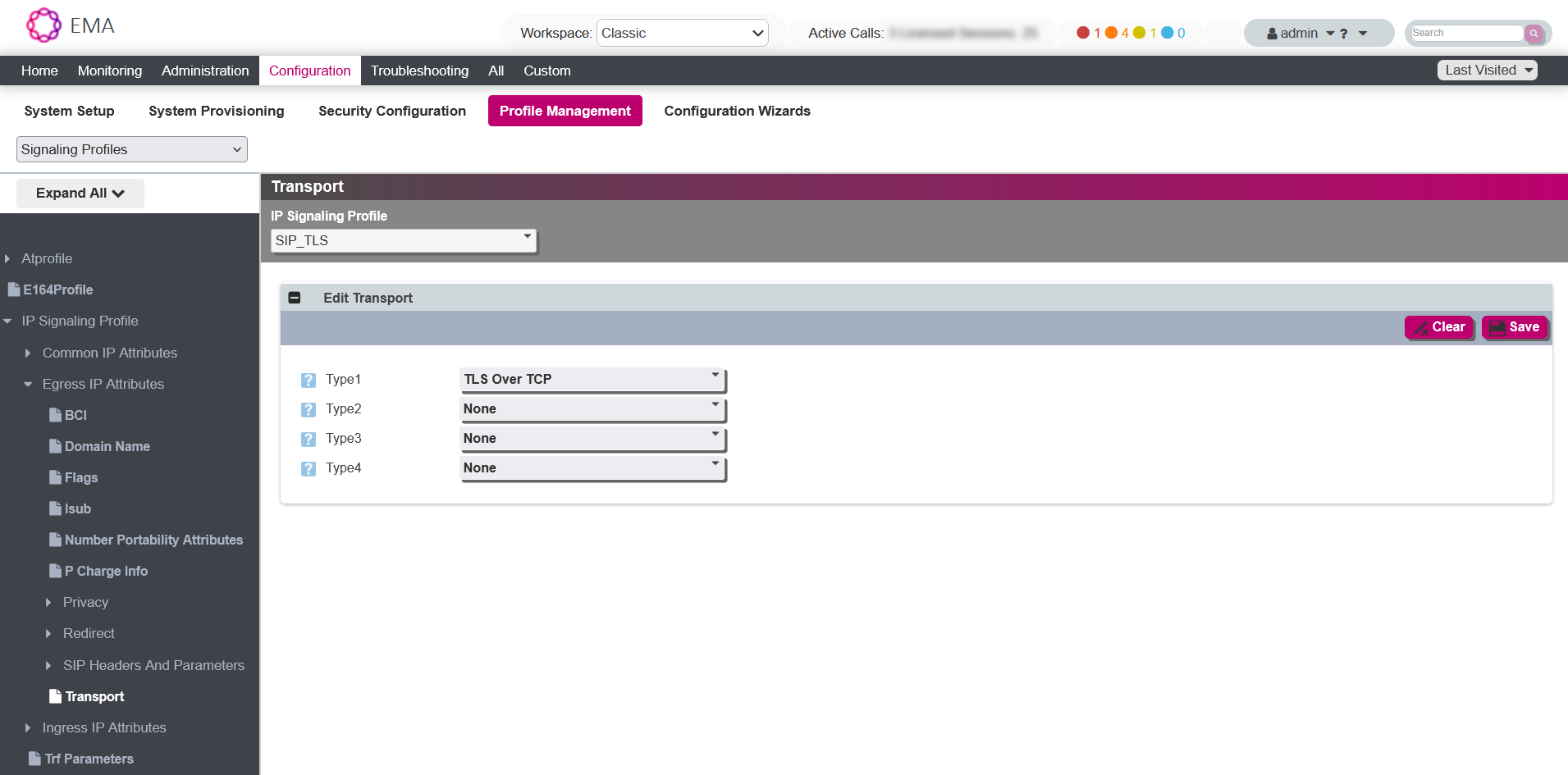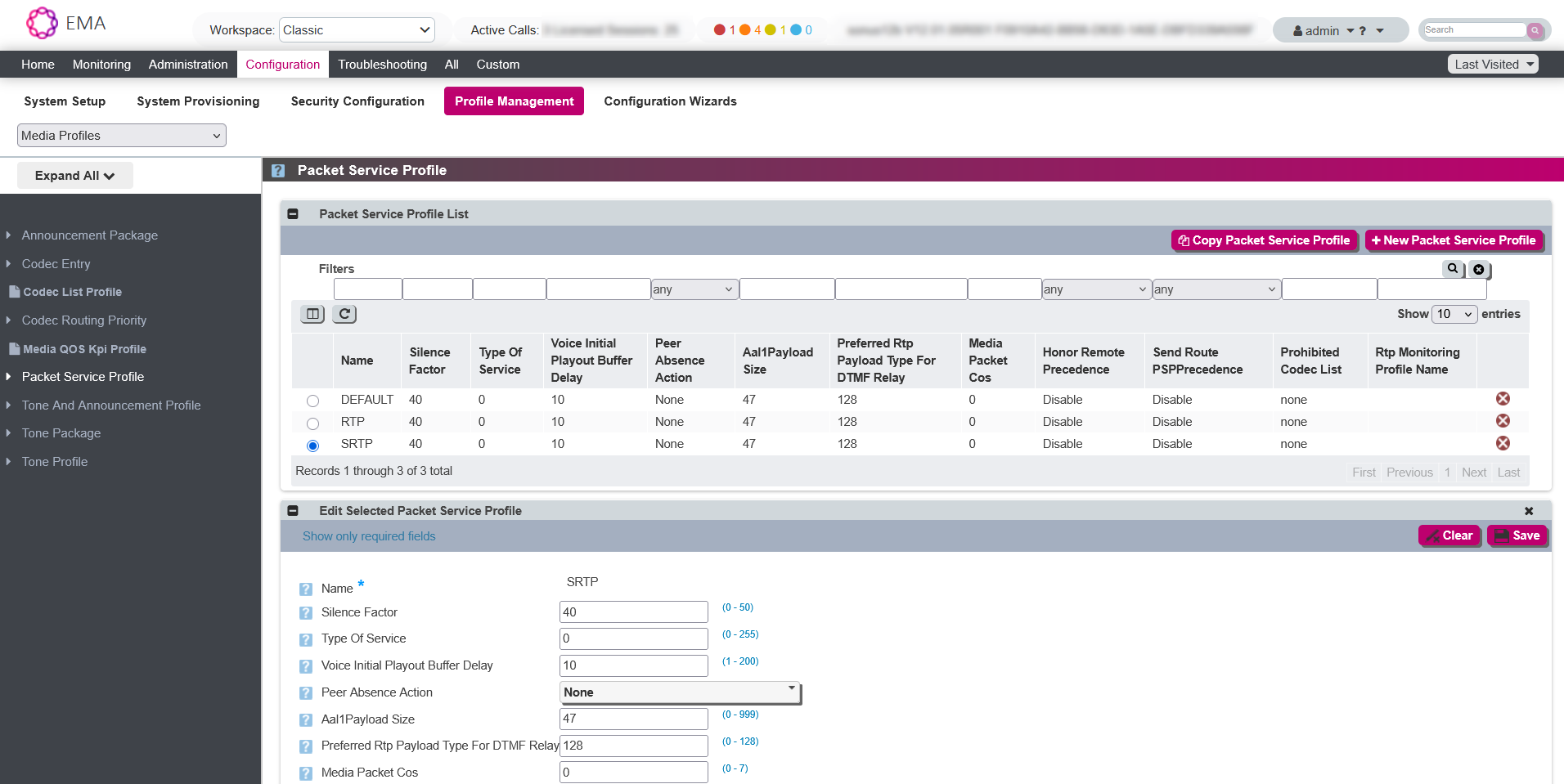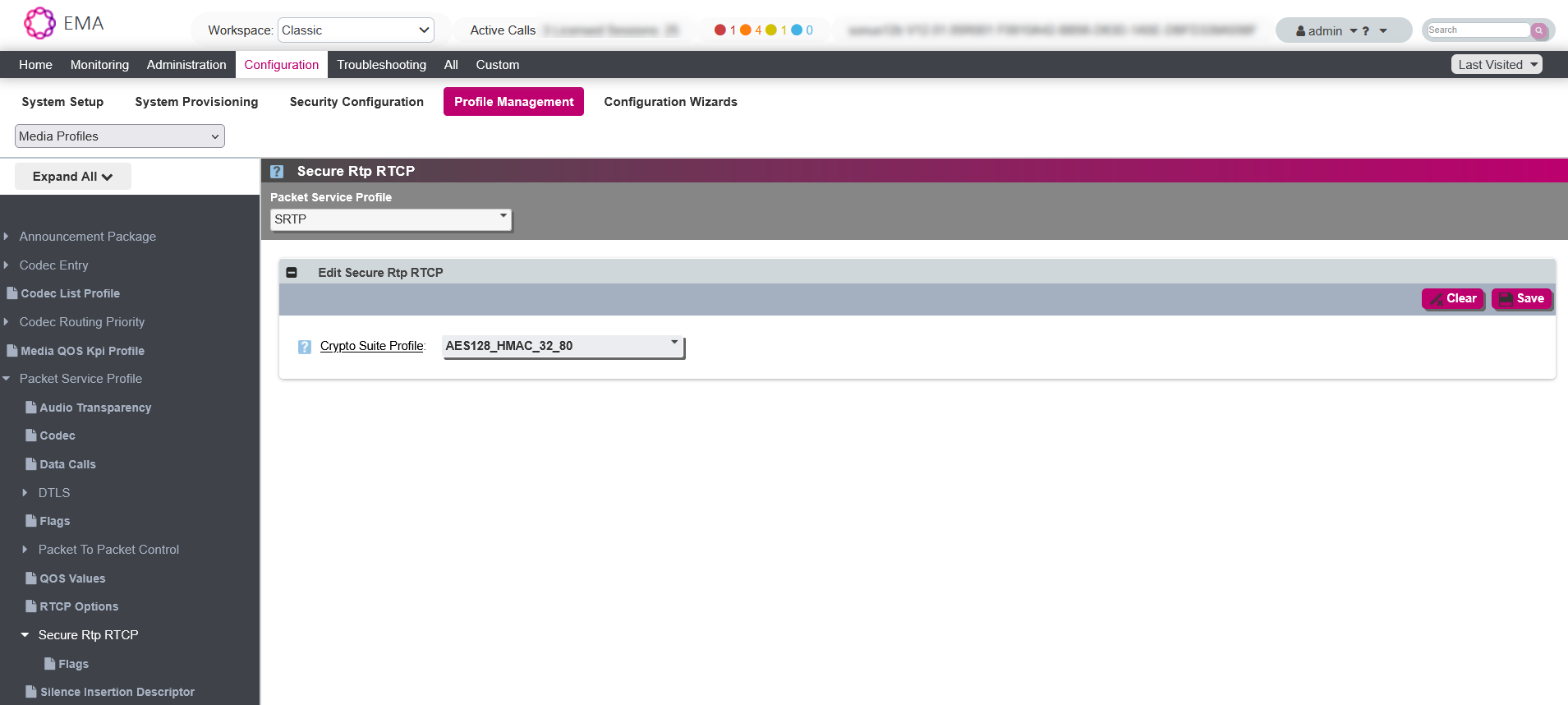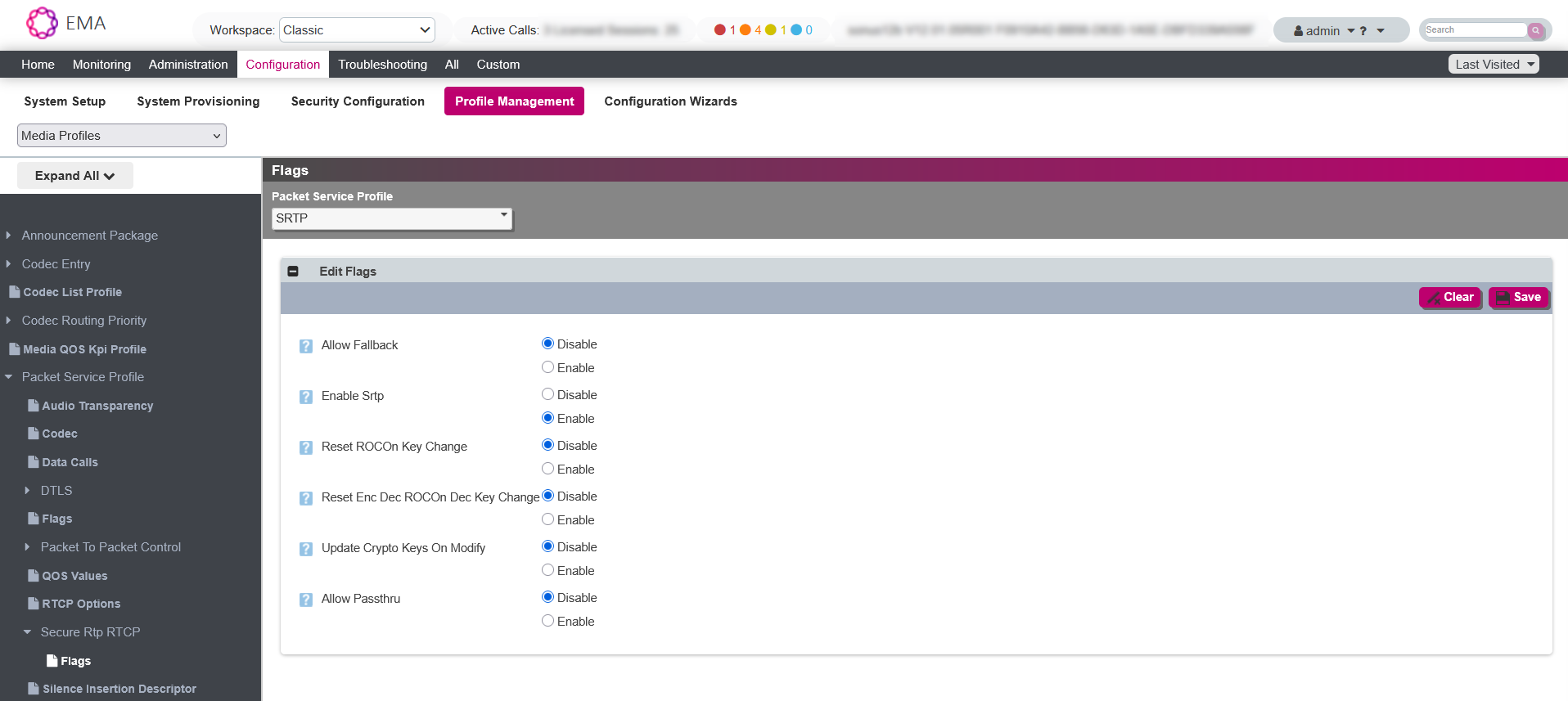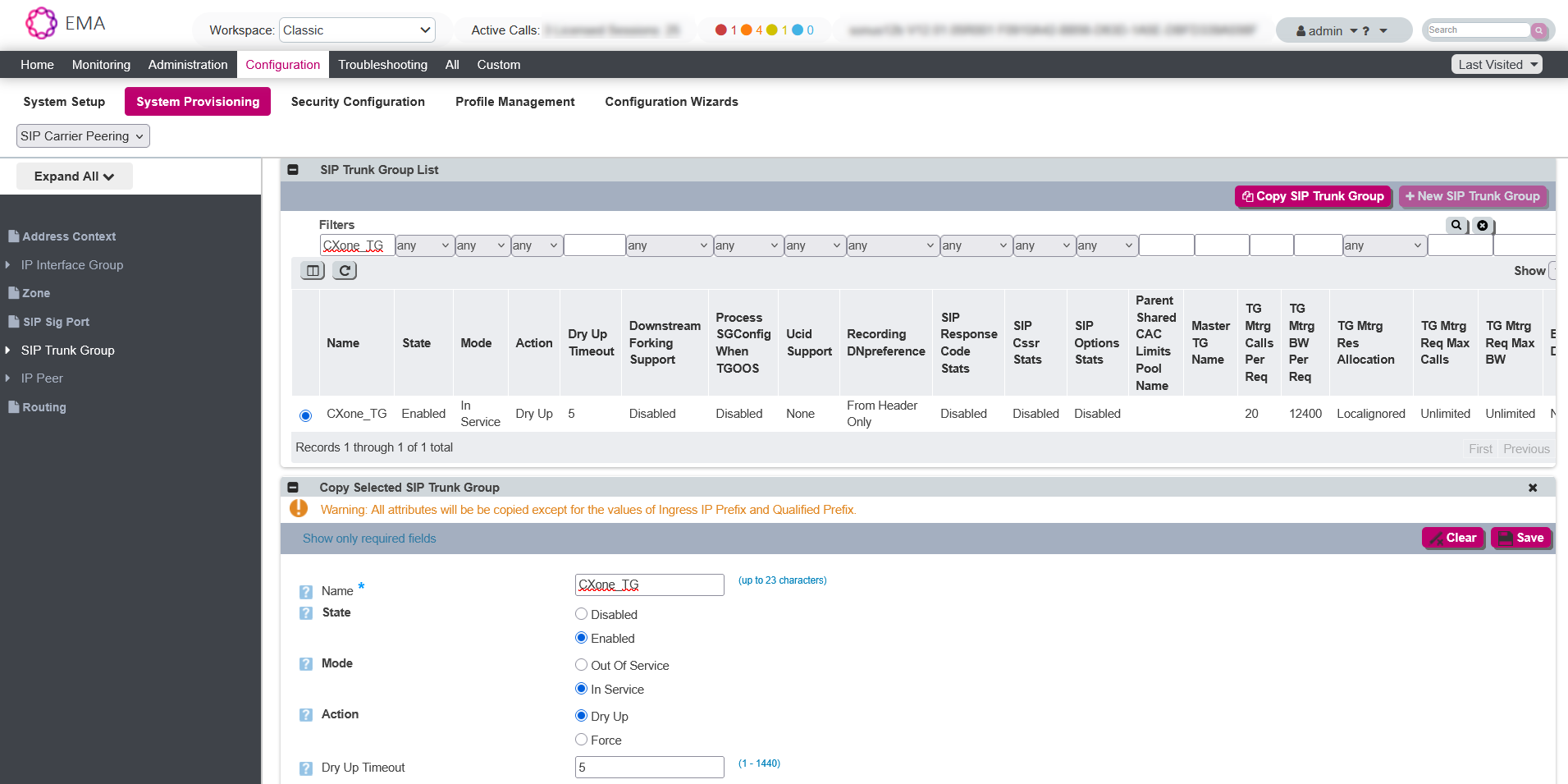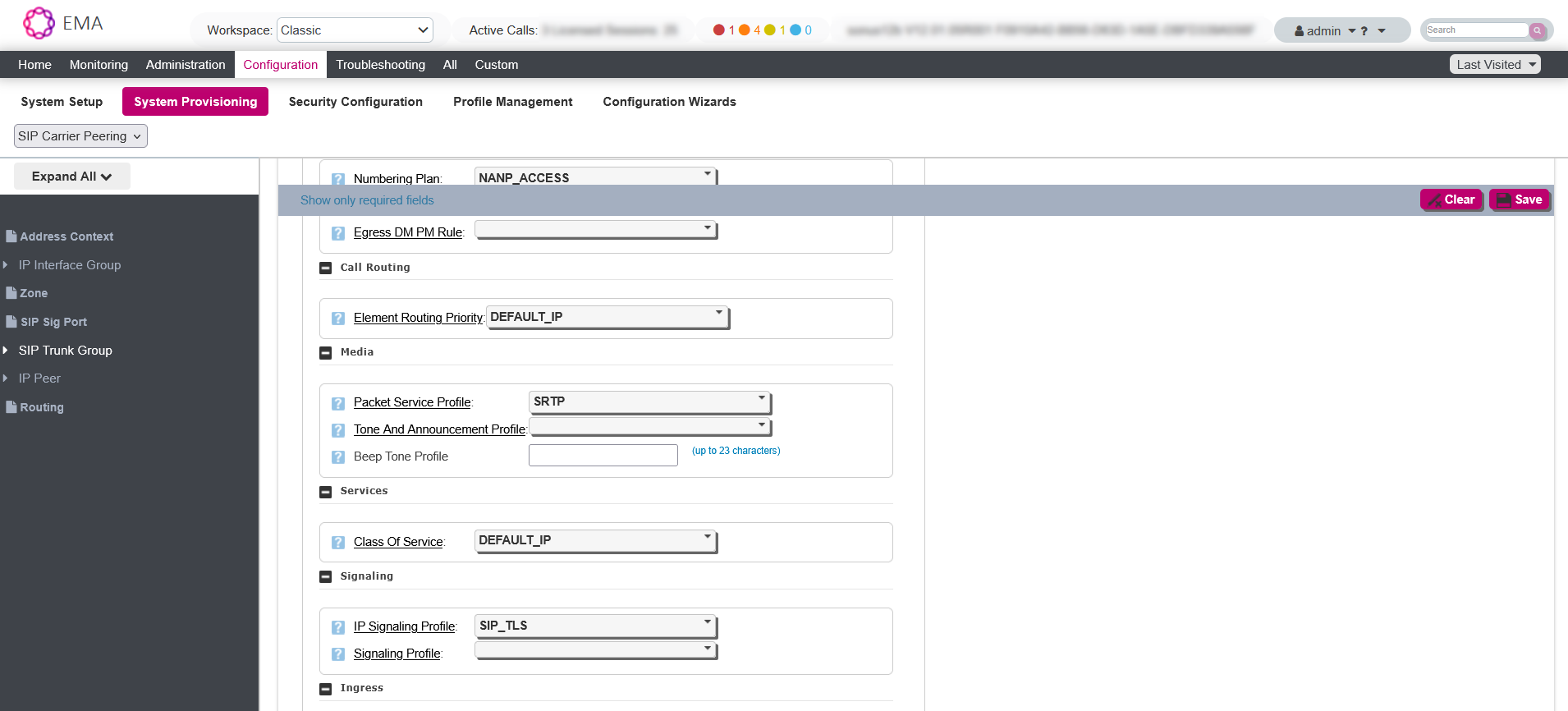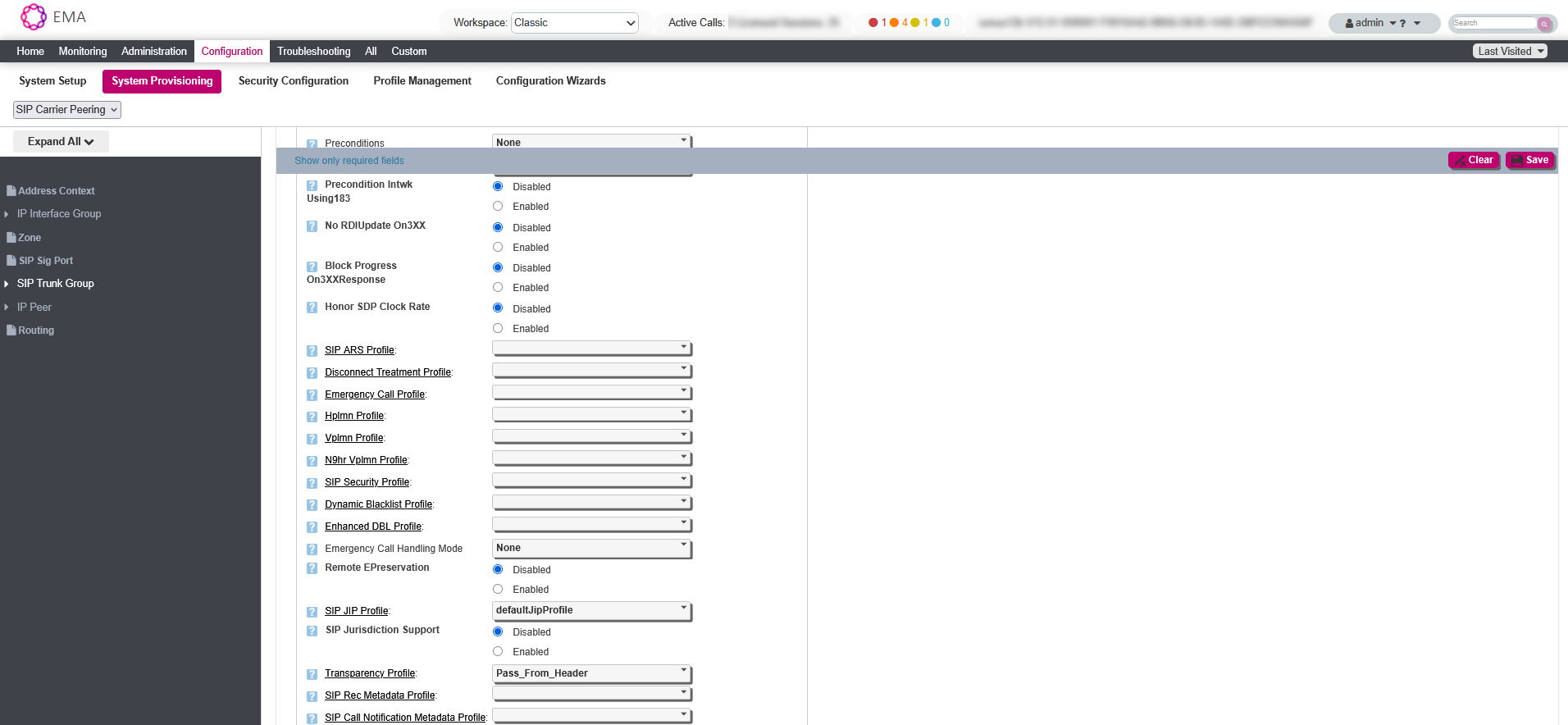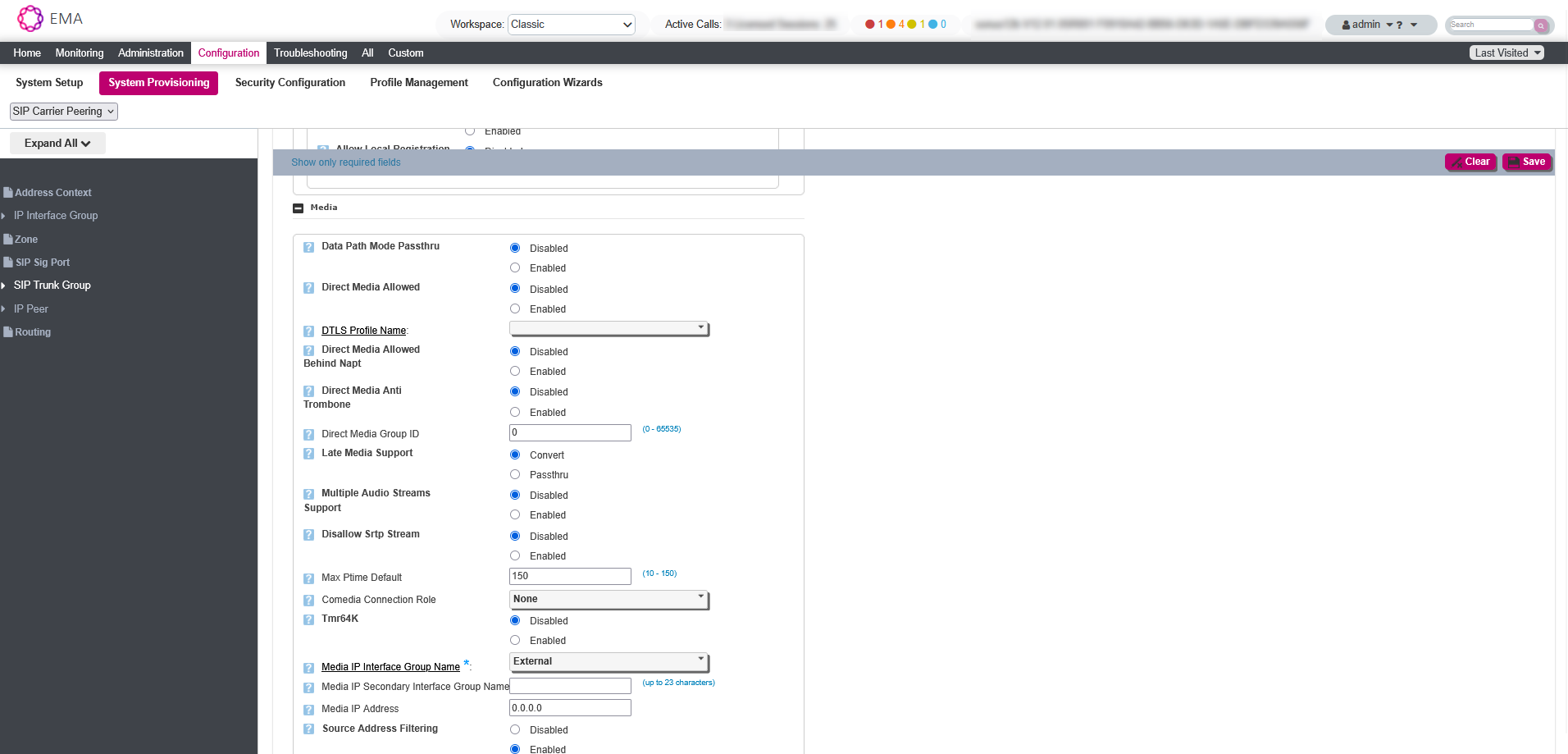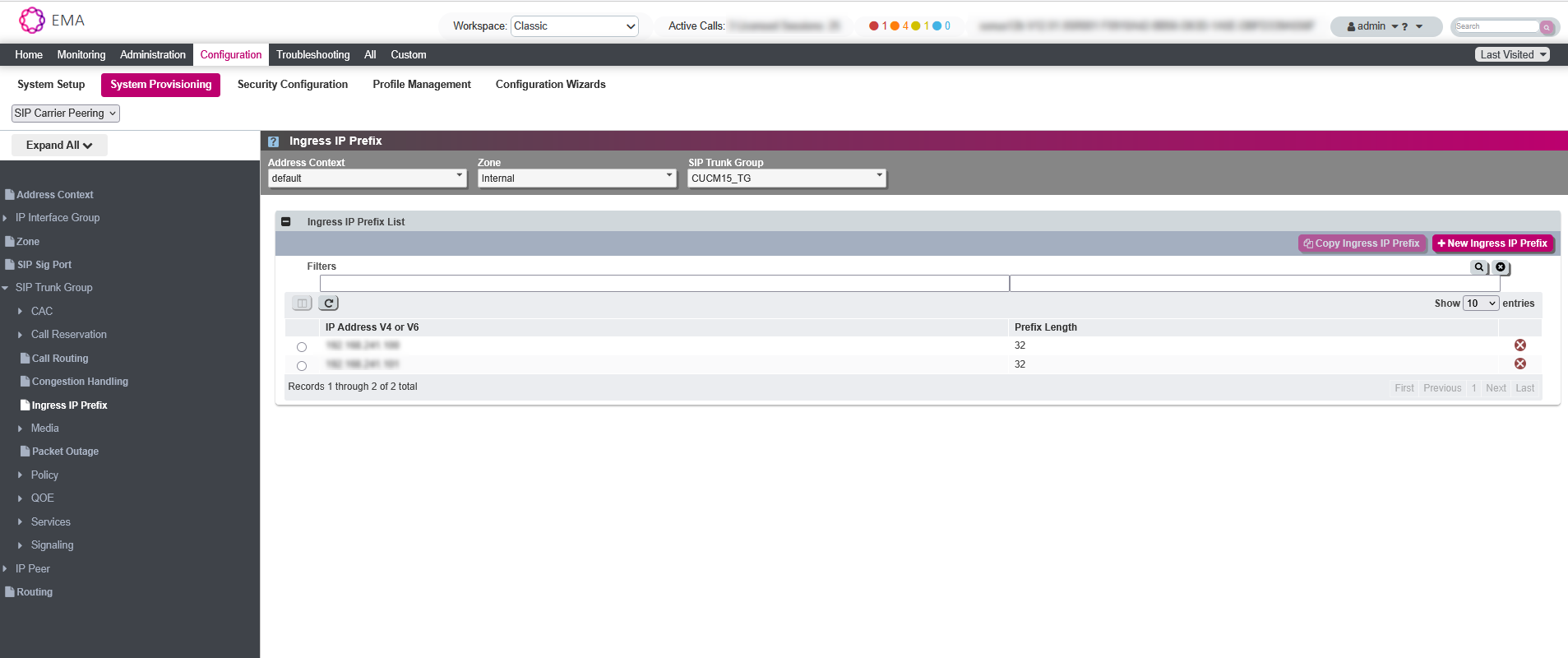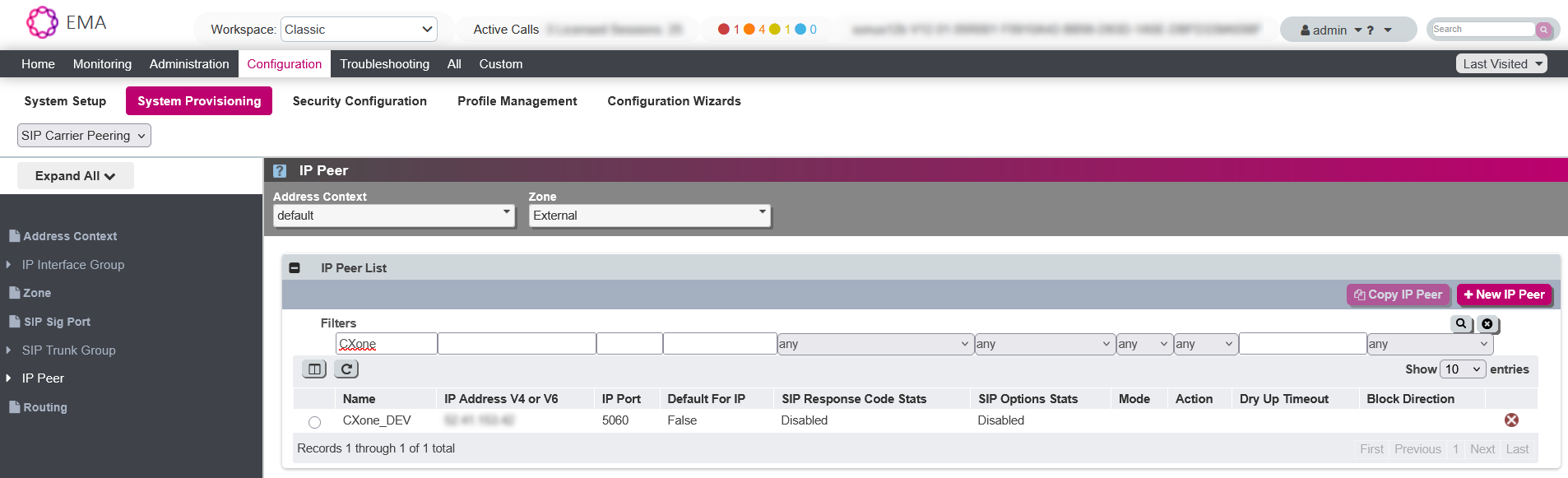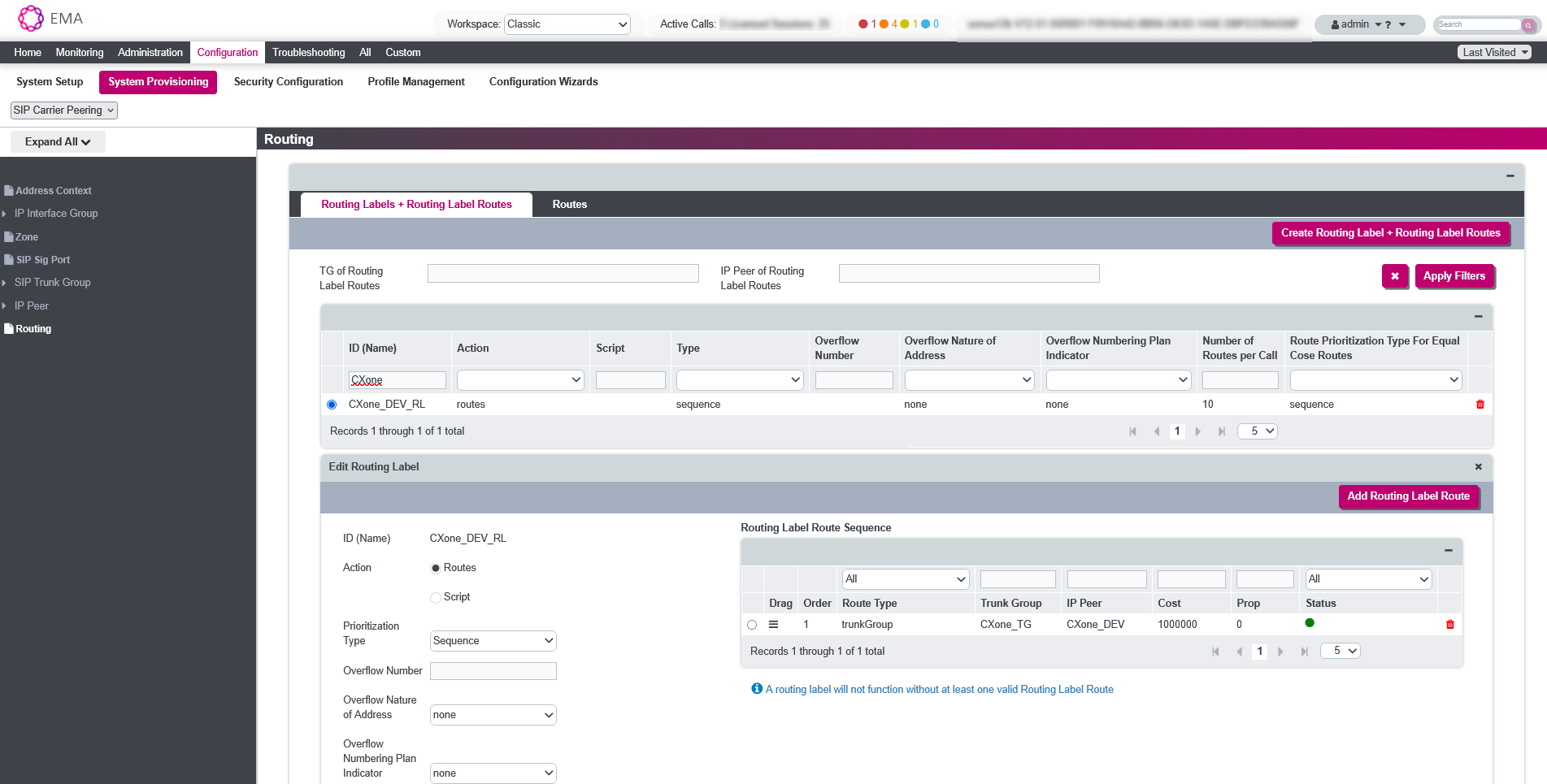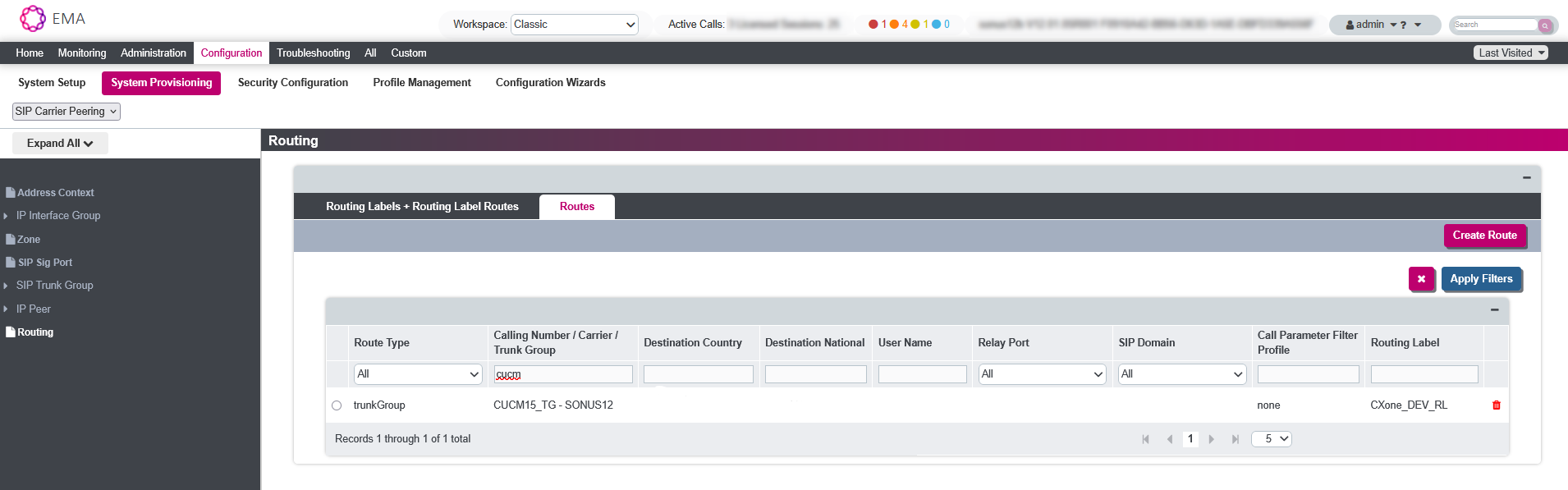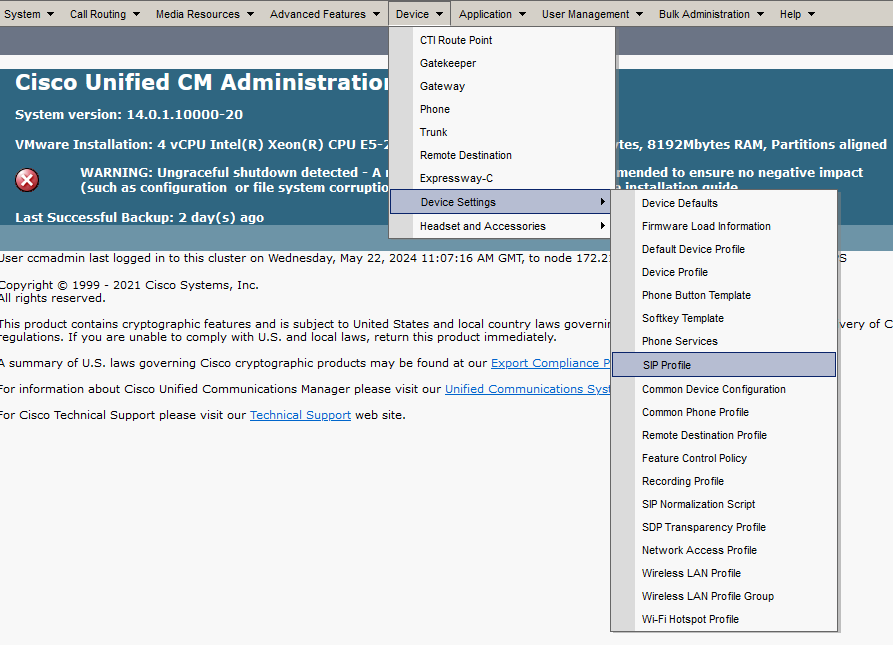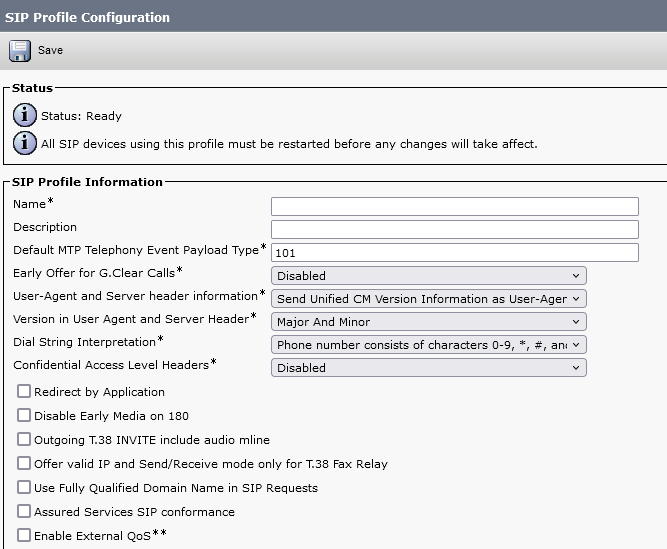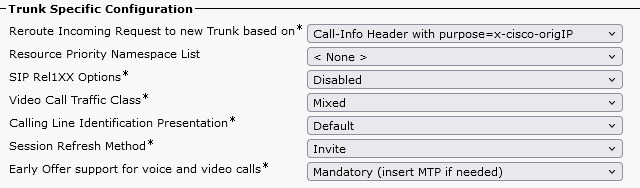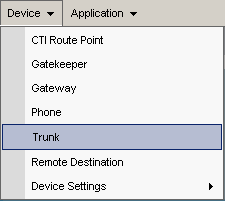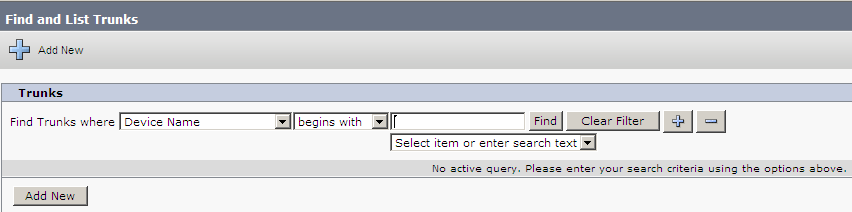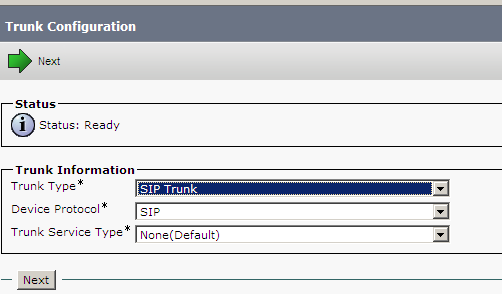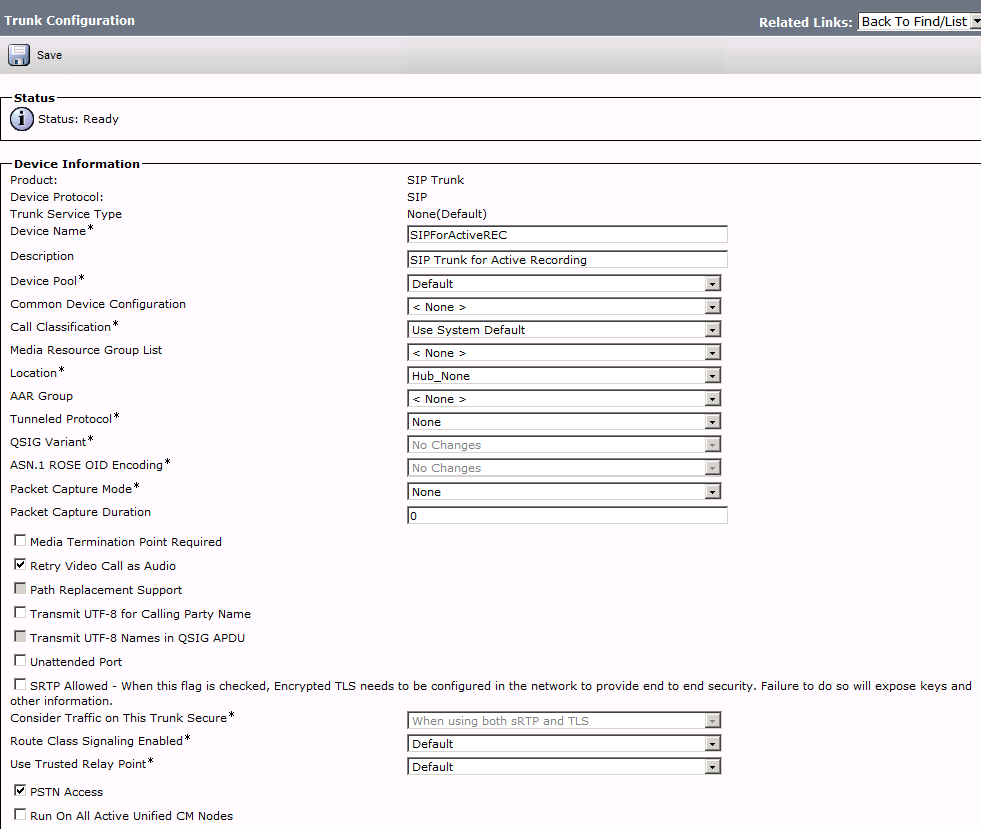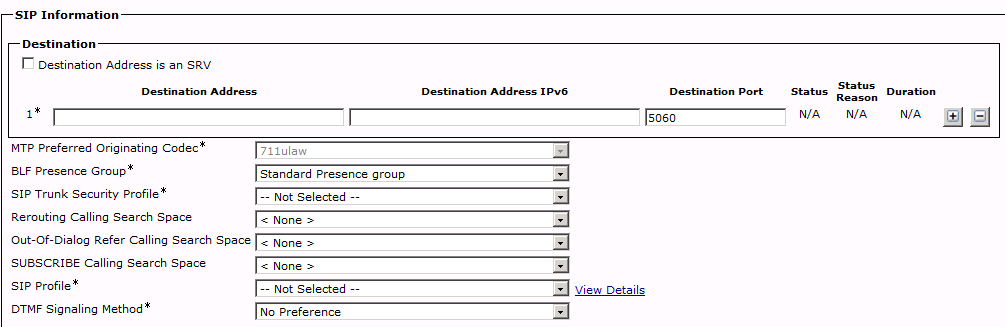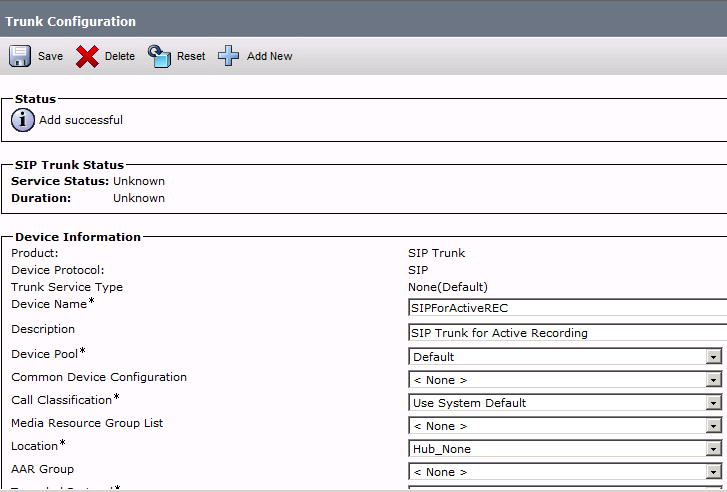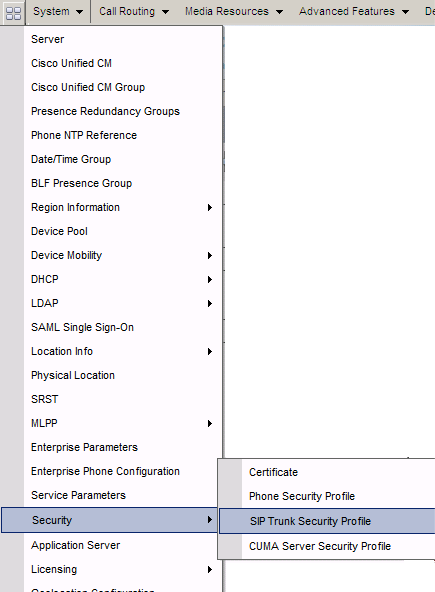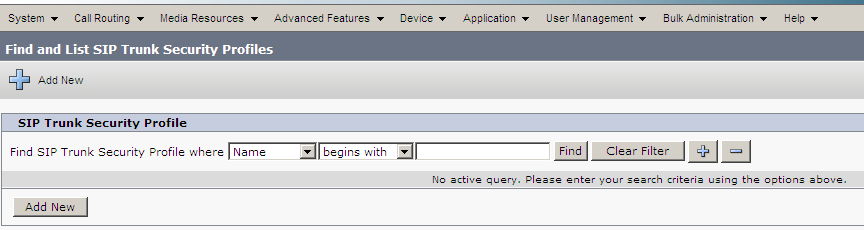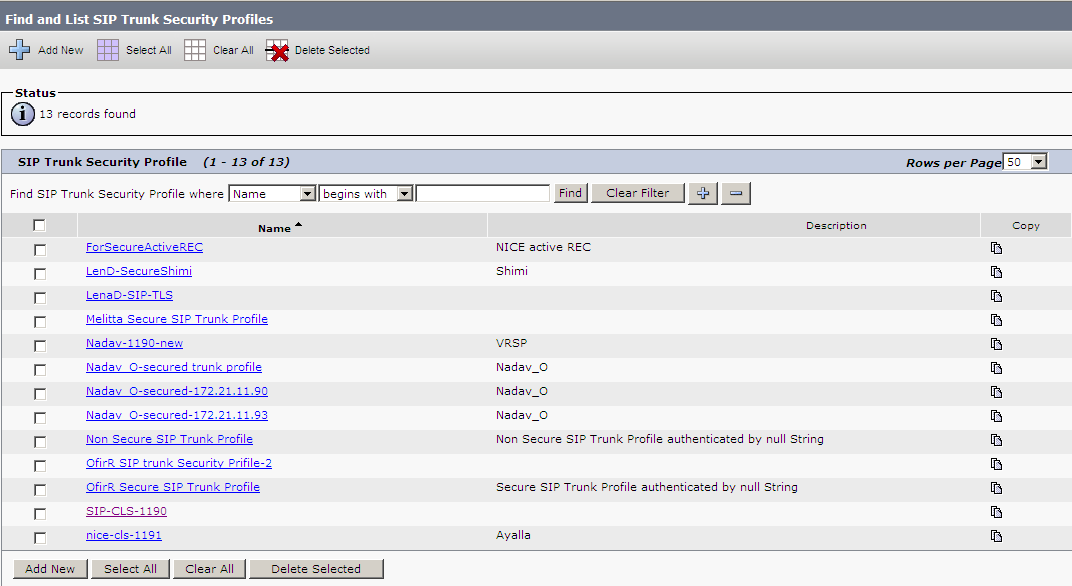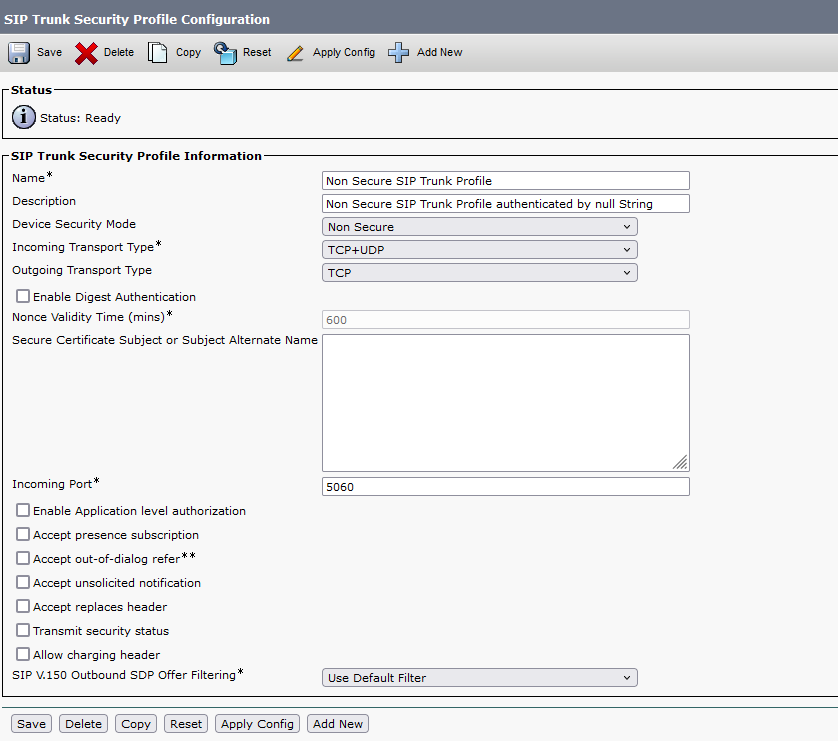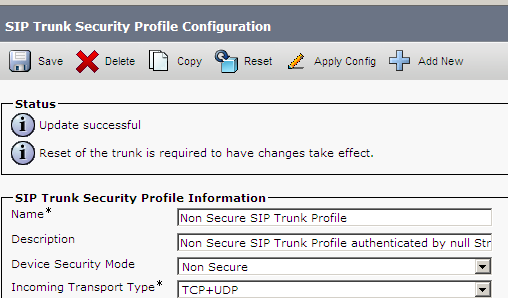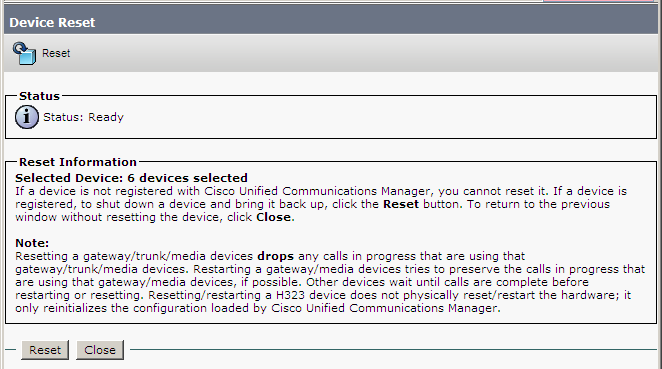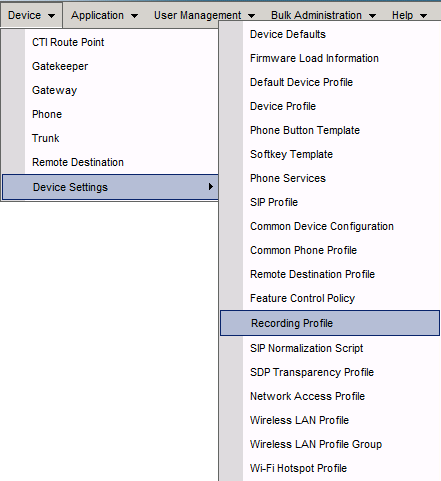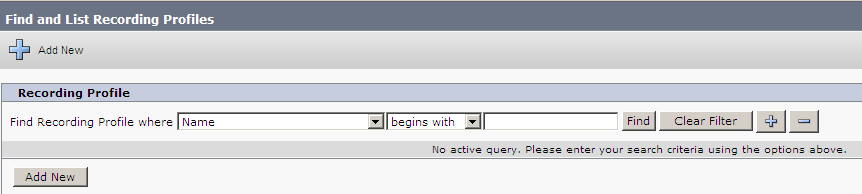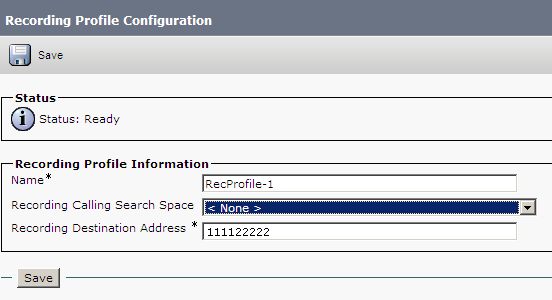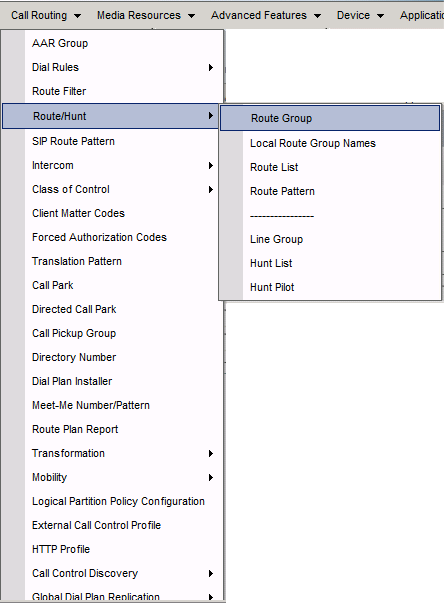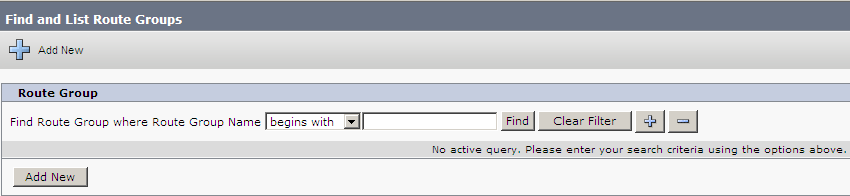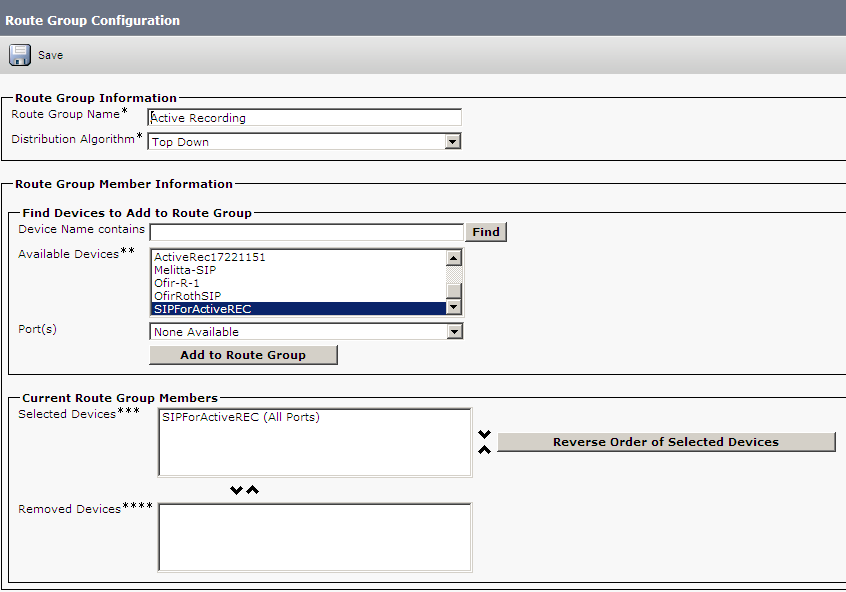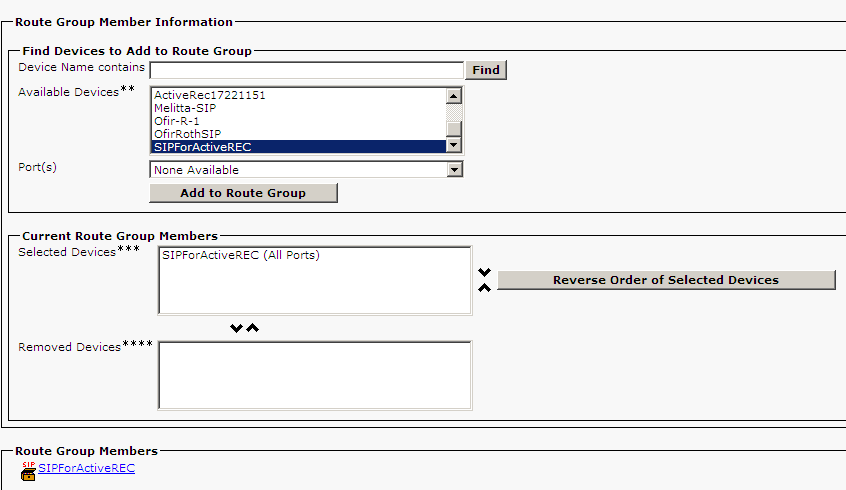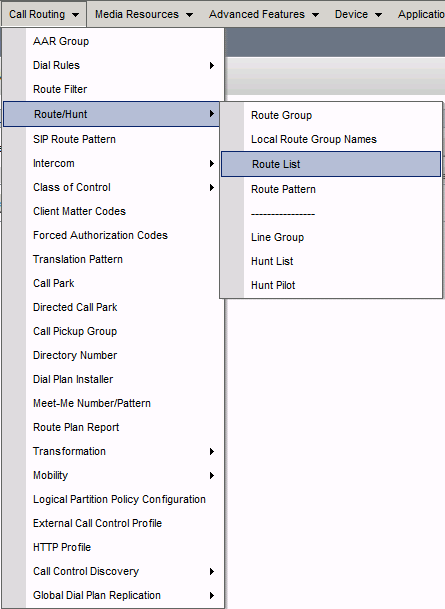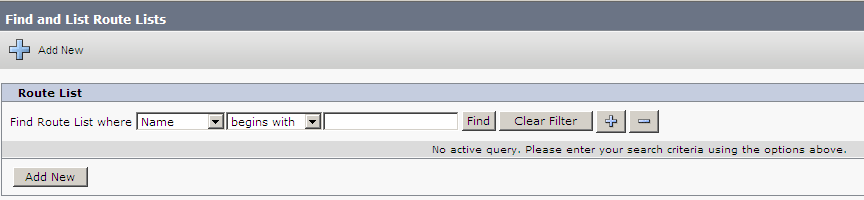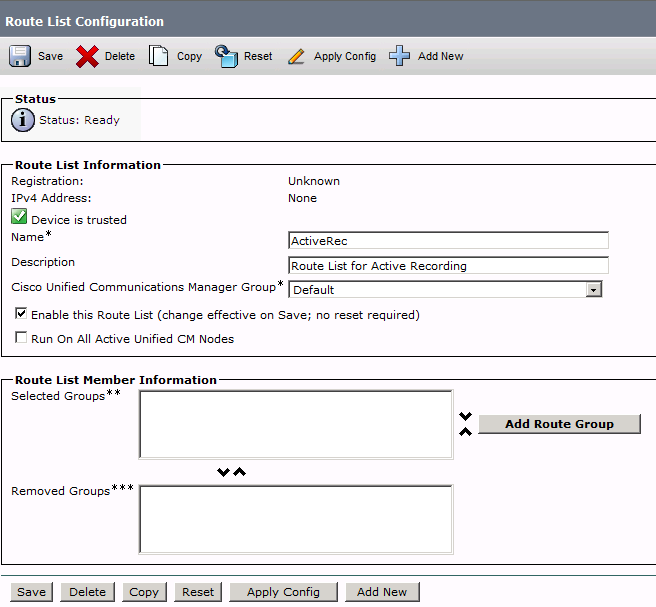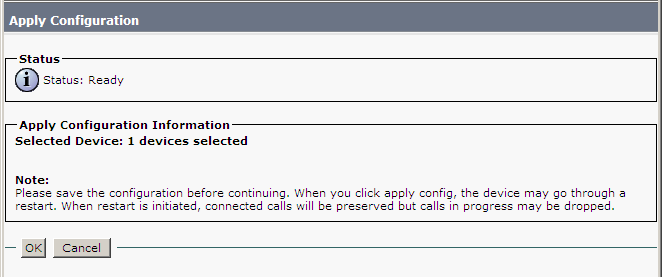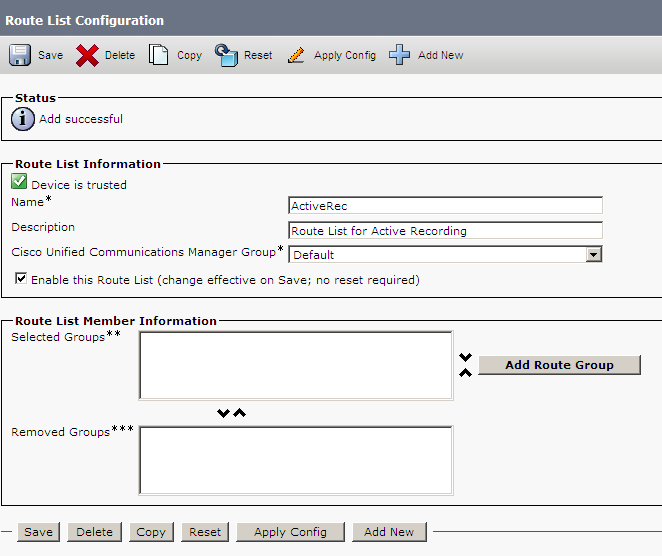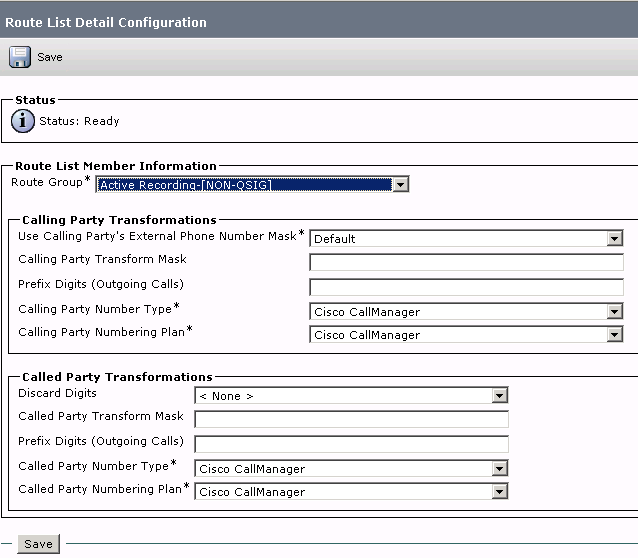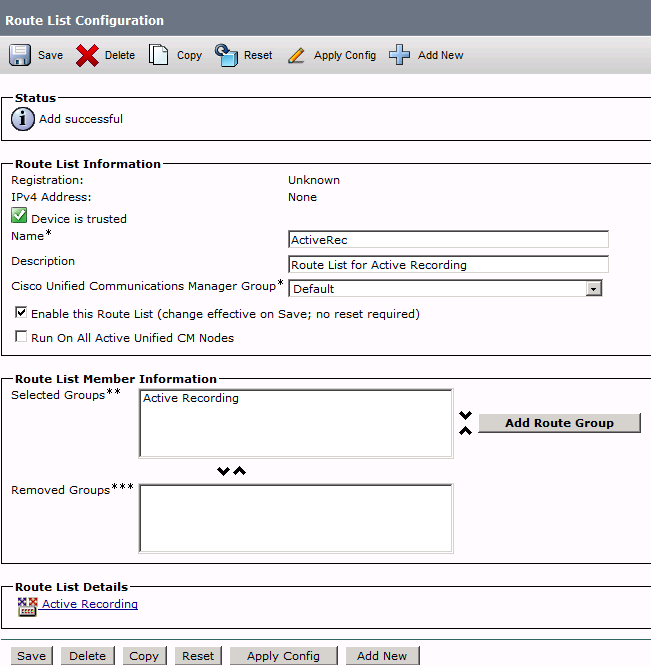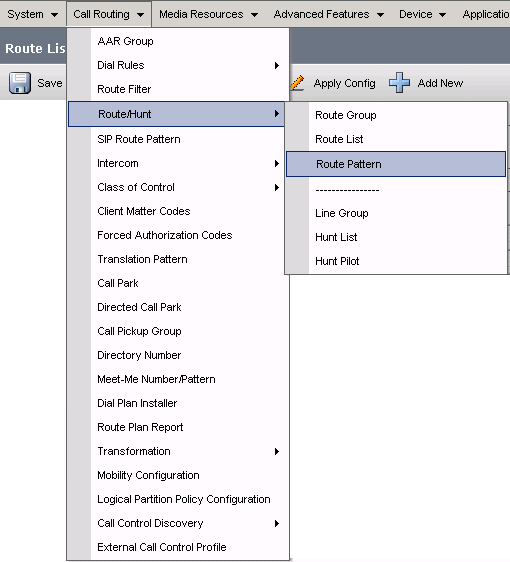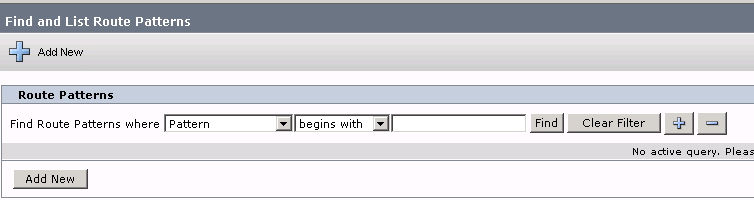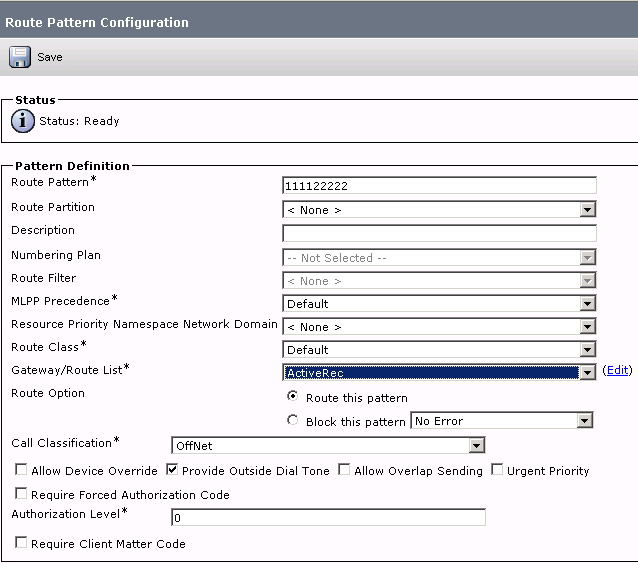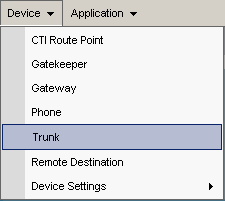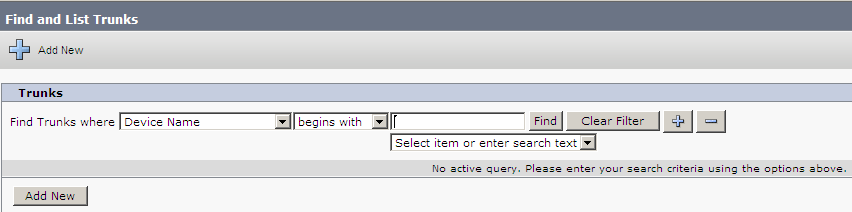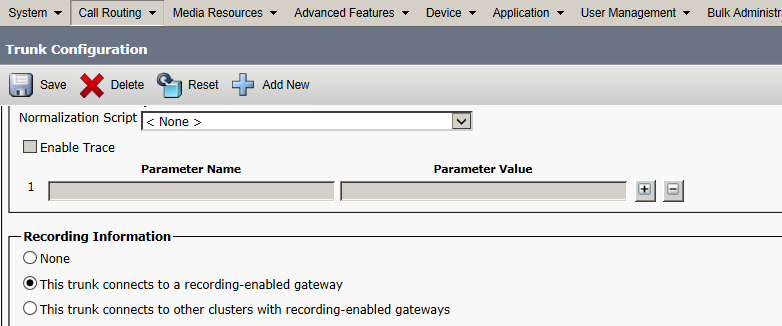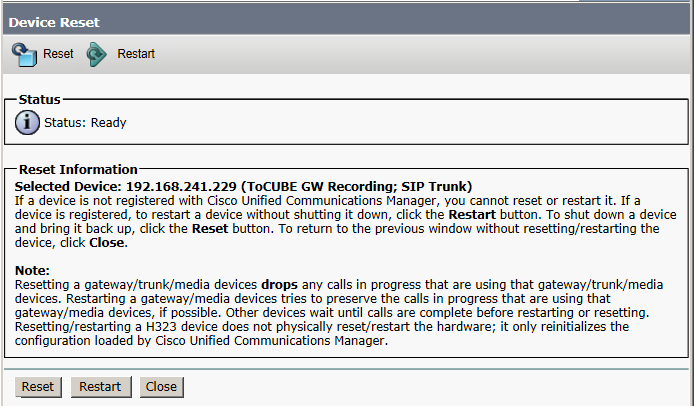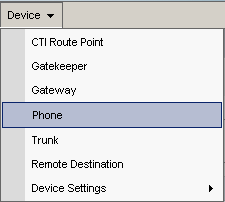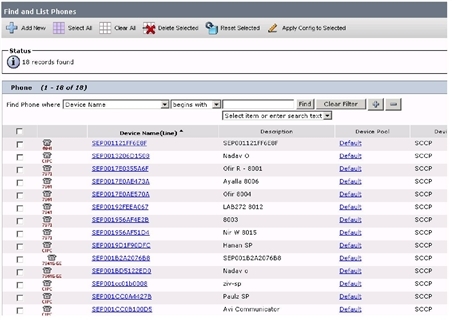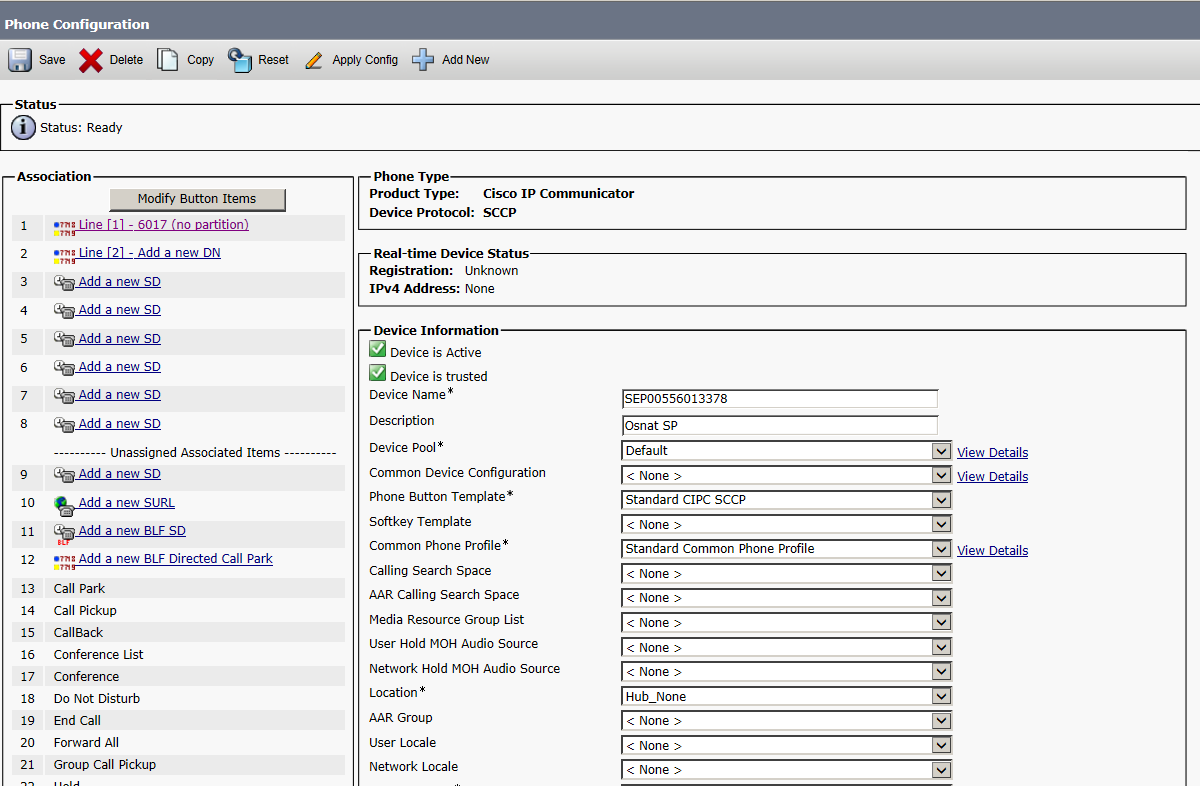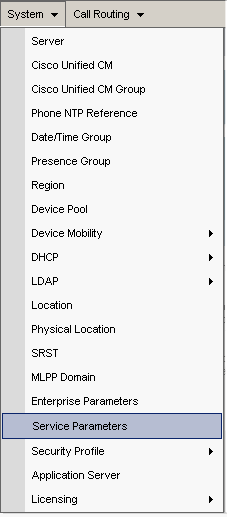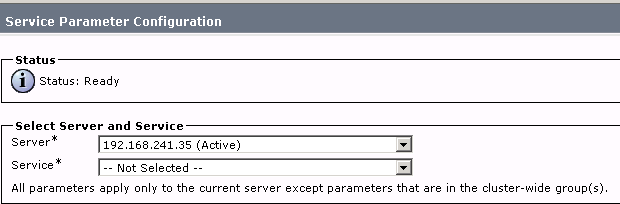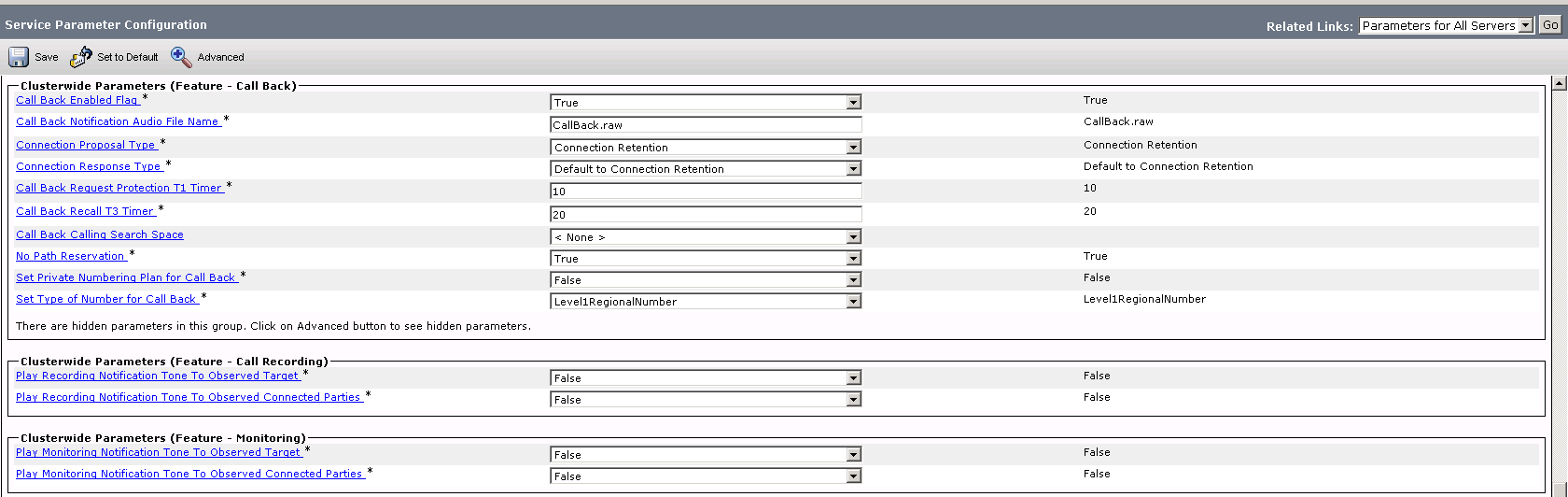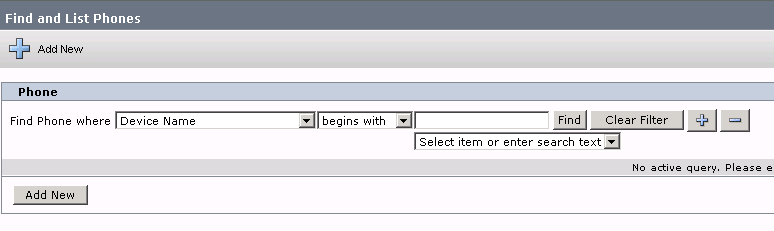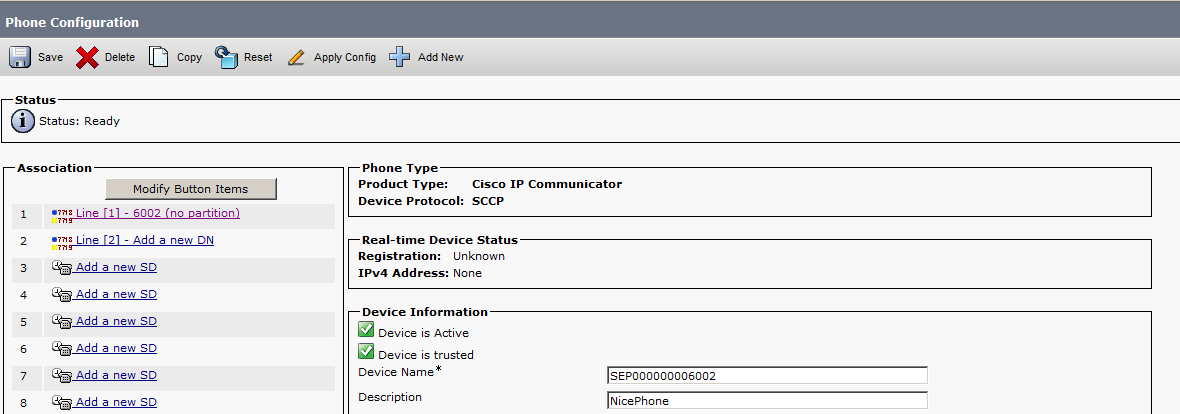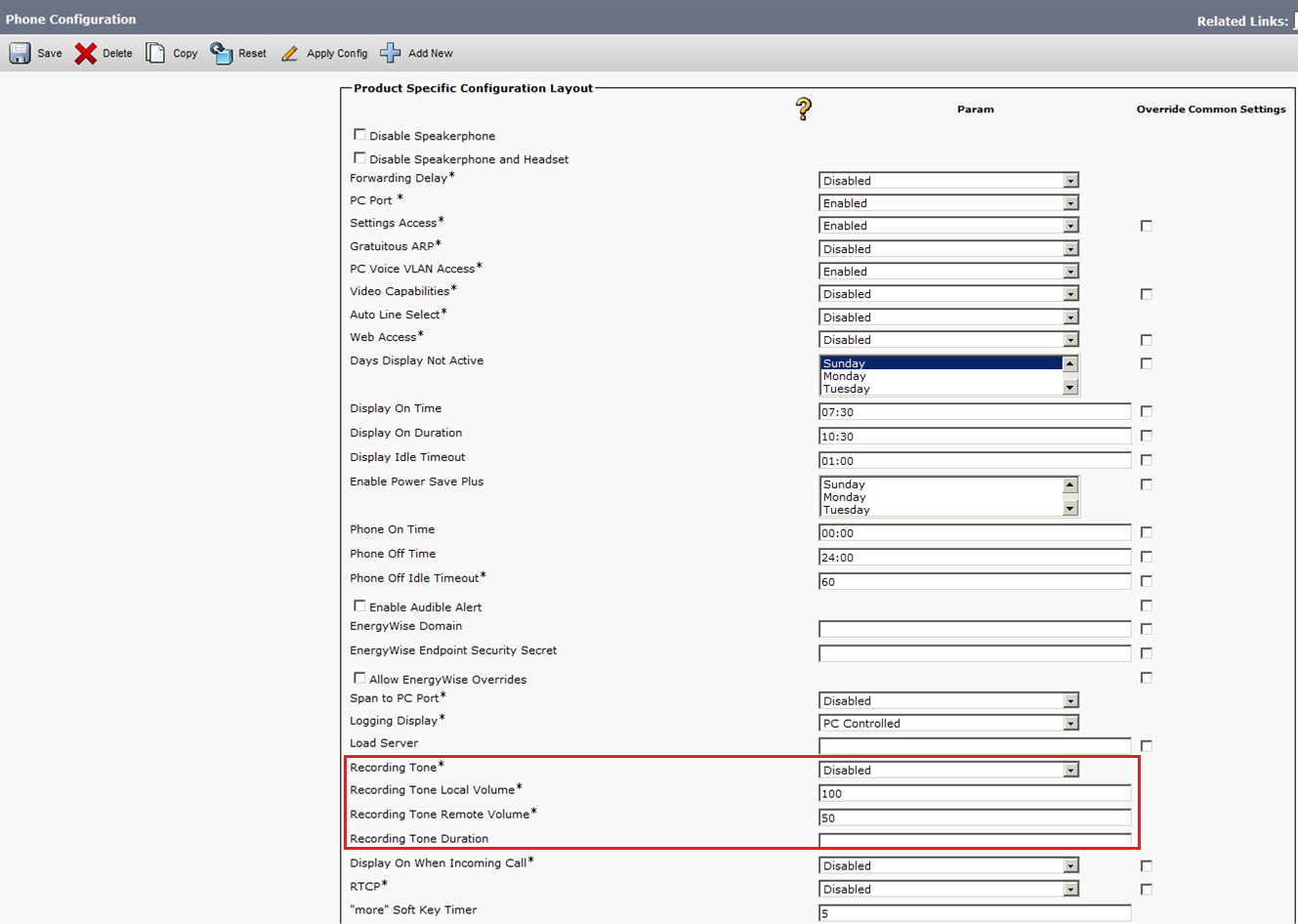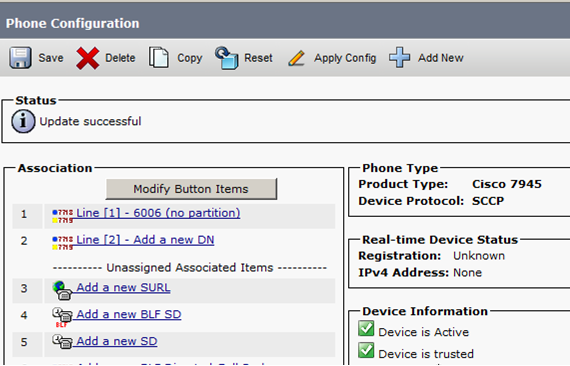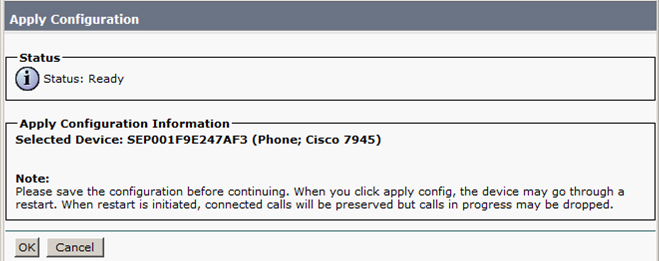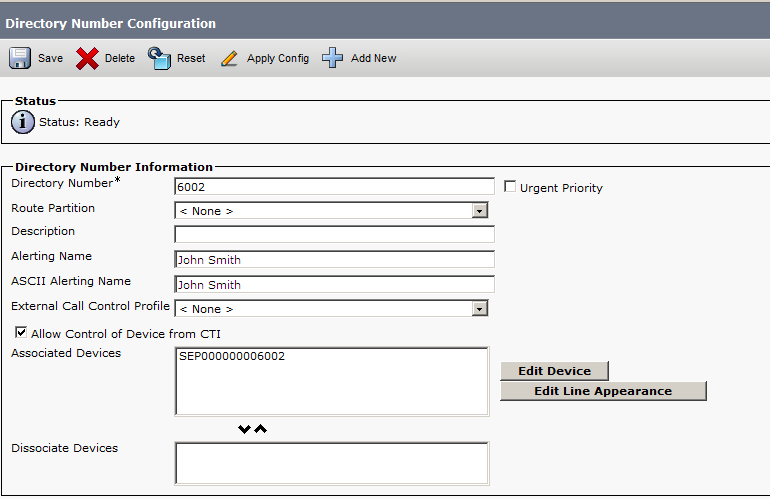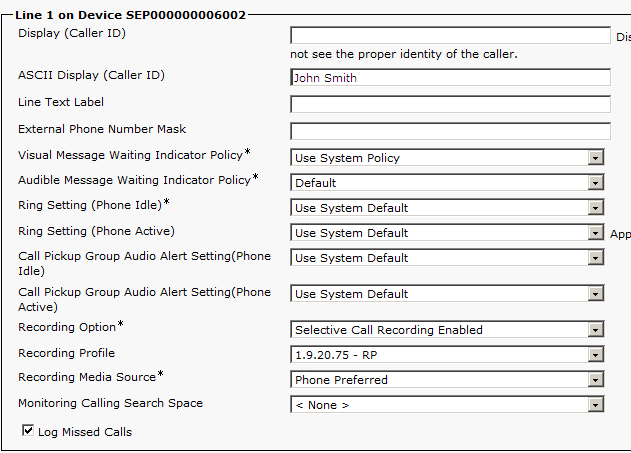이 가이드에서는 CXone Mpower Real-Time Third Party Telephony Recording (Multi-ACD)와의 통합을 위해 Cisco를 준비하고 구성하는 데 권장되는 단계를 설명합니다. 이 가이드에 설명된 절차는 공식 Cisco 문서를 대체하기 위한 것이 아닙니다. Cisco 사이트 엔지니어가 CUCM![]() Cisco 통합 커뮤니케이션 매니저. Cisco IP 텔레포니 솔루션의 소프트웨어 기반 통화 처리 구성요소입니다. 구성을 수행해야 합니다.
Cisco 통합 커뮤니케이션 매니저. Cisco IP 텔레포니 솔루션의 소프트웨어 기반 통화 처리 구성요소입니다. 구성을 수행해야 합니다.
이 작업 흐름을 통해 다음을 사용하여 Real-Time Third Party Telephony Recording (Multi-ACD)과(와)의 통합을 구성합니다.
-
JTAPI 활성 녹음 및 네트워크 기반 녹음(NBR) 방식을 갖춘 CUCM(Cisco 통합 통신 관리자)
-
CUBE(Cisco Unified Border Element) 또는 vCUBE(Virtual Cisco Unified Border Element)
-
AudioCodes SBC
-
Oracle(Acme 패킷) SBC
-
리본(소너스) SBC
절차 1: NiCE 전문 서비스에 대한 정보 준비
절차 2: CUCM 환경 준비
-
1단계: 애플리케이션 사용자 구성
-
2단계: 장치 연결 구성
-
3단계: 내선 이동성 구성
3단계: 추가 SBC를 SIP 및 미디어 프록시로 구성 다음 SBC 중 하나를 준비하여:
절차 4: 추가 SBC를 사용하여 네트워크 기반 녹화(NBR) 구성
-
1단계: SIP 프로필 구성
-
2단계: SIP 트렁크 구성
-
3단계: 녹음 프로필 구성
-
4단계: 라우트 그룹 구성
-
5단계: 새 라우트 목록 구성
-
6단계: 새 라우트 패턴 구성
-
7단계: 네트워크 기반 녹음(NBR) 정의
-
8단계: 녹음 프로필 연결
-
9단계: 통화 알림음 정의
CXone Mpower Excel 파일에서 NiCE 전문 서비스에 대한 정보 준비 및 3자 연결 구성을 위한 필수 데이터를 사용하여 모든 매개변수를 기록하고 저장합니다. 진행하는 동안 필수 정보를 채우라는 요구를 받게 됩니다. 필요한 모든 세부 정보를 입력하고 Real-Time Third Party Telephony Recording (Multi-ACD)에 대한 환경을 준비했으면 Excel 파일을 NiCE 전문 서비스 담당자에게 제출해야 합니다.
NiCE 전문 서비스에 대한 정보 준비
Real-Time Third Party Telephony Recording (Multi-ACD)에 대해 필요한 CUCM 정보
NiCE 전문 서비스 담당자가 CTI 통합을 시작하기 전에 귀하에게 특정 정보를 제공해야 합니다. 모든 관련 정보를 제공하는지 확인하십시오.
|
매개변수 |
구성 위치 |
값 |
|---|---|---|
|
사용자 ID (애플리케이션 사용자) |
CUCM > 사용자 관리 > 애플리케이션 사용자에서 구성됩니다. |
nicecti |
| 사용자 ID의 암호 | CUCM > 사용자 관리 > 애플리케이션 사용자에서 구성됩니다. | |
| 장치 연결 | 녹음되는 전화가 nicecti 사용자와 연결되어 있는지 확인합니다. | |
| CUCM IP 주소 |
CUCM CTI 서비스의 공용 IP 주소 또는 NAT IP 주소입니다. |
|
| 보조 CUCM IP 주소 |
CUCM CTI 서비스의 보조 공용 IP 주소 또는 NAT IP 주소입니다. CXone Mpower의 모범 관행은 이것을 사용하는 것입니다. 보조 링크로 UCCE를 구성할 때 필요합니다. |
|
| 모니터링될 내선의 목록 |
모니터링될 내선의 목록. JTAPI 통합의 경우 다음을 포함합니다.
|
|
|
어떤 알림음 레벨이 정의되어 있습니까? |
Playtone이 필요한 경우 Cisco 사이트 엔지니어가 관련 레벨(시스템 전체 또는 장치 수준)에서 알림음을 구성했습니까? |
Real-Time Third Party Telephony Recording (Multi-ACD)에 필요한 AudioCodes 또는 CUBE SBC 정보
|
매개변수 |
코멘트 |
|---|---|
|
SBC 공개 IP |
외부 SBC SIP 인터페이스의 공개 IP |
| SBC 인증 기관(CA) 인증서 | SBC의 CA 또는 자체 서명 인증서 |
Real-Time Third Party Telephony Recording (Multi-ACD)에 대해 필요한 UCCE 정보
NiCE 전문 서비스 담당자는 UCCE가 보조 링크 또는 CTI 인터페이스로 사용되는 경우 CTI 구성을 위해 이 정보가 필요합니다. 모든 관련 정보를 제공하는지 확인하십시오.
|
매개변수 |
구성 위치 |
값 |
|---|---|---|
|
CG - 기본 |
클라이언트 게이트웨이(CG)에서 구성된 매개변수:
|
|
|
CG - 보조 |
(선택 사항) 보조 서버에 대해서도 위의 정보를 제공합니다.
|
|
| 최종 사용자에서 구성된 장치 |
CUCM > 사용자 관리 > 최종 사용자로 이동합니다. 구성된 장치 목록을 확인합니다. |
|
| 사이트별 CallVariables, ECC 변수 / 어레이 비즈니스 데이터 필드 |
정확한 이름 및 해당 크기를 포함합니다. |
|
| 모든 상담원 목록 |
상담원 ID 목록을 포함합니다. |
필요한 정보
NiCE 전문 서비스 담당자가 구성을 시작하기 전에 다음 사항을 확인하세요.
-
JTAPI 비즈니스 데이터:
-
사이트에서 CurrentCalledName 또는 CurrentCallingName을 요구하는 경우, 내부 발신자 표시 필드가 구성되었는지 확인합니다.
-
사이트에서 CalledName 정보를 요구하는 경우, 경고 이름
 수신 통화 시에 전화기에 발신자의 이름이 표시됩니다. 전화를 받을 때 해당 통화가 내부 통화인지 외부 통화인지를 나타낼 수도 있습니다. 필드가 구성되었는지 확인합니다.
수신 통화 시에 전화기에 발신자의 이름이 표시됩니다. 전화를 받을 때 해당 통화가 내부 통화인지 외부 통화인지를 나타낼 수도 있습니다. 필드가 구성되었는지 확인합니다.
-
-
두 모니터링 목적 모두를 위해 필요한 장치의 전체 목록입니다.
-
CUCM 사이트 구성이 내선 이동성
 내선 이동성을 통해 사용자는 해당 전화에 로그인하여 일시적으로 장치를 자신의 장치로 구성할 수 있습니다. 사용자가 로그인하면 장치는 회선 번호, 단축 다이얼, 서비스 링크 및 기타 전화의 사용자별 속성을 포함하여 사용자의 개별 사용자 장치 프로필 정보를 채택합니다.
사용자는 동시에 여러 장치에 로그인할 수 있습니다.
내선 이동성이 다중 로그인 허용에 대해 구성되어 있으면 사용자가 동시에 여러 장치에 로그인하여 모든 장치에서 동시에 통화할 수 있습니다., 공유 회선
내선 이동성을 통해 사용자는 해당 전화에 로그인하여 일시적으로 장치를 자신의 장치로 구성할 수 있습니다. 사용자가 로그인하면 장치는 회선 번호, 단축 다이얼, 서비스 링크 및 기타 전화의 사용자별 속성을 포함하여 사용자의 개별 사용자 장치 프로필 정보를 채택합니다.
사용자는 동시에 여러 장치에 로그인할 수 있습니다.
내선 이동성이 다중 로그인 허용에 대해 구성되어 있으면 사용자가 동시에 여러 장치에 로그인하여 모든 장치에서 동시에 통화할 수 있습니다., 공유 회선 공유 회선은 동일한 파티션에 있는 두 개 이상의 장치에 나타나는 DN입니다.
수신 통화는 회선을 공유하는 모든 장치에 표시되며 누구나 통화에 응답할 수 있습니다.
동일한 장치 또는 여러 장치에서 동시에 여러 통화가 발생할 수 있습니다.
예를 들어, 디렉터리 번호가 매니저 전화의 회선 1에 나타나고 보조자 전화의 회선 1에도 나타나도록 공유 회선을 설정할 수 있습니다. 공유 회선의 또 다른 예로는 사무실의 모든 영업 담당자 전화기에 회선 2로 나타나도록 설정된 단일 수신 800번이 있습니다.
공유 회선은 시스템 매핑을 위해 고려해야 할 중요한 요소입니다. 또는 다중 회선을 사용합니까? 모든 관련 장치 구성 정보를 제공합니다.
공유 회선은 동일한 파티션에 있는 두 개 이상의 장치에 나타나는 DN입니다.
수신 통화는 회선을 공유하는 모든 장치에 표시되며 누구나 통화에 응답할 수 있습니다.
동일한 장치 또는 여러 장치에서 동시에 여러 통화가 발생할 수 있습니다.
예를 들어, 디렉터리 번호가 매니저 전화의 회선 1에 나타나고 보조자 전화의 회선 1에도 나타나도록 공유 회선을 설정할 수 있습니다. 공유 회선의 또 다른 예로는 사무실의 모든 영업 담당자 전화기에 회선 2로 나타나도록 설정된 단일 수신 800번이 있습니다.
공유 회선은 시스템 매핑을 위해 고려해야 할 중요한 요소입니다. 또는 다중 회선을 사용합니까? 모든 관련 장치 구성 정보를 제공합니다.
VPN을 사용하여 보안 CTI 연결 생성
이 단계는 NiCE 전문 서비스와 협력하여 수행해야 합니다.
이 단계가 끝나면 VPN 양식을 작성하여 NiCE 전문 서비스에 필요한 세부 정보를 제공하게 됩니다. 전문 서비스는 CXone Mpower과의 안전한 VPN 연결을 설정하는 데 도움을 드립니다.
-
NiCE 전문 서비스에서 VPN 연결 양식을 제공해 드립니다.
-
제공된 양식에 사용자 측의 상세 정보 및 Real-Time Third Party Telephony Recording (Multi-ACD)에 대해 필요한 정보를 채웁니다.
-
NiCE 전문 서비스팀은 CXone Mpower 팀과 협력하여 모든 필드가 적절하게 작성되도록 보장합니다.
-
양측이 양식 및 상세 정보에 동의해야 합니다.
-
-
NiCE 전문 서비스에서 협력 통화 일정을 정합니다.
- 양식 및 제공된 상세 정보에 Real-Time Third Party Telephony Recording (Multi-ACD)과 동의.
-
VPN 프로비저닝을 위한 CXone Mpower 팀과 함께.
-
VPN을 두 개 설정합니다: 복원력을 위한 하나와 장애 조치를 위한 하나.
-
Real-Time Third Party Telephony Recording (Multi-ACD) 방화벽을 사용하여 VPN을 통한 BGP를 설정하여 라우팅을 구성하거나 제공된 IP 주소로의 고정 경로를 생성합니다.
-
NAT를 구성합니다. BGP를 통해 advertise하거나 정적 라우팅을 사용하여 공용 IP 뒤에서 엔드포인트의 네트워크 주소를 변환합니다.
-
방화벽 설정 구성:
-
입력한 IP 주소(2개)에서 CTI 엔드포인트로 인바운드 트래픽을 허용합니다.
-
필요한 포트를 엽니다. 자세한 내용은 애플리케이션별 포트 및 프로토콜을 참조하세요.
-
고가용성 환경의 경우, 위의 b 단계에서 언급한 포트는 모든 서버(활성 및 대기)에 대해 열려 있어야 합니다.
-
-
NiCE 전문 서비스는 CXone Mpower 팀과 협력하여 다음을 수행합니다.
-
VPN 양식이 올바르게 작성됐는지 확인합니다.
-
VPN 프로비저닝 및 라우팅 설정을 위해 CXone Mpower 팀과의 시간을 예약합니다.
-
VPN 터널, 라우팅 및 연결을 테스트합니다.
-
CUCM 환경 준비
Cisco를 Real-Time Third Party Telephony Recording (Multi-ACD)과(와) 통합하기 위해 CUCM 환경을 준비합니다.. 이 섹션에서는 CUCM 버전 12.5, 14 및 15를 준비하기 위한 절차를 설명합니다.
실제 스위치 구성은 Cisco 사이트 엔지니어만 수행합니다.
애플리케이션 사용자 구성
애플리케이션 사용자를 nicecti 사용자로 구성합니다. nicecti 사용자는 Real-Time Third Party Telephony Recording (Multi-ACD)에서 CUCM 및 JTAPI 클라이언트 간에 통신합니다.
이 단계가 끝나면 NiCE 전문 서비스에 다음을 제공해야 합니다.
-
사용자 ID
-
암호
-
CUCM 관리 애플리케이션에서 사용자 관리 > 애플리케이션 사용자로 이동합니다.
애플리케이션 사용자 찾기 및 나열 창이 나타납니다.
-
새로 추가를 클릭합니다.
-
애플리케이션 사용자 정보 영역에서:
-
사용자 ID에 nicecti를 입력합니다.
-
암호 필드에 암호를 입력합니다.
-
암호 확인 필드에 동일한 암호를 입력합니다.
-
-
생성한 올바른 사용자 ID와 암호를 기록해 둡니다. NiCE 전문 서비스 담당자는 구성을 위해 이 정보가 필요합니다.
-
저장을 클릭합니다.
-
권한 정보 영역까지 아래로 스크롤합니다.
-
액세스 제어 그룹에 추가를 클릭합니다.
-
액세스 제어 그룹 찾기 및 나열 창에서 사용자 그룹에 대한 검색을 정의합니다:
-
이름이 다음인 액세스 제어 그룹 찾기 드롭다운 목록에서 포함을 선택합니다.
-
빈 필드에 cti를 입력합니다.
-
찾기를 클릭합니다.
-
-
액세스 제어 그룹 선택:
-
모든 통합의 경우: 표준 CTI 통화 모니터링 허용 및 표준 CTI 통화 녹음 허용
-
Cisco JTAPI 활성의 경우: 표준 CTI 활성화됨(보안 및 비보안 연결 구성 둘다에 대해)
-
통화 지정보류를 모니터링하려면: 표준 CTI 통화 지정보류 모니터링 허용
-
88XX, 89XX 및 99XX 전화 시리즈를 모니터링하려면: 표준 CTI 연결된 Xfer 및 conf를 지원하는 전화의 통화 제어 허용.
-
88XX, 89XX 및 99XX 전화 시리즈를 활성화하려면: 표준 CTI 롤오버 모드를 지원하는 전화의 제어 허용.
표준 CTI 연결된 Xfer 및 conf를 지원하는 전화의 제어 허용 그룹이 추가되지 않으면 88xx, 89XX 및 99xx 장치의 장치 모니터링이 실패합니다.
-
-
구성에 대해 각 그룹을 선택했는지 확인합니다. 선택한 항목 추가를 클릭합니다.
-
애플리케이션 사용자 구성 창에서 저장을 클릭합니다.
-
권한 정보 영역에서, 모든 역할이 각 사용자 그룹과 연결되어 있는지 확인합니다.
-
표준 CTI 연결된 Xfer 및 conf를 지원하는 전화의 통화 제어 허용은 추가된 경우에만 표시됩니다.
-
필요한 경우, 표준 CTI 통화 지정보류 모니터링 허용이 나타나는지 확인합니다.
-
장치 연결 구성
녹음이 필요한 모든 장치(하드폰 및 소프트폰)를 모니터링되는 장치로 정의합니다. 모니터링되는 장치를 이 새로운 사용자(nicecti)와 연결합니다.
-
애플리케이션 사용자가 구성되었는지 확인합니다.
-
애플리케이션 사용자 구성 창에서, 장치 연결 영역까지 아래로 스크롤한 다음 장치 정보 영역으로 갑니다.
-
더 많은 전화 찾기를 클릭합니다.
-
전화 찾기 및 나열 창에서, 전화 영역의 전화 찾기 드롭다운 목록에서 디렉토리 번호를 선택합니다.
-
찾기를 클릭하여 모니터링에 필요한 장치를 검색합니다.
음성 메일 포트 또는 라우트 패턴을 연결하지 마십시오.
-
-
장치를 선택하세요: 확장 프로그램.
-
선택한 항목 추가를 클릭합니다.
-
저장을 클릭합니다.
내선 이동성 구성
-
장치 연결이 구성되었는지 확인합니다.
-
애플리케이션 사용자 구성 창에서 장치 정보 영역까지 아래로 스크롤합니다. 모든 내선 이동성 프로필이 사용 가능한 프로필 목록에 나타납니다.
-
내선 이동성 프로필을 선택하고, 화살표를 클릭하여 CTI 제어된 장치 프로필 목록으로 이동합니다.
-
이제 내선 이동성 프로필이 CTI 제어된 장치 프로필 목록에 나타나는지 확인합니다.
-
저장을 클릭합니다.
추가 SBC를 SIP 및 미디어 프록시로 구성
공개 인터넷에서 SIP 및 RTP의 보안을 보장하려면 먼저 CUBE/vCUBE 또는 AudioCodes 환경을 준비하세요.
지원되는 구성에는 Cisco CUBE/vCUBE 또는 AudioCodes가 포함되며 이러한 옵션 중 하나만 사용해야 합니다.
CUBE 또는 vCUBE 환경 준비
이 절차를 계속하기 전에:
-
CUBE/vCUBE가 조기 제공으로 구성되었는지 확인하세요.
-
CUCM 및 CUBE/vCUBE가 G.711a, G.711u 및 G.729 코덱과 함께 작동하도록 구성되었는지 확인합니다.
CUBE 또는 vCUBE 환경을 준비하려면:
-
CUBE 인증서가 구성되었는지 확인합니다.
-
CUBE 인증서와 해당 인증 기관(CA)을 NiCE Professional Services로 내보내고 보냅니다. 이 단계는 상호 TLS(mTLS)를 사용하는 경우에만 필요합니다.
-
아래 설명된 것처럼 CUBE 구성 모드로 들어갑니다.
var(--codeSnippetCopyLabel)IL-LAB_CUBE2951#conf t
Enter configuration commands, one per line. End with CNTL/Z.
IL-LAB_CUBE2951(config)# -
NiCE 전문 서비스에서 제공한 인증서의 지문을 복사하세요.
var(--codeSnippetCopyLabel)fingerprint XXXX -
CXone Mpower 인증서에 대한 신뢰 지점을 생성합니다.
var(--codeSnippetCopyLabel)crypto pki trustpoint CXOne
enrollment terminal
revocation-check none
rsakeypair RSA2048 2048 -
Real-Time Third Party Telephony Recording (Multi-ACD) 인증서를 CUBE로 가져옵니다:
var(--codeSnippetCopyLabel)crypto pki authenticate CXOnePEM 텍스트를 터미널에 붙여넣으라는 메시지가 표시됩니다. NiCE 전문 서비스에서 이 텍스트를 제공합니다.
var(--codeSnippetCopyLabel)% Do you accept this certificate? [yes/no]: yes
crypto pki enroll CXOne
% Include the router serial number in the subject name? [yes/no]: no
% Include an IP address in the subject name? [no]: no
Display Certificate Request to terminal? [yes/no]: no -
FROM 헤더의 모든 Cisco X-헤더를 CXone Mpower(으)로 전송되는 INVITE에 복사하고 SIP-헤더 개인 IP를 공용 IP로 수정하는 음성 클래스를 생성합니다.
x.x.x.x - 개인 IP
y.y.y.y - 공개 IP
다음 구성을 붙여넣습니다(100과 200을 CUBE에서 사용 가능한 숫자로 바꿉니다):
var(--codeSnippetCopyLabel)voice class sip-copylist 100
sip-header FROM
!
voice class sip-profiles 200
request ANY sip-header From modify "@.*;.*>" "@y.y.y.y;.*>"
request ANY sip-header Via modify "x.x.x.x" "y.y.y.y"
request ANY sip-header Remote-Party-ID modify "x.x.x.x" "y.y.y.y"
request ANY sip-header Contact modify "@.*;" "@y.y.y.y;"
response ANY sip-header Contact modify "@.*;" "@y.y.y.y;"
response ANY sip-header Remote-Party-ID modify "x.x.x.x" "y.y.y.y"
request ANY sdp-header Audio-Connection-Info modify "x.x.x.x" "y.y.y.y"
request ANY sdp-header Connection-Info modify "x.x.x.x" "y.y.y.y"
request ANY sdp-header Session-Owner modify "x.x.x.x" "y.y.y.y"
response ANY sdp-header Session-Owner modify "x.x.x.x" "y.y.y.y"
response ANY sdp-header Connection-Info modify "x.x.x.x" "y.y.y.y"
response ANY sdp-header Audio-Connection-Info modify "x.x.x.x" "y.y.y.y"
request ANY sip-header Call-Info modify "x.x.x.x" "y.y.y.y"
request ANY sip-header P-Asserted-Identity modify "x.x.x.x" "y.y.y.y"
request INVITE peer-header sip FROM copy "<sip:(.*)>" u01
request INVITE sip-header From modify "sip:(.*)>" "sip:\u01>"
! -
SRTP
 보안 실시간 전송 프로토콜(Secure Real-time Transport Protocol, SRTP). 암호화, 인증, 재생 공격 방지를 RTP에 추가하는 보안 프로파일입니다.-Crypto를 생성합니다(14를 CUBE에서 사용 가능한 숫자로 바꿉니다):var(--codeSnippetCopyLabel)
보안 실시간 전송 프로토콜(Secure Real-time Transport Protocol, SRTP). 암호화, 인증, 재생 공격 방지를 RTP에 추가하는 보안 프로파일입니다.-Crypto를 생성합니다(14를 CUBE에서 사용 가능한 숫자로 바꿉니다):var(--codeSnippetCopyLabel)voice class srtp-crypto 14
crypto 1 AES_CM_128_HMAC_SHA1_32
crypto 2 AES_CM_128_HMAC_SHA1_80 -
SIP에 대한 세션 새로 고침 활성화:
var(--codeSnippetCopyLabel)sip
session refresh -
두 개의 다이얼 피어 생성:
-
CUCM에서 CUBE로 수신:
var(--codeSnippetCopyLabel)dial-peer voice 128 voip
description "Incoming from CUCM to CUBE"
incoming called-number 4422710681
session protocol sipv2
voice-class codec 1
voice-class sip copy-list 100
!CUCM 구성의 녹음 프로필에서 사용된 숫자는 4422710681인데 이는 단지 예를 보여주기 위한 것입니다. 녹음 프로필 구성 및 새 라우트 패턴 구성에서 이 숫자를 자신의 고유한 숫자로 바꾸고 이후에 사용합니다.
-
CUBE에서 Real-Time Third Party Telephony Recording (Multi-ACD) SBC로 발신:
var(--codeSnippetCopyLabel)dial-peer voice 129 voip
description "Secure outgoing from CUBE to CXone"
destination-pattern 4422710681
session protocol sipv2
session target ipv4:44.227.106.81:5061
session transport tcp tls
srtp
voice-class codec 1
voice-class sip profiles 200
voice-class sip srtp-crypto 14
!CUCM 구성의 녹음 프로필에서 사용된 숫자는 4422710681인데 이는 단지 예를 보여주기 위한 것입니다. 녹음 프로필 구성 및 새 라우트 패턴 구성에서 이 숫자를 자신의 고유한 숫자로 바꾸고 이후에 사용합니다.
세션 대상 구성은 CXone Mpower SBC의 공개 IP여야 하며, 포트는 보안 TLS
 전송 계층 보안. 애플리케이션 간에 전송되는 데이터의 엔드투엔드 보안을 지원하는 프로토콜입니다. 연결에 대해 5061이어야 합니다.
전송 계층 보안. 애플리케이션 간에 전송되는 데이터의 엔드투엔드 보안을 지원하는 프로토콜입니다. 연결에 대해 5061이어야 합니다. -
AudioCodes 환경 준비
라이선스 확인
-
웹을 통해 AudioCodes SBC에 연결합니다.
-
관리 메뉴를 클릭합니다.
-
시간 및 날짜 아래에서 유지 관리를 확장하고 라이선스 키를 선택합니다.
-
VOIP 기능 아래에서, 라이선스가 SBC 세션을 지원하고 용량이 충분한지 확인합니다.
CXone Mpower 환경에 대한 프록시 세트 구성
이 절차에서는 보안 연결을 위해 CXone Mpower AudioCodes SBC에 대한 SBC 프록시 세트와 프록시 IP 주소를 구성하기 위한 지침을 제공합니다.
-
메뉴에서 시그널링 및 미디어를 클릭합니다.
-
토폴로지 보기 아래에서 코어 엔터티를 확장하고 프록시 세트를 선택합니다.
-
프록시 세트 목록에서 새로 만들기를 클릭합니다.
-
프록시 세트 창의 일반 아래에서:
-
이름 필드에 이름을 입력합니다.
-
SBC IPv4 SIP 인터페이스 드롭다운 목록에서 SIP 인터페이스를 선택합니다.
-
TLS 컨텍스트 이름 드롭다운 목록에서 SBC 인증서가 있는 TLS 컨텍스트를 선택합니다.
-
-
아래로 스크롤하여 프록시 주소 링크를 클릭합니다.
-
프록시 세트 > 프록시 주소 창에서 새로 만들기를 클릭하고 CXone MpowerAudioCodes SBC의 IP 주소를 추가합니다.
-
프록시 주소 창에서 일반 아래 프록시 주소 필드에 CXone MpowerAudioCodes SBC IP 주소를 입력하고 전송 유형을 TLS로 설정합니다.
-
적용을 클릭합니다.
CUCM에 대해 프록시 세트 구성
이 절차에서는 CUCM 게시자와 구독자의 IP 주소를 포함하여 CUCM에 대해 SBC를 구성하기 위한 지침을 제공합니다.
-
메뉴에서 시그널링 및 미디어를 클릭합니다.
-
토폴로지 보기 아래에서 코어 엔터티를 확장하고 프록시 세트를 선택합니다.
-
프록시 세트 목록에서 새로 만들기를 클릭합니다.
-
프록시 세트 창의 일반 아래에서:
-
이름 필드에 이름을 입력합니다.
-
SBC IPv4 SIP 인터페이스 드롭다운 목록에서 SIP 인터페이스를 선택합니다.
-
적용을 클릭합니다.
-
-
아래로 스크롤하여 프록시 주소 링크를 클릭합니다.
-
프록시 세트 > 프록시 주소 창에서 새로 만들기를 클릭하고 CUCM 게시자의 IP 주소를 추가합니다.
-
프록시 주소 창의 일반 아래에서 프록시 주소 필드에 CUCM 게시자 주소를 입력합니다.
-
CUCM 구독자의 IP 주소를 추가하려면 6~7단계를 반복합니다.
-
적용을 클릭합니다.
보안 IP 프로필 구성
-
설정 메뉴에서 시그널링 및 미디어로 이동합니다. 토폴로지 보기 아래에서 코더 및 프로필을 확장하고 IP 프로필을 선택합니다.
-
IP 프로필 목록에서 새로 만들기를 클릭합니다.
-
IP 프로필 목록 창의 미디어 보안 아래에서, SBC 미디어 보안 모드가 보안됨으로 설정되었는지 확인합니다.
-
적용을 클릭합니다.
CUCM에 대해 IP 그룹 구성
-
메뉴에서 시그널링 및 미디어를 클릭합니다.
-
토폴로지 보기 아래에서 코어 엔터티를 확장하고 IP 그룹을 선택합니다.
-
IP 그룹 목록에서 새로 만들기를 클릭합니다.
-
IP 그룹 창의 일반 아래에서:
-
색인 필드에서 다음 일련 번호를 구성합니다.
-
이름 필드에 이름을 입력합니다.
-
토폴로지 위치 드롭다운 목록에서 위치를 선택합니다.
-
유형 드롭다운 목록에서 서버를 선택합니다.
-
프록시 세트 필드에서 이 IP 그룹에 대한 CUCM 프록시 세트를 선택합니다.
-
IP 프로필 필드에 기존 비 보안 IP 프로필 ID를 입력합니다.
-
미디어 Realm 이름 필드에서 기존 미디어 Realm 이름을 선택합니다.
-
-
적용을 클릭합니다.
CXone Mpower 환경에 대한 IP 그룹 구성
보안 IP 프로필이 구성되었는지 확인합니다. 보안 IP 프로필 구성을 참조하십시오.
-
메뉴에서 시그널링 및 미디어를 클릭합니다.
-
토폴로지 보기 아래에서 코어 엔터티를 확장하고 IP 그룹을 선택합니다.
-
IP 그룹 목록에서 새로 만들기를 클릭합니다.
-
IP 그룹 창의 일반 아래에서:
-
색인 필드에서 다음 일련 번호를 구성합니다.
-
이름 필드에 이름을 입력합니다.
-
토폴로지 위치 드롭다운 목록에서 위치를 선택합니다.
-
유형 드롭다운 목록에서 서버를 선택합니다.
-
프록시 세트 필드에서 이 IP 그룹에 대한 CXone Mpower 프록시 세트를 선택합니다.
-
IP 프로필 필드에서, 이전에 보안 IP 프로필 구성에서 생성한 보안 IP 프로필을 선택합니다.
-
미디어 Realm 이름 필드에서 기존 미디어 Realm 이름을 선택합니다.
-
-
적용을 클릭합니다.
-
그런 다음 저장을 클릭합니다.
TLS/SRTP를 위한 인증서 가져오기 및 내보내기
이 단계가 끝나면 NiCE 전문 서비스에 다음을 제공해야 합니다.
-
PEM 형식의 인증서
가져오기 전에 CXone Mpower AudioCodes SBC 인증서를 PEM 형식으로 저장해야 합니다.
-
CXone Mpower AudioCodes SBC 인증서를 SBC로 가져오려면 설정 > IP 네트워크로 이동하세요. 네트워크 보기 아래에서 보안을 확장하고 TLS 컨텍스트를 선택합니다.
-
TLS 컨텍스트 창에서 신뢰할 수 있는 루트 인증서를 클릭합니다.
-
가져오기를 클릭합니다.
-
새 인증서 가져오기 창에서 파일 선택을 클릭하고 CXone Mpower AudioCodes SBC 인증서를 찾습니다. CXone Mpower AudioCodes SBC 인증서가 PEM 형식인지 확인하세요.
-
확인을 클릭합니다.
-
TLS 컨텍스트 창에서 인증서 정보를 클릭합니다.
-
인증서 정보 페이지의 인증서 아래에서 인증서의 텍스트를 복사합니다. 이 텍스트로부터 인증서를 생성합니다.
-
CA가 있는 경우 PEM 형식의 인증서를 CA와 함께 NiCE 전문 서비스로 보내세요.
IP-to-IP 라우팅 구성
-
메뉴에서 시그널링 및 미디어를 클릭합니다.
-
토폴로지 보기 아래에서 SBC를 확장하고 IP-to-IP 라우팅을 선택합니다.
-
IP-to-IP 라우팅 규칙에서 새로 만들기를 클릭합니다.
-
IP-to-IP 라우팅 창에서:
-
이름 필드에 이름을 입력합니다(예: ?CUCM에서 CXone Mpower SBC로?).
-
소스 IP 그룹 드롭다운 목록에서, CUCM의 IP 그룹 구성에서 CUCM에 대해 생성한 IP 그룹을 선택합니다.
-
대상 사용자 이름 패턴 필드에서, 새 라우트 패턴 구성에서 구성할 계획인 패턴을 입력합니다.
-
대상 IP 그룹 드롭다운 목록에서 CXone Mpower 환경에 대한 IP 그룹 구성CXone Mpower에서 에 대해 생성된 IP 그룹을 선택합니다.
-
-
적용을 클릭합니다.
-
그런 다음 저장을 클릭합니다.
Oracle(Acme 패킷) SBC 환경 준비
이 섹션에서는 모든 사이트 구성 요소를 구성하고 Real-Time Third Party Telephony Recording (Multi-ACD) 및 Cisco와 통합하기 위해 Oracle(Acme Packet) 세션 경계 컨트롤러(SBC)를 준비하는 방법에 대한 워크플로를 제공합니다.
1단계: 사이트 준비
IP 구성
-
Oracle ACME SBC에 내부 및 외부 네트워크 인터페이스당 하나의 추가 IP 주소가 있는지 확인하세요.
-
Oracle ACME SBC의 외부 IP 주소는 방화벽의 공용 IP 주소로 NAT되어야 하며 개방형 인터넷과 통신할 수 있어야 합니다. NiCE 전문 서비스에서는 SIP 및 RTP 트래픽에 허용되어야 하는 IP 및 포트 목록을 제공합니다.
인증서
-
NiCE Professional Services에 대한 Oracle ACME 인증서/CA를 내보냅니다.
-
CXone Mpower 전문 서비스에서 NiCE SBC CA 인증서를 받으세요.
2단계: Oracle SBC 구성
Oracle SBC 웹 인터페이스를 구성하려면 다음의 권장 단계를 따르세요. Oracle 사이트 엔지니어는 각 엔터티에 대한 추가 설정을 추가하지 않고 설명된 대로 정확하게 절차를 실행해야 합니다. 언급되지 않은 매개변수는 기본값으로 두세요. 명령줄 인터페이스(CLI)에서 구성 예가 제공됩니다.
-
시스템 > 시스템 작업 > 라이선스 설정으로 이동한 후 현재 라이선스 정보 보기를 클릭합니다.
-
라이센스에 소프트웨어 TLS 및 소프트웨어 SRTP가 포함되어 있는지 확인하세요.
-
라이센스가 유효한지(만료되지 않았는지) 확인하세요.
-
구성 > 보안 > 인증서 레코드로 이동합니다.
-
CXone Mpower SBC에 대한 새 레코드를 만듭니다.
-
인증서 레코드 목록으로 돌아가서 생성된 항목에 대해 NiCE Professional Services에서 제공한 인증서를 가져옵니다.
CXone Mpower SBC에 대한 TLS 프로필 구성
-
구성 > 보안 > tls-profile로 이동합니다.
-
다음 값을 사용하여 CXone Mpower SBC와 같은 새 프로필을 만듭니다.
-
최종 엔터티 인증서는 Oracle ACME SBC 인증서입니다.
-
신뢰할 수 있는 CA 인증서는 CXone Mpower SBC 인증서 업로드에 추가된 인증서입니다.
-
TLS 버전을 1.2로 설정
-
암호 목록을 기본값으로 설정합니다.
-
-
구성 > 보안 > 미디어 보안 > sdes-profile로 이동합니다.
탐색 창 하단의 모두 표시 토글을 사용하여 모든 고급 구성 객체를 확인하세요.
-
AES_CM_128_HMAC_SHA1_80 또는 AES_CM_128_HMAC_SHA1_32 암호로 프로필을 만듭니다.
 CLI
var(--codeSnippetCopyLabel)
CLI
var(--codeSnippetCopyLabel)sdes-profile
name hmac80
crypto-list AES_CM_128_HMAC_SHA1_80
srtp-auth enabled
srtp-encrypt enabled
srtcp-encrypt enabled
mki disabled
egress-offer-format same-as-ingress
use-ingress-session-params
options
key
salt
srtp-rekey-on-re-invite disabled
lifetime 0 -
구성 > 보안 > 미디어 보안 > 미디어 보안 정책으로 이동합니다.
-
CXone Mpower SBC에 대한 TLS 프로필 구성에서 생성된 프로필을 사용하여 Inbound 및 Outbound 섹션 모두에 대해 SRTP 미디어 보안 정책을 생성합니다. 모드를 SRTP로 설정합니다.
 CLI
var(--codeSnippetCopyLabel)
CLI
var(--codeSnippetCopyLabel)media-sec-policy
name srtp_hmac80
pass-through disabled
options
inbound
profile hmac80_32
mode srtp
protocol sdes
hide-egress-media-update disabled
outbound
profile hmac80_32
mode srtp
protocol sdes -
Inbound 및 Outbound 섹션 모두에 대해 빈 프로필을 사용하여 RTP 미디어 보안 정책을 만듭니다. 모드를 RTP로 설정합니다.
 CLI
var(--codeSnippetCopyLabel)
CLI
var(--codeSnippetCopyLabel)media-sec-policy
name rtp
pass-through disabled
options
inbound
profile
mode rtp
protocol none
hide-egress-media-update disabled
outbound
profile
mode rtp
protocol none
-
구성 > 미디어 관리자 > realm-config로 이동합니다.
-
다음 값을 사용하여 CUCM에 대한 영역을 만듭니다.
-
식별자를 CUCM으로 설정합니다.
-
네트워크 인터페이스는 내부여야 합니다.
-
미디어 보안 정책을 RTP로 설정
-
초기 가드 타이머와 서브스퀘어 가드 타이머를 모두 0으로 설정합니다.
 CLI
var(--codeSnippetCopyLabel)
CLI
var(--codeSnippetCopyLabel)realm-config
identifier CUCM
description DEV
addr-prefix 0.0.0.0
network-interfaces M00:0
media-realm-list
mm-in-realm disabled
mm-in-network enabled
mm-same-ip enabled
mm-in-system enabled
bw-cac-non-mm disabled
msm-release disabled
qos-enable disabled
max-bandwidth 0
fallback-bandwidth 0
max-priority-bandwidth 0
max-latency 0
max-jitter 0
max-packet-loss 0
observ-window-size 0
parent-realm
dns-realm
media-policy
nsep-media-policy
media-sec-policy rtp
rtcp-mux disabled
ice-profile
teams-fqdn
teams-fqdn-in-uri disabled
sdp-inactive-only disabled
dtls-srtp-profile
srtp-msm-passthrough disabled
class-profile
in-manipulationid
out-manipulationid NAT_IP
average-rate-limit 0
access-control-trust-level none
max-inbound-per-session-burst-rate 30
burst-rate-window-per-session 1
dos-action-at-session none
invalid-signal-threshold 0
maximum-signal-threshold 0
untrusted-signal-threshold 0
nat-trust-threshold 0
max-endpoints-per-nat 0
nat-invalid-message-threshold 0
wait-time-for-invalid-register 0
deny-period 30
session-max-life-limit 0
cac-failure-threshold 0
untrust-cac-failure-threshold 0
ext-policy-svr
diam-e2-address-realm
subscription-id-type END_USER_NONE
symmetric-latching disabled
pai-strip disabled
trunk-context
device-id
early-media-allow
enforcement-profile
additional-prefixes
restricted-latching none
restriction-mask 32
user-cac-mode none
user-cac-bandwidth 0
user-cac-sessions 0
icmp-detect-multiplier 0
icmp-advertisement-interval 0
icmp-target-ip
monthly-minutes 0
options
spl-options
accounting-enable enabled
net-management-control disabled
delay-media-update disabled
refer-call-transfer disabled
hold-refer-reinvite disabled
refer-notify-provisional none
dyn-refer-term disabled
codec-policy
codec-manip-in-realm disabled
codec-manip-in-network enabled
rtcp-policy
constraint-name
session-recording-server
session-recording-required disabled
manipulation-string
manipulation-pattern
stun-enable disabled
stun-server-ip 0.0.0.0
stun-server-port 3478
stun-changed-ip 0.0.0.0
stun-changed-port 3479
sip-profile
flow-time-limit -1
initial-guard-timer 0
subsq-guard-timer 0
tcp-flow-time-limit -1
tcp-initial-guard-timer -1
tcp-subsq-guard-timer -1
sip-isup-profile
match-media-profiles
qos-constraint
block-rtcp disabled
hide-egress-media-update disabled
tcp-media-profile
monitoring-filters
node-functionality
default-location-string
alt-family-realm
pref-addr-type none
sm-icsi-match-for-invite
sm-icsi-match-for-message
merge-early-dialogs disabled
user-site
srvcc-trfo
feature-trfo
fqdn-hostname
fqdn-hostname-in-header
P-Asserted-Identity
P-Asserted-Identity-For
nsep-stats disabled
steering-pool-threshold 0
steering-pool-lower-threshold 70
steering-pool-alarm-monitoring-time 15
suppress-hold-resume-reinvite disabled
snmp-sipmethod-stats disabled -
-
다음 값을 사용하여 CXone Mpower SBC에 대한 영역을 만듭니다.
-
식별자를 CXoneSBC로 설정합니다.
-
네트워크 인터페이스는 외부여야 합니다.
-
미디어 보안 정책을 SRTP로 설정합니다.
-
지연 미디어 업데이트 및 RTCP Mux 기능 활성화
-
초기 가드 타이머와 서브스퀘어 가드 타이머를 모두 0으로 설정합니다.
 CLI
var(--codeSnippetCopyLabel)
CLI
var(--codeSnippetCopyLabel)realm-config
identifier CXoneSBC
description DEV
addr-prefix 0.0.0.0
network-interfaces M01:0
media-realm-list
mm-in-realm disabled
mm-in-network enabled
mm-same-ip enabled
mm-in-system enabled
bw-cac-non-mm disabled
msm-release disabled
qos-enable disabled
max-bandwidth 0
fallback-bandwidth 0
max-priority-bandwidth 0
max-latency 0
max-jitter 0
max-packet-loss 0
observ-window-size 0
parent-realm
dns-realm
media-policy
nsep-media-policy
media-sec-policy srtp_hmac80
rtcp-mux enabled
ice-profile
teams-fqdn
teams-fqdn-in-uri disabled
sdp-inactive-only disabled
dtls-srtp-profile
srtp-msm-passthrough disabled
class-profile
in-manipulationid
out-manipulationid
average-rate-limit 0
access-control-trust-level none
max-inbound-per-session-burst-rate 30
burst-rate-window-per-session 1
dos-action-at-session none
invalid-signal-threshold 0
maximum-signal-threshold 0
untrusted-signal-threshold 0
nat-trust-threshold 0
max-endpoints-per-nat 0
nat-invalid-message-threshold 0
wait-time-for-invalid-register 0
deny-period 30
session-max-life-limit 0
cac-failure-threshold 0
untrust-cac-failure-threshold 0
ext-policy-svr
diam-e2-address-realm
subscription-id-type END_USER_NONE
symmetric-latching disabled
pai-strip disabled
trunk-context
device-id
early-media-allow
enforcement-profile
additional-prefixes
restricted-latching none
restriction-mask 32
user-cac-mode none
user-cac-bandwidth 0
user-cac-sessions 0
icmp-detect-multiplier 0
icmp-advertisement-interval 0
icmp-target-ip
monthly-minutes 0
options
spl-options
accounting-enable enabled
net-management-control disabled
delay-media-update enabled
refer-call-transfer disabled
hold-refer-reinvite disabled
refer-notify-provisional none
dyn-refer-term disabled
codec-policy
codec-manip-in-realm disabled
codec-manip-in-network enabled
rtcp-policy
constraint-name
session-recording-server
session-recording-required disabled
manipulation-string
manipulation-pattern
stun-enable disabled
stun-server-ip 0.0.0.0
stun-server-port 3478
stun-changed-ip 0.0.0.0
stun-changed-port 3479
sip-profile
flow-time-limit -1
initial-guard-timer 0
subsq-guard-timer 0
tcp-flow-time-limit -1
tcp-initial-guard-timer -1
tcp-subsq-guard-timer -1
sip-isup-profile
match-media-profiles
qos-constraint
block-rtcp disabled
hide-egress-media-update disabled
tcp-media-profile
monitoring-filters
node-functionality
default-location-string
alt-family-realm
pref-addr-type none
sm-icsi-match-for-invite
sm-icsi-match-for-message
merge-early-dialogs disabled
user-site
srvcc-trfo
feature-trfo
fqdn-hostname
fqdn-hostname-in-header
P-Asserted-Identity
P-Asserted-Identity-For
nsep-stats disabled
steering-pool-threshold 0
steering-pool-lower-threshold 70
steering-pool-alarm-monitoring-time 15
suppress-hold-resume-reinvite disabled
snmp-sipmethod-stats disabled -
-
구성 > 미디어 관리자 > 스티어링 풀로 이동합니다.
-
CXone Mpower에 구성된 해당 IP 및 영역을 사용하여 외부 레그(영역 구성 SBC)에 대한 풀을 만듭니다. 시작 포트와 종료 포트는 0~65535의 허용 범위 내에서 어떤 값이든 될 수 있습니다.
 CLI
var(--codeSnippetCopyLabel)
CLI
var(--codeSnippetCopyLabel)steering-pool
ip-address 2.2.2.2
start-port 20000
end-port 49999
realm-id CXoneSBC
network-interface
port-allocation-strategy mixed -
영역 구성에 구성된 해당 IP 및 영역을 사용하여 내부 레그(CUCM)에 대한 풀을 만듭니다. 시작 포트와 종료 포트는 0~65535의 허용 범위 내에서 어떤 값이든 될 수 있습니다.
 CLI
var(--codeSnippetCopyLabel)
CLI
var(--codeSnippetCopyLabel)steering-pool
ip-address 1.1.1.1
start-port 20000
end-port 49999
realm-id CUCM
network-interface
port-allocation-strategy mixed
CXone Mpower SBC에 대한 세션 에이전트 구성
-
구성 > 세션 라우터 > 세션 에이전트로 이동합니다.
-
다음 값을 사용하여 CXone Mpower SBC에 대한 세션 에이전트를 만듭니다.
-
호스트 이름을 CXoneSBC로 설정합니다.
-
CXone Mpower 전문 서비스에서 제공한 SBCIP 주소NiCE를 입력하세요.
-
포트를 5061로 설정합니다.
-
전송 방법에 대해 StaticTLS를 선택하세요.
-
의 SBC에 대해 생성된 CXone Mpower영역 ID영역 구성를 사용하세요.
 CLI
var(--codeSnippetCopyLabel)
CLI
var(--codeSnippetCopyLabel)session-agent
hostname CXoneSBC
ip-address 44.240.214.243
port 5061
state enabled
app-protocol SIP
app-type
transport-method StaticTLS
realm-id CXoneSBC
egress-realm-id
description
carriers
allow-next-hop-lp enabled
associated-agents
constraints disabled
max-sessions 0
max-inbound-sessions 0
max-outbound-sessions 0
max-burst-rate 0
max-inbound-burst-rate 0
max-outbound-burst-rate 0
max-sustain-rate 0
max-inbound-sustain-rate 0
max-outbound-sustain-rate 0
min-seizures 5
min-asr 0
cac-trap-threshold 0
session-max-life-limit 0
time-to-resume 0
ttr-no-response 0
in-service-period 0
burst-rate-window 0
sustain-rate-window 0
max-inbound-per-session-burst-rate 30
burst-rate-window-per-session 1
dos-action-at-session inherit
req-uri-carrier-mode None
proxy-mode
redirect-action
loose-routing enabled
send-media-session enabled
response-map
ping-method
ping-interval 0
ping-send-mode keep-alive
ping-all-addresses disabled
ping-in-service-response-codes
out-service-response-codes
load-balance-dns-query hunt
options
spl-options
media-profiles
trust-me disabled
request-uri-headers
stop-recurse
local-response-map
ping-to-user-part
ping-from-user-part
ping-response disabled
in-manipulationid
out-manipulationid
manipulation-string
manipulation-pattern
p-asserted-id
trunk-group
max-register-sustain-rate 0
early-media-allow
invalidate-registrations disabled
rfc2833-mode none
rfc2833-payload 0
codec-policy
enforcement-profile
emergency-dscp-profile
refer-call-transfer disabled
refer-notify-provisional none
reuse-connections NONE
tcp-keepalive none
tcp-reconn-interval 0
max-register-burst-rate 0
register-burst-window 0
sip-profile
sip-isup-profile
kpml-interworking inherit
kpml2833-iwf-on-hairpin inherit
precedence 0
monitoring-filters
session-recording-server
session-recording-required disabled
hold-refer-reinvite disabled
send-tcp-fin disabled
sip-recursion-policy
sm-icsi-match-for-invite
sm-icsi-match-for-message
fax-servers
trigger-oos-alarm disabled
static-tcp-source-port 0 -
-
구성 > 세션 라우터 > sip 인터페이스로 이동합니다.
-
다음 값을 사용하여 CUCM에 대한 SIP 인터페이스를 만듭니다.
-
상태 활성화
-
영역 ID 드롭다운에서 CUCM을 선택하세요.
-
IP 주소를 설정하세요
-
포트를 5060으로 설정합니다.
-
전송 프로토콜의 경우 UDP 및/또는 TCP를 선택하세요.
-
옵션을 재사용 연결로 설정합니다.
 CLI
var(--codeSnippetCopyLabel)
CLI
var(--codeSnippetCopyLabel)sip-interface
state enabled
realm-id CUCM
description
sip-port
address 1.1.1.1
port 5060
transport-protocol TCP
tls-profile
allow-anonymous all
multi-home-addrs
ims-aka-profile
sip-port
address 1.1.1.1
port 5060
transport-protocol UDP
tls-profile
allow-anonymous all
multi-home-addrs
ims-aka-profile
carriers
trans-expire 0
initial-inv-trans-expire 0
invite-expire 0
session-max-life-limit 0
max-redirect-contacts 0
proxy-mode
redirect-action
contact-mode none
nat-traversal none
nat-interval 30
tcp-nat-interval 90
registration-caching disabled
min-reg-expire 300
registration-interval 3600
route-to-registrar disabled
secured-network disabled
teluri-scheme disabled
uri-fqdn-domain
options reuse-connections
spl-options
trust-mode all
max-nat-interval 3600
nat-int-increment 10
nat-test-increment 30
sip-dynamic-hnt disabled
tcp-max-nat-interval 3600
tcp-nat-int-increment 10
tcp-nat-test-increment 30
tcp-sip-dynamic-hnt disabled
stop-recurse 401,407
port-map-start 0
port-map-end 0
in-manipulationid fixACK
out-manipulationid Add_ingress_header
sip-ims-feature disabled
sip-atcf-feature disabled
subscribe-reg-event disabled
operator-identifier
anonymous-priority none
max-incoming-conns 0
per-src-ip-max-incoming-conns 0
inactive-conn-timeout 0
untrusted-conn-timeout 0
network-id
ext-policy-server
ldap-policy-server
default-location-string
term-tgrp-mode none
charging-vector-mode pass
charging-function-address-mode pass
ccf-address
ecf-address
implicit-service-route disabled
rfc2833-payload 101
rfc2833-mode transparent
constraint-name
response-map
local-response-map
sec-agree-feature disabled
sec-agree-pref ipsec3gpp
enforcement-profile
emergency-dscp-profile
route-unauthorized-calls
tcp-keepalive none
add-sdp-invite disabled
add-sdp-in-msg
p-early-media-header disabled
p-early-media-direction
add-sdp-profiles
add-sdp-profiles-in-msg
manipulation-string
manipulation-pattern
sip-profile
sip-isup-profile
tcp-conn-dereg 0
tunnel-name
register-keep-alive none
kpml-interworking disabled
kpml2833-iwf-on-hairpin disabled
msrp-delay-egress-bye disabled
send-380-response
pcscf-restoration
session-timer-profile
session-recording-server
session-recording-required disabled
service-tag
reg-cache-route disabled
diversion-info-mapping-mode none
atcf-icsi-match
sip-recursion-policy
asymmetric-preconditions disabled
asymmetric-preconditions-mode send-with-nodelay
sm-icsi-match-for-invite
sm-icsi-match-for-message
s8hr-profile
fax-continue-session none
npli-profile
hist-to-div-for-cause-380 inherit
user-agent
allow-diff2833-clock-rate-mode disabled -
-
다음 값을 사용하여 CXone Mpower SBC에 대한 SIP 인터페이스를 만듭니다.
-
상태 활성화
-
영역 ID 드롭다운에서 CXoneSBC를 선택하세요.
-
IP 주소를 설정하세요
-
포트를 5061로 설정합니다.
-
전송 프로토콜의 경우 TLS를 선택하세요.
-
에서 생성된 TLS 프로필CXone Mpower SBC에 대한 TLS 프로필 구성을 선택하세요.
-
옵션을 재사용 연결로 설정합니다.
 CLI
var(--codeSnippetCopyLabel)
CLI
var(--codeSnippetCopyLabel)sip-interface
state enabled
realm-id CXoneSBC
description
sip-port
address 2.2.2.2
port 5061
transport-protocol TLS
tls-profile CXoneSBC
allow-anonymous all
multi-home-addrs
ims-aka-profile
carriers
trans-expire 0
initial-inv-trans-expire 0
invite-expire 0
session-max-life-limit 0
max-redirect-contacts 0
proxy-mode
redirect-action
contact-mode none
nat-traversal none
nat-interval 30
tcp-nat-interval 90
registration-caching disabled
min-reg-expire 300
registration-interval 3600
route-to-registrar disabled
secured-network disabled
teluri-scheme disabled
uri-fqdn-domain
options reuse-connections
spl-options HeaderNatPublicSipIfIp=3.3.3.3,HeaderNatPrivateSipIfIp=2.2.2.2
trust-mode all
max-nat-interval 3600
nat-int-increment 10
nat-test-increment 30
sip-dynamic-hnt disabled
tcp-max-nat-interval 3600
tcp-nat-int-increment 10
tcp-nat-test-increment 30
tcp-sip-dynamic-hnt disabled
stop-recurse 401,407
port-map-start 0
port-map-end 0
in-manipulationid
out-manipulationid
sip-ims-feature disabled
sip-atcf-feature disabled
subscribe-reg-event disabled
operator-identifier
anonymous-priority none
max-incoming-conns 0
per-src-ip-max-incoming-conns 0
inactive-conn-timeout 0
untrusted-conn-timeout 0
network-id
ext-policy-server
ldap-policy-server
default-location-string
term-tgrp-mode none
charging-vector-mode pass
charging-function-address-mode pass
ccf-address
ecf-address
implicit-service-route disabled
rfc2833-payload 101
rfc2833-mode transparent
constraint-name
response-map
local-response-map
sec-agree-feature disabled
sec-agree-pref ipsec3gpp
enforcement-profile
emergency-dscp-profile
route-unauthorized-calls
tcp-keepalive none
add-sdp-invite disabled
add-sdp-in-msg
p-early-media-header disabled
p-early-media-direction
add-sdp-profiles
add-sdp-profiles-in-msg
manipulation-string
manipulation-pattern
sip-profile
sip-isup-profile
tcp-conn-dereg 0
tunnel-name
register-keep-alive none
kpml-interworking disabled
kpml2833-iwf-on-hairpin disabled
msrp-delay-egress-bye disabled
send-380-response
pcscf-restoration
session-timer-profile
session-recording-server
session-recording-required disabled
service-tag
reg-cache-route disabled
diversion-info-mapping-mode none
atcf-icsi-match
sip-recursion-policy
asymmetric-preconditions disabled
asymmetric-preconditions-mode send-with-nodelay
sm-icsi-match-for-invite
sm-icsi-match-for-message
s8hr-profile
fax-continue-session none
npli-profile
hist-to-div-for-cause-380 inherit
user-agent
allow-diff2833-clock-rate-mode disabled -
-
또한 SPL 옵션을 사용하여 CXone Mpower SBC SIP 인터페이스에 대한 SIP 메시지 내에서 적절한 NAT 설정을 구성합니다. 자세한 내용은 Oracle SBC 구성 가이드의 NAT 장치 뒤에 있는 SBC 옵션 섹션을 참조하세요.
-
구성 > 세션 라우터 > 로컬 정책으로 이동합니다.
-
다음 값을 사용하여 새 정책을 만듭니다.
-
발신 주소는 예를 들어 *과 같이 모든 값이 될 수 있습니다.
-
주소는 녹음 프로필에 대해 CUCM에서 구성된 경로 패턴으로 설정됩니다.
-
소스 영역은 CUCM 영역으로 설정됩니다.
-
-
정책 속성을 추가합니다.
-
에 구성된 세션 에이전트로 다음 홉CXone Mpower SBC에 대한 세션 에이전트 구성을 설정합니다.
-
Realm을 CXoneSBC로 설정합니다.
 CLI
var(--codeSnippetCopyLabel)
CLI
var(--codeSnippetCopyLabel)local-policy
from-address *
to-address 44240214243
source-realm CUCM
description
activate-time
deactivate-time
state enabled
parallel-forking disabled
policy-priority none
policy-attribute
next-hop CXoneSBC
realm CXoneSBC
action none
terminate-recursion disabled
carrier
start-time 0000
end-time 2400
days-of-week U-S
cost 0
state enabled
app-protocol
methods
media-profiles
lookup single
next-key
auth-user-lookup
eloc-str-lkup disabled
eloc-str-match -
-
구성이 올바른지 확인하고 저장을 클릭하여 변경 사항을 적용합니다.
리본(Sonus) SBC 환경 준비
이 섹션에서는 Real-Time Third Party Telephony Recording (Multi-ACD) 및 Cisco Unified Communications Manager(CUCM)와 통합하기 위해 Ribbon(Sonus) Session Border Controller(SBC)를 구성하는 데 필요한 단계를 설명합니다.
구성은 인증된 Ribbon 엔지니어가 수행해야 합니다.
모든 단계는 정확하게 따라야 하며, 명시적으로 언급되지 않은 모든 매개변수는 기본값을 유지해야 합니다.
1단계: 사이트 준비
이 단계에서는 IP 인터페이스, 인증서, 네트워크 접근성을 구성하여 SBC가 통합을 위해 적절하게 준비되었는지 확인합니다.
IP 구성
-
Ribbon(Sonus) SBC에 내부 및 외부 네트워크 모두에 대한 추가 IP 인터페이스가 하나씩 있는지 확인하세요.
-
추가 IP 인터페이스마다 해당 영역에 별도의 SIP 신호 포트를 만듭니다.
-
외부 SIP 신호 포트에 TLS 프로필을 할당합니다. 이 프로필에는 CXone SBC와 통신하는 데 사용되는 인증서가 포함되어야 합니다.
-
SBC의 외부 IP 주소를 방화벽의 공용 IP 주소로 NAT합니다.
-
SBC가 공개 인터넷에 접속할 수 있는지 확인하세요.
-
NiCE 전문 서비스에서 SIP 및 SRTP 트래픽에 필요한 IP 주소 및 포트 목록을 얻고 방화벽을 통과하도록 허용합니다.
인증서 관리
-
NiCE Professional Services에 전달하기 위해 Ribbon SBC 인증서 및 인증 기관(CA) 번들을 내보냅니다.
-
NiCEProfessional Services에서 CXone Mpower SBC CA 인증서를 받으세요.
-
CXone CA 인증서를 SBC로 가져옵니다.
2단계: 리본(Sonus) SBC 구성
이 단계에서는 CUCM과 CXone SBC 간 통신을 가능하게 하는 프로필, 트렁크 그룹 및 라우팅의 구성에 대해 자세히 설명합니다.
투명성 프로필 만들기
SIP 헤더(예: From)가 통화 상관관계를 위해 CXone으로 전달되도록 하려면 나중에 CUCM 및 CXone SBC 트렁크 그룹에 첨부될 투명성 프로필을 만듭니다.
-
SBC EMA 인터페이스에 로그인합니다.
-
구성 > 프로필 관리 > 서비스 프로필 > 투명성 프로필로 이동합니다.
-
"Pass_From_Header라는 새 프로필을 State를 Disabled로 설정하여 만듭니다."
-
SIP 헤더 섹션 아래에 from SIP 헤더를 추가합니다.
-
헤더 항목을 저장합니다.
-
Pass_From_Header 투명성 프로필을 활성화합니다.
암호화 및 비암호화 통신을 위한 IP 신호 프로필 생성
배포 요구 사항에 따라 암호화(TLS) 및 암호화되지 않은(UDP/TCP) 통신 모두에 대한 전용 IP 신호 프로필을 만듭니다. 이러한 프로필은 나중에 CUCM 및 CXone SBC에 대한 트렁크 그룹을 구성할 때 사용됩니다.
-
EMA 인터페이스 > 구성 > 프로필 관리 > 신호 프로필 > IP 신호 프로필로 이동합니다.
-
두 개의 별도 프로필을 만듭니다.
-
TLS(보안) 통신용
-
비 TLS(비보안) 통신용
-
-
각 프로필에 대해 IP 프로토콜 유형을 SIP 전용으로 설정합니다.
-
송신 IP 속성 섹션에서:
-
TLS 프로필의 경우 Type1 전송을 TLS Over TCP로 설정합니다.
-
TLS가 아닌 프로필의 경우 네트워크 요구 사항에 따라 Type1 전송을 UDP 또는 TCP로 설정합니다.
-
-
구성 후 각 프로필을 저장합니다.
SRTP 및 RTP에 대한 패킷 서비스 프로필 생성
배포 요구 사항에 따라 보안(SRTP) 및 비보안(RTP) 미디어 전송에 대한 전용 패킷 서비스 프로필을 만듭니다. 이러한 프로필은 나중에 CUCM 및 CXone SBC에 대한 트렁크 그룹을 구성할 때 사용됩니다.
-
EMA 인터페이스 > 구성 > 프로필 관리 > 미디어 프로필 > 패킷 서비스 프로필로 이동합니다.
-
두 개의 별도 프로필을 만듭니다.
-
SRTP(보안) 미디어용
-
RTP(비보안) 미디어용
-
-
SRTP 프로필의 경우:
-
Secure Rtp RTCP 섹션으로 이동하여 Crypto Suite Profile 드롭다운에서 적절한 암호화 제품군(예: AES128_HMAC_32_80)을 선택합니다.
-
플래그 섹션으로 이동하여 SRTP 사용 옵션을 활성화합니다.
-
-
프로필을 저장하세요.
CUCM 및 CXone SBC에 대한 트렁크 그룹 구성
SBC, CUCM, CXone 간 SIP 통신을 활성화하려면 각 시스템에 대한 전용 트렁크 그룹을 만듭니다. 이러한 트렁크 그룹은 이전에 구성된 신호, 미디어 및 투명성 프로필을 사용합니다.
CXone SBC의 경우:
-
EMA 인터페이스 > 구성 > 시스템 프로비저닝 > SIP 트렁크 그룹으로 이동합니다.
-
다음 설정으로 새로운 트렁크 그룹을 만듭니다.
-
상태: 활성화됨.
-
모드: 서비스 중.
-
미디어아래의 패킷 서비스 프로필 드롭다운에서 SRTP를 선택합니다.
-
신호아래의 IP 신호 프로필 드롭다운에서 TLS를 선택합니다.
-
서비스의 투명성 프로필 드롭다운에서 앞서 만든 투명성 프로필을 선택합니다.
-
미디어에서 미디어 IP 인터페이스 그룹 이름은 외부 IP 인터페이스 그룹과 일치해야 합니다.
-
CUCM의 경우:
-
EMA 인터페이스 > 구성 > 시스템 프로비저닝 > SIP 트렁크 그룹으로 이동합니다.
-
다음 설정으로 새로운 트렁크 그룹을 만듭니다.
-
상태: 활성화됨
-
모드: 서비스 중
-
미디어아래의 패킷 서비스 프로필 드롭다운에서 RTP를 선택합니다.
-
신호에서 드롭다운에서 비보안 IP 신호 프로필을 선택합니다.
-
서비스에서 투명성 프로필 드롭다운에서 이전에 만든 투명성 프로필을 선택합니다.
-
미디어에서 미디어 IP 인터페이스 그룹 이름은 내부 IP 인터페이스 그룹과 일치해야 합니다.
-
-
CUCM 트렁크 그룹을 만든 후 Ingress IP Prefix 섹션으로 이동하여 CUCM 클러스터의 모든 IP 주소를 추가합니다.
CXone SBC에 대한 IP 피어 생성
CXone SBC로의 라우팅을 활성화하려면 외부 영역에 전용 IP 피어를 만들어야 합니다. 이 피어는 라우팅 구성에서 참조됩니다.
-
EMA 인터페이스 > 구성 > 시스템 프로비저닝 > IP 피어로 이동합니다.
-
다음 설정으로 새로운 IP 피어를 만듭니다.
-
구역: 외부
-
IP 피어 목록에서 이름(예: CXone_DEV)을 입력합니다.
-
"전문 서비스에서 제공하는IP 주소NiCE를 사용하세요."
-
신호아래의 IP 신호 프로필 드롭다운에서 TLS를 선택합니다.
-
포트: 5060
-
-
구성을 저장합니다.
라우팅 구성
CUCM에서 CXone SBC로 통화를 라우팅하려면 라우팅 레이블을 만들고 이전에 구성된 트렁크 그룹과 IP 피어를 사용하여 경로를 정의합니다.
-
EMA 인터페이스 > 구성 > 시스템 프로비저닝 > 라우팅으로 이동합니다.
-
"CXone_SBC ID(이름)을 사용하여 새 라우팅 레이블을 만듭니다."
-
이 레이블 아래에서 다음 설정을 사용하여 라우팅 레이블 경로 시퀀스를 만듭니다.
-
경로 유형: 트렁크 그룹
-
구역: 외부(CXone 트렁크 그룹용)
-
트렁크 그룹: CXone SBC 트렁크 그룹을 선택하세요.
-
IP 피어: CXone SBC IP 피어를 선택하세요
-
-
라우팅 레이블 구성을 저장합니다.
-
경로 탭으로 이동하여 다음 설정으로 새 경로를 만듭니다.
-
경로 유형: 트렁크 그룹
-
Ingress 트렁크 그룹: CUCM 트렁크 그룹을 선택하세요.
-
라우팅 레이블: 이전에 생성된 CXone_SBC를 선택하세요.
-
-
변경 사항을 적용하려면 구성을 저장하세요.
추가 SBC를 사용하여 네트워크 기반 녹화(NBR) 구성
이 섹션에는 전화 또는 게이트웨이로부터 미디어를 소싱할 수 있는 네트워크 기반 녹음(NBR) 방법에 대한 정보가 포함되어 있습니다.
SIP 프로필 구성
SIP![]() 프로토콜은 음성 및 영상 통화와 같은 멀티미디어 커뮤니케이션 세션을 신호화하고 제어하는 데 사용됩니다. 프로필은 조기 제안 모드를 지원하기 위해 SIP 트렁크를 구성하는 데 필요합니다.
프로토콜은 음성 및 영상 통화와 같은 멀티미디어 커뮤니케이션 세션을 신호화하고 제어하는 데 사용됩니다. 프로필은 조기 제안 모드를 지원하기 위해 SIP 트렁크를 구성하는 데 필요합니다.
이 SIP 프로필을 사용하는 SIP 장치 및 트렁크에 할당할 수 있는 공통 SIP 설정과 함께 SIP 프로필을 구성하기 위해 이 절차를 사용합니다.
-
장치 > 장치 설정 > SIP 프로필로 이동합니다.
-
SIP 프로필 찾기 및 나열 창에서 새로 추가를 클릭합니다.
-
SIP 프로필 구성 창의 SIP 프로필 정보 아래에 있는 이름 필드에 이름을 입력합니다.
-
트렁크별 구성 아래에서:
-
음성 및 화상 통화에 대한 조기 제안 지원 드롭다운 목록에서 필수(필요한 경우 MTP 삽입)를 선택합니다.
-
-
저장을 클릭합니다.
SIP 트렁크 구성
추가 SBC를 SIP 및 미디어 프록시로 구성![]() 프로토콜은 음성 및 영상 통화와 같은 멀티미디어 커뮤니케이션 세션을 신호화하고 제어하는 데 사용됩니다.에서 구성된 추가 SBC에 CUCM을 연결하려면 SIP 트렁크가 필요합니다.
프로토콜은 음성 및 영상 통화와 같은 멀티미디어 커뮤니케이션 세션을 신호화하고 제어하는 데 사용됩니다.에서 구성된 추가 SBC에 CUCM을 연결하려면 SIP 트렁크가 필요합니다.
-
장치 > 트렁크로 이동합니다.
-
트렁크 찾기 및 나열 창에서 새로 추가를 클릭합니다.
-
트렁크 구성 창에서, 트렁크 정보 영역의 트렁크 유형 목록에서 SIP 트렁크를 선택합니다. 장치 프로토콜이 자동으로 SIP로 설정되고 트렁크 서비스 유형이 나타납니다.
-
다음을 클릭합니다.
-
장치 정보 영역에서:
-
장치 이름 필드에 이름을 입력합니다.
-
설명 필드에 설명을 입력합니다.
-
장치 풀 목록에서, 네트워크에 대한 장치 풀을 선택합니다.
-
-
SIP 정보 영역
-
대상 주소 필드에 추가 SBC를 SIP 및 미디어 프록시로 구성에서 구성한 추가 SBC IP 주소를 입력합니다.
-
대상 포트가 추가 SBC의 수신 포트로 설정되어 있는지 확인하세요. 기본값은 5060입니다.
-
SIP 트렁크 보안 프로필 목록에서 표준 비 보안 프로필을 선택합니다. (프로필 이름은 사이트마다 다르며, 여기에 나온 예시에서 프로필 이름은 비 보안 SIP 트렁크 프로필입니다.)
사이트 관리 요구 사항 및 네트워크 토폴로지에 따라 여러 개의 보안 프로필을 생성할 수 있습니다.
-
SIP 프로필 목록에서, SIP 프로필 구성에서 생성한 SIP 프로필을 선택합니다.
-
저장을 클릭합니다.
-
-
SIP 트렁크 보안 프로필 구성 확인:
-
시스템 > 보안 > SIP 트렁크 보안 프로필로 이동합니다.
SIP 트렁크 보안 프로필 찾기 및 나열 창이 표시됩니다.
-
찾기를 클릭합니다.
-
SIP 트렁크 보안 프로필 목록에서 SIP 트렁크 보안 프로필을 선택합니다.
-
SIP 트렁크 보안 프로필 구성 영역에서, 표준 Cisco JTAPI 활성 구성에 대해 발신 전송 유형이 TCP로 설정되었는지 확인합니다.
-
-
저장을 클릭합니다.
-
재설정을 클릭합니다.
-
재설정을 클릭합니다.
녹음 프로필 구성
Real-Time Third Party Telephony Recording (Multi-ACD)에서 녹음이 필요한 각 장치는 추가 SBC로 라우팅하는 데 사용하는 번호를 정의하는 녹음 프로필과 연결됩니다.
-
SIP 트렁크가 구성되었는지 확인합니다.
-
장치 > 장치 설정 > 녹음 프로필로 이동합니다.
-
녹음 프로필 찾기 및 나열 창에서 새로 추가를 클릭합니다.
-
녹음 프로필 구성 창의 녹음 프로필 정보 영역에서 다음을 구성합니다.
필드/목록
설명
값
녹음 통화 검색 공간
이를 사용하여 SIP 트렁크에 전화 걸기
녹음 CSS 녹음 대상 주소
로컬 SBC SIP 트렁크를 참조하는 번호
추가 SBC SIP 트렁크를 나타내는 번호입니다.
-
저장을 클릭합니다.
라우트 그룹 구성
이제 새 라우트 그룹을 구성하여 SIP 트렁크를 그룹화해야 합니다.
-
녹음 프로필이 구성되었는지 확인합니다.
-
통화 라우팅 > 라우트/헌트 > 라우트 그룹으로 이동합니다.
-
라우트 그룹 찾기 및 나열 창에서 새로 추가를 클릭합니다.
-
라우트 그룹 구성 창의 라우트 그룹 정보 영역에서, 라우트 그룹 이름 필드에 이름을 입력합니다.
-
분배 알고리즘 목록에서 위에서 아래로를 선택합니다.
-
라우트 그룹에 추가할 장치 찾기 영역의 사용 가능한 장치 목록에서, SIP 트렁크 구성에서 만든 SIP 트렁크로 스크롤하여 선택합니다.
-
라우트 그룹에 추가를 클릭합니다. 현재 라우트 그룹 구성원 영역에서, 선택된 장치 목록에 SIP 트렁크가 나타납니다.
-
현재 라우트 그룹 구성원 영역에 다른 장치를 추가하려면 6단계와 7단계를 반복합니다.
-
저장을 클릭합니다.
새 라우트 목록 구성
레코더 라우트 그룹을 포함하는 새 라우트 목록을 정의합니다.
-
녹음 프로필이 구성되었는지 확인합니다.
-
통화 라우팅 > 라우트/헌트 > 라우트 목록으로 이동합니다.
-
라우트 그룹 찾기 및 나열 창에서 새로 추가를 클릭합니다.
-
라우트 목록 정보 영역의 라우트 목록 이름 필드에 이름을 입력합니다.
-
Cisco 통합 통신 관리자 그룹 목록에서 사이트의 CUCM 그룹을 선택합니다.
-
저장을 클릭합니다.
-
구성 적용을 클릭합니다.
-
확인을 클릭합니다.
-
라우트 그룹 추가를 클릭합니다.
-
라우트 목록 상세 정보 창의 라우트 목록 구성원 정보 영역에서, 생성한 라우트 그룹을 라우트 그룹 목록에서 선택합니다.
-
저장을 클릭합니다. 상태가 성공으로 표시되고, 새로 생성된 라우트 목록이 라우트 목록 구성원 정보 목록과 라우트 목록 상세 정보 영역에 나타납니다.
-
재설정을 클릭합니다.
-
재설정을 클릭합니다.
-
닫기를 클릭합니다.
새 라우트 패턴 구성
이전에 생성한 레코더의 장치 번호를 기반으로 새 라우트 패턴을 정의합니다. 새 라우트 패턴은 레코더 라우트 목록을 가리킵니다.
-
통화 라우팅 > 라우트/헌트 > 라우트 패턴으로 이동합니다.
-
라우트 그룹 찾기 및 나열 창에서 새로 추가를 클릭합니다.
-
패턴 정의 영역의 라우트 패턴 필드에서, 녹음 프로필 구성 섹션에 있는 녹음 대상 주소를 입력합니다.
-
게이트웨이/라우트 목록 화살표에서 라우트 목록을 선택합니다.
-
저장을 클릭합니다.
-
Windows 인터넷 브라우저 메시지 창에서 확인을 클릭합니다.
네트워크 기반 녹음(NBR) 정의
Cisco NBR(네트워크 기반 녹음)은 녹음 가능 게이트웨이를 사용하여 RTP 미디어를 분기합니다. 이는 녹음 가능 게이트웨이(사용 가능한 경우)의 녹음을 최우선으로 사용할 수 있게 합니다.
녹음 가능 게이트웨이에서 다음 항목을 구성합니다.
|
매개 변수 |
설명 |
작업 |
|---|---|---|
|
source-address |
녹음 가능 게이트웨이의 IP 주소 |
유형: var(--codeSnippetCopyLabel)
|
|
provider xmf |
각 게시자 및 구독자의 URL을 사용하여 구성 명령을 추가합니다. 각 게시자/구독자에 대해 원격 URL 번호를 늘립니다. |
유형: var(--codeSnippetCopyLabel)
|
CUCM과 게이트웨이/CUBE/vCUBE 간의 직접 SIP 트렁크를 통해 인바운드 통화가 라우팅되지 않는 CVP 및 CUSP를 사용하는 Cisco 배포의 경우, CUBE/vCUBE와 CUCM 간의 모든 통신은 단일 SIP 트렁크를 통해 CVP/CUSP로 전달됩니다.
녹음 요청을 보내기 전에 CUCM은 통화가 어느 CUBE/vCUBE에서 오는지 알아야 합니다. 이는 통화에 사용된 수신 SIP 트렁크의 대상 IP에 요청을 다시 보내는 방식으로 수행됩니다.
CUCM에서는 통화가 어느 CUBE/vCUBE에서 오는지 알아내고, 이를 통해 녹음 요청을 어디로 보낼지 알 수 있는 방법이 필요합니다. 이는 통화에 사용된 수신 SIP 트렁크의 대상 IP에 요청을 다시 보내는 방식으로 이루어집니다. 그러나 CUCM이 API 요청을 CUSP로 다시 보내는 경우 아무 일도 일어나지 않습니다. CVP/CUSP가 있는 환경에서 이 제한을 해결하려면 이 CUCM 구성을 구현합니다.
녹음 프로필 연결
이제 녹음 프로필을 녹음된 장치 번호와 연결해야 합니다. 여기에서 녹음 방법도 설정할 수 있습니다.
Cisco IP 전화는 다중 회선 모습![]() 물리적 전화기는 종종 다중 회선 모습을 가지고 있습니다. 물리적 전화기 화면에 표시되는 각 번호는 장치와 연결된 DN입니다. 각 장치는 둘 이상의 회선 모습을 가질 수 있습니다. 회선 모습은 장치에 대한 회선의 링크입니다.
다중 회선 모습은 시스템 매핑을 위해 고려해야 할 중요한 요소입니다.을 가지고 있습니다. 전화 장치의 각 회선 모습은 CUCM 관리에서 자체 녹음 방법을 사용하여 별개로 구성할 수 있습니다.
물리적 전화기는 종종 다중 회선 모습을 가지고 있습니다. 물리적 전화기 화면에 표시되는 각 번호는 장치와 연결된 DN입니다. 각 장치는 둘 이상의 회선 모습을 가질 수 있습니다. 회선 모습은 장치에 대한 회선의 링크입니다.
다중 회선 모습은 시스템 매핑을 위해 고려해야 할 중요한 요소입니다.을 가지고 있습니다. 전화 장치의 각 회선 모습은 CUCM 관리에서 자체 녹음 방법을 사용하여 별개로 구성할 수 있습니다.
JTAPI 활성 녹음을 사용하려면 CUCM을 자동 통화 녹음 활성화됨에 설정해야 합니다.
Cisco 녹음 방법 선택:
-
JTAPI 활성 녹음의 경우, 자동 통화 녹음 활성화됨을 선택합니다.
-
녹음이 없는 경우 통화 녹음 비활성화됨을 선택합니다.
녹음 프로필을 녹음된 장치 번호와 연결하려면:
-
새 라우트 패턴이 구성되었는지 확인합니다.
-
장치 > 전화로 이동합니다.
-
전화 찾기 및 나열 창이 나타납니다. 녹음할 전화를 검색하고 찾기를 클릭합니다.
-
전화 구성 창의 연결 영역에서 전화 회선 링크를 클릭합니다.
-
디렉토리 번호 구성 창에서 아래로 스크롤하여 장치의 회선 1 영역으로 이동합니다.
-
녹음 옵션 목록에서 필수 활성화됨 옵션을 선택합니다. JTAPIMonitor 애플리케이션에서 이러한 항목이 올바르게 구성되었는지 확인할 수 있습니다.
녹음 옵션은 다음과 같습니다.
-
통화 녹음 비활성화됨: 녹음이 허용되지 않는 경우 이 옵션을 선택합니다.
-
자동 통화 녹음 활성화됨: 모든 JTAPI 활성 녹음에 대해 이 옵션을 선택합니다.
-
장치 호출 통화 녹음 활성화됨: 현재 사용 중이 아닙니다.
-
-
녹음 프로필 목록에서, 녹음 프로필 구성에서 정의한 녹음 프로필을 선택합니다.
-
네트워크 기반 녹음 기능을 사용하여 녹음 지원 게이트웨이(사용 가능한 경우)를 통해 녹음을 우선시하려면 녹음 미디어 소스 목록에서 게이트웨이 우선을 선택합니다.
-
장치의 다중 통화/통화 대기 설정 영역에서 통화 중 트리거 값을 최대 통화 수 매개변수와 동일하게 설정합니다.
-
저장을 클릭합니다.
통화 알림음 정의
Cisco의 활성 녹음은 전화 자체에서 알림음을 구성할 수 있는 선택적인 기능을 제공합니다. 시스템 전체 레벨이나 장치 레벨에서 알림음을 구성할 수 있습니다.
Cisco 모니터링과 CXone Mpower 모니터링은 서로 의미가 완전히 다릅니다. 여기에서 말하는 모니터링은 Cisco 모니터링입니다.
IP 전화는 모니터링 및 녹음이 동시에 가능합니다. 알림음(비프음)을 통해 사용자에게 모니터링 및/또는 녹음 중임을 알릴 수 있습니다.
Cisco의 IP 전화 기반 활성 녹음에서 모니터링 신호음과 녹음 신호음은 서로 다르며 각각 독립적으로 활성화 또는 비활성화할 수 있습니다. 모니터링과 녹음을 둘다 사용 중이고 전화가 알림을 제공하도록 구성된 경우, 항상 녹음 신호음이 모니터링 신호음보다 우선합니다.
시스템 전체 레벨 또는 장치 레벨에서 알림음을 정의합니다.
시스템 전체 레벨에서 알림음을 정의하려면:
-
녹음 프로필을 연결했고 녹음 방법을 선택했는지 확인합니다.
-
시스템 > 서비스 매개변수로 이동합니다.
-
서비스 매개변수 구성 창의 서버 및 서비스 선택 영역에 있는 서버 드롭다운 화살표에서 서버를 선택합니다. 선택한 서버의 서비스 필드가 나타납니다.
-
서비스 드롭다운 화살표에서 Cisco CallManager(활성)를 선택합니다.
-
서비스 매개변수 구성 창에서 아래로 스크롤하여 클러스터 전체 매개변수(기능 - 통화 녹음) 영역으로 이동합니다.
-
관찰 대상(즉, 상담원)에게 알림음을 재생하려면, 관찰 대상에게 녹음 신호음 재생 화살표를 클릭하고 True를 클릭합니다.
-
연결된 관찰 대상(즉, 고객)에게 알림음을 재생하려면, 연결된 관찰 당사자에게 녹음 신호음 재생 화살표를 클릭하고 True를 클릭합니다.
-
저장을 클릭합니다. 상태가 업데이트 성공으로 표시됩니다.
고객이 장치 레벨에서 알림음을 필요로 하는 경우 이를 구성합니다. 또한 녹음 신호음, 녹음 볼륨, 원격 볼륨, 녹음 신호음 길이를 정의할 수도 있습니다.
이 섹션은 녹음을 지원하는 Cisco IP 전화와만 관련이 있습니다(이 기능은 Cisco IP Communicator 전화와는 관련이 없습니다). Cisco IP Communicator에 대한 알림음 변경은 시스템 레벨에서만 수행할 수 있습니다. Cisco IP 전화에 대해 장치 레벨에서 알림음을 변경하면 시스템 레벨에서 선택한 내용이 무시됩니다.
장치 레벨에서 알림음을 정의하려면:
-
녹음 프로필을 연결했고 녹음 방법을 선택했는지 확인합니다.
-
장치 > 전화로 이동합니다.
전화 찾기 및 나열 창이 나타납니다.
-
녹음할 전화를 검색하고 찾기를 클릭합니다.
-
전화 찾기 및 나열 페이지에서 전화 링크를 클릭합니다.
-
전화 구성 창에서 아래로 스크롤하여 제품별 구성 레이아웃 영역으로 이동합니다. 녹음 신호음 옵션은 Cisco IP 전화와만 관련이 있습니다.
-
녹음 신호음 드롭다운 목록에서 녹음 신호음 옵션을 선택합니다.
-
녹음 신호음 로컬 볼륨 필드에 로컬 볼륨을 입력합니다.
-
녹음 신호음 원격 볼륨 필드에 원격 볼륨을 입력합니다.
-
녹음 신호음 길이 필드에 녹음 신호음 길이를 입력합니다.
-
저장을 클릭합니다.
-
Windows 인터넷 브라우저 메시지 창에서 확인을 클릭합니다.
상태가 업데이트 성공으로 표시됩니다.
-
구성 적용을 클릭합니다. 구성 적용 창이 표시됩니다.
-
확인을 클릭합니다. 장치 레벨에서 알림음을 설정해야 하는 각 전화에 대해 절차를 반복합니다.
(선택 사항) NiCE 비즈니스 데이터 표시 활성화
특정 비즈니스 데이터 필드가 Real-Time Third Party Telephony Recording (Multi-ACD)에 표시되려면 먼저 내부 발신자 ID 표시 및 경고 이름 CUCM 필드를 구성해야 합니다.
|
CUCM 필드 |
JTAPI 비즈니스 데이터 필드 |
|---|---|
|
내부 발신자 ID 표시 |
CurrentCalledName CurrentCallingName |
|
경고 이름 |
CalledName |
내부 발신자 ID 표시 및 경고 이름 필드를 구성하려면:
-
장치 > 전화로 이동합니다.
전화 찾기 및 나열 창이 나타납니다.
-
전화를 검색하고 찾기를 클릭합니다.
-
전화 찾기 및 나열 페이지에서 전화 링크를 클릭합니다.
-
전화 구성 창의 연결 영역에서 회선을 선택합니다.
-
디렉토리 번호 구성 창의 디렉토리 번호 정보 아래에서, 경고 이름 필드에 경고 이름
 행동 유도을 입력합니다.
행동 유도을 입력합니다. -
아래로 스크롤하여 회선으로 이동합니다.
-
표시 (발신자 ID) 필드에 이름을 입력합니다.
예에서는 이름이 John Smith입니다.