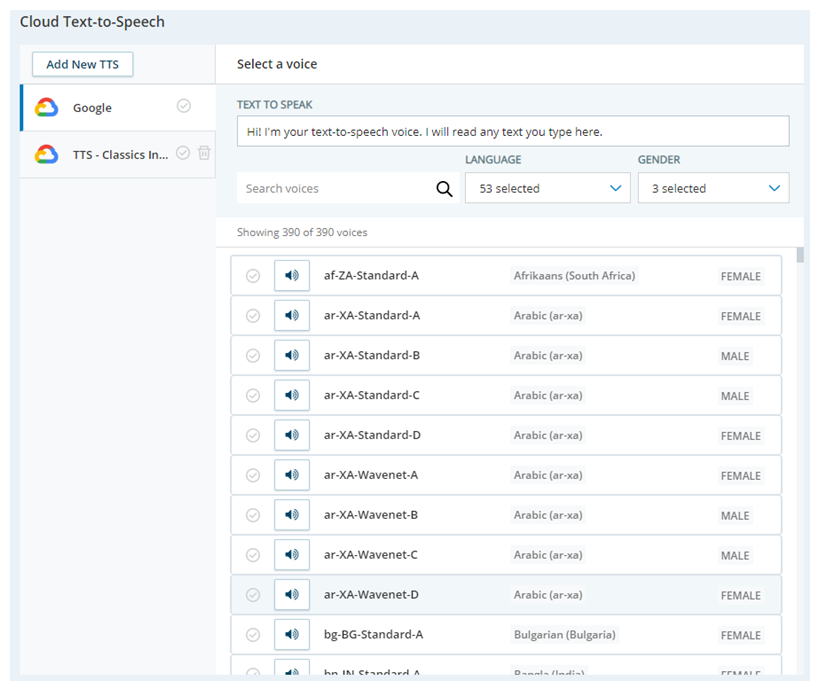필요한 권한:
CXone Mpower에서 Cloud TTS Hub 서비스 제공자를 관리합니다. 연락처 센터에서 서비스를 사용하려면 작업Studio을 사용하여 CLOUD TTS 스크립트에 해당 서비스를 추가해야 합니다.
새 TTS 공급자 프로파일 추가
TTS 공급자를 통해 자신의 계정을 사용하는 경우에만 TTS 공급자 프로파일을 추가하면 됩니다. CXone Mpower에서 제공한 계정을 사용하는 경우 사용하려는 공급자의 기본 프로필을 사용합니다. 기본 프로필에는 편집 버튼이 없으며 삭제할 수 없습니다.
동일한 스크립트 또는 다른 스크립트에서 여러 Cloud TTS actions을 가진 하나의 TTS 공급자 프로필을 사용할 수 있습니다. 각 작업은 다른 음성을 사용할 수 있습니다.
- CXone Mpower에서 앱 선택기
 를 클릭하고 선택합니다.기타 > 자동화 및 Ai로 가서 Cloud TTS Hub을(를) 클릭합니다.
를 클릭하고 선택합니다.기타 > 자동화 및 Ai로 가서 Cloud TTS Hub을(를) 클릭합니다. -
새 TTS 추가를 클릭합니다.
- TTS 구성 이름 필드에 이 공급자의 이름을 입력합니다.
- 사용 중인 TTS( 텍스트 음성 변환) 구성 공급자 를 클릭합니다.
- 다음을 클릭합니다.
-
선택한 TTS 공급자로 계정을 인증하는 데 필요한 정보를 입력하여 구성 페이지를 완료합니다. 이 정보는 공급자마다 다릅니다.
 AWS Polly 구성 옵션에 대해 알아보세요
AWS Polly 구성 옵션에 대해 알아보세요
이 공급업체는 통제 방출 프로그램의 일부입니다. 이 공급자 사용에 대한 정보는 CXone Mpower 계정 대표자에 문의하세요.
필드 설명 액세스 키 AWS Polly 액세스 키를 입력하세요. AWS에 액세스 키를 생성
 합니다.
합니다.비밀 키 AWS Polly 계정의 비밀 키를 입력하세요.
지역 AWS Polly에 대한 지역을 입력하세요. 예: us-east-2 . 엔진 Standard 또는 Neural 중 어떤 Polly TTS 엔진을 사용할지 선택하세요. 언어 이 프로필에 사용할 언어를 선택하세요.  Google TTS 구성 옵션에 대해 알아보세요
Google TTS 구성 옵션에 대해 알아보세요
필드 설명 Base64 서비스 계정 base64 형식으로 서비스 계정의 ID를 입력하세요. 구성 페이지에 있는 이 필드의 설명에는 ID를 base64로 변환할 때 사용하는 변환기의 링크가 포함됩니다.
사용자 정의 음성 사용 사용자 지정 Google TTS 음성 모델을 사용하려면 이 옵션을 선택하세요.
참고: Google 사용자 지정 음성 TTS는 귀하의 조직에 직접 청구되는 Google 계정에서만 사용할 수 있습니다(BYO TTS). 귀하의 조직이 CXone Mpower Google 계정(OEM 서비스 계정)을 통해 청구되는 경우 사용할 수 없습니다.
참고: 또한, Google에는 사용자 지정 음성 옵션과 관련된 알려진 문제가 있습니다. Dialogflow에서 사용자 지정 음성을 사용하면 표준 TTS 음성의 할당량 소모가 눈에 띄게 예상치 못하게 발생할 수 있습니다. 이는 Google TTS 인프라 내에서 할당량 사용이 추적되는 방식과 관련이 있습니다. Dialogflow는 사용자 지정 음성만 사용되더라도 사용자 지정 음성 및 기본 표준 음성에 대해 할당량 사용을 등록할 수 있습니다. Google는 이 문제를 해결하기 위해 노력하고 있습니다.
언어 사용자 지정 음성 모델의 언어를 선택하세요. 이 옵션은 사용자 지정 음성 사용이 활성화된 경우에만 나타납니다. 사용자 정의 음성 모델 사용 중인 사용자 지정 음성 모델의 이름을 입력하세요. 이 옵션은 사용자 지정 음성 사용이 활성화된 경우에만 나타납니다.  Microsoft Azure TTS 구성 옵션에 대해 알아보세요
Microsoft Azure TTS 구성 옵션에 대해 알아보세요
이 공급업체는 통제 방출 프로그램의 일부입니다. 이 공급자 사용에 대한 정보는 CXone Mpower 계정 대표자에 문의하세요.
필드 설명 인지 서비스 API 키 Azure TTS 인스턴스에 대한 API 키입니다. Azure 클라우드 서비스 관리 콘솔에서 이를 찾을 수 있습니다. 지역 Azure TTS가 실행되는 지역입니다. Azure 클라우드 서비스 관리 콘솔에서 이를 찾을 수 있습니다. 사용자 정의 음성 사용 Azure TTS에 사용자 지정 음성을 사용하려면 활성화를 클릭하세요. 언어 사용자 정의 음성 모델에 대한 언어를 선택하세요. 이 옵션은 사용자 지정 음성 사용을 활성화한 경우에만 나타납니다. 사용자 정의 음성 모델 이 프로필에 사용할 Azure 사용자 정의 음성 모델의 이름을 입력하세요. 이 옵션은 사용자 지정 음성 사용을 활성화한 경우에만 나타납니다. 엔드포인트 ID 이 프로필과 함께 사용하는 사용자 지정 음성 모델의 엔드포인트 ID입니다. 이 모델은 Azure 클라우드 서비스 관리 콘솔을 통해 배포되어야 합니다. 모델을 배포한 후 관리 콘솔에서 엔드포인트 ID를 찾을 수 있습니다.
이 옵션은 사용자 지정 음성 사용을 활성화한 경우에만 나타납니다.
- 추가를 클릭합니다.
CLOUD TTS 작업에 TTS 공급자 프로필 할당
필수 권한: Studio 스크립트 보기, 생성/수정
스크립트에서 TTS를 사용하려면 스크립트에 Cloud TTS 동작을 추가하세요. 사용할 수 있게 하려는 각 언어에 대해 별도의 Cloud TTS 작업이 필요합니다. Cloud TTS스크립트에 포함한 각 에 적절한 TTS 공급자와 언어를 지정해야 합니다.
- Studio에서, 작업 중인 스크립트를 엽니다.
- 아직 스크립트에 Cloud TTS 작업을 추가하지 않았다면 지금 추가합니다.
- Cloud TTS 작업을 두 번 클릭하여 클라우드 텍스트 음성 변환 페이지를 엽니다.
- 페이지 왼쪽의 목록에서 TTS 공급자를 클릭하여 선택합니다.
-
음성 목록을 스크롤하여 이 작업에 사용할 언어와 음성을 선택합니다.
- 읽을 텍스트 필드에 텍스트를 입력하고 테스트 중인 음성 옆에 있는 스피커 아이콘을 클릭하여 선택한 음성을 테스트합니다.
- 선택한 음성에 만족하면 확인을 클릭하여 선택 항목을 작업 속성에 저장합니다.
SSML을 사용하여 CLOUD TTS 작업 수정
SSML(음성 합성 마크업 언어)을 사용하면 TTS 음성을 수정할 수 있습니다. Studio 스크립트에서 사용할 수 있습니다.
- 선택한 TTS 음성에 적용하려는 음성 합성 수정 사항을 작성합니다. SSML 마크업을 사용합니다.
- Studio에서 수정하려는 스크립트를 엽니다.
- CLOUD TTS 작업을 찾아서 SNIPPET 작업과 PLAY 작업을 뒤에 배치합니다. 연결합니다. 스크립트의 이 위치에 이미 SNIPPET 작업이 있는 경우 기존 인스턴스를 사용할 수 있습니다.
-
SNIPPET 작업에서 변수 배정을 위한 줄을 추가합니다. 변수 값을 작성한 SSML 마크업으로 설정합니다. 예:
ASSIGN playSSML = "[SSML markup]"
- SNIPPET 작업에 추가한 변수의 이름으로 Play 작업의 Sequence 속성을 구성합니다. 변수 이름 앞에 문자열 참조 문자로 퍼센트 기호( % )를 포함하여 변수 값을 텍스트로 식별합니다. 문자열 참조 문자와 변수 이름을 큰따옴표로 묶습니다. 변수 이름을 중괄호로 묶습니다. 예: "%{playSSML}".
TTS 서비스 테스트
클라우드 텍스트 음성 변환 페이지에 TTS 공급자 프로파일을 추가한 후 TTS![]() 사용자가 텍스트로 녹음된 프롬프트를 입력할 수 있으며 컴퓨터가 생성한 음성을 사용하여 내용을 말할 수 있습니다. 서비스를 테스트할 수 있습니다. 선택한 TTS 공급자와 함께 사용자 지정 음성 모델을 사용하는 경우 테스트할 수 있도록 이 목록에 표시됩니다.
사용자가 텍스트로 녹음된 프롬프트를 입력할 수 있으며 컴퓨터가 생성한 음성을 사용하여 내용을 말할 수 있습니다. 서비스를 테스트할 수 있습니다. 선택한 TTS 공급자와 함께 사용자 지정 음성 모델을 사용하는 경우 테스트할 수 있도록 이 목록에 표시됩니다.
- CXone Mpower에서 앱 선택기
 를 클릭하고 선택합니다.기타 > 자동화 및 AI로 가서 Cloud TTS Hub을(를) 클릭합니다.
를 클릭하고 선택합니다.기타 > 자동화 및 AI로 가서 Cloud TTS Hub을(를) 클릭합니다. - 왼쪽 목록에서 Cloud TTS Hub 공급자 프로파일을 선택합니다.
-
말할 텍스트 필드에 TTS 서비스가 말하도록 할 텍스트를 입력합니다.
- 사용 가능한 음성 목록을 필터링하려면 하나 이상의 언어 및 성별을 선택하십시오.
- 제공된 텍스트를 읽고자 하는 언어를 클릭하고 스피커 아이콘을 클릭합니다.
- 필요에 따라 이 과정을 반복합니다. 페이지를 나가기 전에 이 TTS 서비스의 기본 음성으로 사용할 음성을 선택하세요. Studio스크립트의 TTSVOICE 작업 속성에 음성이 지정되지 않은 경우 사용되는 음성입니다.
TTS 감사 로그 데이터 보기
모든 Cloud TTS Hub 공급자 프로파일에 대한 감사 로그 데이터를 볼 수 있습니다. 감사 로그에는 프로파일에 대한 변경 내역이 표시됩니다. 감사 로그는 프로파일과 함께 취한 조치(예: 생성 또는 수정)를 기록합니다. 또한 변경이 발생한 날짜, 영향을 받은 프로파일 이름 및 변경한 사람도 표시됩니다.
프로파일이 삭제되면 감사 로그 데이터는 30일 동안 저장됩니다. 이 기간이 지나면 자동으로 삭제됩니다. 이전에 삭제한 프로파일과 이름이 같은 또 다른 프로파일을 생성할 수 있습니다. 감사 로그 내역은 별도로 유지되며 오래된 프로파일 데이터가 자동으로 삭제되더라도 삭제되지 않습니다.
- CXone Mpower에서 앱 선택기
 를 클릭하고 선택합니다.기타 > 자동화 및 AI로 가서 Cloud TTS Hub을(를) 클릭합니다.
를 클릭하고 선택합니다.기타 > 자동화 및 AI로 가서 Cloud TTS Hub을(를) 클릭합니다. - 보려는 프로파일 옆에 있는 내역 아이콘
 을 클릭합니다. 변경 내력 페이지가 나타나고 확인 가능한 감사 로그 데이터가 표시됩니다.
을 클릭합니다. 변경 내력 페이지가 나타나고 확인 가능한 감사 로그 데이터가 표시됩니다.