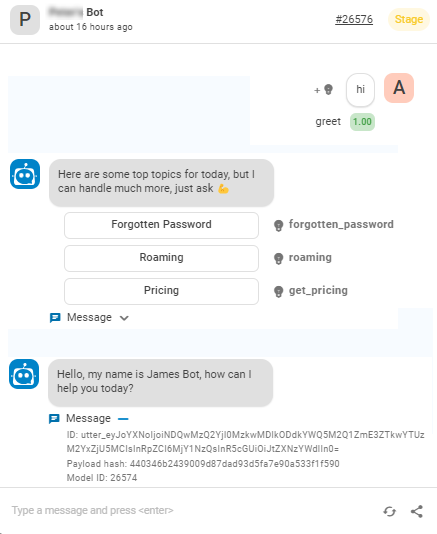"이 페이지는 Mpower 상담원![]() 음성 또는 채팅 인터랙션을 처리할 수 있도록 CXone Mpower Agent Builder(으)로 생성된 가상 상담원입니다.을Agent Builder에서 테스트하는 방법에 대한 정보를 제공합니다." 이는 Mpower 상담원 구현 프로세스의 네 번째 단계입니다.
음성 또는 채팅 인터랙션을 처리할 수 있도록 CXone Mpower Agent Builder(으)로 생성된 가상 상담원입니다.을Agent Builder에서 테스트하는 방법에 대한 정보를 제공합니다." 이는 Mpower 상담원 구현 프로세스의 네 번째 단계입니다.
| 개념 | 정의 | 예 | Mpower 상담원의 기능 |
|---|---|---|---|
|
발화 |
연락처 |
"비밀번호를 잃어버렸어요." "내 잔액은 얼마입니까?" "당신은 봇입니까?" |
Mpower 상담원은 자연어 이해(NLU)를 사용하여 각 연락처 발화를 분석하여 의미 또는 의도를 파악합니다. |
|
인텐트 |
컨택이 전달하거나 달성하고자 하는 것 컨택이 전송하는 모든 메시지에는 의도가 있습니다. |
"비밀번호를 분실했습니다"는 "비밀번호 재설정"을 의미합니다. '안녕하세요'는 '인사'의 뜻을 담고 있습니다. |
Mpower 상담원은 NLU |
|
엔터티 |
컨택의 메시지에 정의된 정보입니다. | 사람 또는 제품 이름, 전화 번호, 계정 번호, 위치 등. | Mpower 상담원은 NLU를 사용하여 연락처 메시지의 엔터티를 식별합니다. 엔터티는 Mpower 상담원이 연락처의 메시지 의미를 이해하는 데 도움이 됩니다. |
|
슬롯 |
연락처의 메시지에서 추출되어 Mpower 상담원 응답에 사용하기 위해 저장된 엔터티입니다. 변수와 비슷합니다. | 연락처 이름에 대한 슬롯을 만들면 Mpower 상담원이 상호 작용 중에 응답에서 해당 이름을 사용할 수 있으므로 더욱 개인적인 정보를 얻을 수 있습니다. | 이렇게 구성하면 Mpower 상담원은 연락처 메시지에서 엔터티를 추출하여 슬롯에 저장합니다. Mpower 상담원가 나중에 대화에서 이 정보를 사용할 수 있습니다. |
|
규칙 |
컨텍스트에 따라 의미가 변경되지 않는 메시지에 대한 Mpower 상담원 응답을 정의합니다. |
|
규칙은 Mpower 상담원이 의도에 어떻게 응답하는지 구성할 수 있는 두 가지 방법 중 하나입니다. 규칙은 특정 종류의 의도에는 유용하지만, 모든 의도에 유용한 것은 아닙니다. |
|
스토리 |
메시지 의도와 대화 맥락에 따라 상호작용을 처리하도록 Mpower 상담원를 훈련합니다. | 잊어버린 비밀번호에 대한 상호작용에서 Mpower 상담원은 "어떻게 하면 되나요?"라는 질문에 응답합니다. 됩니다. 만약 상호작용이 새로운 계정을 만드는 것에 관한 것이라면, 두 경우 모두 연락처가 동일한 의도(더 많은 정보를 얻기 위해)로 동일한 단어를 사용하더라도 반응은 상당히 달랐을 것입니다. | 스토리는 Mpower 상담원가 의도에 어떻게 응답하는지 구성할 수 있는 두 가지 방법 중 두 번째입니다. 스토리는 Mpower 상담원에게 대화의 맥락을 사용하여 적절하게 대응하는 방법을 가르쳐줍니다. |
|
Mpower 상담원 동작 |
Mpower 상담원이 상호작용을 처리하는 동안 말하거나 하는 모든 것. |
잊어버린 비밀번호에 대한 상호작용에서 Mpower 상담원은 웹사이트의 비밀번호 재설정 FAQ에 대한 링크를 전송하여 응답합니다. 컨택이 "이해가 안 돼요! 작동하지 않아요!!!"와 같은 좌절감을 표현하면 Mpower 상담원는 "미안해요"라고 응답합니다. 인간 상담원에게 연결해 드릴까요?"라고 응답합니다. 연락처가 '예'라고 대답하면 Mpower 상담원이 전송을 시작합니다. |
Mpower 상담원 작업은 Mpower 상담원가 각 의도에 어떻게 응답할지 정의할 때 사용할 수 있는 옵션입니다. 이러한 옵션을 사용하면 컨택의 요구사항을 충족하는 결과를 얻기 위해 각 응답을 구성할 수 있는 유연성이 제공됩니다. |
대화로 Mpower 상담원을 테스트하세요
Mpower 상담원와 대화하는 것이 테스트하는 가장 좋은 방법입니다. 이를 통해 의도![]() 컨택이 말하거나 입력하는 내용의 의미나 목적이며 컨택이 전달하고자 하는 내용이나 원하는 내용입니다.를 얼마나 잘 예측하는지 직접 관찰할 수 있습니다. Mpower 상담원이 의도를 잘못 예측하거나 신뢰도가 낮은 경우 조정을 수행하고 결과를 즉시 확인할 수 있습니다.
컨택이 말하거나 입력하는 내용의 의미나 목적이며 컨택이 전달하고자 하는 내용이나 원하는 내용입니다.를 얼마나 잘 예측하는지 직접 관찰할 수 있습니다. Mpower 상담원이 의도를 잘못 예측하거나 신뢰도가 낮은 경우 조정을 수행하고 결과를 즉시 확인할 수 있습니다.
에 내장된 채팅 창을 사용하여 Mpower 상담원사용자와Agent Builder채팅을 할 수 있습니다. 이 채팅 창에서는 프로덕션 채팅에서는 제공되지 않는 추가 정보를 제공합니다. 테스트 대화를 진행하면서 해당 정보를 활용하여 Mpower 상담원 응답 구성에서 변경이 필요한 시점을 판별할 수 있습니다.
예를 들어, 다음 이미지에서는 테스트 사용자 메시지의 의도 예측과 Mpower 상담원 응답의 각 빠른 답변 옵션에 할당된 의도를 보여줍니다. Mpower 상담원가 보내는 각 메시지 아래에는 테스트 중인 Mpower 상담원 모델![]() 훈련 및 준비된 Bot 버전과 메시지 ID를 포함한 메시지에 대한 정보가 포함된 드롭다운이 있습니다. Insights의 대화 탭에서 대화를 볼 때도 동일한 정보를 확인할 수 있습니다.
훈련 및 준비된 Bot 버전과 메시지 ID를 포함한 메시지에 대한 정보가 포함된 드롭다운이 있습니다. Insights의 대화 탭에서 대화를 볼 때도 동일한 정보를 확인할 수 있습니다.
테스트에 사용하는 대화는 실제 인터랙션에서 나온 것이어야 합니다. Mpower 상담원을 사용하여 해당 대화를 복제하면 대화가 어떻게 처리되는지 테스트할 수 있습니다. 구현 프로세스의 앞부분에서 수집한 예시를 사용하여 시작할 수 있습니다. 새로운 교육 사례를 수집하여 사용할 수도 있습니다.