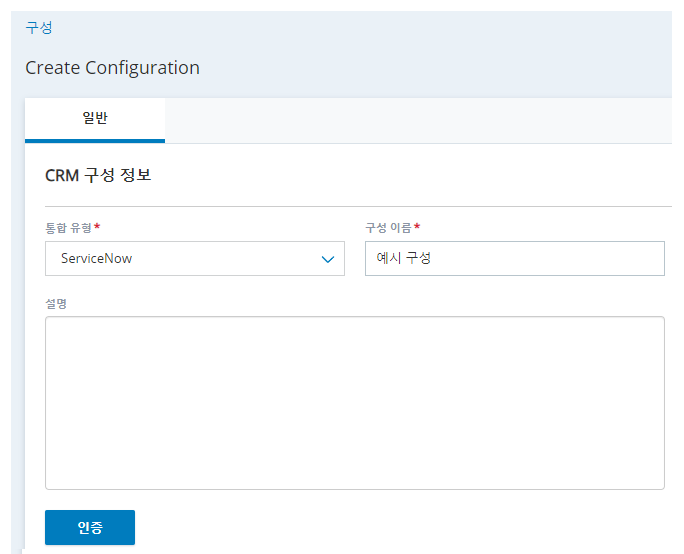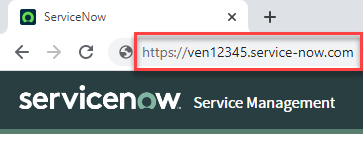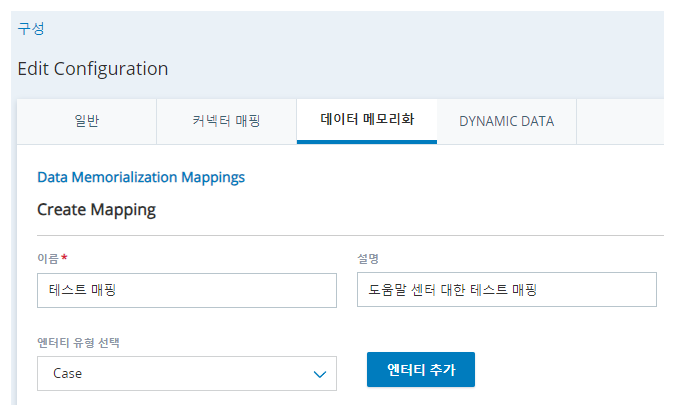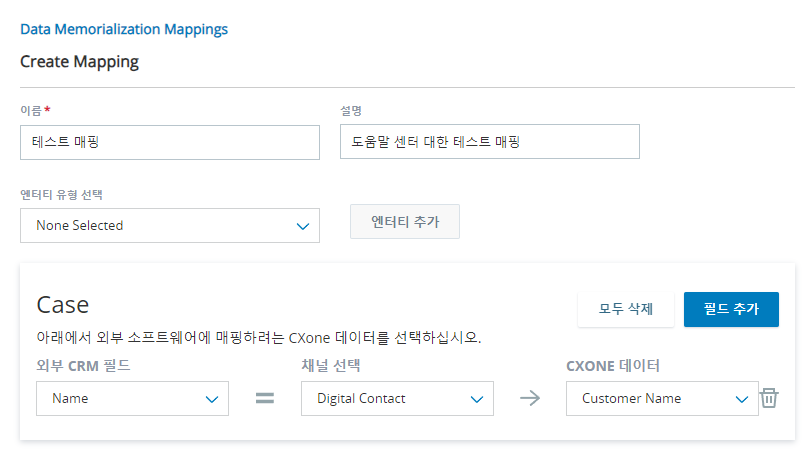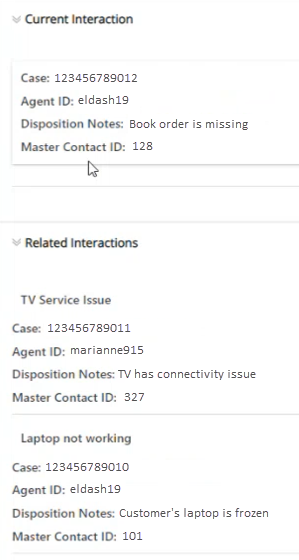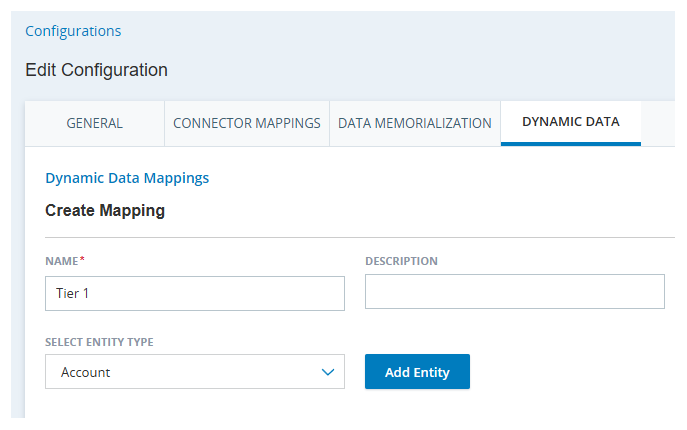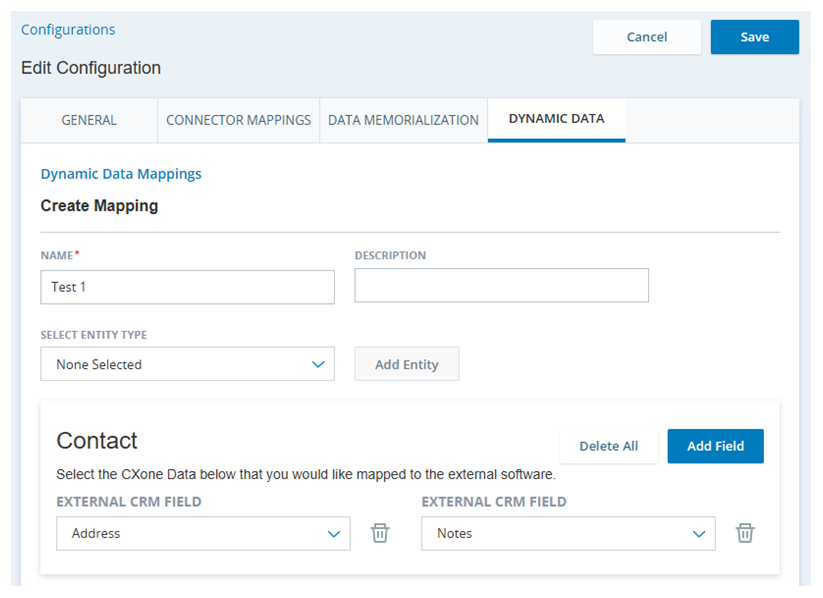ServiceNow을(를) Agent Integrated과(와) 통합하기 위한 첫 단계입니다.
이 페이지에서는 ServiceNow용 CRM 구성을 설정하는 방법을 설명합니다. 이 작업은 CXone Mpower에서 수행합니다. 구성은 ServiceNow을 CXone Mpower Agent Integrated에 연결합니다. 이렇게 하면 데이터 메모리화 및 동적 데이터 매핑을 통해 데이터를 공유할 수 있습니다.
CRM 인증 토큰이 만료되면 새 토큰을 생성하는 데 9~15초가 걸립니다. 즉, 데이터 기념화와 동적 데이터 매핑을 실행하는 데 9~15초가 걸릴 수 있으며, 특히 하루 중 첫 번째 상호작용 시 더 오래 걸릴 수 있습니다.
이러한 작업을 각각 지정된 순서대로 완료합니다.
새로 고침 토큰 수명 지정
새로 고침 토큰 수명은 새로 고침 토큰이 만료되기 전까지 사용할 수 있는 기간을 정의합니다. 새로 고침 토큰이 만료되면 ServiceNow 구성을 다시 인증해야 합니다.
-
ServiceNow에서 애플리케이션 레지스트리로 이동합니다.
-
NiCE에 대한 애플리케이션 레지스트리를 엽니다.
-
새로 고침 토큰 수명에 새로 고침 토큰의 유효 기간을 초 단위로 입력합니다. 예를 들어, 8,640,000을 입력하면 100일이 됩니다.
-
저장을 클릭합니다.
CXone Mpower에서 신규 CRM 구성 생성
필요한 권한: 통합 생성
CXone Mpower에 필요한 정보를 제공하여 ServiceNow에 연결합니다.
CRM 구성을 생성한 ServiceNow 사용자 계정이 삭제되거나 비활성화되면 CRM 구성도 삭제됩니다. 이를 방지하려면 특히 CXone Mpower 구성에 대해 ServiceNow에서 사용자 계정을 생성하십시오. 시스템 사용자입니다. 시스템 사용자에게 관리자 권한을 부여하는 것이 좋습니다. 시스템 사용자에게 관리자 권한을 부여하지 않으려면 다음을 부여해야 합니다.
-
모든 ServiceNow 엔터티 레코드와 엔터티 필드에 대한 읽기 액세스 권한입니다.
-
검색 워크플로, 워크플로 만들기, 데이터 기념을 포함하여 구성한 워크플로에서 액세스하거나 업데이트할 수 있는 모든 ServiceNow 엔터티 레코드에 대한 읽기/쓰기 액세스 권한입니다.
이 프로세스의 뒷부분에서 구성하는 워크플로는 시스템 사용자의 역할과 권한을 사용합니다. 레코드가 생성되거나 업데이트되면 시스템 사용자의 이름과 시간대가 사용됩니다.
- CXone Mpower에서 앱 선택기
 를 클릭하고 선택합니다.상담원 통합
를 클릭하고 선택합니다.상담원 통합  .
. - 새 CRM 구성을 클릭합니다.
-
지역 선택 드롭다운에서 이 CRM 구성을 연결할 지역을 선택하세요: AMERICAS, APAC또는 EMEA.
나중에 이 지역을 변경할 수 없습니다. CRM 구성을 한 지역에서 다른 지역으로 이동하려면 새 CRM 구성을 만들어야 합니다. 여기에는 재인증, 데이터 기념 및 동적 데이터 매핑 재생성, WORKFLOW EXECUTE 및 AGENT WORKFLOW CONFIGURATION 작업 재구성이 Studio 스크립트에 포함됩니다.
- 통합 유형 드롭다운에서 ServiceNow을(를) 선택합니다.
- 구성 이름에 통합 이름을 입력합니다. 설명을 쓸 수 있습니다.
- 인증을 클릭합니다.
- 인증 팝업 창에서 목록에 있는 인증된 계정 중 하나를 선택합니다(있는 경우). 신규 인증을 생성해야 하는 경우에는 신규 인증을 클릭하고 표시되는 필드
- 을(를) 구성합니다.
인증 이름을 변경하려면 Your authentication name을(를) 편집합니다.
ServiceNow Instance URL을(를) 입력합니다. 이를 찾으려면 ServiceNow 인스턴스를 열고 브라우저의 주소 표시줄에서 URL을 복사하여 붙여넣습니다. .com까지의 URL만 있으면 됩니다. 예: https://ven12345.service-now.com.
- ServiceNow에서 애플리케이션 레지스트리로 이동합니다. 애플리케이션 레지스트리가 없다면 CXone Mpower의 앱 레지스트리를 생성합니다. 앱 레지스트리의 이름을 클릭해 엽니다.
- 앱 레지스트리에서 클라이언트 ID와 클라이언트 암호를 복사합니다. CXone Mpower(으)로 다시 이동하여 ServiceNow 인증 창의 Client ID 및 Client Secret 필드에 붙여넣습니다.
- Create을(를) 클릭합니다.
- 아직 로그인하지 않았다면 구성을 위해 특별히 ServiceNow만든시스템 사용자 계정으로에 로그인하세요.CXone Mpower 이미 ServiceNow에 로그인한 경우 오른쪽 상단 모서리를 확인하여 시스템 사용자 계정으로 로그인했는지 확인하세요. 그렇지 않은 경우 본인이 아닌가요?를 클릭하세요. 계정을 변경하려면.
- ServiceNow에서 NiCE이 ServiceNow 계정에 연결하도록 허용할지 묻는 창이 나타나면 Allow를 클릭하세요.
- Next을(를) 클릭합니다.
-
external_screenpop_domain_snow 필드가 표시되면 ServiceNow 인스턴스 URL을 입력합니다. 이를 찾으려면 ServiceNow 인스턴스를 열고 브라우저의 주소 표시줄에서 URL을 복사하여 붙여넣습니다. .com까지의 URL만 있으면 됩니다. 예: https://ven12345.service-now.com.
- Finish을(를) 클릭합니다. 인증을 활성화했다고 알려주는 메시지가 우측 하단에 나타납니다.
- 상담원 통합의 오른쪽 상단 모서리에서 Save을(를) 클릭합니다.
데이터 기억 매핑 생성
데이터 기념 매핑을 사용하면 Agent Integrated의 데이터를 ServiceNow 레코드에 삽입할 수 있습니다. 이러한 매핑에서는 각 CXone MpowerServiceNow 레코드 필드에 매핑할 데이터 필드를 선택합니다. 예를 들어, 고객 이름 CXone Mpower 데이터 필드를 이름 ServiceNow 레코드 필드에 매핑하면 이름은 고객 이름의 값을 표시합니다. 텍스트만 매핑됩니다. 첨부 파일, 이미지, 메모는 매핑되지 않습니다.
음성 인터랙션의 경우, 통화가 종료되고 상담원이 ACW![]() 상담원이 인터랙션을 종료한 후 작업 요구 사항을 완료할 수 있는 상태 시간(구성된 경우)을 완료할 때 데이터 메모리화가 발생합니다. 디지털
상담원이 인터랙션을 종료한 후 작업 요구 사항을 완료할 수 있는 상태 시간(구성된 경우)을 완료할 때 데이터 메모리화가 발생합니다. 디지털![]() Digital Experience에 연결된 모든 채널, 컨택 또는 스킬입니다. 상호작용의 경우 에이전트가 상호작용을 전송하거나 에이전트가 자신에게서 상호작용을 할당 취소 및 해제할 때 발생합니다. 연락처
Digital Experience에 연결된 모든 채널, 컨택 또는 스킬입니다. 상호작용의 경우 에이전트가 상호작용을 전송하거나 에이전트가 자신에게서 상호작용을 할당 취소 및 해제할 때 발생합니다. 연락처![]() 컨택 센터의 상담원, IVR 또는 Bot과 인터랙션하는 사람입니다.가 먼저 상호 작용을 종료하는 경우 상태, 처리, 메모 및 태그에 대한 데이터 기념이 발생하지 않습니다. 그러나 구성된 다른 모든 데이터 기념은 CRM 레코드에 매핑됩니다.
컨택 센터의 상담원, IVR 또는 Bot과 인터랙션하는 사람입니다.가 먼저 상호 작용을 종료하는 경우 상태, 처리, 메모 및 태그에 대한 데이터 기념이 발생하지 않습니다. 그러나 구성된 다른 모든 데이터 기념은 CRM 레코드에 매핑됩니다.
- 아직 열지 않았다면 ServiceNow에 대한 CRM 구성을 여세요. CXone Mpower에서 앱 선택기
 를 클릭하고 선택합니다.상담원 통합
를 클릭하고 선택합니다.상담원 통합  . 목록에서 CRM 구성을 선택합니다.
. 목록에서 CRM 구성을 선택합니다. - 데이터 메모리화 탭을 클릭합니다.
- 새 데이터 매핑을 클릭합니다.
- 매핑의 이름을 입력합니다. 또한 설명도 추가할 수 있습니다.
-
엔터티 유형 선택 드롭다운에서 필드 매핑을 만들려는 ServiceNow 레코드 유형을 선택합니다.
- 엔터티 추가를 클릭합니다.
-
표시되는 외부 CRM 필드 드롭다운에서 에서 데이터를 수신하려는 ServiceNowAgent Integrated 레코드 필드를 선택합니다.
인터랙션의 전체 대화 내용을 매핑하려면 적절한 형식과 충분한 문자 제한을 가진 레코드 필드를 선택합니다. 필드가 이러한 요구 사항을 충족하지 않으면 대화 내용 중 일부만 표시되거나 CRM에 따라서는 전혀 표시되지 않습니다.
-
채널 선택 드롭다운에서 선택한 CXone MpowerServiceNow 레코드 필드에 매핑하려는 데이터 유형을 선택합니다.
새로 만드는 각 채널에 대해 음성 및 디지털 채널에 대해 두 개의 별도 매핑을 만드는 것이 좋습니다. 이는 상호작용의 레코드에 대한 불필요한 데이터 매핑을 방지하기 위한 것입니다. 그러면 Studio개의 작업을 음성 또는 디지털 매핑에 추가할 수 있습니다.
 이 단계의 필드에 대해 자세히 알아보기
이 단계의 필드에 대해 자세히 알아보기
필드 값
세부 정보
디지털 컨택 매핑할 Digital Experience 데이터 필드를 선택할 수 있습니다. 스크립트 변수 데이터 필드에 대해 스크립트 변수를 입력할 수 있습니다. 사전 설정 Digital Experience 및 ACD 데이터 필드 이외의 데이터 필드를 매핑하려는 경우 이 옵션을 선택합니다. 스크립트 변수는 스킬에 대한 Studio 스크립트에서 ASSIGN 작업과 일치하도록 소문자여야 합니다.
스크립트 변수는 디지털
 Digital Experience에 연결된 모든 채널, 컨택 또는 스킬입니다. 상호작용에 지원되지 않습니다.
Digital Experience에 연결된 모든 채널, 컨택 또는 스킬입니다. 상호작용에 지원되지 않습니다.음성 인터랙션에 사용하기 위해 이 옵션을 선택하는 경우, Studio 스크립트에서 스킬
 상담원 스킬, 능력 및 지식에 기반한 인터랙션의 전달을 자동화하는 데 사용됩니다.의 화면 팝업
상담원 스킬, 능력 및 지식에 기반한 인터랙션의 전달을 자동화하는 데 사용됩니다.의 화면 팝업 컨택에 연결되는 등의 이벤트 이후 상담원 화면에 표시되는, 컨택 관련 정보가 담긴 팝업 창입니다. 및 ASSIGN 작업을 활성화해야 합니다.
컨택에 연결되는 등의 이벤트 이후 상담원 화면에 표시되는, 컨택 관련 정보가 담긴 팝업 창입니다. 및 ASSIGN 작업을 활성화해야 합니다.-
ACD > 컨택 설정 > ACD 스킬로 이동하여 음성 스킬을 선택합니다. 세부 정보 탭에서 편집을 클릭합니다. 그런 다음 화면 팝업 사용 체크박스를 선택합니다.
-
음성 스킬에 대한 Studio 스크립트를 엽니다. ASSIGN 작업의 속성 입력에서 ScreenPop 속성을 True에 설정합니다.
음성 통화 컨택 매핑할 ACD 데이터 필드를 선택할 수 있습니다. -
-
CXone Mpower데이터 드롭다운에서 선택한 CXone MpowerServiceNow 레코드 필드에 매핑하려는 데이터 필드를 선택합니다.
채널 선택 드롭다운에서 스크립트 변수를 선택한 경우에는 CXone Mpower 데이터 필드에 스크립트 변수를 입력합니다. 스크립트에서 변수를 정의할 때 대문자를 사용했더라도 소문자로 입력해야 합니다.
 CXone Mpower 데이터 필드에 대해 자세히 알아보기
CXone Mpower 데이터 필드에 대해 자세히 알아보기
다른 CXone Mpower 데이터 필드에 매핑하려면 스크립트 변수를 사용해야 합니다.
디지털 콘택 (Digital Experience) 데이터 필드
Agent ID
사용자의 CXone Mpower 직원 ID.
Agent Name CXone Mpower에서 상담원의 이름. Channel Name 디지털 채널의 이름. Channel Type 채팅, 이메일, Facebook 메신저와 같은 디지털 채널의 유형. Contact ID CXone Mpower에서 컨택의 고유한 ID 번호. Customer Name 고객 카드에서 컨택의 이름. Direction 상호작용의 방향: 인바운드, 아웃바운드 또는 내부. Disposition Name 상담원이 결과 창에서 선택한 성향  음성(처분) 또는 디지털(상태) 인터랙션이 끝날 때 상담원이나 시스템이 배정한 결과입니다..
음성(처분) 또는 디지털(상태) 인터랙션이 끝날 때 상담원이나 시스템이 배정한 결과입니다..Disposition Notes 상담원이 결과 창에서 추가한 메모. End Time 상호작용이 닫힌 날짜 및 시간. Event Type 상호작용의 유형: 음성, 디지털, 음성 사서함 또는 작업 항목. Final State 상호작용이 종료되었는지 여부: true 또는 false. From 고객 카드에서 컨택의 이름. Interaction ID CXone Mpower에서 상호작용의 고유한 ID 번호. Media Type 미디어 유형: 음성, 디지털, 음성 사서함 또는 작업 항목. Skill ID CXone Mpower에서 스킬의 고유한 ID 번호. Skill Name CXone Mpower에서 스킬의 이름. Start Time 상호작용이 시작된 날짜 및 시간. Status 상담원이 결과 창에서 선택한 상태  음성(처분) 또는 디지털(상태) 인터랙션이 끝날 때 상담원이나 시스템이 배정한 결과입니다..
음성(처분) 또는 디지털(상태) 인터랙션이 끝날 때 상담원이나 시스템이 배정한 결과입니다..To 상호작용을 처리한 상담원. Transcription Text 디지털 상호작용의 대화 내용. Transcript URL 디지털 기록이 위치한 곳의 URL. 음성 통화 컨택 (ACD) 데이터 필드
Agent ID
사용자의 CXone Mpower 직원 ID.
Agent Name CXone Mpower에서 상담원의 이름. ANI 컨택의 전화번호. Contact ID CXone Mpower에서 컨택의 고유한 ID 번호. Contact Type 상호작용 유형: 음성 또는 디지털. Direction 상호작용의 방향: 인바운드, 아웃바운드 또는 내부. Disposition Name 상담원이 결과 창에서 선택한 성향  음성(처분) 또는 디지털(상태) 인터랙션이 끝날 때 상담원이나 시스템이 배정한 결과입니다..
음성(처분) 또는 디지털(상태) 인터랙션이 끝날 때 상담원이나 시스템이 배정한 결과입니다..Disposition Notes 상담원이 결과 창에서 추가한 메모. DNIS 상담원의 전화번호. End Time 상호작용이 닫힌 날짜 및 시간. Final State 상호작용이 종료되었는지 여부: true 또는 false. Interaction ID CXone Mpower에서 상호작용의 고유한 ID 번호. Master Contact ID 상담원의 마스터 또는 상위 ID 번호. Media Type 미디어 유형: 음성, 디지털, 음성 사서함 또는 작업 항목. Recording URL 녹음이 위치한 곳의 URL. Skill ID CXone Mpower에서 스킬의 고유한 ID 번호. Skill Name CXone Mpower에서 스킬의 이름. Start Time 상호작용이 시작된 날짜 및 시간. Status 상담원이 결과 창에서 선택한 상태  음성(처분) 또는 디지털(상태) 인터랙션이 끝날 때 상담원이나 시스템이 배정한 결과입니다..
음성(처분) 또는 디지털(상태) 인터랙션이 끝날 때 상담원이나 시스템이 배정한 결과입니다..To 상호작용을 처리한 상담원. Tags 상호작용에 적용된 태그. - 데이터 필드를 더 추가하려면 필드 추가를 클릭합니다.
- 다른 ServiceNow 레코드 유형에 대한 매핑을 구성하려면 엔터티 유형 선택 드롭다운에서 다른 레코드 유형을 선택하고 엔터티 추가를 클릭합니다.
-
페이지 상단의 저장을 클릭합니다. 활성 데이터 매핑은 데이터 기억 탭에 나타납니다.
이 프로세스의 다음 작업에서 AGENT WORKFLOW CONFIGURATION 스크립트의 작업Studio에서 해당 데이터 매핑을 선택합니다. 작업 마법사의 작업 드롭다운에서 데이터 기억을 선택하면 나타납니다.
동적 데이터 매핑 생성
동적 데이터 매핑을 사용하면 에 표시되는 ServiceNowAgent Integrated 레코드 필드를 선택할 수 있습니다. 검색 워크플로에서 검색된 표준 ServiceNow 레코드 유형에 대한 동적 데이터 매핑을 설정할 수 있습니다. 사용자 지정 워크플로를 통해 생성된 사용자 지정 레코드에 대해서도 이를 설정할 수 있습니다. 각 레코드 유형에 대해 최대 5개의 문자열 필드를 추가할 수 있습니다. 문자열이 아닌 다른 데이터 유형의 필드를 최대 3개까지 추가할 수 있습니다.
- 아직 열지 않았다면 ServiceNow에 대한 CRM 구성을 여세요. CXone Mpower에서 앱 선택기
 를 클릭하고 선택합니다.상담원 통합
를 클릭하고 선택합니다.상담원 통합  . 목록에서 CRM 구성을 선택합니다.
. 목록에서 CRM 구성을 선택합니다. - 동적 데이터 탭을 클릭합니다.
- 새 데이터 매핑을 클릭합니다.
- 매핑의 이름을 입력합니다. 또한 설명도 추가할 수 있습니다.
-
엔터티 유형 선택 드롭다운에서 에 표시하려는 필드가 있는 ServiceNowAgent Integrated 레코드 유형을 선택합니다.
- 엔터티 추가를 클릭합니다.
-
표시되는 외부 CRM 필드 드롭다운에서 에이전트에게 표시하려는 ServiceNow 레코드 필드를 선택합니다.
- 더 많은 ServiceNow 레코드 필드를 추가하려면 필드 추가를 클릭하세요. 레코드 유형당 최대 다섯 개의 필드를 추가할 수 있습니다.
-
페이지 상단의 저장을 클릭합니다. 활성 동적 데이터 매핑은 동적 데이터 탭에 나타납니다.
이 프로세스의 다음 작업에서 AGENT WORKFLOW CONFIGURATION 스크립트의 작업Studio에서 해당 동적 데이터 매핑을 선택합니다. 작업 마법사의 작업 드롭다운에서 검색을 선택하면 나타납니다.
ServiceNow을(를) Agent Integrated과(와) 통합하는 다음 단계는 Studio 스크립트를 수정하는 것입니다.