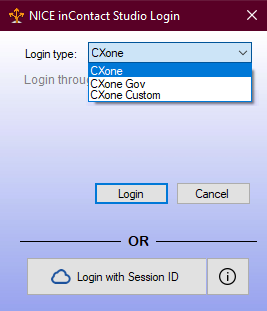このページはDesktop Studio向けです。 Studioのアクセス方法については、使用開始Studioのヘルプページを参照してください。
必須の権限:ACD > Studio > スクリプト >
Studioでは複数のログイン方法を提供しています。すべてのユーザーがこれらの方法のすべてを利用できるわけではありません。 使用するログインの種類がわからない場合は、組織のIT部門またはアカウント担当者にお問い合わせください。
Studioはお客様を記憶しており、アプリケーションを閉じた後でもログイン状態を保持します。 ログアウトする場合は、File > Logout & Exit オプションを選択します。 FedRAMPユーザーの場合、Studioは15分間非アクティブな時間が経過すると自動的にログアウトします。
ログインタイプ:CXone Mpower
- Studioショートカットをダブルクリックして、Studioログインウィンドウを開きます。
- Login TypeにCXoneを選択し、Loginをクリックします。 デフォルトのブラウザーでCXone Mpowerのログインページが表示されます。
- CXone Mpower Usernameを入力してNextをクリックします。
- PasswordとMFA Tokenを入力します(必要な場合)。
- Sign Inをクリックします。 Studioが開きます。
ログインタイプ:CXone Mpower政府
このログインオプションはFedRAMPユーザー専用です。 Studioは、15分間非アクティブな時間が経過すると、FedRAMPユーザーを自動的にログアウトさせます。
- Studioショートカットをダブルクリックして、Studioログインウィンドウを開きます。
- Login TypeにCXone Govを選択し、Loginをクリックします。 デフォルトのブラウザーでCXone Mpowerのログインページが表示されます。
- CXone Mpower Usernameを入力してNextをクリックします。
- PasswordとMFA Tokenを入力します(必要な場合)。
- Sign Inをクリックします。 Studioが開きます。
ログインタイプ:CXone Mpowerカスタム
- Studioショートカットをダブルクリックして、Studioログインウィンドウを開きます。
- Login TypeとしてCXone Customを選択します。
-
有効なHostnameを入力します。
 ホスト名の詳細
ホスト名の詳細
ホスト名 詳細 cxone.niceincontact.com NiCEを使用しているCXone Mpower顧客である場合、または外部顧客環境にアクセスする必要がある場合は、このホスト名を使用します。 cxone-gov.niceincontact.com NiCEFedRAMPでCXone Mpowerを使用している場合は、このホスト名を使用します。 その他 CXone Mpower管理者から指示がある場合は、別のホスト名を使用します。 - Loginをクリックします。
- CXone Mpower Usernameを入力してNextをクリックします。
- PasswordとMFA Tokenを入力します(必要な場合)。
- Sign Inをクリックします。 Studioが開きます。
セッションIDでのログイン
- CXone Mpowerで、アプリセレクター
 をクリックし、選択します:Studio Authentication。
をクリックし、選択します:Studio Authentication。 - セッションIDがクリップボードにコピーされることを通知するメッセージのOKをクリックします。
- Studioショートカットをダブルクリックして、Studioログインウィンドウを開きます。
- Login with Session IDをクリックします。 Studioが開きます。