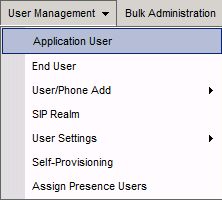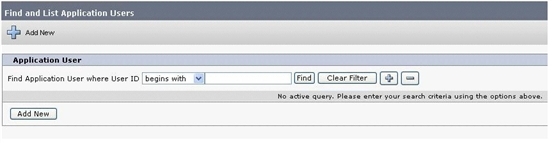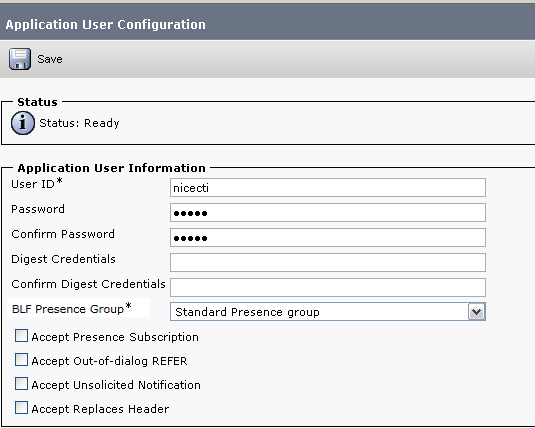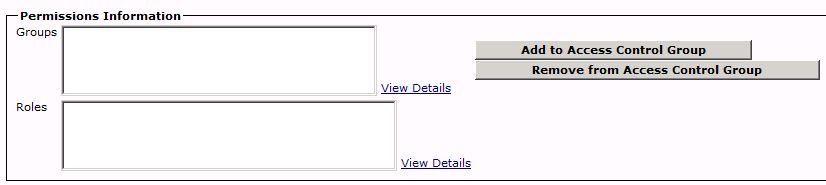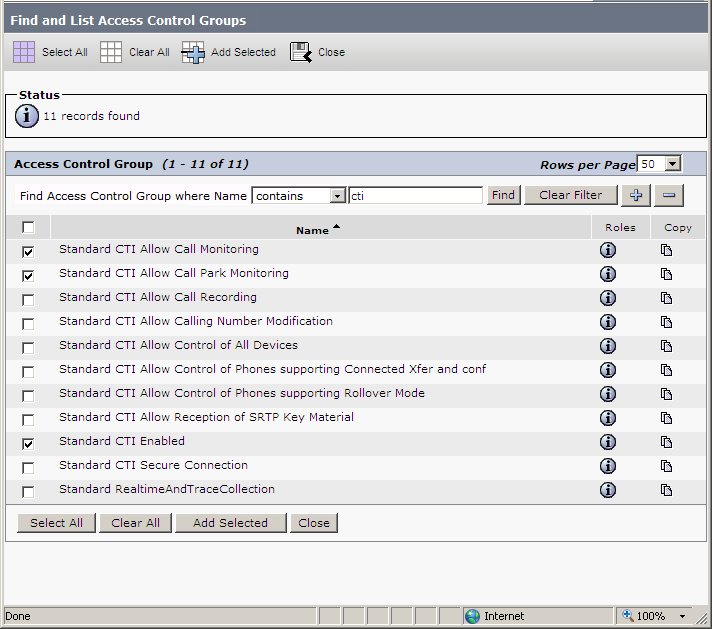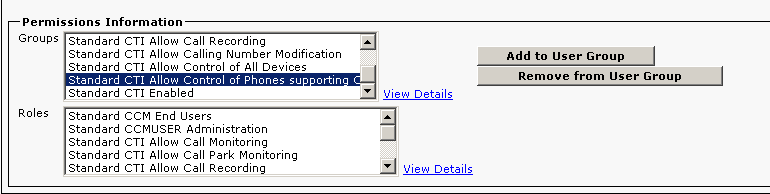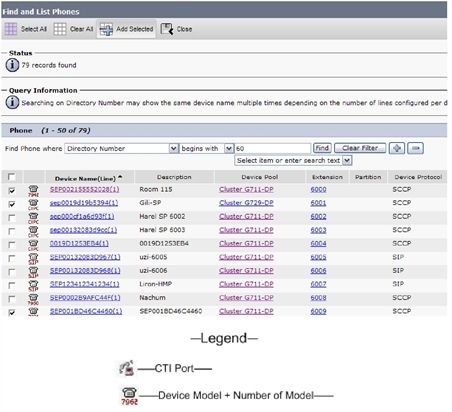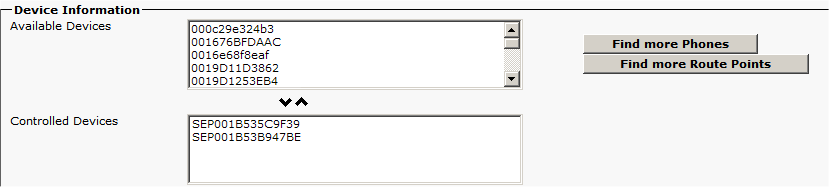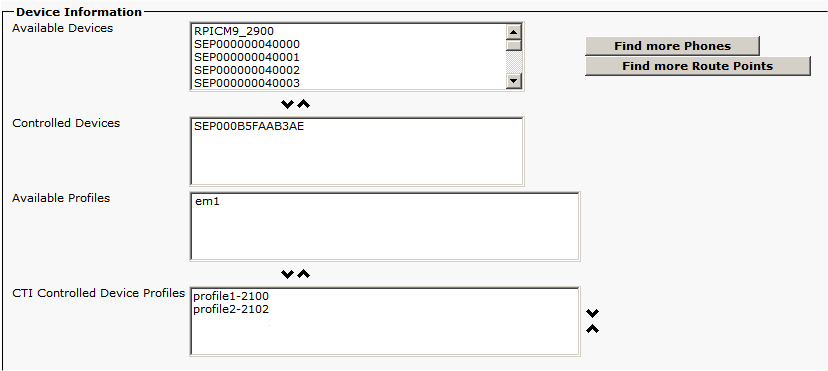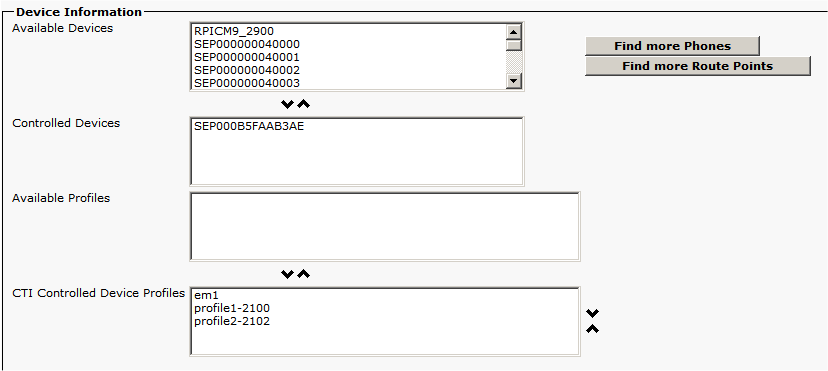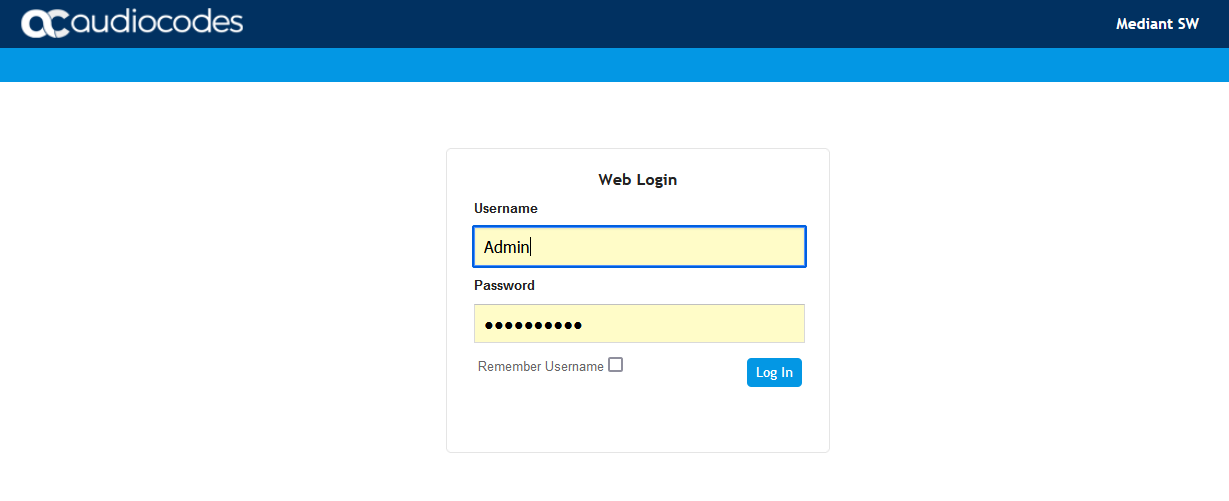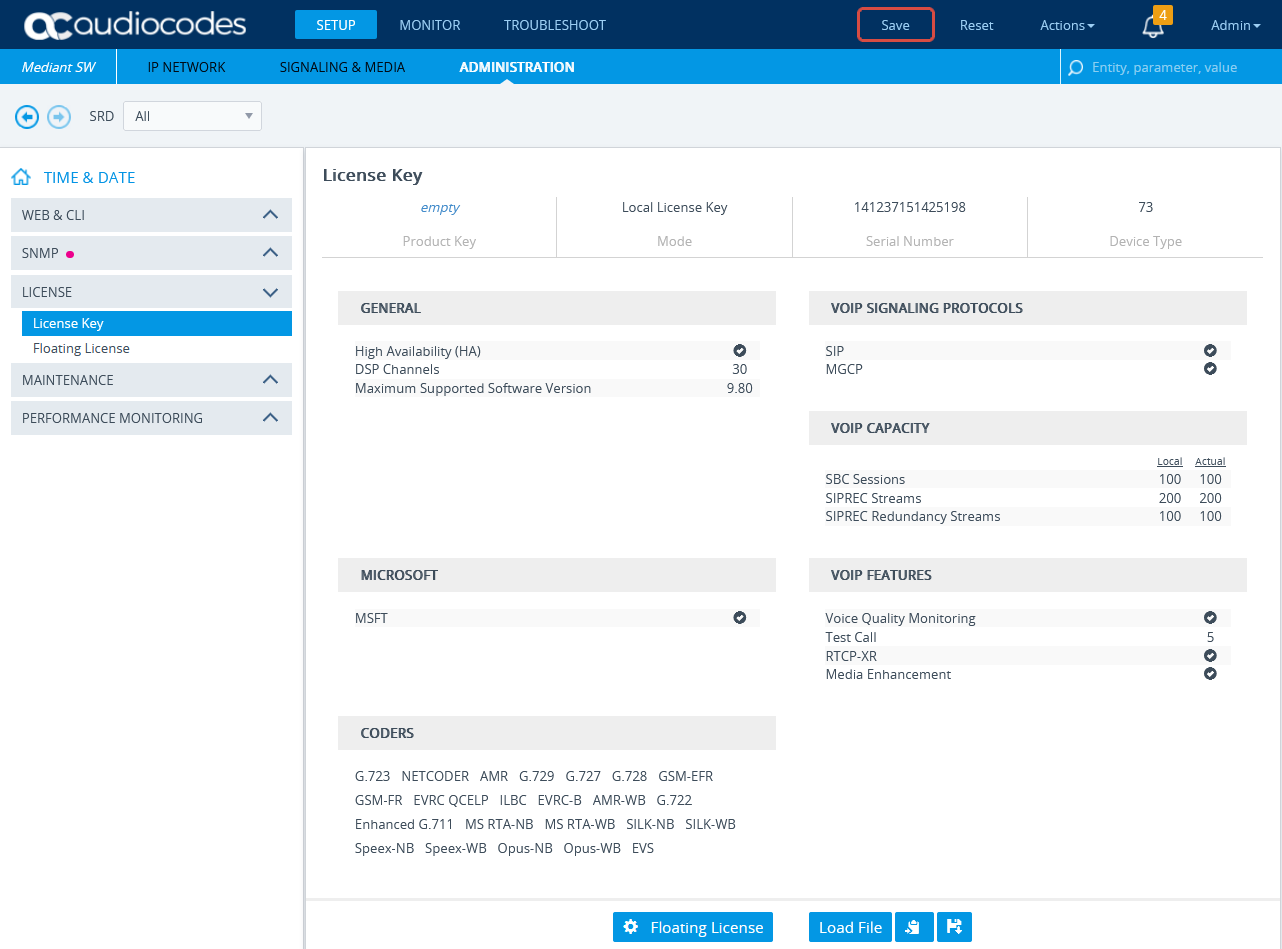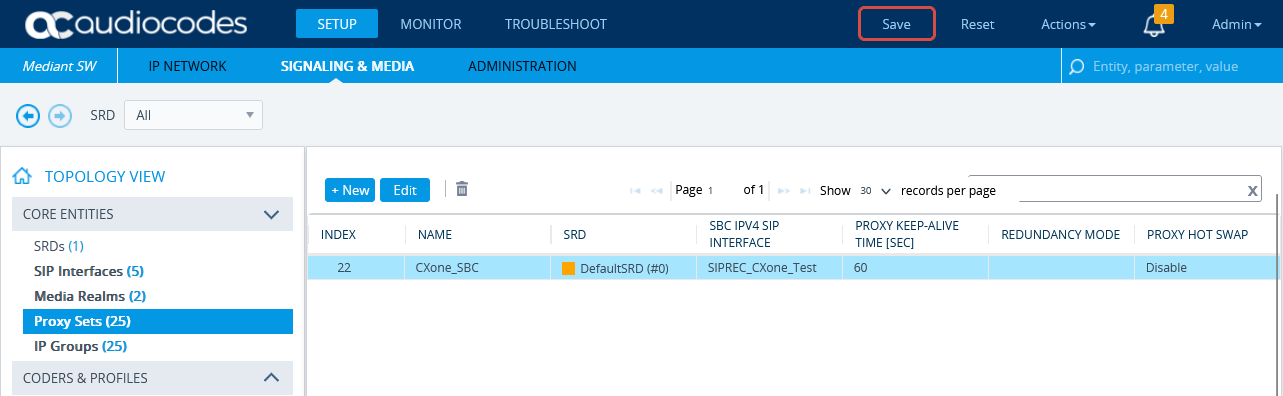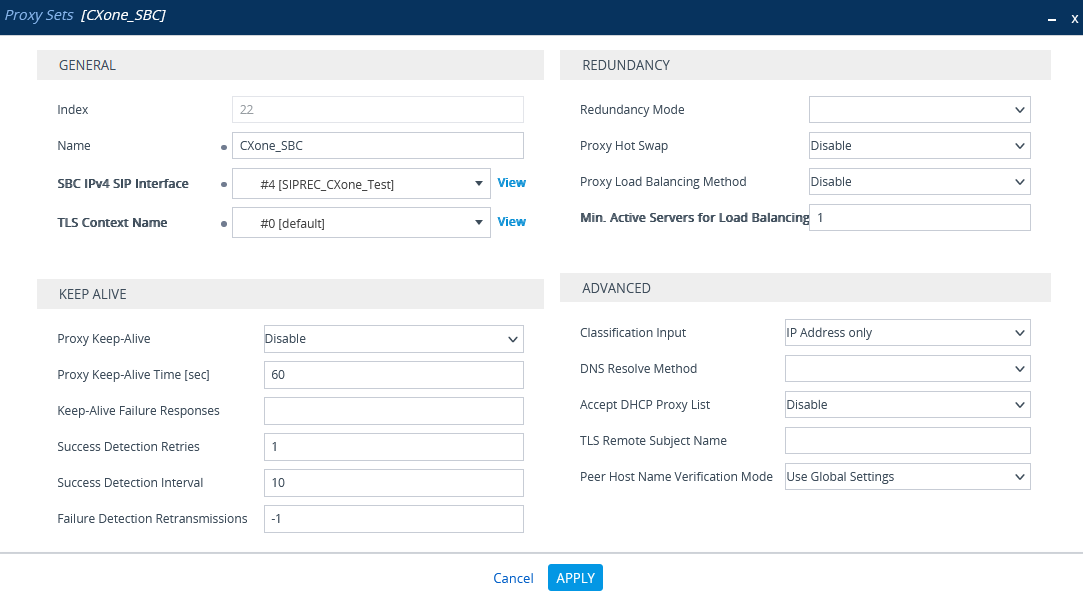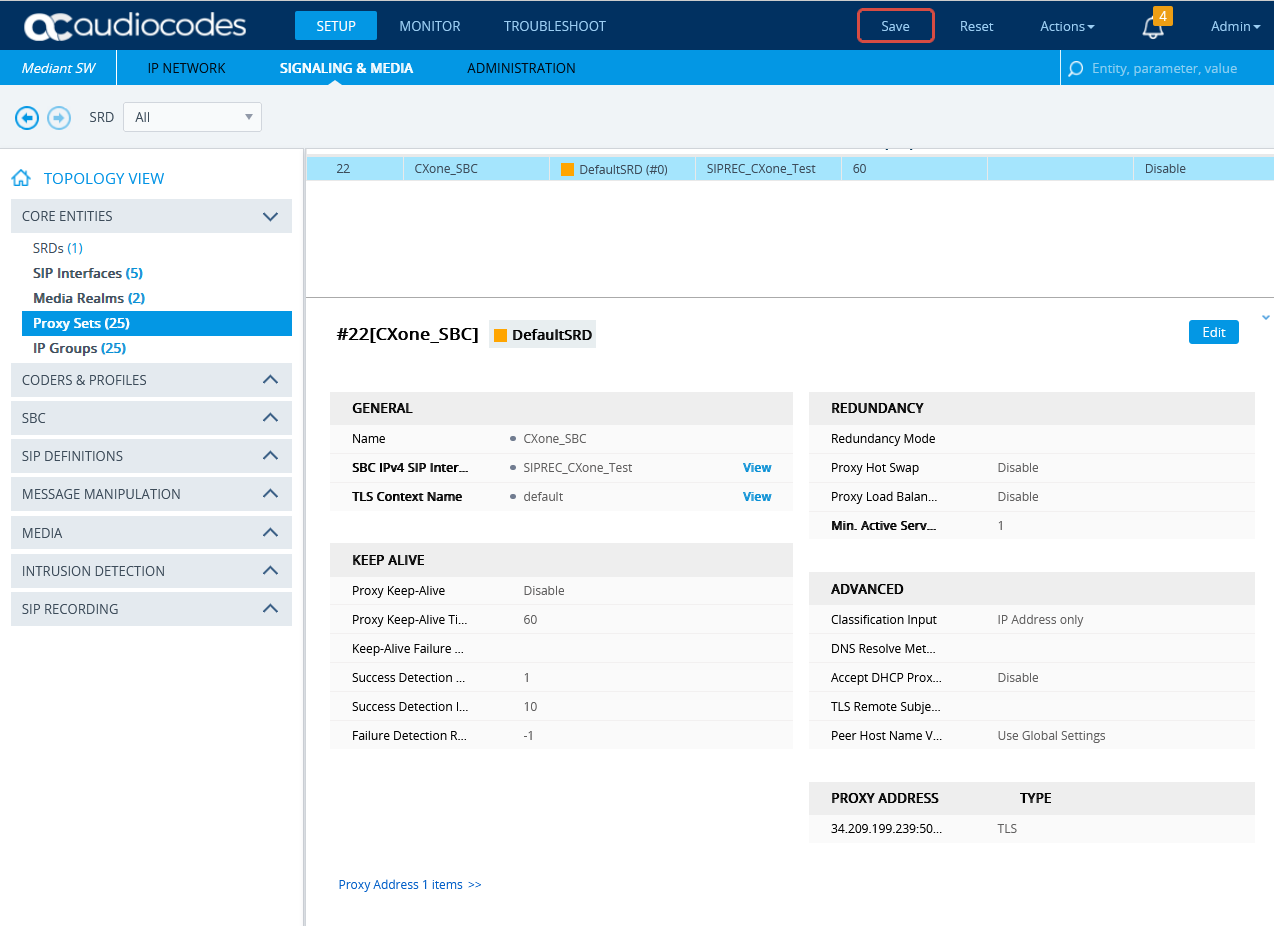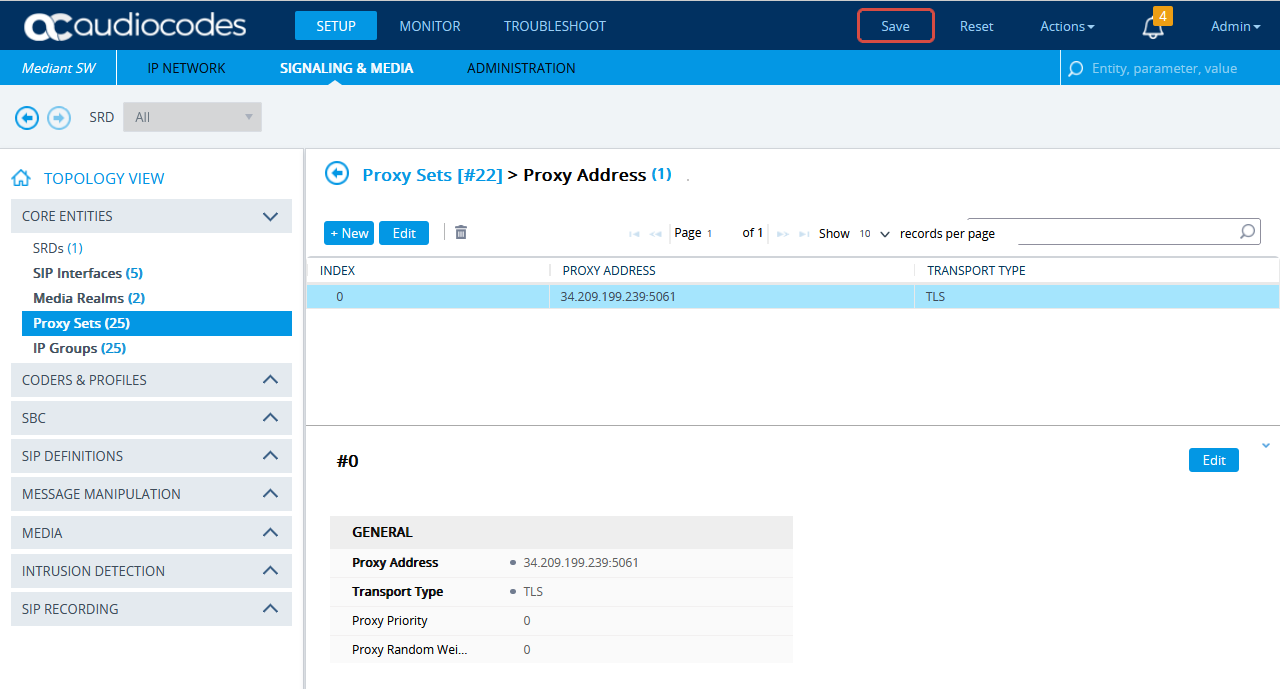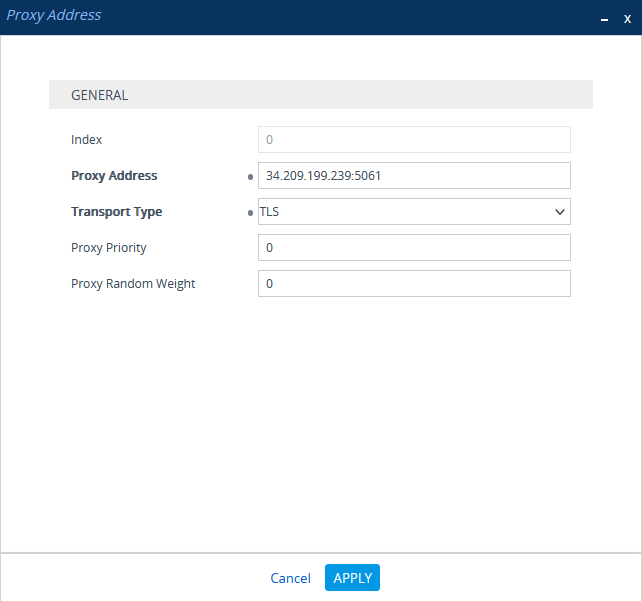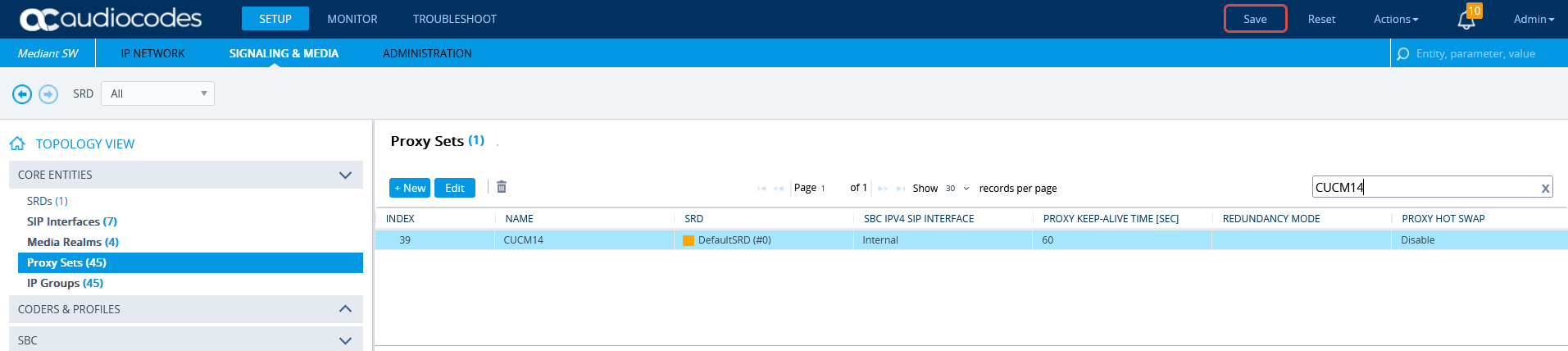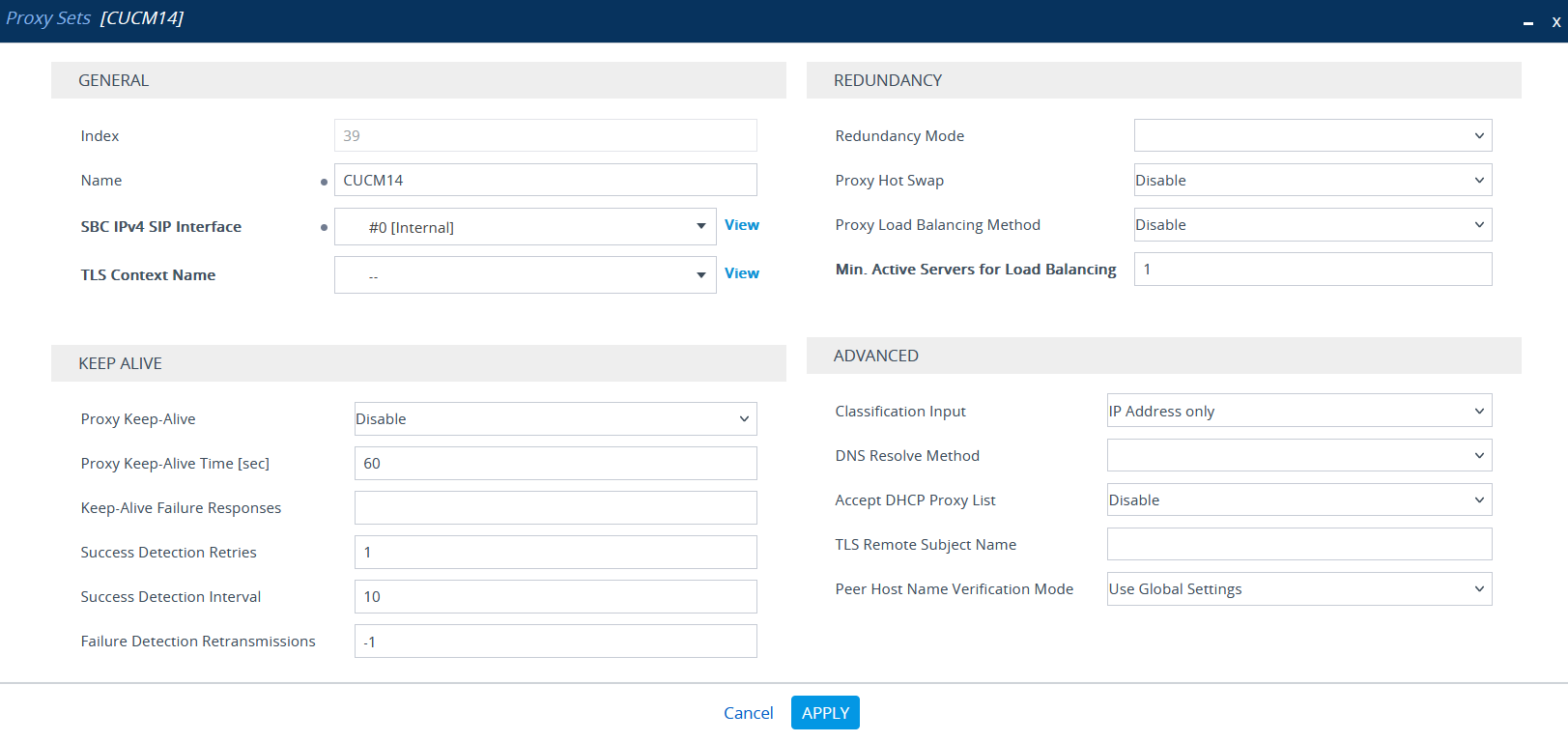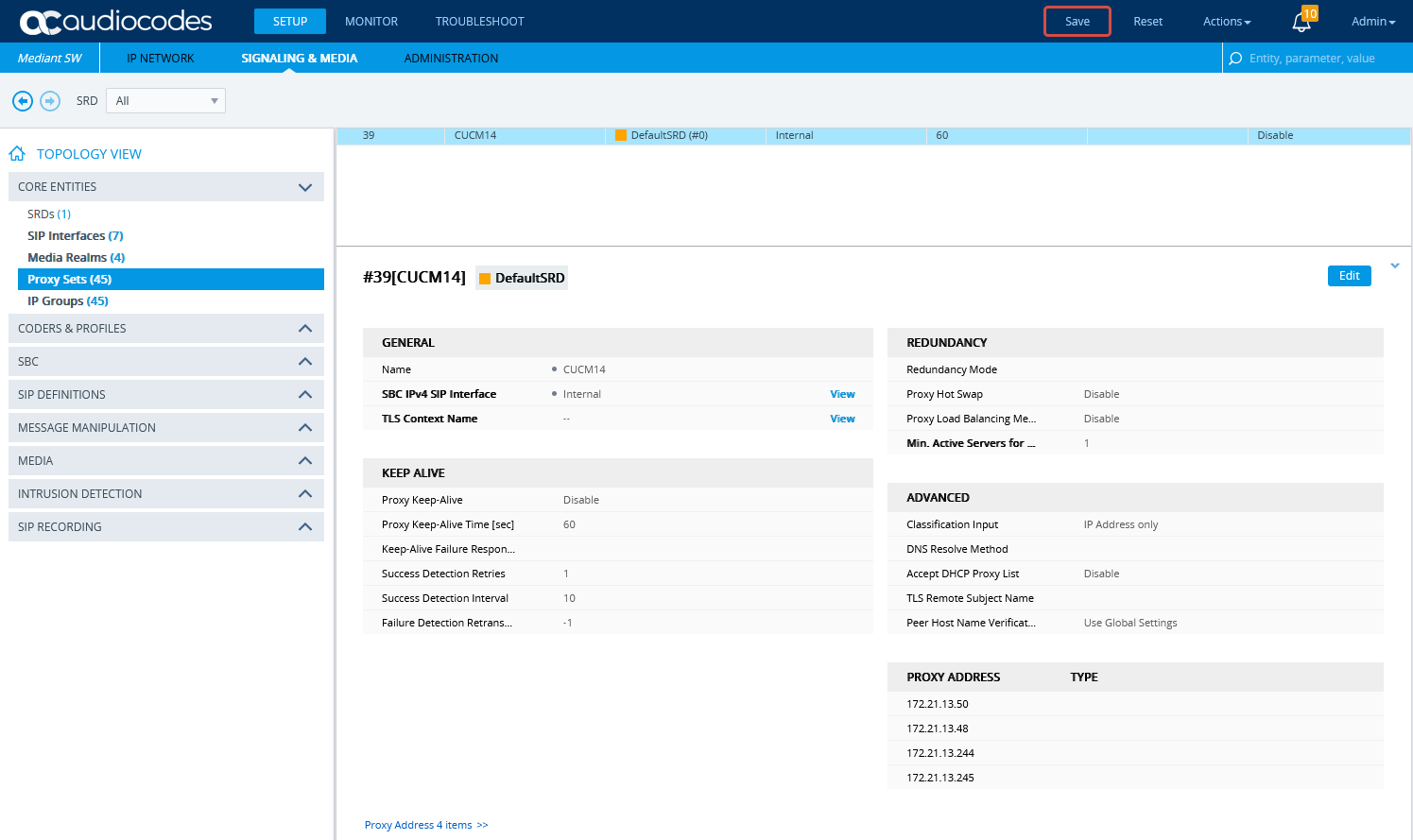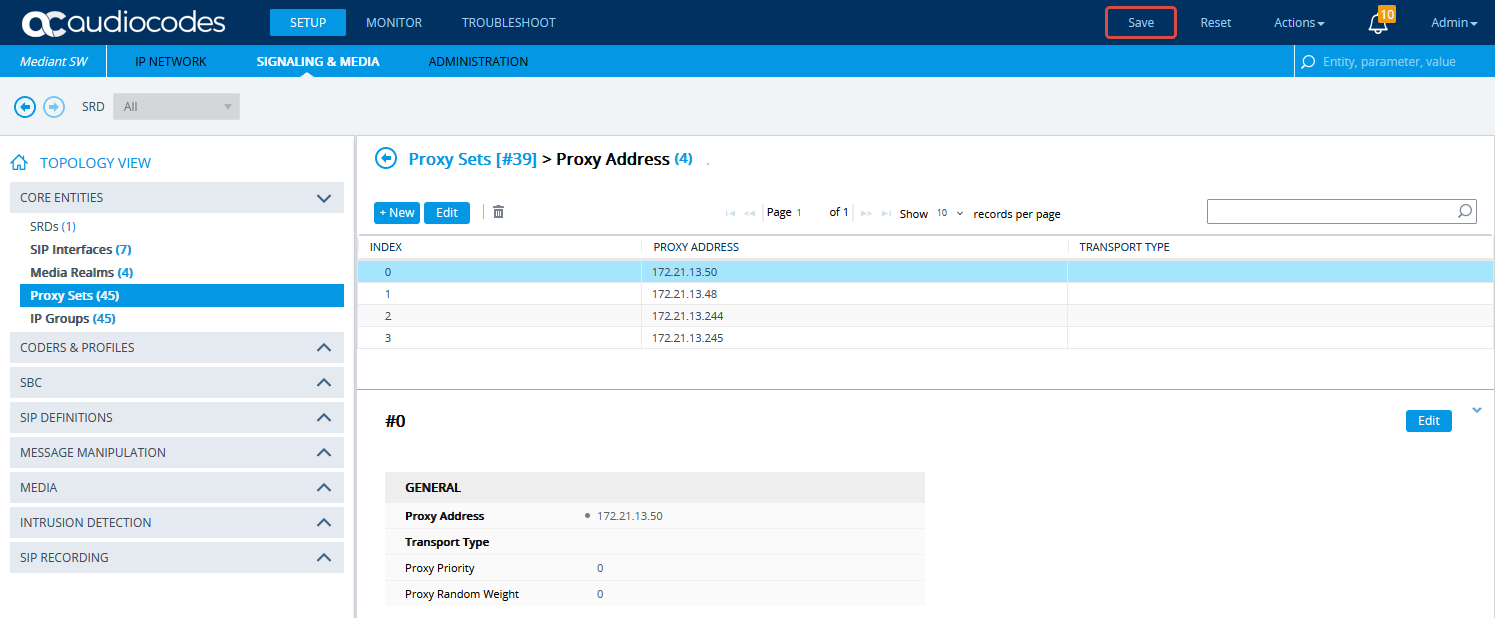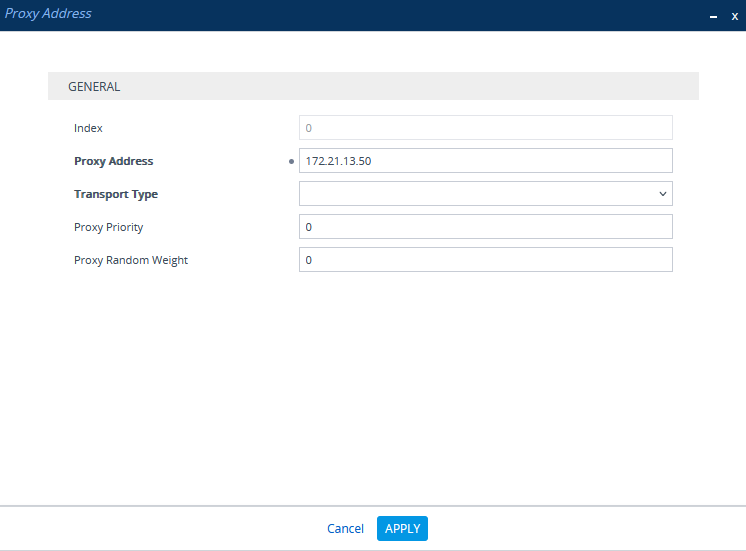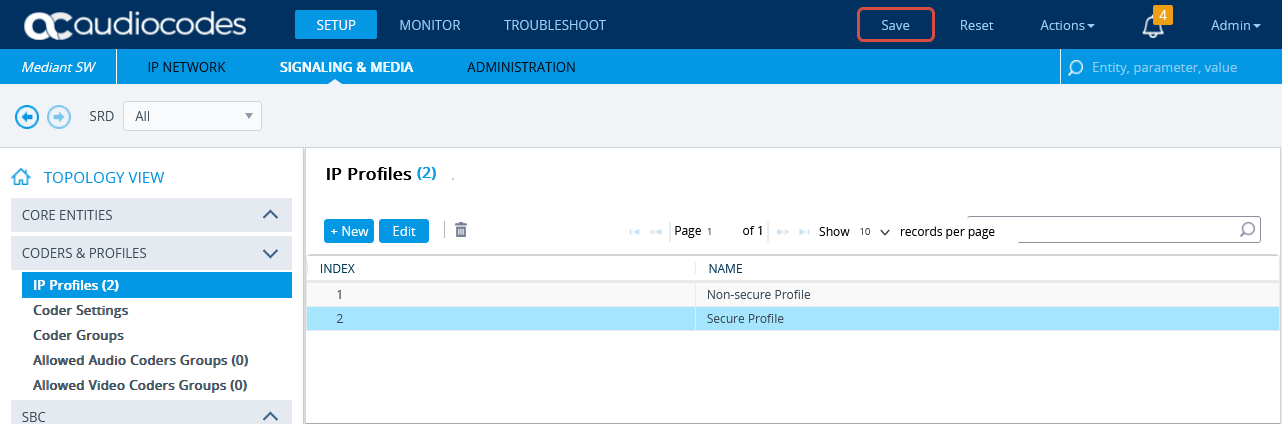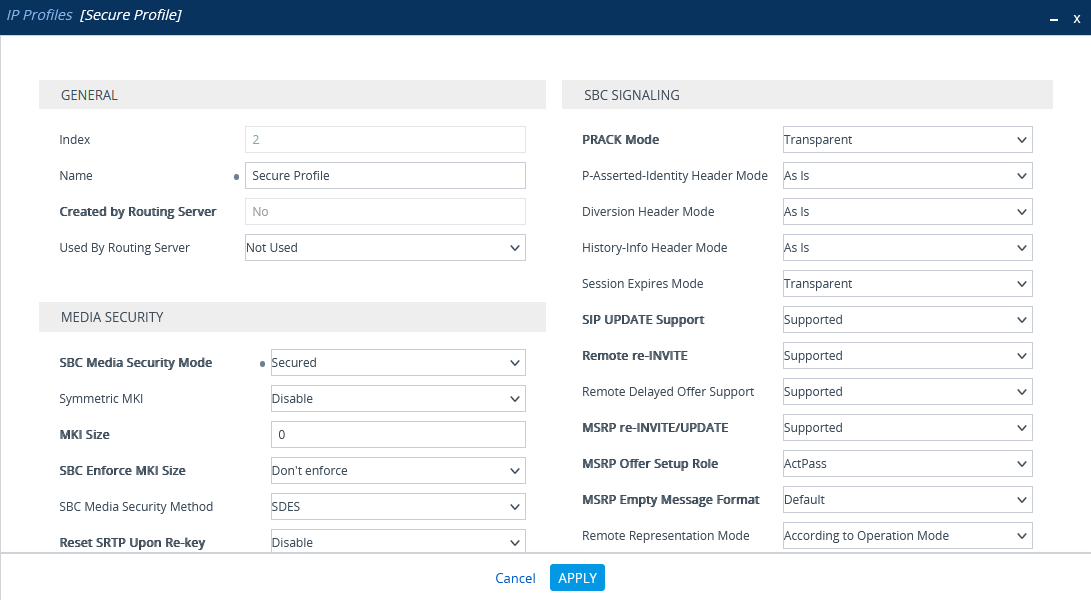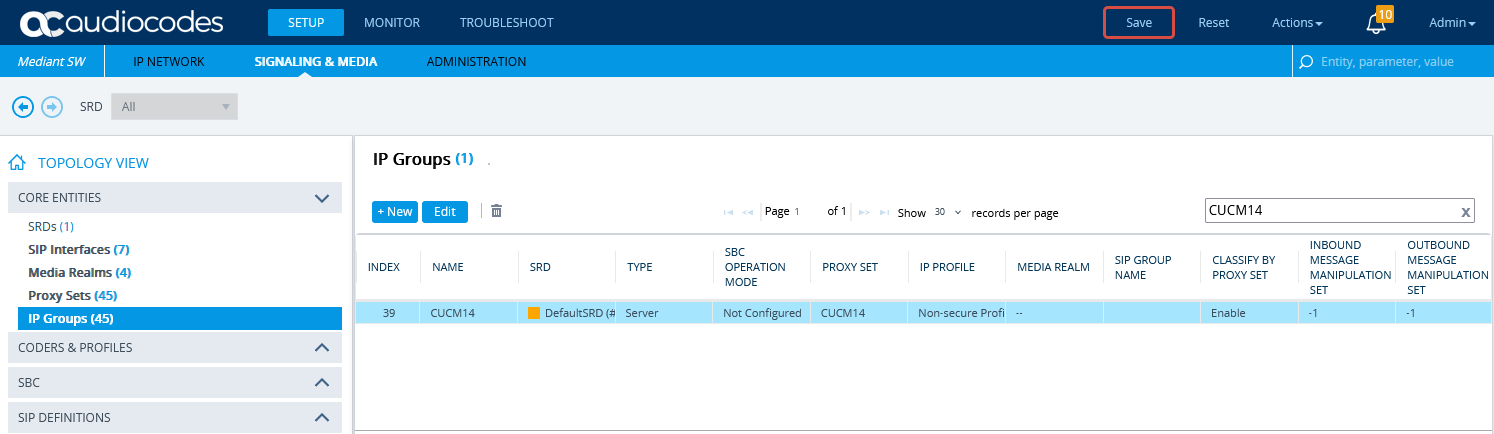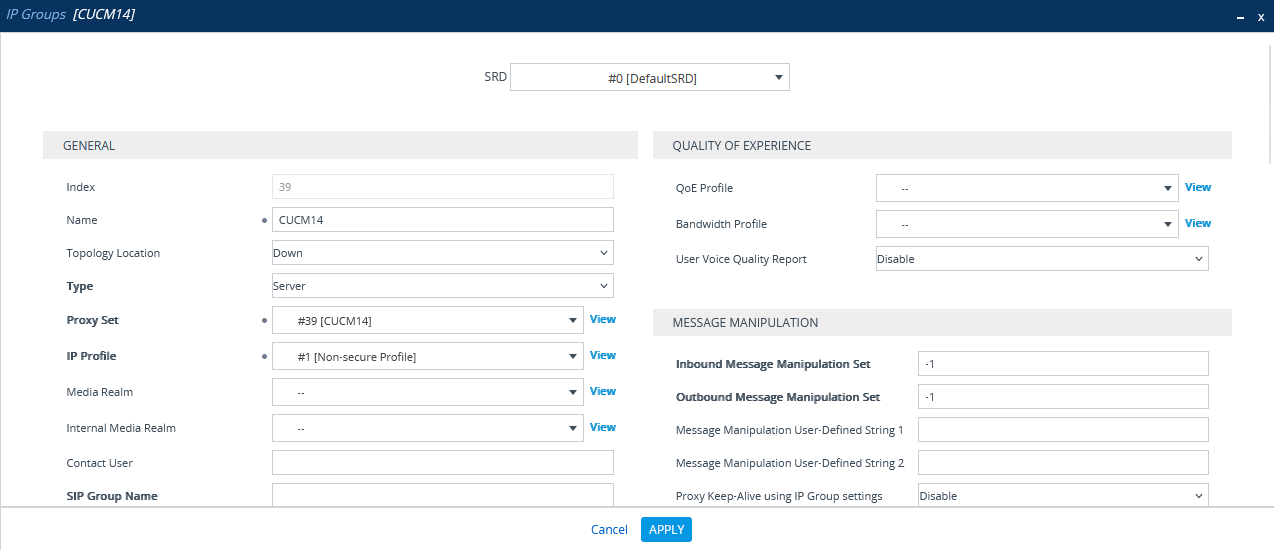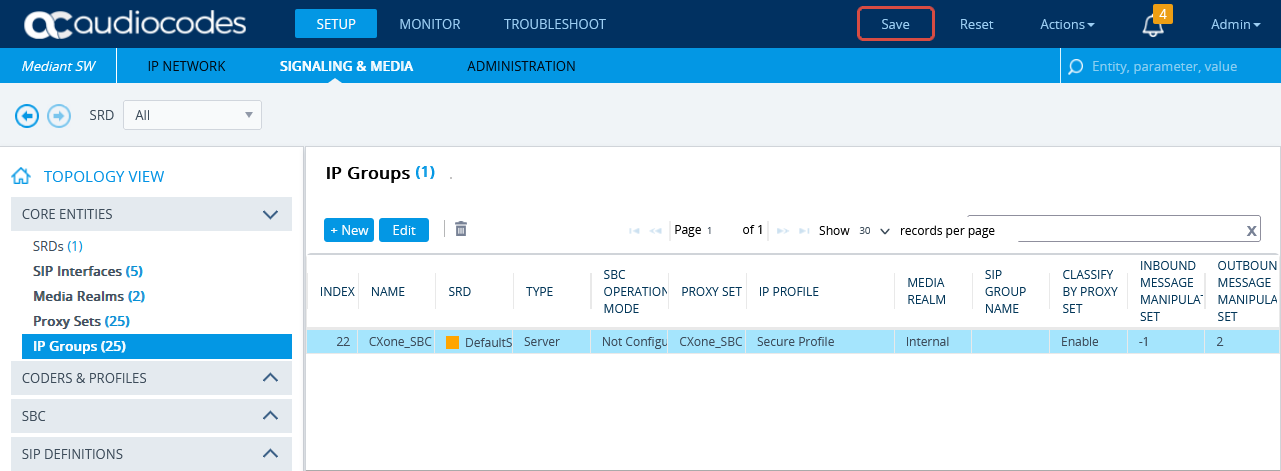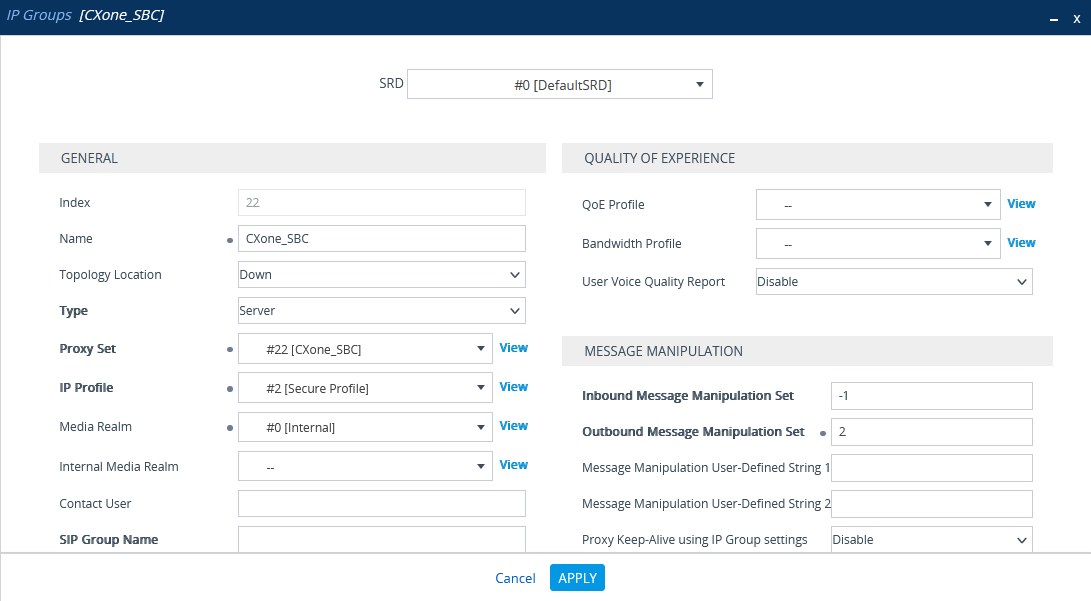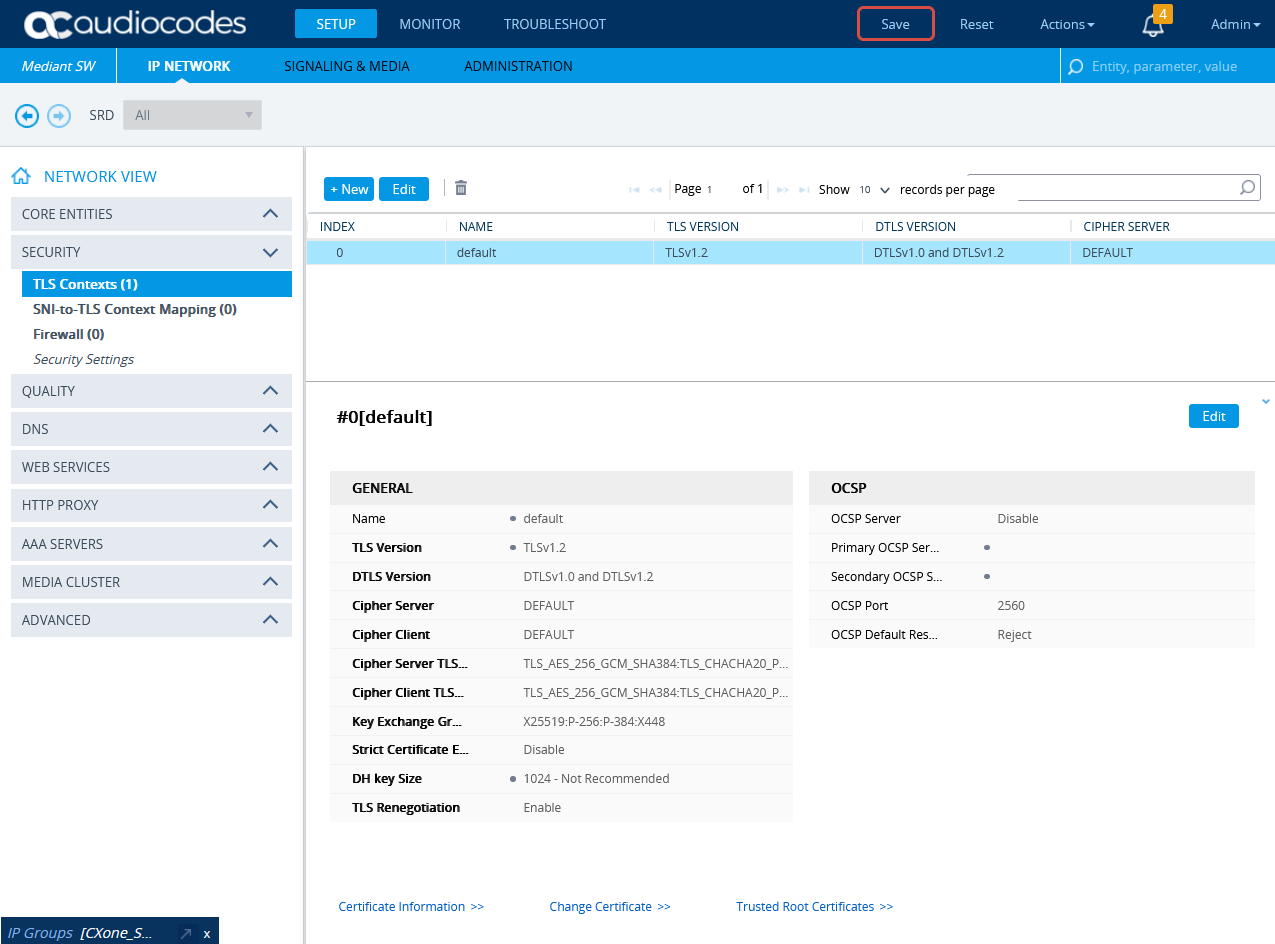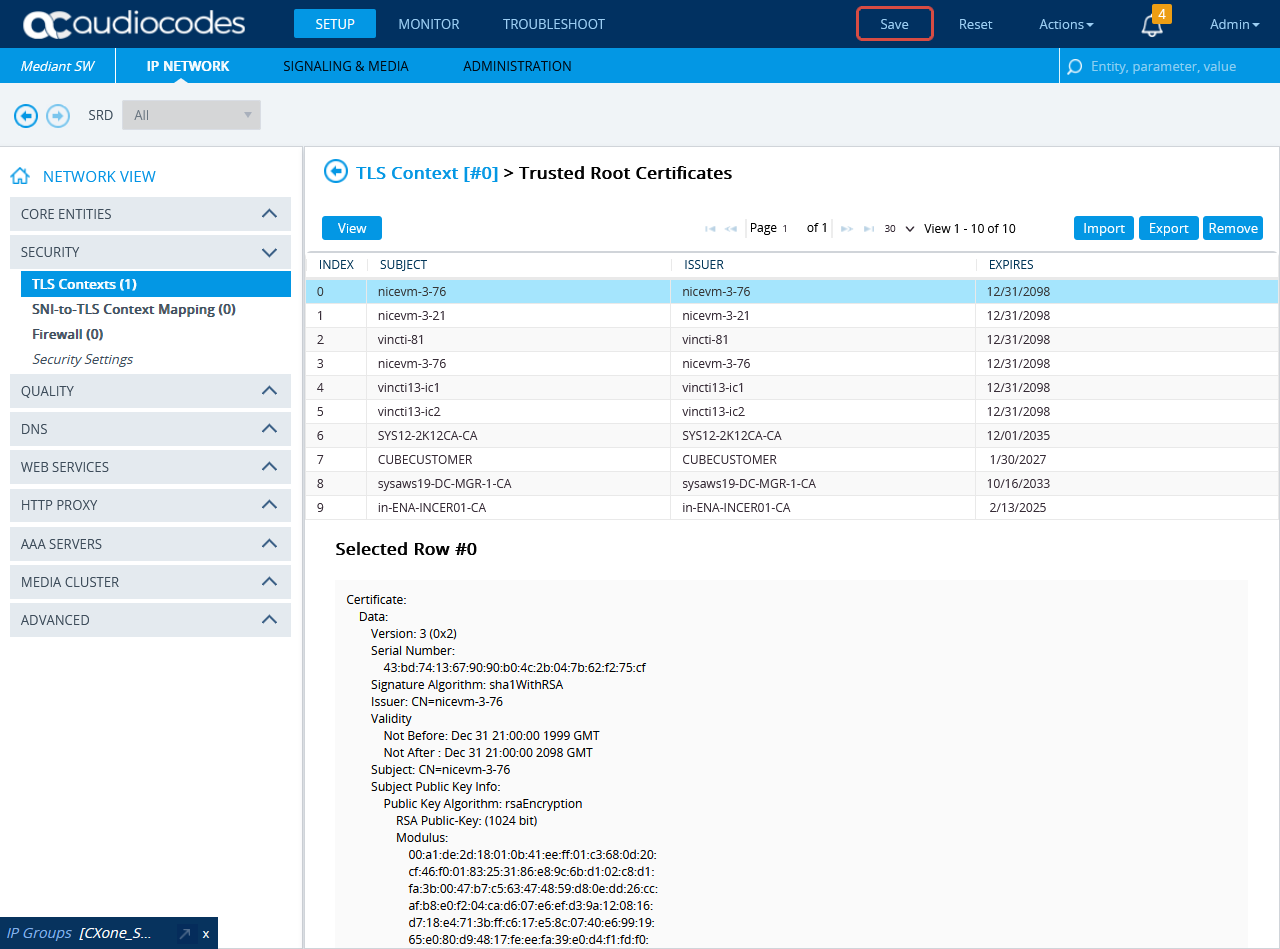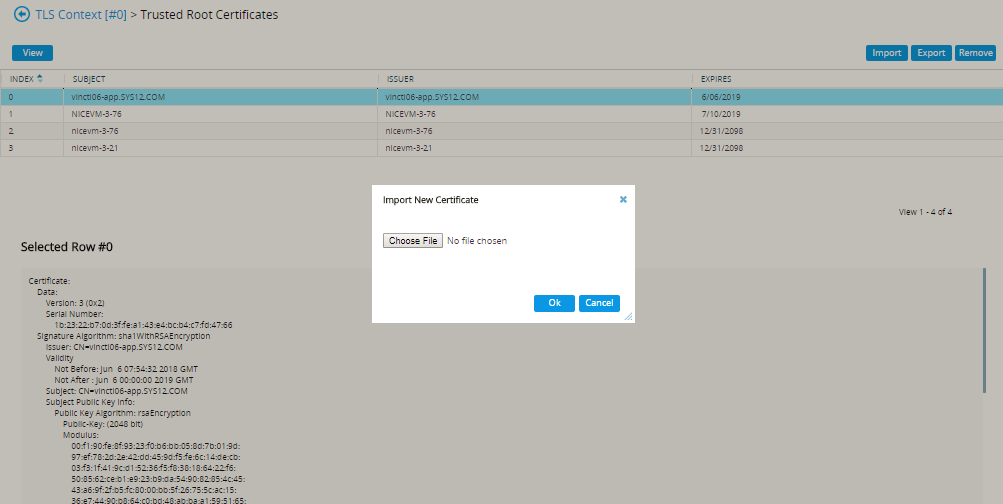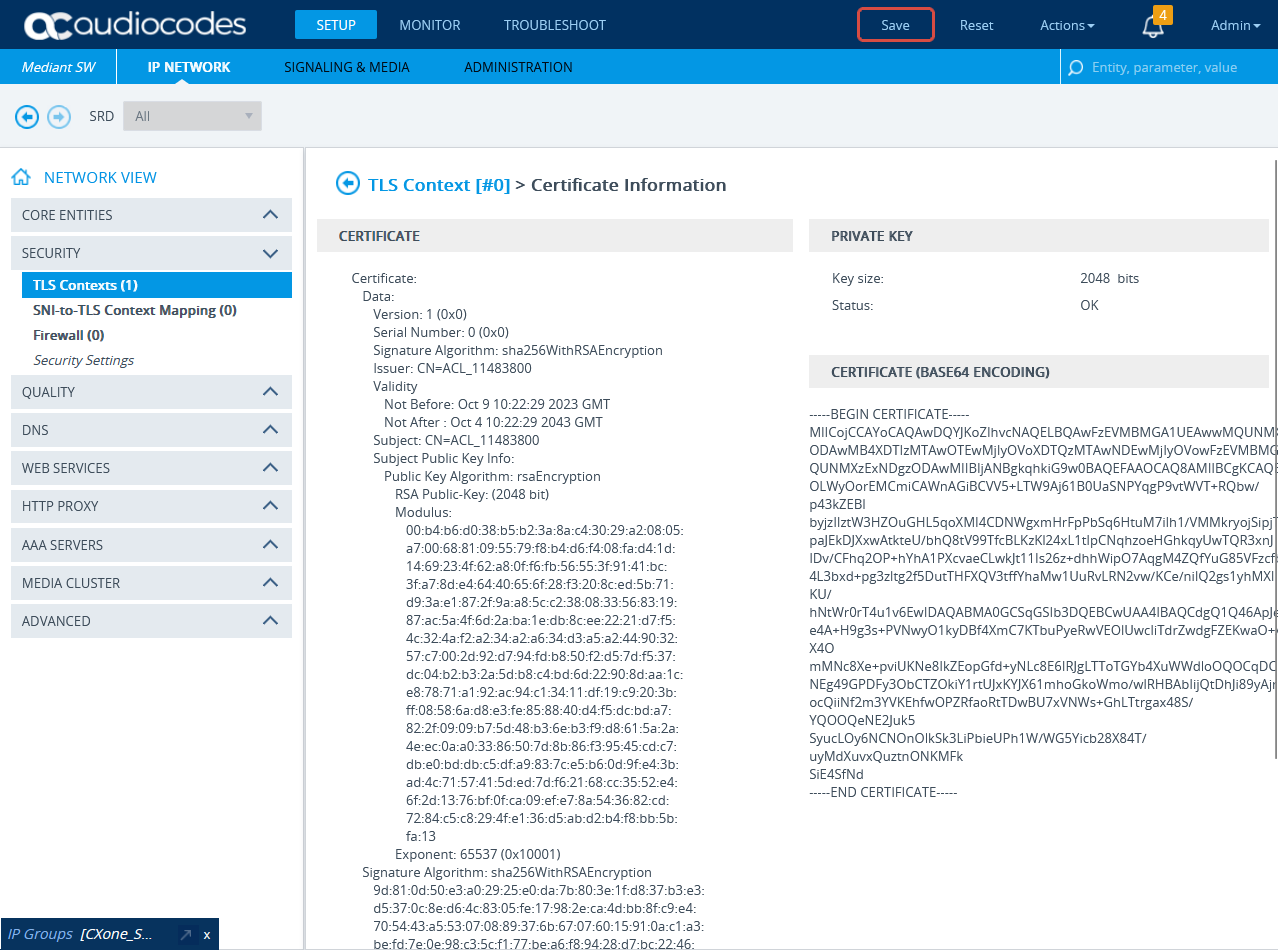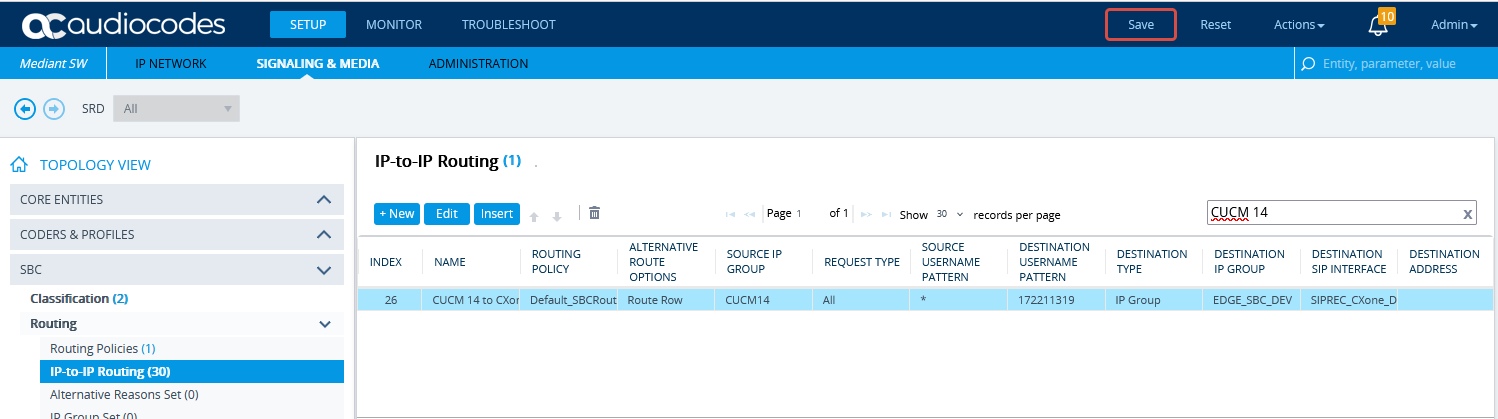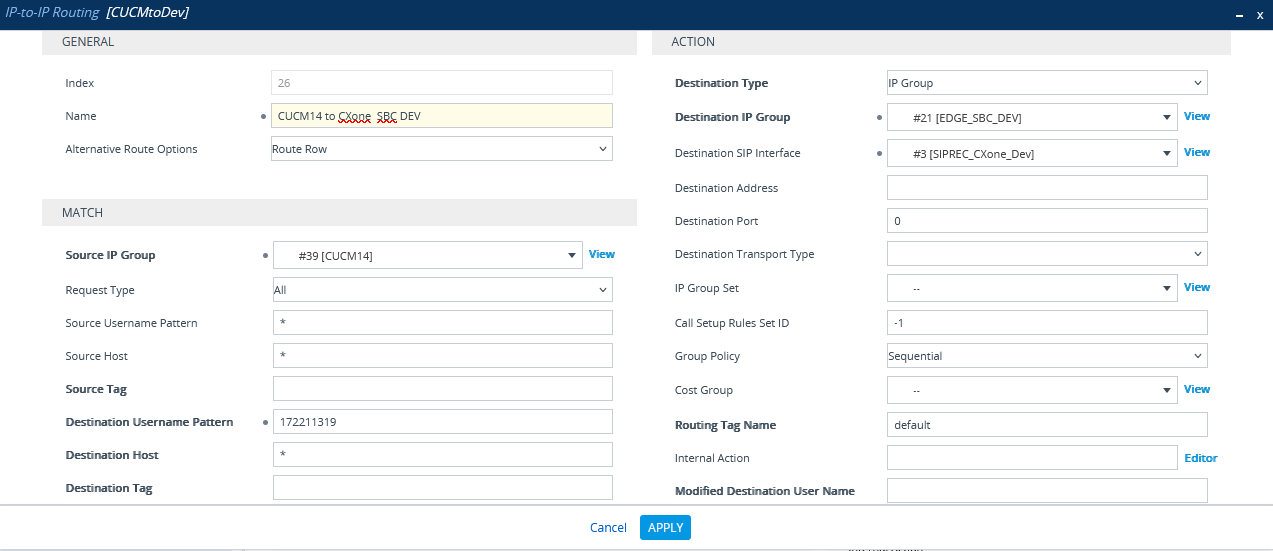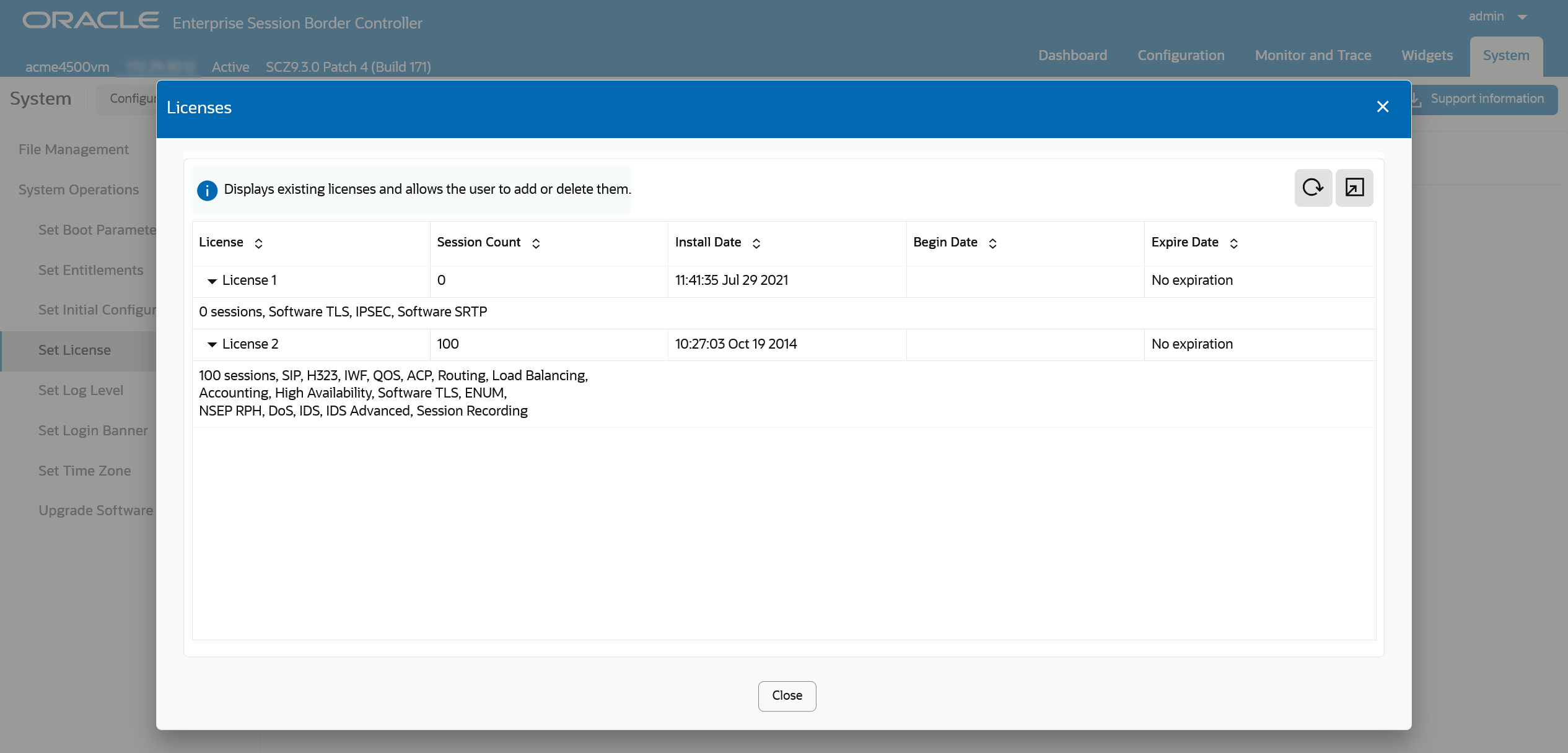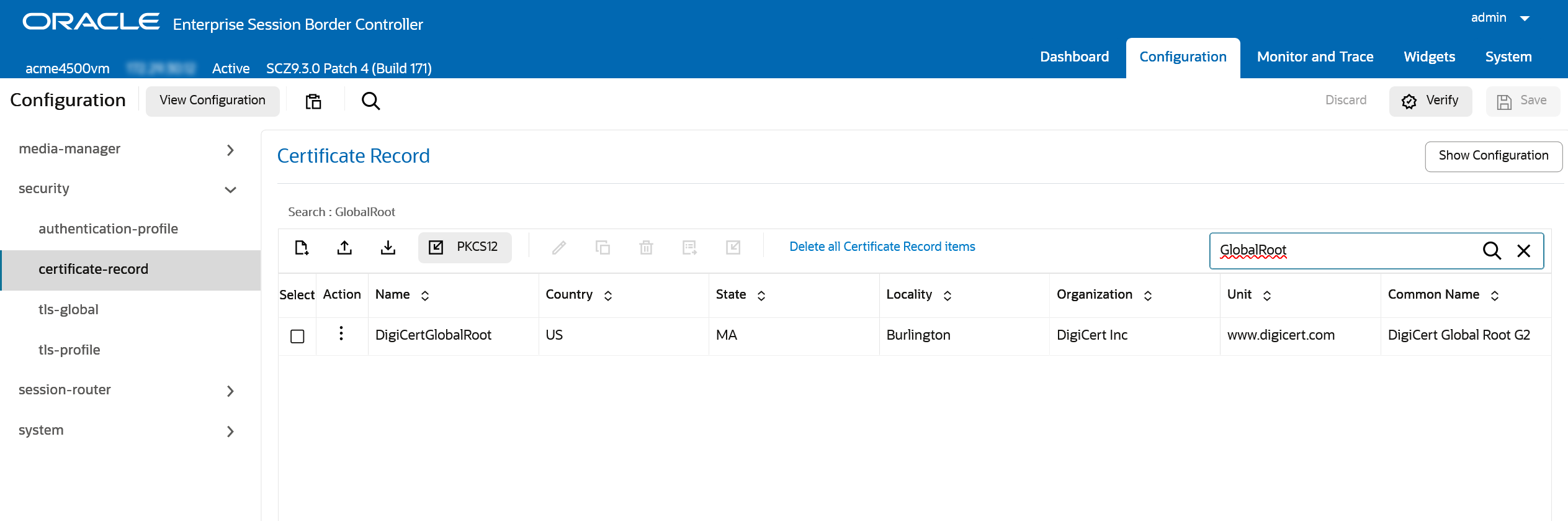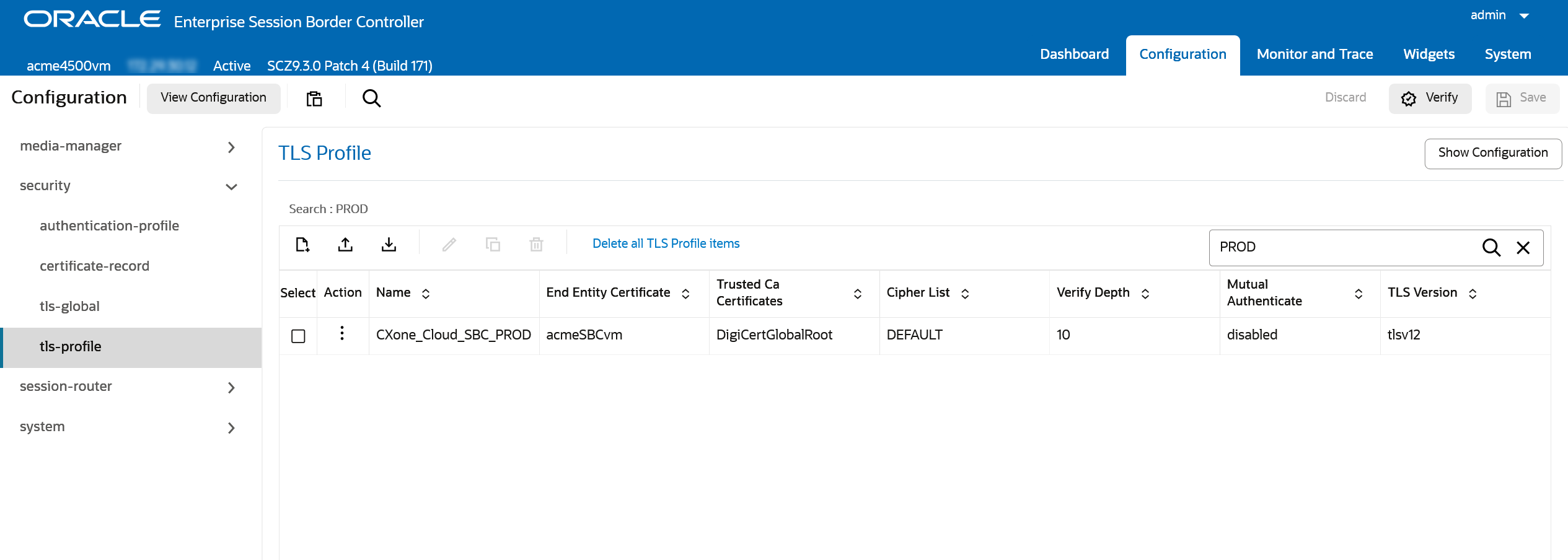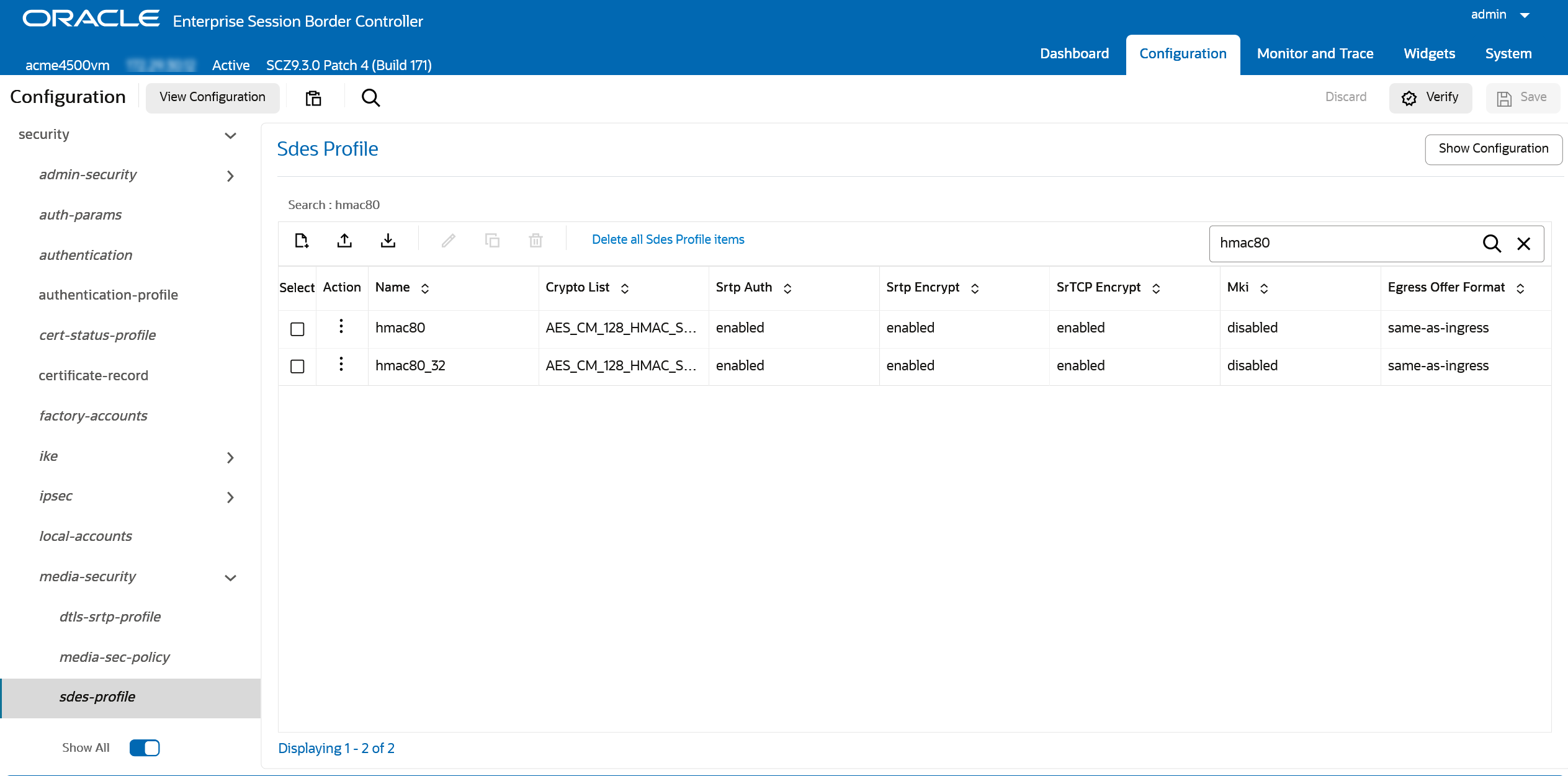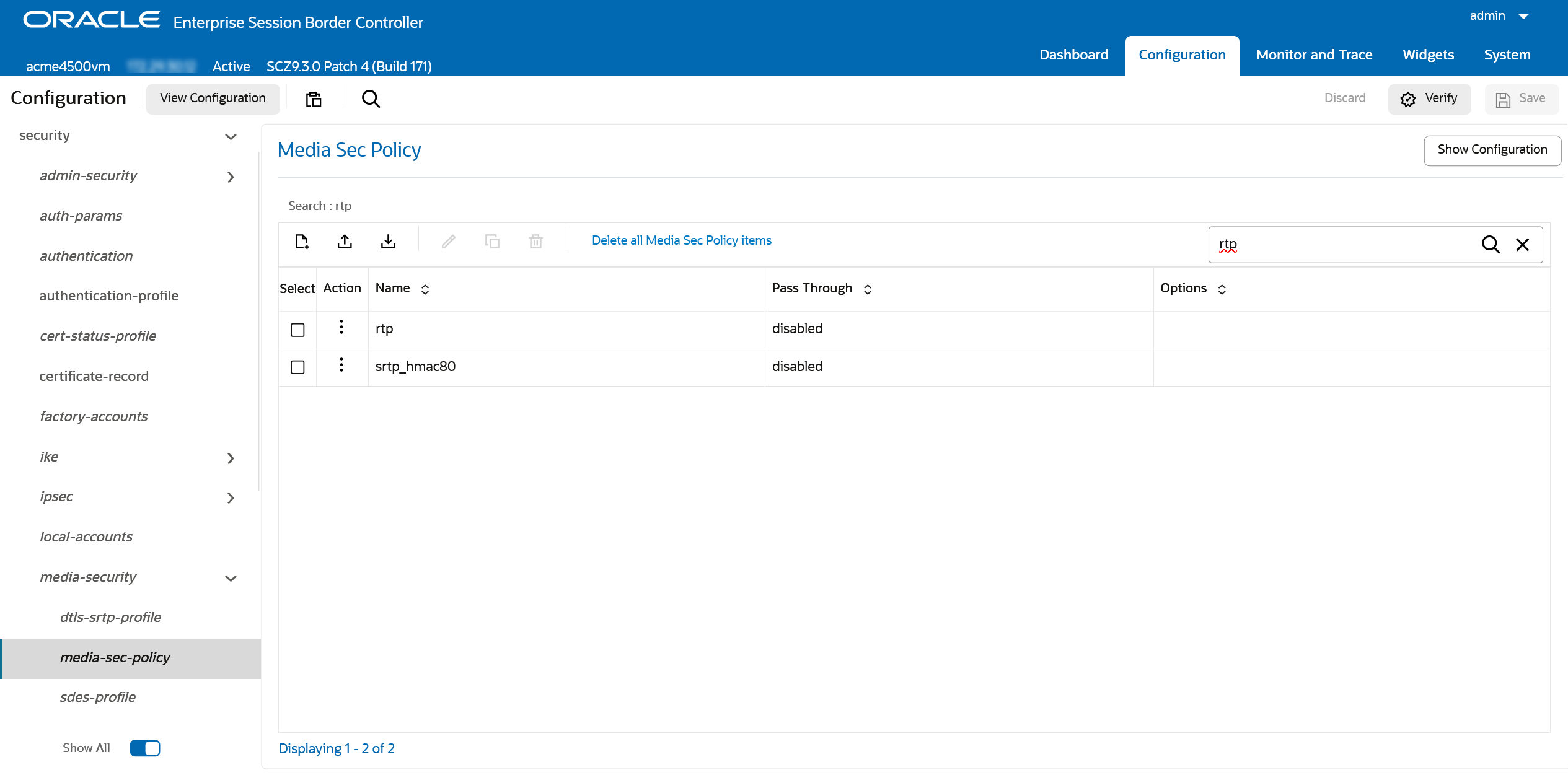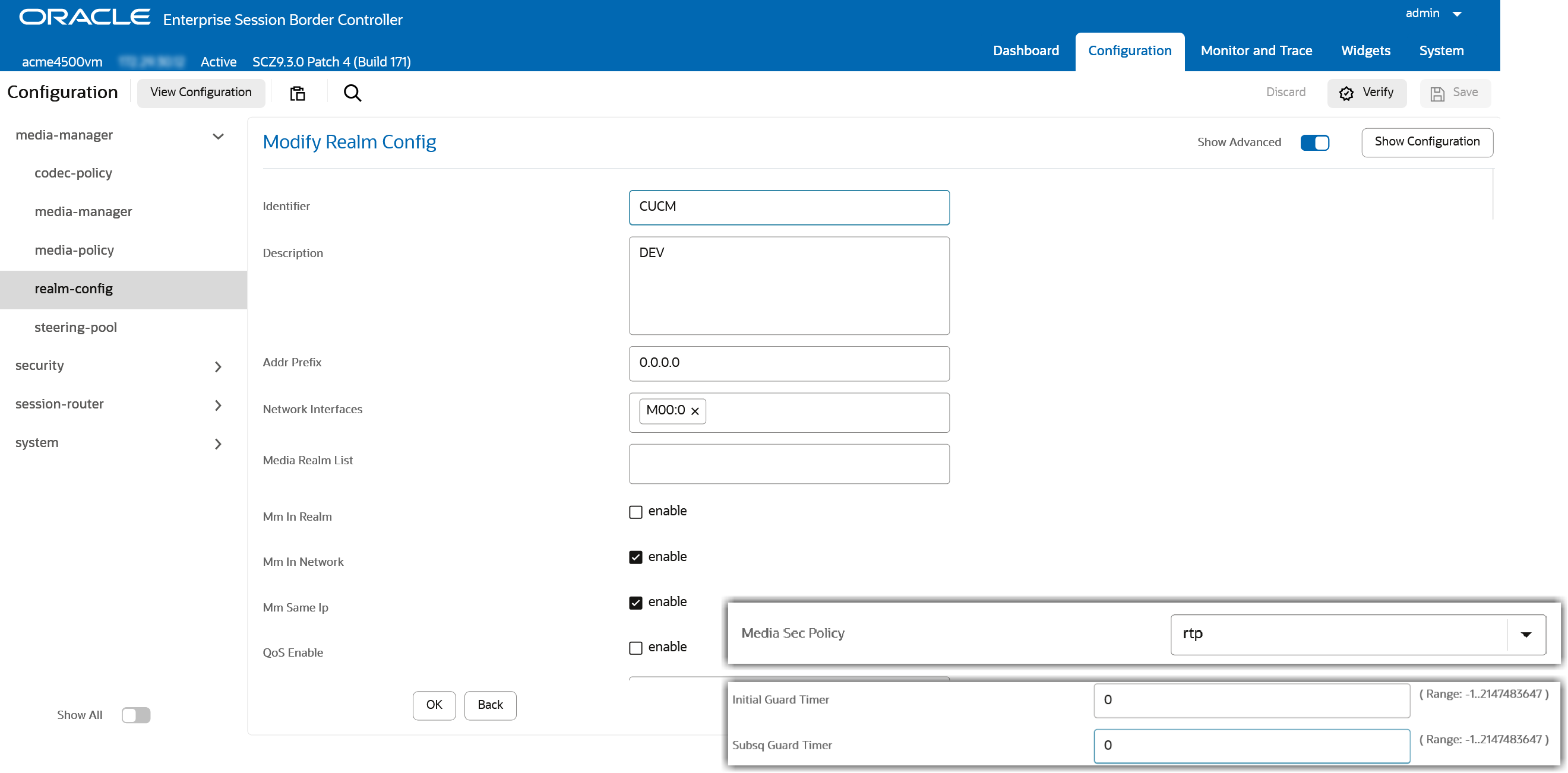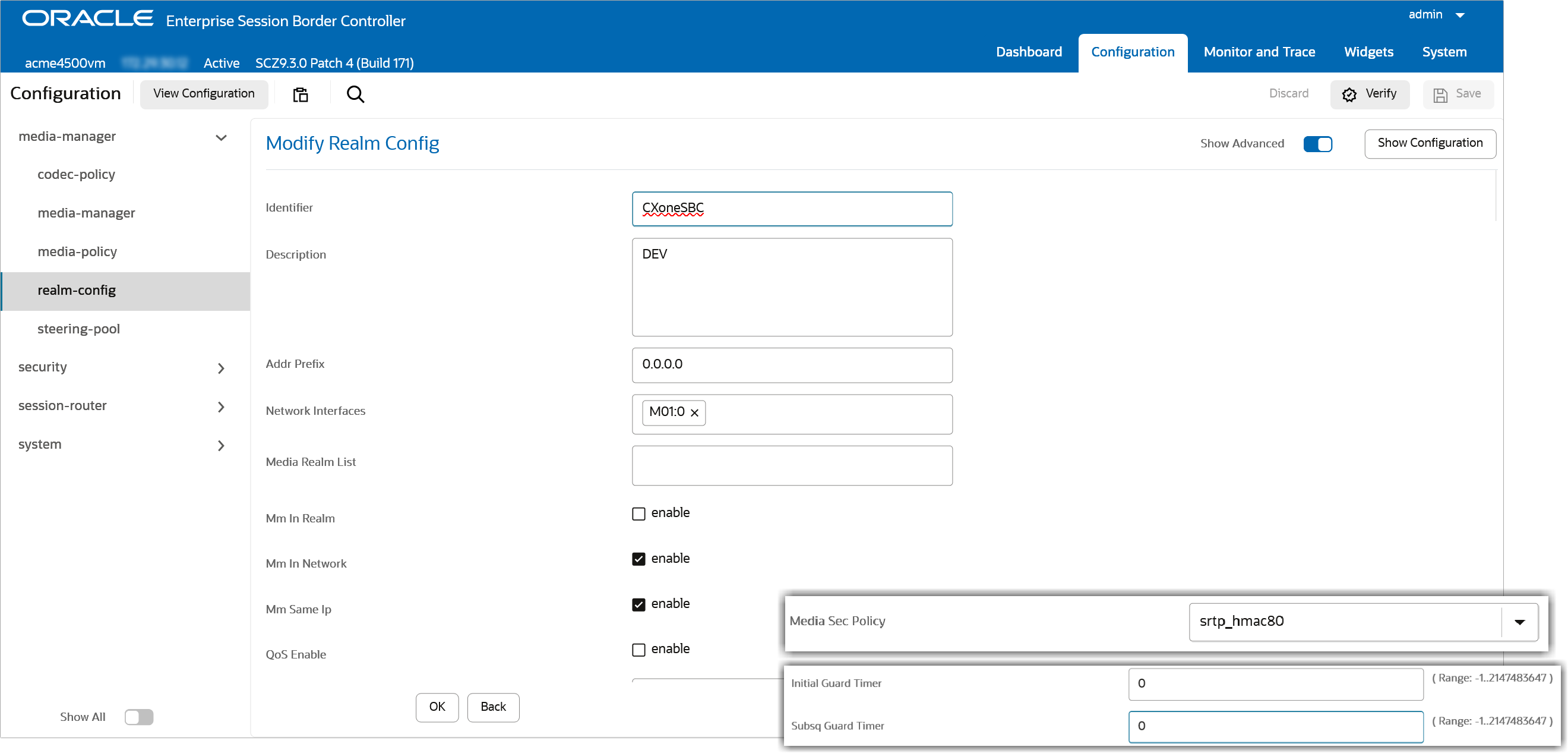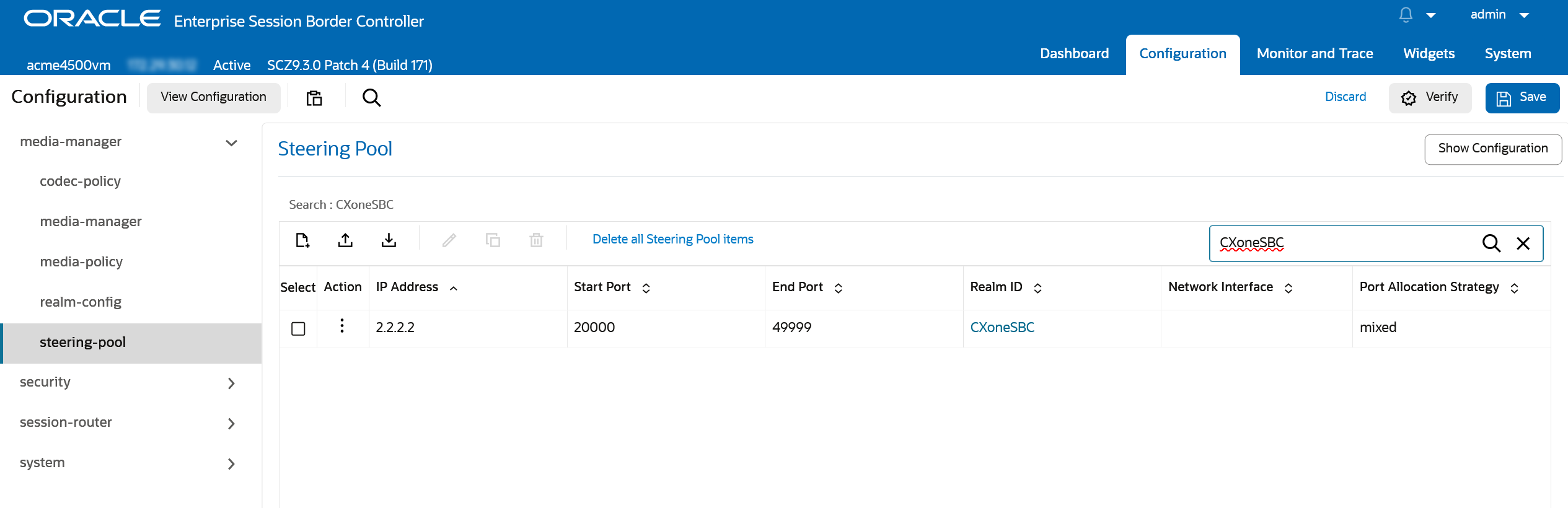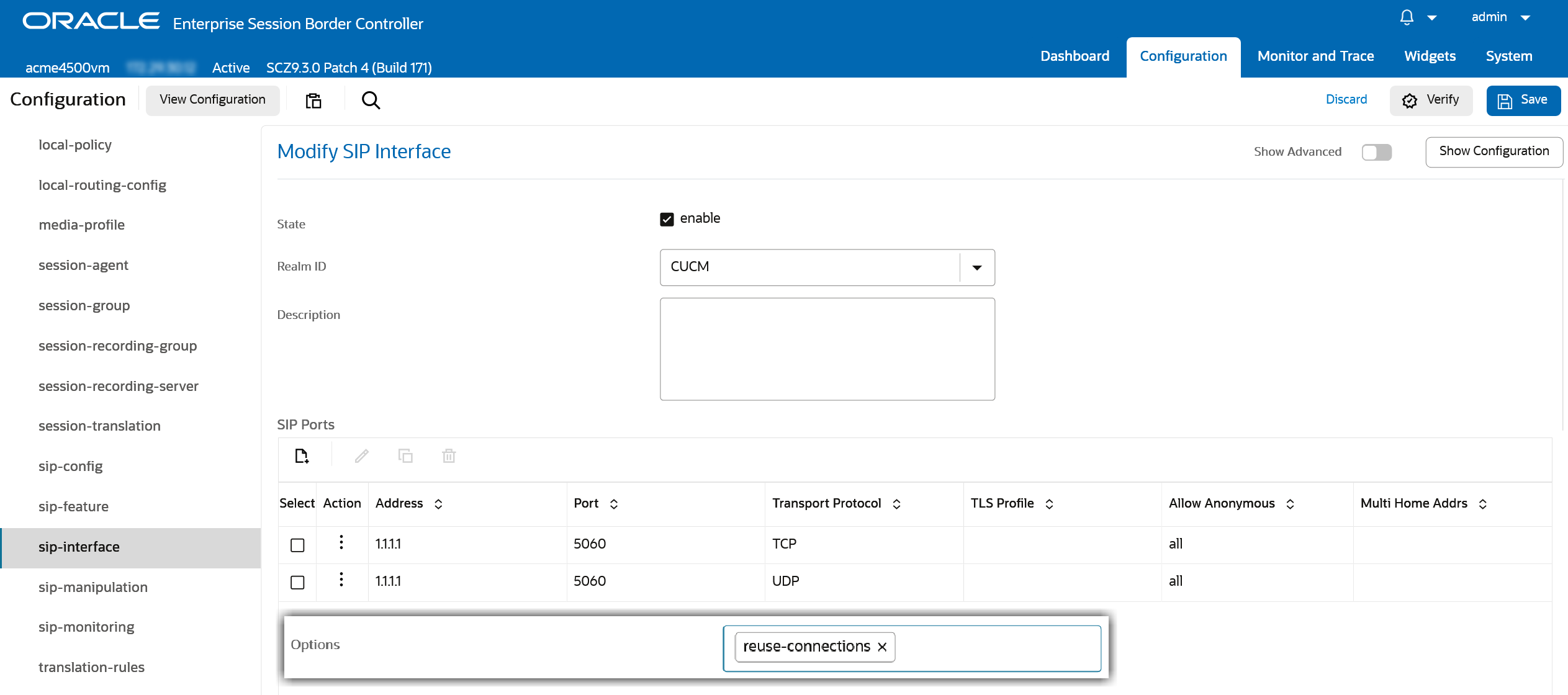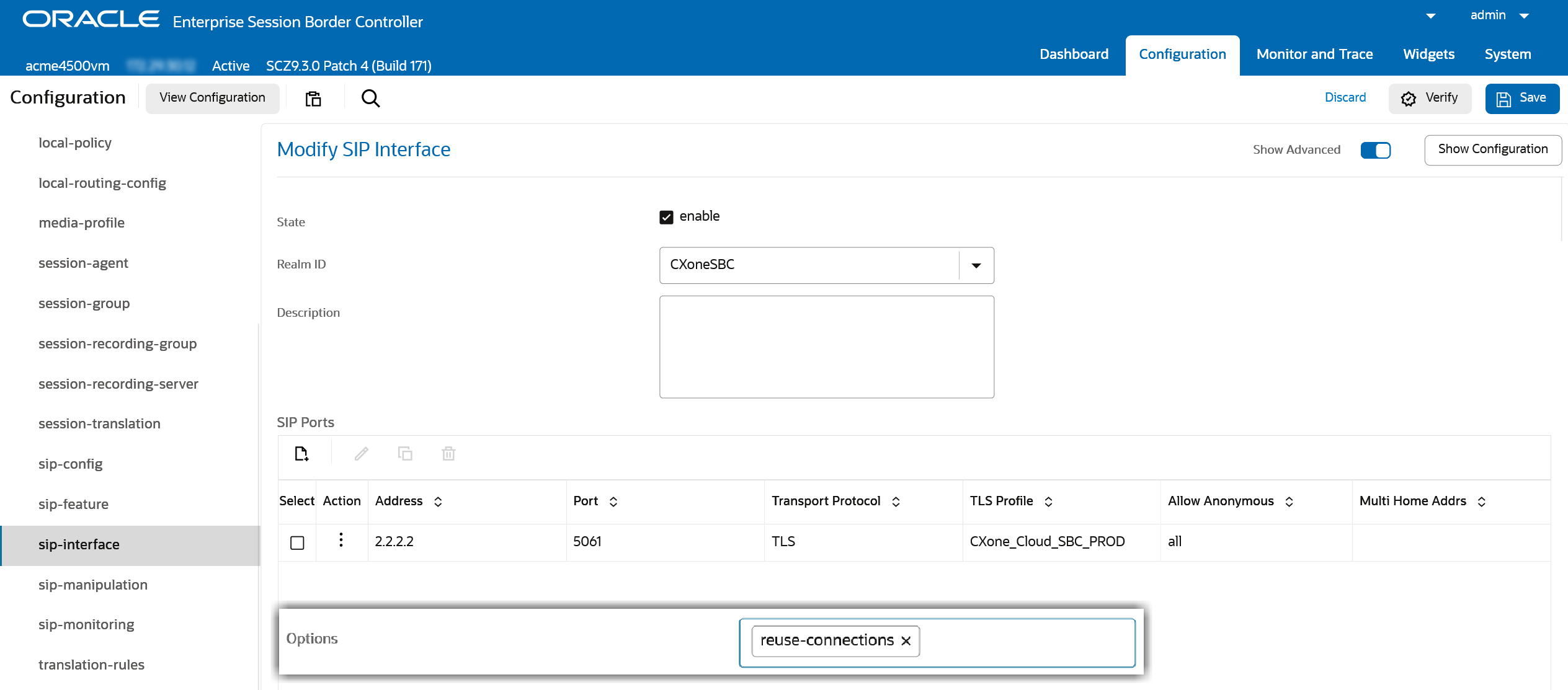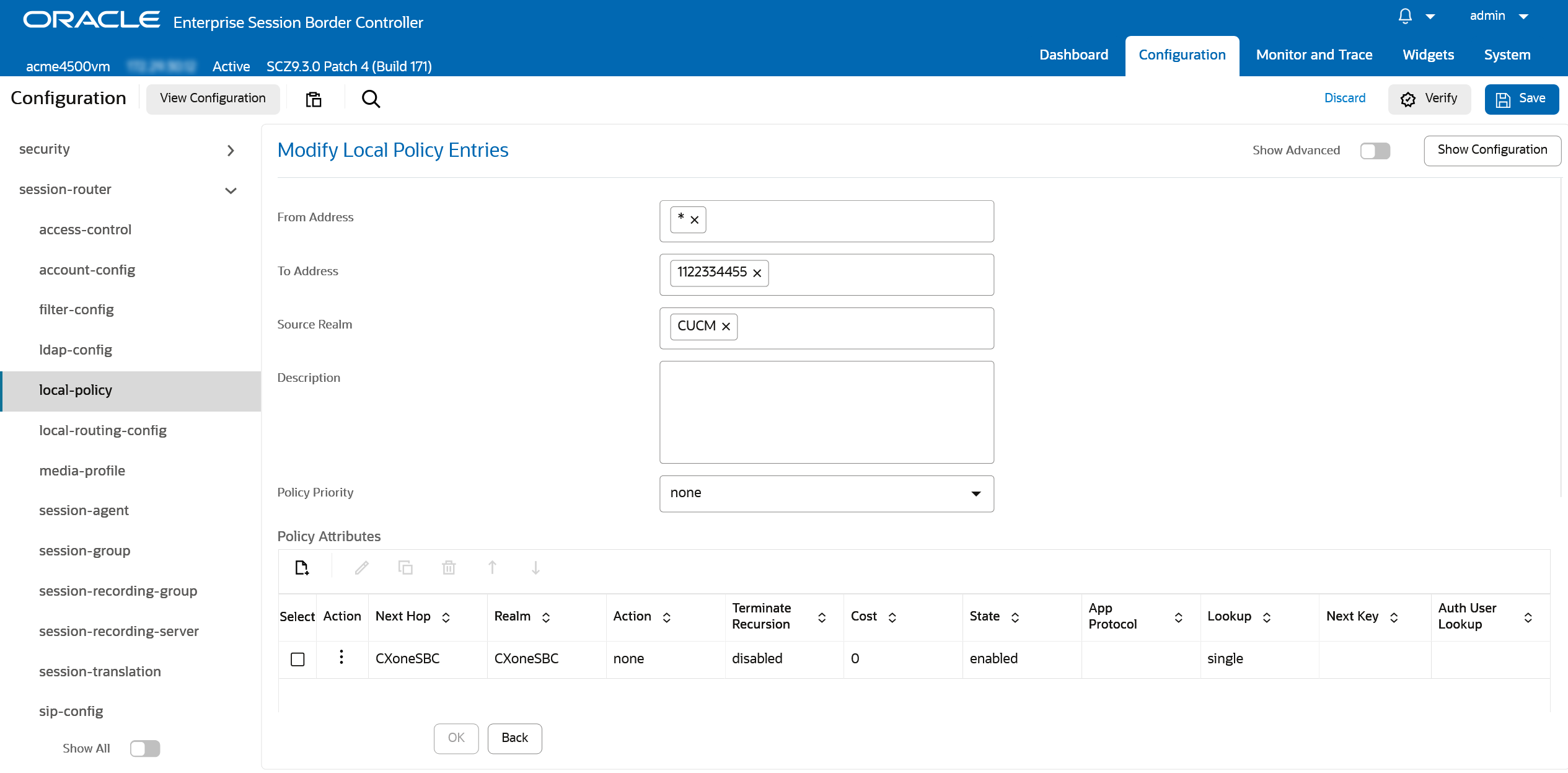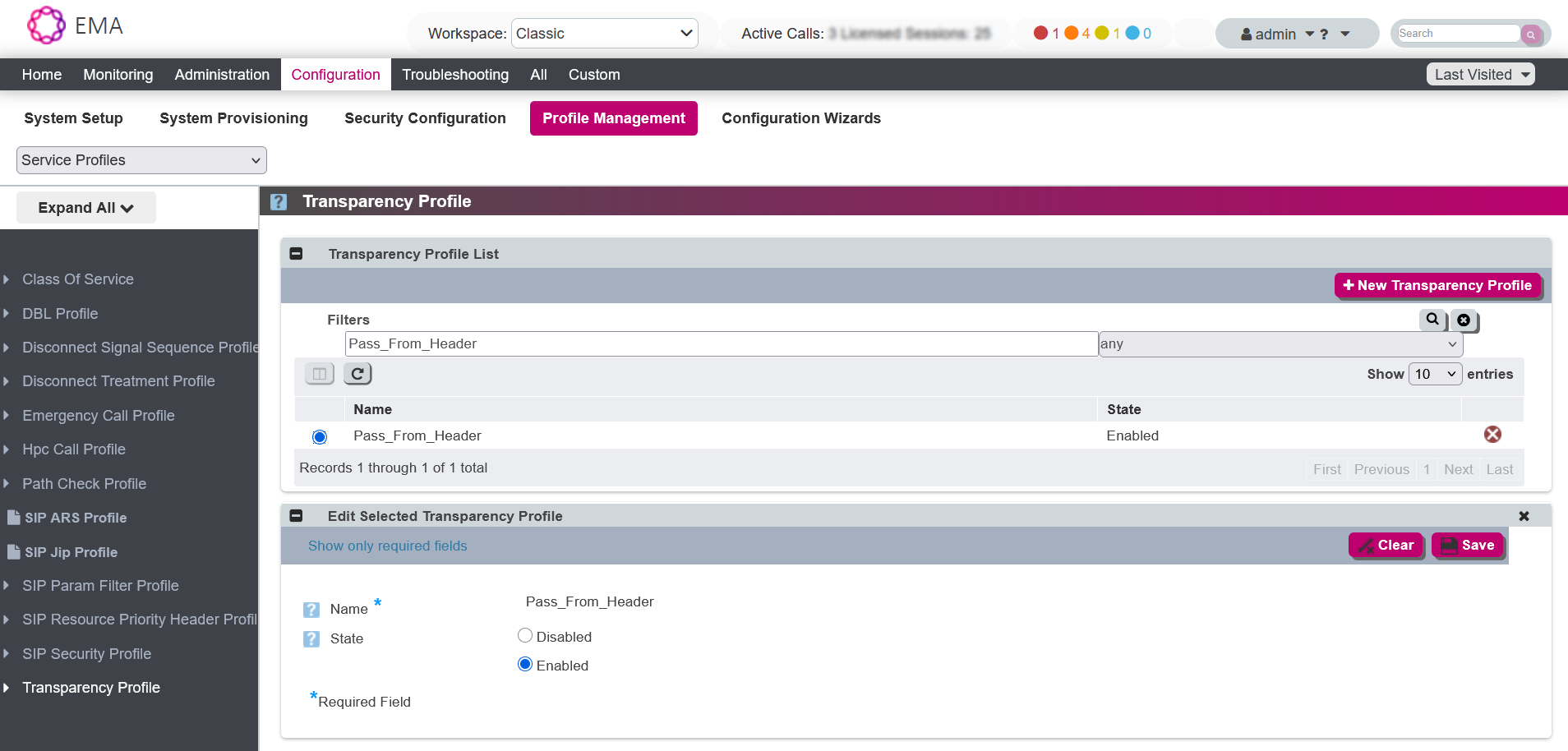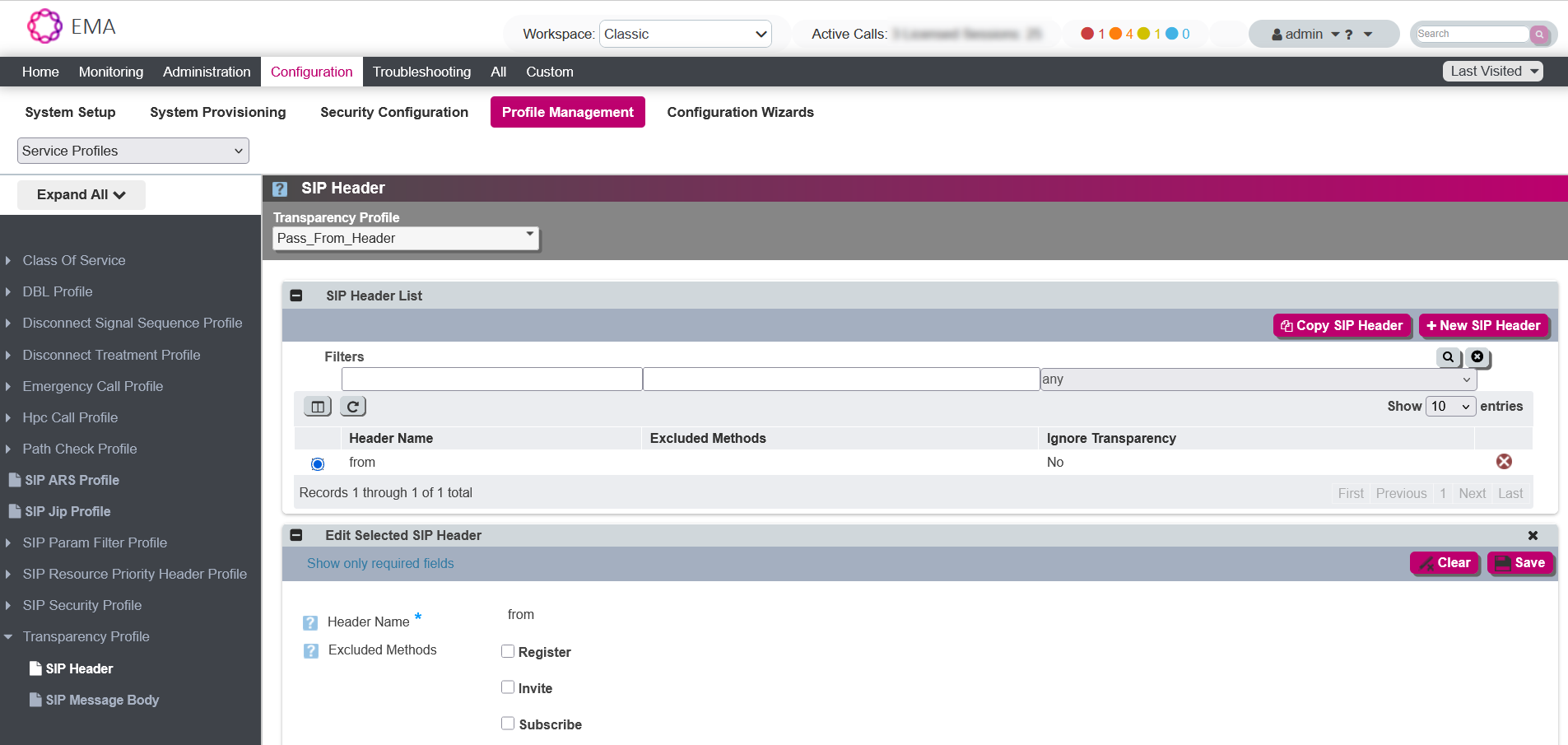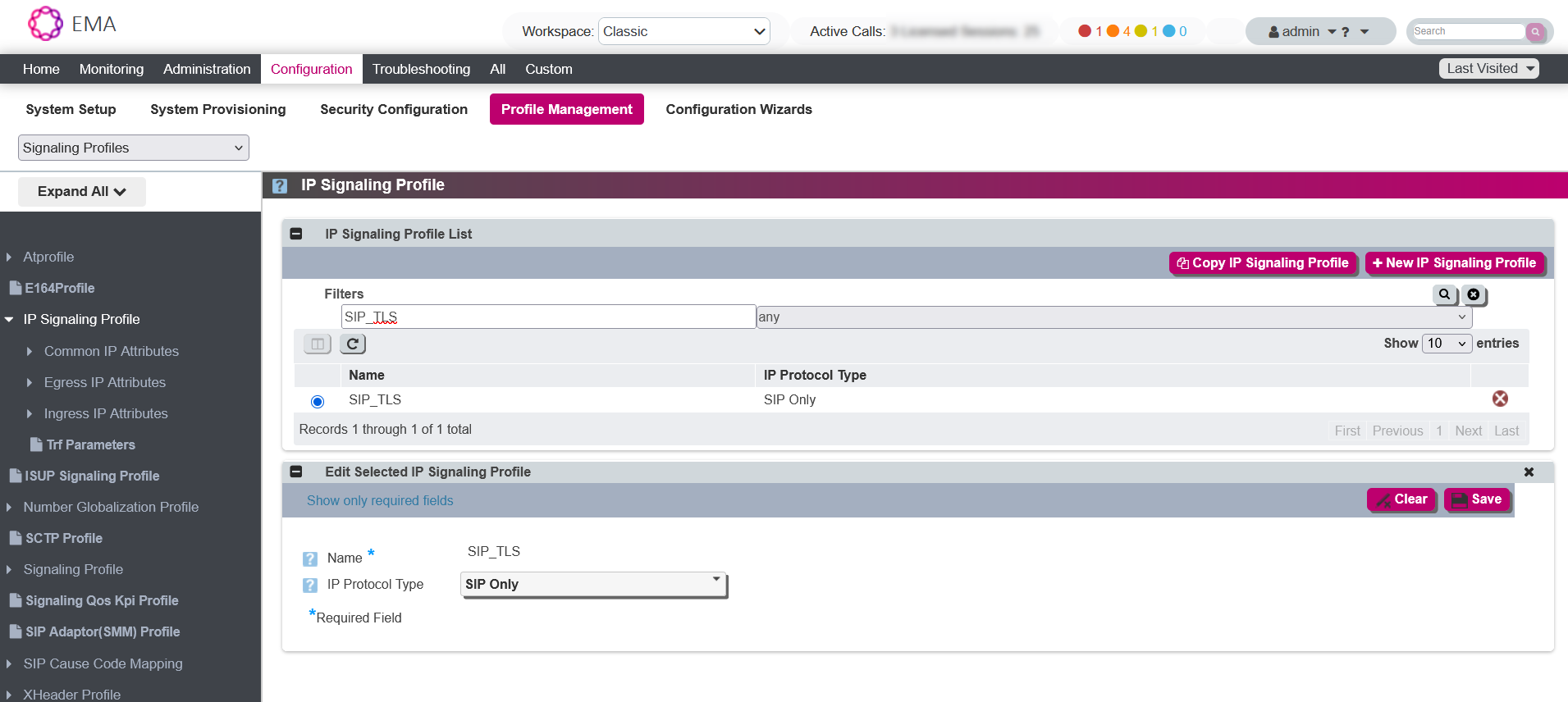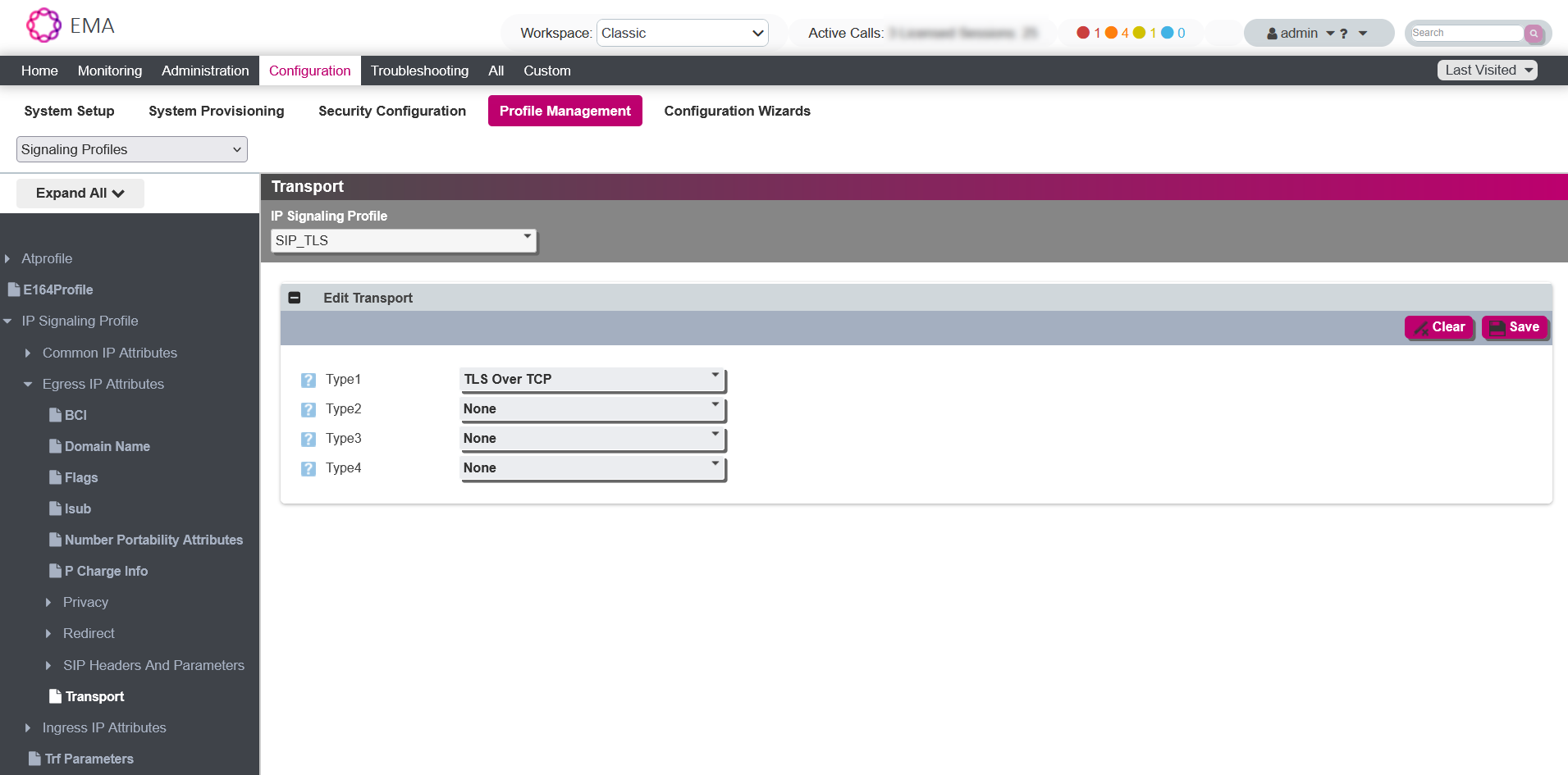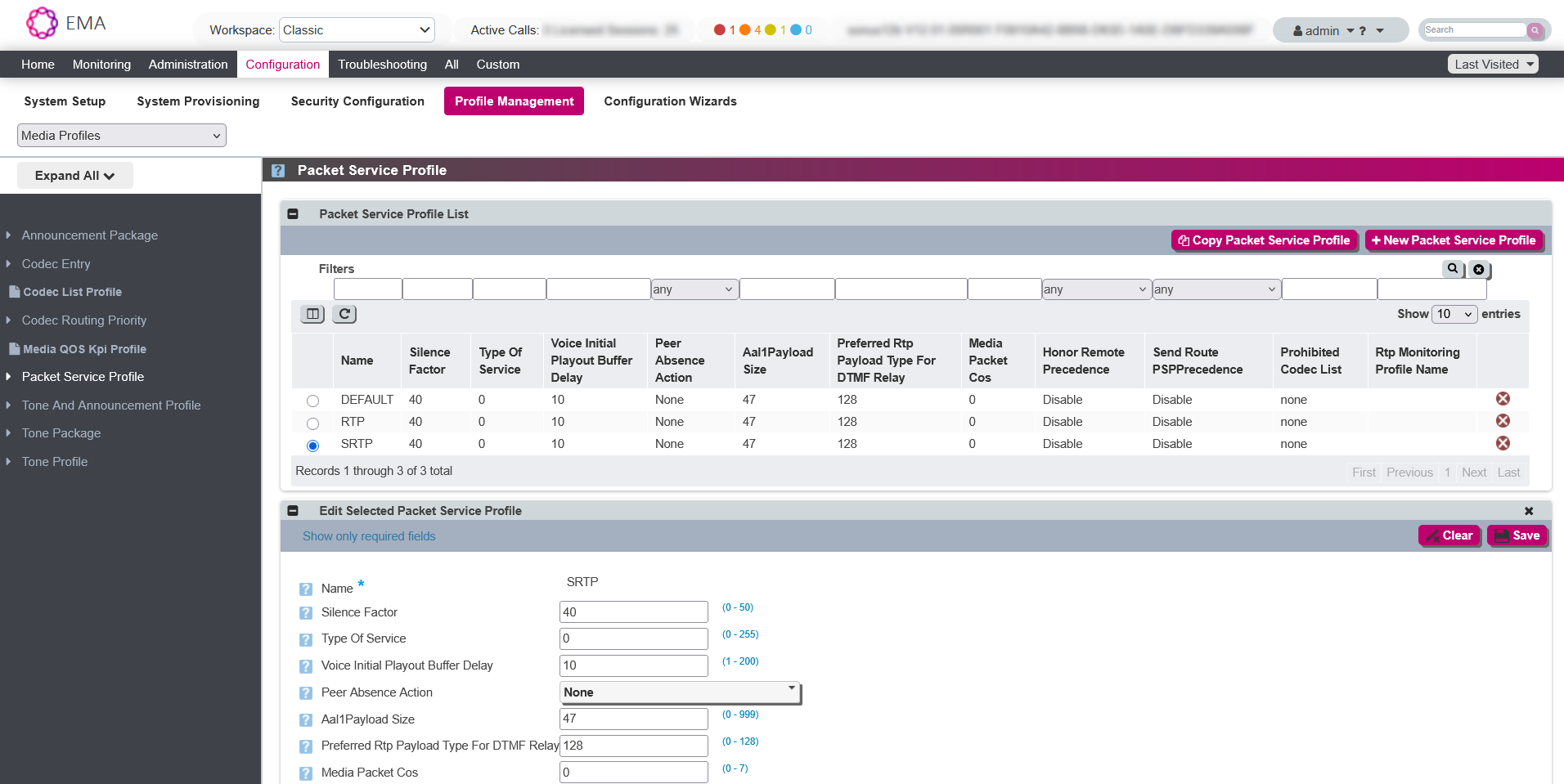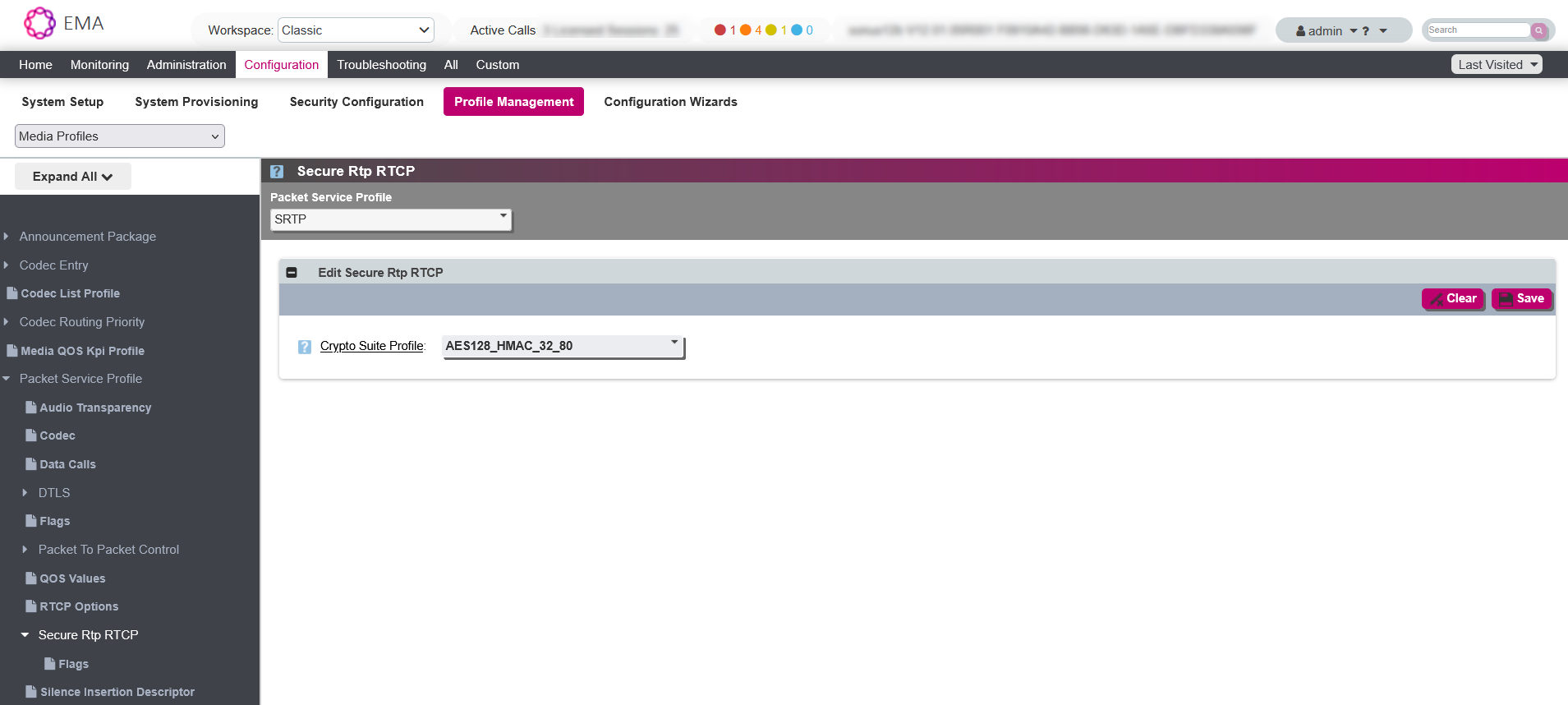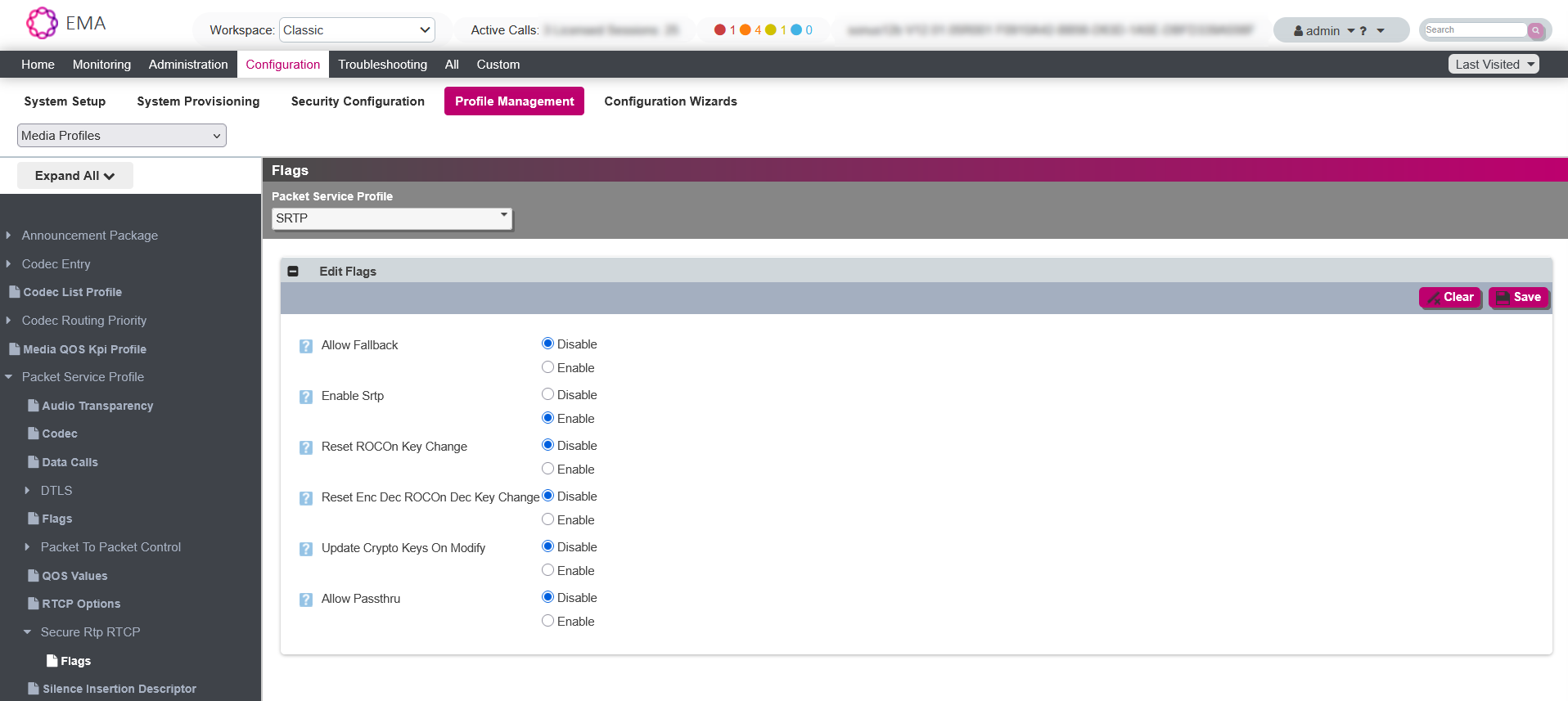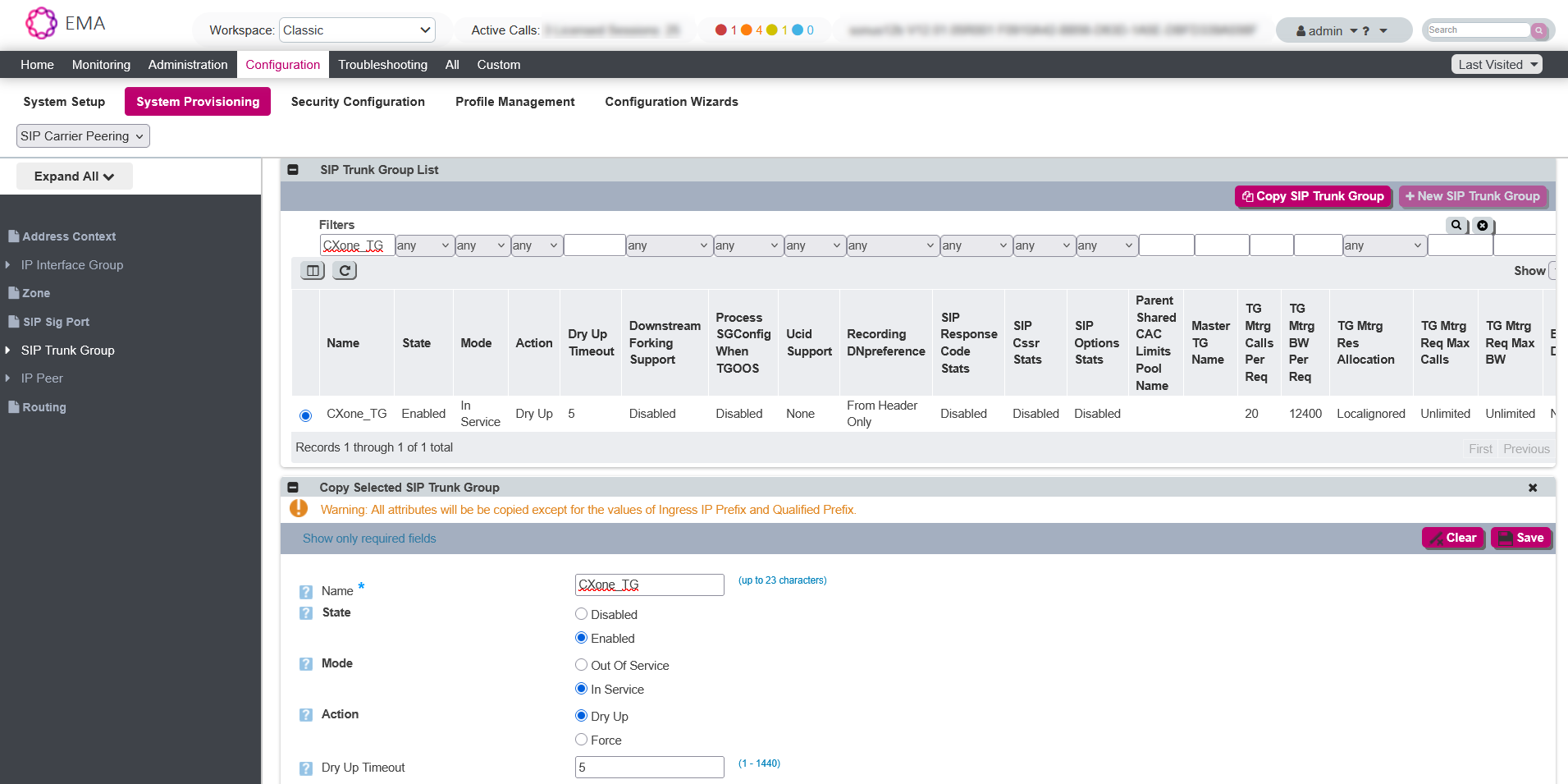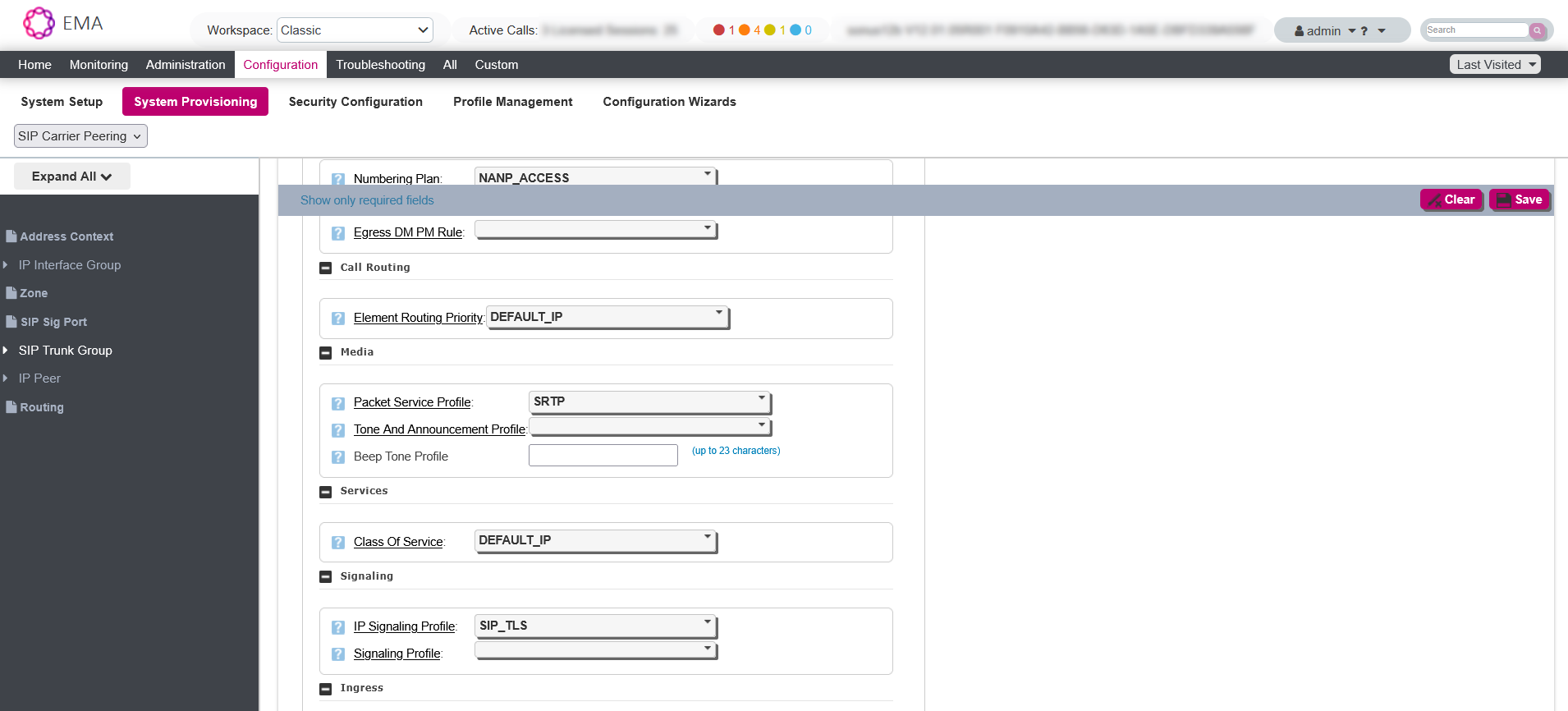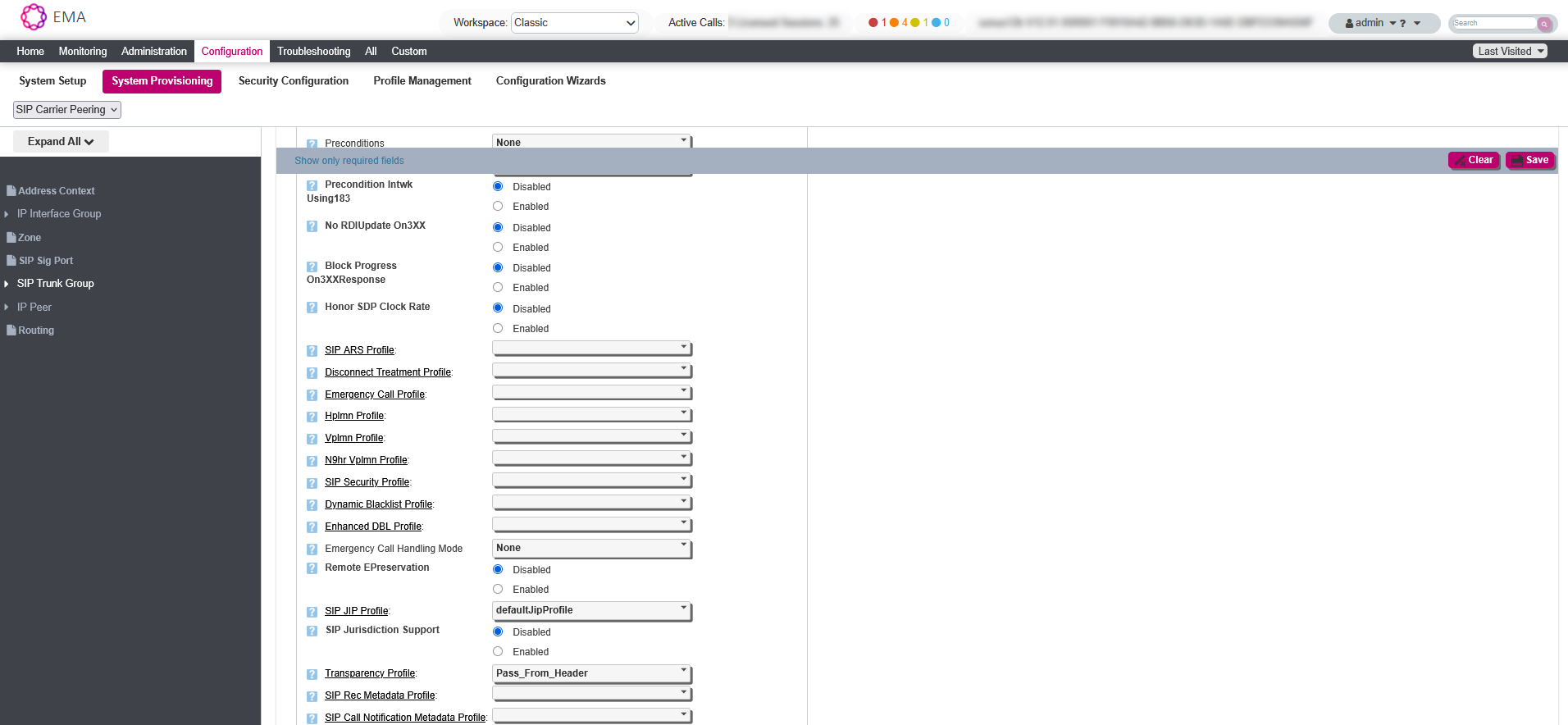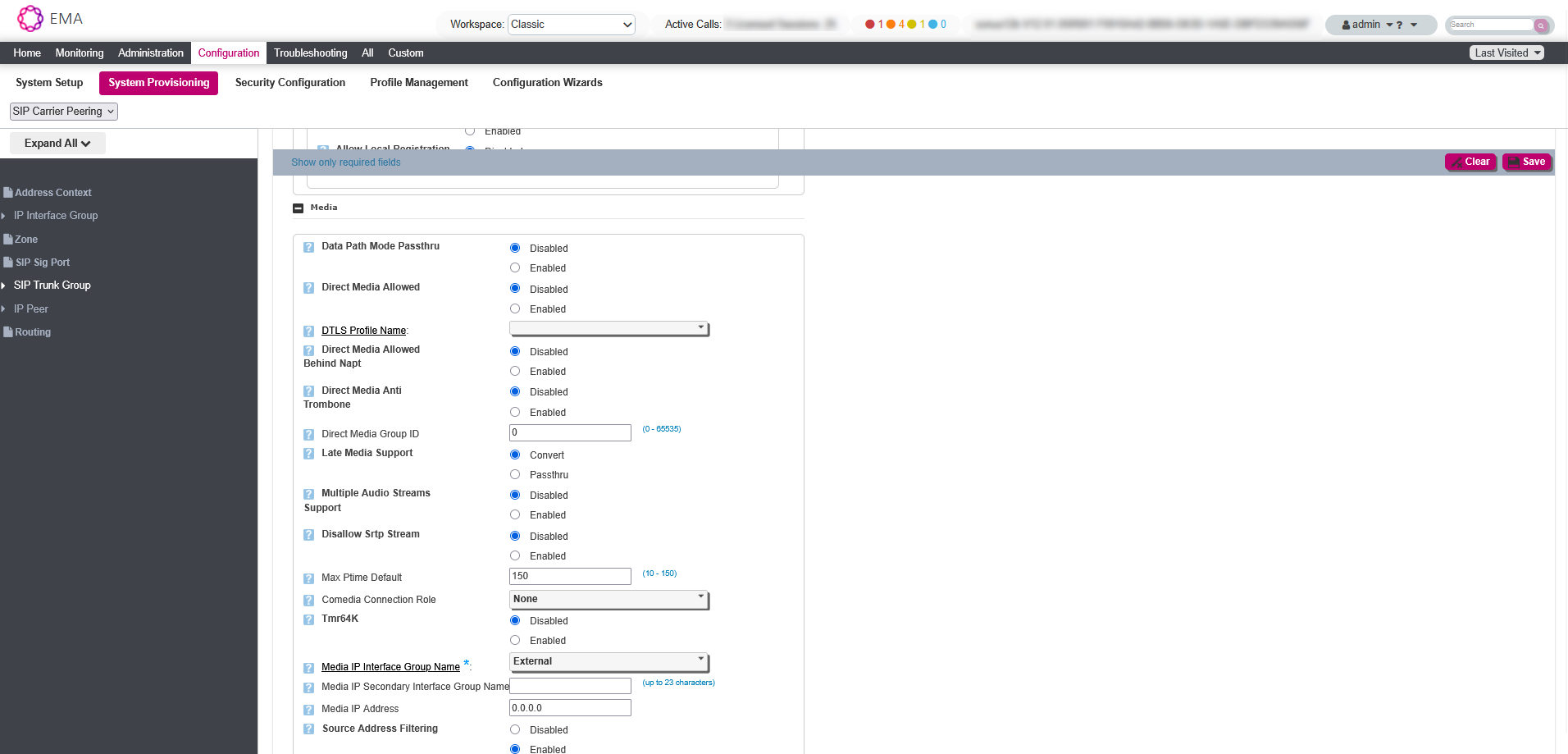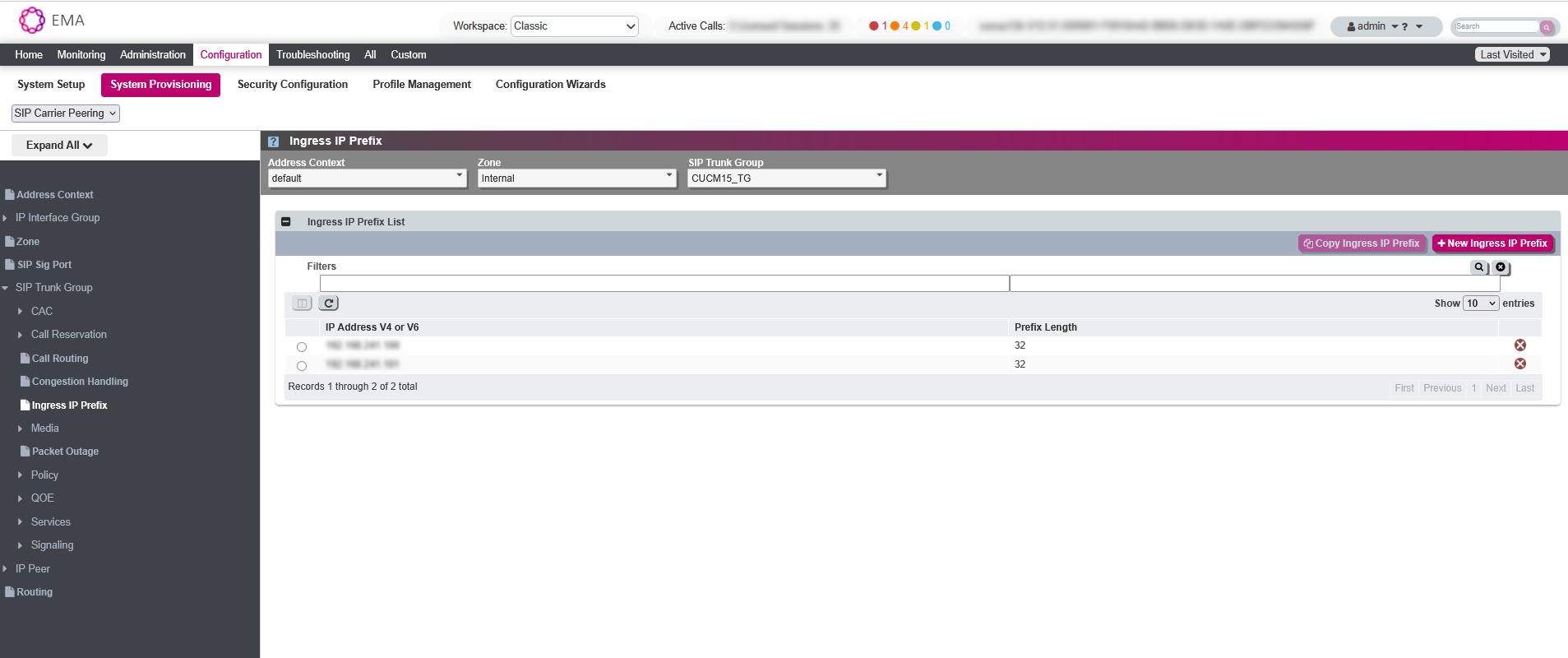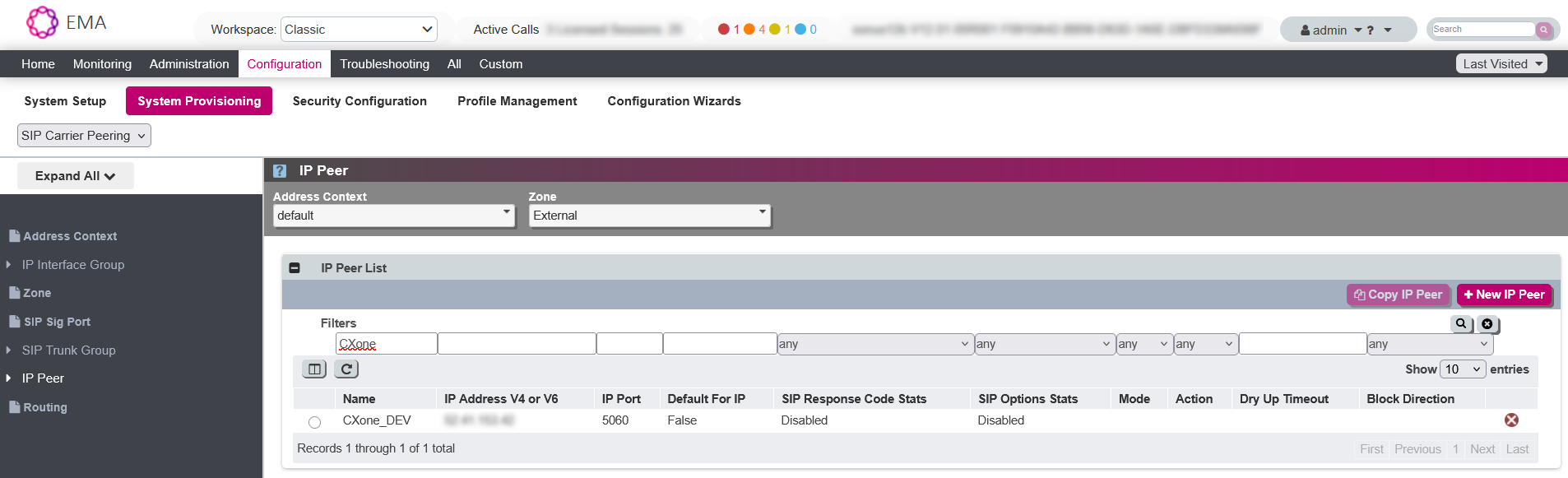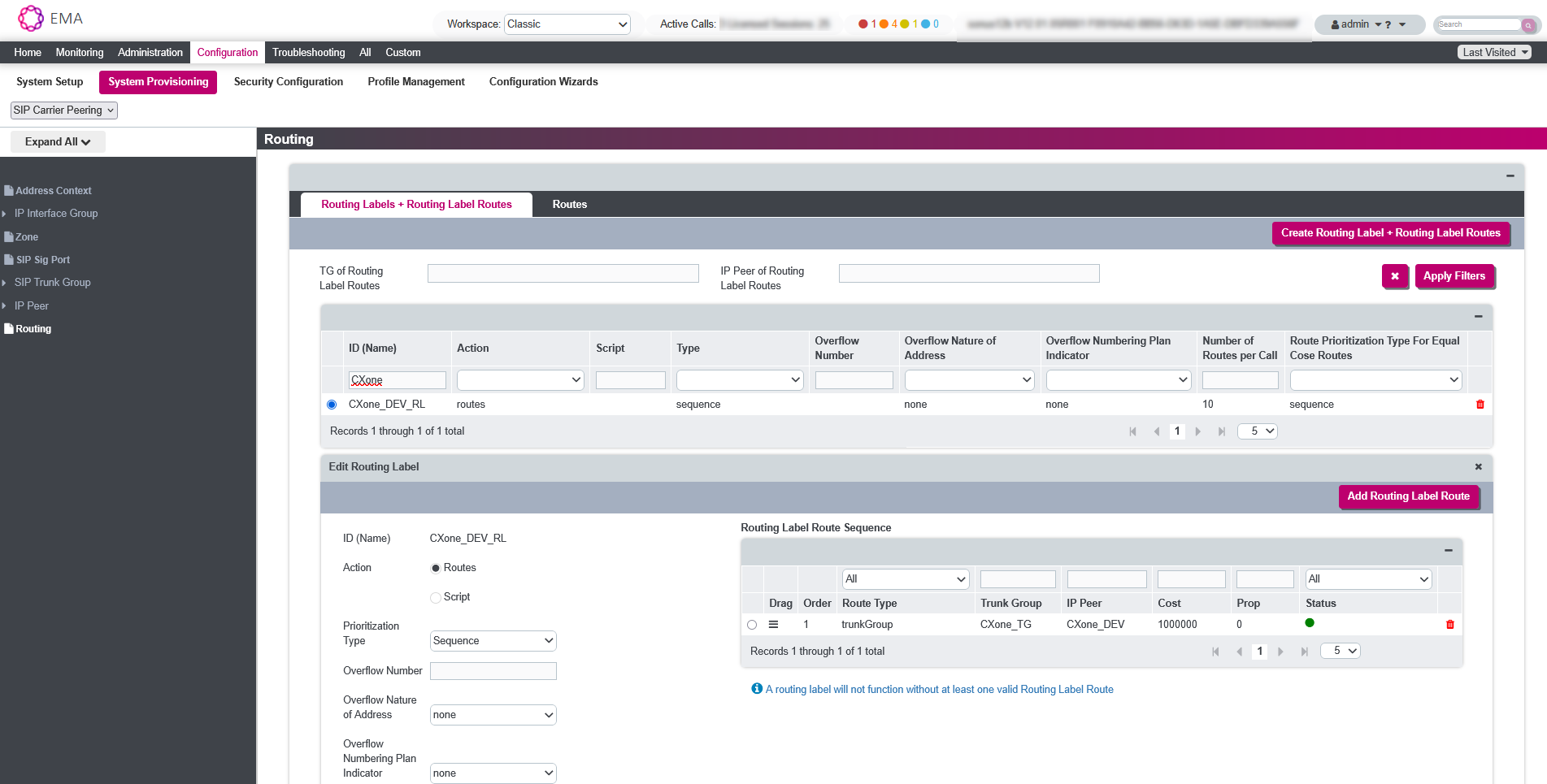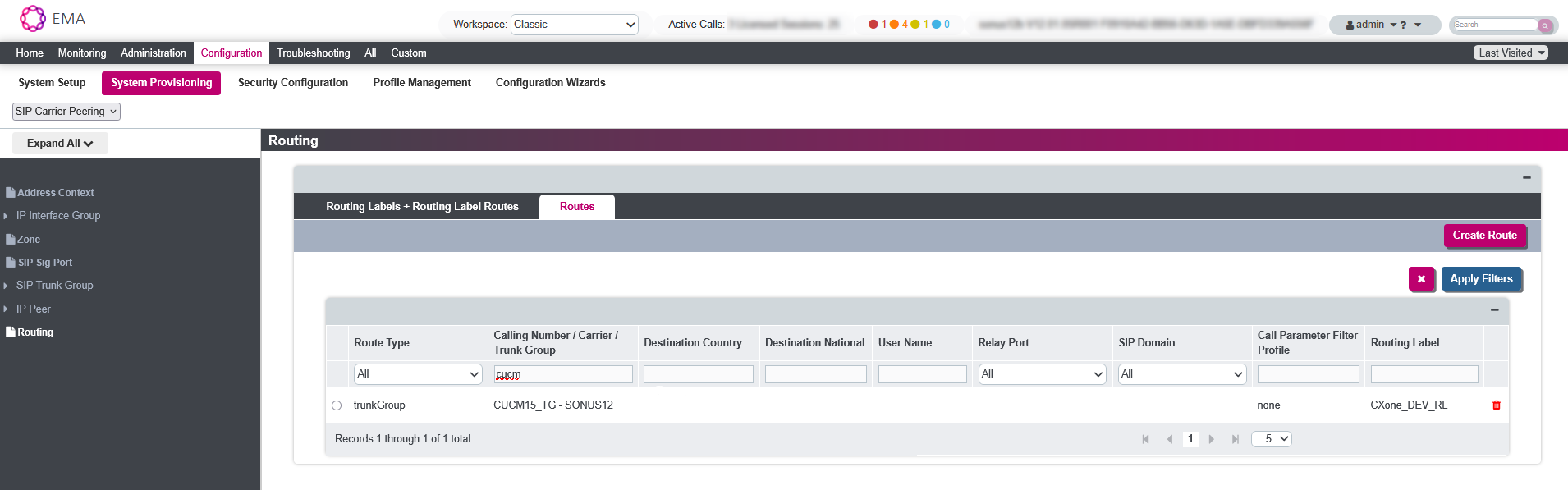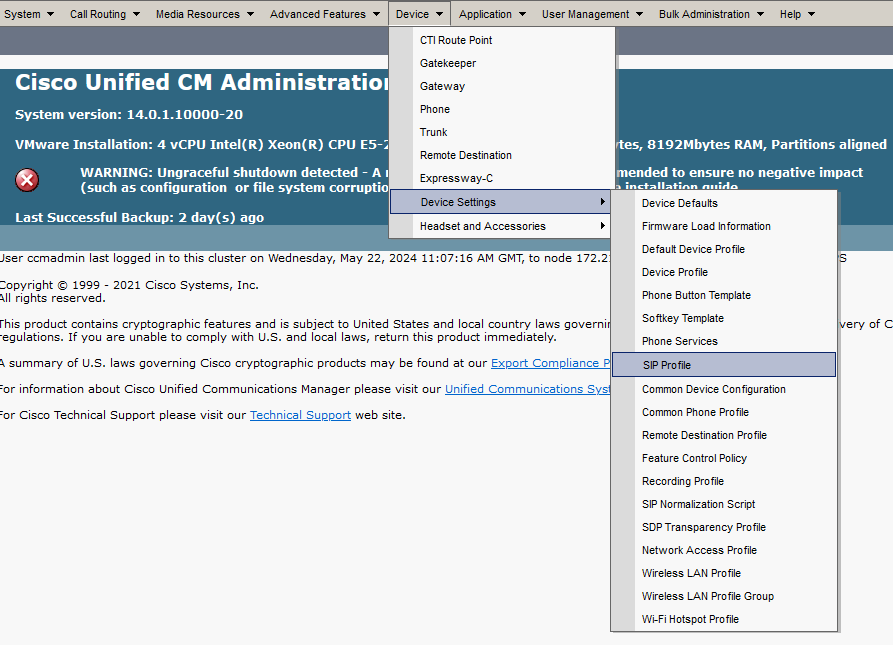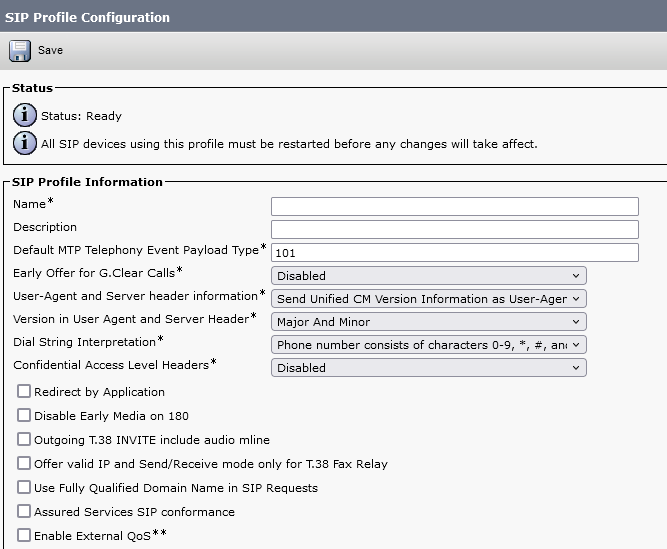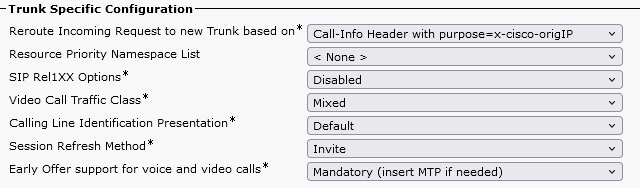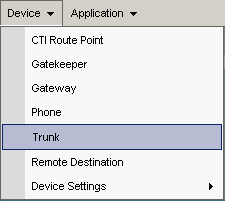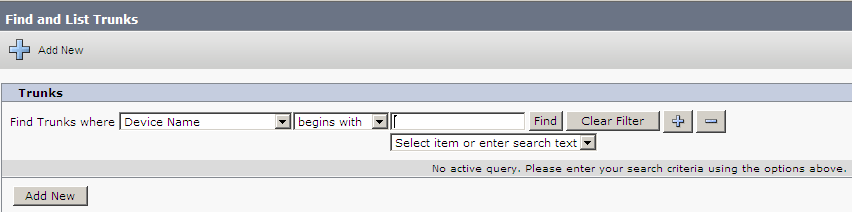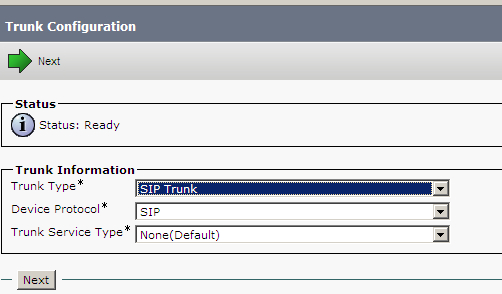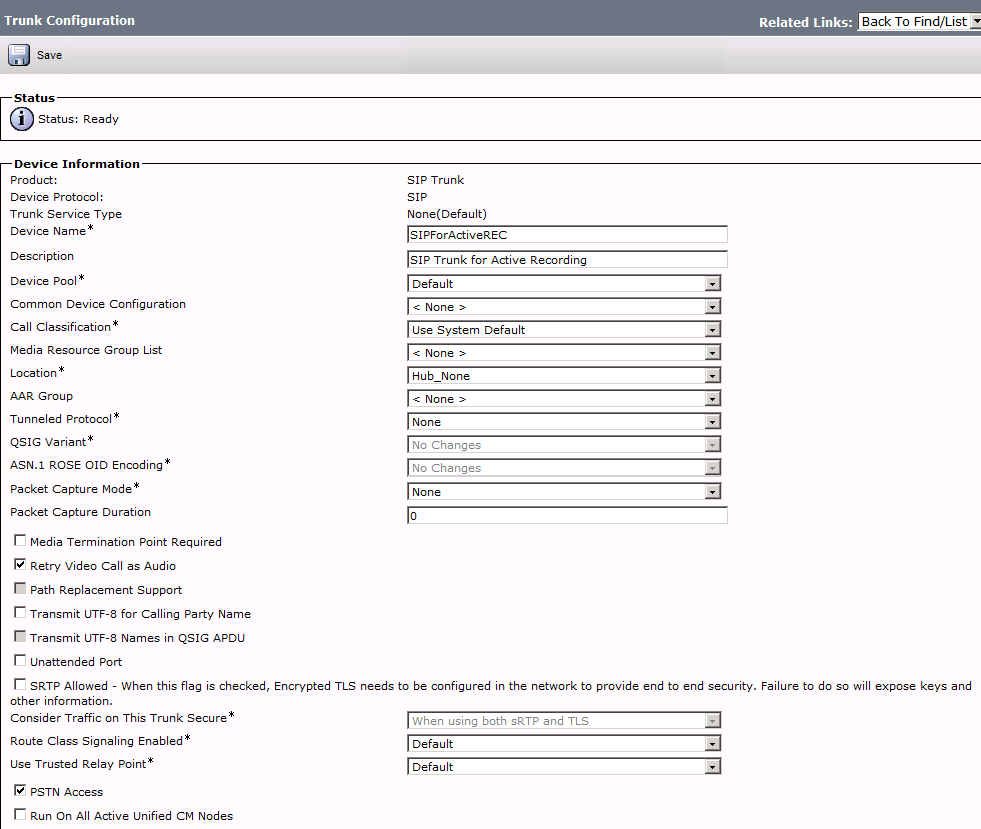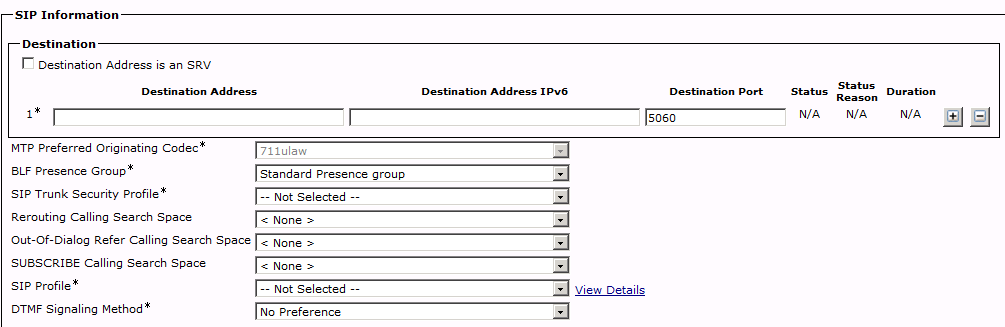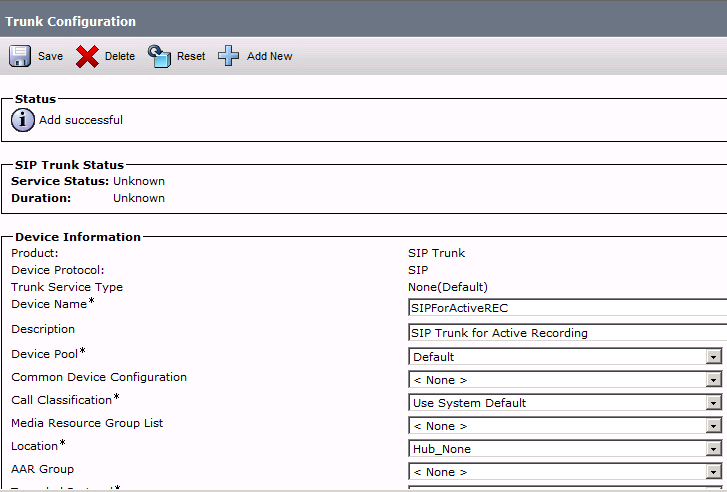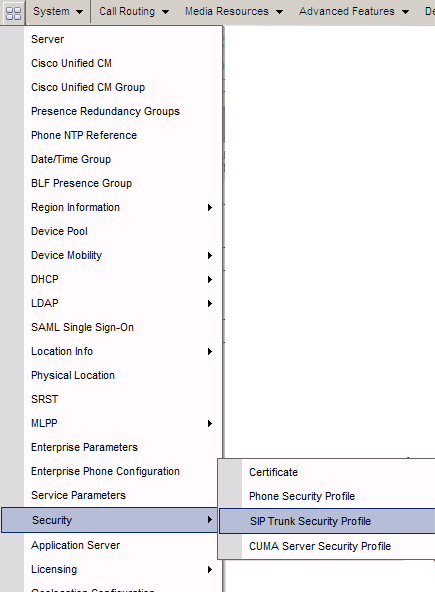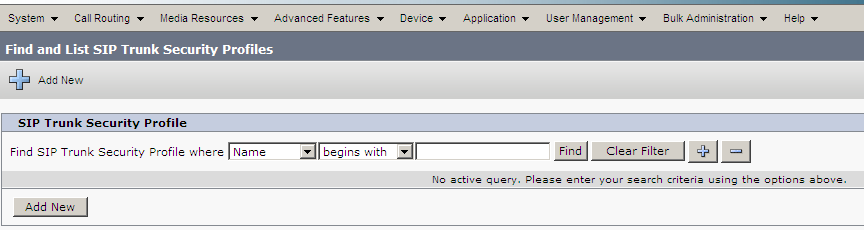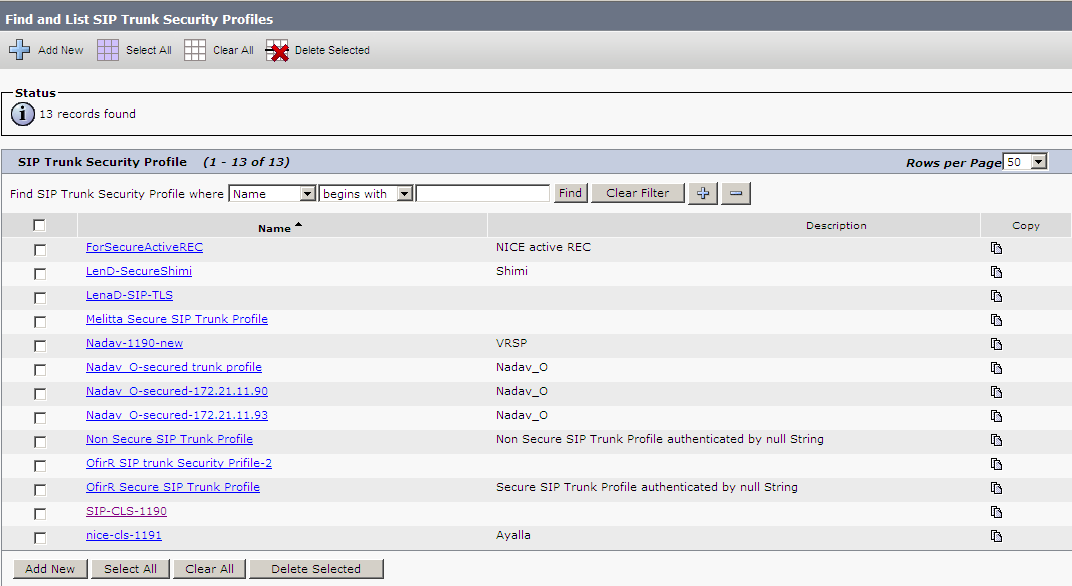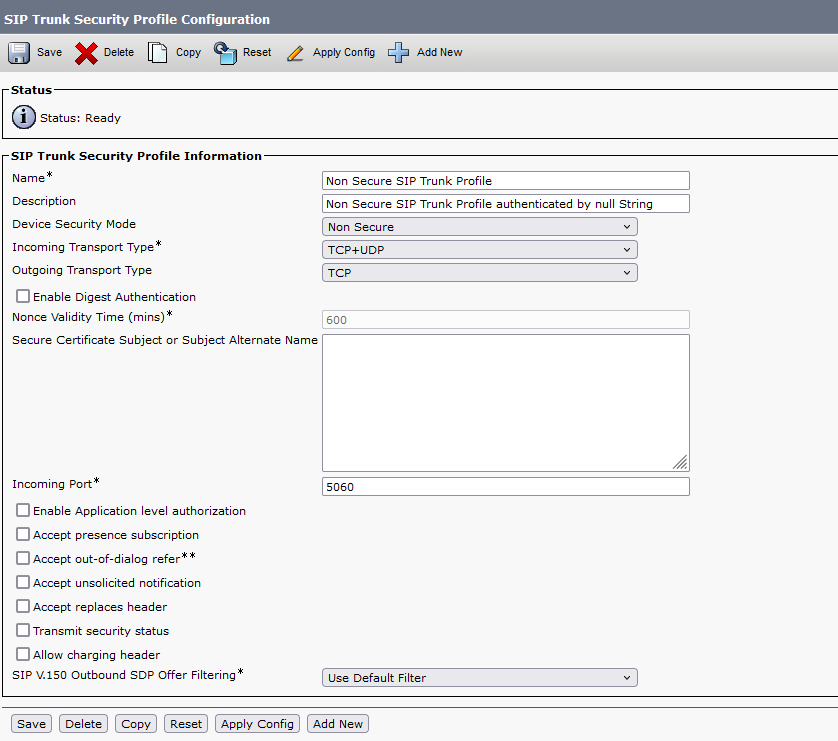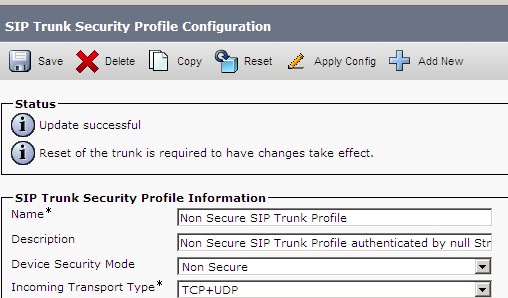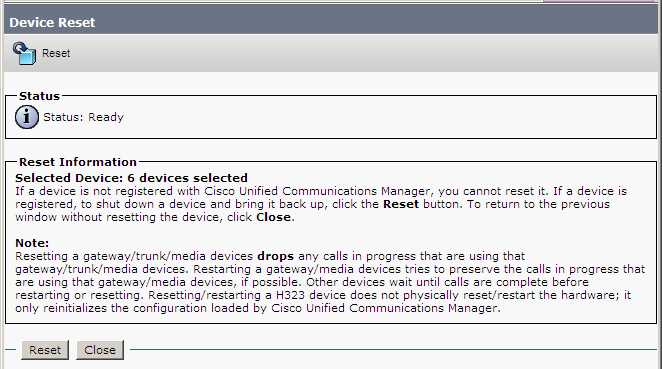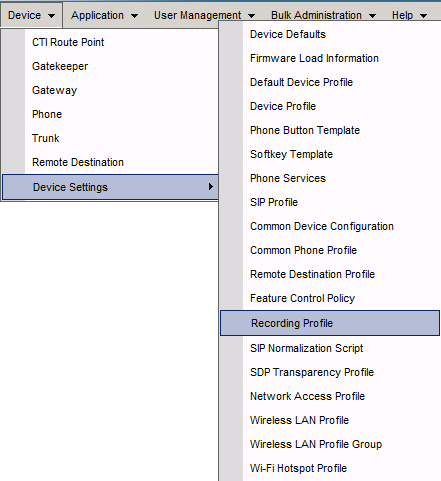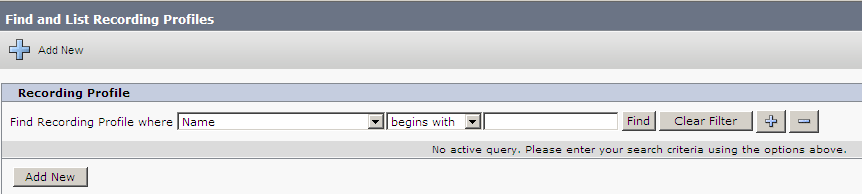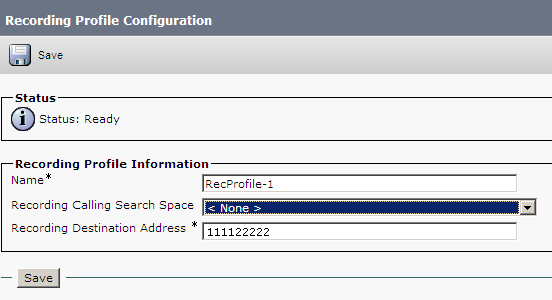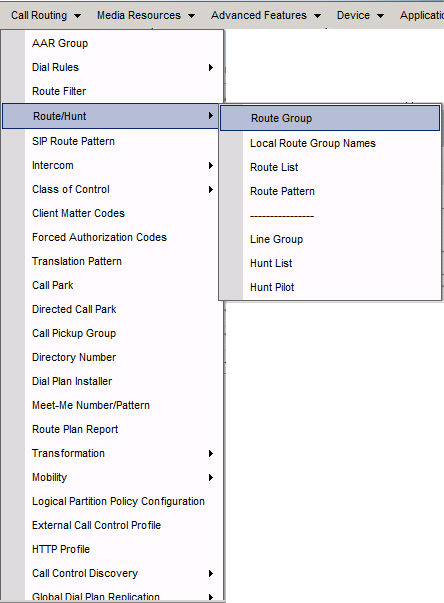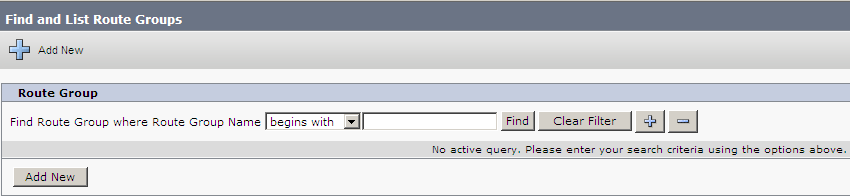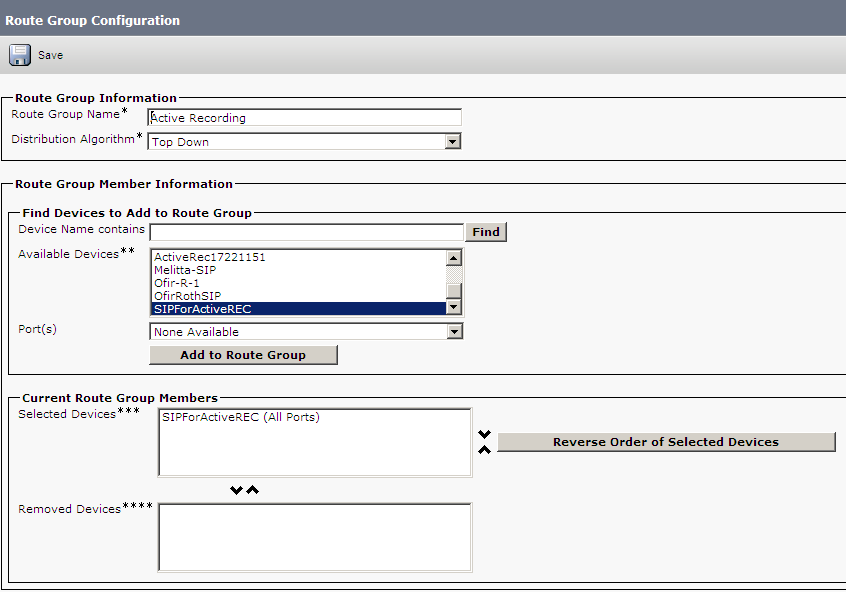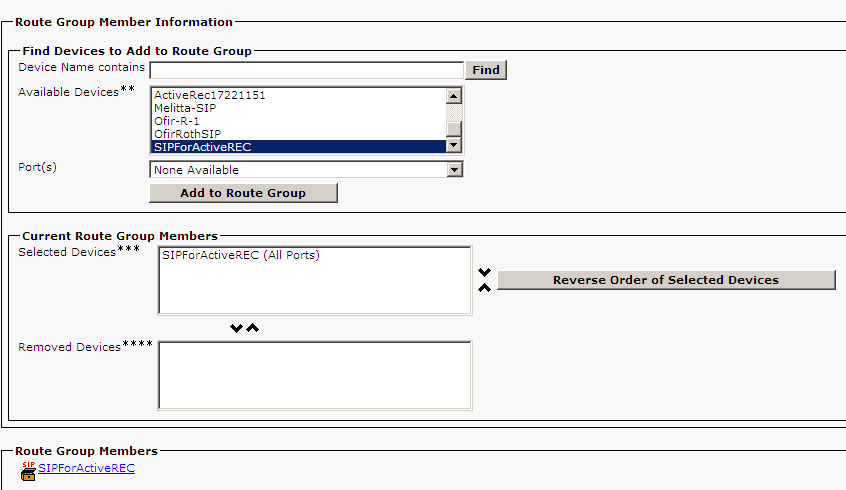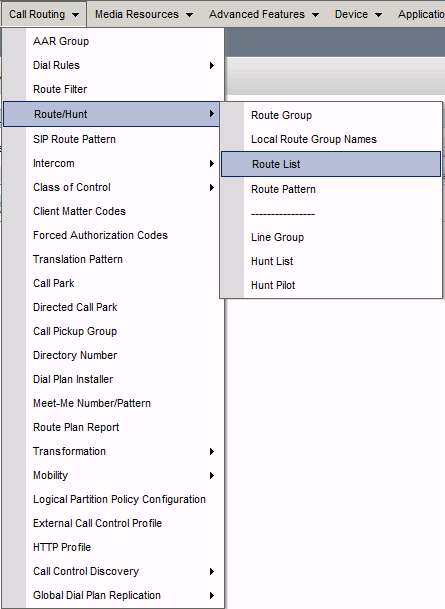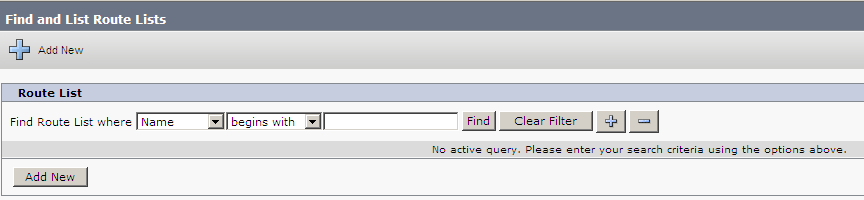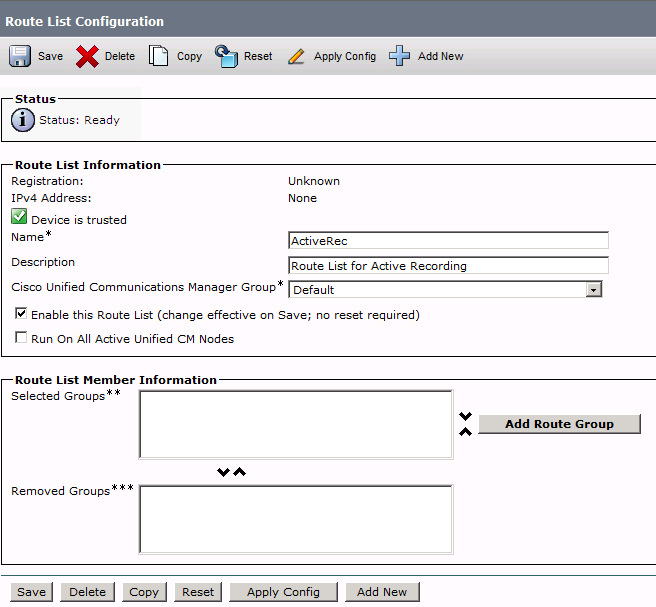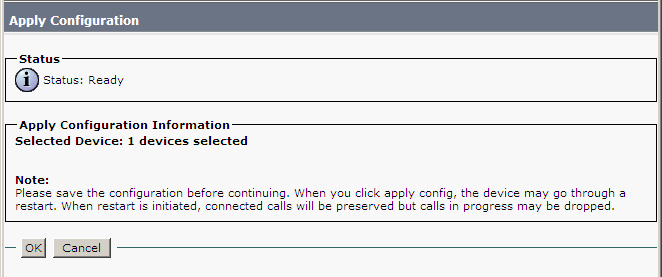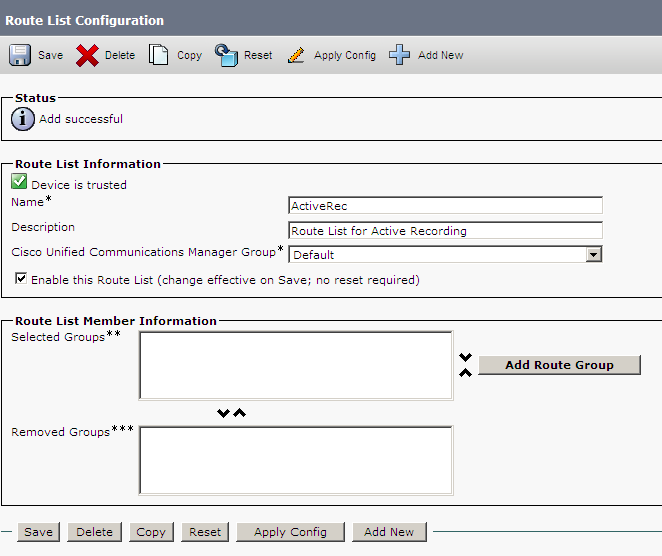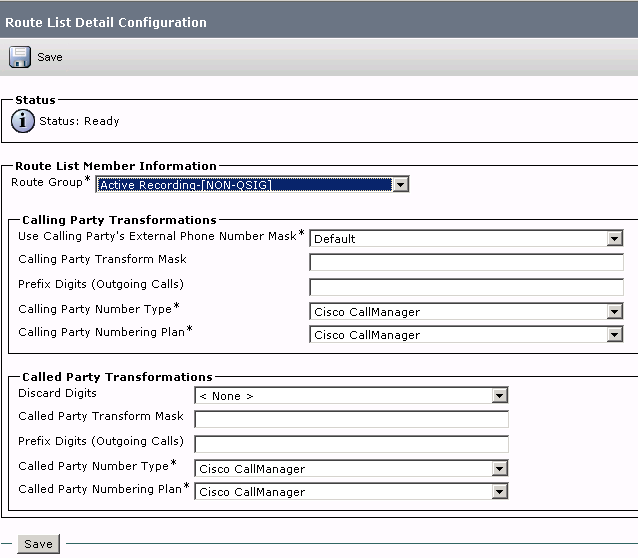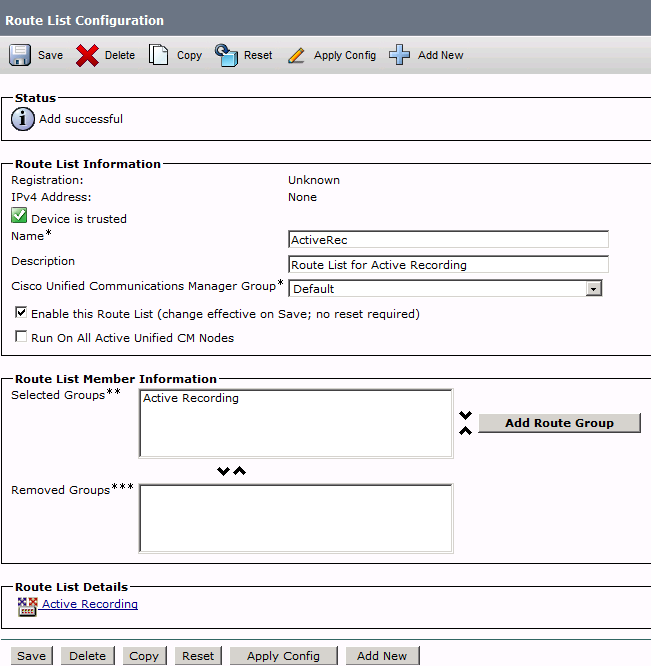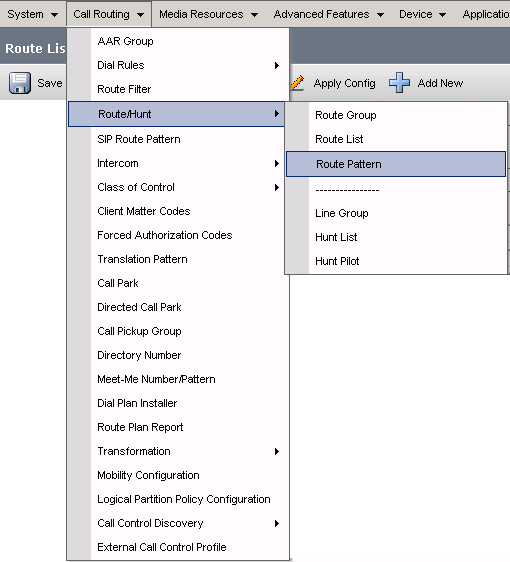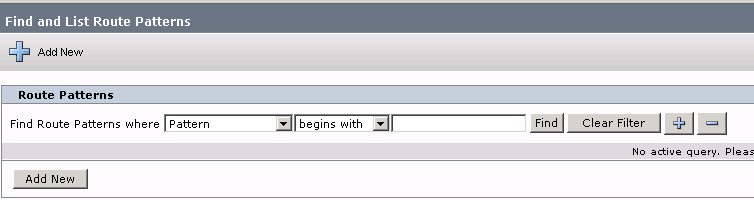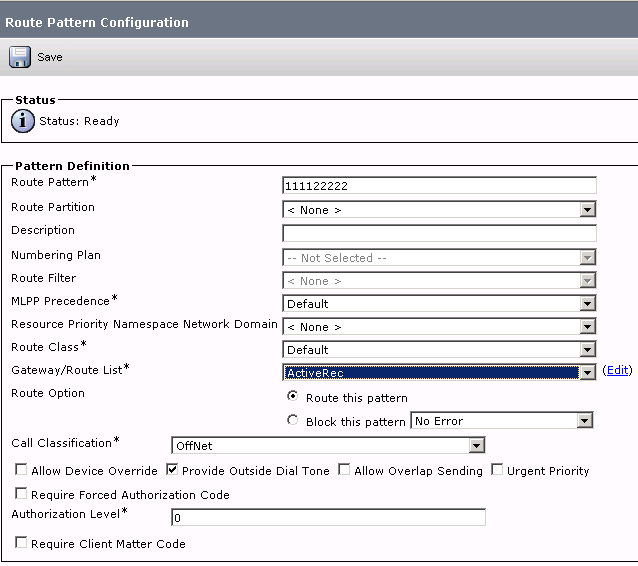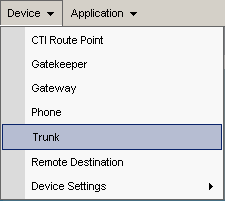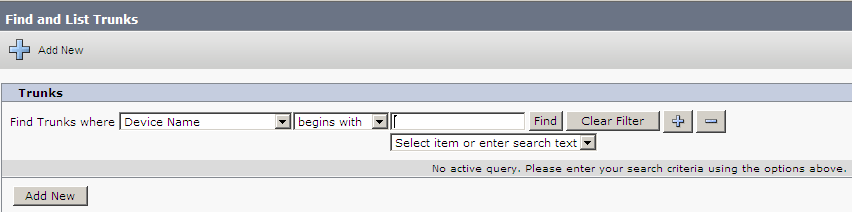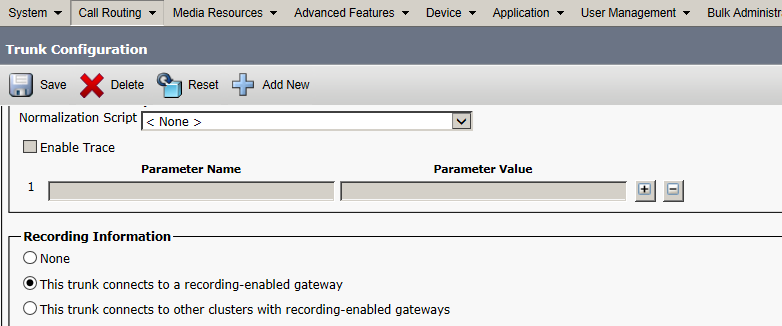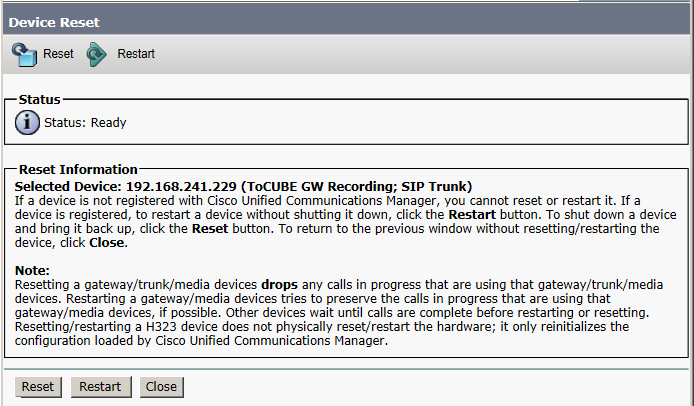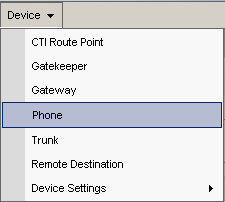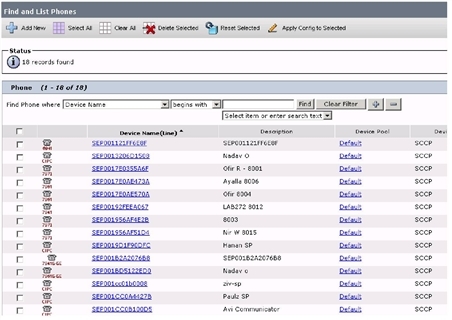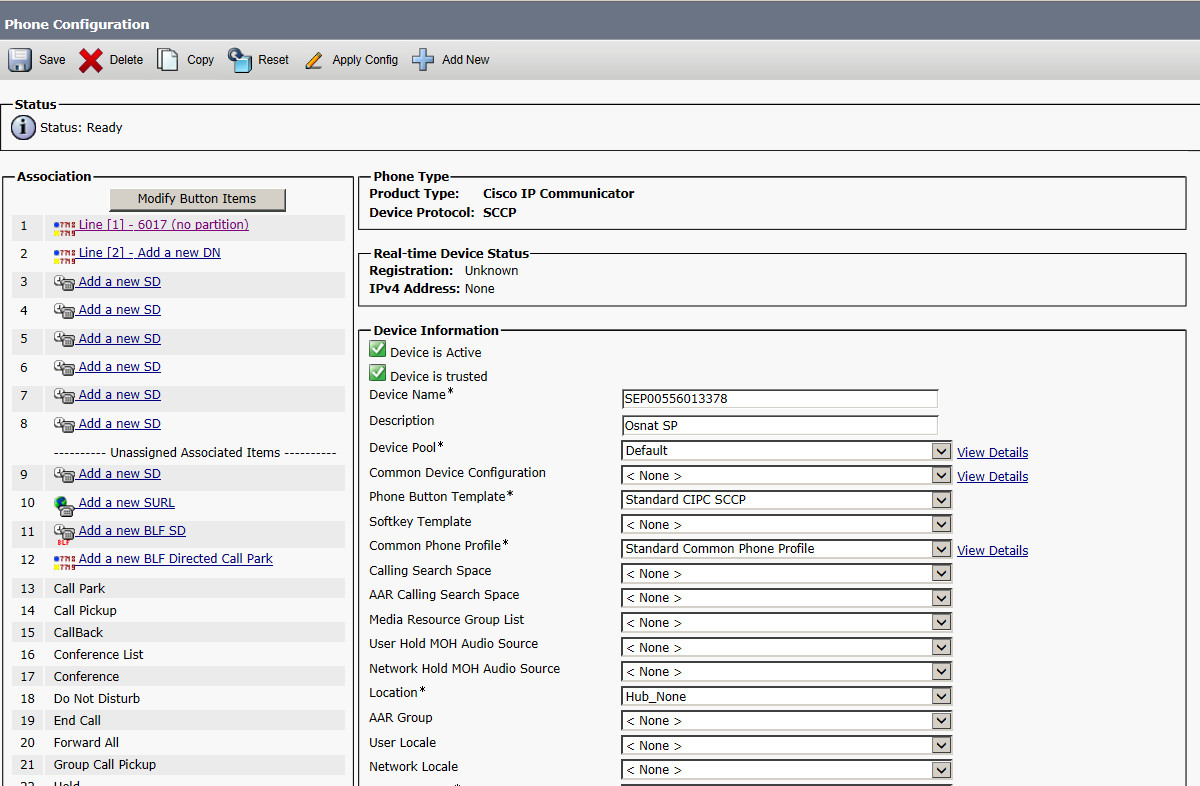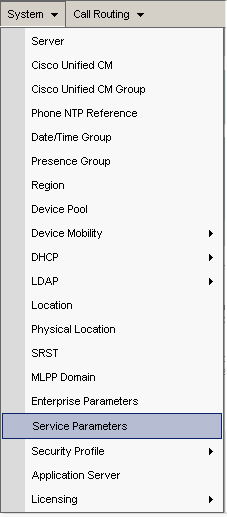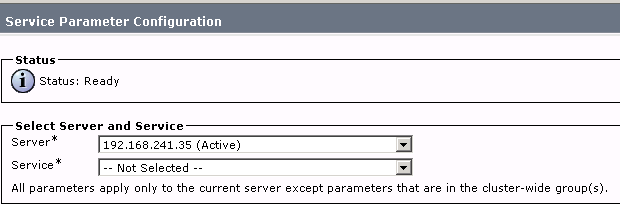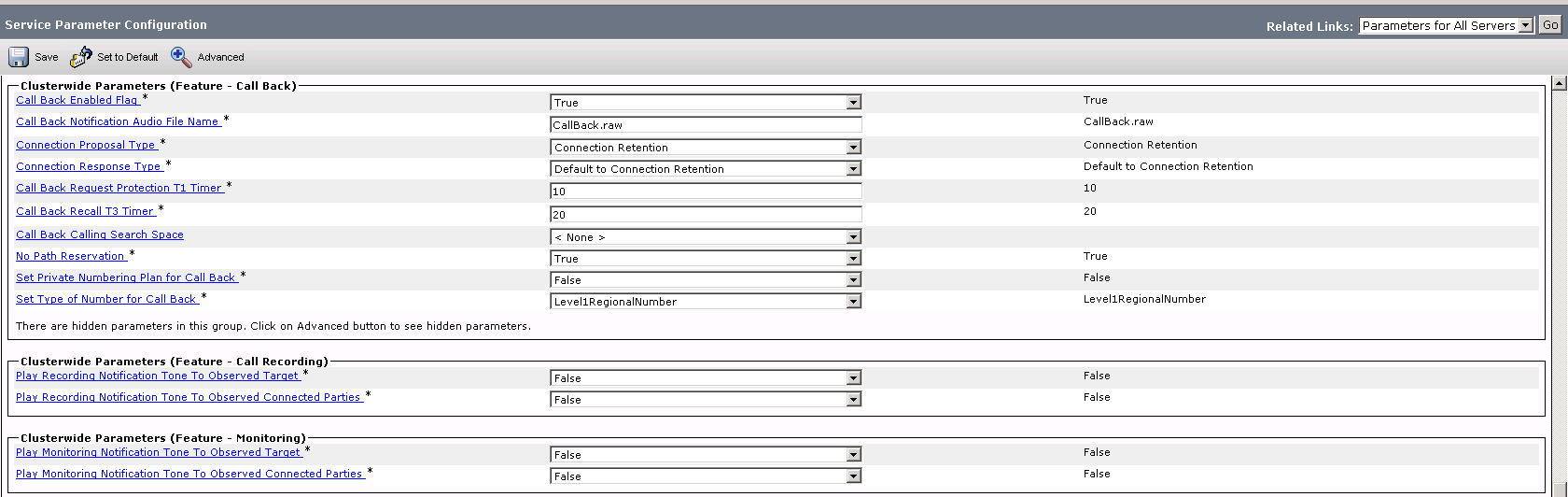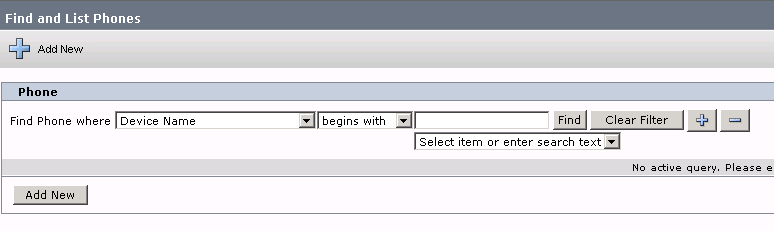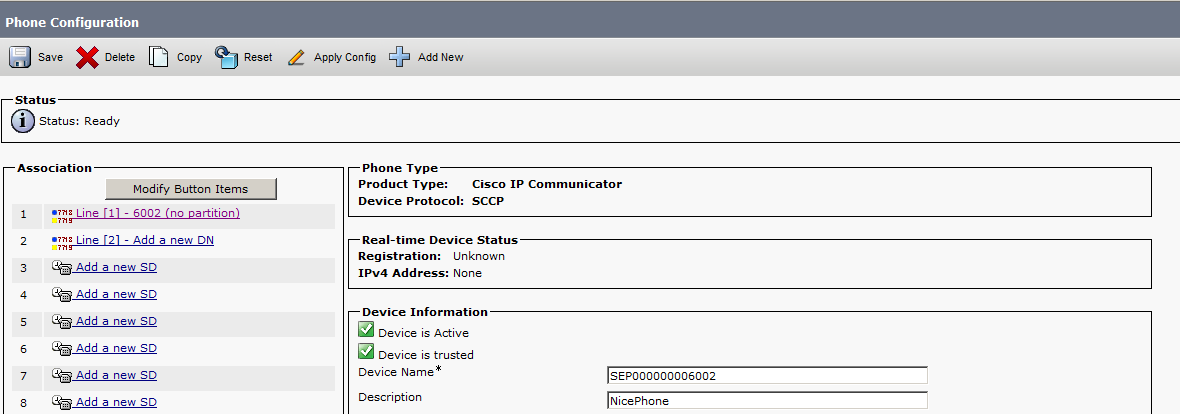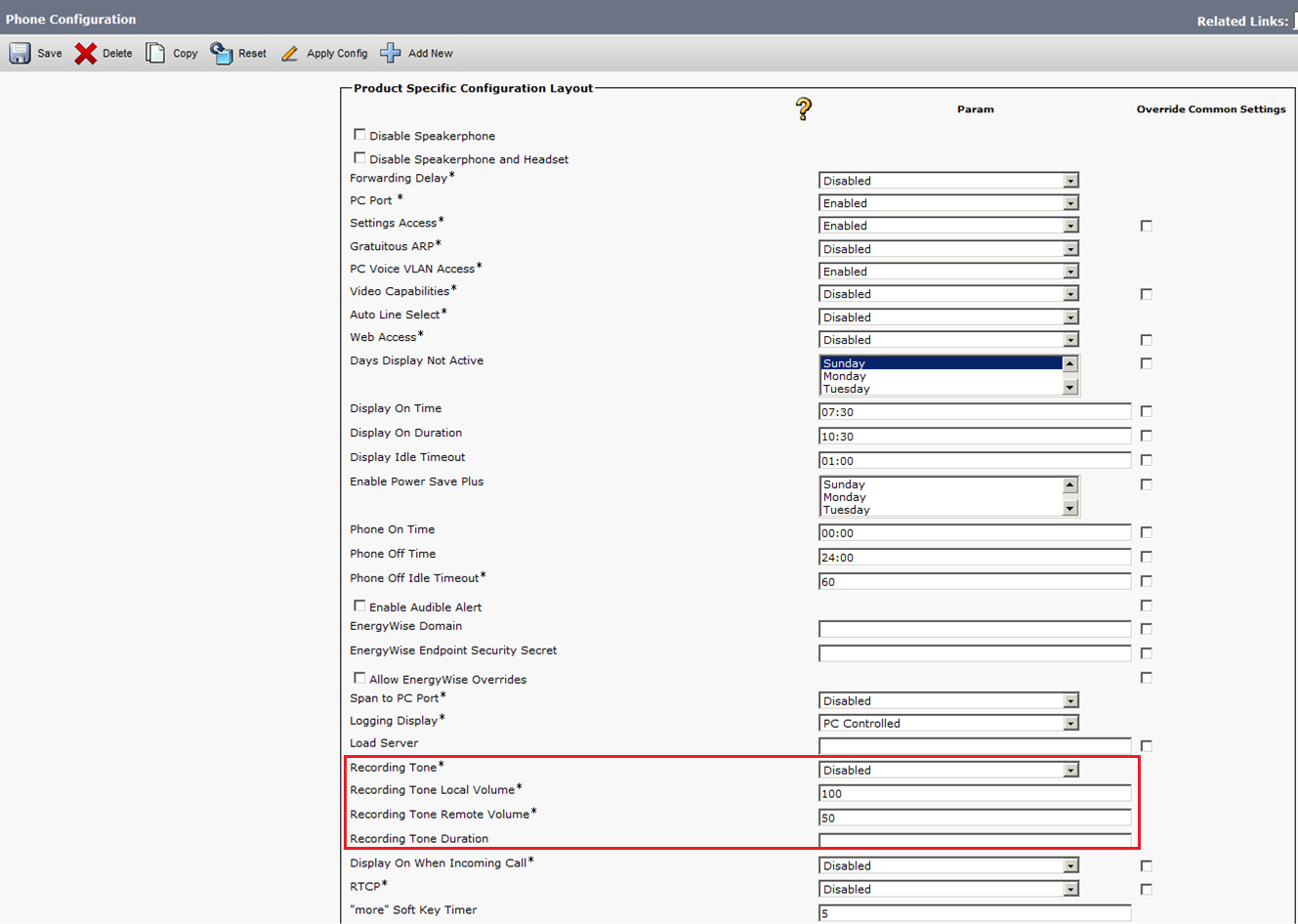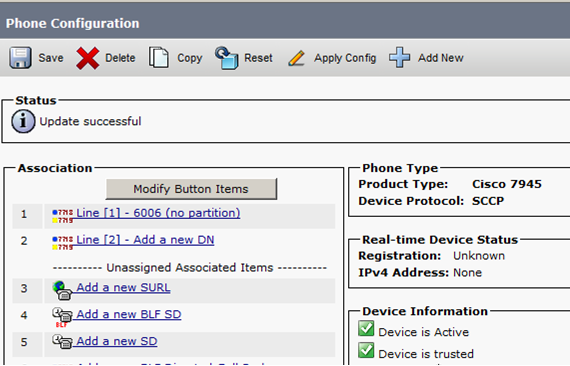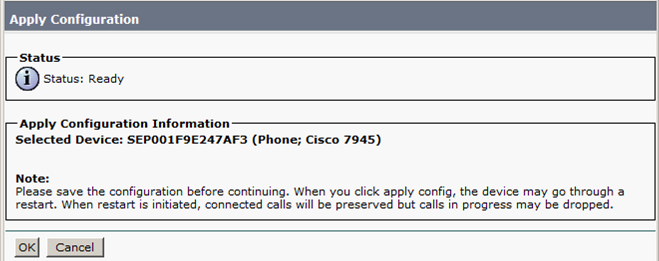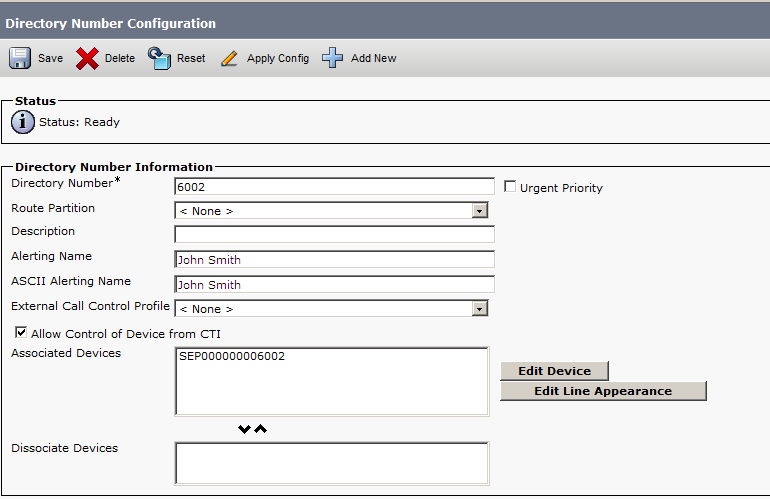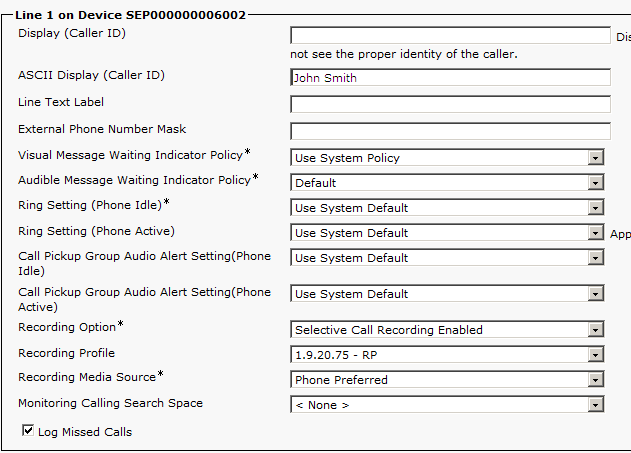このガイドでは、CXone Mpower Real-Time Third Party Telephony Recording (Multi-ACD)との統合のためにCiscoを準備および設定するための推奨手順について説明します。 このガイドで説明されている手順は、Ciscoの公式ドキュメントに代わるものではありません。 CiscoサイトエンジニアはCUCM![]() Cisco Unified Communications Manager。 Cisco IP電話ソリューションのソフトウェアベースのコール処理コンポーネント。設定を行う必要があります。
Cisco Unified Communications Manager。 Cisco IP電話ソリューションのソフトウェアベースのコール処理コンポーネント。設定を行う必要があります。
このワークフローにより、以下を使用してReal-Time Third Party Telephony Recording (Multi-ACD)との統合を設定します。
-
JTAPIアクティブレコーディングとネットワークベースレコーディング(NBR)方式を備えたCUCM (Cisco Unified Communications Manager)
-
CUBE(Cisco Unified Border Element)またはvCUBE(仮想Cisco Unified Border Element)
-
AudioCodes SBC
-
Oracle(Acmeパケット)SBC
-
リボン(Sonus)SBC
フェーズ1:NiCEプロフェッショナルサービスの情報を準備
フェーズ2:CUCM環境を準備する
-
ステップ1: アプリケーションユーザーを設定する
-
ステップ2: デバイスの関連付けを設定する
-
ステップ3: 内線モビリティを設定する
フェーズ3:SIPおよびメディアプロキシとして追加のSBCを設定します 以下のSBCのいずれかを準備して:
フェーズ4:追加のSBCを使用してネットワークベースのレコーディング (NBR) を設定する
-
ステップ1: SIPプロファイルを設定する
-
ステップ2: SIPトランクを設定する
-
ステップ3: レコーディングプロファイルを設定する
-
ステップ4: ルートグループを設定する
-
ステップ5: 新しいルートリストを設定する
-
ステップ6: 新しいルートパターンを設定する
-
ステップ8: レコーディングプロファイルを関連付ける
-
ステップ9: 電話通知トーンの定義
-
ステップ10: (オプション)NiCEビジネスデータ表示を有効にする
NiCEプロフェッショナルサービスの情報を準備とCXone Mpowerのサードパーティ接続設定のエッセンシャルデータを使用して、すべてのパラメーターを記録して保存します。 続行する際、必須情報を入力する必要があります。 必要な詳細をすべて入力し、Real-Time Third Party Telephony Recording (Multi-ACD)の環境を準備したら、ExcelファイルをNiCEプロフェッショナルサービス担当者に提出する必要があります。
NiCEプロフェッショナルサービスの情報を準備
Real-Time Third Party Telephony Recording (Multi-ACD)に必要なCUCM情報
NiCEのプロフェッショナルサービス担当者がCTI統合を開始する前に、お客様からの特定の情報を必要とします。 関連する情報をすべて提供していることを確認してください。
|
パラメーター |
これはどこに設定されていますか? |
値 |
|---|---|---|
|
ユーザーID (アプリケーションユーザー) |
[CUCM] > [ユーザー管理] > [アプリケーションユーザー]で設定します。 |
nicecti |
| ユーザーID用のパスワード | [CUCM] > [ユーザー管理] > [アプリケーションユーザー]で設定します。 | |
| デバイスを関連付ける | 録音された電話がnicectiユーザーに関連付けられていることを確認してください。 | |
| CUCM IPアドレス |
CUCM CTIサービスのパブリックIPアドレスまたはNAT変換されたIPアドレス。 |
|
| セカンダリCUCM IPアドレス |
CUCM CTIサービスのセカンダリパブリックIPアドレスまたはNAT変換されたIPアドレス。 CXone Mpowerのベストプラクティスは、これを使用することです。 UCCEをセカンダリリンクとして設定する場合に必要です。 |
|
| 監視する拡張子のリスト |
監視する拡張子のリスト。 JTAPI統合には以下が含まれます:
|
|
|
どのような通知トーンレベルが定義されていますか? |
プレイトーンが必要な場合、Ciscoのサイトエンジニアは関連レベル(システム全体またはデバイスレベル)で通知トーンを設定しましたか? |
Real-Time Third Party Telephony Recording (Multi-ACD)に必要なAudioCodeまたはCUBE SBC情報
|
パラメーター |
コメント |
|---|---|
|
SBCパブリックIP |
外部SBC SIPインターフェイスのパブリックIP |
| SBC認証局(CA)証明書 | CAまたはSBCの自己署名証明書 |
Real-Time Third Party Telephony Recording (Multi-ACD)に必要なUCCE情報
UCCEがセカンダリリンクまたはCTIインターフェイスとして使用されている場合、NiCEプロフェッショナルサービス担当者は、CTI設定のためにこの情報を必要とします。 関連する情報をすべて提供していることを確認してください。
|
パラメーター |
これはどこに設定されていますか? |
値 |
|---|---|---|
|
CG - プライマリ |
クライアントゲートウェイ(CG)で設定されるパラメーター:
|
|
|
CG - セカンダリ |
(オプション)セカンダリサーバーについても上記の情報を入力します。
|
|
| エンドユーザーで設定されたデバイス |
[CUCM] > [ユーザー管理] > [エンドユーザー]に移動します。 設定されたデバイスのリストを確認します。 |
|
| サイト固有のCallVariables、ECC変数/配列ビジネスデータフィールドのリスト |
正確な名前とサイズを含めます。 |
|
| すべてのエージェントのリスト |
エージェントIDのリストを含めます。 |
必要な情報
NiCEプロフェッショナルサービス担当者が構成を開始する前に、以下のことを確認してください。
-
JTAPIビジネスデータの場合:
-
サイトでCurrentCalledNameまたはCurrentCallingNameが必要な場合は、内部発信者の表示フィールドが設定されていることを確認します。
-
サイトでCalledName情報が必要な場合は、[アラート名
 着信時に電話機に表示される発信者の名前。 応答時に、その通話が内線か外線かを示す場合があります。]フィールドが設定されていることを確認してください。
着信時に電話機に表示される発信者の名前。 応答時に、その通話が内線か外線かを示す場合があります。]フィールドが設定されていることを確認してください。
-
-
両方の監視目的に必要なデバイスの完全なリスト。
-
CUCMサイト設定では、内線モビリティ
 エクステンションモビリティでは、ユーザーが電話機にログインすることで、そのデバイスを一時的に自分用に設定できます。 ユーザーがログインすると、そのデバイスはユーザー固有のデバイスプロファイル情報を引き継ぎ、ライン番号、スピードダイヤル、サービスリンク、その他の電話機のユーザー固有のプロパティが反映されます。
ユーザーは同時に複数のデバイスにログインできます。
「複数ログイン許可」のエクステンションモビリティが構成されている場合、ユーザーは複数のデバイスに同時にログインし、すべてのデバイスで同時通話を行うことができます。、共有ライン
エクステンションモビリティでは、ユーザーが電話機にログインすることで、そのデバイスを一時的に自分用に設定できます。 ユーザーがログインすると、そのデバイスはユーザー固有のデバイスプロファイル情報を引き継ぎ、ライン番号、スピードダイヤル、サービスリンク、その他の電話機のユーザー固有のプロパティが反映されます。
ユーザーは同時に複数のデバイスにログインできます。
「複数ログイン許可」のエクステンションモビリティが構成されている場合、ユーザーは複数のデバイスに同時にログインし、すべてのデバイスで同時通話を行うことができます。、共有ライン 共有ラインは、同じパーティション内の複数のデバイスに表示されるディレクトリ番号(DN)です。
着信通話はラインを共有するすべてのデバイスに表示され、誰でもその通話に応答できます。
複数の通話を同時に行うことが可能で、同じデバイス上または複数のデバイス上で通話できます。
たとえば、マネジャーの電話機のライン1とアシスタントの電話機のライン1に同じディレクトリ番号が表示されるように、共有ラインを設定できます。 共有ラインの別の例として、1つの着信番号800番をオフィス内のすべての営業担当者の電話機のライン2として表示されるように設定するなどがあります。
共有ラインは、システムマッピングを考慮する際の重要な要素です。、または複数ラインを使用しますか? 関連するすべてのデバイス設定情報を提供してください。
共有ラインは、同じパーティション内の複数のデバイスに表示されるディレクトリ番号(DN)です。
着信通話はラインを共有するすべてのデバイスに表示され、誰でもその通話に応答できます。
複数の通話を同時に行うことが可能で、同じデバイス上または複数のデバイス上で通話できます。
たとえば、マネジャーの電話機のライン1とアシスタントの電話機のライン1に同じディレクトリ番号が表示されるように、共有ラインを設定できます。 共有ラインの別の例として、1つの着信番号800番をオフィス内のすべての営業担当者の電話機のライン2として表示されるように設定するなどがあります。
共有ラインは、システムマッピングを考慮する際の重要な要素です。、または複数ラインを使用しますか? 関連するすべてのデバイス設定情報を提供してください。
VPNを使用してセキュアなCTI接続を作成する
このステップは、NiCEプロフェッショナルサービスと連携してのみ実行する必要があります。
このステップの最後に、VPNフォームに入力することで、NiCEプロフェッショナルサービスに必要な情報を提供することになります。プロフェッショナルサービスは、CXone Mpowerとの安全なVPN接続の確立を支援します。
-
NiCEプロフェッショナルサービスは、VPN接続フォームを提供します。
-
提供されたフォームにあなたの詳細と、Real-Time Third Party Telephony Recording (Multi-ACD)に必要な情報を記入してください。
-
NiCEプロフェッショナルサービスは、CXone Mpowerチームと調整して、すべてのフィールドが適切に入力されていることを確認します。
-
両当事者はフォームと詳細について同意する必要があります。
-
-
NiCEプロフェッショナルサービスは、コラボレーションコールをスケジュールします:
- Real-Time Third Party Telephony Recording (Multi-ACD)とフォームと提供された詳細について同意します。
-
CXone MpowerチームがVPNプロビジョニングを行います。
-
2つのVPNをセットアップします。1つは復元性用、もう1つはフェイルオーバー用です。
-
Real-Time Third Party Telephony Recording (Multi-ACD)BGPをセットアップしてファイアウォールを含むVPNのルーティングを設定するか、指定されたIPアドレスへの静的ルートを作成します。
-
NATを構成します。 BGP経由か、または静的ルーティングを使用して広告されたパブリックIPの後のエンドポイントにNATを通します。
-
ファイアウォール設定を構成する:
-
入力されたIPアドレス(2)からCTIエンドポイントへのインバウンド トラフィックを許可します。
-
必須ポートを開きます。 詳細は、アプリケーション別ポートとプロトコルを参照してください。
-
高可用性環境では、上記のステップbで述べたポートは、アクティブとスタンバイのすべてのサーバーで開いている必要があります。
-
-
NiCEプロフェッショナルサービスは、CXone Mpowerチームと連携して、以下を行います:
-
VPNフォームが正しく入力されていることを確認すること。
-
CXone MpowerチームとVPNプロビジョニングとルーティングのセットアップの時間をスケジュールすること。
-
VPNトンネル、ルーティング、接続をテストすること。
-
CUCM環境を準備する
CiscoとReal-Time Third Party Telephony Recording (Multi-ACD)の統合に備えてCUCM環境を準備します。 このセクションでは、CUCMバージョン12.5、14および15を準備する手順について説明します。
実際のスイッチ設定は、Ciscoサイトエンジニアのみが実行します。
アプリケーションユーザーを設定する
アプリケーションユーザーをnicectiユーザーとして設定します。 nicectiユーザーは、Real-Time Third Party Telephony Recording (Multi-ACD)上のCUCMとJTAPIクライアントの間で通信します。
このステップの最後に、NiCEプロフェッショナルサービスに以下を提供する必要があります:
-
ユーザーID
-
パスワード
-
CUCM管理アプリケーションで、ユーザー管理 > アプリケーションユーザーに移動します。
[アプリケーションユーザーの検索とリスト]ウィンドウが表示されます。
-
[新規追加]をクリックします。
-
[アプリケーションユーザー情報]領域で、次の操作を行います。
-
ユーザーIDに「niccti」と入力します。
-
パスワードフィールドにパスワードを入力します。
-
[パスワードの確認]フィールドに同じパスワードを入力します。
-
-
作成した正しいユーザーIDとそのパスワードを書き留めます。 NiCEプロフェッショナルサービス担当者は、設定のためにこの情報を必要とします。
-
[保存]をクリックします。
-
[権限情報]領域まで下にスクロールします。
-
[アクセス制御グループに追加」をクリックします。
-
[アクセスコントロールグループの検索とリスト]ウィンドウで、ユーザーグループの検索を定義します。
-
[アクセスコントロールグループの名前を検索]ドロップダウンリストから、[含む]を選択します。
-
空のフィールドに「cti」と入力します。
-
[探す]をクリックします。
-
-
アクセス制御グループを選択します:
-
すべての統合の場合:標準CTI許可通話モニタリングおよび標準CTI許可通話録音
-
Cisco JTAPIアクティブの場合:標準CTI有効化(セキュア接続設定と非セキュア接続設定の両方)
-
コールパークを監視するには:標準CTIでコールパークモニタリングを許可する
-
88XX、89XX、および99XX電話シリーズを監視するには:標準CTI接続されたXferおよびconfをサポートする電話機の通話制御を許可。
-
88XX、89XX、および99XX電話シリーズを有効にするには:標準CTIにより、ロールオーバーモードをサポートする電話機の制御を許可
標準CTIで接続されたXferおよびconfをサポートする電話機のコール制御を許可グループが追加されていない場合、88xx、89XX、および99xxデバイスのデバイスモニタリングは失敗します。
-
-
設定で各グループを選択したことを確認します。 [選択の追加]をクリックします。
-
[アプリケーションユーザーの設定]ウィンドウで、[保存]をクリックします。
-
[権限情報]領域で、すべてのロールが各ユーザーグループに関連付けられていることを確認します。
-
標準CTIで接続されたXferおよびconfをサポートする電話機の通話制御を許可は、追加された場合にのみ表示されます。
-
必要に応じて、[標準CTIコールパークモニタリングを許可する]が表示されていることを確認します。
-
デバイスの関連付けを設定する
レコーディングが必要なすべてのデバイス(ハードフォンとソフトフォン)を監視対象デバイスとして定義します。 監視対象デバイスをこの新しいユーザー(nicecti)に関連付けます。
-
アプリケーションユーザーが設定されていることを確認します。
-
[アプリケーションユーザーの設定]ウィンドウで、[デバイスの関連付け]領域まで下にスクロールし、次に[デバイス情報]領域までスクロールします。
-
[さらに電話を検索]をクリックします。
-
[電話の検索と一覧表示]ウィンドウの[電話]領域で、[電話を検索する場所]ドロップダウンリストから[ディレクトリ番号]を選択します。
-
[検索]をクリックして、監視が必要なデバイスを検索します。
ボイスメールポートまたはルートパターンを関連付けないでください。
-
-
デバイスを選択します:内線番号。
-
[選択の追加]をクリックします。
-
[保存]をクリックします。
内線モビリティを設定する
-
デバイスの関連付けが設定されていることを確認します。
-
[アプリケーションユーザーの設定]ウィンドウで、[デバイス情報]領域まで下にスクロールします。 すべての内線モビリティプロファイルが[利用可能なプロファイル]リストに表示されます。
-
内線モビリティプロファイルを選択し、矢印をクリックして[CTI制御デバイスプロファイル]リストに移動します。
-
内線モビリティプロファイルが[CTI制御デバイスプロファイル]リストに表示されることを確認します。
-
[保存]をクリックします。
SIPおよびメディアプロキシとして追加のSBCを設定します
パブリックインターネット経由で安全なSIPおよびRTPを確保するには、CUBE/vCUBEまたはAudioCodes環境を準備することから始めます。
サポートされる構成には、Cisco CUBE/vCUBEまたはAudioCodeが含まれ、これらのオプションのいずれか1つだけを使用する必要があります。
CUBEまたはvCUBE環境の準備
この手順を続行する前に、次の手順を実行します。
-
CUBE/vCUBEが早期オファーで設定されていることを確認します。
-
CUCMおよびCUBE/vCUBEが、G.711a、G.711uおよびG.729コーデックで動作するように構成されていることを確認します。
CUBEまたはvCUBE環境を準備するには:
-
CUBE証明書が設定されていることを確認します。
-
CUBE証明書とその認証局(CA)をエクスポートして、NiCEプロフェッショナルサービスに送信します。 この手順は、相互 TLS (mTLS) が使用されている場合にのみ必要です。
-
以下の説明に従って、CUBE設定モードに入ります。
var(--codeSnippetCopyLabel)IL-LAB_CUBE2951#conf t
Enter configuration commands, one per line. End with CNTL/Z.
IL-LAB_CUBE2951(config)# -
NiCEプロフェッショナルサービスから提供された証明書から拇印をコピーします。
var(--codeSnippetCopyLabel)fingerprint XXXX -
CXone Mpower証明書用にトラストポイントを作成します。
var(--codeSnippetCopyLabel)crypto pki trustpoint CXOne
enrollment terminal
revocation-check none
rsakeypair RSA2048 2048 -
Real-Time Third Party Telephony Recording (Multi-ACD)証明書をCUBEにインポートします。
var(--codeSnippetCopyLabel)crypto pki authenticate CXOnePEMテキストを端末に貼り付けるように求められます。 NiCEプロフェッショナルサービスがこのテキストを提供します。
var(--codeSnippetCopyLabel)% Do you accept this certificate? [yes/no]: yes
crypto pki enroll CXOne
% Include the router serial number in the subject name? [yes/no]: no
% Include an IP address in the subject name? [no]: no
Display Certificate Request to terminal? [yes/no]: no -
音声クラスを作成して、FROMヘッダーからCXone Mpowerに送信されるINVITEにすべてのCiscoXヘッダーをコピーし、SIPヘッダーのプライベートIPをパブリックIPに変更します。
x.x.x.x - プライベートIP
y.y.y.y - パブリックIP
次の設定を貼り付けます(100と200をCUBE内の使用可能な番号に置き換えます)。
var(--codeSnippetCopyLabel)voice class sip-copylist 100
sip-header FROM
!
voice class sip-profiles 200
request ANY sip-header From modify "@.*;.*>" "@y.y.y.y;.*>"
request ANY sip-header Via modify "x.x.x.x" "y.y.y.y"
request ANY sip-header Remote-Party-ID modify "x.x.x.x" "y.y.y.y"
request ANY sip-header Contact modify "@.*;" "@y.y.y.y;"
response ANY sip-header Contact modify "@.*;" "@y.y.y.y;"
response ANY sip-header Remote-Party-ID modify "x.x.x.x" "y.y.y.y"
request ANY sdp-header Audio-Connection-Info modify "x.x.x.x" "y.y.y.y"
request ANY sdp-header Connection-Info modify "x.x.x.x" "y.y.y.y"
request ANY sdp-header Session-Owner modify "x.x.x.x" "y.y.y.y"
response ANY sdp-header Session-Owner modify "x.x.x.x" "y.y.y.y"
response ANY sdp-header Connection-Info modify "x.x.x.x" "y.y.y.y"
response ANY sdp-header Audio-Connection-Info modify "x.x.x.x" "y.y.y.y"
request ANY sip-header Call-Info modify "x.x.x.x" "y.y.y.y"
request ANY sip-header P-Asserted-Identity modify "x.x.x.x" "y.y.y.y"
request INVITE peer-header sip FROM copy "<sip:(.*)>" u01
request INVITE sip-header From modify "sip:(.*)>" "sip:\u01>"
! -
SRTP
 セキュリティリアルタイムトランスポートプロトコル。 RTPに暗号化、認証、リプレイ防止を追加するセキュリティプロファイル。-Cryptoを作成します(14をCUBEで使用可能な番号に置き換えます):var(--codeSnippetCopyLabel)
セキュリティリアルタイムトランスポートプロトコル。 RTPに暗号化、認証、リプレイ防止を追加するセキュリティプロファイル。-Cryptoを作成します(14をCUBEで使用可能な番号に置き換えます):var(--codeSnippetCopyLabel)voice class srtp-crypto 14
crypto 1 AES_CM_128_HMAC_SHA1_32
crypto 2 AES_CM_128_HMAC_SHA1_80 -
SIPのセッション更新を有効にします:
var(--codeSnippetCopyLabel)sip
session refresh -
次のように2つのダイヤルピアを作成します:
-
CUCMからCUBEへの受信:
var(--codeSnippetCopyLabel)dial-peer voice 128 voip
description "Incoming from CUCM to CUBE"
incoming called-number 4422710681
session protocol sipv2
voice-class codec 1
voice-class sip copy-list 100
!CUCM設定のレコーディングプロファイルで使用される番号は4422710681ですが、これは説明のみを目的としています。 これを独自の番号に置き換えて、レコーディングプロファイルを設定するおよび新しいルートパターンを設定するでさらに使用します。
-
CUBEからReal-Time Third Party Telephony Recording (Multi-ACD) SBCへの発信:
var(--codeSnippetCopyLabel)dial-peer voice 129 voip
description "Secure outgoing from CUBE to CXone"
destination-pattern 4422710681
session protocol sipv2
session target ipv4:44.227.106.81:5061
session transport tcp tls
srtp
voice-class codec 1
voice-class sip profiles 200
voice-class sip srtp-crypto 14
!CUCM設定のレコーディングプロファイルで使用される番号は4422710681ですが、これは説明のみを目的としています。 これを独自の番号に置き換えて、レコーディングプロファイルを設定するおよび新しいルートパターンを設定するでさらに使用します。
セッションターゲット設定はCXone MpowerSBCのパブリックIPである必要があり、セキュアなTLS
 トランスポート層セキュリティ(Transport Layer Security)。 アプリケーション間で送信されるデータに対して、エンドツーエンドのセキュリティを提供するプロトコル。接続のポートは5061である必要があります。
トランスポート層セキュリティ(Transport Layer Security)。 アプリケーション間で送信されるデータに対して、エンドツーエンドのセキュリティを提供するプロトコル。接続のポートは5061である必要があります。 -
AudioCodes環境を準備する
ライセンスの確認
-
Web経由でAudioCodes SBCに接続します。
-
[管理]メニューをクリックします。
-
[時刻と日時]で、[メンテナンス]を展開し、[ライセンスキー]を選択します。
-
VOIP機能で、ライセンスがSBCセッションをサポートし、十分な容量があることを確認します。
CXone Mpower環境のプロキシセットを設定する
この手順では、セキュアな接続のために、SBCプロキシセットとCXone MpowerAudioCodes SBCのプロキシIPアドレスを設定するためのガイドラインを提供します。
-
メニューで[信号とメディア]をクリックします。
-
[トポロジービュー]で[コアエンティティ]を展開し、[プロキシセット]を選択します。
-
プロキシセットのリストで、[新規]をクリックします。
-
[プロキシセット]ウィンドウの[全般]で、以下を行います:
-
[名前]フィールドに名前を入力します。
-
[SBC IPv4 SIPインターフェイス]ドロップダウン リストから、SIPインターフェイスを選択します。
-
[TLSコンテキスト名]ドロップダウンリストから、SBC証明書を含むTLSコンテキストを選択します。
-
-
下にスクロールして、[プロキシアドレス]リンクをクリックします。
-
プロキシセット>プロキシアドレスウィンドウで、新規をクリックして、CXone MpowerAudioCodes SBCのIPアドレスを追加します。
-
プロキシアドレスウィンドウの一般の下にあるプロキシアドレスフィールドに、CXone MpowerAudioCodes SBC IPアドレスを入力し、トランスポートタイプをTLSに設定します。
-
[適用]をクリックします。
CUCMのプロキシセットの設定
この手順では、CUCMパブリッシャーとサブスクライバーのIPアドレスを含む、CUCM用のSBCを設定するためのガイドラインを示します。
-
メニューで[信号とメディア]をクリックします。
-
[トポロジービュー]で[コアエンティティ]を展開し、[プロキシセット]を選択します。
-
プロキシセットのリストで、[新規]をクリックします。
-
[プロキシセット]ウィンドウの[全般]で、以下を行います:
-
[名前]フィールドに名前を入力します。
-
[SBC IPv4 SIPインターフェイス]ドロップダウン リストから、SIPインターフェイスを選択します。
-
[適用]をクリックします。
-
-
下にスクロールして、[プロキシアドレス]リンクをクリックします。
-
プロキシセット > プロキシアドレスウィンドウで、新規をクリックし、CUCMパブリッシャーのIPアドレスを追加します。
-
[プロキシアドレス]ウィンドウの[全般]の[プロキシアドレス]フィールドに、CUCMパブリッシャーアドレスを入力します。
-
手順6と7を繰り返して、CUCMサブスクライバーのIPアドレスを追加します。
-
[適用]をクリックします。
セキュアIPプロファイルの設定
-
[設定]メニューから[信号とメディア]に移動します。 [トポロジービュー]で、[コードとプロファイル]を展開し、[IPプロファイル]を選択します。
-
IPプロファイルのリストで、[新規]をクリックします。
-
[IPプロファイルのリスト]ウィンドウの[メディアセキュリティ]で、[SBCメディアセキュリティモード]が[セキュリティ保護済み]に設定されていることを確認します。
-
[適用]をクリックします。
CUCMのIPグループの設定
-
メニューで[信号とメディア]をクリックします。
-
[トポロジービュー]で、[コアエンティティ]を展開し、[IPグループ]を選択します。
-
IPグループのリストで、[新規]をクリックします。
-
[IPグループ]ウィンドウの[全般]で、以下を行います。
-
[インデックス]フィールドで、次の連続番号を設定します。
-
[名前]フィールドに名前を入力します。
-
[トポロジーの場所]ドロップダウンリストから場所を選択します。
-
[タイプ]ドロップダウンリストから、[サーバー]を選択します。
-
[プロキシセット]フィールドから、このIPグループのCUCMプロキシセットを選択します。
-
[IPプロファイル]フィールドに、既存の非セキュアIPプロファイルIDを入力します。
-
[メディアレルム名]フィールドで、既存のメディアレルム名を選択します。
-
-
[適用]をクリックします。
CXone Mpower環境のIPグループを設定する
セキュアIPプロファイルが設定されていることを確認します。 セキュアIPプロファイルの設定を参照してください。
-
メニューで[信号とメディア]をクリックします。
-
[トポロジービュー]で、[コアエンティティ]を展開し、[IPグループ]を選択します。
-
IPグループのリストで、[新規]をクリックします。
-
[IPグループ]ウィンドウの[全般]で、以下を行います。
-
[インデックス]フィールドで、次の連続番号を設定します。
-
[名前]フィールドに名前を入力します。
-
[トポロジーの場所]ドロップダウンリストから場所を選択します。
-
[タイプ]ドロップダウンリストから、[サーバー]を選択します。
-
プロキシセットフィールドから、このIPグループのCXone Mpowerプロキシセットを選択します。
-
IPプロファイルフィールドで、セキュアIPプロファイルの設定で以前に作成したセキュアIPプロファイルを選択します。
-
[メディアレルム名]フィールドで、既存のメディアレルム名を選択します。
-
-
[適用]をクリックします。
-
次に、[保存]をクリックします。
TLS/SRTPの証明書をインポートおよびエクスポートする
このステップの最後に、NiCEプロフェッショナルサービスに以下を提供する必要があります:
-
PEM形式の証明書
インポートする前に、CXone MpowerAudioCodes SBC証明書をPEM形式で保存する必要があります。
-
CXone MpowerAudioCodes SBC証明書をSBCにインポートするには、設定 > IPネットワークに移動します。 [ネットワークビュー]で、[セキュリティ]を展開し、[TLSコンテキスト]を選択します。
-
[TLSコンテキスト]ウィンドウで、[信頼されたルート証明書]をクリックします。
-
インポートをクリックします。
-
新規証明書のインポートウィンドウで、ファイルを選択をクリックし、CXone MpowerAudioCodes SBC証明書を閲覧します。 CXone MpowerAudioCodes SBC証明書がPEM形式であることを確認します。
-
[OK]をクリックします。
-
[TLSコンテキスト]ウィンドウで、[証明書情報]をクリックします。
-
[証明書情報]ページの[証明書]で、証明書のテキストをコピーします。 このテキストから証明書を作成します。
-
証明書をPEM形式でCAと一緒にNiCEプロフェッショナルサービスに送信します(存在する場合)。
IP-to-IPルーティングの設定
-
メニューで[信号とメディア]をクリックします。
-
トポロジビューでSBCを展開し、IP間ルーティングを選択します。
-
IP間ルーティングルールのリストで、新規をクリックします。
-
[IP間ルーティング]ウィンドウで:
-
名前フィールドに、名前を入力します。たとえば、「From CUCM to CXone Mpower SBC」。
-
ソースIPグループドロップダウンリストから、CUCMのIPグループの設定でCUCM用に作成したIPグループを選択します。
-
宛先ユーザー名パターンフィールドに、新しいルートパターンの設定で設定する予定のパターンを入力します。
-
宛先IPグループドロップダウンリストから、CXone Mpower環境のIPグループの設定CXone Mpowerで用に作成されたIPグループを選択します。
-
-
[適用]をクリックします。
-
次に、[保存]をクリックします。
Oracle (Acme Packet) SBC環境の準備
このセクションでは、すべてのサイト コンポーネントを設定し、Real-Time Third Party Telephony Recording (Multi-ACD) とシスコの両方と統合できるようにOracle(Acme パケット)セッション Border Controller(SBC)を準備する方法に関するワークフローを提供します。
段階1:サイトの準備
IP 設定
-
Oracle ACME SBCに、内部および外部ネットワーク・インタフェースごとに1つの追加IPアドレスがあることを確認します。
-
Oracle ACME SBCの外部IPアドレスは、ファイアウォール上のパブリックIPアドレスでNATされ、オープン・インターネットと通信できる必要があります。 NiCEプロフェッショナルサービスでは、SIPおよびRTPトラフィックに許可する必要があるIPとポートのリストを提供します。
証明 書
-
NiCEプロフェッショナルサービス用のOracle ACME証明書/CAをエクスポートします。
-
CXone Mpower SBC CA 証明書を NiCE Professional Services から取得します。
フェーズ2: Oracle SBCの構成
Oracle SBC Webインタフェースを構成するには、次の推奨ステップに従います。 手順は、Oracleサイト・エンジニアが説明どおりに実行し、各エンティティに余分な設定を追加しないでください。 記載されていないパラメータはデフォルト値のままにします。 設定例は、コマンドラインインターフェイス(CLI)で提供されています。
-
システム>システム営業>ライセンスの設定に移動し現在のライセンス情報の表示をクリックします。
-
ライセンスにソフトウェア・TLSおよびソフトウェアSRTPが含まれていることを確認します。
-
ライセンスが有効である(有効期限が切れていない)ことを確認します。
-
Configuration > security > certificate-record に移動します。
-
CXone MpowerSBCの新しいレコードを作成します。
-
証明書レコードのリストに戻り、作成したエントリに対してNiCEプロフェッショナルサービスから提供された証明書をインポートします。
CXone MpowerSBC TLSプロファイルを設定する
-
tls-profile設定>セキュリティ>に移動します。
-
次の値を使用して、新しいプロファイル(CXone Mpower SBCなど)を作成します。
-
End エンティティ CertificateはOracle ACME SBC証明書です
-
信頼できるCA証明書は、SBC証明書CXone Mpowerアップロードで追加された証明書です。
-
TLSバージョンを1.2に設定します
-
Cipher ListをDEFAULTに設定します
-
-
設定>セキュリティ> media-security > sdes-profileに移動します。
ナビゲーションペインの下部にあるすべて表示トグルを使用して、すべての詳細設定オブジェクトを表示します。
-
AES_CM_128_HMAC_SHA1_80暗号またはAES_CM_128_HMAC_SHA1_32暗号を使用してプロファイルを作成します。
 CLIの
var(--codeSnippetCopyLabel)
CLIの
var(--codeSnippetCopyLabel)sdes-profile
name hmac80
crypto-list AES_CM_128_HMAC_SHA1_80
srtp-auth enabled
srtp-encrypt enabled
srtcp-encrypt enabled
mki disabled
egress-offer-format same-as-ingress
use-ingress-session-params
options
key
salt
srtp-rekey-on-re-invite disabled
lifetime 0 -
設定>セキュリティ> media-security > media-sec-policyに移動します。
-
CXone MpowerSBC TLSプロファイルを設定するインバウンドセクションとアウトバウンドセクションの両方に対してで作成したプロファイルを使用して、SRTP media-sec-policyを作成します。 ModeをSRTPに設定します。
 CLIの
var(--codeSnippetCopyLabel)
CLIの
var(--codeSnippetCopyLabel)media-sec-policy
name srtp_hmac80
pass-through disabled
options
inbound
profile hmac80_32
mode srtp
protocol sdes
hide-egress-media-update disabled
outbound
profile hmac80_32
mode srtp
protocol sdes -
Inbound セクションと Outbound セクションの両方に空のプロファイルを持つ RTP media-sec-policy を作成します。 モードをRTPに設定します。
 CLIの
var(--codeSnippetCopyLabel)
CLIの
var(--codeSnippetCopyLabel)media-sec-policy
name rtp
pass-through disabled
options
inbound
profile
mode rtp
protocol none
hide-egress-media-update disabled
outbound
profile
mode rtp
protocol none
-
設定>media-manager>realm-configに移動します。
-
次の値でCUCMのレルムを作成します。
-
識別子をCUCMに設定します
-
ネットワークインターフェイス内部である必要があります
-
Media Sec Policy を RTP に設定します
-
初期ガードタイマーとサブスクエアガードタイマーの両方を0に設定します
 CLIの
var(--codeSnippetCopyLabel)
CLIの
var(--codeSnippetCopyLabel)realm-config
identifier CUCM
description DEV
addr-prefix 0.0.0.0
network-interfaces M00:0
media-realm-list
mm-in-realm disabled
mm-in-network enabled
mm-same-ip enabled
mm-in-system enabled
bw-cac-non-mm disabled
msm-release disabled
qos-enable disabled
max-bandwidth 0
fallback-bandwidth 0
max-priority-bandwidth 0
max-latency 0
max-jitter 0
max-packet-loss 0
observ-window-size 0
parent-realm
dns-realm
media-policy
nsep-media-policy
media-sec-policy rtp
rtcp-mux disabled
ice-profile
teams-fqdn
teams-fqdn-in-uri disabled
sdp-inactive-only disabled
dtls-srtp-profile
srtp-msm-passthrough disabled
class-profile
in-manipulationid
out-manipulationid NAT_IP
average-rate-limit 0
access-control-trust-level none
max-inbound-per-session-burst-rate 30
burst-rate-window-per-session 1
dos-action-at-session none
invalid-signal-threshold 0
maximum-signal-threshold 0
untrusted-signal-threshold 0
nat-trust-threshold 0
max-endpoints-per-nat 0
nat-invalid-message-threshold 0
wait-time-for-invalid-register 0
deny-period 30
session-max-life-limit 0
cac-failure-threshold 0
untrust-cac-failure-threshold 0
ext-policy-svr
diam-e2-address-realm
subscription-id-type END_USER_NONE
symmetric-latching disabled
pai-strip disabled
trunk-context
device-id
early-media-allow
enforcement-profile
additional-prefixes
restricted-latching none
restriction-mask 32
user-cac-mode none
user-cac-bandwidth 0
user-cac-sessions 0
icmp-detect-multiplier 0
icmp-advertisement-interval 0
icmp-target-ip
monthly-minutes 0
options
spl-options
accounting-enable enabled
net-management-control disabled
delay-media-update disabled
refer-call-transfer disabled
hold-refer-reinvite disabled
refer-notify-provisional none
dyn-refer-term disabled
codec-policy
codec-manip-in-realm disabled
codec-manip-in-network enabled
rtcp-policy
constraint-name
session-recording-server
session-recording-required disabled
manipulation-string
manipulation-pattern
stun-enable disabled
stun-server-ip 0.0.0.0
stun-server-port 3478
stun-changed-ip 0.0.0.0
stun-changed-port 3479
sip-profile
flow-time-limit -1
initial-guard-timer 0
subsq-guard-timer 0
tcp-flow-time-limit -1
tcp-initial-guard-timer -1
tcp-subsq-guard-timer -1
sip-isup-profile
match-media-profiles
qos-constraint
block-rtcp disabled
hide-egress-media-update disabled
tcp-media-profile
monitoring-filters
node-functionality
default-location-string
alt-family-realm
pref-addr-type none
sm-icsi-match-for-invite
sm-icsi-match-for-message
merge-early-dialogs disabled
user-site
srvcc-trfo
feature-trfo
fqdn-hostname
fqdn-hostname-in-header
P-Asserted-Identity
P-Asserted-Identity-For
nsep-stats disabled
steering-pool-threshold 0
steering-pool-lower-threshold 70
steering-pool-alarm-monitoring-time 15
suppress-hold-resume-reinvite disabled
snmp-sipmethod-stats disabled -
-
次の値でCXone MpowerSBCのレルムを作成します。
-
識別子をCXoneSBCに設定します
-
ネットワークインターフェイス外部である必要があります
-
Media Sec Policy を SRTP に設定します
-
遅延メディアアップデートおよびRTCPマルチプレクサ機能を有効にします
-
初期ガードタイマーとサブスクエアガードタイマーの両方を0に設定します
 CLIの
var(--codeSnippetCopyLabel)
CLIの
var(--codeSnippetCopyLabel)realm-config
identifier CXoneSBC
description DEV
addr-prefix 0.0.0.0
network-interfaces M01:0
media-realm-list
mm-in-realm disabled
mm-in-network enabled
mm-same-ip enabled
mm-in-system enabled
bw-cac-non-mm disabled
msm-release disabled
qos-enable disabled
max-bandwidth 0
fallback-bandwidth 0
max-priority-bandwidth 0
max-latency 0
max-jitter 0
max-packet-loss 0
observ-window-size 0
parent-realm
dns-realm
media-policy
nsep-media-policy
media-sec-policy srtp_hmac80
rtcp-mux enabled
ice-profile
teams-fqdn
teams-fqdn-in-uri disabled
sdp-inactive-only disabled
dtls-srtp-profile
srtp-msm-passthrough disabled
class-profile
in-manipulationid
out-manipulationid
average-rate-limit 0
access-control-trust-level none
max-inbound-per-session-burst-rate 30
burst-rate-window-per-session 1
dos-action-at-session none
invalid-signal-threshold 0
maximum-signal-threshold 0
untrusted-signal-threshold 0
nat-trust-threshold 0
max-endpoints-per-nat 0
nat-invalid-message-threshold 0
wait-time-for-invalid-register 0
deny-period 30
session-max-life-limit 0
cac-failure-threshold 0
untrust-cac-failure-threshold 0
ext-policy-svr
diam-e2-address-realm
subscription-id-type END_USER_NONE
symmetric-latching disabled
pai-strip disabled
trunk-context
device-id
early-media-allow
enforcement-profile
additional-prefixes
restricted-latching none
restriction-mask 32
user-cac-mode none
user-cac-bandwidth 0
user-cac-sessions 0
icmp-detect-multiplier 0
icmp-advertisement-interval 0
icmp-target-ip
monthly-minutes 0
options
spl-options
accounting-enable enabled
net-management-control disabled
delay-media-update enabled
refer-call-transfer disabled
hold-refer-reinvite disabled
refer-notify-provisional none
dyn-refer-term disabled
codec-policy
codec-manip-in-realm disabled
codec-manip-in-network enabled
rtcp-policy
constraint-name
session-recording-server
session-recording-required disabled
manipulation-string
manipulation-pattern
stun-enable disabled
stun-server-ip 0.0.0.0
stun-server-port 3478
stun-changed-ip 0.0.0.0
stun-changed-port 3479
sip-profile
flow-time-limit -1
initial-guard-timer 0
subsq-guard-timer 0
tcp-flow-time-limit -1
tcp-initial-guard-timer -1
tcp-subsq-guard-timer -1
sip-isup-profile
match-media-profiles
qos-constraint
block-rtcp disabled
hide-egress-media-update disabled
tcp-media-profile
monitoring-filters
node-functionality
default-location-string
alt-family-realm
pref-addr-type none
sm-icsi-match-for-invite
sm-icsi-match-for-message
merge-early-dialogs disabled
user-site
srvcc-trfo
feature-trfo
fqdn-hostname
fqdn-hostname-in-header
P-Asserted-Identity
P-Asserted-Identity-For
nsep-stats disabled
steering-pool-threshold 0
steering-pool-lower-threshold 70
steering-pool-alarm-monitoring-time 15
suppress-hold-resume-reinvite disabled
snmp-sipmethod-stats disabled -
-
media-manager > steering-pool Configuration >に移動します。
-
CXone MpowerSBCで設定された対応するIPとレルムを使用して、外部レッグ(レルムの設定)のプールを作成します。 開始ポートおよび終了ポートは、0〜65535の許容範囲内の任意の値にすることができます。
 CLIの
var(--codeSnippetCopyLabel)
CLIの
var(--codeSnippetCopyLabel)steering-pool
ip-address 2.2.2.2
start-port 20000
end-port 49999
realm-id CXoneSBC
network-interface
port-allocation-strategy mixed -
レルムの設定で設定された対応するIPとレルムを使用して、内部レッグ(CUCM)のプールを作成します。 開始ポートおよび終了ポートは、0〜65535の許容範囲内の任意の値にすることができます。
 CLIの
var(--codeSnippetCopyLabel)
CLIの
var(--codeSnippetCopyLabel)steering-pool
ip-address 1.1.1.1
start-port 20000
end-port 49999
realm-id CUCM
network-interface
port-allocation-strategy mixed
セッションエージェントをCXone MpowerSBC用に構成する
-
session-agent > session-router > session-agent 設定 > に移動します。
-
以下の値でCXone MpowerSBC用のセッションエージェントを作成します。
-
ホスト名をCXoneSBCに設定します
-
CXone Mpowerプロフェッショナルサービスが提供するSBCIPアドレスNiCEを入力します
-
ポートを5061に設定します
-
[Transport Method] で、[StaticTLS] を選択します
-
でSBC用に作成したCXone MpowerレルムIDレルムの設定を使用します
 CLIの
var(--codeSnippetCopyLabel)
CLIの
var(--codeSnippetCopyLabel)session-agent
hostname CXoneSBC
ip-address 44.240.214.243
port 5061
state enabled
app-protocol SIP
app-type
transport-method StaticTLS
realm-id CXoneSBC
egress-realm-id
description
carriers
allow-next-hop-lp enabled
associated-agents
constraints disabled
max-sessions 0
max-inbound-sessions 0
max-outbound-sessions 0
max-burst-rate 0
max-inbound-burst-rate 0
max-outbound-burst-rate 0
max-sustain-rate 0
max-inbound-sustain-rate 0
max-outbound-sustain-rate 0
min-seizures 5
min-asr 0
cac-trap-threshold 0
session-max-life-limit 0
time-to-resume 0
ttr-no-response 0
in-service-period 0
burst-rate-window 0
sustain-rate-window 0
max-inbound-per-session-burst-rate 30
burst-rate-window-per-session 1
dos-action-at-session inherit
req-uri-carrier-mode None
proxy-mode
redirect-action
loose-routing enabled
send-media-session enabled
response-map
ping-method
ping-interval 0
ping-send-mode keep-alive
ping-all-addresses disabled
ping-in-service-response-codes
out-service-response-codes
load-balance-dns-query hunt
options
spl-options
media-profiles
trust-me disabled
request-uri-headers
stop-recurse
local-response-map
ping-to-user-part
ping-from-user-part
ping-response disabled
in-manipulationid
out-manipulationid
manipulation-string
manipulation-pattern
p-asserted-id
trunk-group
max-register-sustain-rate 0
early-media-allow
invalidate-registrations disabled
rfc2833-mode none
rfc2833-payload 0
codec-policy
enforcement-profile
emergency-dscp-profile
refer-call-transfer disabled
refer-notify-provisional none
reuse-connections NONE
tcp-keepalive none
tcp-reconn-interval 0
max-register-burst-rate 0
register-burst-window 0
sip-profile
sip-isup-profile
kpml-interworking inherit
kpml2833-iwf-on-hairpin inherit
precedence 0
monitoring-filters
session-recording-server
session-recording-required disabled
hold-refer-reinvite disabled
send-tcp-fin disabled
sip-recursion-policy
sm-icsi-match-for-invite
sm-icsi-match-for-message
fax-servers
trigger-oos-alarm disabled
static-tcp-source-port 0 -
-
設定 > セッション-router > sip-interface に移動します。
-
次の値を使用して CUCM の SIP インターフェイスを作成します。
-
Stateを有効にします
-
Realm IDドロップダウンからCUCMを選択します
-
IPアドレスを設定します
-
ポートを5060に設定します
-
トランスポートプロトコルで、[UDPまたはTCPのいずれかまたは両方を選択します
-
オプションをreuse-connectionsに設定します
 CLIの
var(--codeSnippetCopyLabel)
CLIの
var(--codeSnippetCopyLabel)sip-interface
state enabled
realm-id CUCM
description
sip-port
address 1.1.1.1
port 5060
transport-protocol TCP
tls-profile
allow-anonymous all
multi-home-addrs
ims-aka-profile
sip-port
address 1.1.1.1
port 5060
transport-protocol UDP
tls-profile
allow-anonymous all
multi-home-addrs
ims-aka-profile
carriers
trans-expire 0
initial-inv-trans-expire 0
invite-expire 0
session-max-life-limit 0
max-redirect-contacts 0
proxy-mode
redirect-action
contact-mode none
nat-traversal none
nat-interval 30
tcp-nat-interval 90
registration-caching disabled
min-reg-expire 300
registration-interval 3600
route-to-registrar disabled
secured-network disabled
teluri-scheme disabled
uri-fqdn-domain
options reuse-connections
spl-options
trust-mode all
max-nat-interval 3600
nat-int-increment 10
nat-test-increment 30
sip-dynamic-hnt disabled
tcp-max-nat-interval 3600
tcp-nat-int-increment 10
tcp-nat-test-increment 30
tcp-sip-dynamic-hnt disabled
stop-recurse 401,407
port-map-start 0
port-map-end 0
in-manipulationid fixACK
out-manipulationid Add_ingress_header
sip-ims-feature disabled
sip-atcf-feature disabled
subscribe-reg-event disabled
operator-identifier
anonymous-priority none
max-incoming-conns 0
per-src-ip-max-incoming-conns 0
inactive-conn-timeout 0
untrusted-conn-timeout 0
network-id
ext-policy-server
ldap-policy-server
default-location-string
term-tgrp-mode none
charging-vector-mode pass
charging-function-address-mode pass
ccf-address
ecf-address
implicit-service-route disabled
rfc2833-payload 101
rfc2833-mode transparent
constraint-name
response-map
local-response-map
sec-agree-feature disabled
sec-agree-pref ipsec3gpp
enforcement-profile
emergency-dscp-profile
route-unauthorized-calls
tcp-keepalive none
add-sdp-invite disabled
add-sdp-in-msg
p-early-media-header disabled
p-early-media-direction
add-sdp-profiles
add-sdp-profiles-in-msg
manipulation-string
manipulation-pattern
sip-profile
sip-isup-profile
tcp-conn-dereg 0
tunnel-name
register-keep-alive none
kpml-interworking disabled
kpml2833-iwf-on-hairpin disabled
msrp-delay-egress-bye disabled
send-380-response
pcscf-restoration
session-timer-profile
session-recording-server
session-recording-required disabled
service-tag
reg-cache-route disabled
diversion-info-mapping-mode none
atcf-icsi-match
sip-recursion-policy
asymmetric-preconditions disabled
asymmetric-preconditions-mode send-with-nodelay
sm-icsi-match-for-invite
sm-icsi-match-for-message
s8hr-profile
fax-continue-session none
npli-profile
hist-to-div-for-cause-380 inherit
user-agent
allow-diff2833-clock-rate-mode disabled -
-
次の値を使用してCXone MpowerSBC用のSIPインターフェイスを作成します。
-
Stateを有効にします
-
レルムIDドロップダウンから、CXoneSBCを選択します
-
IPアドレスを設定します
-
ポートを5061に設定します
-
トランスポートプロトコルで、[TLS] を選択します
-
で作成されたTLSプロファイルCXone MpowerSBC TLSプロファイルを設定するを選択します。
-
オプションをreuse-connectionsに設定します
 CLIの
var(--codeSnippetCopyLabel)
CLIの
var(--codeSnippetCopyLabel)sip-interface
state enabled
realm-id CXoneSBC
description
sip-port
address 2.2.2.2
port 5061
transport-protocol TLS
tls-profile CXoneSBC
allow-anonymous all
multi-home-addrs
ims-aka-profile
carriers
trans-expire 0
initial-inv-trans-expire 0
invite-expire 0
session-max-life-limit 0
max-redirect-contacts 0
proxy-mode
redirect-action
contact-mode none
nat-traversal none
nat-interval 30
tcp-nat-interval 90
registration-caching disabled
min-reg-expire 300
registration-interval 3600
route-to-registrar disabled
secured-network disabled
teluri-scheme disabled
uri-fqdn-domain
options reuse-connections
spl-options HeaderNatPublicSipIfIp=3.3.3.3,HeaderNatPrivateSipIfIp=2.2.2.2
trust-mode all
max-nat-interval 3600
nat-int-increment 10
nat-test-increment 30
sip-dynamic-hnt disabled
tcp-max-nat-interval 3600
tcp-nat-int-increment 10
tcp-nat-test-increment 30
tcp-sip-dynamic-hnt disabled
stop-recurse 401,407
port-map-start 0
port-map-end 0
in-manipulationid
out-manipulationid
sip-ims-feature disabled
sip-atcf-feature disabled
subscribe-reg-event disabled
operator-identifier
anonymous-priority none
max-incoming-conns 0
per-src-ip-max-incoming-conns 0
inactive-conn-timeout 0
untrusted-conn-timeout 0
network-id
ext-policy-server
ldap-policy-server
default-location-string
term-tgrp-mode none
charging-vector-mode pass
charging-function-address-mode pass
ccf-address
ecf-address
implicit-service-route disabled
rfc2833-payload 101
rfc2833-mode transparent
constraint-name
response-map
local-response-map
sec-agree-feature disabled
sec-agree-pref ipsec3gpp
enforcement-profile
emergency-dscp-profile
route-unauthorized-calls
tcp-keepalive none
add-sdp-invite disabled
add-sdp-in-msg
p-early-media-header disabled
p-early-media-direction
add-sdp-profiles
add-sdp-profiles-in-msg
manipulation-string
manipulation-pattern
sip-profile
sip-isup-profile
tcp-conn-dereg 0
tunnel-name
register-keep-alive none
kpml-interworking disabled
kpml2833-iwf-on-hairpin disabled
msrp-delay-egress-bye disabled
send-380-response
pcscf-restoration
session-timer-profile
session-recording-server
session-recording-required disabled
service-tag
reg-cache-route disabled
diversion-info-mapping-mode none
atcf-icsi-match
sip-recursion-policy
asymmetric-preconditions disabled
asymmetric-preconditions-mode send-with-nodelay
sm-icsi-match-for-invite
sm-icsi-match-for-message
s8hr-profile
fax-continue-session none
npli-profile
hist-to-div-for-cause-380 inherit
user-agent
allow-diff2833-clock-rate-mode disabled -
-
さらに、SPL オプションを使用して、CXone Mpower SBC SIP インターフェイスの SIP メッセージ内で適切な NAT 設定を行います。 詳細については、『Oracle SBC Configuration Guide』の「SBC 後 デバイス オプション」セクションを参照してください。
-
[設定] > session-router > local-policy に移動します。
-
次の値で新しいポリシーを作成します。
-
From Address には任意の値を指定できます (例: *
-
To Addressは、レコーディングプロファイル用にCUCMで設定されたルートパターンに設定されます
-
ソースレルムはCUCMレルムに設定されます
-
-
Policy 属性を追加します。
-
ネクストホップをセッションエージェントをCXone MpowerSBC用に構成するで設定したセッションエージェントに設定します
-
レルムをCXoneSBCに設定します。
 CLIの
var(--codeSnippetCopyLabel)
CLIの
var(--codeSnippetCopyLabel)local-policy
from-address *
to-address 44240214243
source-realm CUCM
description
activate-time
deactivate-time
state enabled
parallel-forking disabled
policy-priority none
policy-attribute
next-hop CXoneSBC
realm CXoneSBC
action none
terminate-recursion disabled
carrier
start-time 0000
end-time 2400
days-of-week U-S
cost 0
state enabled
app-protocol
methods
media-profiles
lookup single
next-key
auth-user-lookup
eloc-str-lkup disabled
eloc-str-match -
-
設定が正しいことを確認し、保存をクリックして変更を適用します。
リボン (Sonus) SBC 環境の準備
このセクションでは、Real-Time Third Party Telephony Recording (Multi-ACD)およびCisco Unified コミュニケーション Manager(CUCM)と統合するためにリボン(Sonus)セッションボーダーコントローラ(SBC)を設定するために必要な手順の概要を説明します。
設定は、認定されたRibbonエンジニアが行う必要があります。
すべての手順に正確に従う必要があり、明示的に記載されていないパラメーターはデフォルト値のままにする必要があります。
段階1:サイトの準備
このフェーズでは、IP インターフェイス、証明書、およびネットワーク アクセシビリティを構成することにより、SBC が統合のために適切に準備されていることを確認します。
IP 設定
-
リボン(Sonus)SBCに、内部ネットワークと外部ネットワークの両方に1つの追加IPインターフェイスがあることを確認します。
-
追加のIPインターフェイスごとに、対応するゾーンの下に個別のSIPシグナリングポートを作成します。
-
TLSプロファイルを外部SIPシグナリングポートに割り当てます。 このプロファイルには、CXone SBCとの通信に使用される証明書が含まれている必要があります。
-
SBCの外部IPアドレスをファイアウォールのパブリックIPアドレスにNATします。
-
SBCがオープンなインターネットにアクセスできることを確認します。
-
NiCEプロフェッショナルサービスからSIPおよびSRTPトラフィックに必要なIPアドレスとポートのリストを取得し、ファイアウォールの通過を許可します。
証明書管理
-
Ribbon SBC 証明書と認証局 (CA) バンドルをエクスポートして、NiCE プロフェッショナル サービスに配信します。
-
NiCEProfessional Services から CXone Mpower SBC CA 証明書を取得します。
-
CXone CA証明書をSBCにインポートします。
フェーズ 2: リボン (Sonus) SBC を構成する
このフェーズでは、CUCMとCXone SBC間の通信を可能にするためのプロファイル、トランクグループ、およびルーティングの設定について詳しく説明します。
透明プロファイルの作成
コール相関のためにSIPヘッダー(Fromなど)がCXoneに渡されるようにするには、後でCUCMおよびCXone SBCトランクグループに添付される透過プロファイルを作成します。
-
SBC EMAインターフェイスにログインします。
-
Configuration > プロファイル Management > サービスプロファイル > Transparency Profilesに移動します。
-
Pass_From_Headerという名前の新しいプロファイルを作成し、StateをDisabledに設定します。
-
SIPヘッダーセクションで、fromSIPヘッダーを追加します。
-
ヘッダーエントリを保存します。
-
Pass_From_Header透明度プロファイルを有効にします。
暗号化および非暗号化コミュニケーション用の IP シグナリング プロファイルの作成
展開要件に応じて、暗号化(TLS)通信と非暗号化(UDP/TCP)通信の両方に対応する専用のIPシグナリングプロファイルを作成します。 これらのプロファイルは、後でCUCMおよびCXone SBCのトランクグループを設定するときに使用されます。
-
[EMA Interface > Configuration > プロファイル Management > Signaling Profiles > IP Signaling プロファイルに移動します。
-
2 つの個別のプロファイルを作成します。
-
1つはTLS(セキュア)通信用です
-
1つは非TLS(非セキュア)通信用です
-
-
プロファイルごとに、IP プロトコルタイプをSIPのみに設定します。
-
出力 IP 属性 セクションで、次の操作を行います。
-
TLS プロファイルでは、Type1 Transport を TCP 経由の TLS に設定します
-
非TLSプロファイルの場合は、ネットワーク要件に応じて、Type1トランスポートをUDPまたはTCPに設定します
-
-
構成後に各プロファイルを保存します。
SRTP および RTP のパケット サービス プロファイルの作成
導入要件に応じて、セキュア(SRTP)メディアトランスポートと非セキュア(RTP)メディアトランスポートの両方に専用のパケットサービスプロファイルを作成します。 これらのプロファイルは、後でCUCMおよびCXone SBCのトランクグループを設定するときに使用されます。
-
EMA Interface > Configuration > プロファイル Management > Media Profiles > Packet Service プロファイルに移動します。
-
2 つの個別のプロファイルを作成します。
-
1 つは SRTP(セキュア) メディア用です
-
1つはRTP(非セキュア)メディア用です
-
-
SRTP プロファイルの場合:
-
Secure Rtp RTCPセクションに移動し、Crypto Suite プロファイルドロップダウンで、適切な暗号化スイート(AES128_HMAC_32_80など)を選択します。
-
フラグセクションに移動し、SRTPを有効にするオプションを有効にします。
-
-
プロファイルを保存します。
CUCMおよびCXone SBCのトランクグループの設定
SBC、CUCM、およびCXone間のSIP通信を有効にするには、システムごとに専用のトランクグループを作成します。 これらのトランク グループは、以前に設定したシグナリング、メディア、および透過性のプロファイルを使用します。
CXone SBCの場合:
-
EMA Interface > Configuration > System Provisioning > SIP トランクグループに移動します。
-
次の設定で新しいトランク グループを作成します。
-
状態:有効。
-
モード:In Service。
-
Mediaで、Packet Service プロファイル ドロップダウンから SRTPを選択します。
-
シグナリングで、IPシグナリングプロファイルドロップダウンからTLSを選択します。
-
Serviceで、透明性プロファイルドロップダウンから、以前に作成した透明性プロファイルを選択します。
-
Mediaでは、Media IP インターフェイス グループ名 が 外部 IP インターフェイス グループと一致する必要があります
-
CUCMの場合:
-
EMA Interface > Configuration > System Provisioning > SIP トランクグループに移動します。
-
次の設定で新しいトランク グループを作成します。
-
状態:有効
-
モード:In Service
-
Mediaで、Packet Service プロファイル ドロップダウンから RTP を選択します
-
シグナリングで、ドロップダウンから非セキュアIPシグナリングプロファイルを選択します
-
サービスで、透明性プロファイルドロップダウンから、以前に作成した透明性プロファイルを選択します
-
Mediaでは、Media IP インターフェイス グループ名 が内部 IP インターフェイス グループと一致する必要があります
-
-
CUCMトランクグループを作成したら、入力IPプレフィックスセクションに進み、CUCMクラスタのすべてのIPアドレスを追加します。
CXone SBCのIPピアの作成
CXone SBCへのルーティングを有効にするには、外部ゾーンの下に専用IPピアを作成する必要があります。 このピアはルーティング設定で参照されます。
-
EMA Interface > Configuration > System Provisioning > IP Peerに移動します。
-
次の設定で新しい IP ピアを作成します。
-
ゾーン:外部
-
IPピアリストで、名前を入力します(例:CXone_DEV)
-
プロフェッショナルサービスが提供するIPアドレスNiCEをご利用ください
-
シグナリングで、IPシグナリングプロファイルドロップダウンからTLSを選択します
-
ポート:5060
-
-
構成を保存します。
ルーティングの設定
CUCMからCXone SBCにコールをルーティングするには、ルーティングラベルを作成し、以前に設定したトランクグループとIPピアを使用してルートを定義します。
-
EMA Interface > Configuration > System Provisioning > Routingに移動します。
-
ID (名前) CXone_SBCで新しいルーティングラベルを作成します。
-
このラベルの下に、次の設定でルーティングラベルルートシーケンスを作成します。
-
ルートタイプ:トランクグループ
-
ゾーン:外部(CXoneトランクグループの場合)
-
トランクグループ:CXone SBCトランクグループを選択します
-
IPピア:CXone SBC IPピアを選択します
-
-
ルーティングラベル設定を保存します。
-
ルート タブに移動し、次の設定で新しいルートを作成します。
-
ルートタイプ:トランクグループ
-
入力トランクグループ:CUCMトランクグループを選択します
-
ルーティングラベル:以前に作成したCXone_SBCを選択します
-
-
設定を保存して変更を適用します。
追加のSBCを使用してネットワークベースのレコーディング (NBR) を設定する
このセクションには、電話またはゲートウェイのいずれからもメディアを取得できるネットワークベースレコーディング(NBR)方式に関する情報が含まれています。
SIPプロファイルを設定する
早期オファーモードをサポートするようにSIPトランクを設定するには、SIP![]() 音声通話やビデオ通話などのマルチメディア通信セッションのシグナリングと制御に使用されるプロトコル。プロファイルが必要です。
音声通話やビデオ通話などのマルチメディア通信セッションのシグナリングと制御に使用されるプロトコル。プロファイルが必要です。
この手順を使用して、このプロファイルを使用するSIPデバイスおよびトランクに割り当てることができる共通のSIP設定を含むSIPプロファイルを設定します。
-
デバイス > デバイス設定 > SIPプロファイルに移動します。
-
[SIPプロファイルの検索とリスト]ウィンドウで、[新規追加]をクリックします。
-
[SIPプロファイル設定]ウィンドウのSIPプロファイル情報の下の名前フィールドに名前を入力します。
-
トランク固有の設定で:
-
音声コールとビデオコールの早期オファーサポートドロップダウンリストから、必須(必要な場合はMTPを挿入)を選択します。
-
-
[保存]をクリックします。
SIPトランクを設定する
SIP![]() 音声通話やビデオ通話などのマルチメディア通信セッションのシグナリングと制御に使用されるプロトコル。トランクは、SIPおよびメディアプロキシとして追加のSBCを設定するで設定した追加のSBCにCUCMを接続するために必要です。
音声通話やビデオ通話などのマルチメディア通信セッションのシグナリングと制御に使用されるプロトコル。トランクは、SIPおよびメディアプロキシとして追加のSBCを設定するで設定した追加のSBCにCUCMを接続するために必要です。
-
デバイス > トランクに移動します。
-
[トランクの検索とリスト]ウィンドウで、[新規追加]をクリックします。
-
[トランク設定]ウィンドウの[トランク情報]領域で、[トランクタイプ]リストから[SIPトランク]を選択します。 [デバイスプロトコル]は自動的に[SIP]として設定され、ト[ランクサービスタイプ]が表示されます。
-
[次へ]をクリックします。
-
[デバイス情報]領域で:
-
[デバイス名]フィールドに名前を入力します。
-
[説明]フィールドに説明を入力します。
-
[デバイスプール]リストから、ネットワークのデバイスプールを選択します。
-
-
[SIP情報:領域。
-
宛先アドレスフィールドに、SIPおよびメディアプロキシとして追加のSBCを設定するで設定した追加のSBC IPアドレスを入力します。
-
宛先ポートが追加のSBCのリスニングポートに設定されていることを確認します。 デフォルトでは、5060です。
-
[SIPトランクセキュリティプロファイル]リストから、標準の非セキュアプロファイルを選択します。 (プロファイルの名前はサイトによって異なります。この例では、プロファイル名は非セキュアSIPトランクプロファイルです。)
サイト管理要件とネットワークトポロジに応じて、いくつかのセキュリティプロファイルを作成できます。
-
SIPプロファイルリストから、SIPプロファイルの設定で作成したSIPプロファイルの名前を選択します。
-
[保存]をクリックします。
-
-
SIPトランクセキュリティプロファイルの設定を確認します。
-
システム > セキュリティ > SIPトランクセキュリティプロファイルに移動します。
[SIPトランクセキュリティプロファイルの検索とリスト]ウィンドウが表示されます。
-
探すをクリックします。
-
SIPトランクセキュリティプロファイルのリストから、SIPトランクセキュリティプロファイルを選択します。
-
[SIPトランクセキュリティプロファイルの設定]領域で、標準のCisco JTAPIアクティブ設定の場合、[送信トランスポートタイプ]がTCPに設定されていることを確認します。
-
-
[保存]をクリックします。
-
[リセット]をクリックします。
-
[リセット]をクリックします。
レコーディングプロファイルを設定する
Real-Time Third Party Telephony Recording (Multi-ACD)では、レコーディングが必要な各デバイスは、追加のSBCにルーティングするために使用する番号を定義するレコーディングプロファイルに関連付けられています。
-
SIPトランクが設定されていることを確認します。
-
デバイス > デバイス設定 > レコーディングプロファイルに移動します。
-
[レコーディングプロファイルの検索とリスト]ウィンドウで、[新規追加]をクリックします。
-
[レコーディングプロファイルの設定]ウィンドウの[レコーディングプロファイル情報]領域で、以下を設定します。
フィールド/リスト
説明
値
レコーディング通話検索スペース
これを使用してSIPトランクにダイヤルします
レコーディングCSS レコーディング先アドレス
ローカルSBC SIPトランクを参照する番号
追加のSBC SIPトランクを参照する番号。
-
[保存]をクリックします。
ルートグループを設定する
次に、SIPトランクをグループ化するために新しいルートグループを設定する必要があります。
-
レコーディングプロファイルが設定されていることを確認します。
-
コールルーティング > ルート/ハント > ルートグループに移動します。
-
[ルートグループの検索とリスト]ウィンドウで、[新規追加]をクリックします。
-
[ルートグループの設定]ウィンドウの[ルートグループ情報]領域の[ルートグループ名]フィールドに名前を入力します。
-
[配信アルゴリズム]リストから[トップダウン]を選択します。
-
[ルートグループに追加するデバイスの検索]領域の[利用可能なデバイス]リストをスクロールして、[SIPトランクの設定]で作成したSIPトランクを選択します。
-
[ルートグループに追加]をクリックします。 [現在のルートグループメンバー]領域の[選択されたデバイス]リストにSIPトランクが表示されます。
-
別のデバイスを[現在のルートグループメンバー]領域に追加するには、手順6と7を繰り返します。
-
[保存]をクリックします。
新しいルートリストを設定する
レコーダールートグループを含む新しいルートリストを定義します。
-
レコーディングプロファイルが設定されていることを確認します。
-
コールルーティング > ルート/ハント > ルートリストに移動します。
-
[ルートグループの検索とリスト]ウィンドウで、[新規追加]をクリックします。
-
[ルートリスト情報]領域の[ルートリスト名]フィールドに名前を入力します。
-
[Cisco統合通信マネージャーグループ]リストから、サイトのCUCMグループを選択します。
-
[保存]をクリックします。
-
[設定の適用]をクリックします。
-
[OK]をクリックします。
-
[ルートグループの追加]をクリックします。
-
[ルートリストの詳細設定]ウィンドウの[ルートリストメンバー情報]領域で、ルートグループリストから、作成したルートグループを選択します。
-
[保存]をクリックします。 [ステータス]が[成功]と表示され、新しく作成されたルートリストが[ルートリストメンバー情報]リストと[ルートリストの詳細]領域に表示されます。
-
[リセット]をクリックします。
-
[リセット]をクリックします。
-
閉じるをクリックします。
新しいルートパターンを設定する
前に作成したレコーダーのデバイス番号に基づいて、新しいルートパターンを定義します。 新しいルートパターンは、レコーダールートリストを指します。
-
コールルーティング > ルート/ハント > ルートパターンに移動します。
-
[ルートグループの検索とリスト]ウィンドウで、[新規追加]をクリックします。
-
[パターン定義]領域の[ルートパターン]フィールドに、[レコーディングプロファイルの設定]セクションのレコーディング先アドレスを入力します。
-
[ゲートウェイ/ルートリスト]矢印から、ルートリストを選択します。
-
[保存]をクリックします。
-
Windowsインターネットブラウザのメッセージウィンドウで、[OK]をクリックします。
Network Based Recording (NBR)の定義
Cisco Network Based Recording (NBR)は、レコーディング対応ゲートウェイを使用してRTPメディアを分岐します。 これにより、レコーディングが有効になったゲートウェイ(利用可能な場合)のレコーディング優先順位が有効になります。
レコーディング対応ゲートウェイで、以下を設定します:
|
パラメーター |
説明 |
アクション |
|---|---|---|
|
ソースアドレス |
レコーディング対応ゲートウェイのIPアドレス |
タイプ: var(--codeSnippetCopyLabel)
|
|
プロバイダーxmf |
各パブリッシャーおよびサブスクライバーのURLを含む設定コマンドを追加します。 パブリッシャー/サブスクライバーごとに、リモートURL番号を増やします。 |
タイプ: var(--codeSnippetCopyLabel)
|
CVPおよびCUSPを使用したCisco展開で、インバウンドコールがCUCMとゲートウェイ/CUBE(複数可)/vCUBE(複数可)間の直接SIPトランクを介してルーティングされない場合、CUBE/vCUBEとCUCM間のすべての通信は、単一のSIPトランクを経由してCVP/ CUSP。
CUCMは、レコーディングリクエストを送信する前に、発信元のCUBE/vCUBEを認識する必要があります。 これは、通話に使用された着信SIPトランクの宛先IPにリクエストを送り返すことによって行われます。
CUCMは、録音リクエストをどこに送信すればよいかを知るために、通話がどのCUBE/vCUBEから来ているかを知る方法を必要とします。 これは、通話に使用された着信SIPトランクの宛先IPにリクエストを送り返すことによって実現されます。 ただし、CUCMがAPIリクエストをCUSPに送り返しても、何も起こりません。 CVP/CUSPを使用する環境でこの制限を回避するには、このCUCM設定を実装します。
レコーディングプロファイルを関連付ける
ここで、レコーディングプロファイルをレコーディングされたデバイス番号に関連付ける必要があります。 レコーディング方法もここで設定します。
CiscoIP電話にはライン表示が複数![]() 多くの場合、物理的な電話機には複数のライン表示があります。 電話機の画面に表示される各番号は、デバイスに関連付けられたディレクトリ番号(DN)です。 各デバイスには、複数のラインを表示させることができます。 ライン表示とは、ラインをデバイスにリンクさせることです。
複数ライン表示、システムマッピングを考慮する際の重要な要素です。あります。 電話デバイスの各ライン表示は、CUCM管理で独自のレコーディング方法を使用して個別に設定できます。
多くの場合、物理的な電話機には複数のライン表示があります。 電話機の画面に表示される各番号は、デバイスに関連付けられたディレクトリ番号(DN)です。 各デバイスには、複数のラインを表示させることができます。 ライン表示とは、ラインをデバイスにリンクさせることです。
複数ライン表示、システムマッピングを考慮する際の重要な要素です。あります。 電話デバイスの各ライン表示は、CUCM管理で独自のレコーディング方法を使用して個別に設定できます。
JTAPIアクティブレコーディングでは、CUCMが[自動通話レコーディング有効]に設定されている必要があります。
Ciscoのレコーディング方法を選択します。
-
JTAPIアクティブレコーディングの場合は、[自動通話レコーディング有効]を選択します。
-
レコーディングしない場合は、[通話レコーディング無効]を選択します。
レコーディングプロファイルを記録されたデバイス番号に関連付けるには、次の手順を実行します:
-
新しいルートパターンが設定されていることを確認します。
-
デバイス > 電話に移動します。
-
[電話の検索とリスト]ウィンドウが表示されます。 レコーディングする電話を検索し、[検索]をクリックします。
-
[電話の設定]ウィンドウの[関連付け]領域で、電話回線リンクをクリックします。
-
[ディレクトリ番号の設定]ウィンドウで、[デバイス上のライン1]領域まで下にスクロールします。
-
[レコーディングオプション]リストから、必要な有効なオプションを選択します。 JTAPIMonitorアプリケーションでこれらが正しく設定されていることを確認できます。
レコーディングオプションは次のとおりです:
-
通話レコーディング無効:レコーディングが許可されない場合はこれを選択します。
-
自動通話レコーディング有効:すべてのJTAPIアクティブレコーディングに対してこれを選択します。
-
デバイス呼び出し通話レコーディング有効:現在使用されていません。
-
-
[レコーディングプロファイル]リストから、レコーディングプロファイルの設定で定義したレコーディングプロファイルを選択します。
-
ネットワークベースのレコーディング機能を使用して、レコーディング対応ゲートウェイ(利用可能な場合)を介したレコーディングを優先する場合は、レコーディングメディアソースリストから、ゲートウェイ優先を選択します。
-
デバイスの複数コール/コールウェイティング設定エリアで、ビジートリガーの値を最大コール数パラメータと等しくなるように設定します。
-
[保存]をクリックします。
電話通知トーンの定義
Ciscoのアクティブレコーディングでは、電話機自体で通知音を設定できるオプション機能が提供されます。 通知トーンは、システム全体のレベルまたはデバイスレベルで設定できます。
CiscoのモニタリングとCXone Mpowerモニタリングには、まったく異なる2つの意味があります。 ここでいうモニタリングとは、Ciscoモニタリングのことです。
IP電話ではモニタリングとレコーディングを同時に行うことができます。 ユーザーは、通知音(ビープ音)によって、自分がモニタリングおよび/またはレコーディングされていることを知ることができます。
CiscoのIP電話ベースのアクティブレコーディングでは、モニタリングトーンとレコーディングトーンの音声が異なり、個別に有効または無効にすることができます。 モニタリングとレコーディングの両方が使用されており、電話機が通知を行うように設定されている場合は、レコーディングトーンが常にモニタリングトーンより優先されます。
システム全体のレベルまたはデバイスレベルの両方で通知トーンを定義します。
システム全体のレベルで通知トーンを定義するには、次の手順を実行します:
-
レコーディングプロファイルを関連付け、レコーディング方法を選択したことを確認してください。
-
システム > サービスパラメーターに移動します。
-
[サービスパラメーター設定]ウィンドウの[サーバーとサービスの選択]領域にある[サーバー]ドロップダウン矢印からサーバーを選択します。 選択したサーバーの[サービス]フィールドが表示されます。
-
[サービス]ドロップダウン矢印から、[Cisco CallManager (アクティブ)]を選択します。
-
[サービスパラメーターの設定]ウィンドウで、[クラスター全体のパラメーター (機能 - コールレコーディング)]領域まで下にスクロールします。
-
監視対象(つまりエージェント)に対して通知音を再生するには、 [監視対象ターゲットへのレコーディング通知トーンの再生]矢印をクリックし、[True]をクリックします。
-
監視対象の接続ターゲット(つまり顧客)に対して通知トーンを再生するには、 [監視対象の接続当事者に対してレコーディング通知トーンを再生する]矢印をクリックし、[True]をクリックします。
-
[保存]をクリックします。 [ステータス]に[更新成功]と表示されます。
顧客がデバイスレベルで通知トーンを必要とする場合は、これを設定します。 また、レコーディングトーン、レコーディング音量、リモート音量、レコーディングトーンの長さを定義することもできます。
このセクションは、レコーディングをサポートするCisco IP電話にのみ関係します(この機能はCisco IPコミュニケーター電話には関係しません)。 Cisco IPコミュニケーターのトーンの変更は、システムレベルでのみ実行できます。 Cisco IP電話のデバイスレベルで通知音を変更すると、システムレベルで行った選択に優先して適用されます。
デバイスレベルで通知トーンを定義するには、次の手順を実行します:
-
レコーディングプロファイルを関連付け、レコーディング方法を選択したことを確認してください。
-
デバイス > 電話に移動します。
[電話の検索とリスト]ウィンドウが表示されます。
-
レコーディングする電話を検索し、[検索]をクリックします。
-
[電話の検索とリスト]ページで、電話のリンクをクリックします。
-
[電話の設定]ウィンドウで、[製品固有の設定レイアウト]領域まで下にスクロールします。 レコーディングトーンオプションは、Cisco IP電話にのみ関係します。
-
[レコーディングトーン]ドロップダウンリストから、レコーディングトーンオプションを選択します。
-
[レコーディングトーンのローカルボリューム]フィールドに、ローカルボリュームを入力します。
-
[レコーディングトーンのリモートボリューム]フィールドに、リモートボリュームを入力します。
-
[レコーディングトーン継続時間]フィールドに、レコーディングトーン継続時間を入力します。
-
[保存]をクリックします。
-
Windowsインターネットブラウザのメッセージウィンドウで、[OK]をクリックします。
[ステータス]に[更新成功]と表示されます。
-
[設定の適用]をクリックします。 [設定の適用]ウィンドウが表示されます。
-
[OK]をクリックします。 デバイスレベルで通知トーンを設定する必要がある電話機ごとに、この手順を繰り返します。
(オプション)NiCEビジネスデータ表示を有効にする
特定のビジネスデータフィールドをReal-Time Third Party Telephony Recording (Multi-ACD)に表示するには、事前に[内部発信者IDの表示]および[アラート名] CUCMフィールドを設定する必要があります。
|
CUCMフィールド |
JTAPIビジネスデータフィールド |
|---|---|
|
内部発信者番号を表示する |
CurrentCalledName CurrentCallingName |
|
アラート名 |
CalledName |
内部発信者IDの表示とアラート名フィールドを設定するには:
-
デバイス > 電話に移動します。
[電話の検索とリスト]ウィンドウが表示されます。
-
電話を検索し、検索をクリックします。
-
[電話の検索とリスト]ページで、電話のリンクをクリックします。
-
[電話の設定]ウィンドウの[関連付け情報]領域でラインを選択します。
-
[電話番号の設定]ウィンドウの[ディレクトリ番号情報]の[アラート名]フィールドに、アラート名
 Call to Action (行動喚起)を入力します。
Call to Action (行動喚起)を入力します。 -
そのラインまで下にスクロールします。
-
[表示(発信者ID)]フィールドに名前を入力します。
この例では、これはJohn Smithです。